Що робити, якщо зникла панель інструментів в MS Word
У програмі Microsoft Word зникла панель інструментів? Що робити і як отримати доступ до всіх тих засобів, без яких робота з документами просто неможлива? Головне, не панікуйте, як зникла, так і повернеться, тим більше, що знайти цю втрату досить просто.
Як то кажуть, все, що не робиться - на краще, тому завдяки загадковому зникненню панелі швидкого доступу, ви зможете дізнатися не тільки про те, як її повернути, але і як налаштувати елементи, які на ній відображаються. Отже, приступимо.
зміст
Включення всієї панелі інструментів
Якщо ви використовуєте версію Ворд 2012 і вище, для повернення панелі інструментів досить натиснути всього одну кнопку. Розташовується вона у верхній правій частині вікна програми і має вигляд спрямованої вгору стрілки, розташованої в прямокутнику.
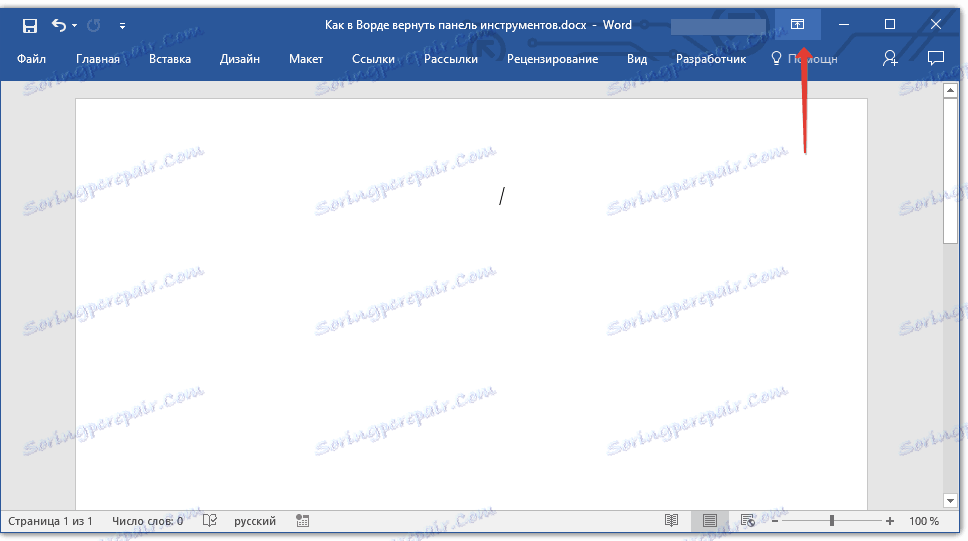
Натискаєте цю кнопку один раз, зникла панель інструментів повертається, натискаєте ще раз - вона знову зникає. До слова, іноді її дійсно потрібно приховати, наприклад, коли вам необхідно цілком і повністю сконцентруватися на змісті документа, і щоб нічого зайвого не відволікало.
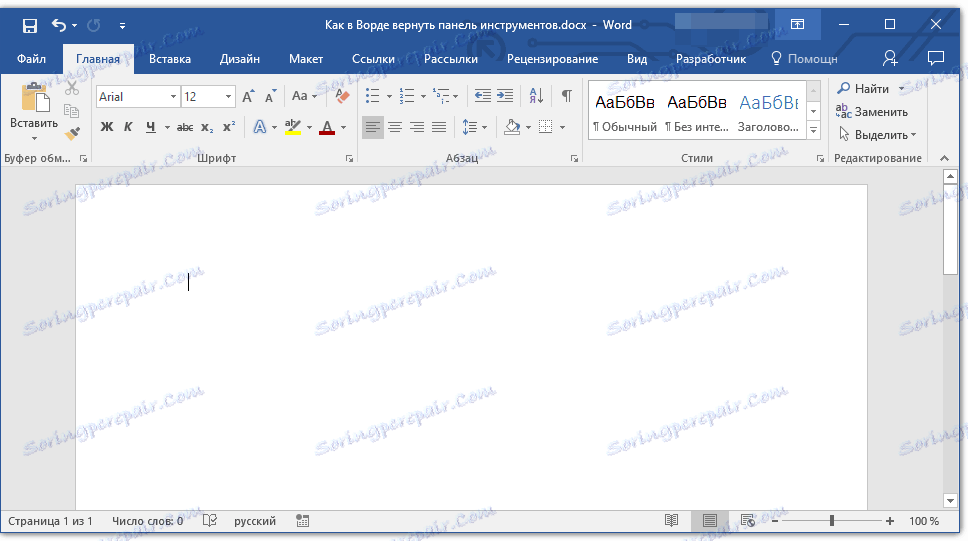
У цій кнопки є три режими відображення, вибрати відповідний можна якраз-таки при натисканні на неї:
- Автоматично приховувати стрічку;
- Показувати тільки вкладки;
- Показувати вкладки і команди.
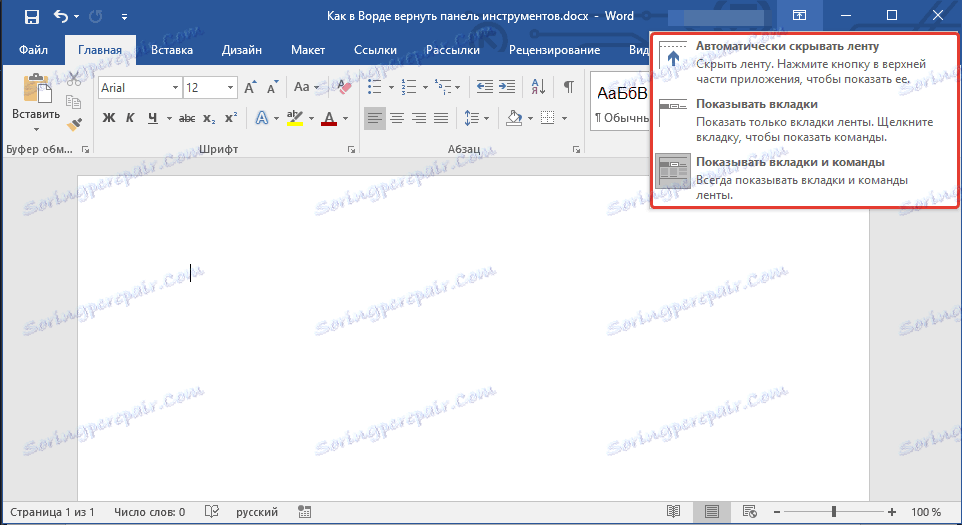
Назва кожного з цих режимів відображення говорить сама зе себе. Виберіть той, який буде найбільш зручним для вас під час роботи.
Якщо ж ви використовуєте MS Word 2003 - 2010, для включення панелі інструментів необхідно виконати наступні маніпуляції.
1. Відкрийте меню вкладки «Вид» і виберіть пункт «Панелі інструментів».
2. Встановіть галочки навпроти тих пунктів, які вам потрібні для роботи.
3. Тепер всі вони будуть відображатися на панелі швидкого доступу у вигляді окремих вкладок і / або груп інструментів.
Включення окремих елементів панелі інструментів
Буває і так, що «зникає» (ховається, як ми з вами вже розібралися) не вся панель інструментів, а її окремі елементи. Або ж, наприклад, користувач просто не може знайти який-небудь інструмент, а то й цілу вкладку. В даному випадку необхідно включити (налаштувати) відображення цих самих вкладок на панелі швидкого доступу. Зробити це можна в розділі «Параметри».
1. Відкрийте вкладку «Файл» на панелі швидкого доступу і перейдіть в розділ «Параметри».
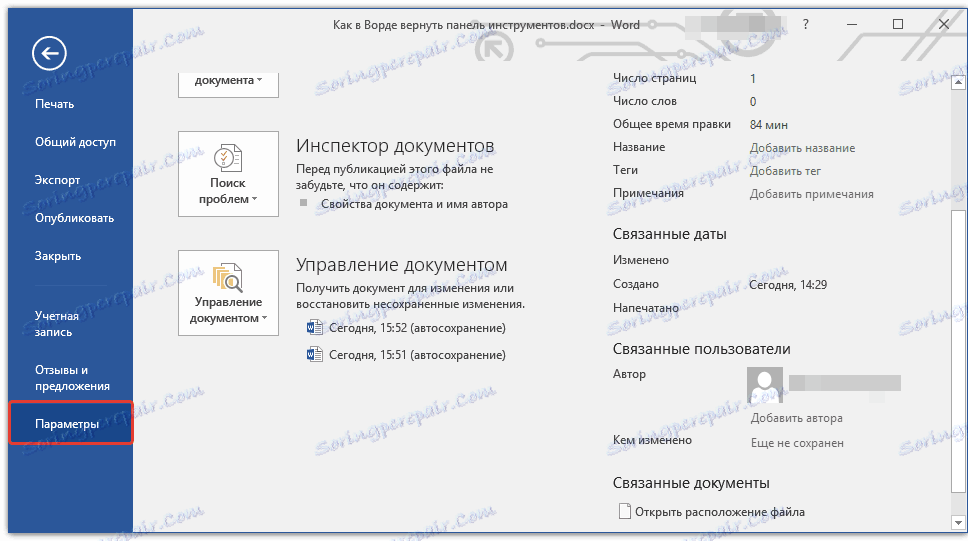
Примітка: У ранніх версіях Ворд замість кнопки «Файл» є кнопка «MS Office».
2. Перейдіть у вікні в розділ «Налаштувати стрічку».
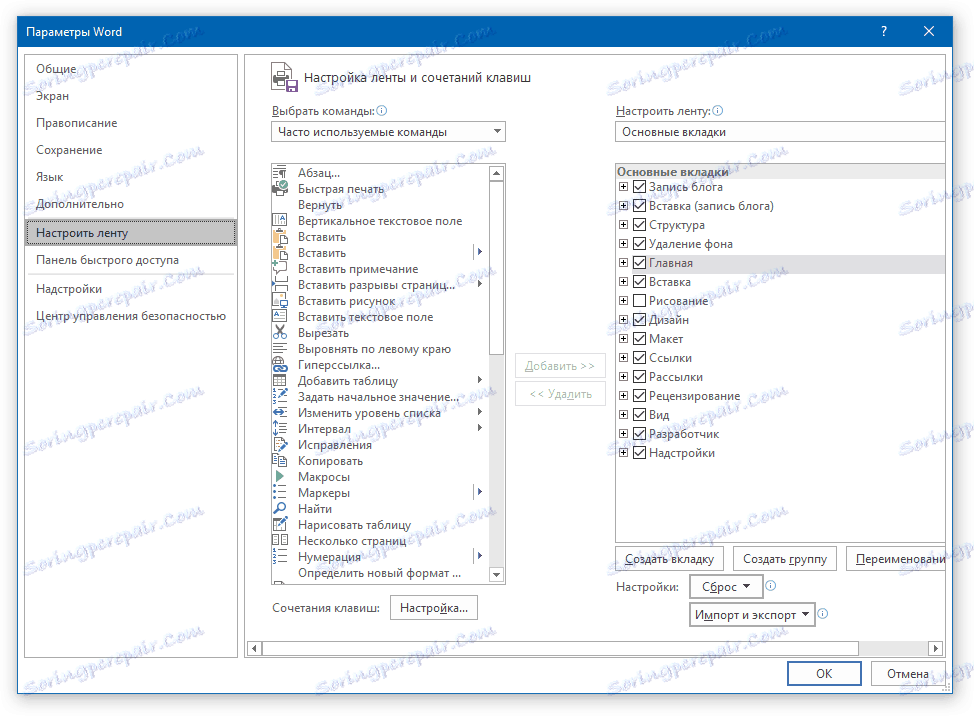
3. У вікні «Основні вкладки» встановіть галочки навпроти вкладок, які вам необхідні.
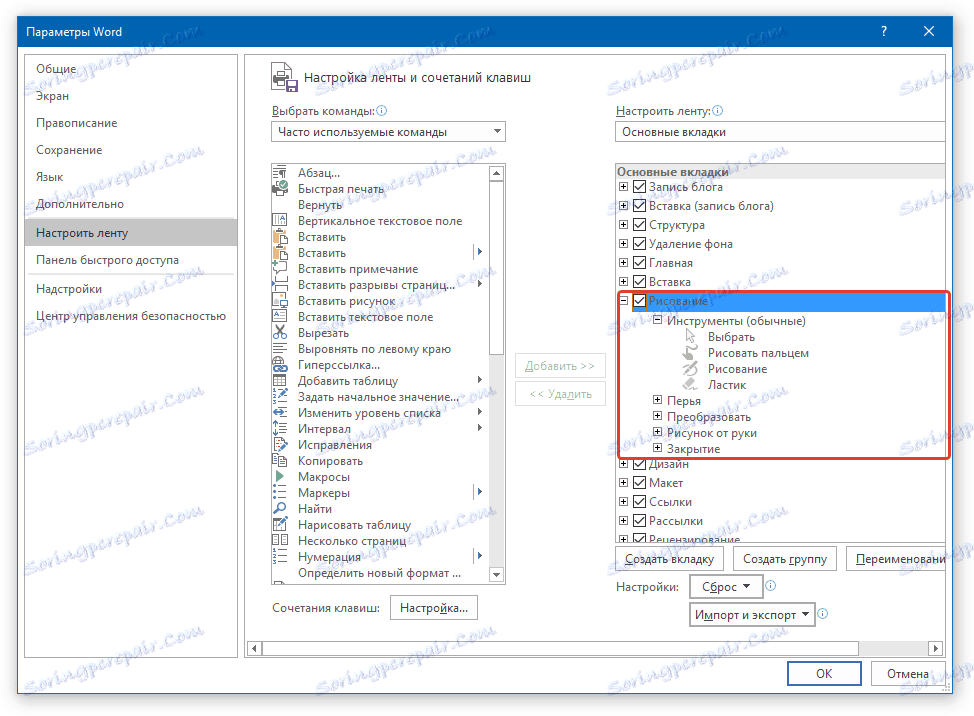
- Порада: Натиснувши на «плюсик» біля назви вкладки, ви побачите списки груп інструментів, які в цих вкладках містяться. Розгорнувши «плюсики» цих пунктів, ви побачите список інструментів, представлених в групах.
4. Тепер перейдіть в розділ «Панель швидкого доступу».
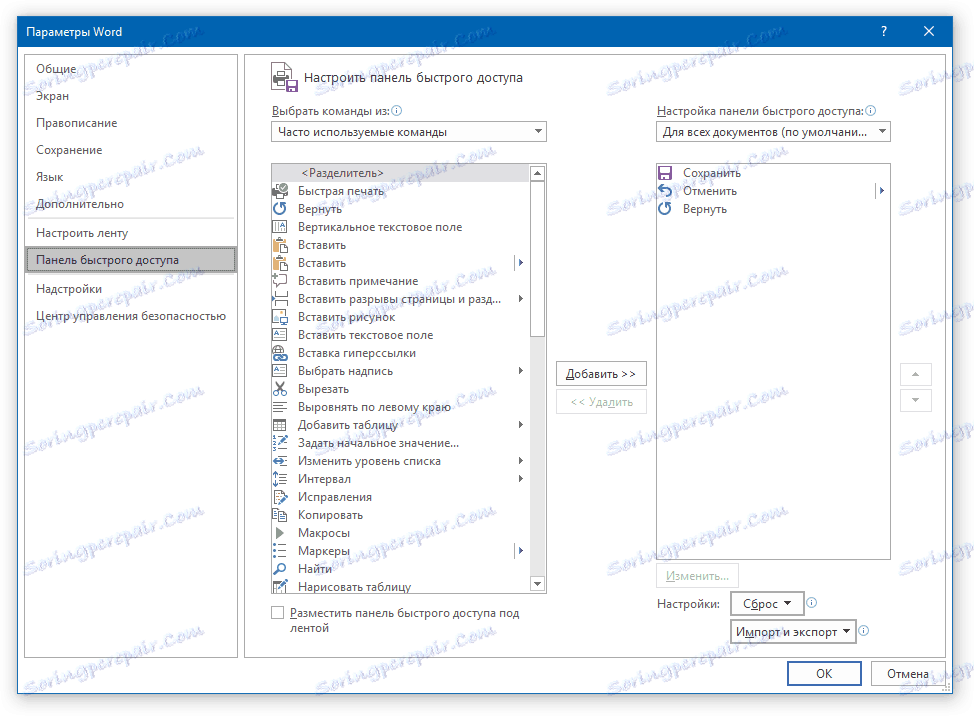
5. У розділі «Вибрати команди з" виберіть пункт «Всі команди».
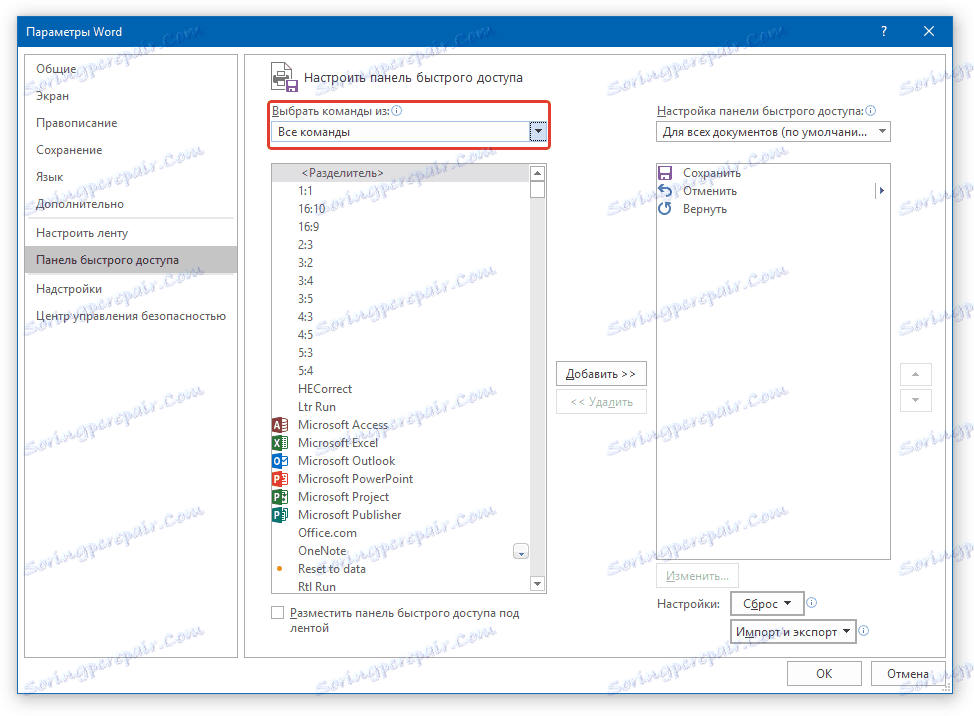
6. Пройдіться по списку нижче, зустрівши там необхідний інструмент, клікніть по ньому і натисніть кнопку «Додати», розташовану між вікнами.
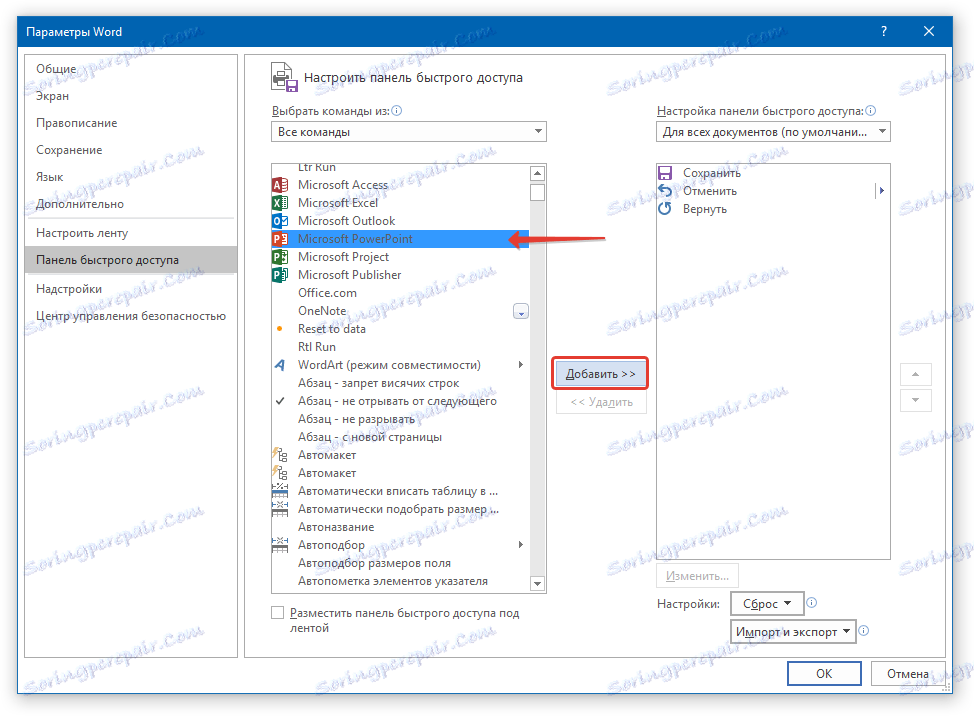
7. Повторіть аналогічну дію для всіх інших інструментів, які ви хочете додати на панель швидкого доступу.
Примітка: Ви також можете видаляти непотрібні інструменти натискаючи кнопку «Видалити», і сортувати їх порядок, використовуючи стрілки, розташовані праворуч від другого вікна.
- Порада: У розділі «Налаштування панелі швидкого доступу», розташованому над другим вікном, ви можете вибрати, чи будуть застосовуватися внесені вами зміни для всіх документів або тільки для поточного.
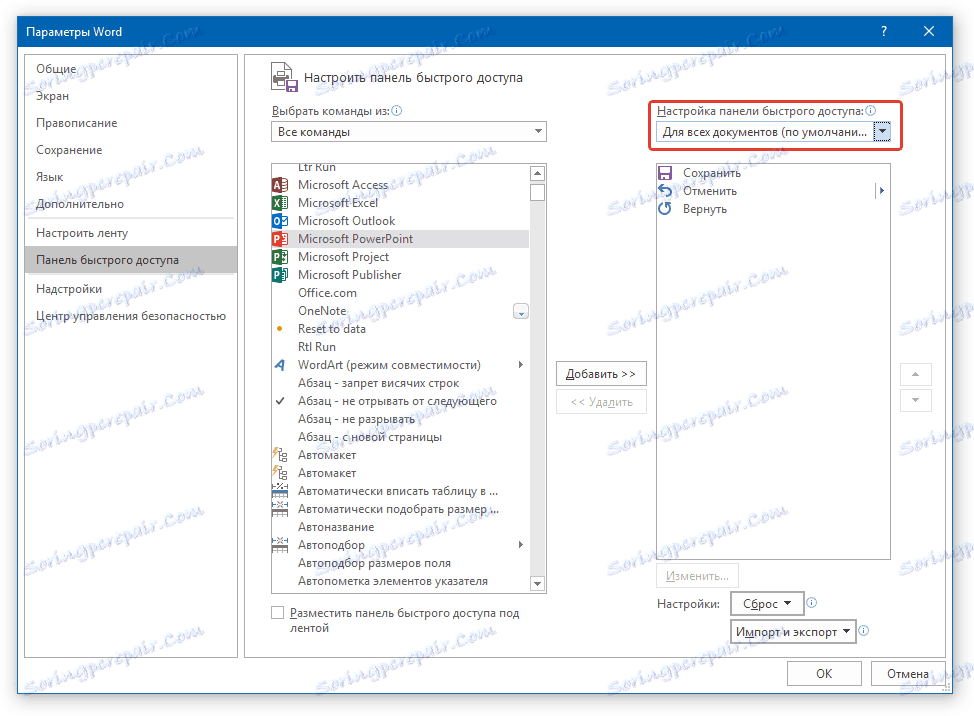
8. Щоб закрити вікно «Параметри» і зберегти внесені зміни, натисніть кнопку «ОК».
Тепер на панелі швидкого доступу (панель інструментів), будуть відображатися тільки необхідні вам вкладки, групи інструментів і, власне, самі інструменти. Правильно налаштувавши цю панель, ви зможете помітно оптимізувати робочий час, підвищивши в результаті свою продуктивність.