Приховування формул в Microsoft Excel
Іноді при створенні документа з розрахунками користувачеві потрібно заховати формули від чужих очей. Перш за все, така необхідність викликана небажанням користувача, щоб стороння людина зрозумів структуру документа. У програмі Ексель є можливість приховати формули. Розберемося, як це можна зробити різними способами.
зміст
Способи заховати формулу
Ні для кого не секрет, що якщо в комірці таблиці Excel є формула, то її можна побачити в рядку формул просто виділивши цей осередок. У певних випадках це є небажаним. Наприклад, якщо користувач хоче приховати інформацію про структуру обчислень або просто не бажає, щоб ці розрахунки змінювали. В цьому випадку, логічною дією буде приховати функцію.
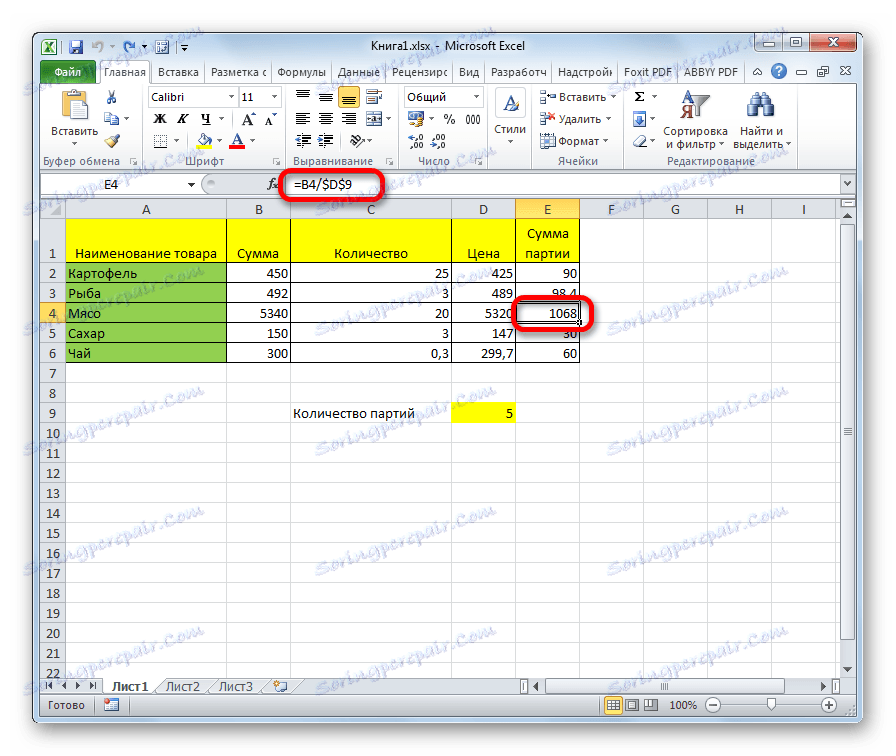
Існує два основних способи зробити це. Перший з них являє собою приховування вмісту комірки, другий спосіб більш радикальний. При його використанні накладається заборона на виділення осередків.
Спосіб 1: приховування вмісту
Даний спосіб найбільш точно відповідає завданням, які поставлені в цій темі. При його використанні тільки ховається вміст комірок, але не накладаються додаткові обмеження.
- Виділяємо діапазон, вміст якого потрібно приховати. Натискаємо правою кнопкою миші по виділеній області. Відкривається контекстне меню. Вибираємо пункт «Формат ячеек». Можна вчинити дещо по-іншому. Після виділення діапазону просто набрати на клавіатурі комбінацію клавіш Ctrl + 1. Результат буде той же.
- Відкривається вікно «Формат ячеек». Переходимо у вкладку «Захист». Встановлюємо галочку біля пункту «Приховати формули». Галочку з параметра «Що Захищається ланка» можна зняти, якщо ви не плануєте блокувати діапазон від змін. Але, частіше за все, захист від змін є якраз основним завданням, а приховування формул - додаткової. Тому в більшості випадків обидві галочки залишають активними. Тиснемо на кнопку «OK».
- Після того, як вікно закрите, переходимо у вкладку «Рецензування». Тиснемо на кнопку «Захистити лист», розташовану в блоці інструментів «Зміни» на стрічці.
- Відкривається вікно, в полі якого потрібно ввести довільний пароль. Він буде потрібно, якщо ви захочете в майбутньому зняти захист. Всі інші настройки рекомендується залишити за замовчуванням. Потім слід натиснути на кнопку «OK».
- Відкривається ще одне вікно, в якому слід повторно набрати раніше введений пароль. Це зроблено для того, щоб користувач, внаслідок введення неправильного пароля (наприклад, в зміненій розкладці), не втратив доступ до зміни листа. Тут також після введення ключового висловлювання слід натиснути на кнопку «OK».
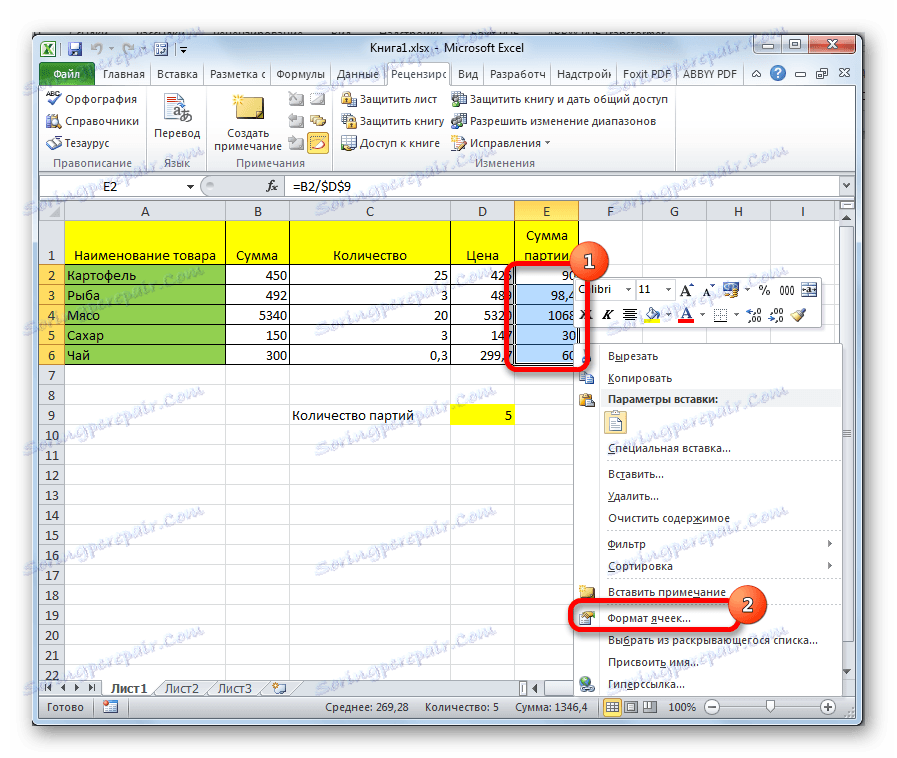
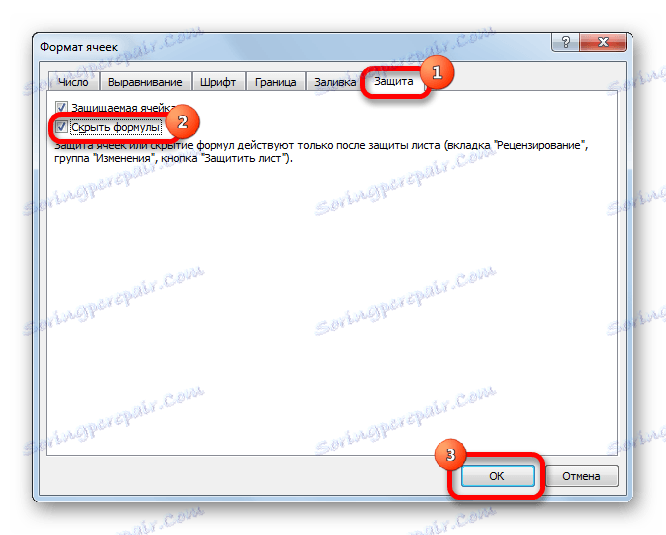

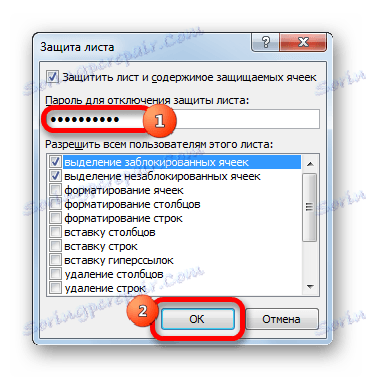

Після цих дій формули будуть приховані. У рядку формул захищеного діапазону при їх виділенні нічого відображатися не буде.
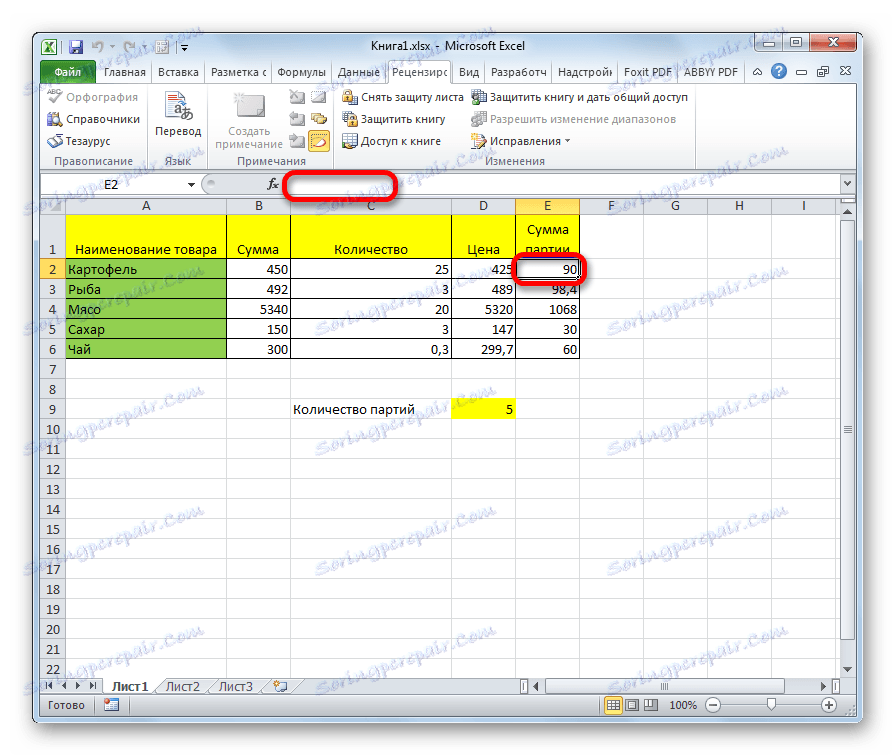
Спосіб 2: заборона виділення осередків
Це більш радикальний спосіб. Його застосування накладає заборону не тільки на перегляд формул або редагування осередків, але навіть на їх виділення.
- Перш за все, потрібно перевірити чи встановлена галочка близько параметра «Що Захищається ланка» у вкладці «Захист» вже знайомого по попередньому способу нам вікна форматування виділеного діапазону. За замовчуванням цей компонент повинен був включений, але перевірити його стан не завадить. Якщо все-таки в даному пункті галочки немає, то її слід поставити. Якщо ж все нормально, і вона встановлена, тоді просто тиснемо на кнопку «OK», розташовану в нижній частині вікна.
- Далі, як і в попередньому випадку, тиснемо на кнопку «Захистити лист», розташовану на вкладці «Рецензування».
- Аналогічно з попереднім способом відкривається вікно введення пароля. Але на цей раз нам потрібно зняти галочку з параметра «Виділення заблокованих осередків». Тим самим ми заборонимо виконання даної процедури на виділеному діапазоні. Після цього вводимо пароль і тиснемо на кнопку «OK».
- У наступному віконці, як і в минулий раз, повторюємо пароль і натискаємо на кнопку «OK».
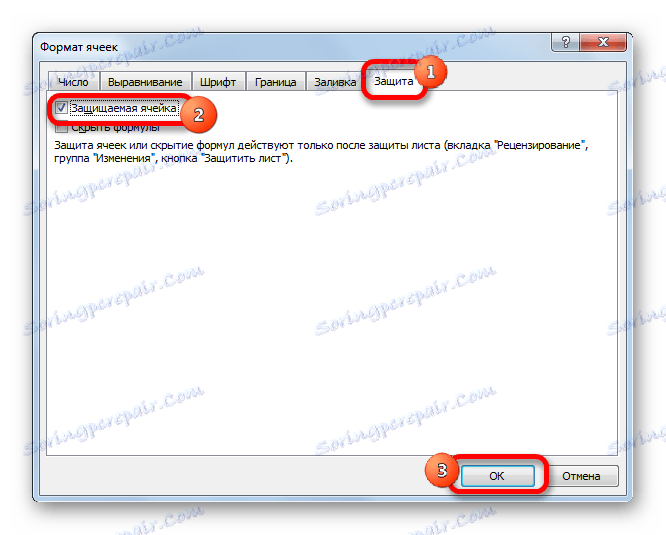



Тепер на виділеному раніше ділянці листа ми не просто не зможемо переглянути вміст функцій, що знаходяться в осередках, але навіть просто виділити їх. При спробі зробити виділення буде з'являтися повідомлення про те, що діапазон захищений від змін.

Отже, ми з'ясували, що відмовитися від показу функцій в рядку формул і безпосередньо в осередку можна двома способами. При звичайному приховуванні вмісту ховаються тільки формули, як додаткову можливість можна задати заборона їх редагування. Другий спосіб має на увазі наявність більш жорстких заборон. При його використанні блокується не тільки можливість перегляду вмісту або його редагування, але навіть виділення комірки. Який з цих двох варіантів вибрати залежить, перш за все, від поставлених завдань. Втім, в більшості випадків, перший варіант гарантує досить надійну ступінь захисту, а блокування виділення часто буває зайвою запобіжним засобом.