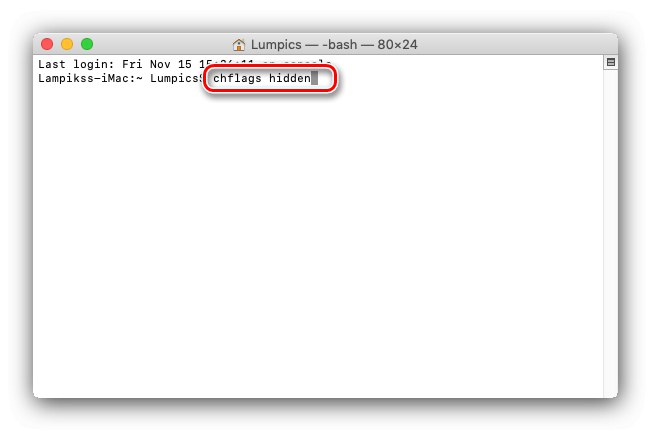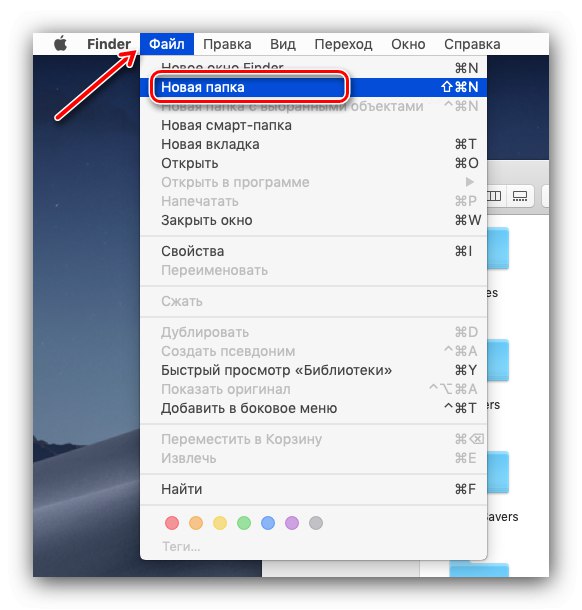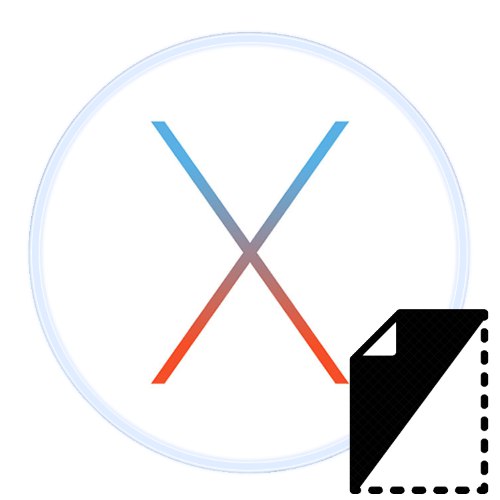
Комп'ютери Apple використовують різні категорії користувачів, в тому числі і такі, яким важлива конфіденційність інформації. Однією зі складових безпеки є приховування даних від сторонніх очей, і сьогодні ми хочемо розглянути способи здійснення цієї операції.
Як приховати файл в macOS
У настільної ОС від Еппл операція приховування каталогів і документів може бути здійснена за допомогою «Терміналу» або переміщенням їх в системну бібліотеку.
Спосіб 1: «Термінал»
Більшість просунутих операцій в Макос відбувається через «Термінал», В тому числі і розглянута нами.
- Відкрийте оболонку введення команд будь-яким способом - наприклад, через папку «Програми» в Launchpad.
- Після появи вікна «Терміналу» введіть в нього наступну команду:
chflags hidden![Команда приховування в вікні терміналу для приховування файлів на macOS]()
Підтверджувати введення поки не потрібно.
- Далі відкрийте Finder і перейдіть до директорії з файлом або папкою, які бажаєте приховати, після чого перетягніть цільові дані у вікно введення команд.
- Після команди повинен з'явитися шлях до директорії або файлу - це значить, що ви все зробили правильно і можна натиснути Enter (Return) для підтвердження.
- Перевірте Finder - обрана інформація повинна зникнути з відображення.
- Також можна скористатися ще однією командою -
mv- введіть її і повторіть крок 2. Після появи в консолі шляху впишіть наступне:. * Довільне ім'я папки *замість
* Довільне ім'я папки *введіть будь-яке ім'я без зірочок. Обов'язково переконайтеся в тому, щоб на початку нового імені перебувала точка - так в macOS позначаються приховані елементи. Для підтвердження натисніть Enter/Return.
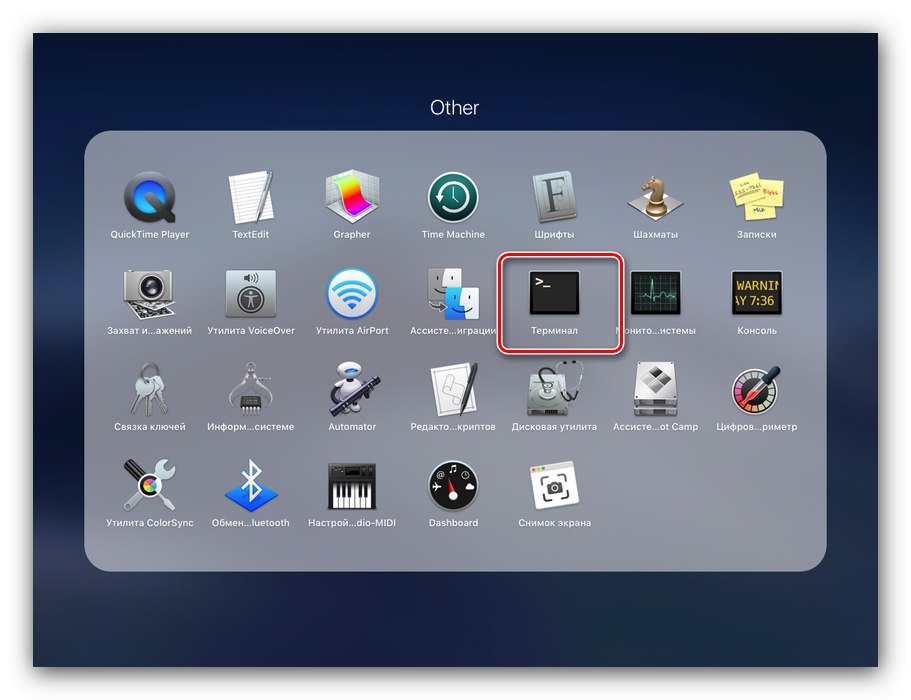
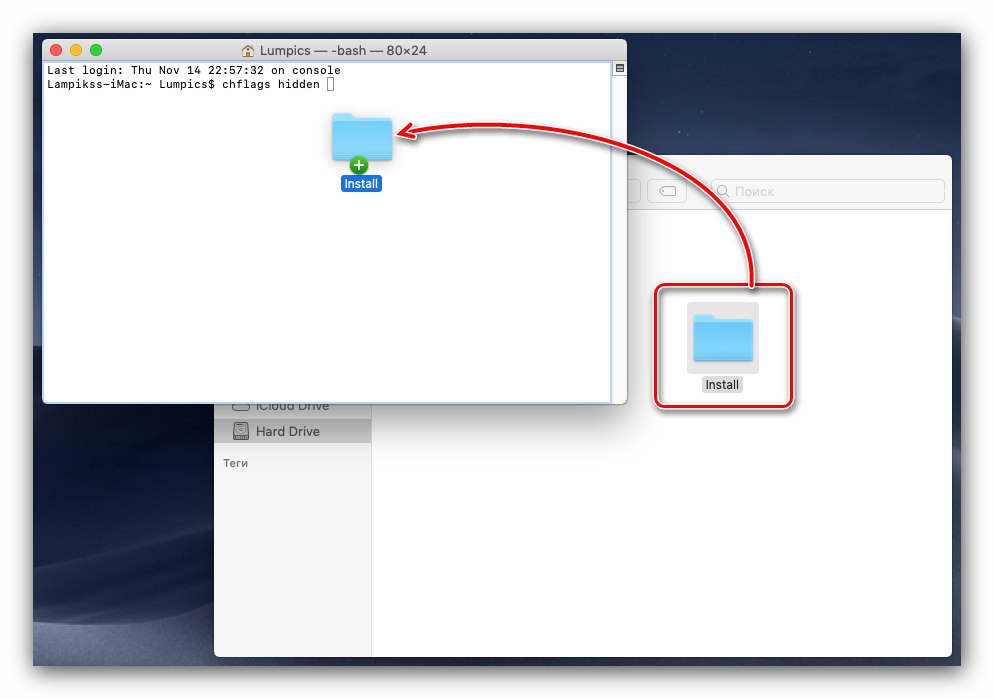
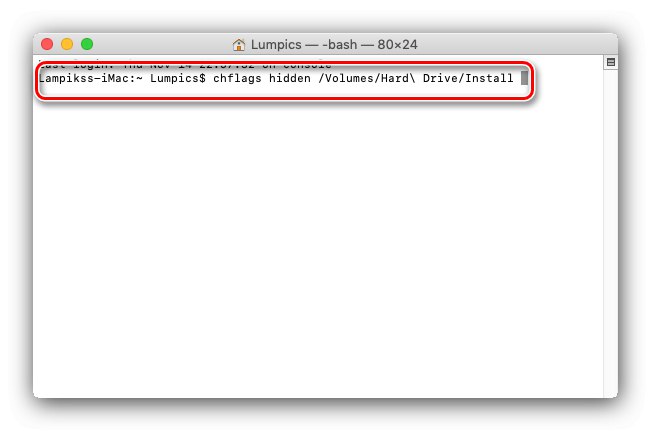
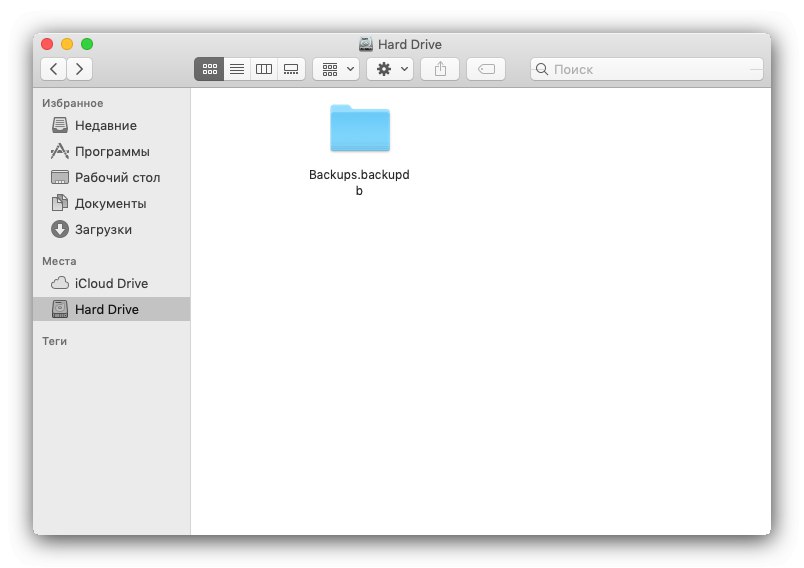
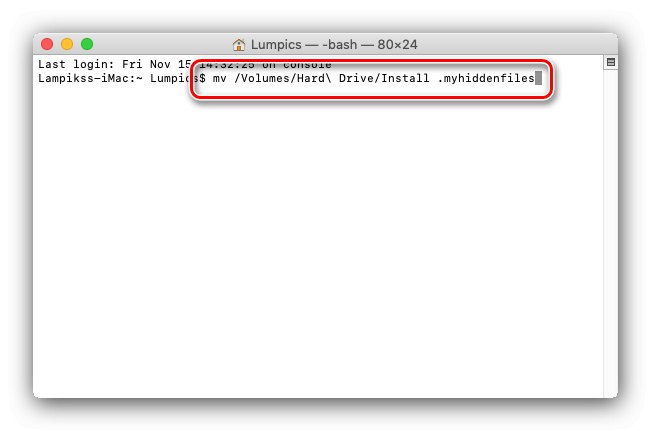
Використання «Терміналу» являє собою досить простий і надійний метод приховування файлів.
Спосіб 2: Переміщення в системний каталог
Також приховати дані можна в системному каталозі, який при звичайних умовах не відображається в Finder.
- На робочому столі скористайтеся панеллю інструментів - наведіть курсор на пункт «Перехід» до появи меню, що випадає, затисніть клавішу Alt (Option) - повинен з'явиться пункт «Бібліотека», Скористайтеся ним.
- після відкриття «Бібліотеки» створіть в ній нову папку будь-яким зручним методом - наприклад, через «Файл» – "Нова папка" або аналогічний пункт контекстного меню, доступному після натискання правої кнопки миші в будь-якому порожньому місці каталогу.
![Створити нову папку в бібліотеці для приховування файлів на macOS]()
Задайте нової папці будь-яке придатне ім'я - в цілях безпеки можете підібрати назву, виходячи з імен вже існуючих в «Бібліотеці» директорій.
Читайте також: Створення нових папок на macOS
- Відкрийте створену папку, після чого викличте нове вікно Файндер і перейдіть в ньому до місця розташування даних, які бажаєте сховати. Далі виділіть їх, затисніть клавішу Cmd і перетягніть в новий каталог.
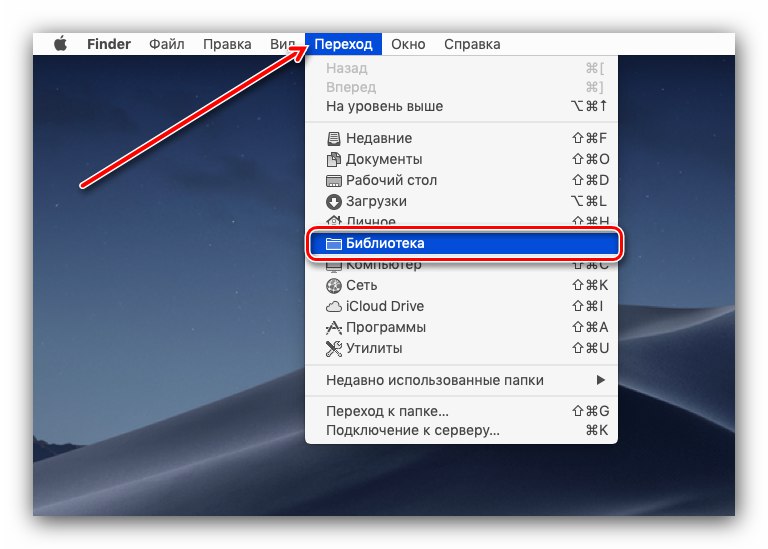
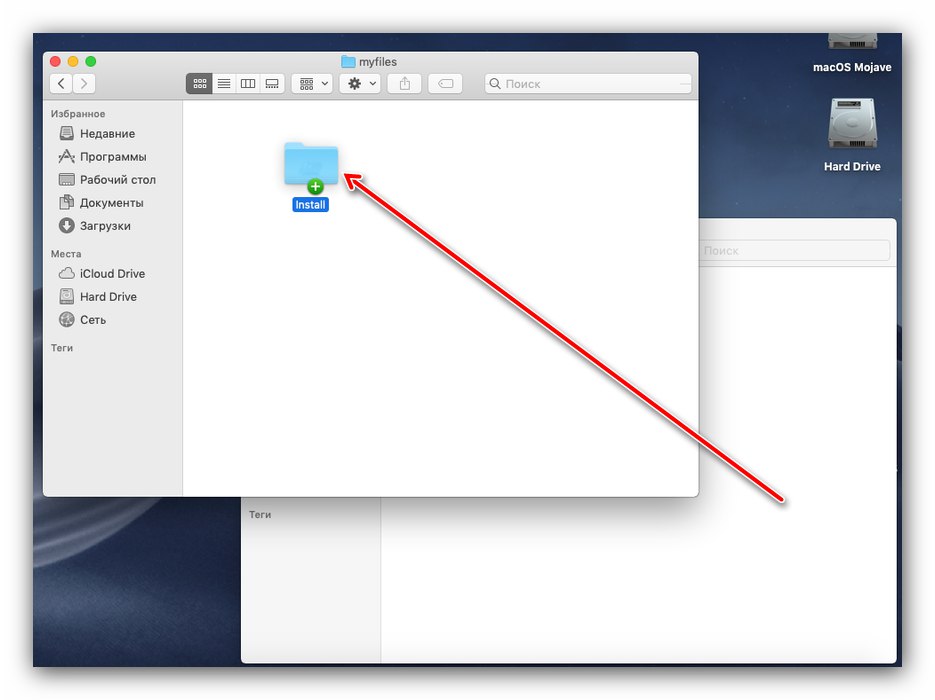
Переміщення файлів в прихований розділ «Бібліотека» являє собою не найнадійніший метод, однак підійде в разі, коли дані не представляють особливої цінності.
Прибираємо приховані файли з видачі Spotlight
І перший, і другий представлені вище методи приховування файлів не вирішують одну важливу проблему: системний пошукової інструмент Spotlight після цих маніпуляцій все одно буде видавати в результатах заховані дані. Вирішити проблему можна його налаштуванням.
- викличте «Системні налаштування»: На робочому столі клацніть на кнопці з логотипом Apple і виберіть відповідний пункт меню.
- У вікні оснащення клацніть пункт «Spotlight».
- Перейдіть на вкладку «Конфіденційність» - сюди ми додамо каталоги, які хочемо виключити з видачі. Натисніть на кнопку «+» внизу.
- У вікні Файндер перейдіть до папки, яку бажаєте приховати для Спотлайт, виділіть і натисніть кнопку «Вибрати».
- У списку «Конфіденційність» з'явиться новий запис з каталогом - готово, тепер пошукач не буде його індексувати і видавати в якості результату.
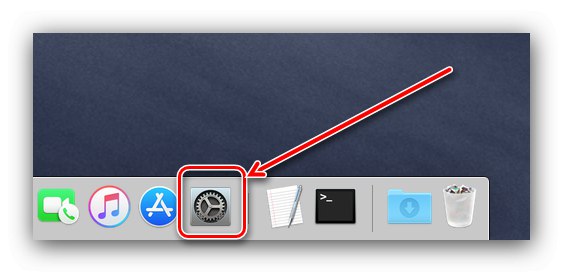
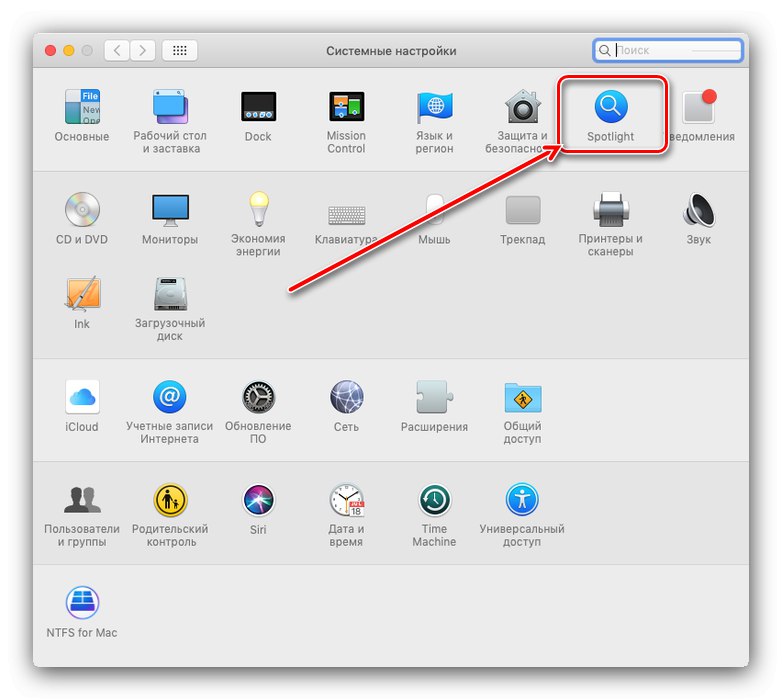
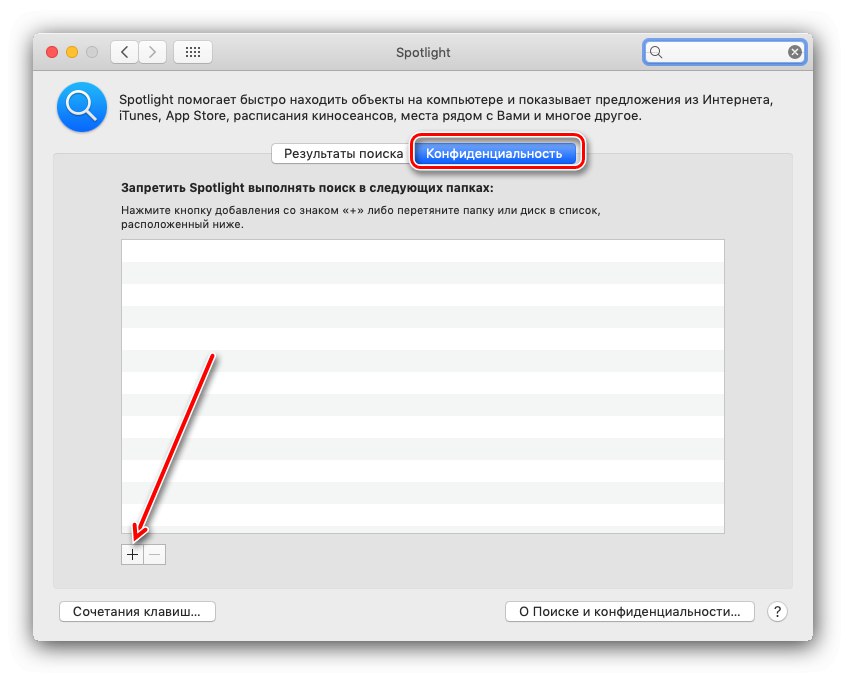
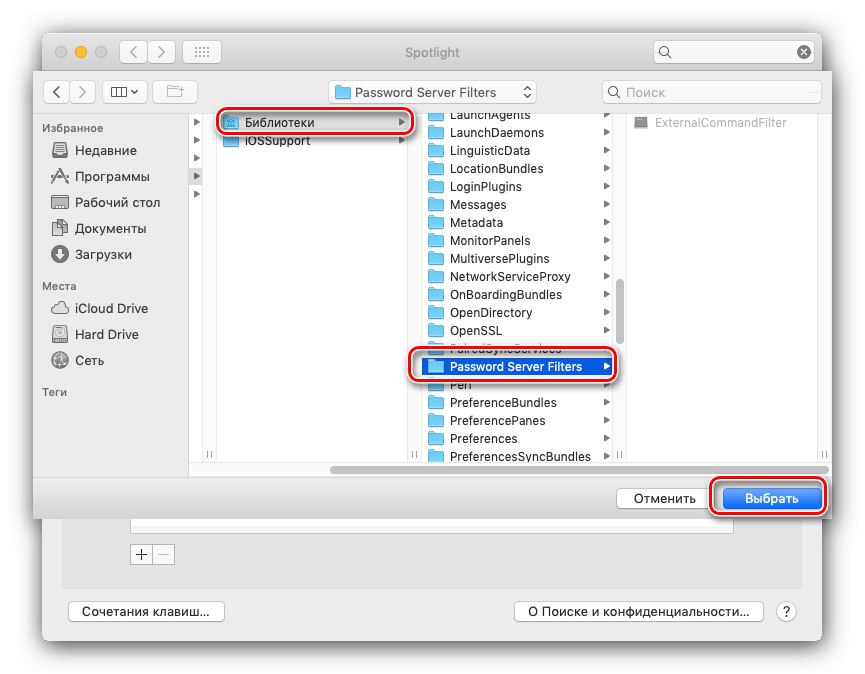
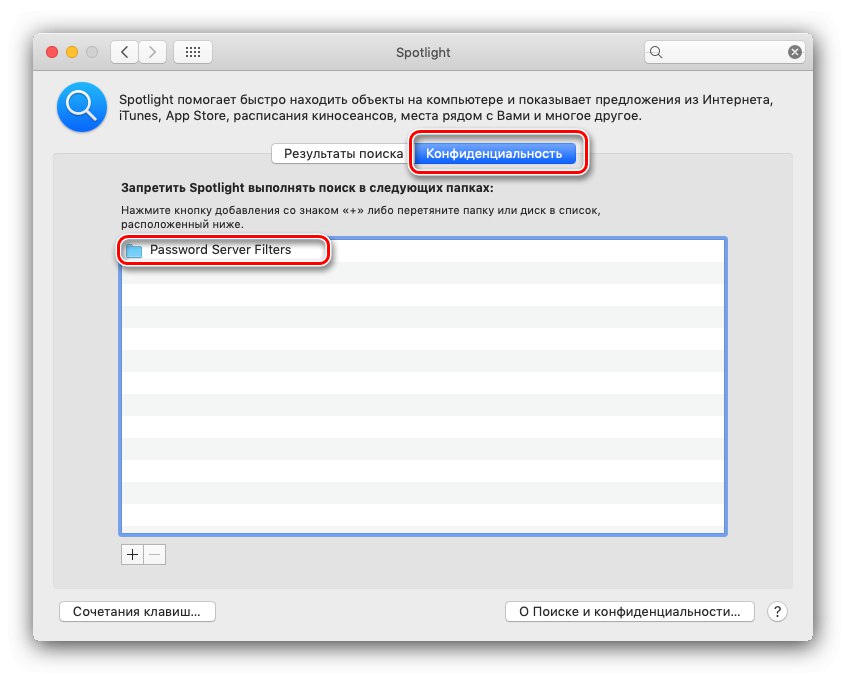
висновок
На цьому закінчуємо наше керівництво по прихованню файлів і папок в macOS.Наостанок хочемо звернути вашу увагу - звичайного приховування файлів може виявитися недостатньо, тому подумайте про додаткові заходи обережності, якщо в цьому є потреба.