Фіксація осередки в Microsoft Excel
Ексель - це динамічні таблиці, при роботі з якими зсуваються елементи, змінюються адреси і т.д. Але в деяких випадках потрібно зафіксувати певний об'єкт або, як по-іншому говорять, заморозити, щоб він не змінював свого місця. Давайте розберемося, які варіанти дозволяють це зробити.
зміст
види фіксації
Відразу потрібно сказати, що види фіксації в Ексель можуть бути абсолютно різні. Загалом, їх можна розділити на три великі групи:
- Замороження адреси;
- Закріплення осередків;
- Захист елементів від редагування.
При заморожуванні адреси посилання на осередок не змінюється при її копіюванні, тобто, вона перестає бути відносною. Закріплення осередків дозволяє їх бачити постійно на екрані, як би далеко користувач не прокручував лист вниз або вправо. Захист елементів від редагування блокує будь-які зміни даних в зазначеному елементі. Давайте детально розглянемо кожен з цих варіантів.
Спосіб 1: заморозка адреси
Спочатку зупинимося на фіксації адреси осередки. Щоб його заморозити, з відносною посилання, якою є будь-яку адресу в Ексель за замовчуванням, потрібно зробити абсолютне посилання, які не міняє координати при копіюванні. Для того, щоб зробити це, потрібно встановити у кожній координати адреси знак долара ($).
Встановлення знаку долара відбувається натисканням на відповідний символ на клавіатурі. Він розташований на одній клавіші з цифрою «4», але для виведення на екран потрібно натиснути дану клавішу в англійській розкладці клавіатури у верхньому регістрі (з затиснутою клавішею «Shift»). Існує і більш простий і швидкий спосіб. Слід виділити адресу елемента в конкретній комірці або в рядку функцій і натиснути на функціональну клавішу F4. При першому натисканні знак долара з'явиться у адреси рядки і стовпці, при другому натисканні на дану кнопку він залишиться тільки у адреси рядка, при третьому натисканні - у адреси стовпця. Четверте натискання клавіші F4 прибирає знак долара повністю, а наступне запускає дану процедуру по новому колу.
Погляньмо, як працює заморозка адреси на конкретному прикладі.
- Для початку скопіюємо звичайну формулу в інші елементи стовпця. Для цього скористаємося маркером заповнення. Встановлюємо курсор в нижній правий кут комірки, дані з якої потрібно скопіювати. При цьому він трансформується в хрестик, який носить назву маркера заповнення. Затискаємо ліву кнопку миші і тягнемо цей хрестик вниз до кінця таблиці.
- Після цього виділяємо найнижчий елемент таблиці і дивимося в рядку формул, як змінилася формула під час копіювання. Як бачимо, всі координати, які були в самому першому елементі стовпчика, при копіюванні змістилися. Внаслідок цього формула видає некоректний результат. Це пов'язано з тим фактом, що адреса другого множника, на відміну від першого, для коректного розрахунку зміщуватися не повинен, тобто, його потрібно зробити абсолютним або фіксованим.
- Повертаємося в перший елемент стовпця і встановлюємо знак долара близько координат другого множника одним з тих способів, про які ми говорили вище. Тепер дана посилання заморожена.
- Після цього, скориставшись маркером заповнення, копіюємо її на діапазон таблиці, розташований нижче.
- Потім виділяємо останній елемент стовпця. Як ми можемо спостерігати через рядок формул, координати першого множника і раніше зміщуються при копіюванні, а ось адреса в другому множнику, який ми зробили абсолютним, не змінюється.
- Якщо поставити знак долара тільки у координати стовпчика, то в цьому випадку адреса стовпця посилання буде фіксованим, а координати рядка зміщуються при копіюванні.
- І навпаки, якщо встановити знак долара близько адреси рядка, то при копіюванні він не буде зміщуватися, на відміну від адреси стовпця.

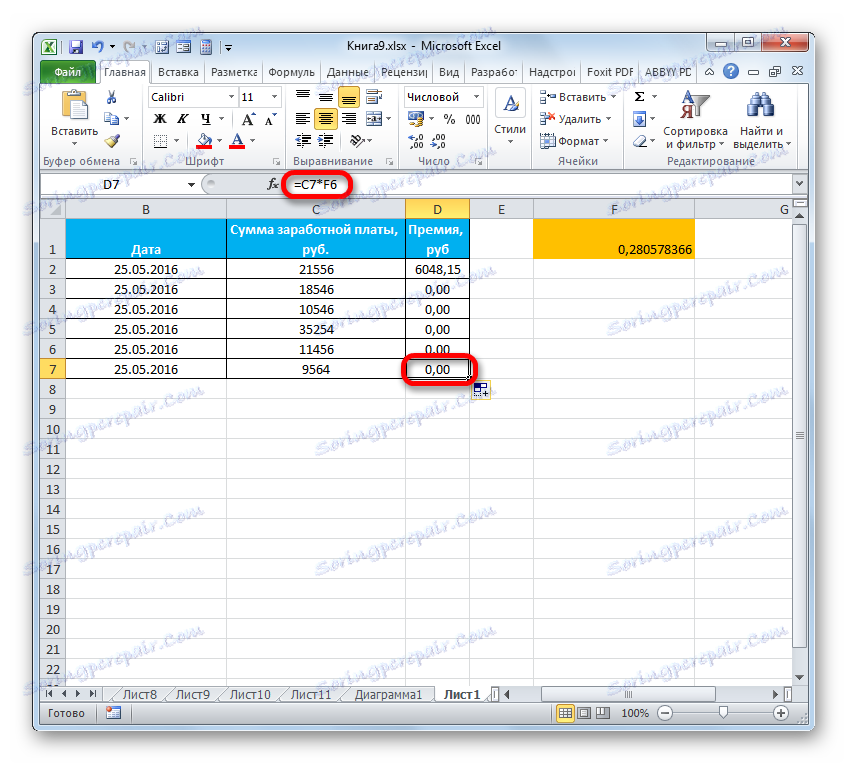
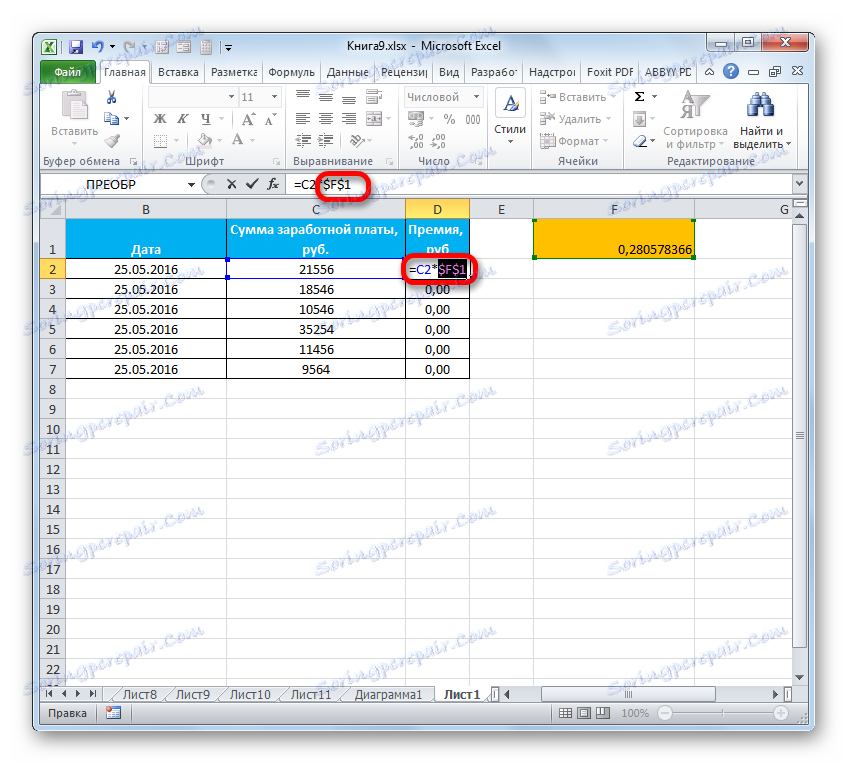
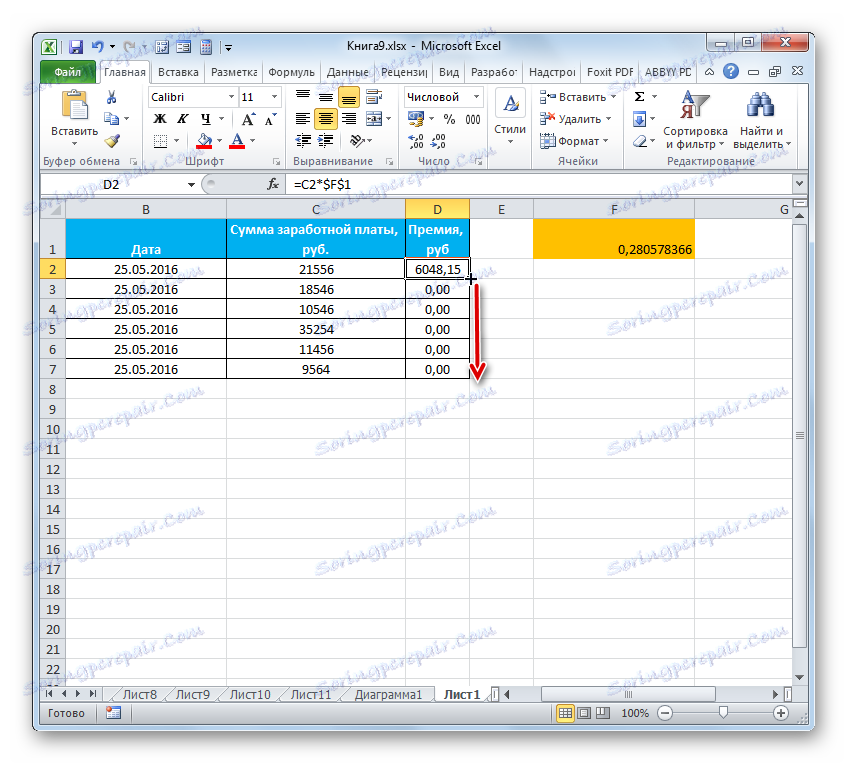
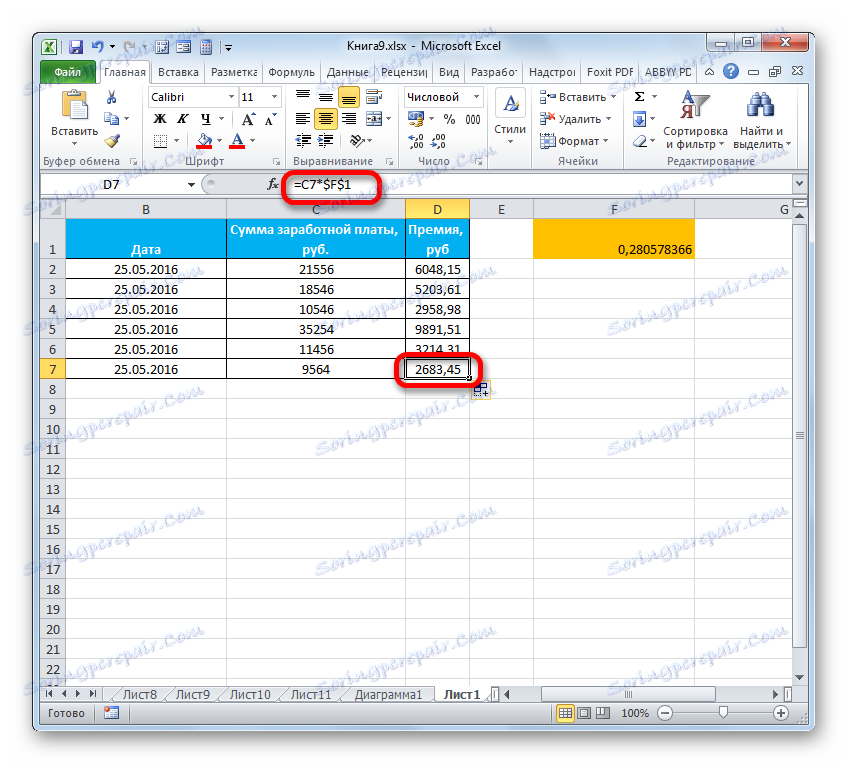
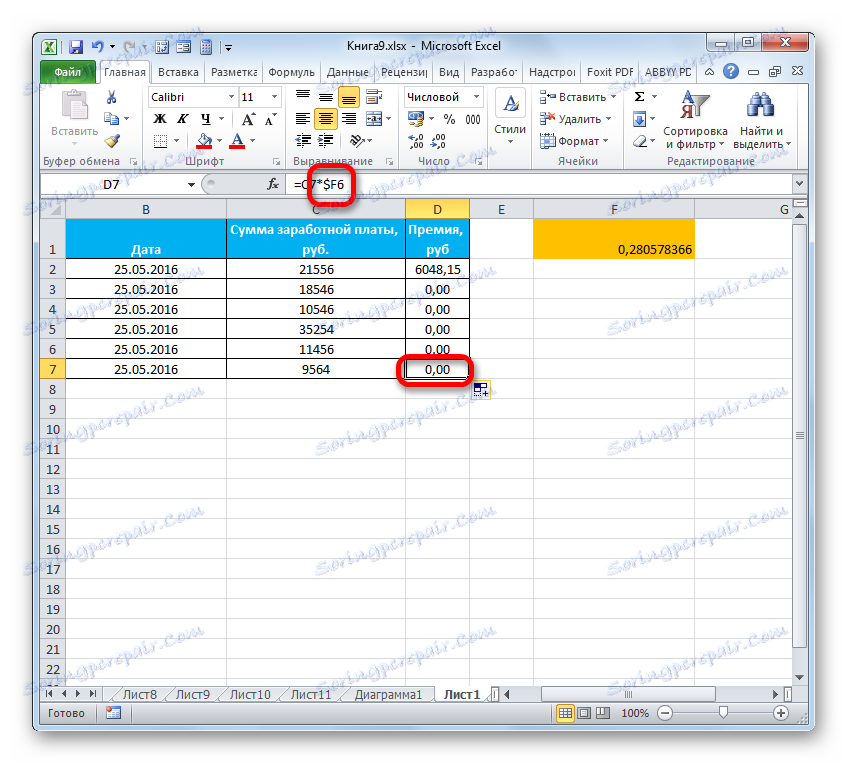
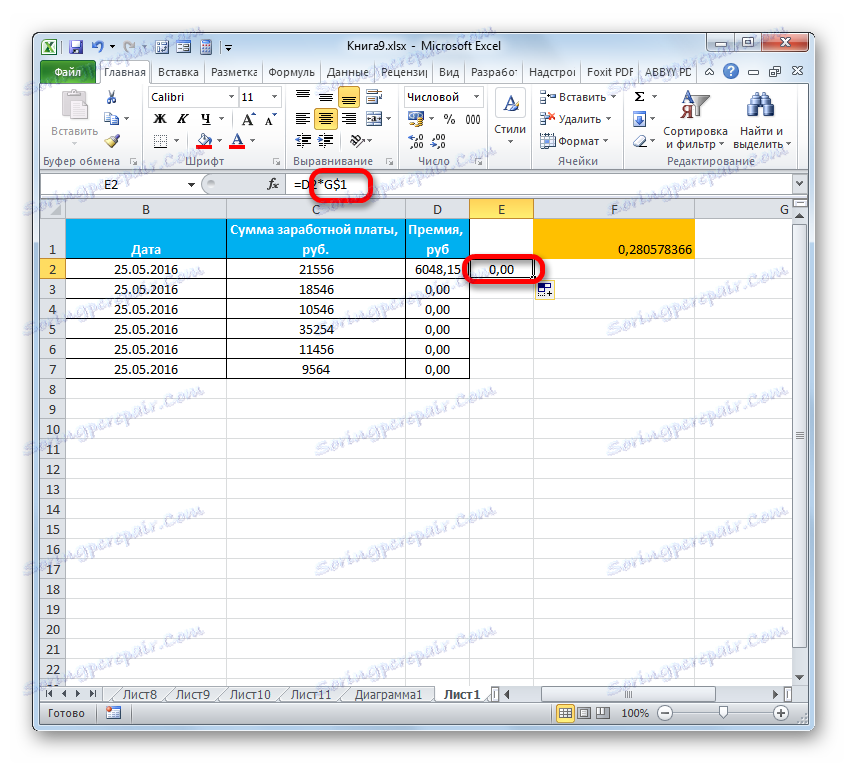
Таким методом проводиться заморозка координат осередків.
урок: Абсолютна адресація в Ексель
Спосіб 2: закріплення осередків
Тепер дізнаємося, як зафіксувати осередки, щоб вони завжди залишалися на екрані, куди б користувач не переходив в межах аркуша. У той же час потрібно відзначити, що окремий елемент закріпити не можна, але можна закріпити область, в якій він розташовується.
Якщо потрібна комірка розташована в самому верхньому рядку листа або в лівому крайньому його стовпці, то закріплення провести елементарно просто.
- Для закріплення рядка виконуємо наступні дії. Переходимо у вкладку «Вид» і клацають по кнопці «Закріпити області», яка розташовується в блоці інструментів «Вікно». Відкривається список різних варіантів закріплення. Вибираємо найменування «Закріпити верхній рядок».
- Тепер навіть, якщо ви зійдіть на самий низ аркуша, перший рядок, а значить і потрібний вам елемент, що знаходиться в ній, будуть все одно в самому верху вікна на увазі.

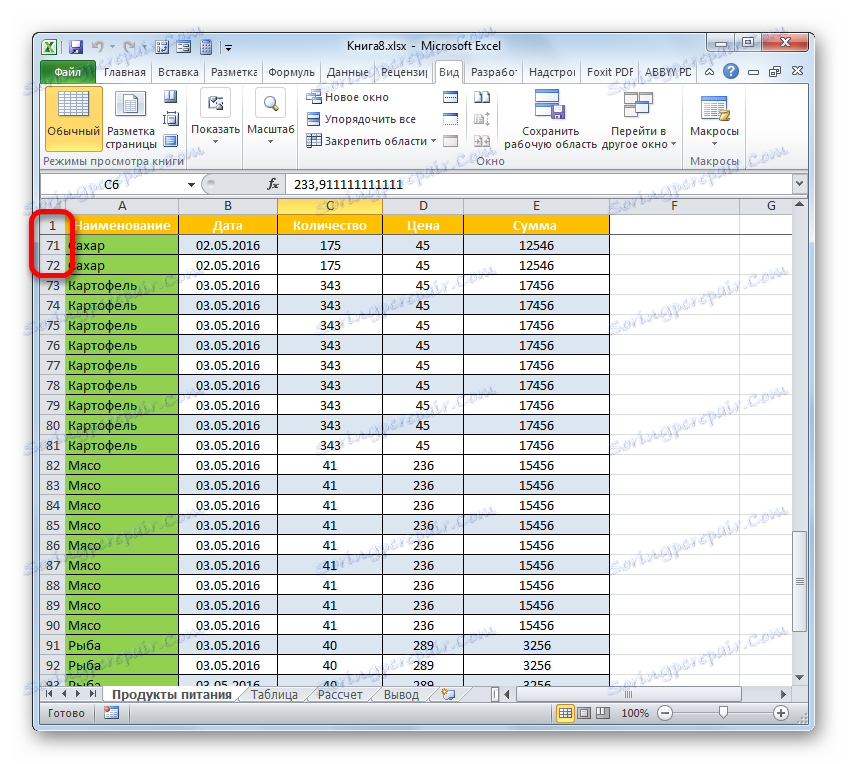
Аналогічним чином можна заморозити і крайній лівий стовпець.
- Переходимо у вкладку «Вид» і тиснемо на кнопку «Закріпити області». На цей раз обираємо варіант «Закріпити перший стовпець».
- Як бачимо, самий крайній лівий стовпець тепер закріплений.
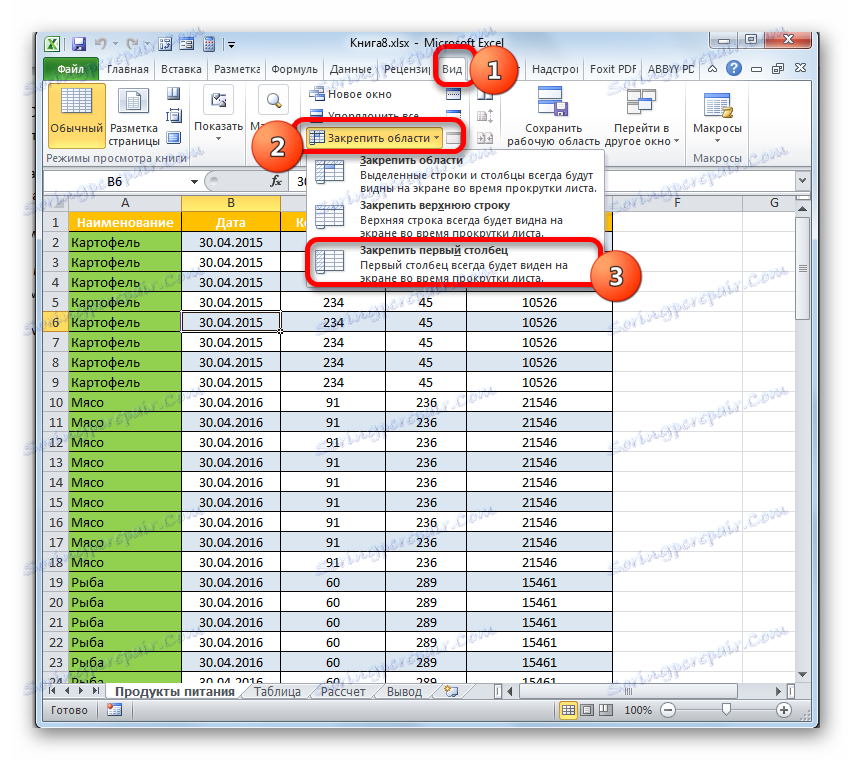
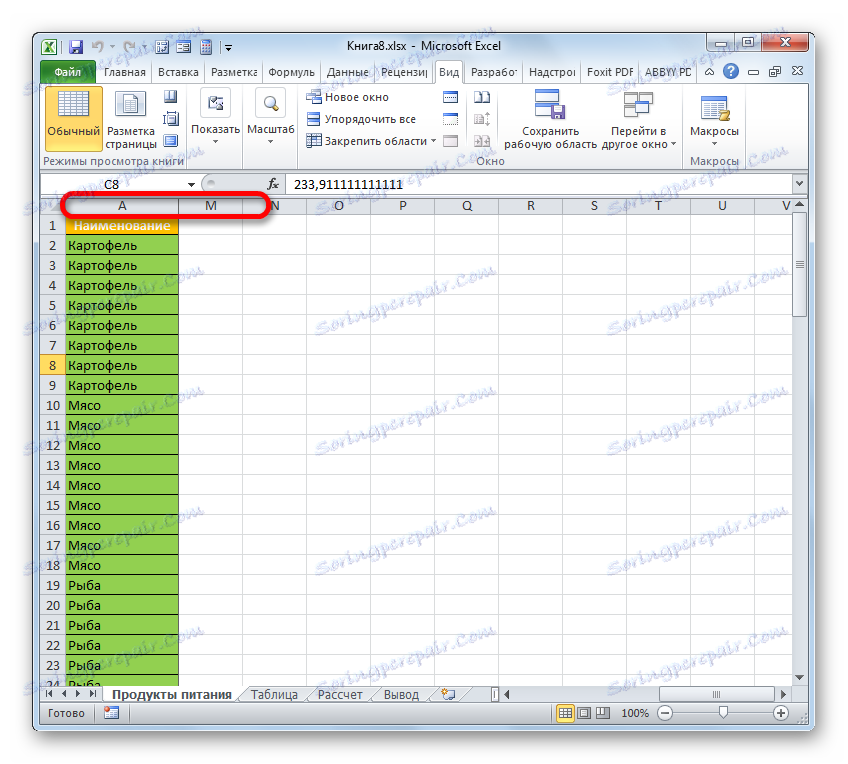
Приблизно таким же способом можна закріпити не тільки перший стовпець і рядок, а й взагалі всю область знаходиться зліва і зверху від обраного елемента.
- Алгоритм виконання даного завдання трохи відрізняється від попередніх двох. Перш за все, потрібно виділити елемент листа, область зверху і зліва від якого буде закріплена. Після цього переходимо у вкладку «Вид» і клацаємо по знайомій іконці «Закріпити області». У меню, вибираємо пункт з точно таким же найменуванням.
- Після цієї події вся область, що знаходиться зліва і вище виділеного елемента, буде закріплена на аркуші.
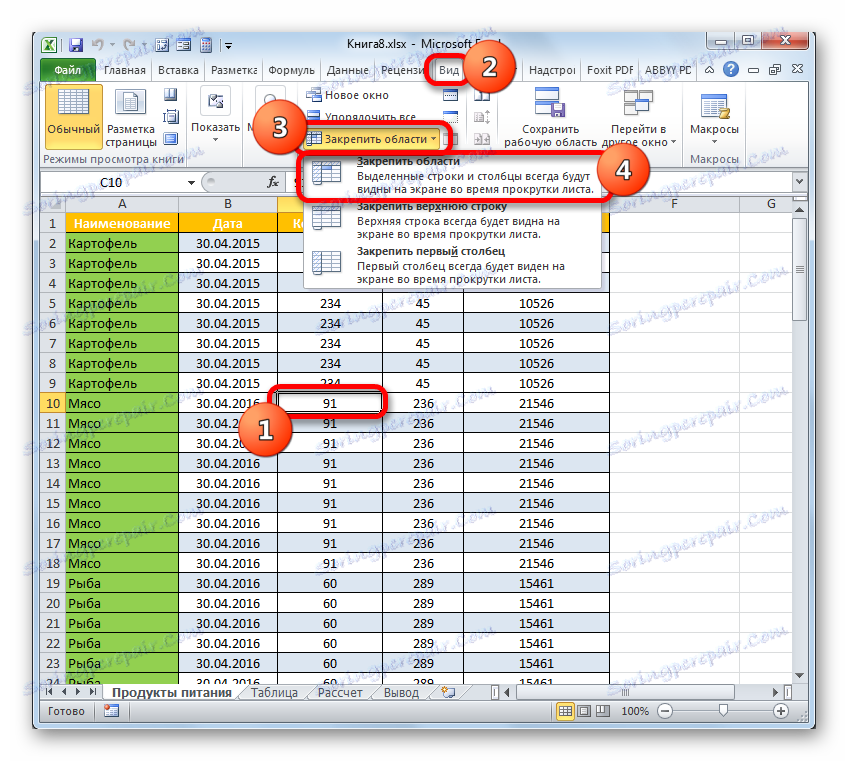
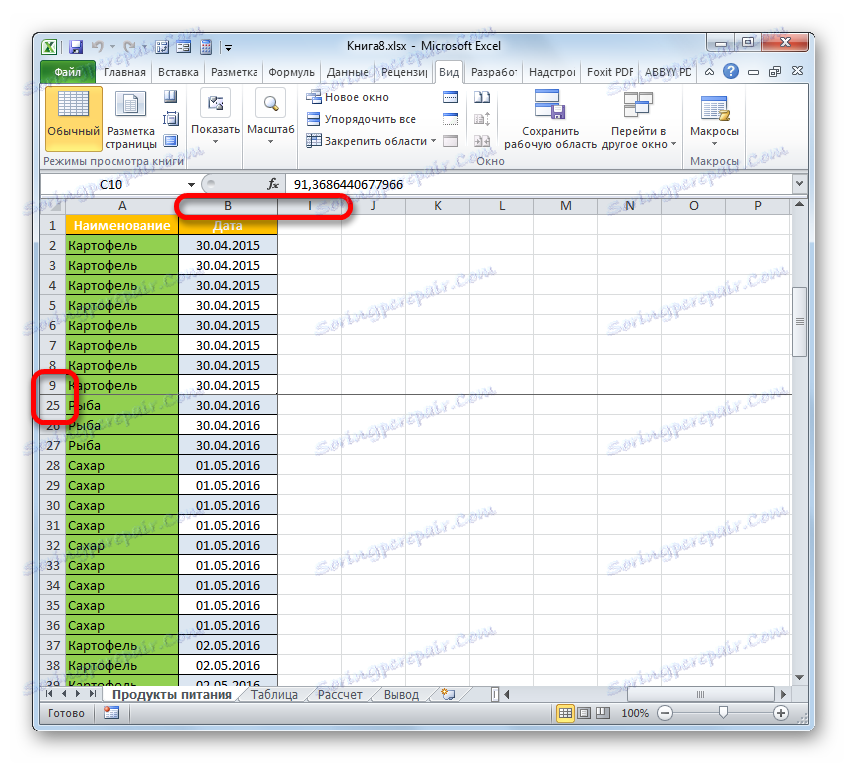
При бажанні зняти заморозку, виконану таким способом, досить просто. Алгоритм виконання однаковий у всіх випадках, що саме користувач не закріплював би: рядок, стовпець або область. Переміщаємося у вкладку «Вид», клацаємо по іконці «Закріпити області» і в списку, вибираємо варіант «Зняти закріплення областей». Після цього будуть розморожені всі закріплені діапазони поточного листа.

урок: Як закріпити область в Excel
Спосіб 3: захист від редагування
Нарешті, можна захистити осередок від редагування, заблокувавши в ній можливість вносити зміни для користувачів. Таким чином всі дані, які знаходяться в ній, будуть фактично заморожені.
Якщо ваша таблиця не є динамічною і не передбачає внесення в неї з часом будь-яких змін, то можна захистити не тільки конкретні осередки, але і весь лист в цілому. Це навіть значно простіше.
- Переміщаємося у вкладку «Файл».
- У вікні, в лівому вертикальному меню переходимо в розділ «Відомості». У центральній частині вікна клацають по напису «Захистити книгу». У переліку, що відкрився дій щодо забезпечення безпеки книги вибираємо варіант «Захистити поточний лист».
- Запускається невелике віконце, яке називається «Захист листа». Перш за все, в ньому в спеціальному полі потрібно ввести довільний пароль, який знадобиться користувачеві, якщо він в майбутньому побажає відключити захист, щоб виконати редагування документа. Крім того, за бажанням, можна встановити або прибрати ряд додаткових обмежень, встановлюючи або знімаючи прапорці біля відповідних пунктів у переліку, представленому в даному вікні. Але в більшості випадків настройки за замовчуванням цілком відповідають поставленому завданню, так що можна просто після введення пароля клацати по кнопці «OK».
- Після цього запускається ще одне віконце, в якому слід повторити пароль, введений раніше. Це зроблено для того, щоб користувач був упевнений, що ввів саме той пароль, який запам'ятав і написав у відповідній розкладці клавіатури і регістрі, інакше він сам може втратити доступ до редагування документа. Після повторного введення пароля тиснемо на кнопку «OK».
- Тепер при спробі відредагувати будь-який елемент листа дана дія буде блоковано. Відкриється інформаційне вікно, яке повідомить про неможливість зміни даних на захищеному аркуші.
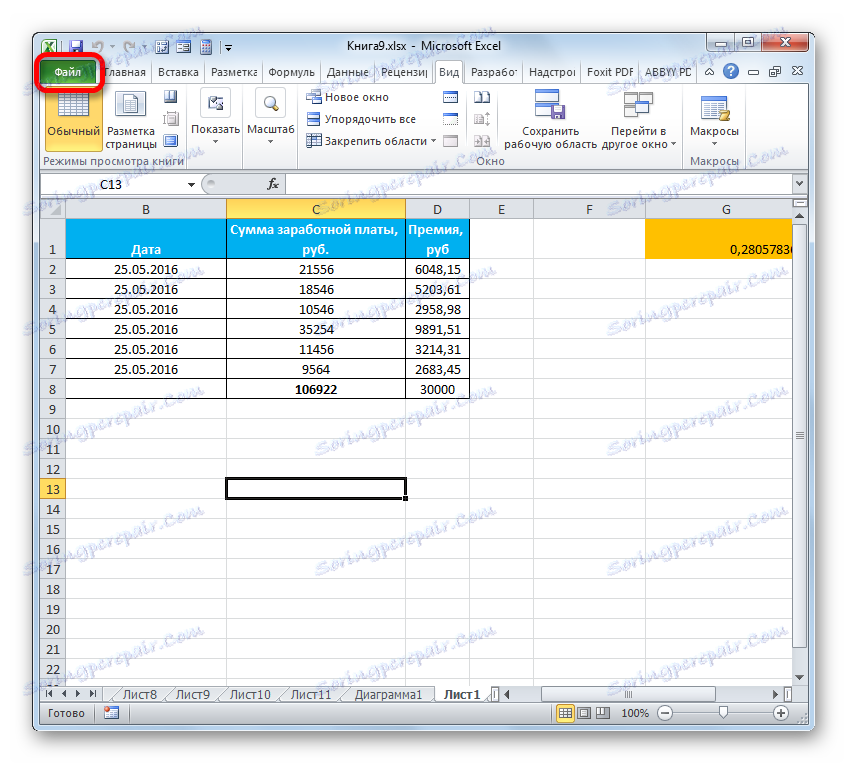
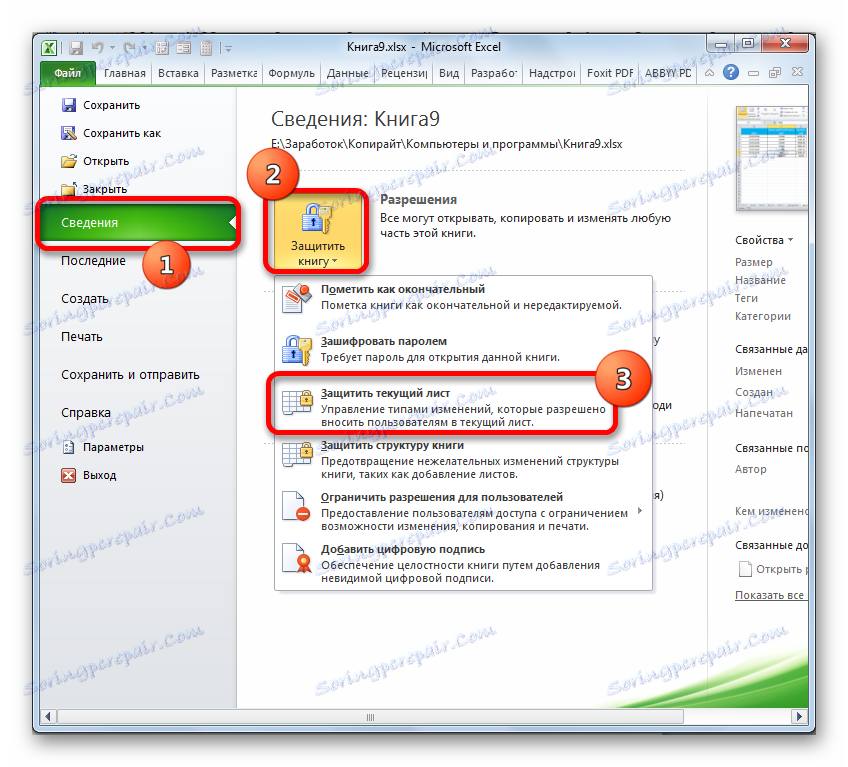


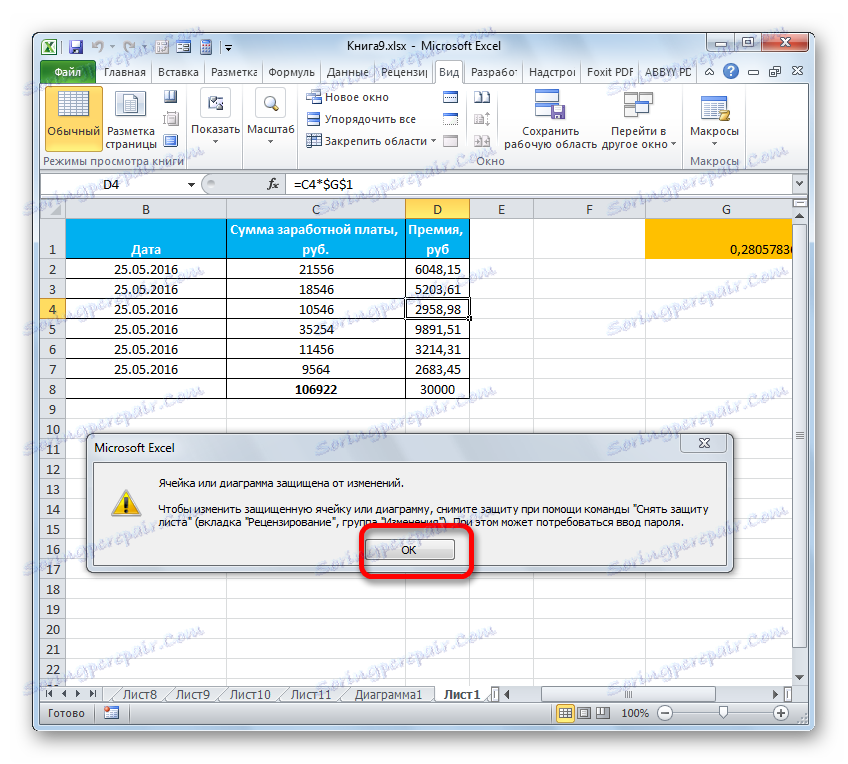
Є й інший спосіб заблокувати будь-які зміни в елементах на аркуші.
- Переходимо у вікно «Рецензування» і клацають по іконці «Захистити лист», яка розміщена на стрічці в блоці інструментів «Зміни».
- Відкривається вже знайоме нам віконце захисту листа. Всі подальші дії виконуємо точно так же, як було описано в попередньому варіанті.
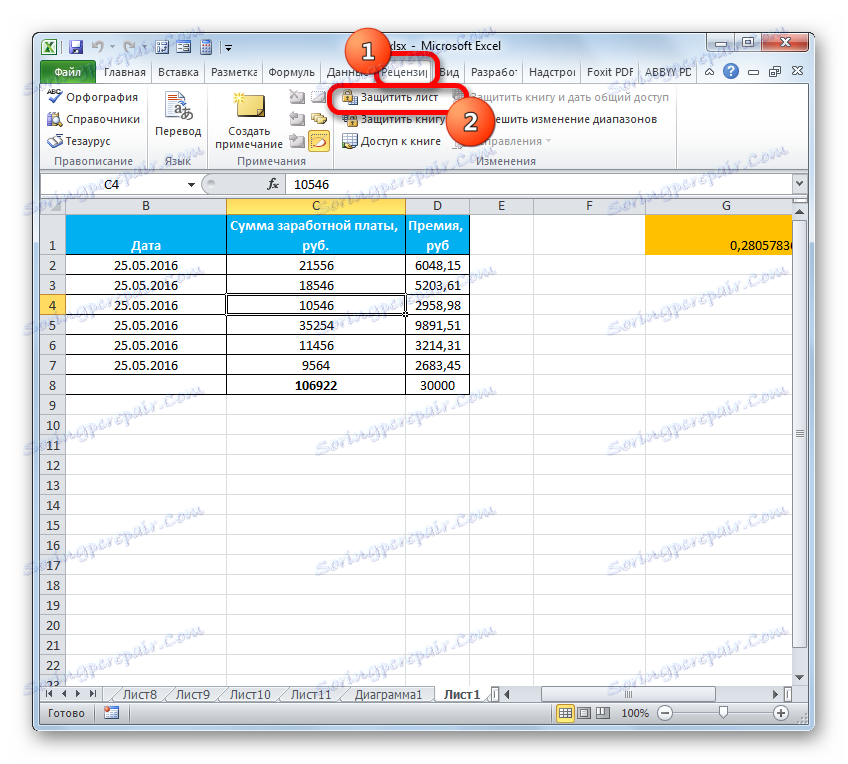

Але що робити, якщо потрібно заморозити тільки одну або кілька осередків, а в інші передбачається, як і раніше, вільно вносити дані? Існує вихід і з цього положення, але його рішення дещо складніше, ніж попереднього завдання.
У всіх осередках документа за замовчуванням у властивостях виставлено включення захисту, при активації блокування листа в цілому тими варіантами, про які говорилося вище. Нам потрібно буде зняти параметр захисту у властивостях абсолютно всіх елементів листа, а потім встановити його заново тільки в тих елементах, які бажаємо заморозити від змін.
- Кількома по прямокутнику, який розташовується на стику горизонтальної та вертикальної панелей координат. Можна також, якщо курсор знаходиться в будь-якій області листа поза таблиці, натиснути гарячих клавіш на клавіатурі Ctrl + A. Ефект буде однаковий - все елементи на аркуші виділені.
- Потім клацають по зоні виділення правою кнопкою миші. В активованому контекстному меню вибираємо пункт «Формат ячеек ...». Також замість цього можна скористатися набором клавіш Ctrl + 1.
- Активується віконце «Формат ячеек». Відразу ж виконуємо перехід у вкладку «Захист». Тут слід зняти прапорець біля параметра «Що Захищається ланка». Клацаємо по кнопці «OK».
- Далі повертаємося на лист і виділяємо той елемент або групу, в якій збираємося заморозити дані. Тиснемо правою кнопкою миші по виділеному фрагменту і в контекстному меню переходимо по найменуванню «Формат ячеек ...».
- Після відкриття вікна форматування в черговий раз переходимо у вкладку «Захист» і ставимо прапорець біля пункту «Що Захищається ланка». Тепер можна натиснути на кнопку «OK».
- Після цього встановлюємо захист аркуша будь-яким з тих двох способів, які були описані раніше.
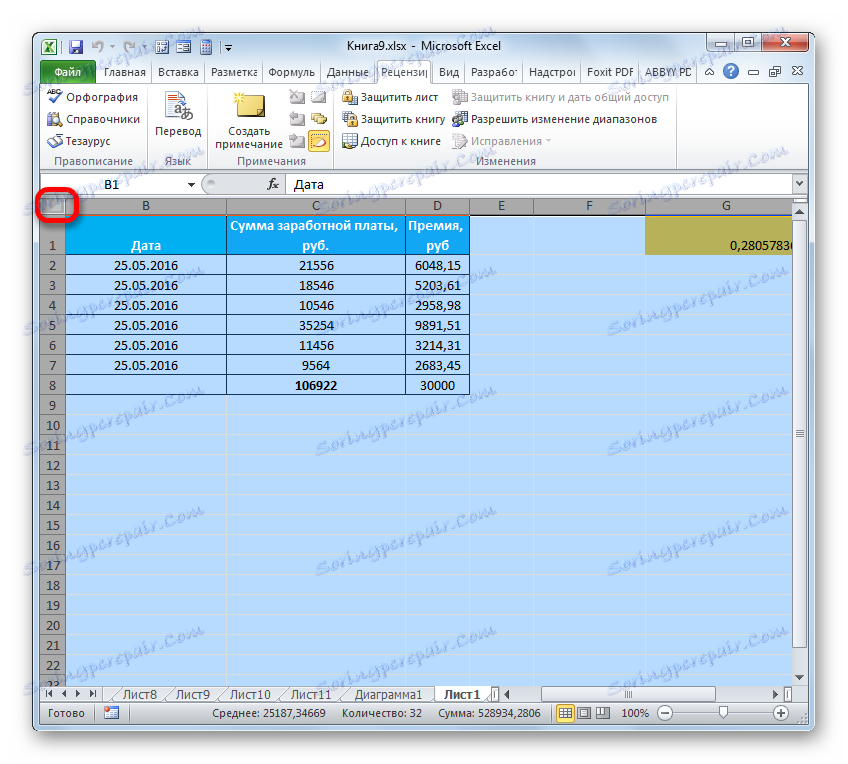

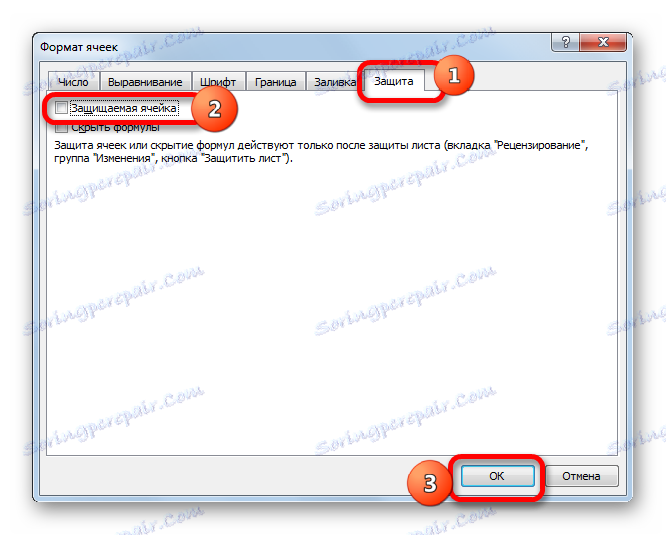
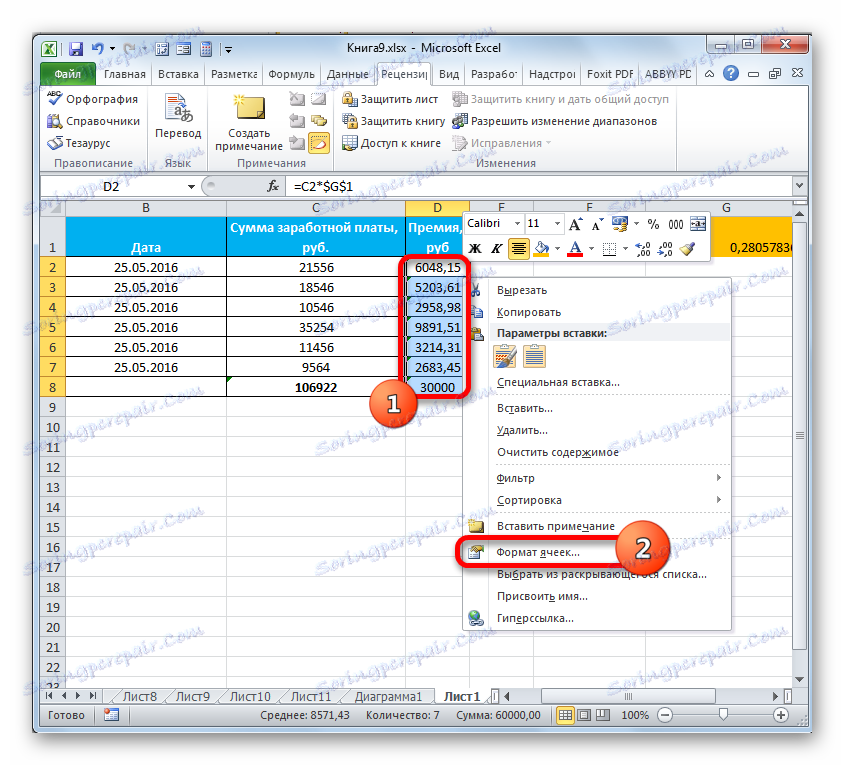
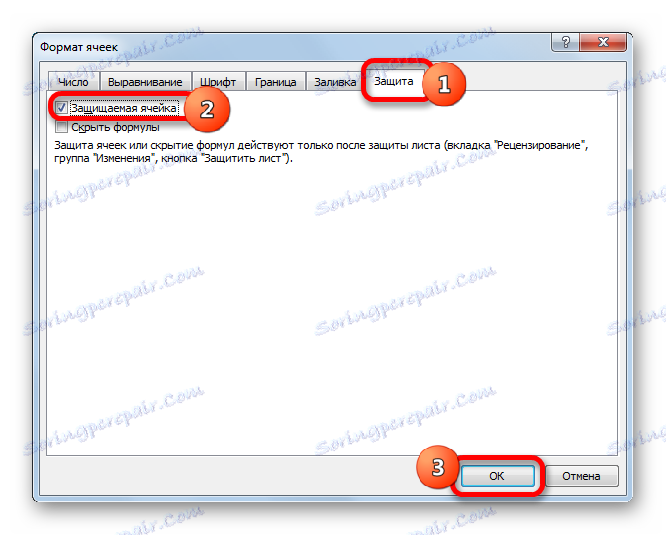
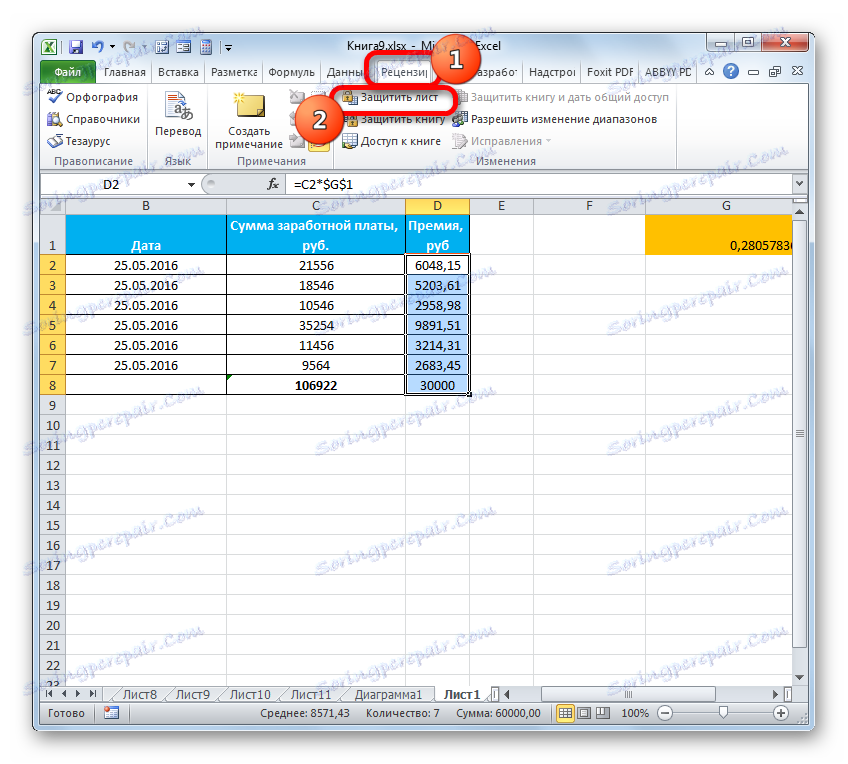
Після виконання всіх процедур, детально описаних нами вище, заблокованими від змін будуть тільки ті осередки, на які ми повторно встановили захист через властивості формату. У всі інші елементи листа, як і раніше, можна буде вільно вносити будь-які дані.
урок: Як захистити осередок від змін в Ексель
Як бачимо, існує відразу три способи провести заморозку осередків. Але важливо зауважити, що відрізняється в кожному з них не тільки технологія виконання даної процедури, але і суть самої заморозки. Так, в одному випадку фіксується тільки адреса елемента листа, у другому - закріплюється область на екрані, а в третьому - встановлюється захист на зміни даних в осередках. Тому дуже важливо розуміти перед виконанням процедури, що саме ви збираєтеся блокувати і навіщо ви це робите.