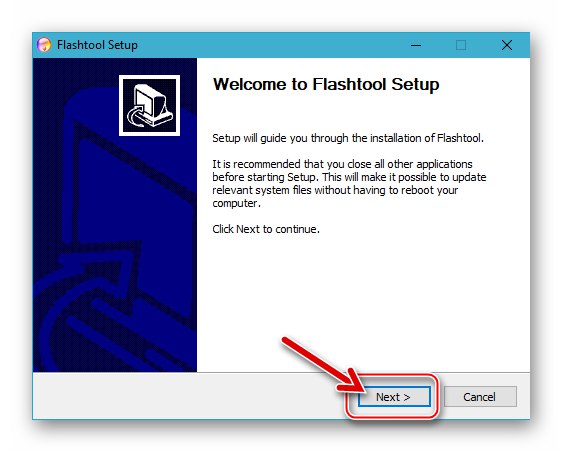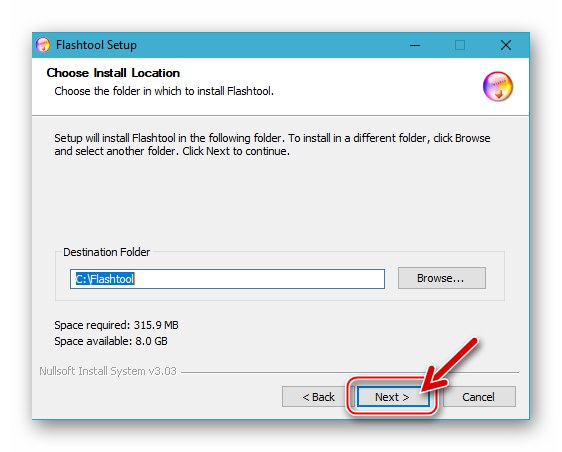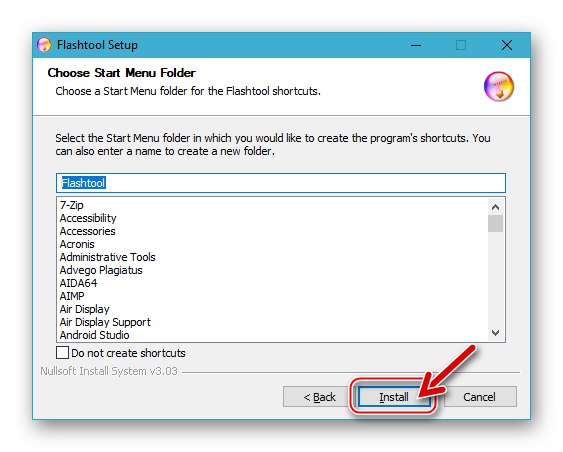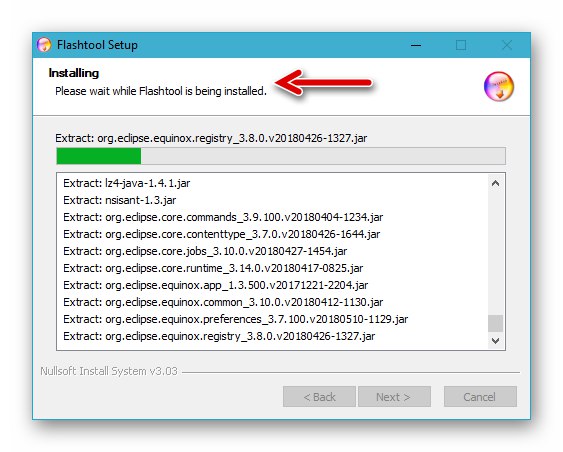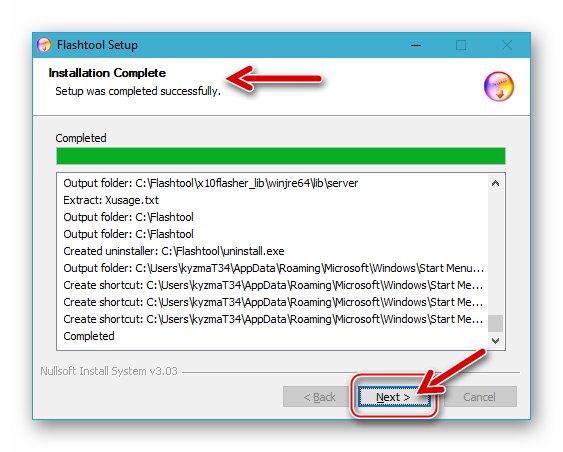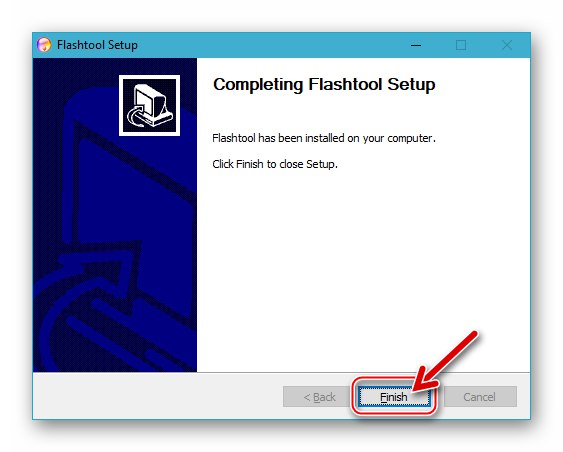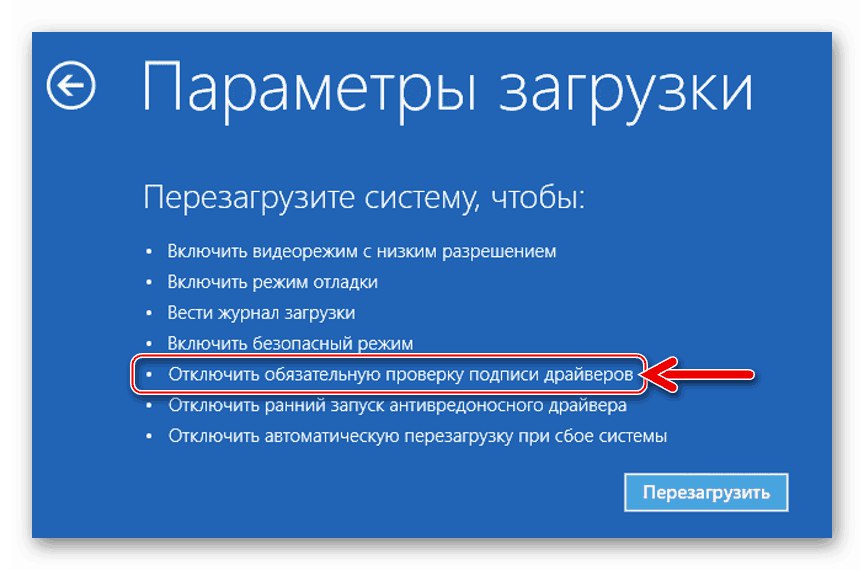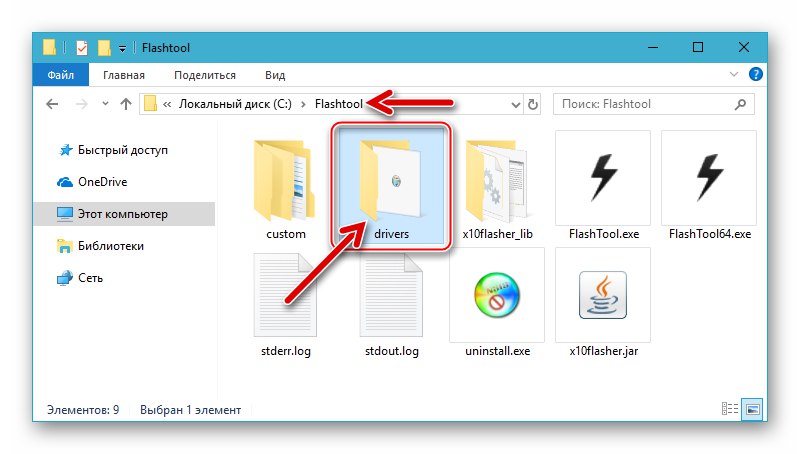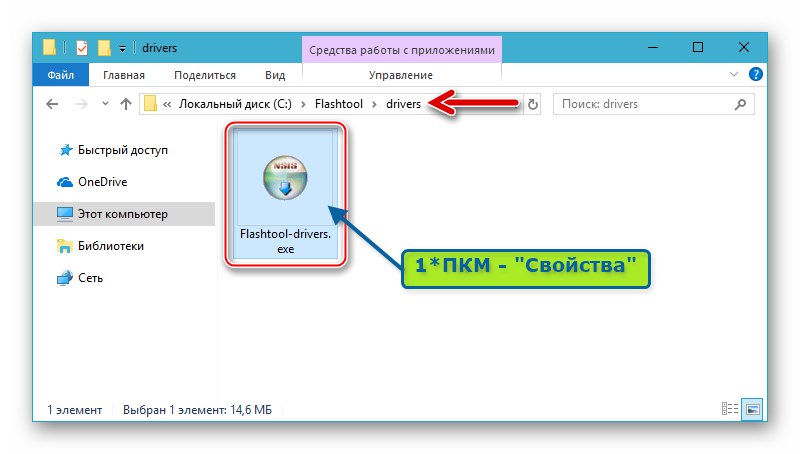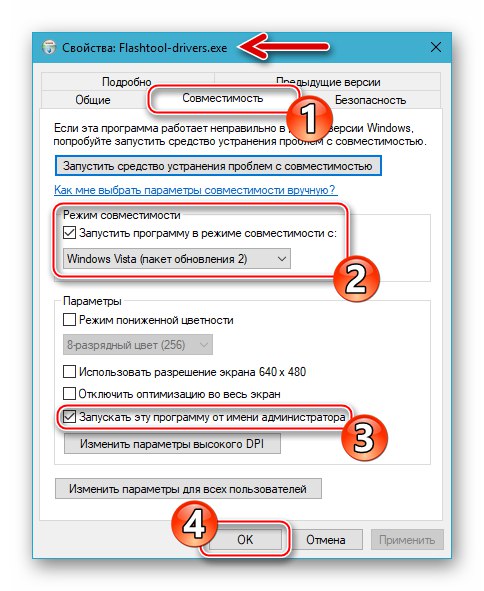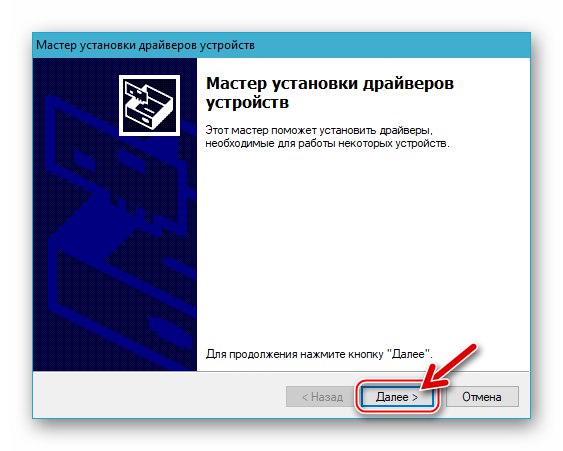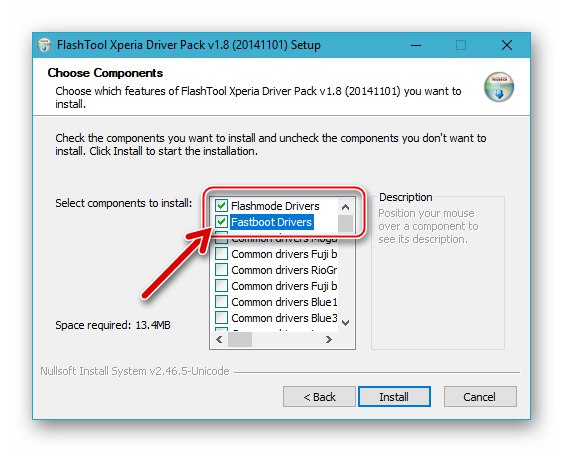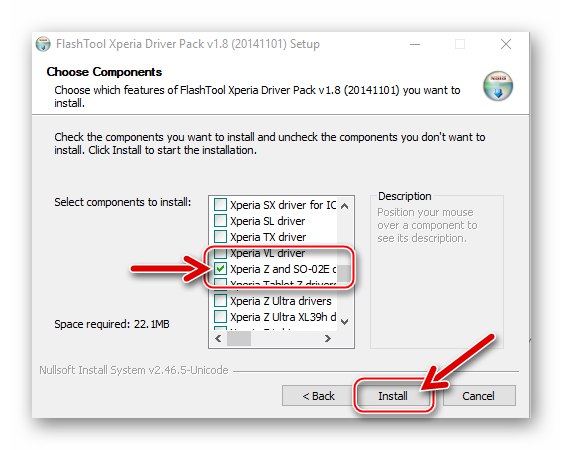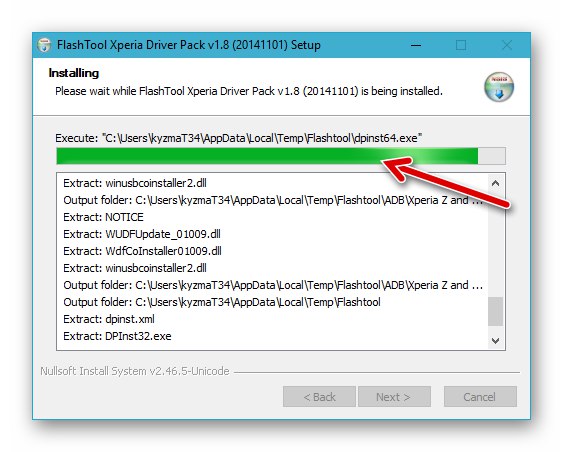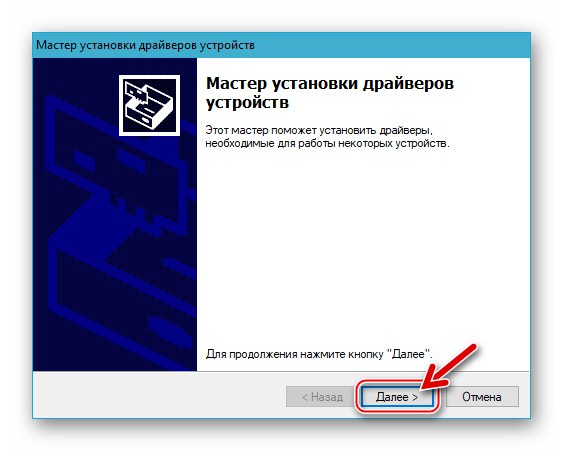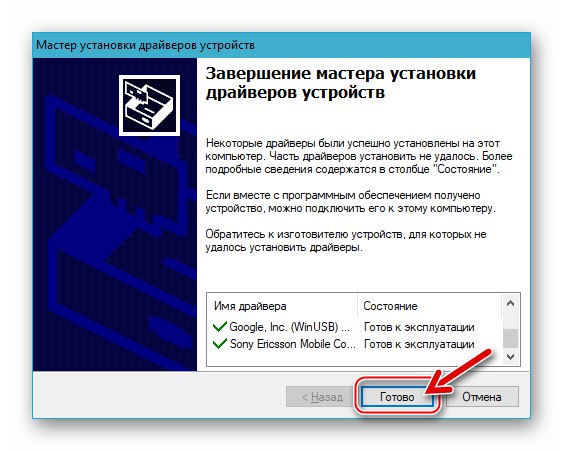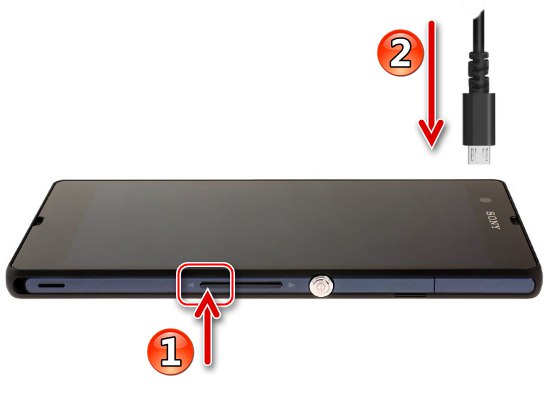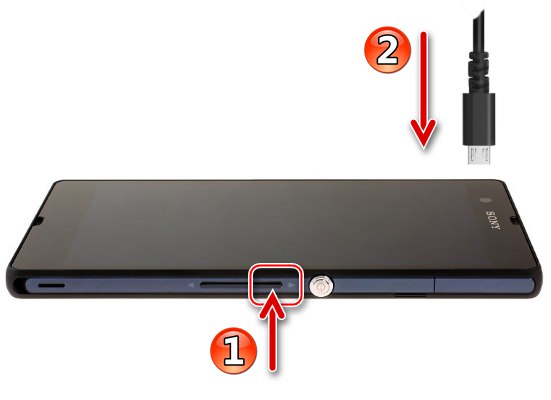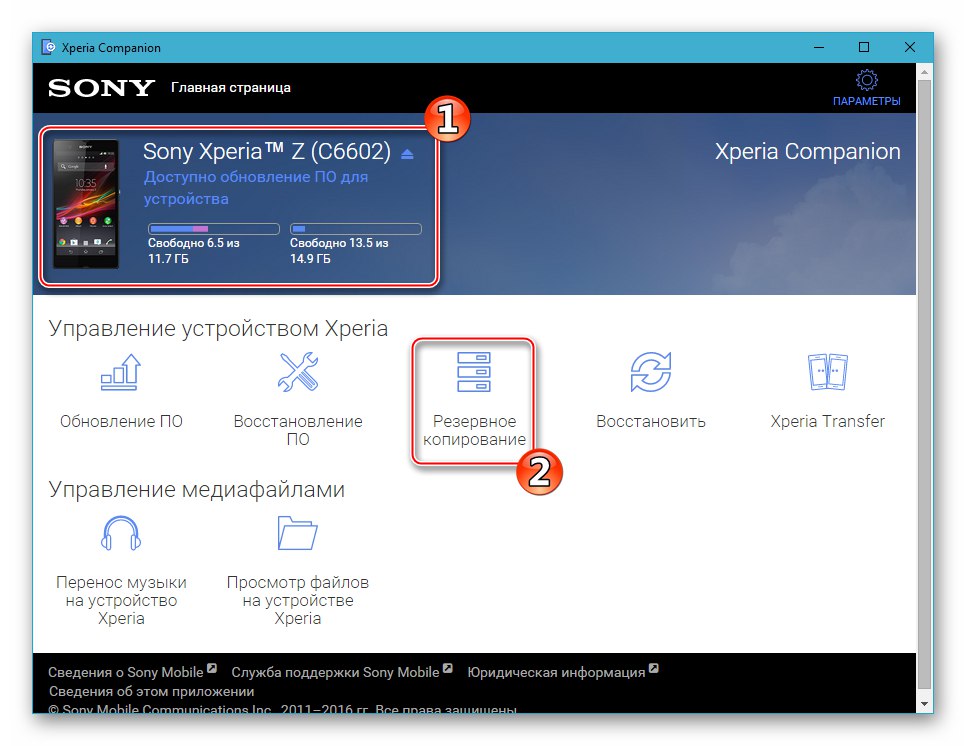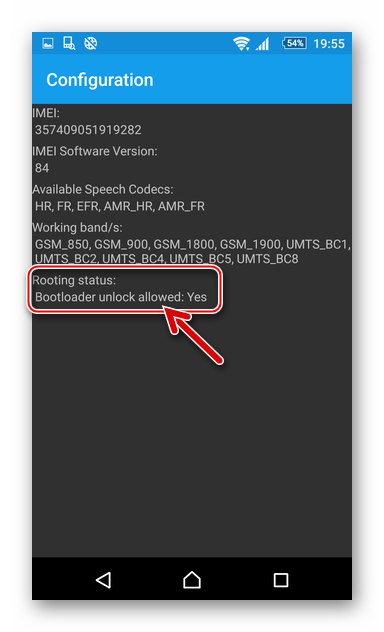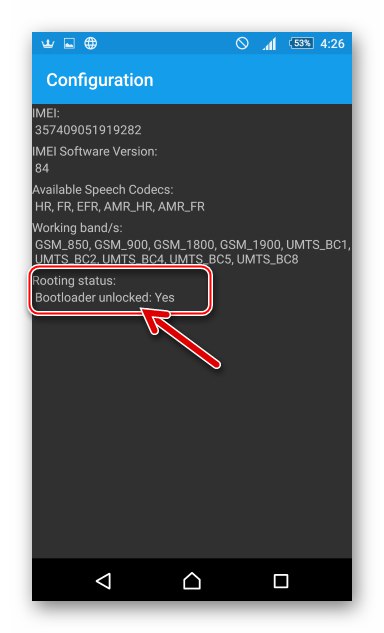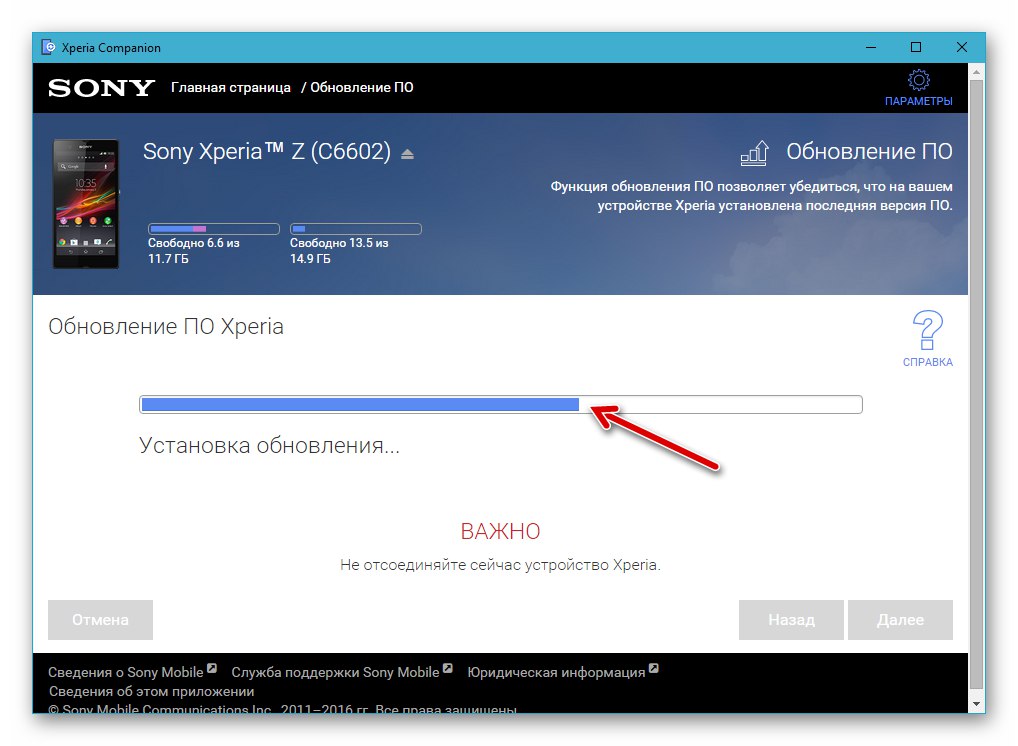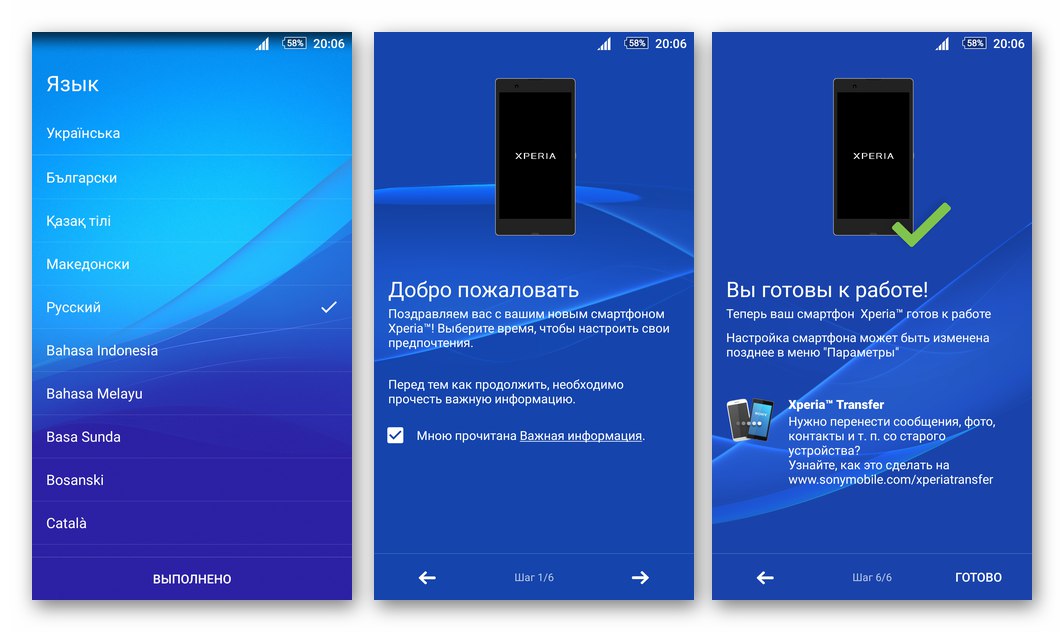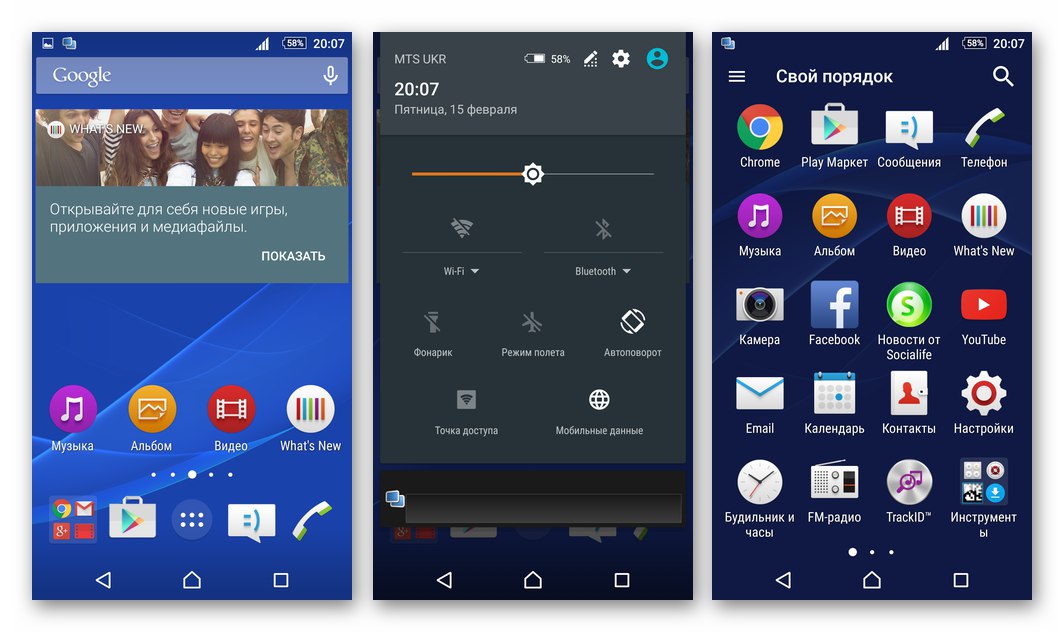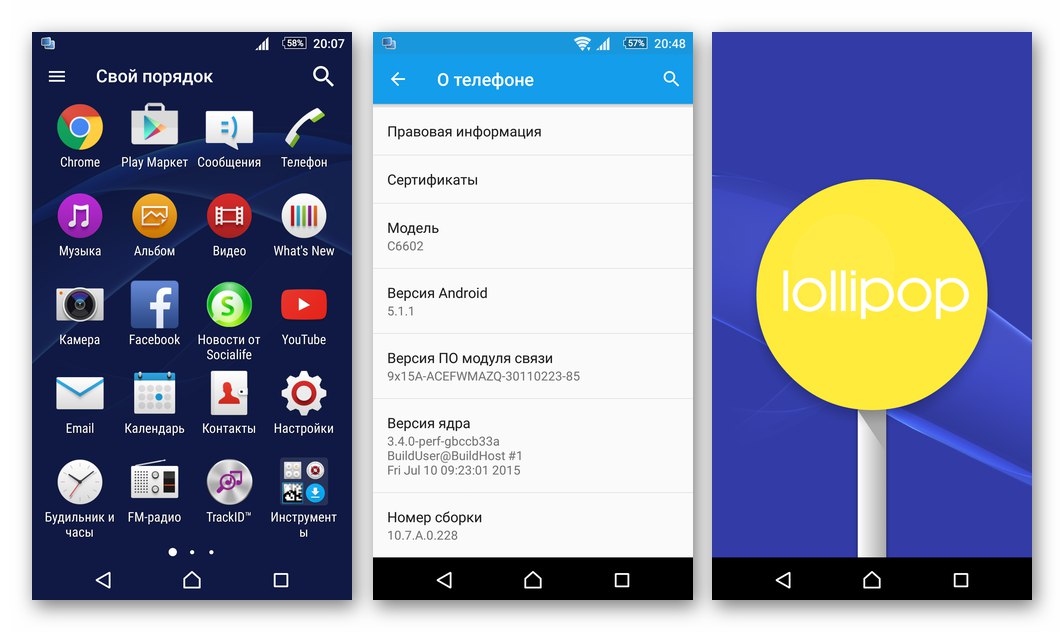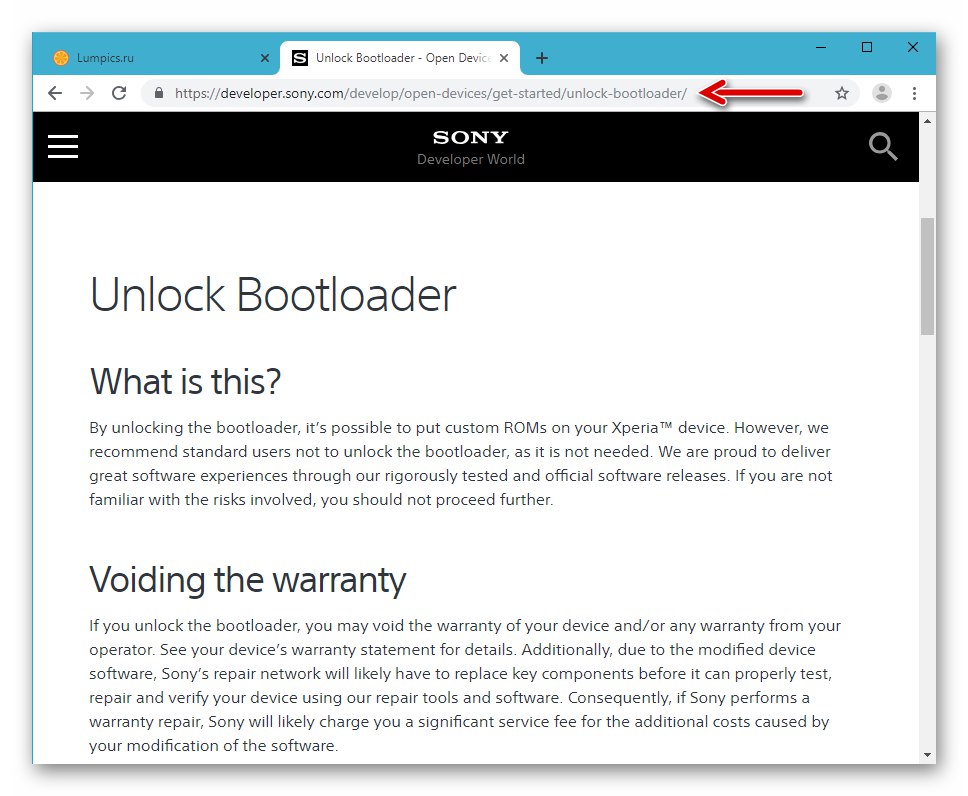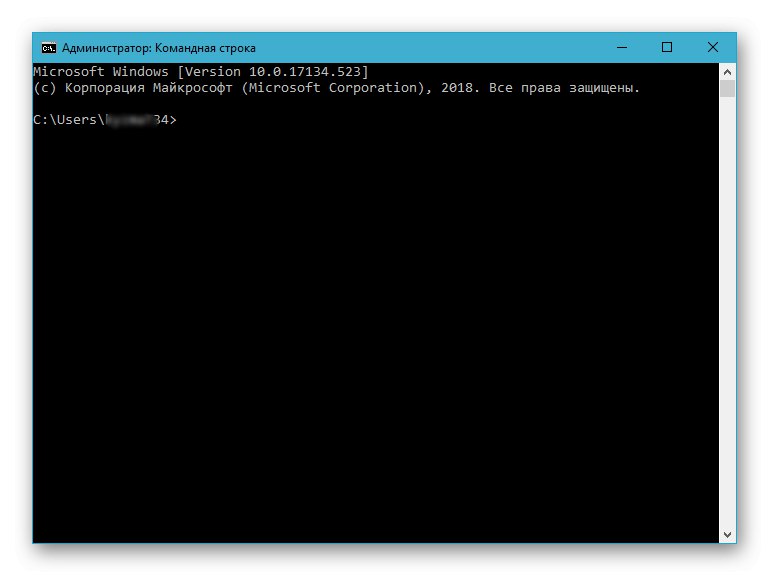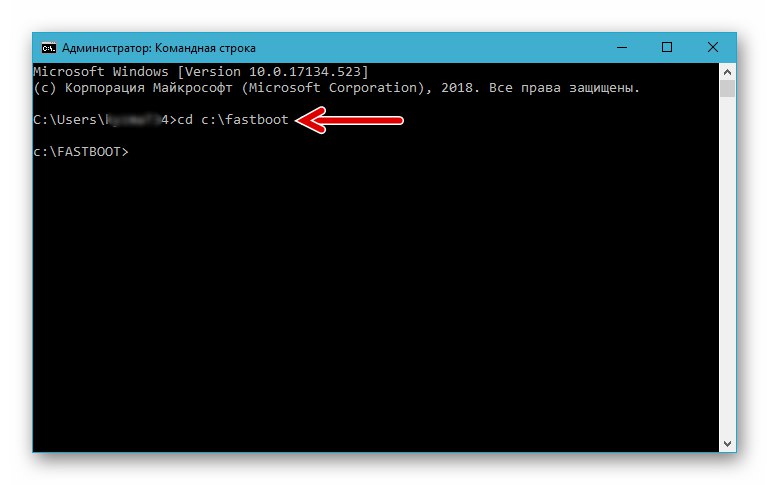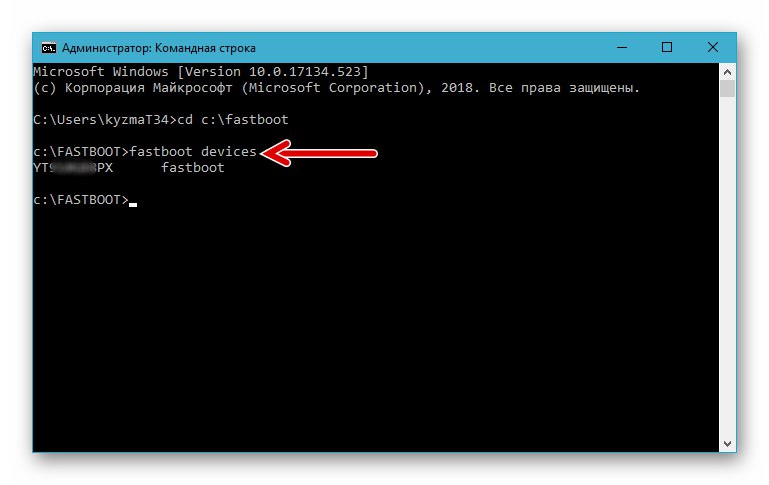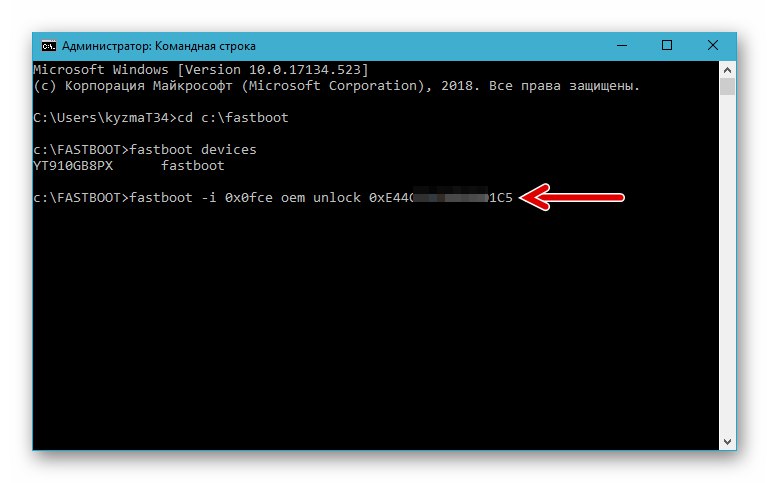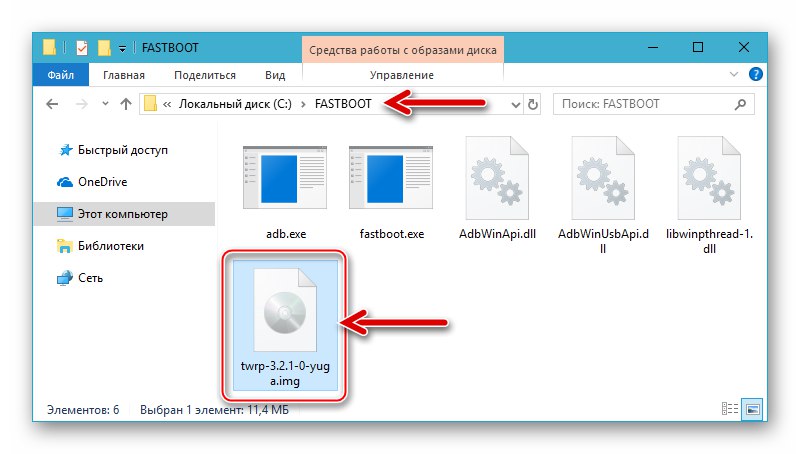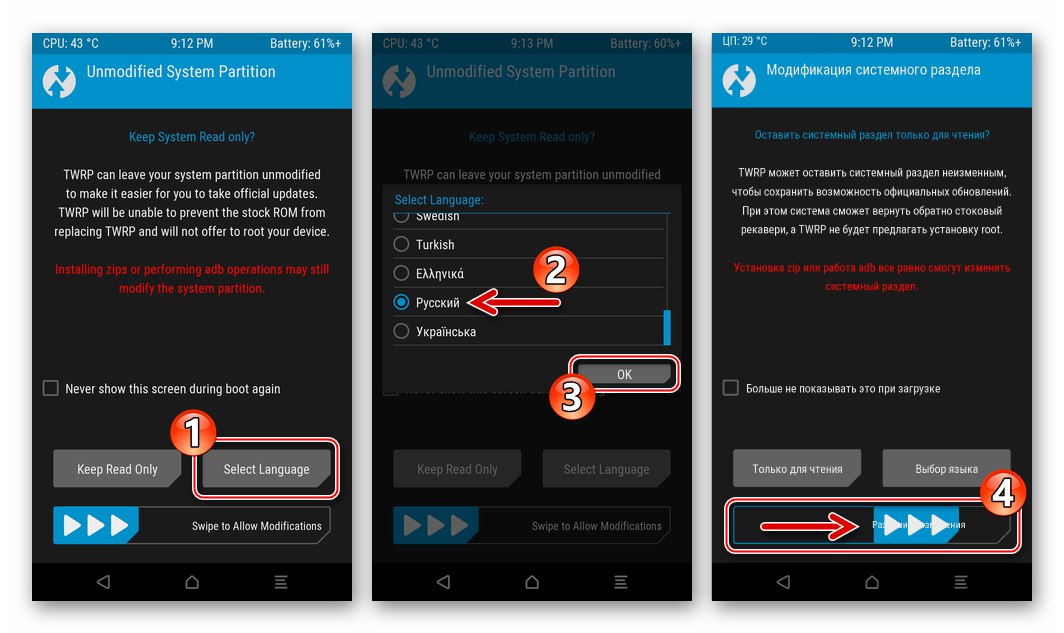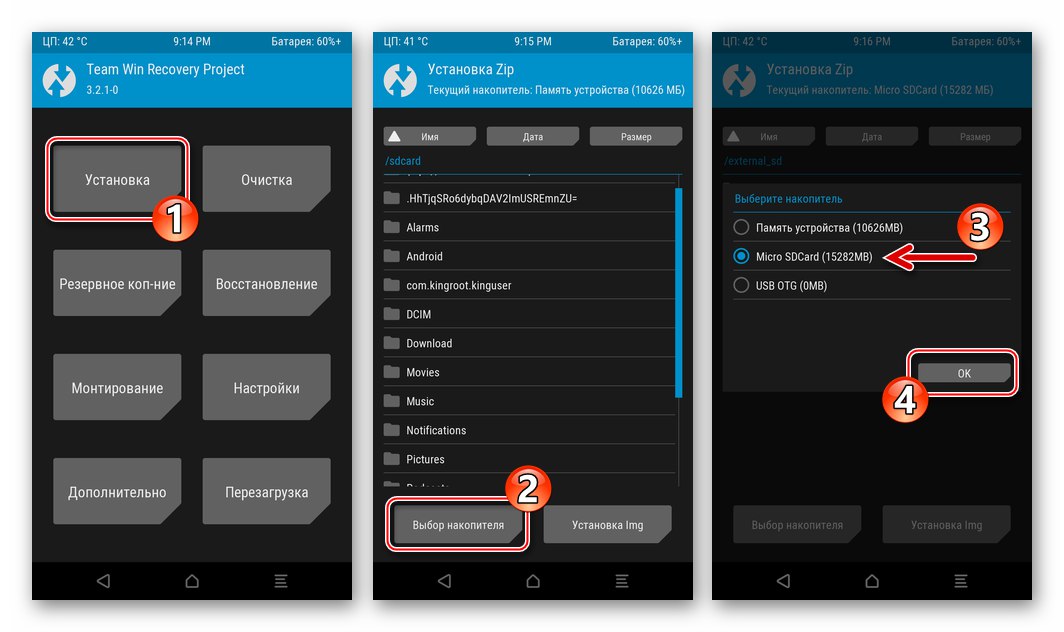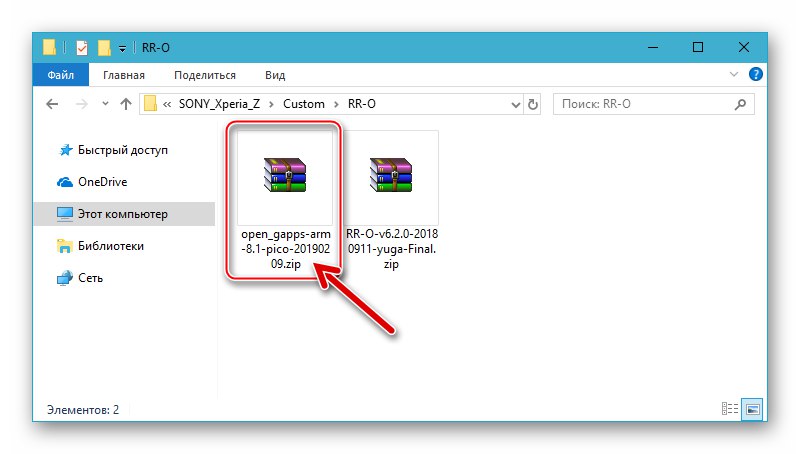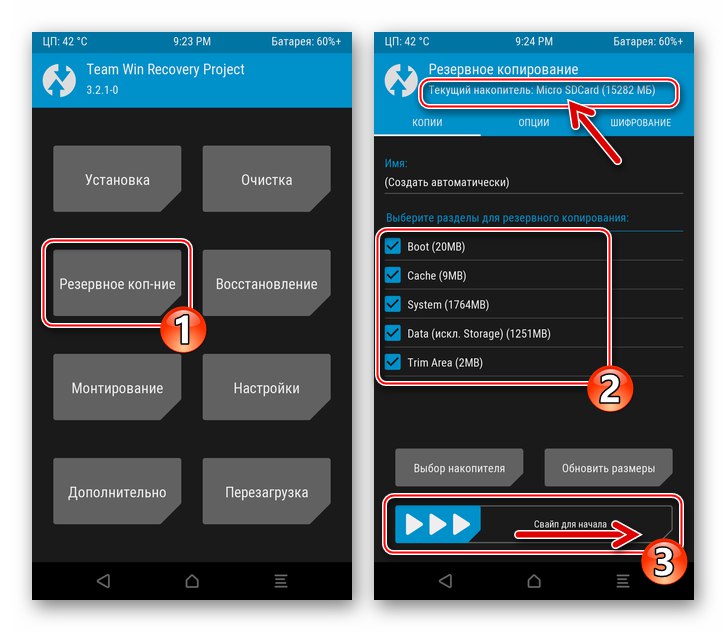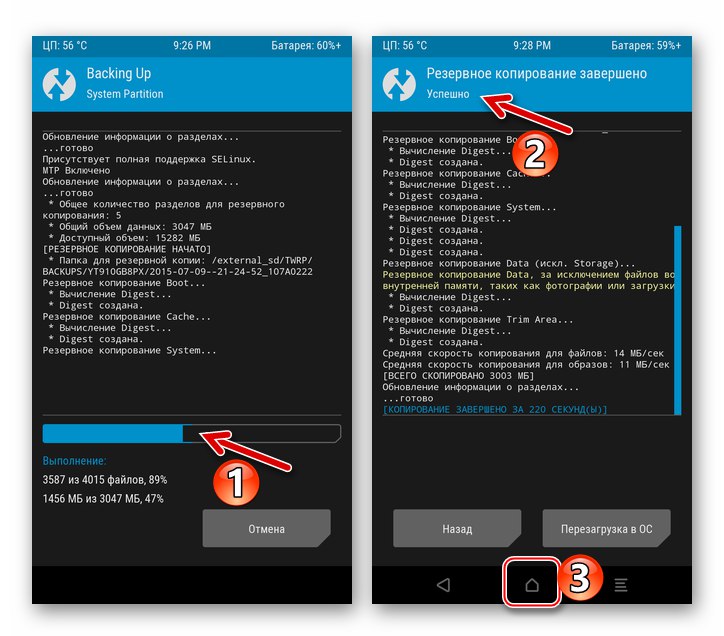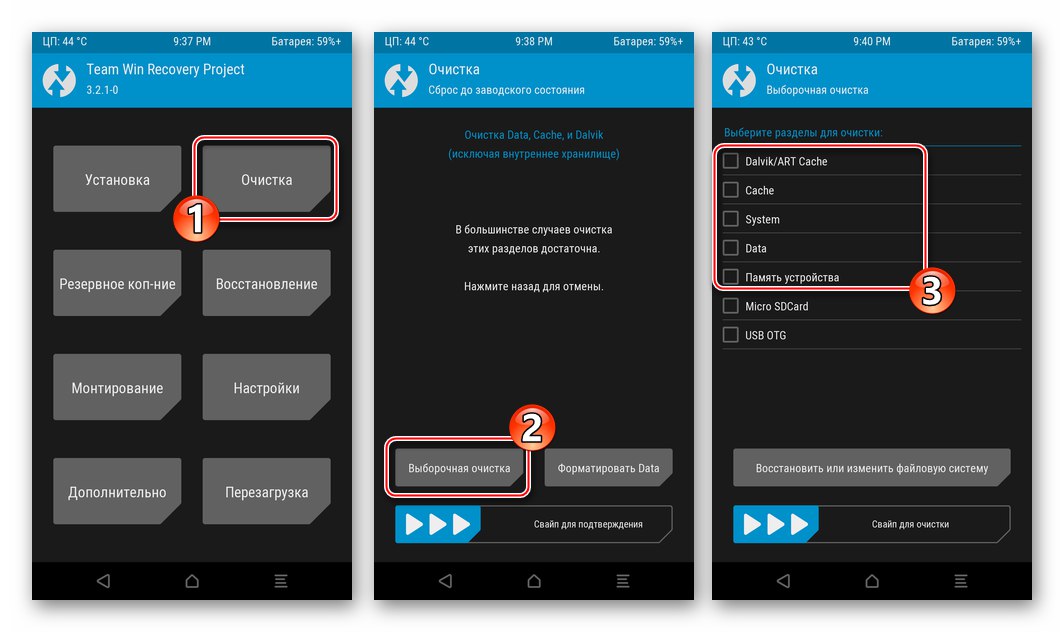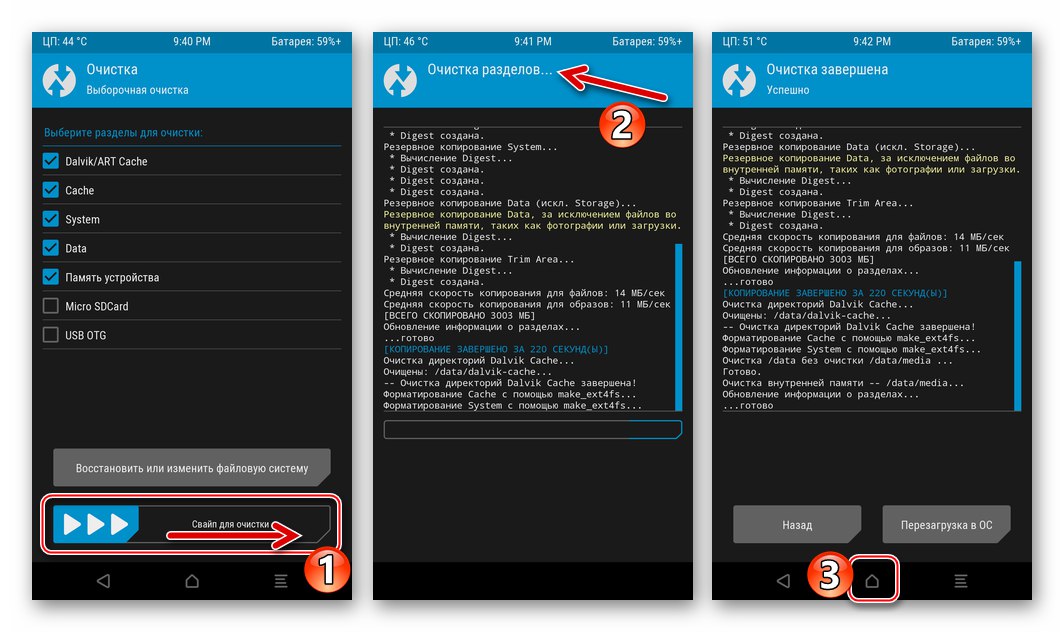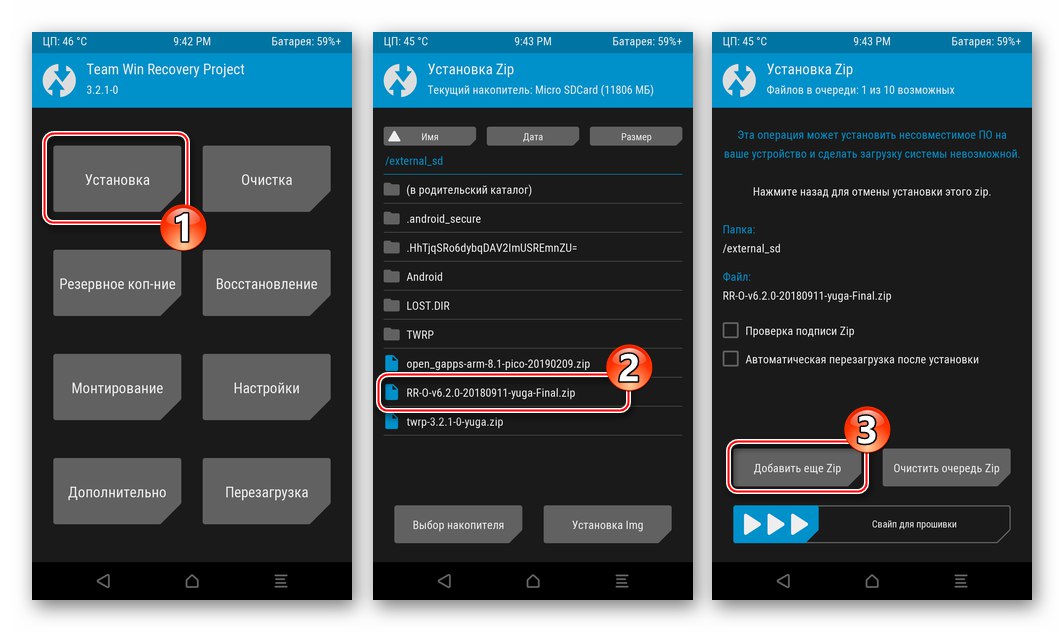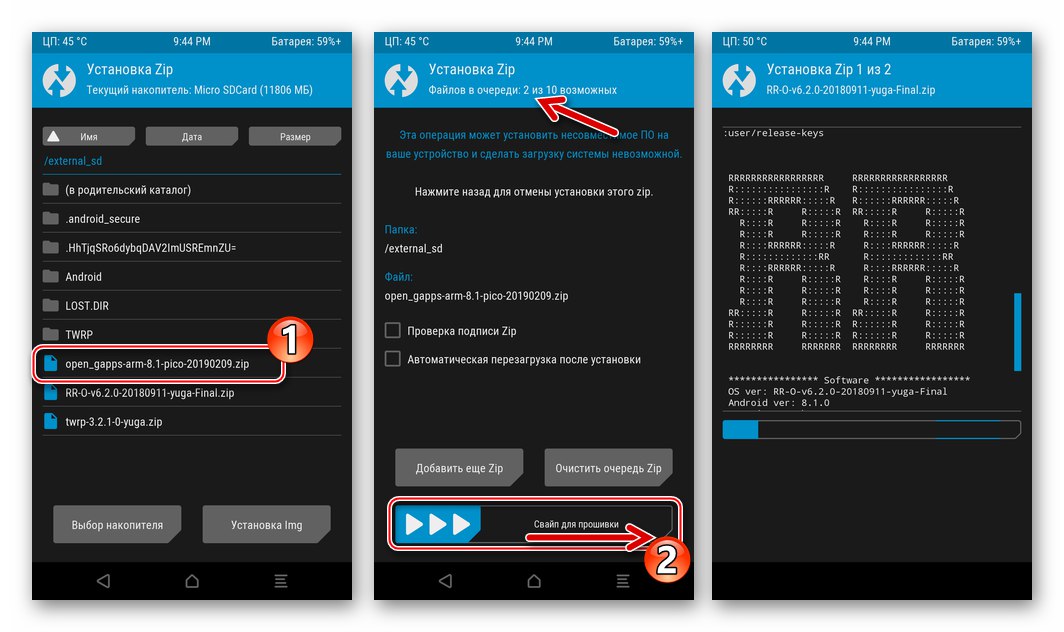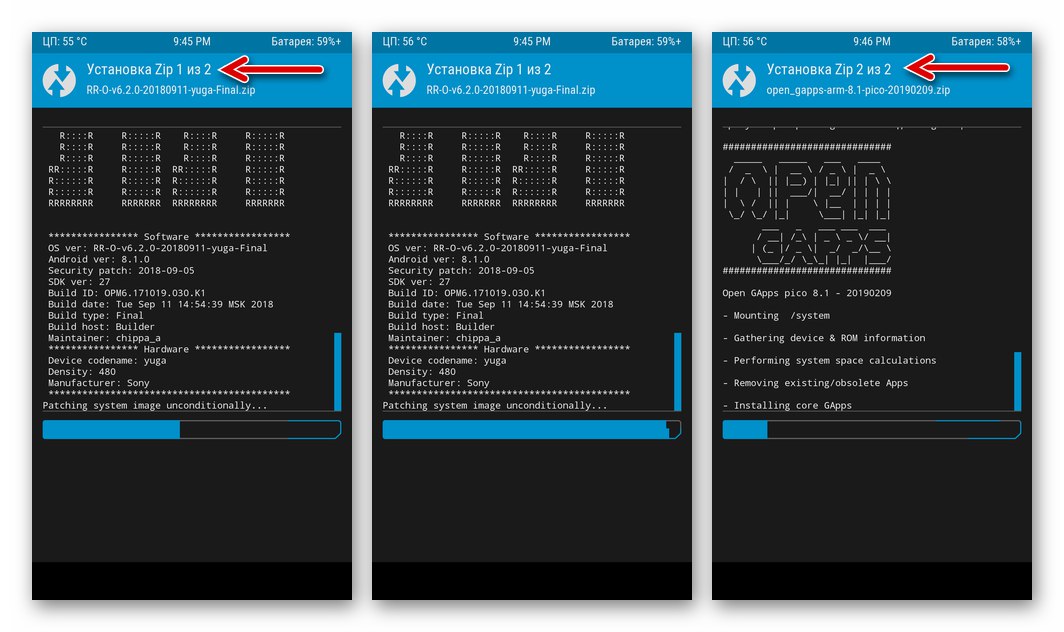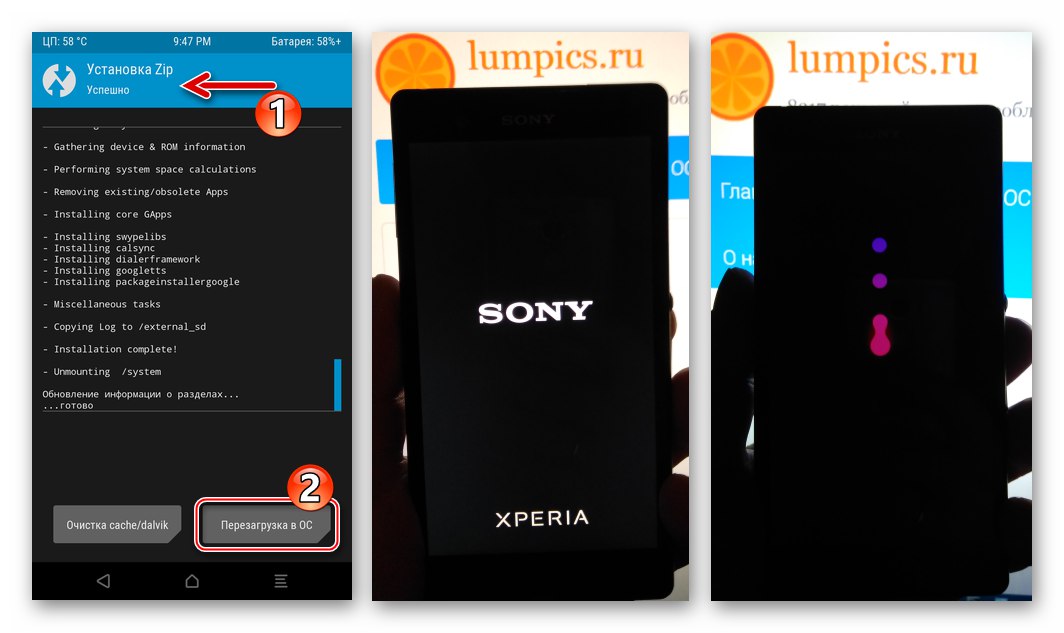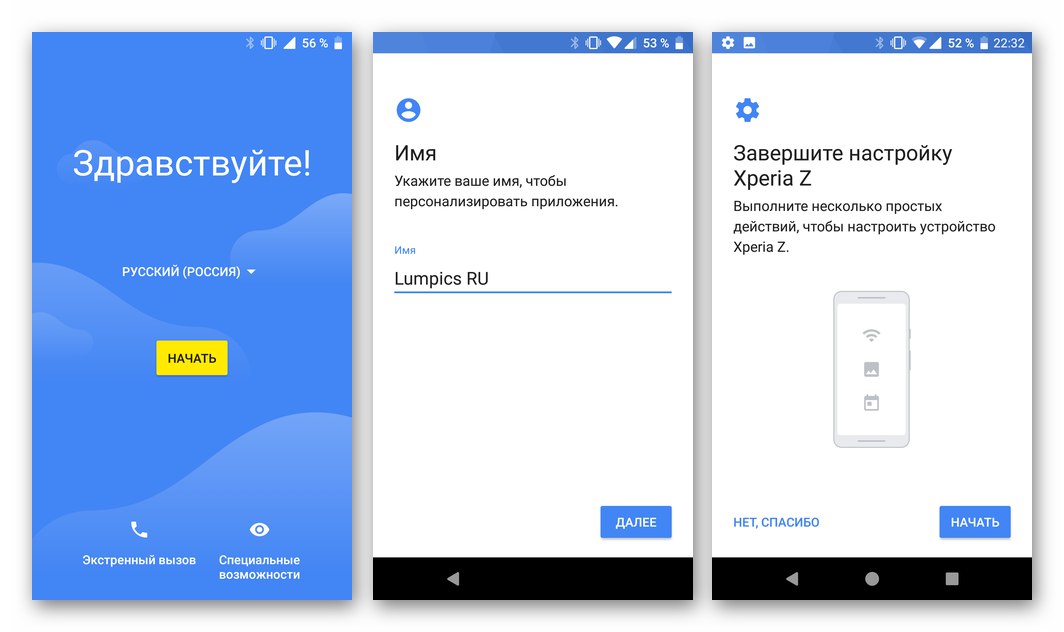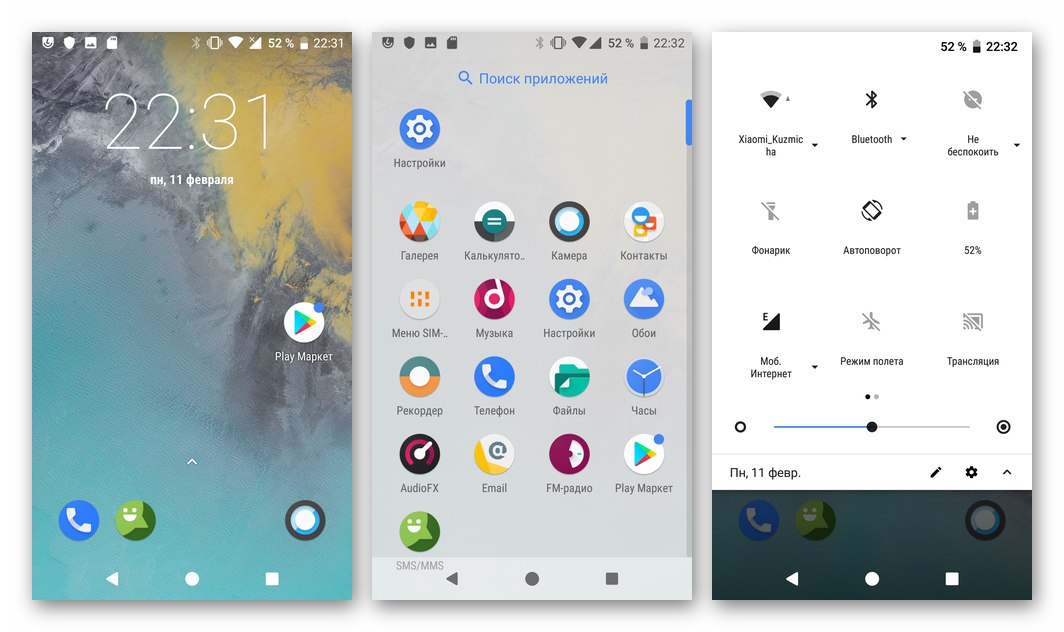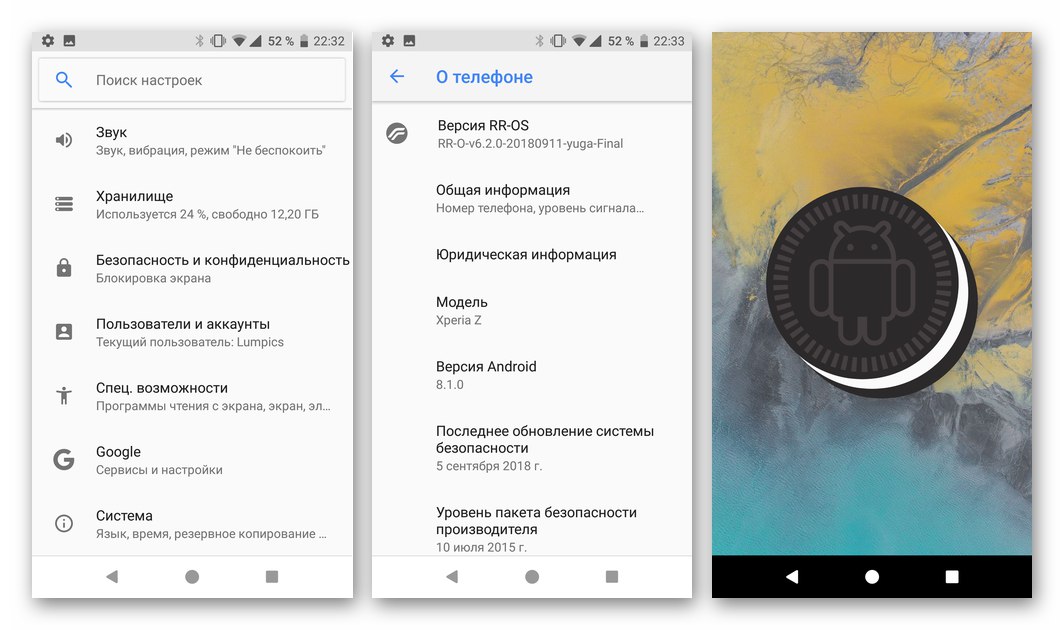Андроїд-смартфони, що випускаються знаменитою компанією Sony, відомі своєю найвищою надійністю і якістю виконання. Модель Xperia Z, не стала тут винятком - апарат протягом довгих років виконує свої функції і вирішує завдання власників практично без втручання останніх у свою роботу. Однак деякого втручання з боку користувача може зажадати операційна система девайса, про що і піде мова в статті. Розглянемо різнопланові можливості з проведення маніпуляцій з системним ПО Sony Xperia Z, об'єднаних в одне поняття - прошивка.
Ніжепредложенние рекомендації не несуть характеру, який спонукає користувача до їх застосування щодо смартфона! Всі маніпуляції, описані в статті, здійснюються власником пристрою на власний страх і ризик і тільки він несе всю повноту відповідальності за наслідки будь-яких дій!
підготовка
Перший етап, який необхідно пройти для забезпечення ефективного, безпроблемного та безпечного здійснення перевстановлення ОС Android на смартфоні Sony Xperia Z, включає в себе отримання інформації про основні аспекти процедури і оснащення комп'ютера, використовуваного в якості головного інструмента для прошивки, необхідними програмними засобами.

апаратні модифікації
Для користувачів, які проживають в різних країнах, випускалося кілька різновидів смартфона Sony Xperia Z (SXZ) (Кодове ім'я Yuga). Основних модифікацій, поширених в російськомовному регіоні, всього дві - C6603 і C6602. Дізнатися про те, яка саме апаратна версія характеризує конкретний екземпляр, дуже просто. потрібно відкрити «Налаштування» офіційного Андроїд, перейти в розділ «Про телефоні» і подивитися на значення пункту "Модель".
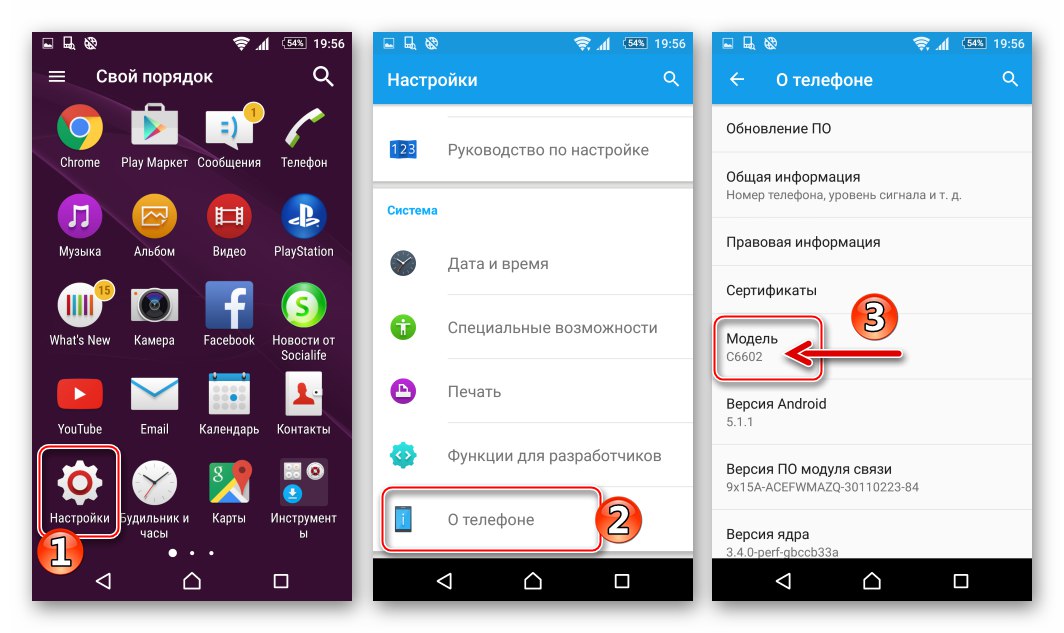
Для зазначених модифікацій виробник створив різні пакети офіційного системного ПО, але слід зазначити, що прошивки для С6602 і С6603 взаємозамінні, а переустановку ОС на будь-якому Іксперія Зет здійснюють за допомогою одних і тих же інструментів і за єдиними алгоритмами. Крім того, універсальністю, тобто можливістю установки і запуску на будь-якого різновиду моделі характеризуються практично всі неофіційні (кастомниє) ОС.

Одним словом, інструкції з цього матеріалу застосовні до будь-якого варіанту моделі Іксперія Зет (Yuga). При виконанні дій з частин «Спосіб 2» і «Спосіб 4» бажано вибирати для скачування і установки пакет c ОС, який відповідає наявного девайсу.
Драйвера і софт
Одним з основних факторів, що впливають на успіх операцій, які передбачають втручання в системне ПО Android-девайсів, є коректна робота драйверів - сполучна ланка між смартфоном, переведеним в спеціалізований режим, і комп'ютером, який забезпечений софтом здатним перезаписати розділи пам'яті девайса потрібними даними.
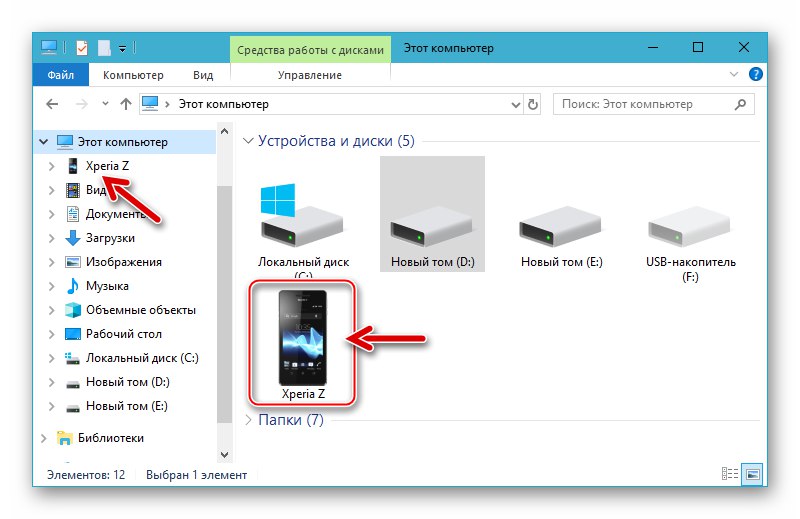
Читайте також: Установка драйверів для прошивки Android-пристроїв
Найпростішим і найефективнішим методом отримання драйверів для Sony Xperia Z є інсталяція програм, призначених для роботи з апаратами виробника. Компоненти Windows, необхідні для сполучення телефону і ПК у всіх режимах, включені до складу дистрибутивів двох перших з нижчезазначених засобів. Крім драйверів після інсталяції додатків комп'ютер виявляється оснащеним засобами, що дозволяють встановити на телефон офіційну прошивку практично у всіх ситуаціях, в тому числі критичних.

Xperia Companion
Фірмовий додаток-менеджер, створене для забезпечення можливості взаємодії з Андроїд-пристроями Sony з ПК.Дозволяє здійснити масу маніпуляцій, включаючи установку оновленої версії ОС на SXZ, а також відновлення Android після серйозних збоїв. Завантажити дистрибутив Іксперія Компаньон останньої версії можна з офіційного сайту Sony, а інсталяція цього софта здійснюється відповідно до наступної інструкції.
Завантажити додаток Sony Xperia Companion c офіційного сайту
- Переходимо по посиланню вище і на що відкрилася веб-сторінці натискаємо «Завантажити для Windows». Потім чекаємо завершення скачування дистрибутива.
- Відкриваємо зазначену для збереження файлів з інтернету папку і запускаємо XperiaCompanion.exe.
- Ознайомившись з ліцензованими в першому вікні інсталятора, встановлюємо позначку в чекбосе, підтверджуючи свою згоду з умовами використання софта. Кількома «Встановити».
- Чекаємо, доки файли будуть скопійовані на диск ПК. натискаємо «Запустити» в фінальному вікні установника.
- На цьому установка Xperia Companion і одночасно набору основних драйверів для роботи з даним апаратом вважається завершеною.
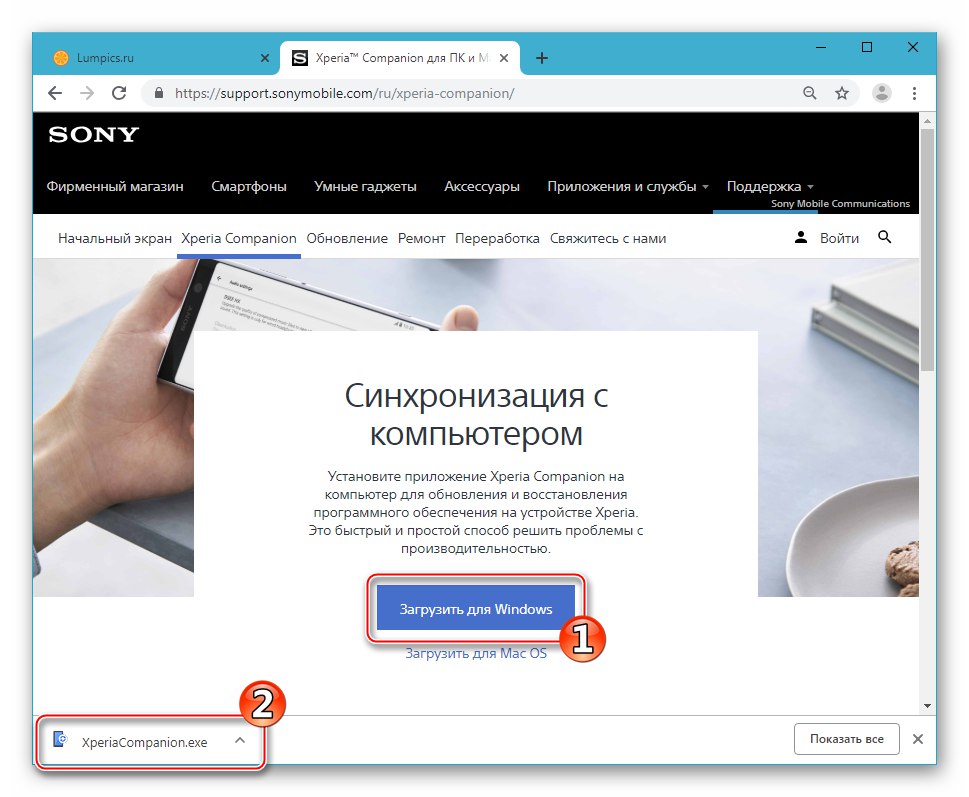
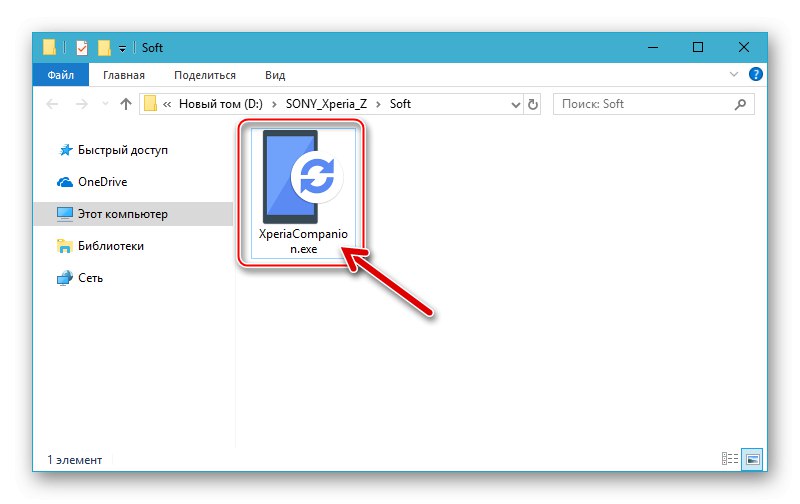
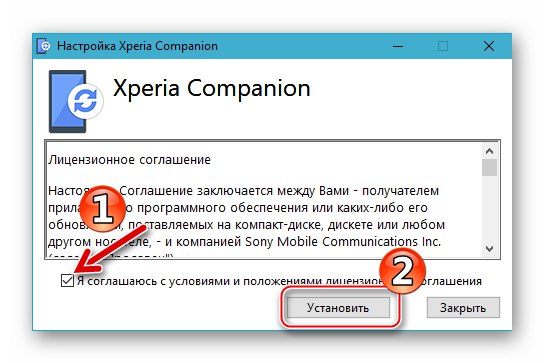
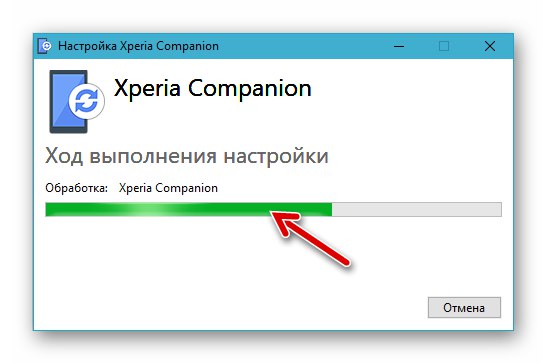

Sony Mobile Flasher (Flashtool)
Самий функціональний і дієвий неофіційний інструмент, створений для маніпуляцій з системним ПО смартфонів модельної лінійки Xperia від Sony. Flashtool буде неодноразово задіяний при проведенні маніпуляцій за інструкціями з цього матеріалу, тому установку програми можна вважати обов'язковим дією.
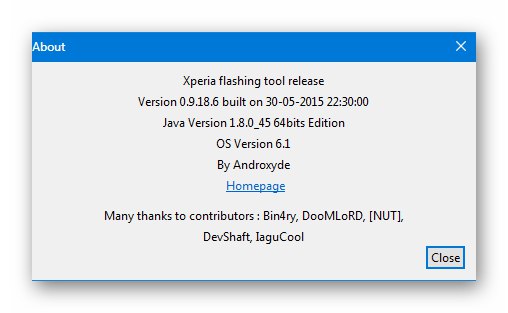
Щоб уникнути проблем і збоїв в процесі інсталяції і роботи флешер, перед його установкою і запуском в подальшому потрібно відключити всі функціонуючі в системі антивіруси і брандмауери. Користувачі, які не знають, як здійснюється тимчасова деактивація захисних засобів, можуть звернутися до наступних інструкцій:
Докладніше: Відключаємо антивірус в середовищі Windows
- Завантажуємо по посиланню нижче, а потім відкриваємо файл-дистрибутив програми перевіреної щодо моделі версії - 0.9.18.6.
- Кількома «Next» у першому
![Sony Xperia Z Mobile Flasher (Flashtool) початок установки прошівальщіка]()
і другому вікнах майстра інсталяції.
![Sony Xperia Z Flashtool інсталятор кошти для прошивки]()
- Початок копіювання файлів ініціюємо натисканням «Install» в третьому вікні установника.
![Sony Xperia Z установка Flashtool для прошивки офіційних збірок Android]()
- Очікуємо завершення розпакування пакету з компонентами програми.
![Sony Xperia Z неофіційний флешер Flashtool - процес установки]()
- Коли нарешті з'явиться повідомлення «Completed» у вікні інсталятора натискаємо «Next»
![Sony Xperia Z Flashtool завершення інсталяції програми]()
і потім «Finish».
![Sony Xperia Z неофіційна програма для прошивки Flashtool встановлена]()
- Далі для остаточного завершення інсталяції необхідно запустити додаток (при першому відкритті Флештул створює каталоги, потрібні для роботи), відкривши папку
C: Flashtoolі запустивши наявний там файл FlashTool (64) .exe. - Чекаємо, доки додаток проведе необхідні ініціалізацій процедури, тобто зникне віконце «Please wait until the end of process».
- Тепер флешер можна закрити - все готово для його використання в подальшому.
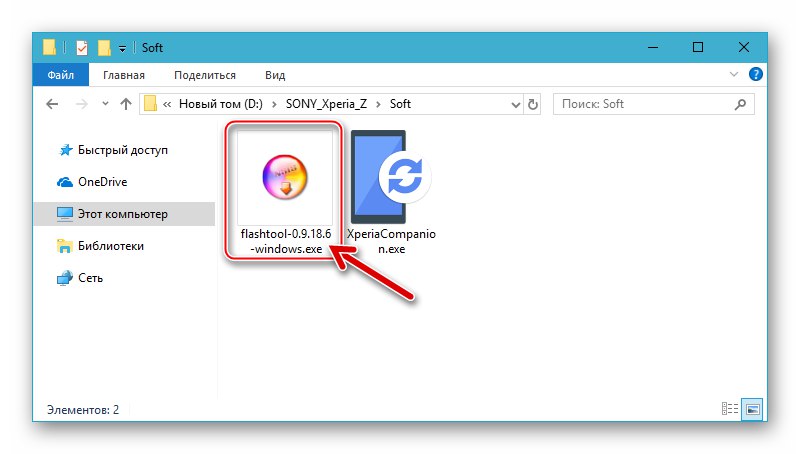
Завантажити Sony Mobile Flasher (Flashtool) для прошивки моделі Xperia Z
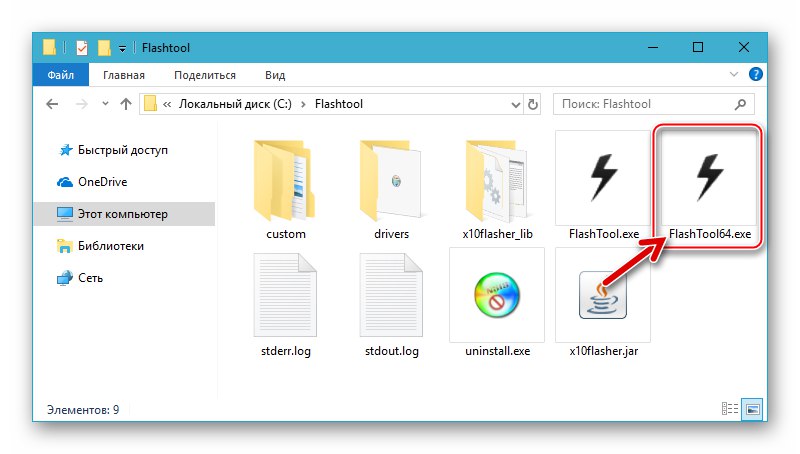
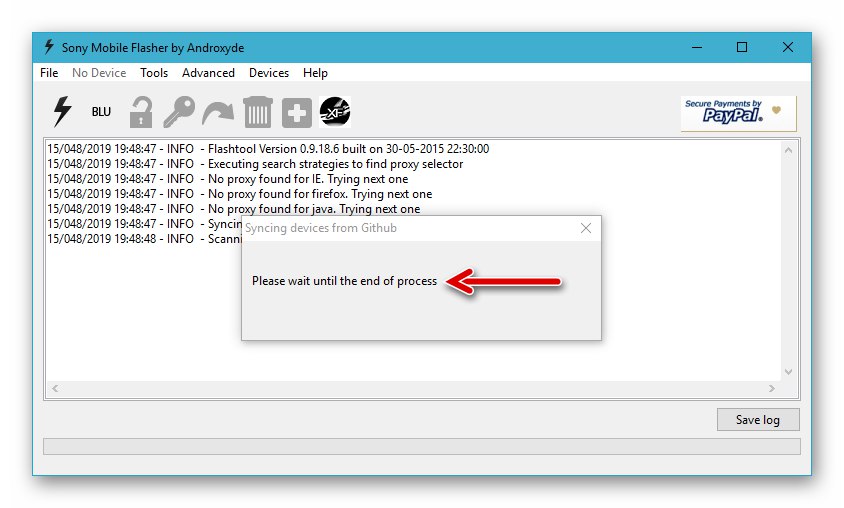
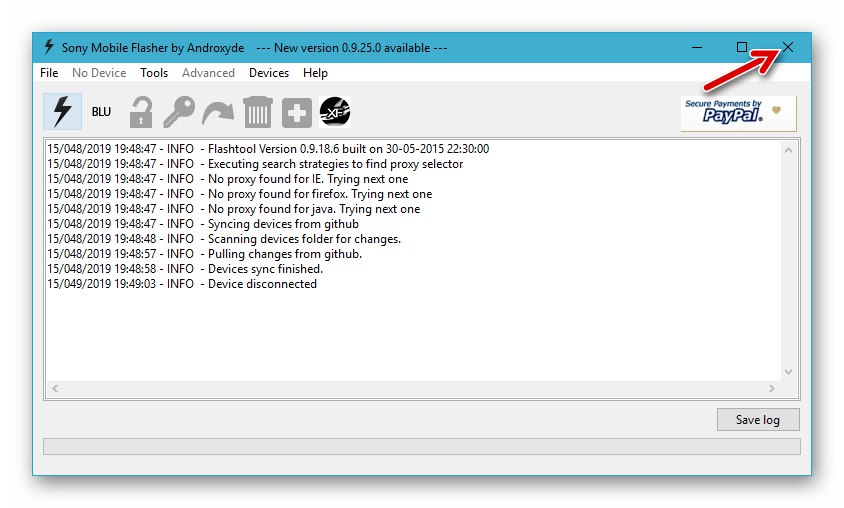
Інсталяція драйверів для Флештула
Інтегруємо в систему драйвера для спеціальних режимів запуску Соні Іксперія Зет з комплекту Flashtool:
- Перше що потрібно зробити для успішної установки «прошивальних» драйверів - це деактивувати перевірку цифрового підпису інтегруються в ОС компонентів.
![Sony Xperia Z відключення перевірки цифрового підпису драйверів перед їх установкою]()
Докладніше: Відключаємо перевірку цифрового підпису драйверів в Windows
- Переходимо в каталог
C: Flashtoolі відкриваємо папку drivers.![Sony Xperia Z інсталяція драйверів для прошиваючи за допомогою Flashtool - папка Drivers в каталозі додатки]()
- Викликаємо контекстне меню файлу Flashtool-drivers.exe, Клікнувши на його найменуванню правою кнопкою миші, потім вибираємо «Властивості».
![Sony Xperia Z виклик контекстного меню для автоінсталлятора драйверів]()
Переходимо на вкладку «Працює» вікна, встановлюємо позначки в чек-боксі «Запустити програму в режимі сумісності з:", Вибираємо в списку «Windows Vista». Також зазначаємо пункт «Виконувати цю програму від імені адміністратора». Підтверджуємо вибір параметрів кліком по кнопці «ОК».
![Sony Xperia Z Flashtool запуск інсталятора драйверів в режимі сумісності з Windows Vista]()
Читайте також: Як включити режим сумісності в Windows 10
- відкриваємо Flashtool-drivers.exe, натискаємо «Далі» в першому вікні запуститься інсталятора драйверів.
![Sony Xperia Z Запуск майстра установки драйверів для Flashtool]()
- На наступному кроці необхідно вибрати встановлювані компоненти - відзначаємо в переліку «Select components to install» пункти «Flashmode Drivers», «Fastboot Drivers» (Верху списку),
![Sony Xperia Z установка драйверів для прошивки вибір Flashmode Drivers і Fastboot Drivers]()
а також «Xperia Z and SO-02E». далі натискаємо «Install».
![Sony Xperia Z установка драйверів з комплекту Flashtool вибір Xperia Z and SO-02E]()
- Очікуємо завершення розпакування компонентів.
![Sony Xperia Z процес розпакування драйверів для Flashtool]()
- натискаємо «Далі» у вікні, «Майстер установки драйверів» і знову чекаємо, поки необхідні файли будуть скопійовані на диск ПК.
![Sony Xperia Z Запуск майстра установки драйверів для Flashtool]()
- клацаємо «Готово» в фінальному вікні установника
![Sony Xperia Z Завершення роботи майстра установки драйверів Flashtool]()
і «Finish» у вікні «FlashTool Xperia DriverPack Setup».
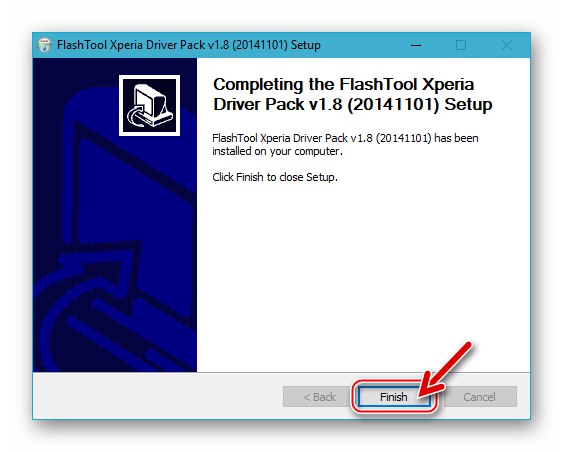
Консольна утиліта Fastboot
У деяких ситуаціях, а також для виконання окремих маніпуляцій з системними областями пам'яті даної моделі, знадобиться вміння працювати з Fastboot і сама утиліта. Інсталяція зазначених коштів в середовищі Віндовс не буде потрібно, достатньо завантажити і розпакувати в корінь системного розділу наступний архів:
Завантажити утиліту Fastboot для роботи зі смартфоном Sony Xperia Z
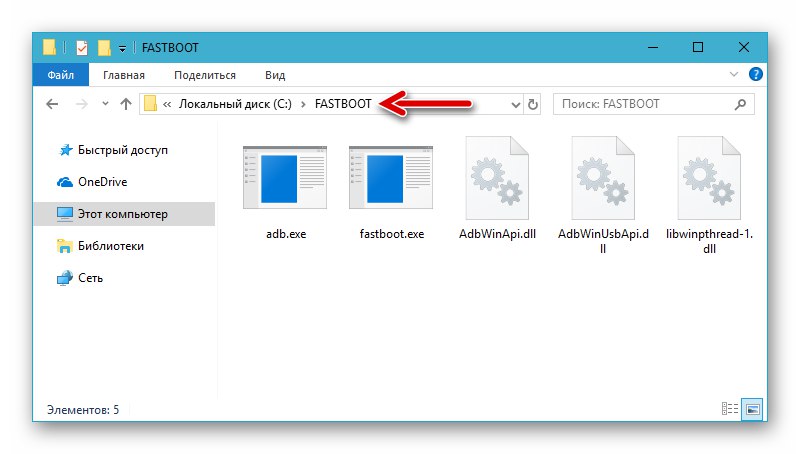
Основні принципи роботи з утилітою, розглянуті в статті за посиланням нижче, якщо з Фастбут доводиться стикатися вперше, рекомендовано ознайомитися.
Читайте також: Як прошити Android-пристрій через Fastboot
режими запуску
Для отримання доступу до системних розділах пам'яті SXZ з метою їх перезапису буде потрібно переклад апарату в особливі режими роботи. На етапі підготовки бажано запам'ятати, як перемикатися в нижченаведені стану і заодно перевірити коректність установки драйверів, необхідних для сполучення з ПК в кожному з них.

-
«FLASHMODE» - основний режим, який може бути задіяний для переустановлення офіційного Android або відновлення працездатності системного ПО. Для перекладу SXZ в цей стан на вимкненому повністю телефоні натискаємо клавішу «Гучність -» і, утримуючи її, приєднуємо кабель, пов'язаний з ЮСБ-роз'ємом комп'ютера.
![Sony Xperia Z підключення смартфона в режимі FLASHMODE]()
відкривши "Диспетчер пристроїв" після підключення апарату як вказано вище, виявляємо пристрій «SOMC Flash Device».
-
«FASTBOOT MODE» - стан, необхідний для проведення маніпуляцій в пам'яті девайса через консольну утиліту Фастбут. Перемикання в режим здійснюється з вимкненого стану телефону. затискаємо «Гучність +» і підключаємо кабель, з'єднаний з комп'ютером.
![Sony Xperia Z підключення телефону до ПК в режимі FASTBOOT]()
В результаті на апараті загоряється синім кольором світлодіод, а в «Диспетчері» з'являється девайс «Android ADB Interface».
- «RECOVERY» - середовище відновлення. У Андроїд-девайсах Соні Іксперія не передбачено наявність заводського рекавери, але користувачі, які вирішили переходити на кастомниє прошивки, встановлюють модифіковані рішення (процес інсталяції описано нижче в статті). Для запуску середовища відновлення на вимкненому SXZ натискаємо клавішу "Харчування". У момент появи завантажувального лого «SONY» натискаємо і відпускаємо кнопку «Гучність +». В результаті повинна завантажитися модифікованому середовищі відновлення, за умови, що рекавери було встановлено і присутній в телефоні.
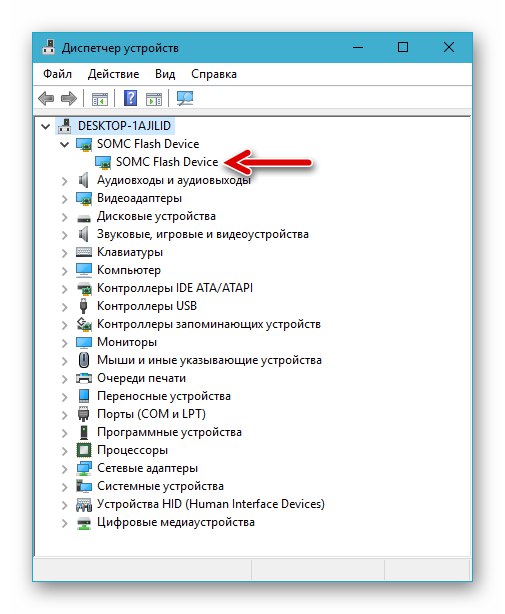
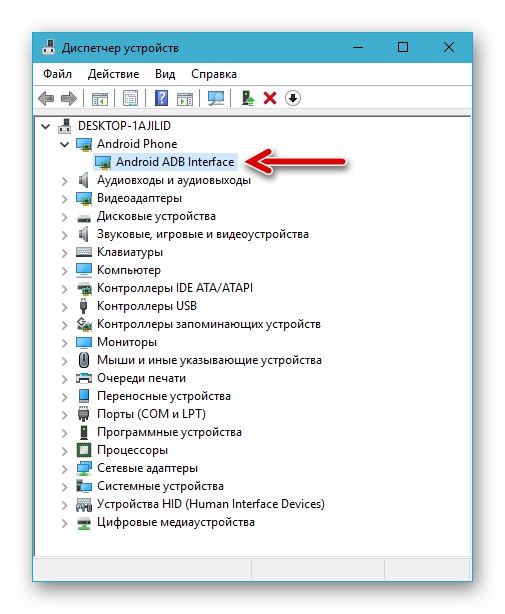
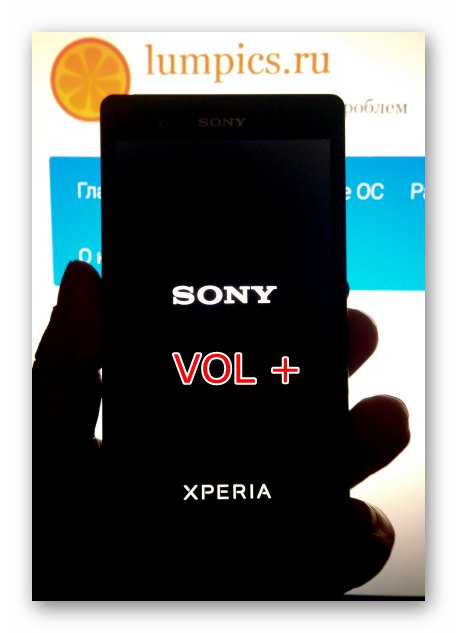
Додатково. Крім виклику окремих режимів запуску під час проведення прошивки і супутніх маніпуляцій користувачеві може знадобитися примусово перезавантажити або повністю вимкнути смартфон. Ці дії можливо здійснити в такий спосіб:
- Перезавантаження - затискаємо дві клавіші "Харчування" і «Гучність +». Утримуємо кнопки до відчуття вібрації, а потім відпускаємо.
- Для «гарячого» вимикання (відповідає від'єднання акумулятора девайса) затискаємо кнопки "Харчування" і «Гучність +» до відчуття трьох вібрацій поспіль.
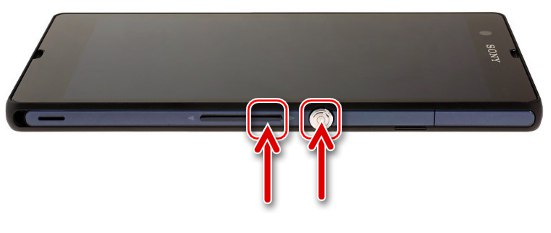
привілеї Суперкористувача
Отримання рут-прав на SXZ може знадобитися для реалізації ряду цілей, але не є обов'язковим при виконанні підготовки до перевстановлення системного ПО. Якщо привілеї точно потрібні, найпростіше скористатися для їх отримання утилітою KingRoot для Windows - принаймні в середовищі офіційних мобільних ОС на базі Android 5 засіб досить легко справляється із завданням рутірованія апарату.
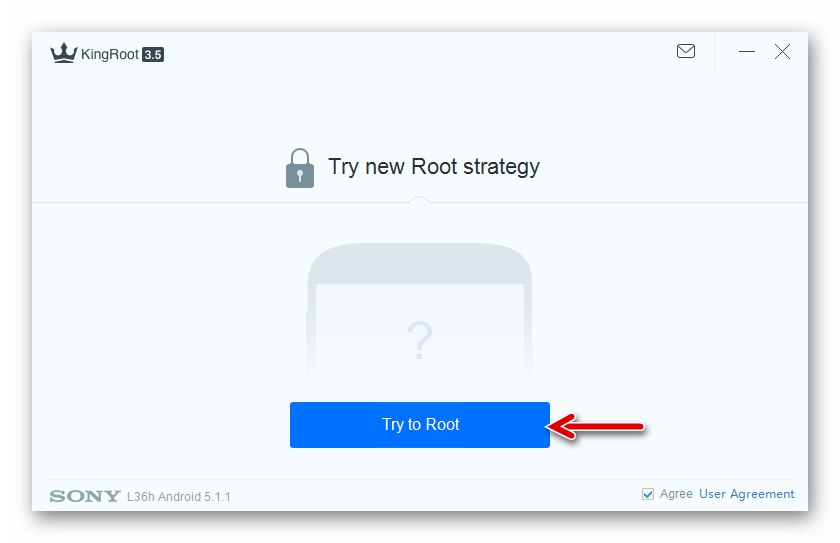
Для отримання прав Суперкористувача слід діяти згідно з інструкцією зі статті за наступним посиланням:
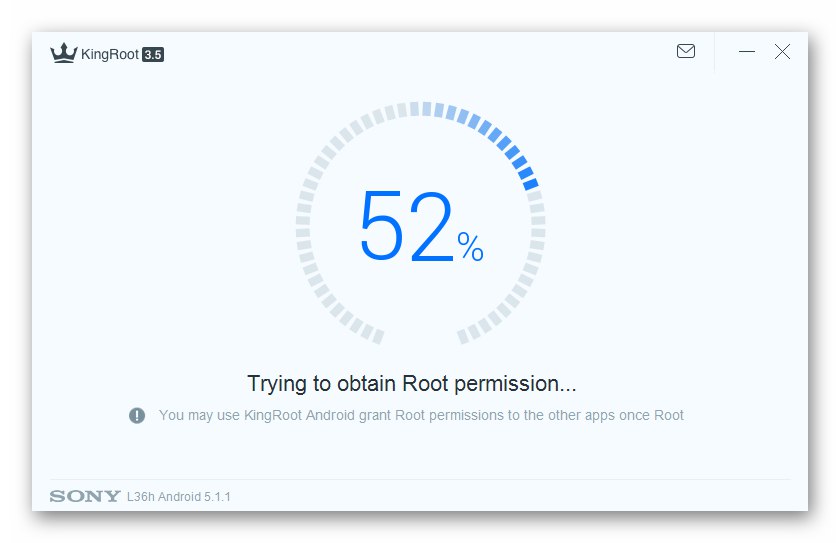
Докладніше: Отримання рут-прав за допомогою KingROOT для ПК
Рекомендація. При виконанні процедури отримання рут-прав через КінгРут необхідно тримати екран девайса розблоковані і підтверджувати всі вступники від Android запити!
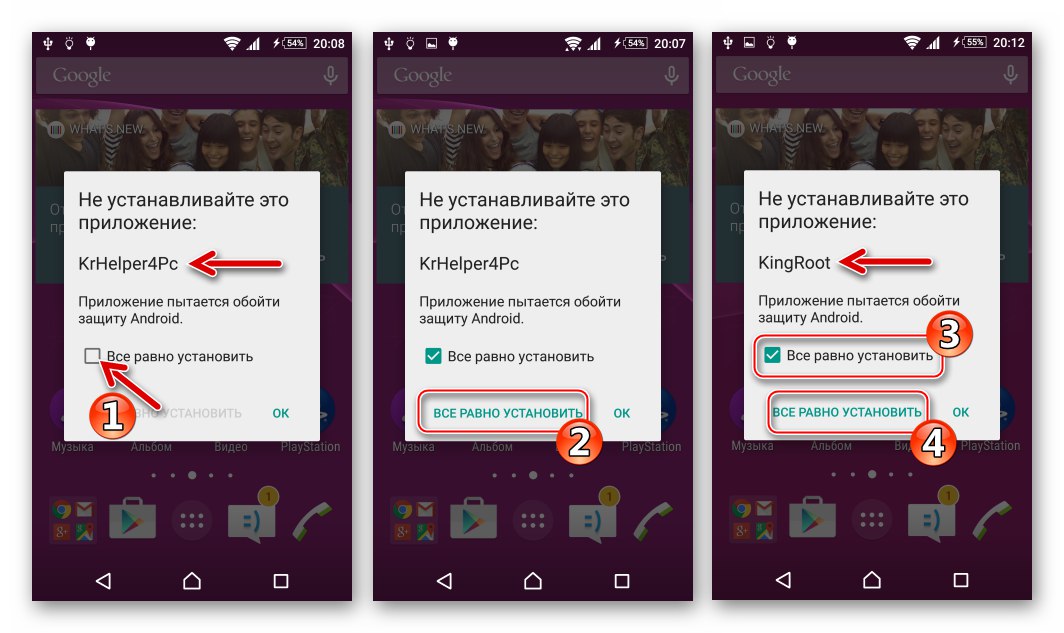
бекап
Необхідність збереження резервної копії інформації, що міститься в сховищі мобільного девайса до проведення втручання в роботу його ОС, безумовна. Створюємо бекап при першій-ліпшій можливості і будь-яким доступним методом - зайвої ця процедура не буває ніколи.

Докладніше: Створення бекапа інформації з Android-пристрої перед прошивкою
Для збереження інформації, згенерованої користувачем смартфона за час експлуатації SXZ, і її відновлення в середовищі офіційних версій ОС моделі в подальшому ефективно застосовується менеджер Xperia Companion.
- Запускаємо Іксперія Компаньон.
- Підключаємо запущений в Андроїд телефон до комп'ютера. Якщо створення пари виконується вперше, на екрані девайса буде запропоновано про встановлення ПО, який потрібно підтвердити, торкнувшись «ВСТАНОВИТИ».
- Після того як менеджер визначить телефон, тобто у вікні відобразиться його модель у верхній частині вікна, натискаємо "Резервне копіювання".
![Sony Xperia Z підключення смартфона до Іксперія Компаньон, перехід в резервної копії менеджера]()
- Надаємо створюваної копії даних ім'я і визначаємо тип шифрування. У нашому прикладі вибрано «Не шифруйте резервну копію», Але за бажанням можна запароліть файл бекапа, встановивши перемикач біля відповідного пункту і двічі ввівши секретну комбінацію символів в поля «Пароль» і "Підтвердити пароль". Кількома «ОК».
- Вибираємо типи даних, які будуть поміщені в бекап, знімаючи позначки біля тих пунктів, копіювання яких не потрібно (за замовчуванням в резервну копію поміщається вся інформація користувача). натискаємо «Далі».
- Очікуємо завершення копіювання даних, спостерігаючи за заповненням статус-бару і не перериваючи процедуру будь-якими діями.
- Кількома «Готово» після отримання підтвердження про успішне копіюванні відомостей на диск комп'ютера у вікні Xperia Companion. Смартфон можна відключати від ПК.
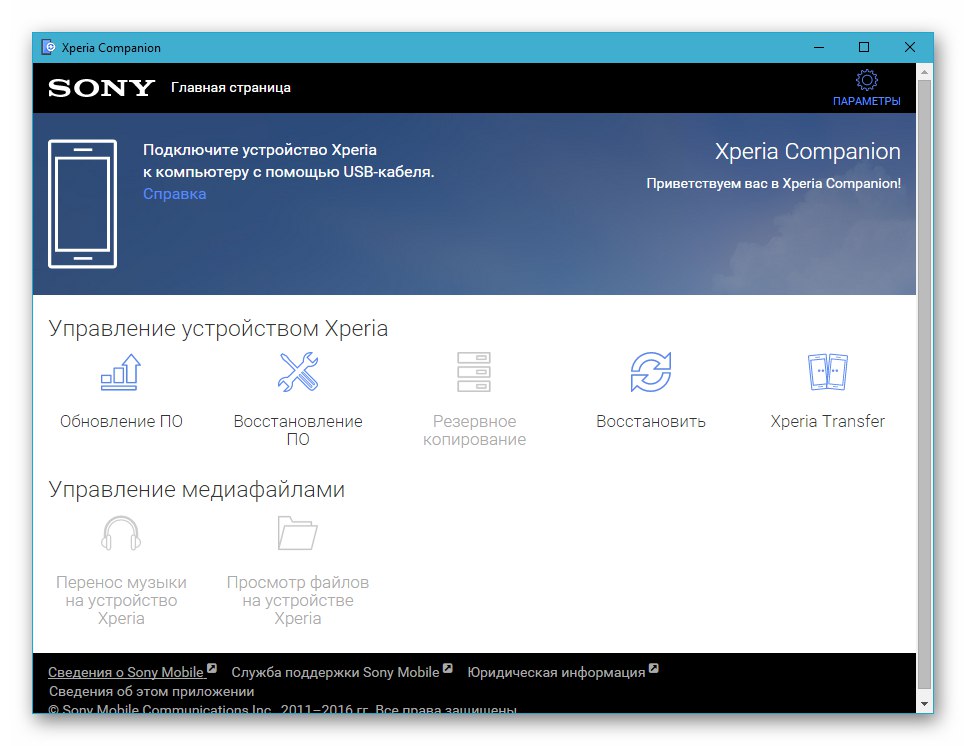
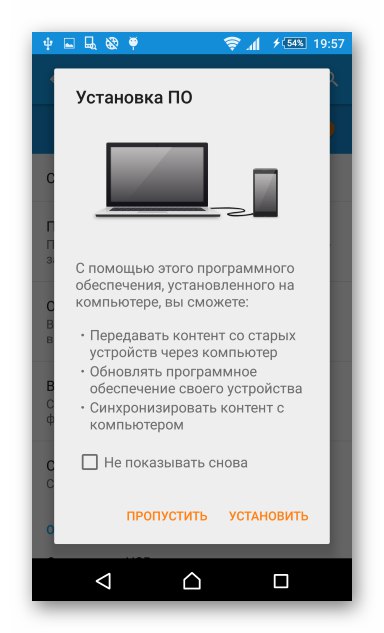
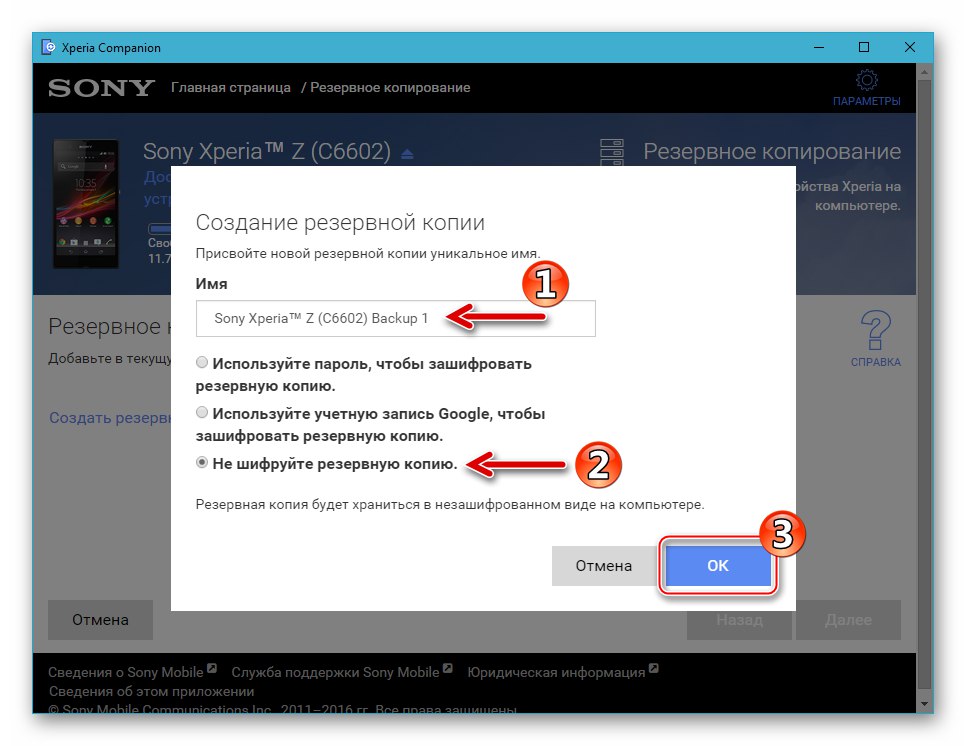
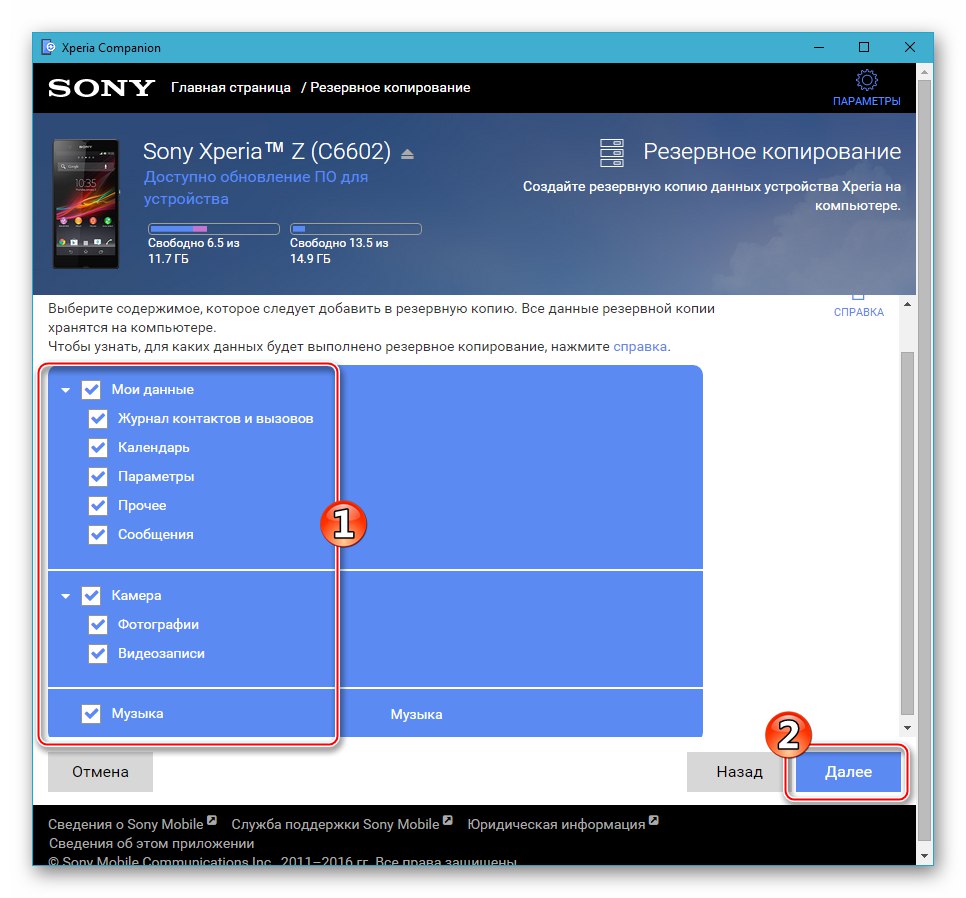
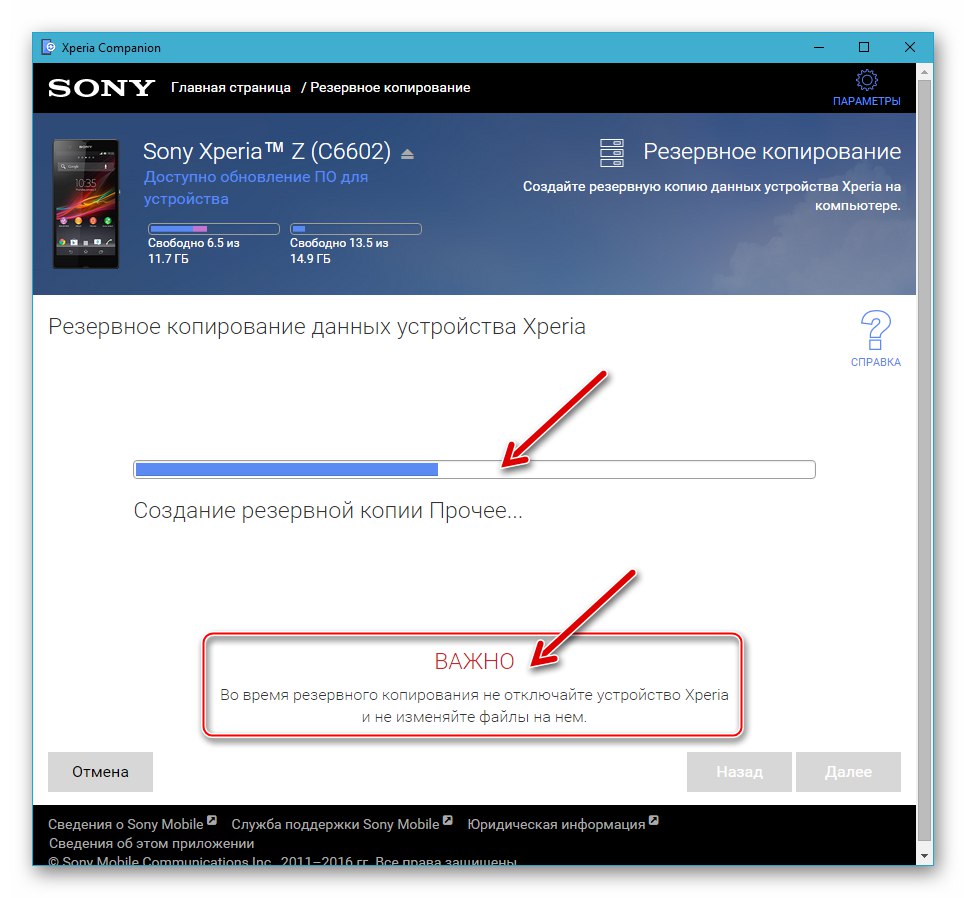
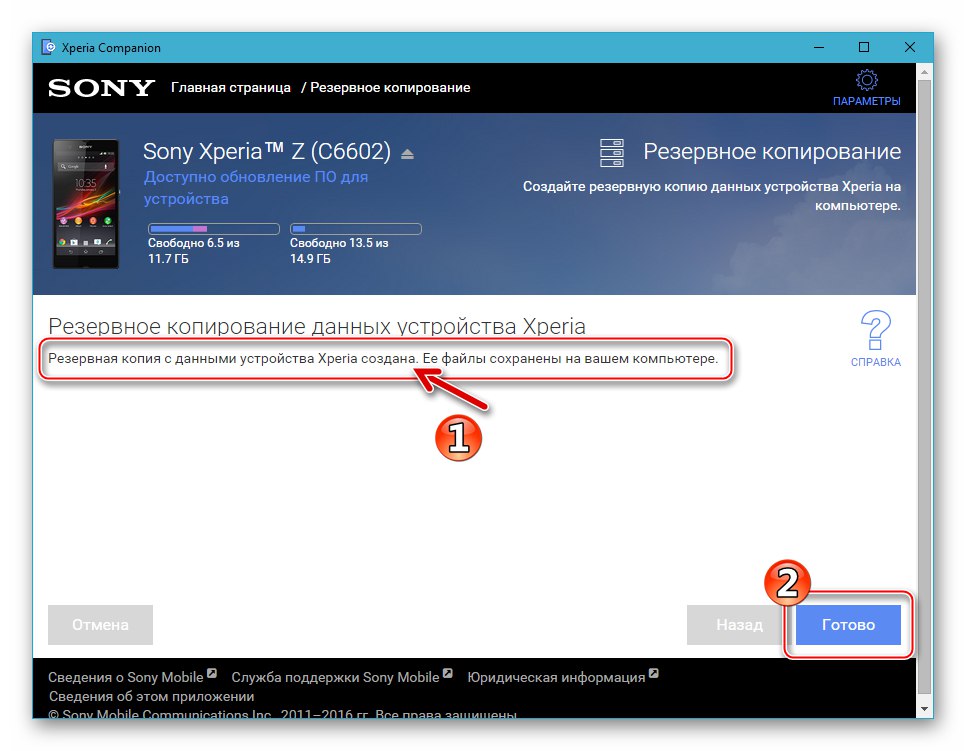
Для відновлення даних користувача в середовищі офіційної прошивки SXZ згодом:
- Запускаємо Іксперія Компаньон і підключаємо смартфон до ПК.
- Переходимо в розділ «Відновити» - тут відображаються імена створених раніше резервних копій і дати проведення резервного копіювання.
- Вибираємо потрібну копію кліком по її імені і натискаємо «Далі».
- При необхідності знімаємо позначки в чек-боксах біля тих типів даних, які відновлювати не планується. Кількома «Далі».
- Встановивши позначку у відповідному чекбоксі, підтверджуємо згоду з тим фактом, що інформація в пам'яті смартфона буде замінена на таку, що була присутня в ній на момент створення бекапа. натискаємо «Далі».
- Чекаємо, доки дані з резервної копії будуть перенесені в пам'ять апарату.
- По завершенні процедури відновлення з резервної копії, натискаємо «Готово» у вікні Xperia Companion. Відключаємо смартфон від комп'ютера і перезавантажуємо його.
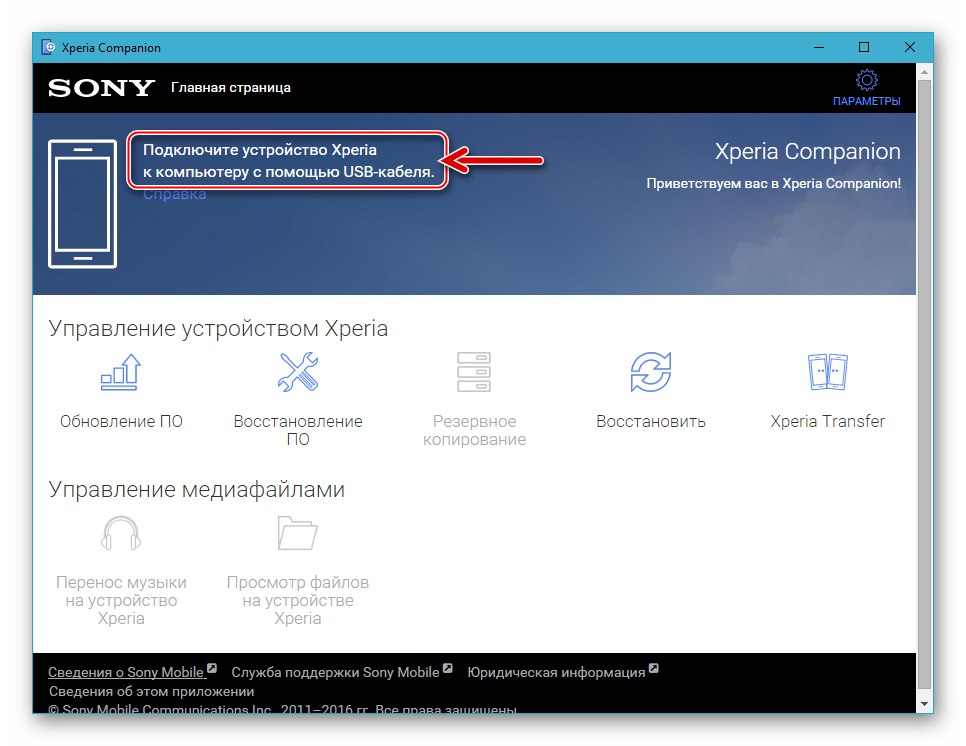
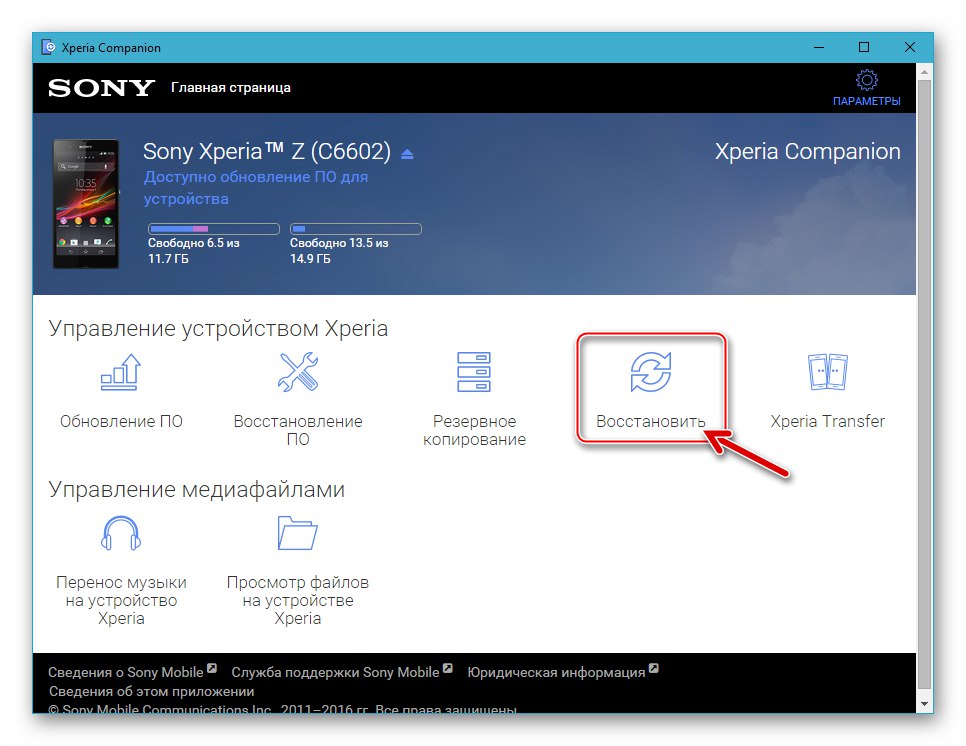
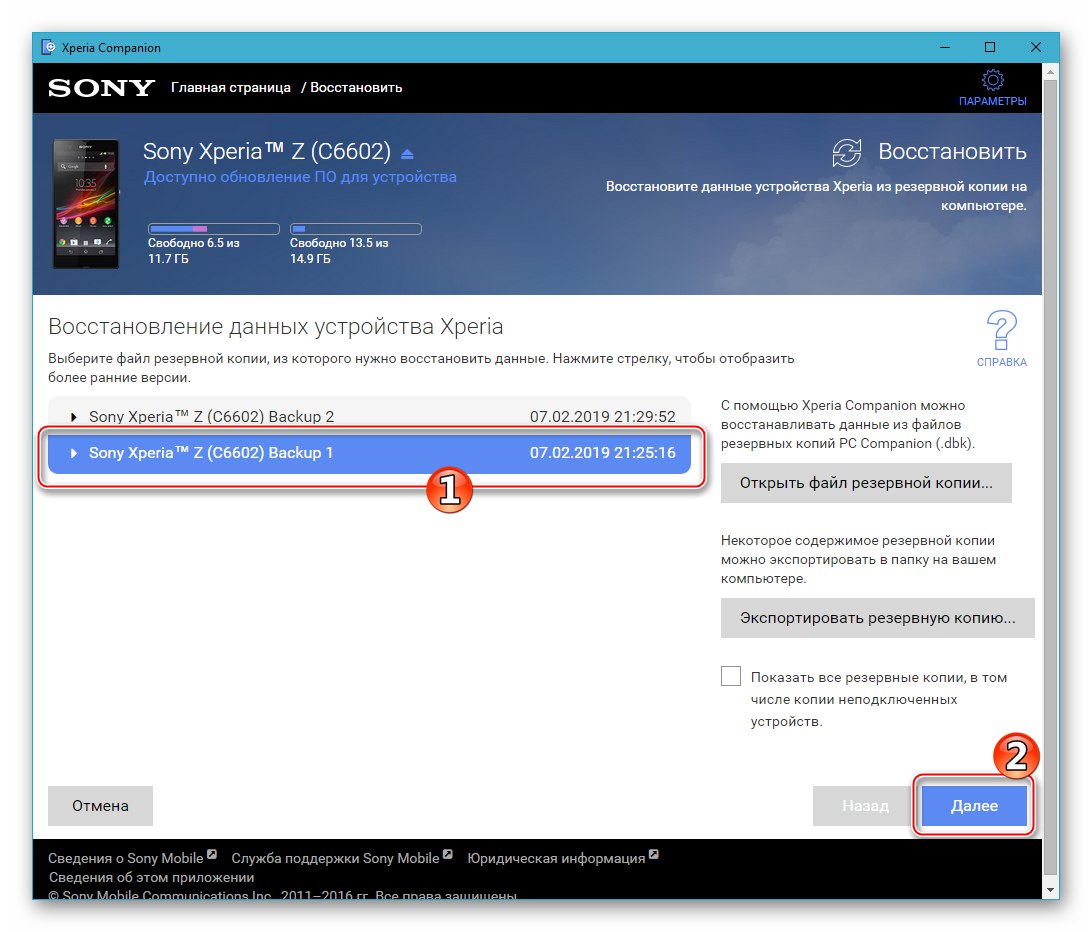
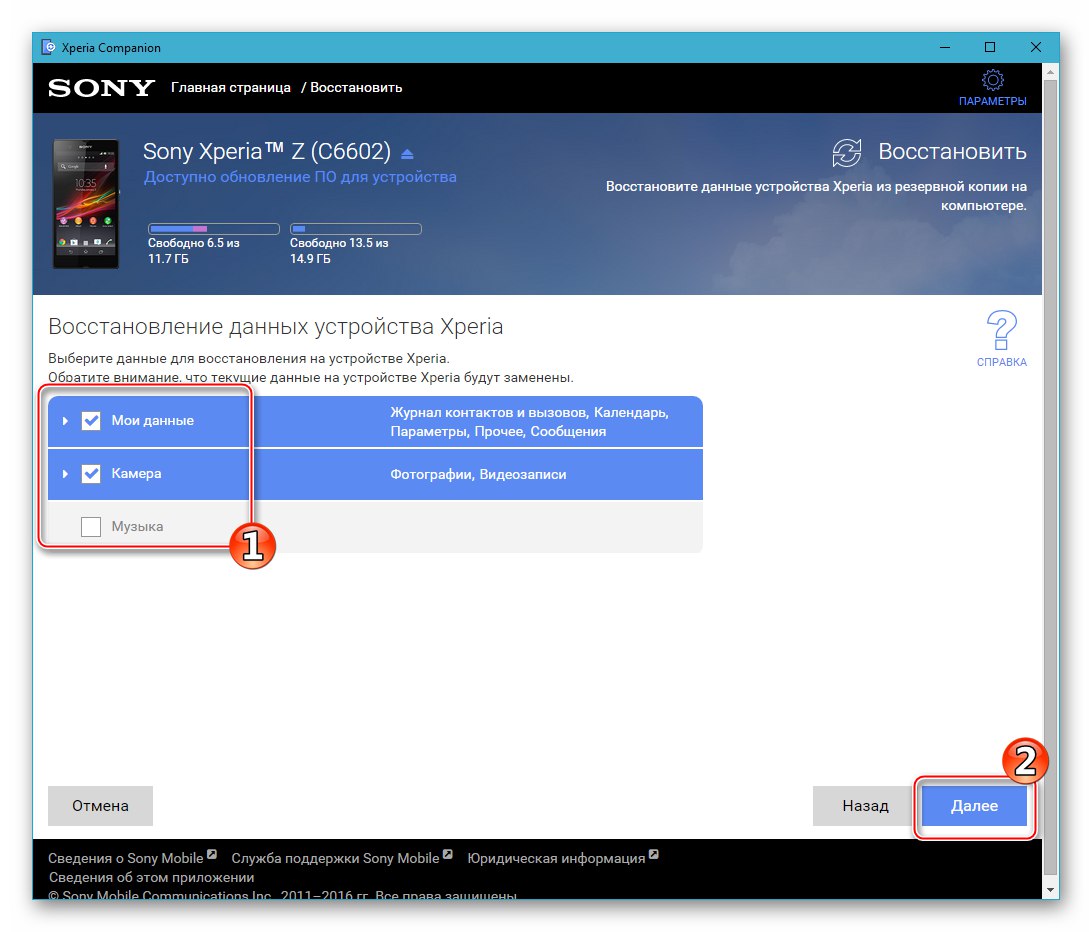
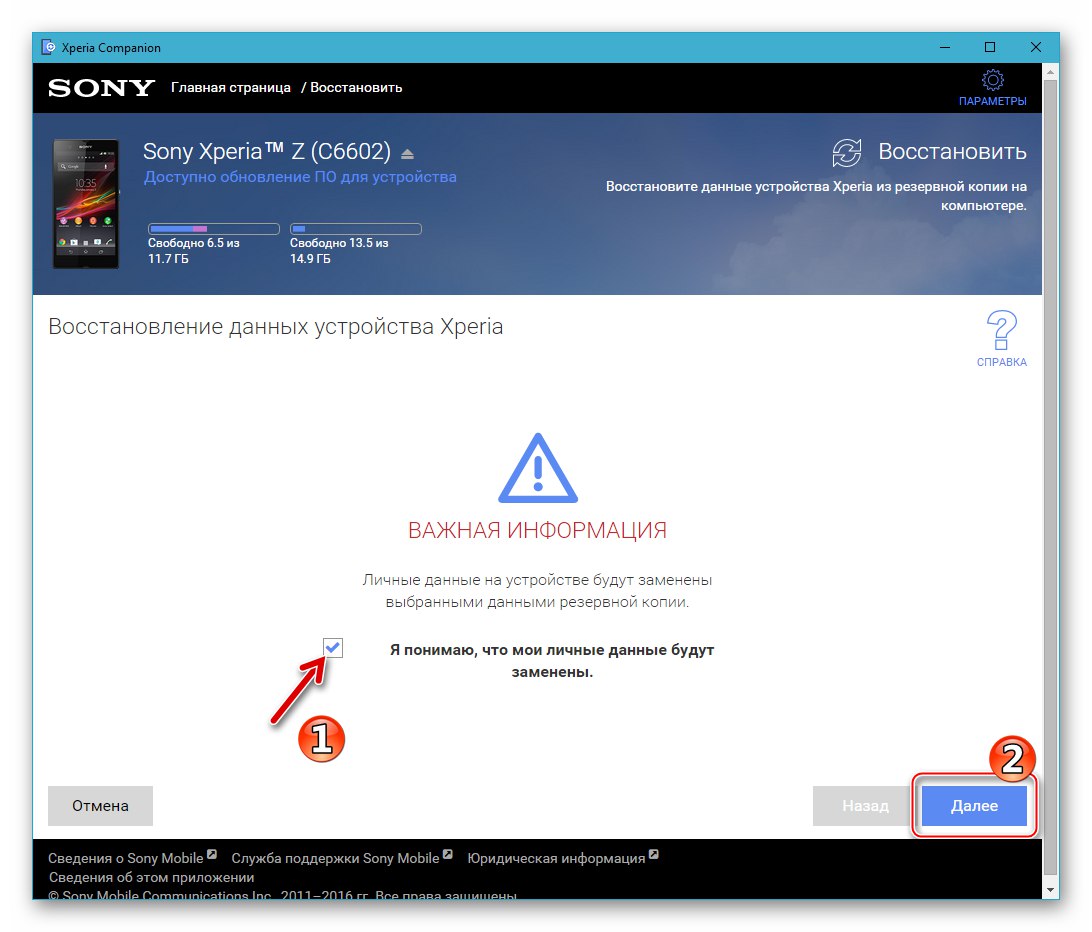
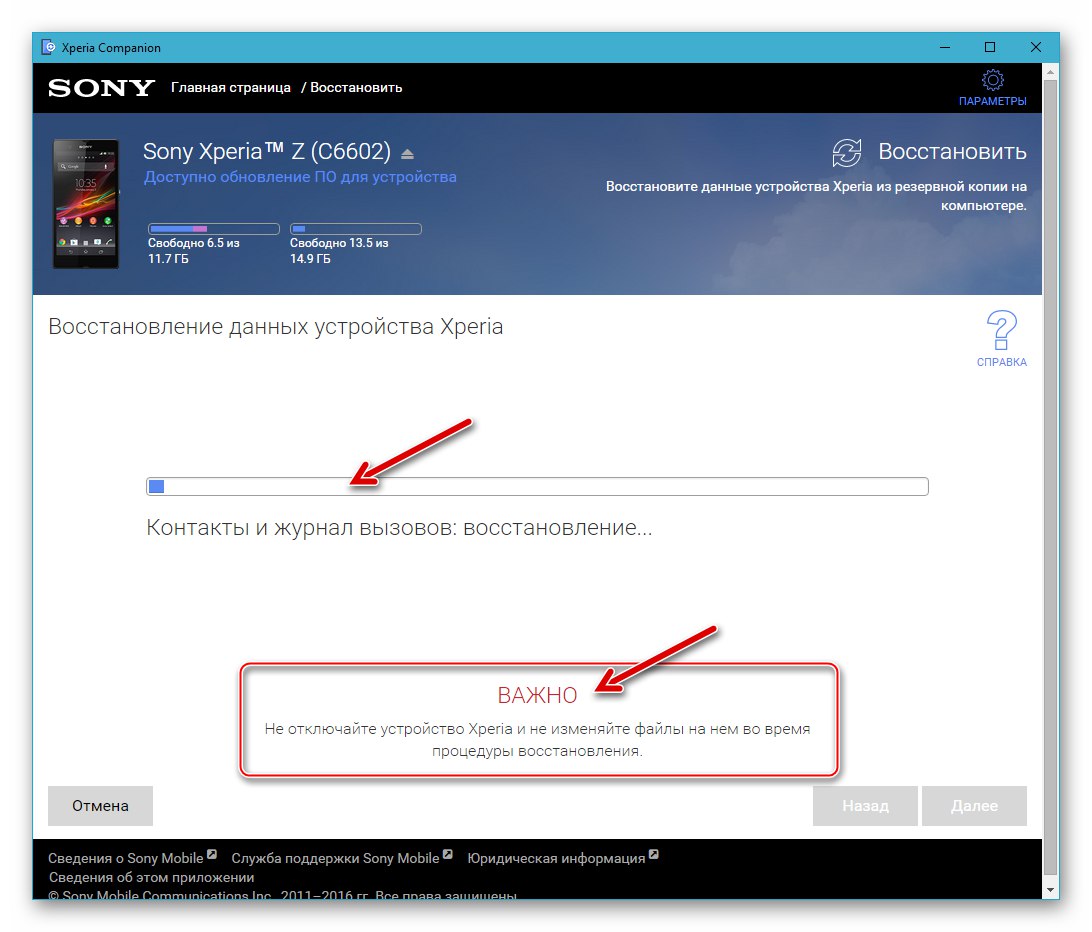
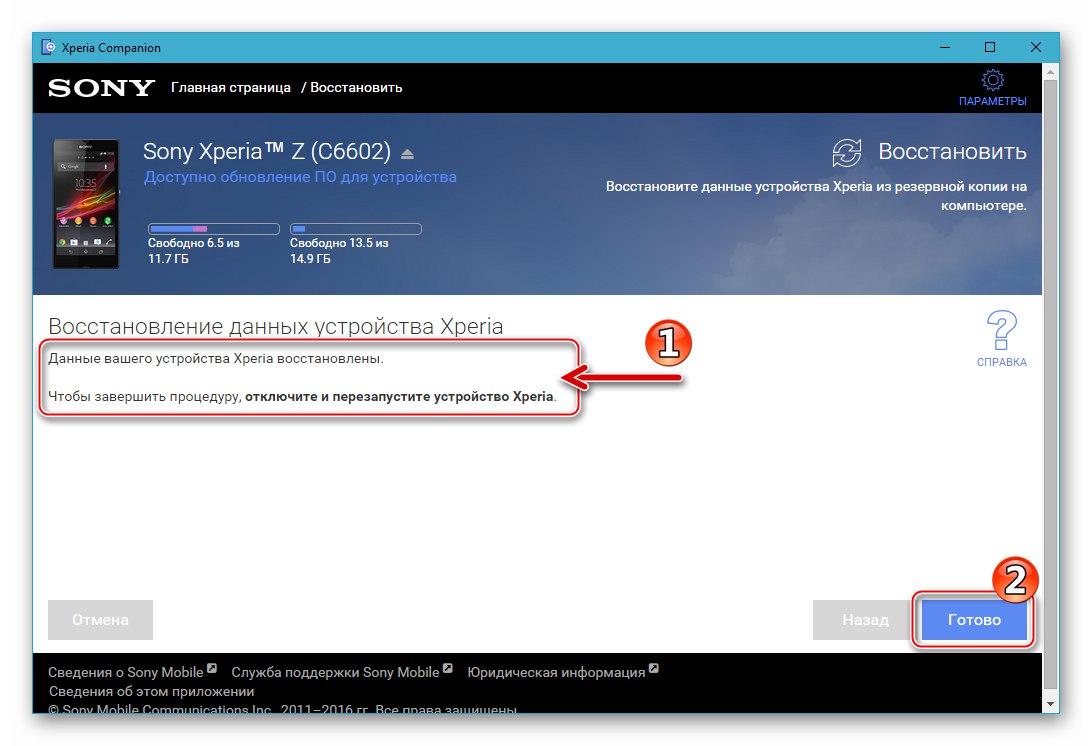
статус завантажувача
Будь-який пристрій, що функціонує під управлінням Android, оснащене загрузчиком (bootloader) - програмним модулем, який в тому числі перевіряє ядро ОС при завантаженні. Спочатку бутлоадер в Соні Іксперія Зет заблокований виробником, що є своєрідним захистом від установки неофіційного системного ПО власниками девайса.
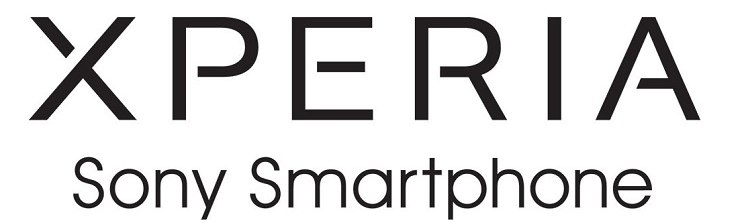
Описи методів розблокування і блокування завантажувача включені в інструкції «Спосіб 3» і «Спосіб 4» в статті нижче відповідно. Відзначимо, поспішати міняти розглянутий статус не варто, а на етапі підготовки до перевстановлення системного ПО потрібно лише точно з'ясувати залочений або розлочили бутлоадер, так як ця інформація дозволить визначити застосовність того чи іншого програмного інструменту щодо смартфона.
- Відкриваємо на смартфоні додаток «Телефон» і для входу в інженерне меню набираємо наступну комбінацію:
*#*#7378423#*#* - Тапа «Service info» в меню. Далі відкриваємо розділ «Configuration».
- нижній рядок «Rooting status:», Демонстрована системою на відобразиться екрані, вказує на статус завантажувача. Можливо три варіанти:
- Bootloader unlock allowed: Yes - бутлоадер заблокований, але можливо успішне проведення процедури разлочки.
- Bootloader unlocked: Yes - завантажувач розблоковано.
- Bootloader unlock allowed: No - завантажувач заблокований і процедуру розблокування провести можливості немає.
![Sony Xperia Z завантажувач заблокований, але можна розблокувати]()
![Sony Xperia Z завантажувач смартфона розблоковано - Bootloader unlocked Yes в інженерному меню]()
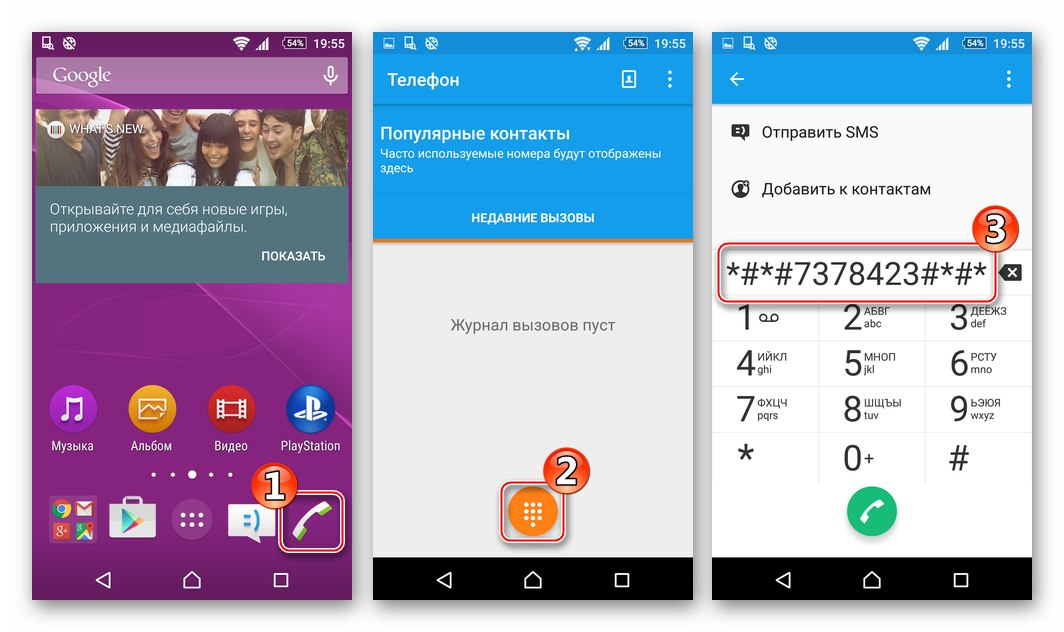
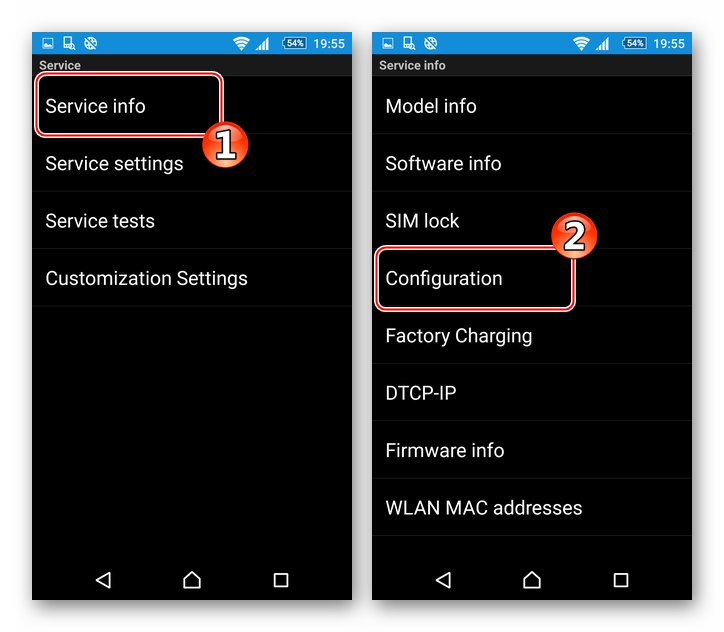
прошивка
Нижче представлено чотири способи прошивки Sony Xperia Z, методологія виконання яких передбачає досягнення різних результатів. Вибір методу перевстановлення Android в основному продиктований кінцевою метою користувача, тобто версією / типом ОС, яка буде керувати девайсом в результаті, а також станом системного ПО смартфона до початку проведення маніпуляцій.

Спосіб 1: Xperia Companion
Найбільш простим і правильним шляхом приведення операційної системи SXZ в належний стан є застосування фірмового програмного засобу від Sony. Xperia Companion дозволяє практично без зусиль оновити версію офіційного системного ПО, повністю перевстановити ОС, а також відновити її працездатність після краху.

Іксперія Компаньон ефективно застосовується тільки по відношенню до апаратів, завантажувач яких заблоковано!
оновлення
Якщо метою користувача є всього лише отримання останньої збірки Андроїд, пропонованої для використання на смартфоні виробником, діємо в такий спосіб.
- Запускаємо менеджер Іксперія Компаньон і підключаємо включений телефон до ПК.
- Після приєднання апарату софт здійснює автоматичний пошук оновлень системного ПО і, якщо такі є в наявності на серверах Sony, видає відповідне повідомлення. Просто натискаємо у вікні-повідомленні «Оновити.»
- У наступному вікні, що розповідає про майбутні процесах натискаємо «ОК».
- Чекаємо, доки буде завантажений пакет необхідних файлів. Завантаження можна контролювати, спостерігаючи за індикатором виконання у верхній частині вікна менеджера.
- Після появи у вікні Компаньйона повідомлення про готовність до початку установки оновленої версії системного ПО, натискаємо «Далі».
- Стартує процес підготовки до оновлення компонентів Android - телефон при цьому автоматично вимикається і перекладається в особливий режим для прошивки.
- натискаємо «Далі» у вікні, що містить інформацію про збірку системи, яка буде встановлена в девайс.
- Розпочнеться установка поновлення, супроводжувана запаленням індикатора виконання в вікні Іксперія Компаньон. Телефон при цьому не подає жодних ознак життя.
![Соні Іксперія Зет процес установки оновлення ОС в Xperia Companion]()
- Навіть якщо виникає враження, що процедура затяглася, процес оновлення ні в якому разі не перериваємо!
- Завершується оновлення появою в вікні програми повідомлення про успіх операції і короткою інструкції як запустити смартфон в Андроїд - виконуємо ці вказівки, тобто від'єднуємо апарат від ПК і включаємо його.
- Очікуємо закінчення процесу оптимізації додатків, а потім і запуску вже оновленого Android.
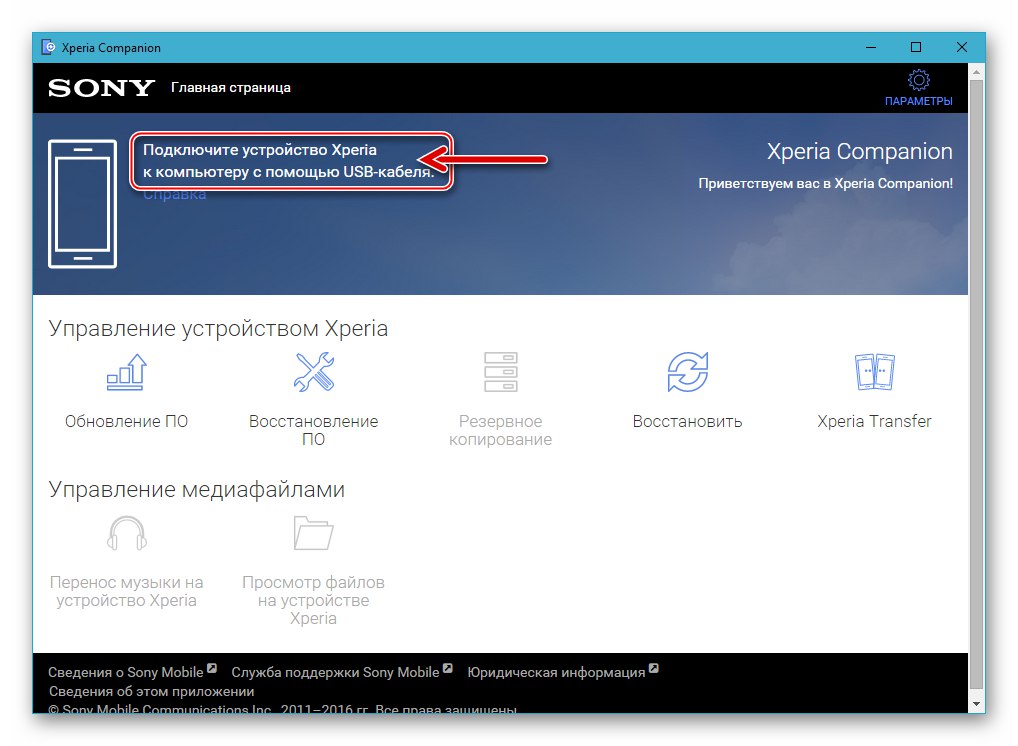
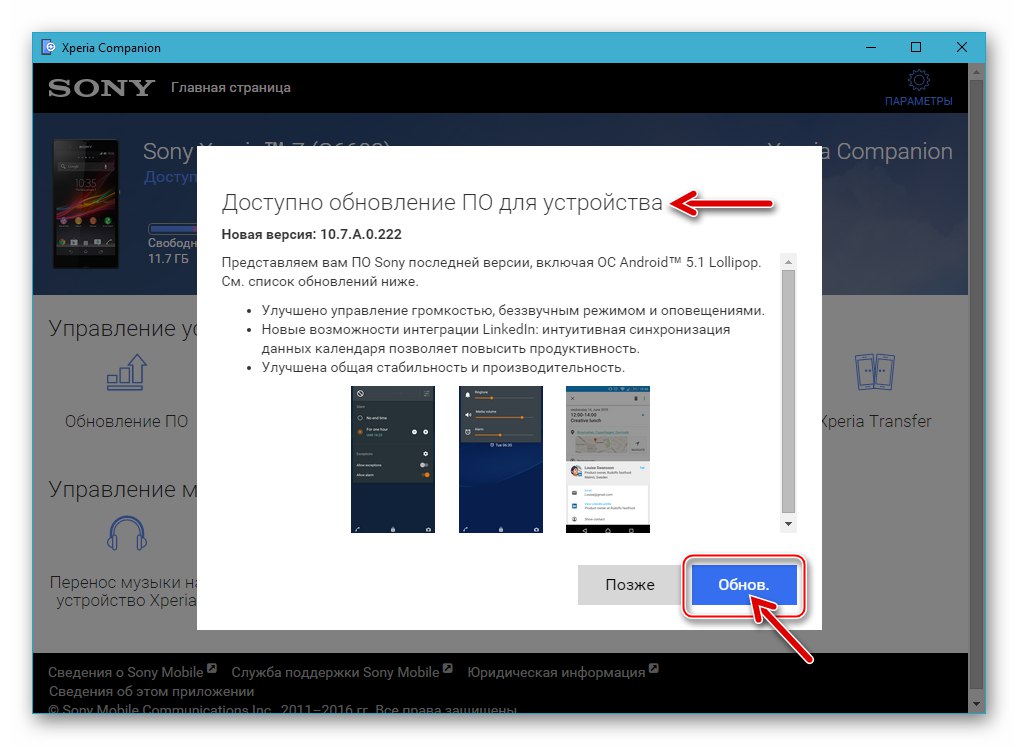
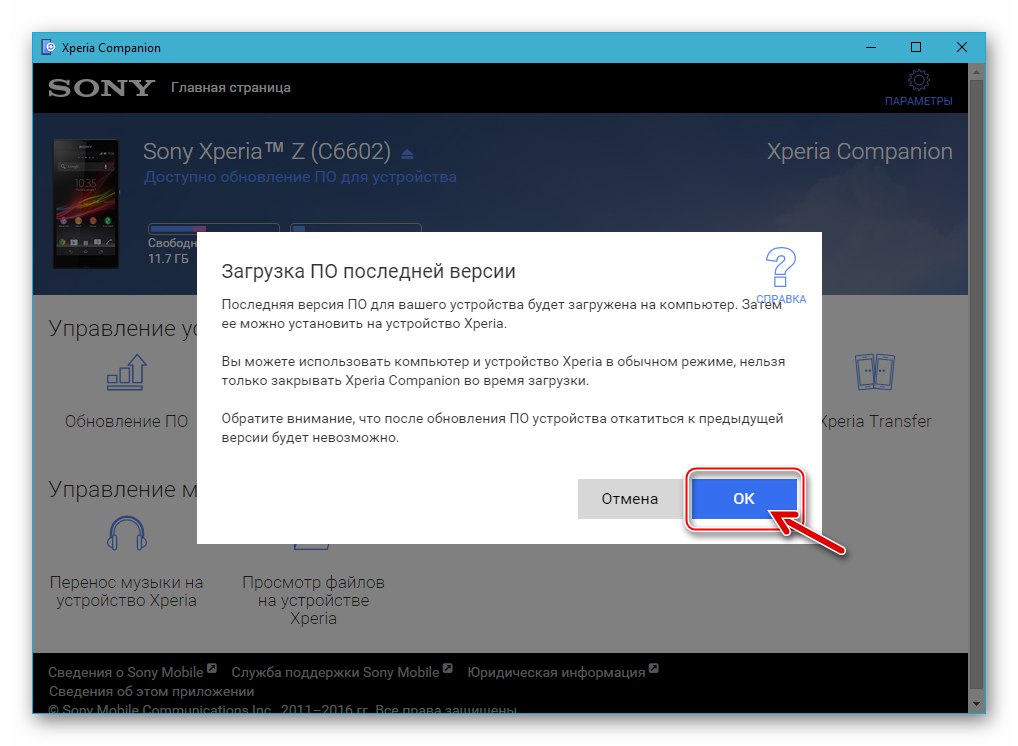
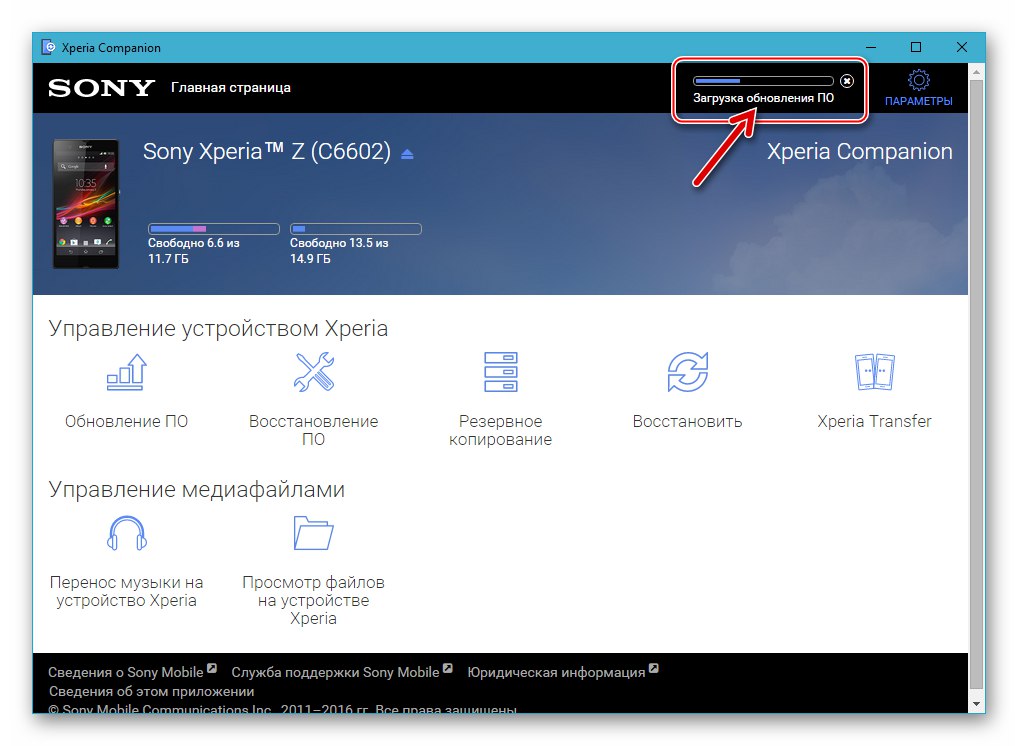
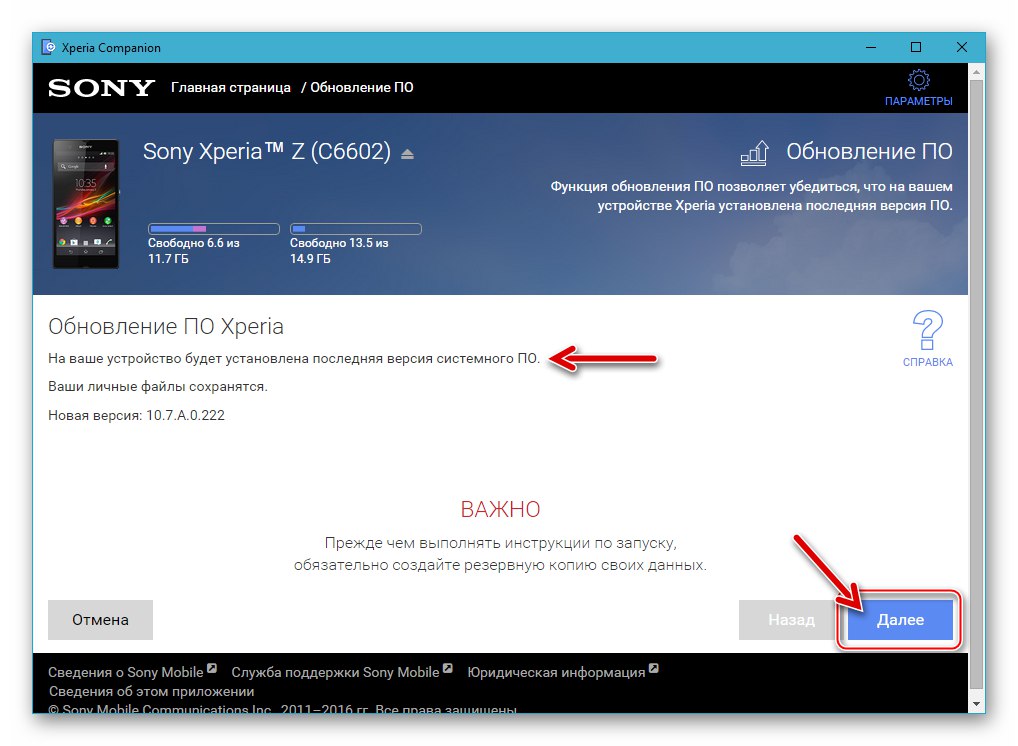
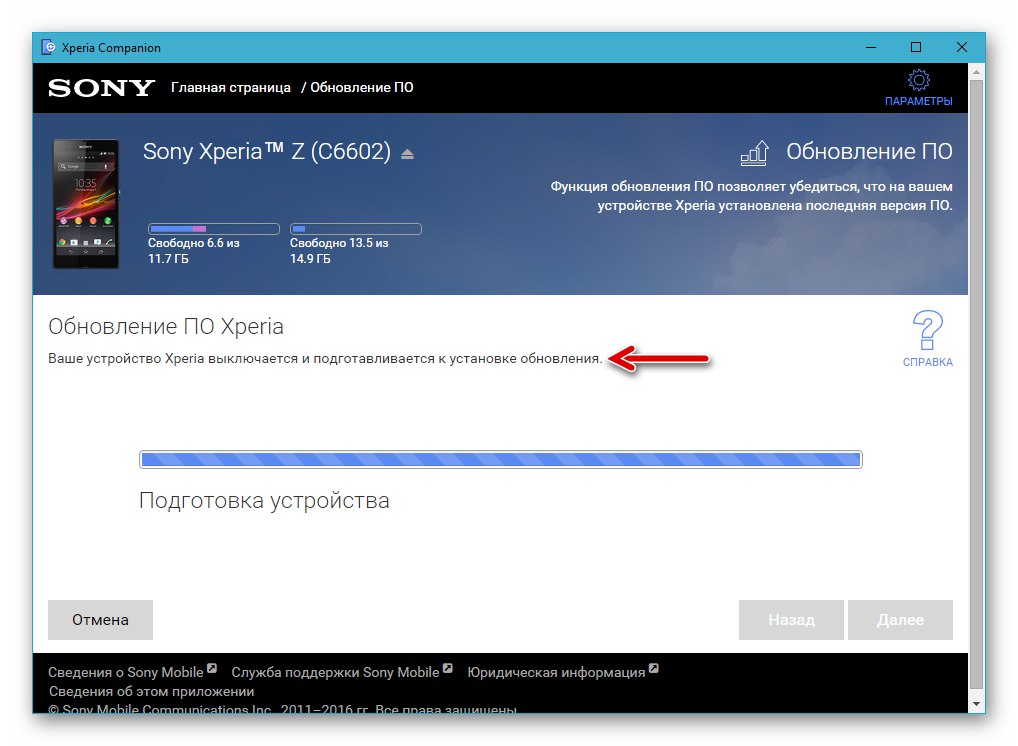
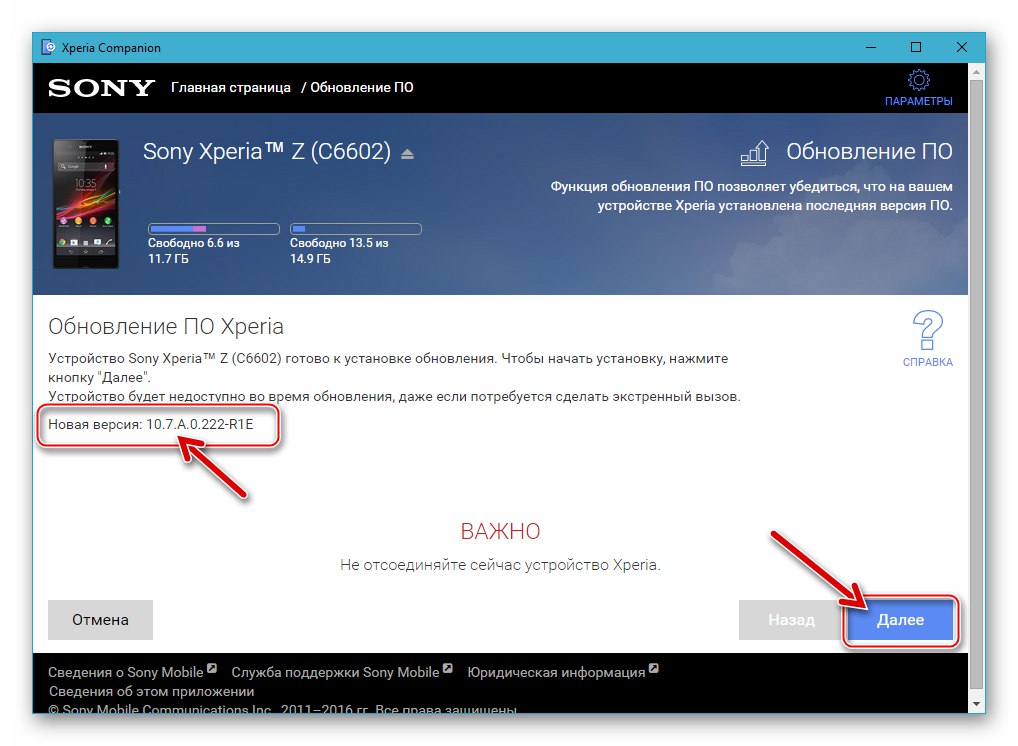
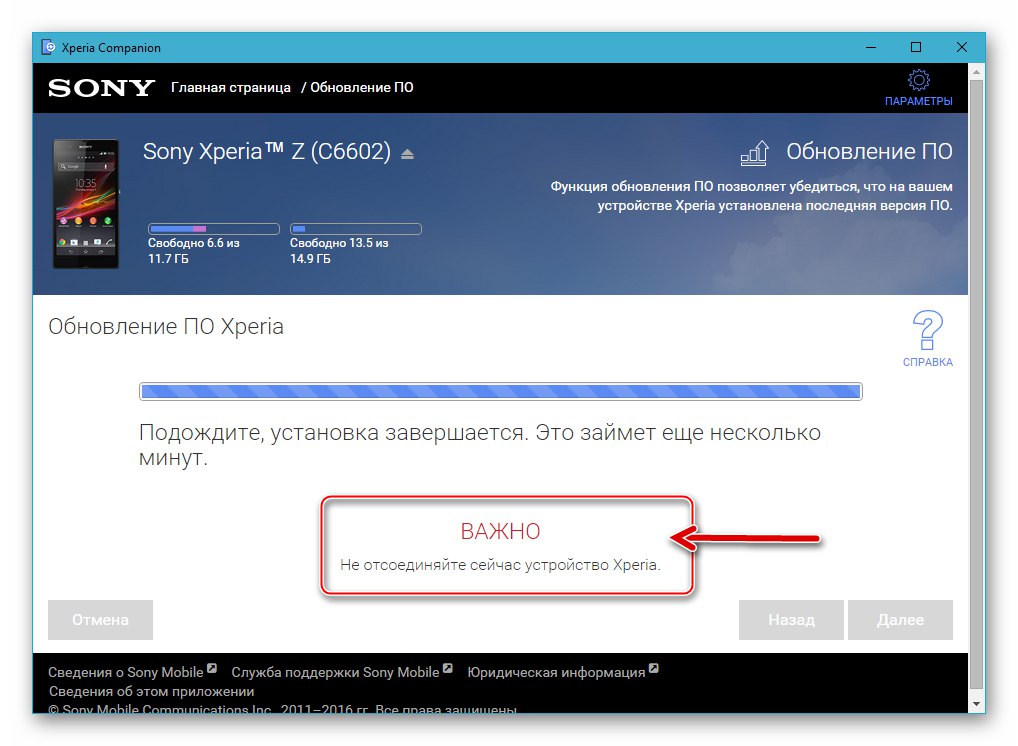
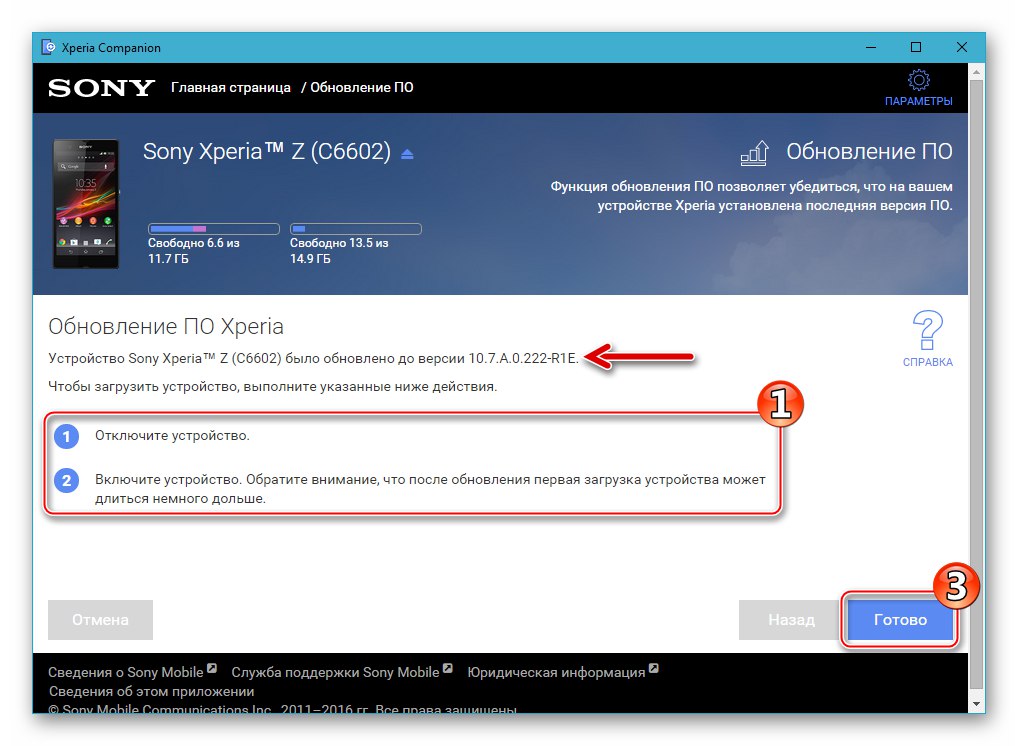
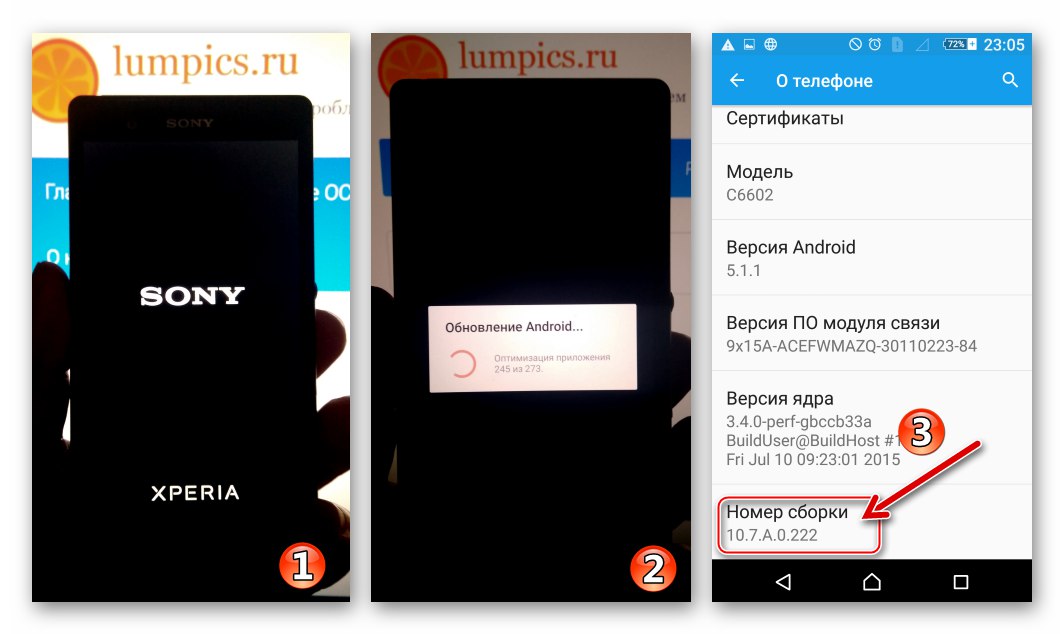
відновлення
У ситуації, коли ОС Іксперія Зет працює нестабільно, вимагає переустановлення на думку користувача або смартфон взагалі не може завантажитися в Android, розробники з Sony пропонують діяти так.
- Запускаємо Компаньон і натискаємо «Відновлення ПО» в головному вікні менеджера.
- Ставимо позначку в чекбоксі «Пристрій не вдається розпізнати або запустити ...» і натискаємо «Далі».
- Виділяємо кліком миші блок «Телефон або планшет Xperia» і потім клацаємо «Далі».
- Перед переходом до наступного кроку, встановлюємо позначку в чекбоксі «Так, я знаю свої облікові дані Google».
- Очікуємо завершення підготовки до перевстановлення мобільної ОС, що супроводжується запаленням статус-бару в вікні Іксперія Компаньон.
- Виконуємо інструкцію, яку він демонстрував додатком - по суті підключаємо смартфон до комп'ютера в режимі «FLASHMODE».
- Підтверджуємо факт знищення призначених для користувача даних, що містяться в сховище Іксперія Зет, неминучого при проведенні процедури відновлення системного ПО апарату. Для цього встановлюємо відмітку у відповідному чек-боксі і натискаємо «Далі».
- Починаємо повну переустановку ОС телефону, клікнувши «Далі» у вікні, що підтверджує готовність девайса до процедури.
- Чекаємо, доки Xperia Companion проведе всі необхідні маніпуляції, спостерігаючи за індикатором виконання.
- Чи не перериваємо процес відновлення будь-якими діями!
- Після отримання повідомлення «Програмне забезпечення успішно відновлено» від'єднуємо девайс від комп'ютера, а вікно Іксперія Компаньон можемо закрити, попередньо клікнувши «Готово».
- Запускаємо смартфон і очікуємо поки запуститься переустановленний офіційний Android. Перший після вищеописаних маніпуляцій запуск може тривати досить довго!
- Перед переходом до використання девайса необхідно визначити основні параметри мобільної ОС і потім відновити на телефоні призначену для користувача інформацію при такій необхідності.
- На цьому відновлення офіційної збірки Aндроід на смартфоні Іксперія Зет завершено.
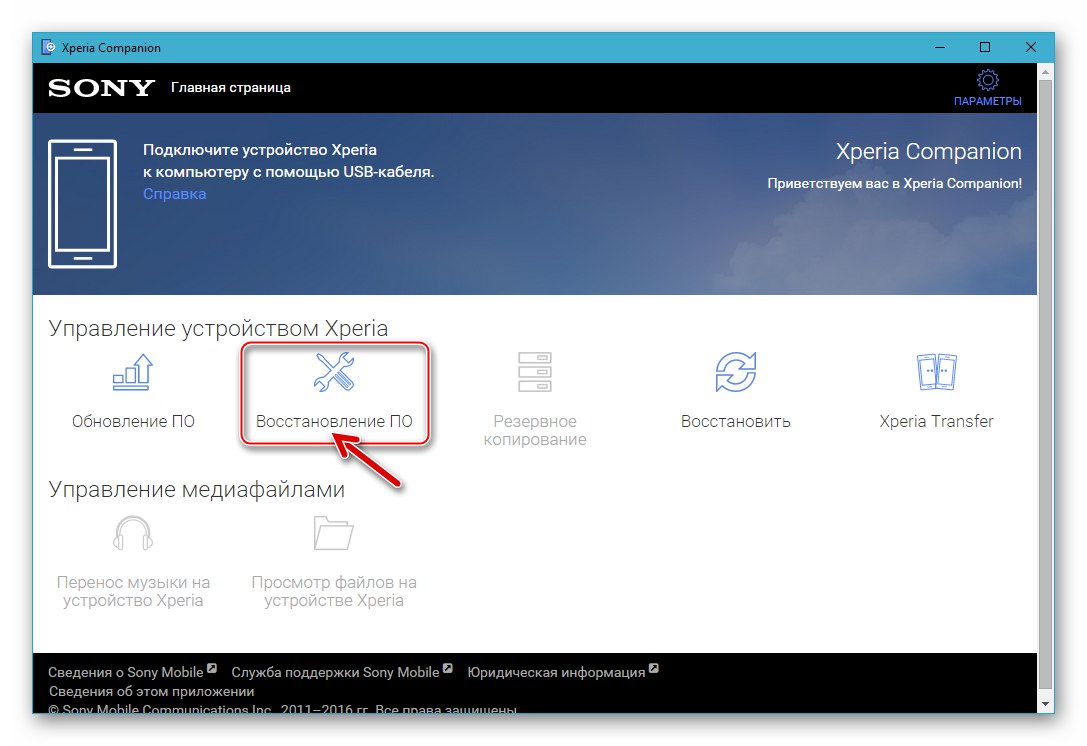
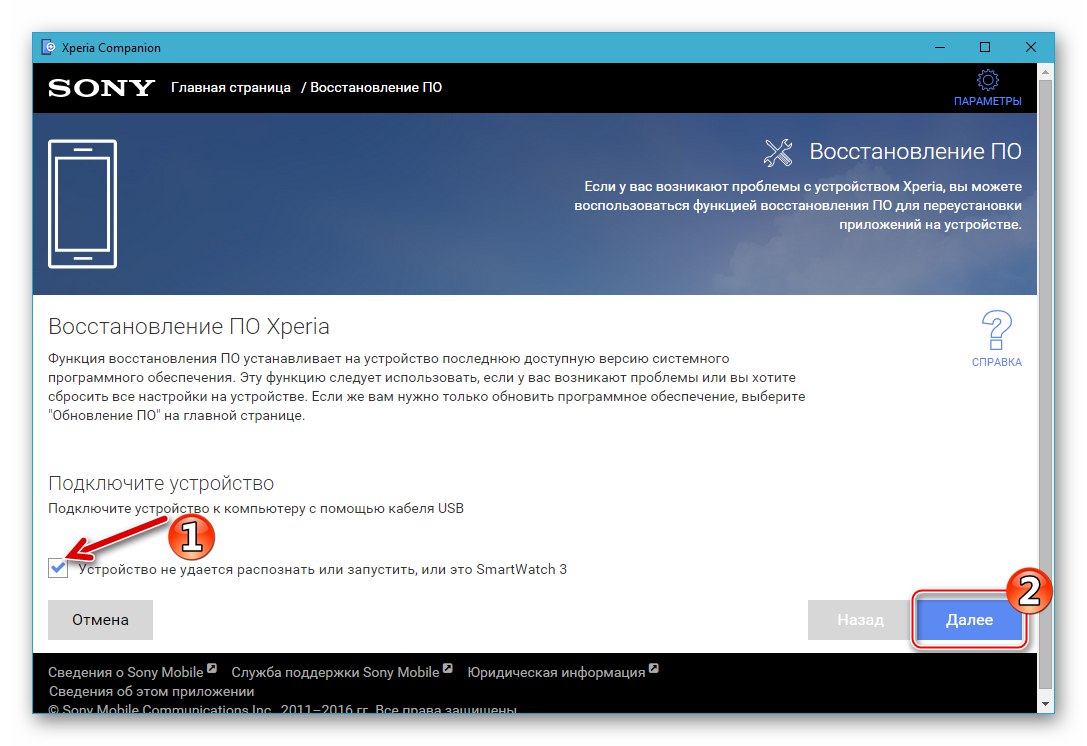
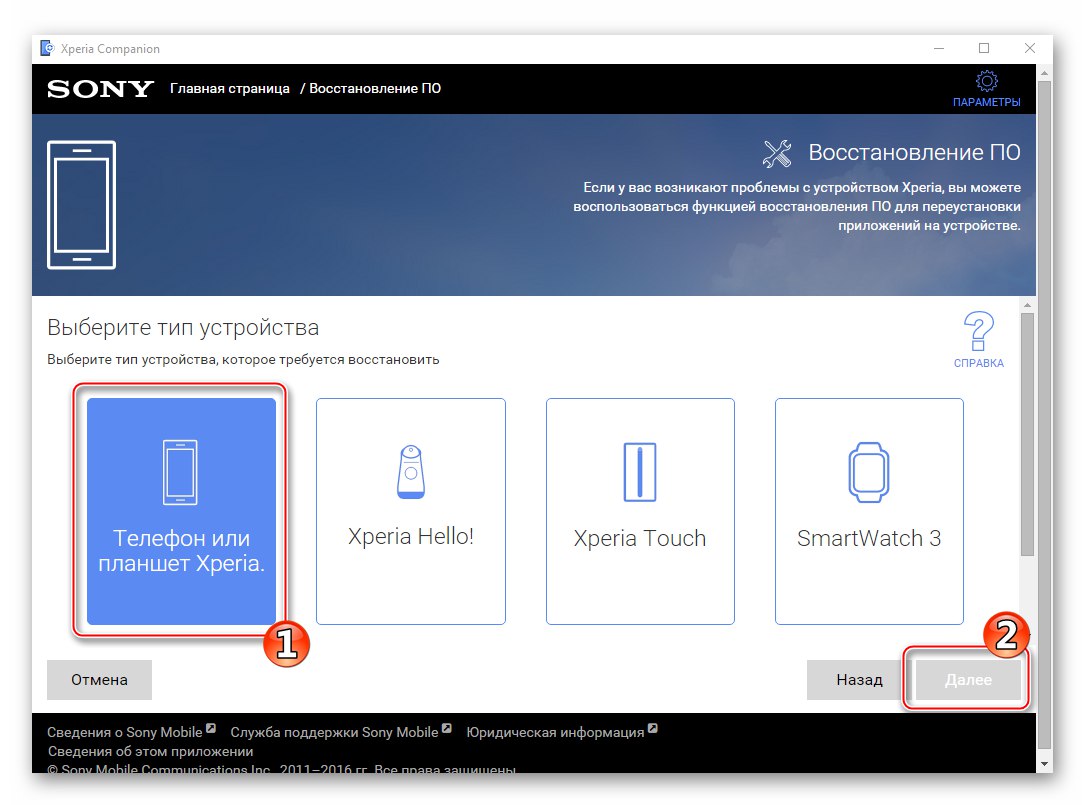
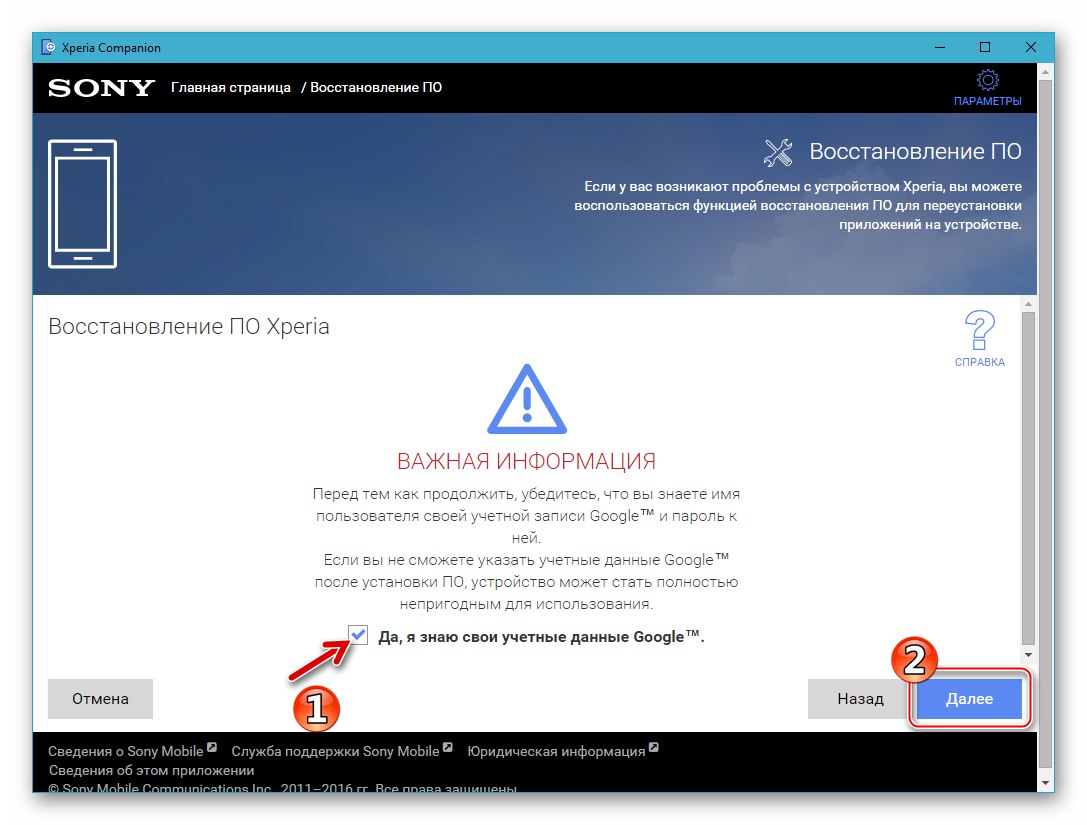
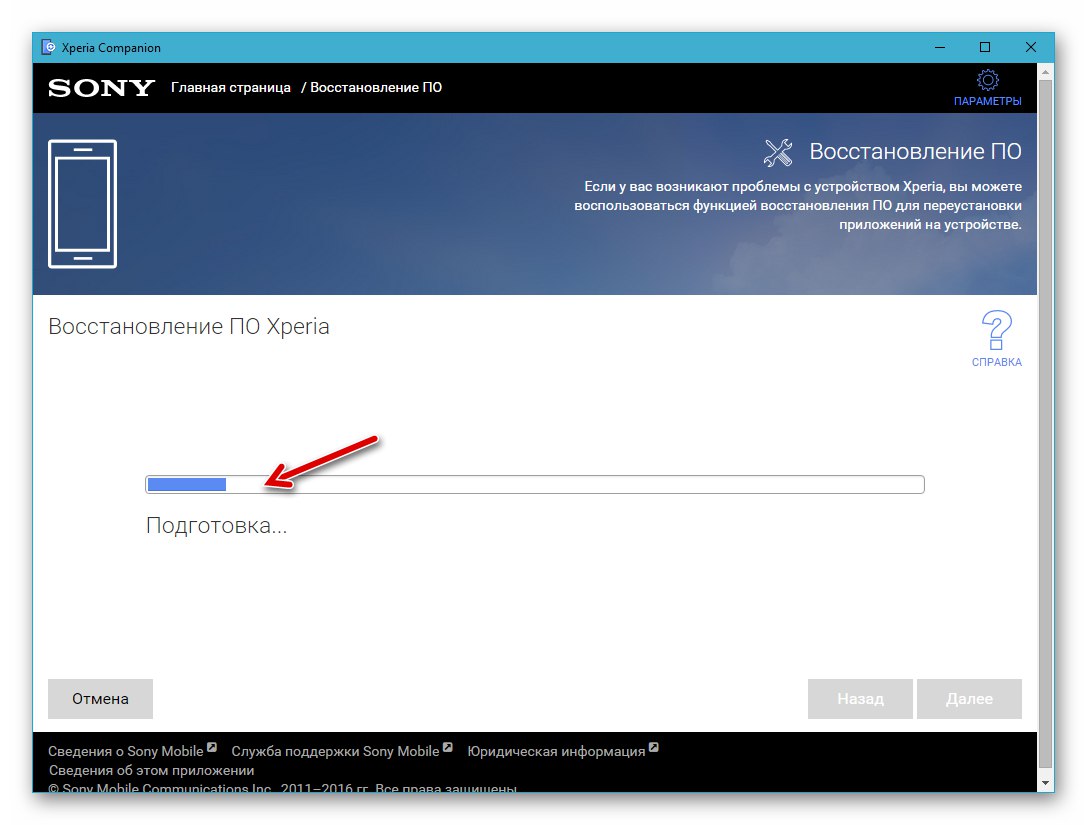
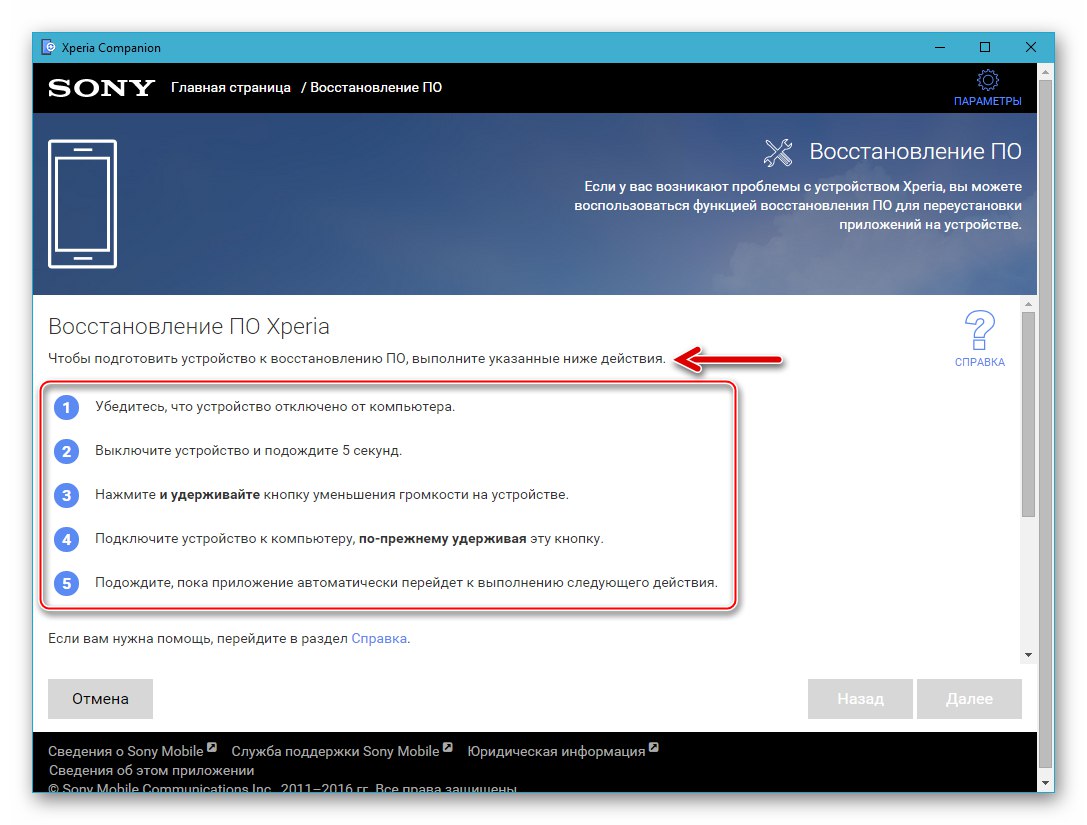
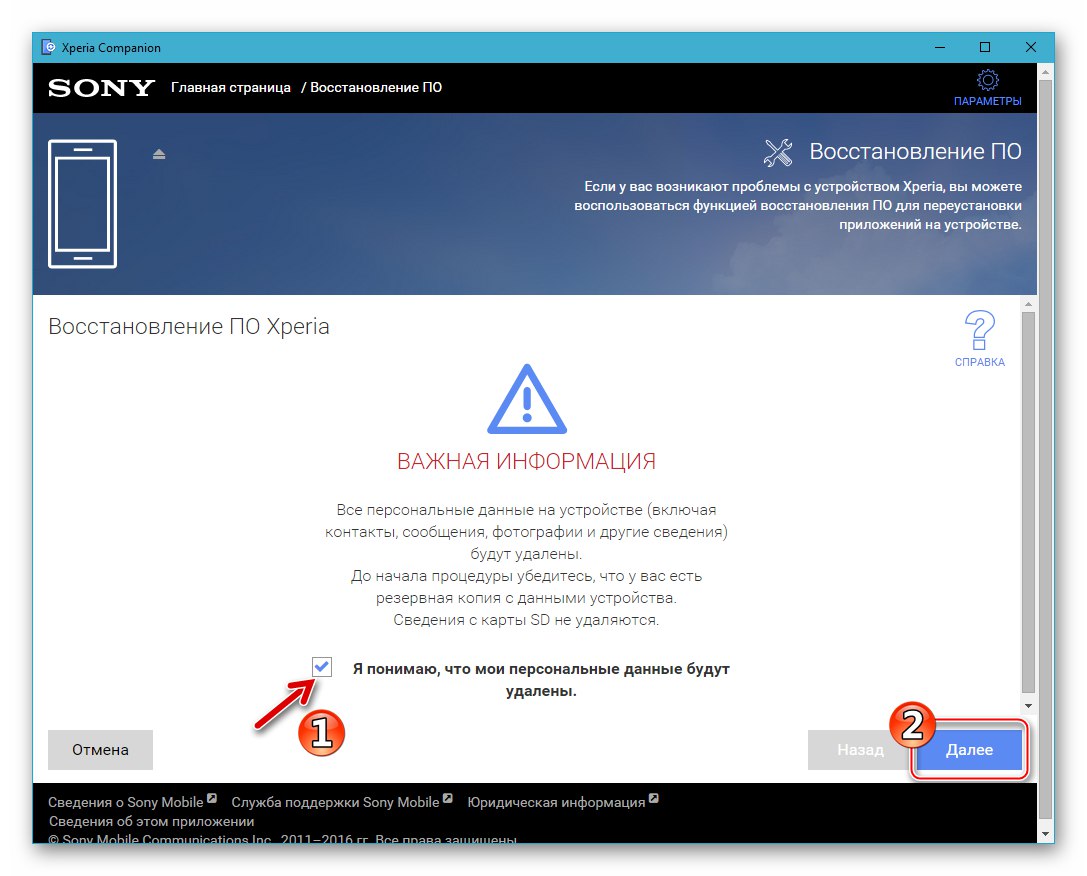
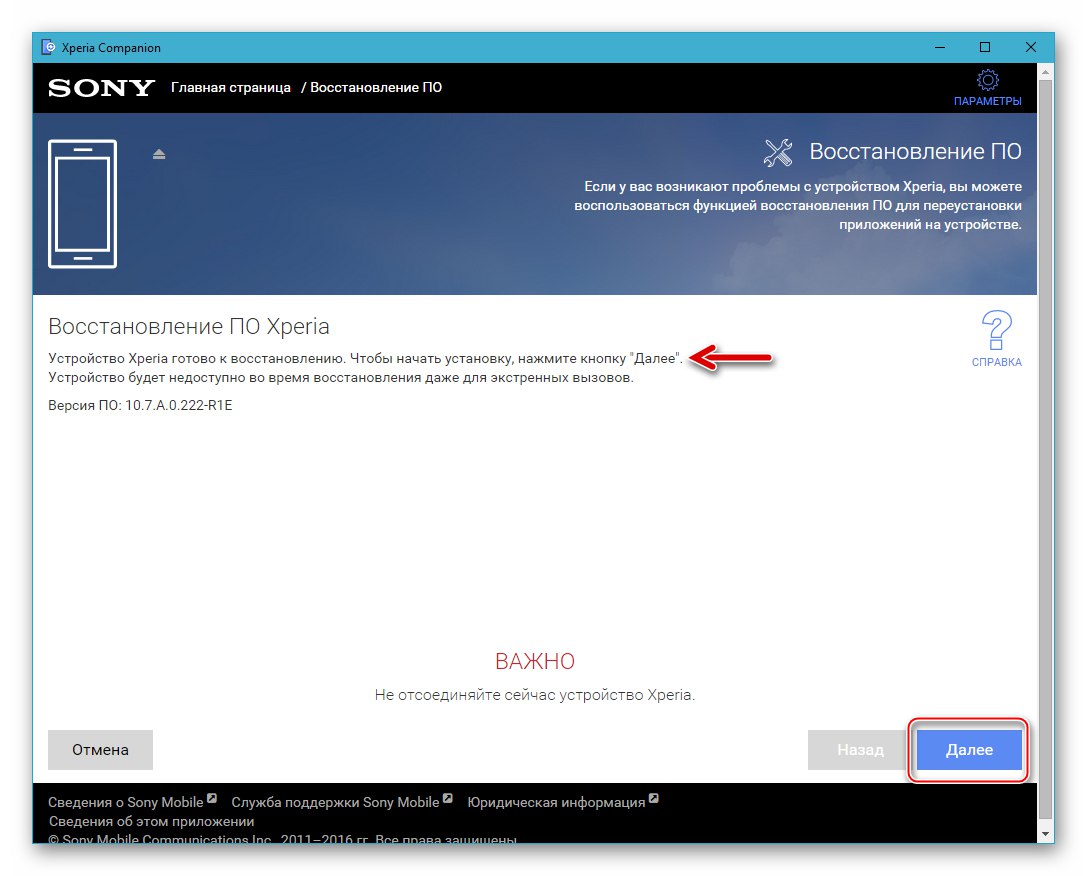
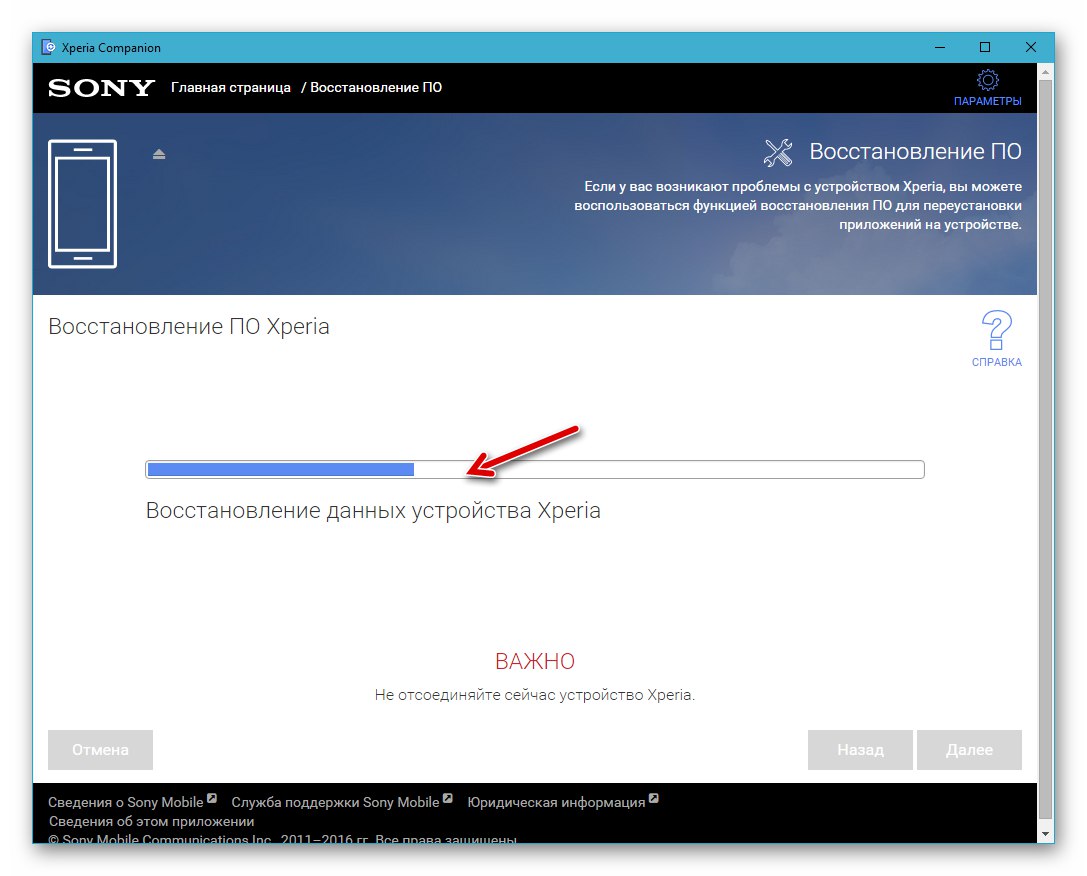
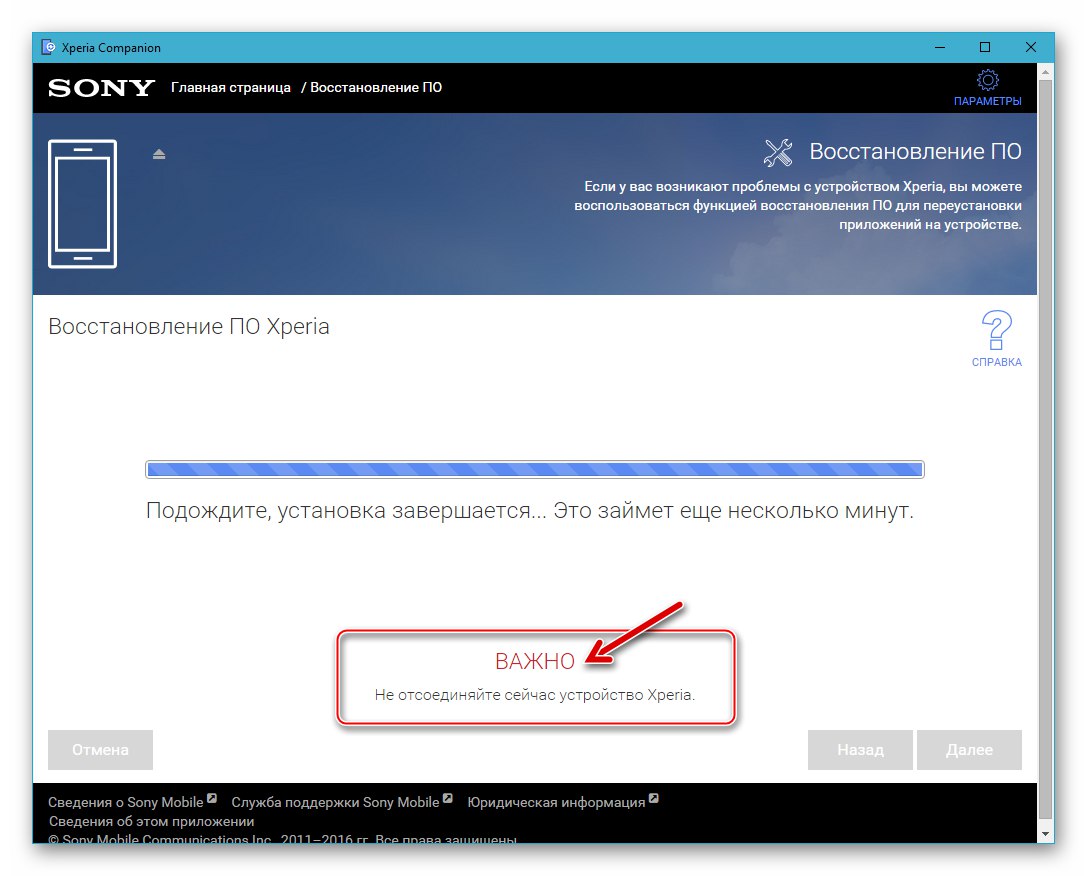
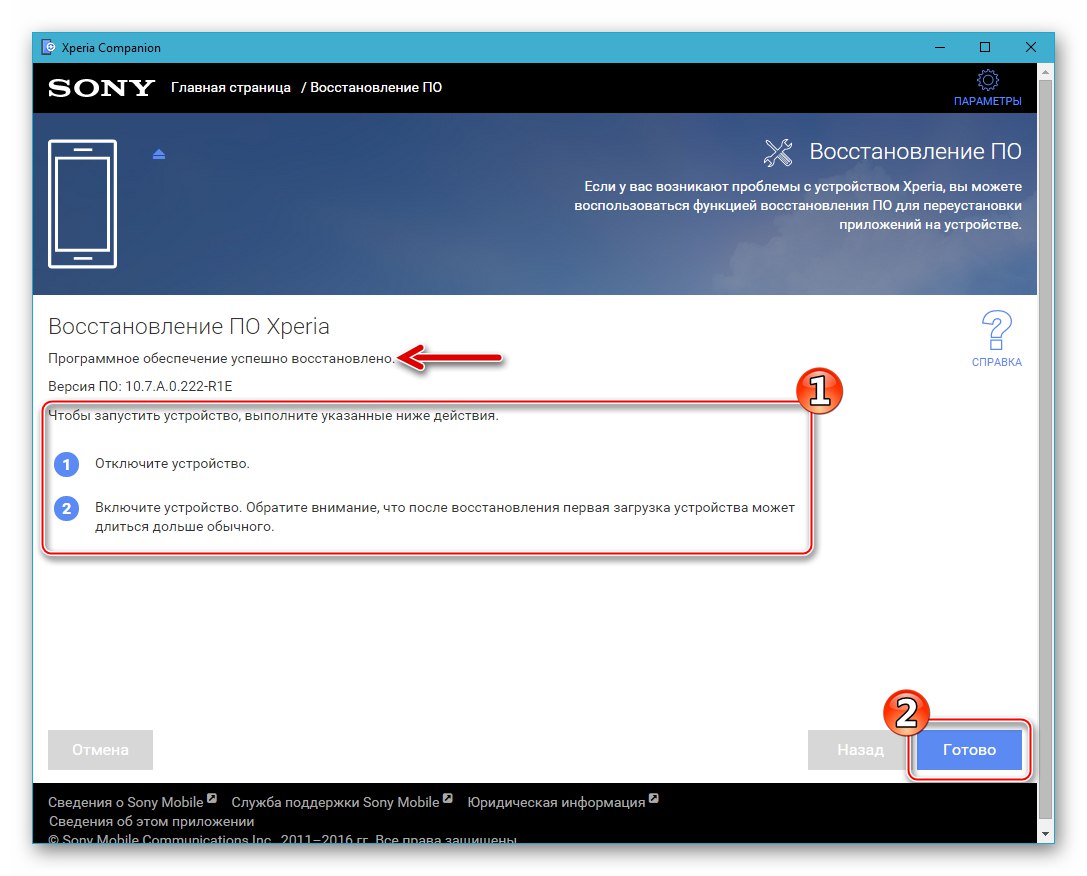
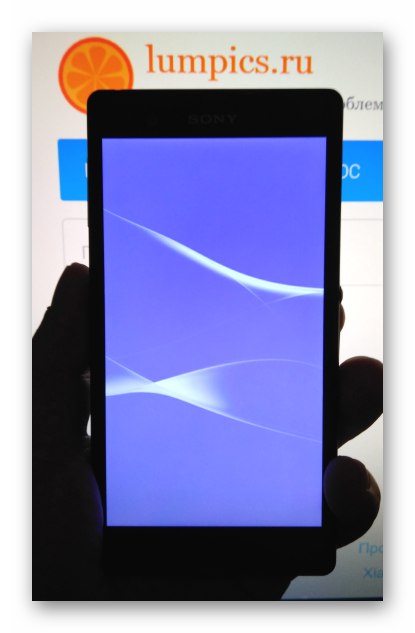
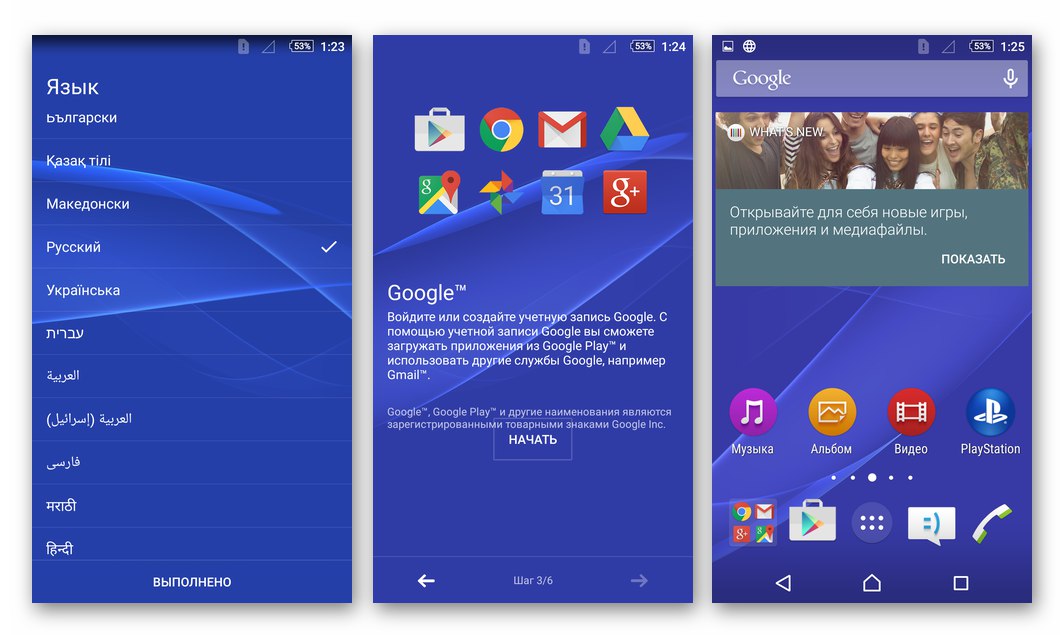
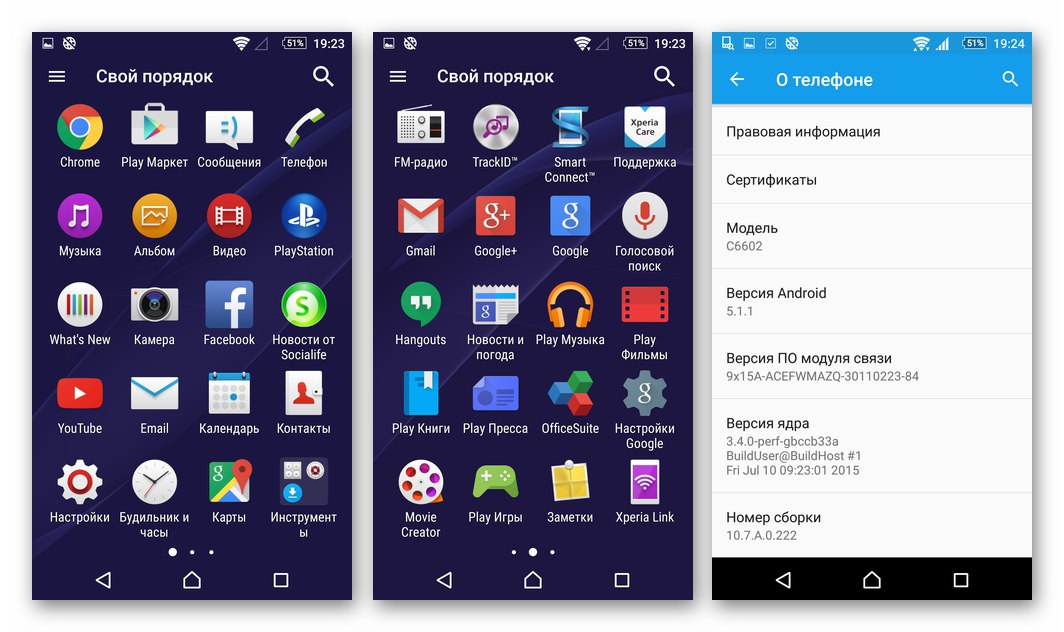
Спосіб 2: Flashtool
Наступний програмний інструмент, що розглядається в рамках цієї статті, - це одне з найбільш ефективних рішень питання установки офіційного системного ПО в Sony Xperia Z. В незалежності від стану системного ПО, статусу бутлодера і типів / версій операційної системи, встановленої раніше на смартфоні, цей флешер дозволяє відновити нормальний запуск і працездатність Android.

Для перезапису розділів пам'яті за допомогою Флештула застосовуються пакети в форматі * .Ftf. Останні збірки стічних прошивок для модифікацій C6602 і С6603 можна завантажити за посиланням:
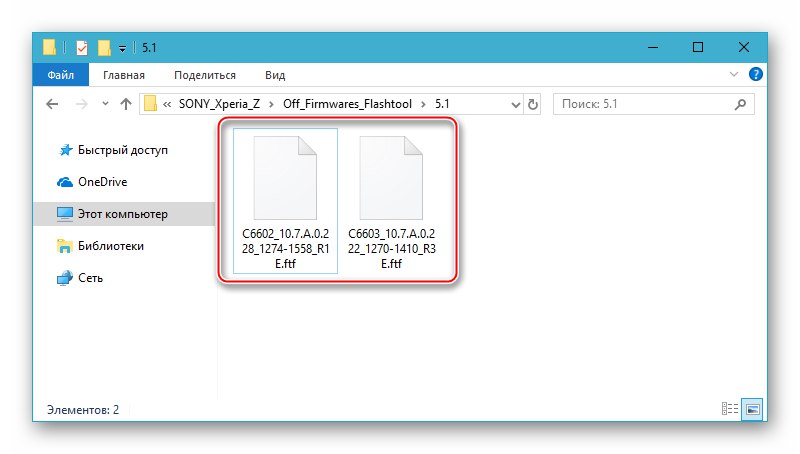
Завантажити офіційну Flashtool-прошивку смартфона Sony Xperia Z Android 5.1 C6602_10.7.A.0.228
Завантажити офіційну Flashtool-прошивку смартфона Sony Xperia Z Android 5.1 C6603_10.7.A.0.222
«Стандартна» установка (повернення) офіційної прошивки за допомогою Mobile Flasher в розглянуту модель виробляється в такий спосіб.
- Викачуємо ftf-прошивку і копіюємо отриманий файл в каталог
C: Користувачі (Users) ІМЯ_ПОЛЬЗОВАТЕЛЯ.flashToolfirmwares - Запускаємо Flashtool (файл FlashTool (64) .exe в папці
C: FlashTool). - Кількома по кнопці «Flash Device» («Блискавка» в лівому верхньому кутку вікна Флештула).
- Далі, не змінюючи положення перемикача з «Flashmode», натискаємо «ОК» в віконці, що з'явилося «Bootmode chooser».
- Переконуємося, що в поле «Firmwares» присутній рядок, що демонструє модель девайса і номер зборки прошивки, натискаємо по найменуванню потрібного пакету, якщо їх декілька. натискаємо кнопку «Flash».
- Стартує процес підготовки файлів мобільної операційної системи для перенесення в пам'ять девайса.
- Чекаємо появи вікна «Wait for Flashmode». Далі повністю виключаємо телефон і очікуємо не менше 30-ти секунд, якщо це не було зроблено раніше. Підключаємо апарат до комп'ютера в режимі «FLASHMODE», Тобто затискаємо кнопку «Гучність -« і приєднуємо до MicroUSB-роз'єму кабель, пов'язаний з ПК.
- Після того як смартфон в потрібному режимі визначиться в системі, автоматично починається процес перенесення даних в його пам'ять. Чи не перериваємо процедуру до її завершення, просто спостерігаємо за заповнюється статус-баром і полем балки.
- Прошивка через Флештул вважається завершеною після того, як в поле логу з'являється повідомлення «INFO - Flashing finished».
- Відключаємо девайс від ПК і запускаємо його в установлений Android. Перший запуск, як і після переустановлення системи Іксперія Зет іншими методами, триває досить довго.
![Sony Xperia Z включення смартфона після прошивки через Flashtool]()
Завершується включення появою екрану з вибором мови інтерфейсу. Вибираємо основні параметри функціонування встановленої офіційної системи.
![Sony Xperia Z Налаштування ОС після прошивки через Flashtool]()
- Після настройки і відновлення даних можна переходити до експлуатації телефону,
![Sony Xperia Z Офіційна прошивка на базі Android 5.1, встановлена через Flashtool]()
керованого тепер повністю переустановленним Android.
![Sony Xperia Z смартфон готовий до експлуатації після прошивки через Flashtool]()
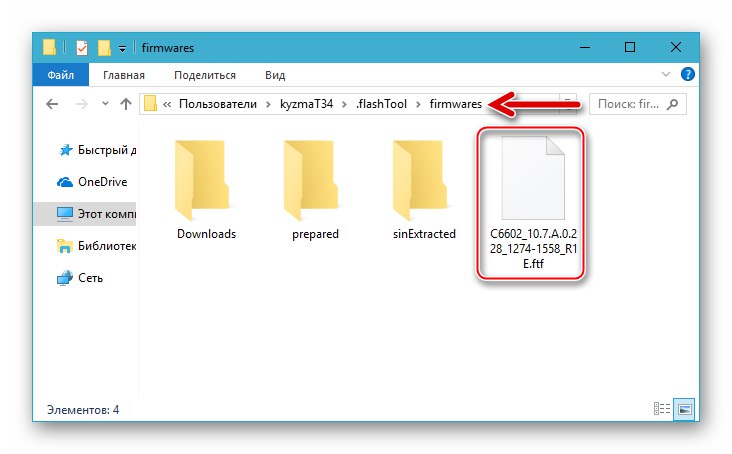
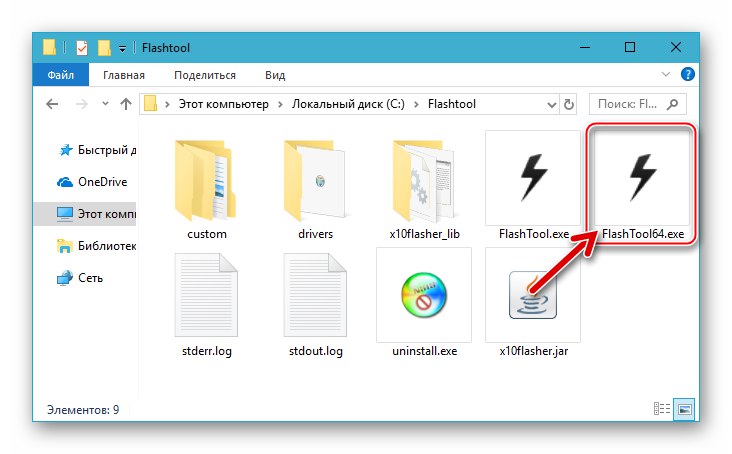
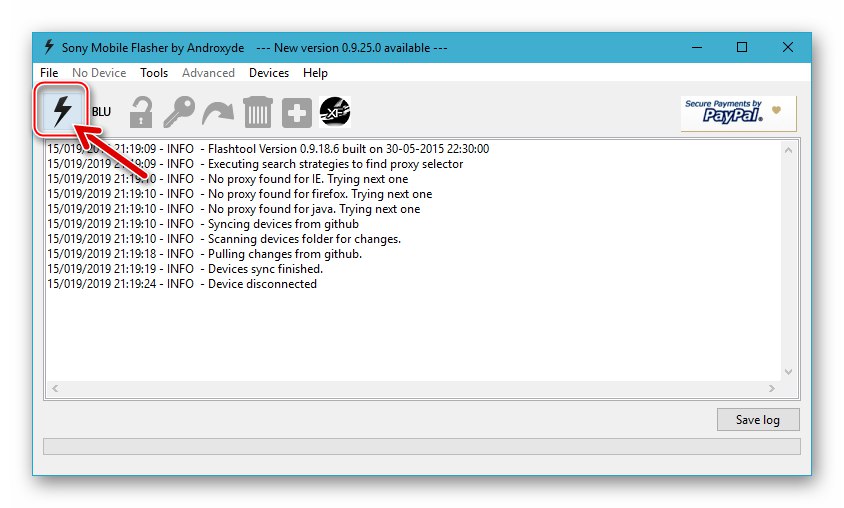
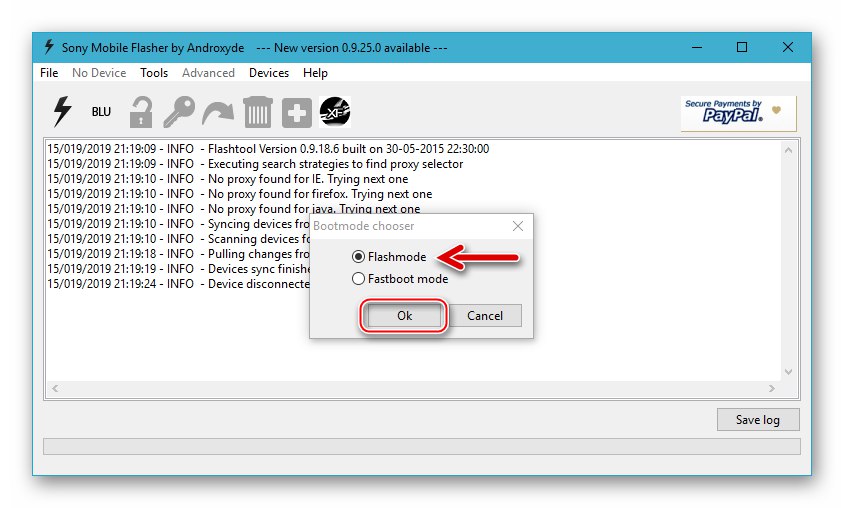
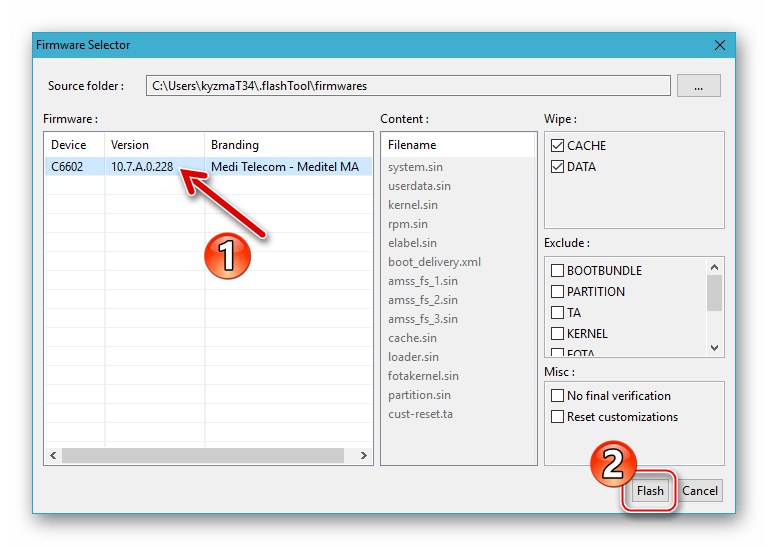
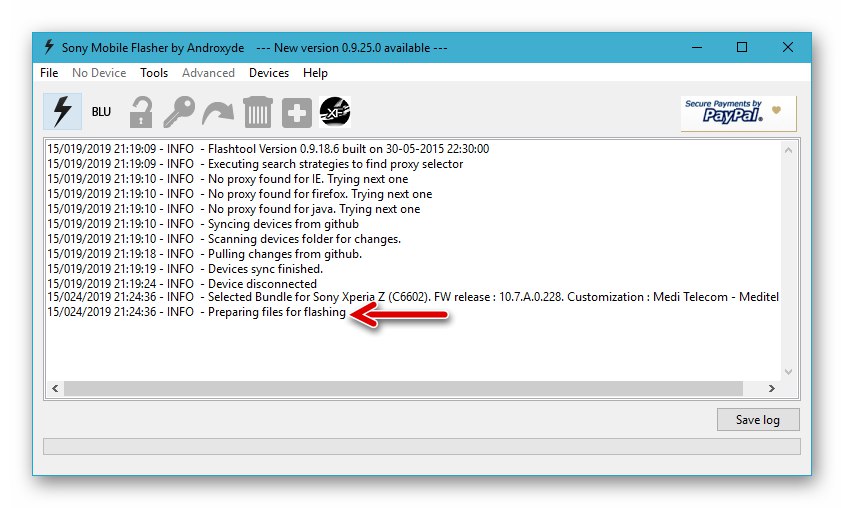
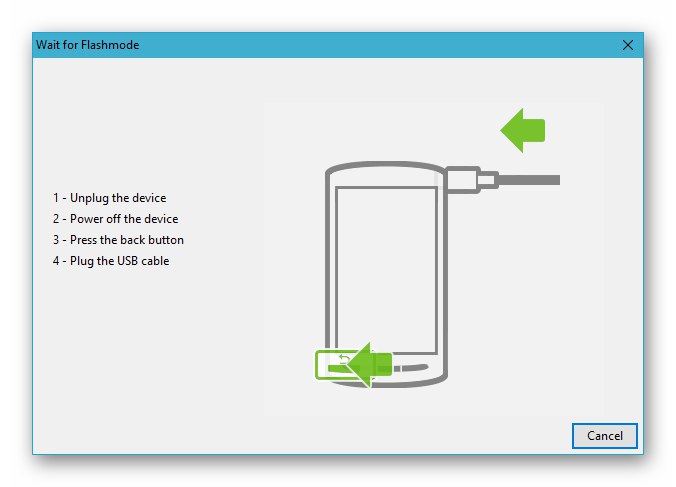
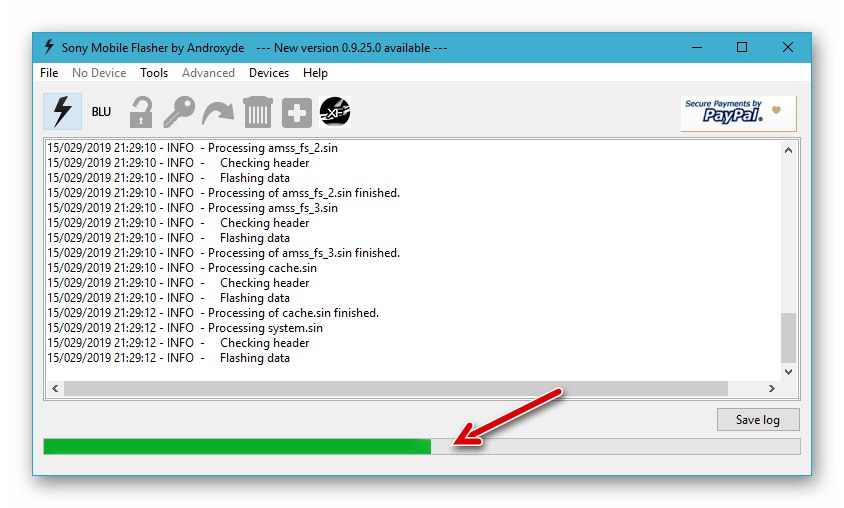
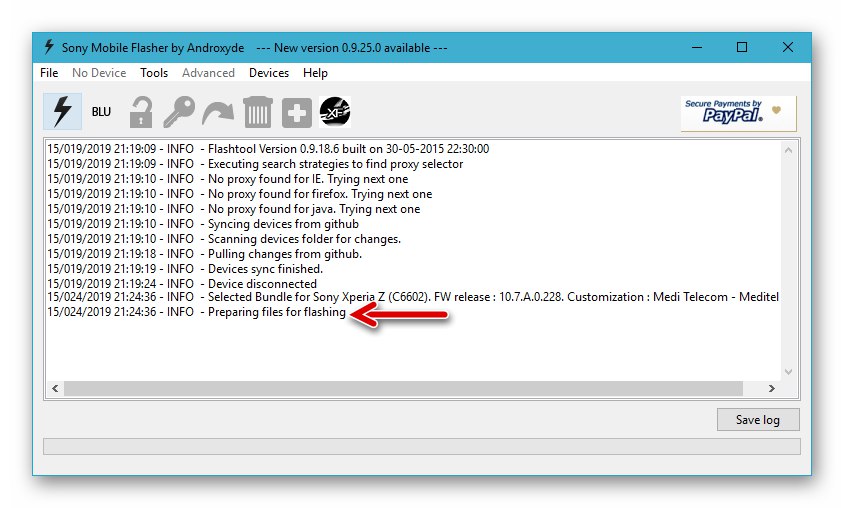
Спосіб 3: TWRP
Найбільш ефективним способом підвищити до актуальної на сьогоднішній день версію керуючої роботою Соні Іксперія Зет мобільної ОС, а також розширити функціонал девайса за рахунок нових функцій Android, є заміна офіційної прошивки на один з продуктів від сторонніх розробників - кастом. Всі неофіційні системи, адаптовані для експлуатації на SXZ, інтегруються в пристрій за допомогою кастомних середовищ відновлення.Ми зупинимося на застосуванні самого функціонального і нового рішення - TeamWin Recovery (TWRP).
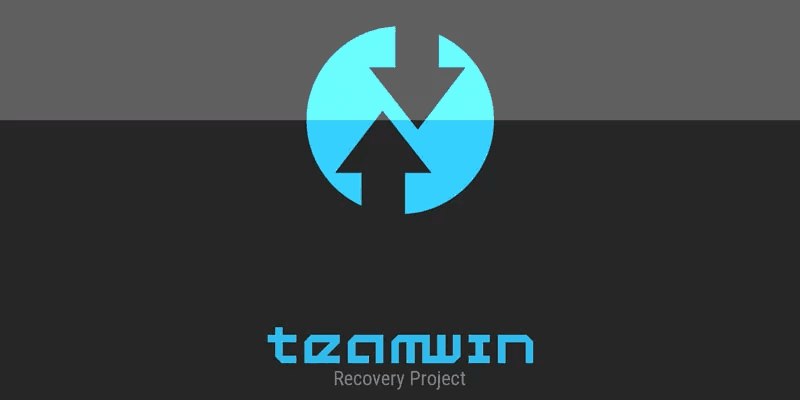
Наступні інструкції в сукупності представляють собою опис установки кастомной прошивки «з нуля», тобто на телефон Xperia Z з заблокованим загрузчиком і функціонує під управлінням офіційної ОС, оновленої до останньої версії, запропонованій Sony. Перш ніж виконувати наведені нижче операції, рекомендується ознайомитися з описом процедур до кінця, завантажити всі файли, які знадобляться на диск ПК. Звичайно ж, перш ніж починати заміну ОС на апараті, слід зберегти інформацію з нього в бекап будь-яким доступним / обраних способом!
Увага! Виконання Кроку №1 призведе до видалення всіх даних користувача з пам'яті смартфона, а Кроку №2 до тимчасової неможливості завантажитися в Android!
Крок 1: Розблокування завантажувача офіційним методом
Оскільки основним інструментом, за допомогою якого інтегруються кастомниє прошивки в SXZ є рекавери TWRP, перше що потрібно зробити, це встановити середу відновлення в девайс. Незважаючи на наявність методів, що дозволяють здійснити інсталяцію рекавери на пристрої з заблокованим загрузчиком, найбільш правильним кроком, якщо прийнято рішення про перехід на кастомниє ОС, буде початкова разлочка бутлоадер. Офіційним методом це робиться так.
- Перевіряємо статус завантажувача можливість розблокування так, як це описано в першій частині цього матеріалу.
- Дізнаємося IMEI, присвоєний апарату. Зробити це дуже просто - достатньо ввести в «дзвонилка» комбінацію
*#06#. Відобразити в результаті віконце демонструє ідентифікатор, значення якого потрібно зафіксувати будь-яким зручним способом, - знадобиться далі. - Переходимо за наступним посиланням на веб-сторінку сервісу розблокування бутлоадер офіційного сайту Sony Mobile:
![Sony Xperia Z офіційна веб-сторінка для розблокування завантажувача телефону]()
Сторінка розблокування завантажувача пристроїв Sony Xperia на офіційному сайті виробника
- Гортаємо веб-сторінку в самий низ, де розташований список, що розкривається «Device», Клікаєм по ньому.
- Вибираємо в переліку «Xperia Z».
- Ще трохи прокрутити сторінку вниз і вносимо в поле «Enter IMEI, IDID or MEID» ідентифікатор наявного апарату.
- Після надання системі даних про IMEI встановлюємо позначки в чекбоксах, розташованих біля двох пунктів, відмічені блакитним кольором, і потім натискаємо «Submit».
- Переписуємо значення коду розблокування, згенерованого системою, а краще копіюємо його в текстовий файл - це поєднання символів під написом «Your unlock code for Значеніе_IMEI».
- Далі підключаємо телефон в режимі «FASТBOOT» до ПК.
- Запускаємо консоль Віндовс.
![Sony Xperia Z запуск командного рядка Windows для роботи з телефоном через Fastboot]()
Докладніше: Запуск «Командного рядка» в Windows
- Надсилаємо в телефон наступні команди по черзі. Після введення і перевірки синтаксису кожного вказівки натискаємо «Enter»:
-
cd c: fastboot- перехід в папку з утилітою Фастбут. -
fastboot devices- перевірка фактора видимості смартфона в потрібному режимі системою. Відповіддю консолі повинен бути серійний номер Іксперія Зет. - Команда розблокувати бутлоадер безпосередньо:
fastboot -i 0x0fce oem unlock 0xПОЛУЧЕННИЙ_НА_САЙТЕ_UNLOCK_CODE
![Sony Xperia Z консольна команда переходу в каталог Fastboot для розблокування завантажувача в подальшому]()
![Sony Xperia Z Fastboot-команда перевірки видимості девайса системою]()
![Sony Xperia Z Fastboot-команда для розблокування завантажувача моделі]()
-
- Після отримання відповіді консолі
OKAY [X.XXXs] finished. total time: X.XXXsможна від'єднувати смартфон від комп'ютера, включати його і перевизначати скинуті до заводських значень параметри. - Завершальним кроком є перевірка статусу завантажника описаним в першій частині статті («Підготовка») Методом.
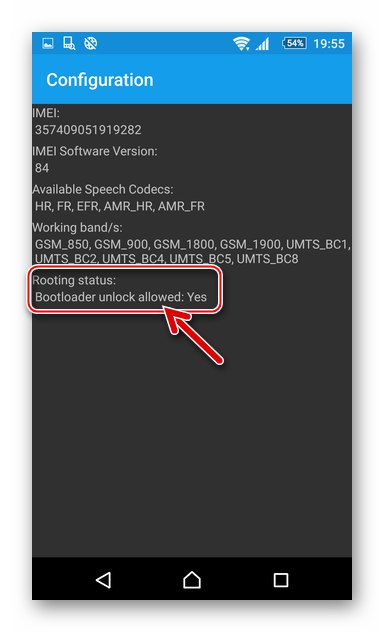
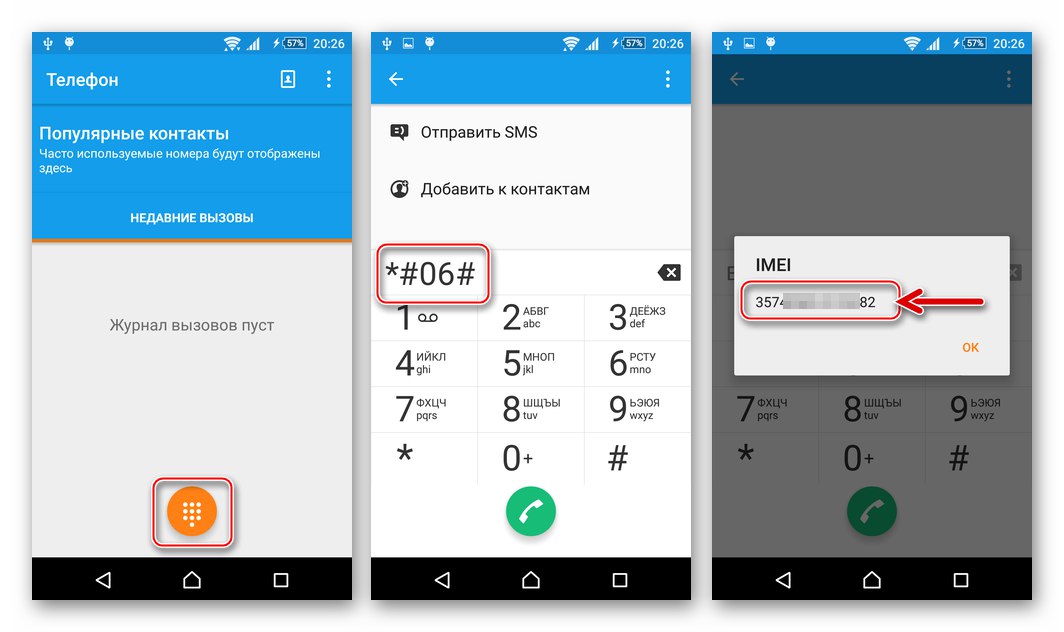
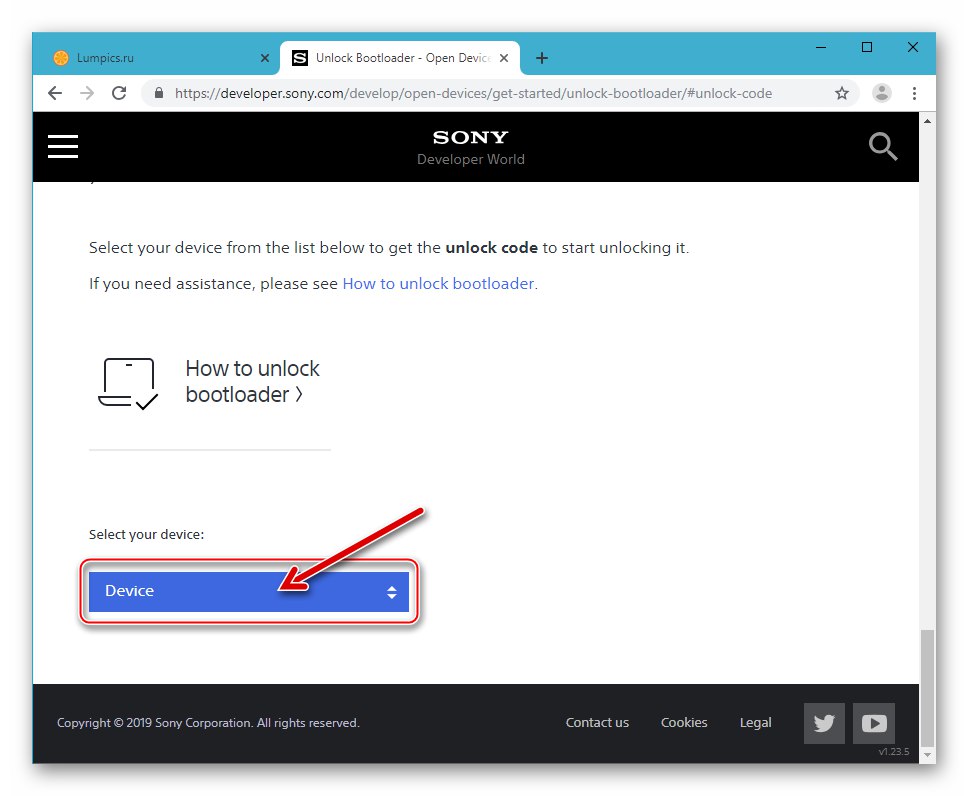
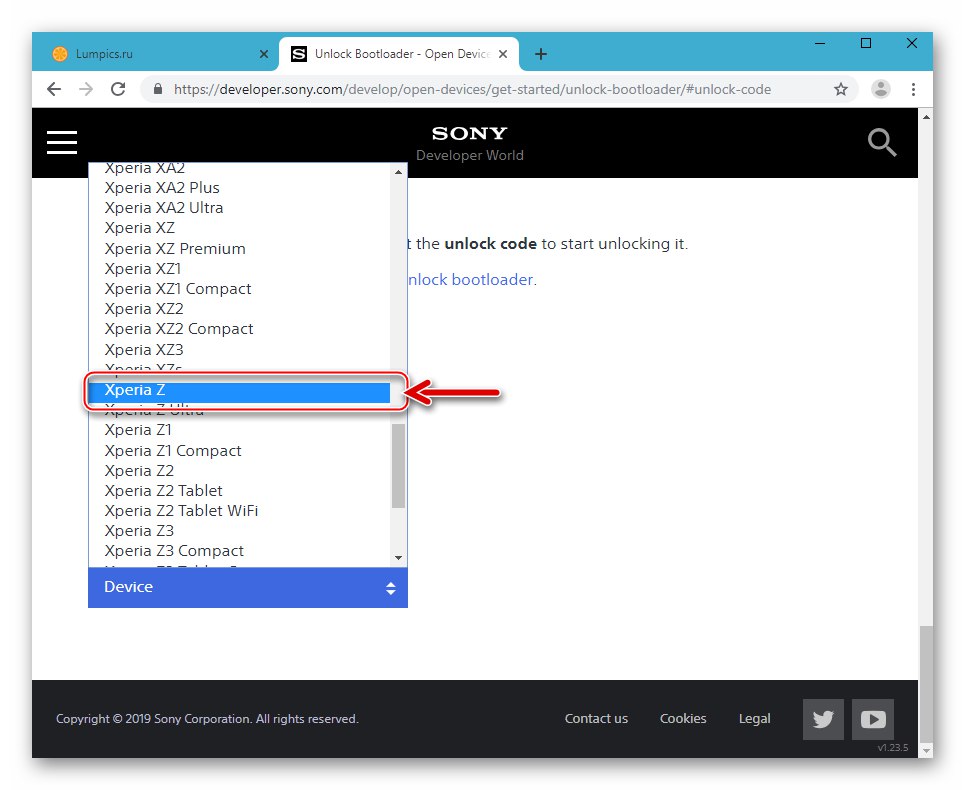
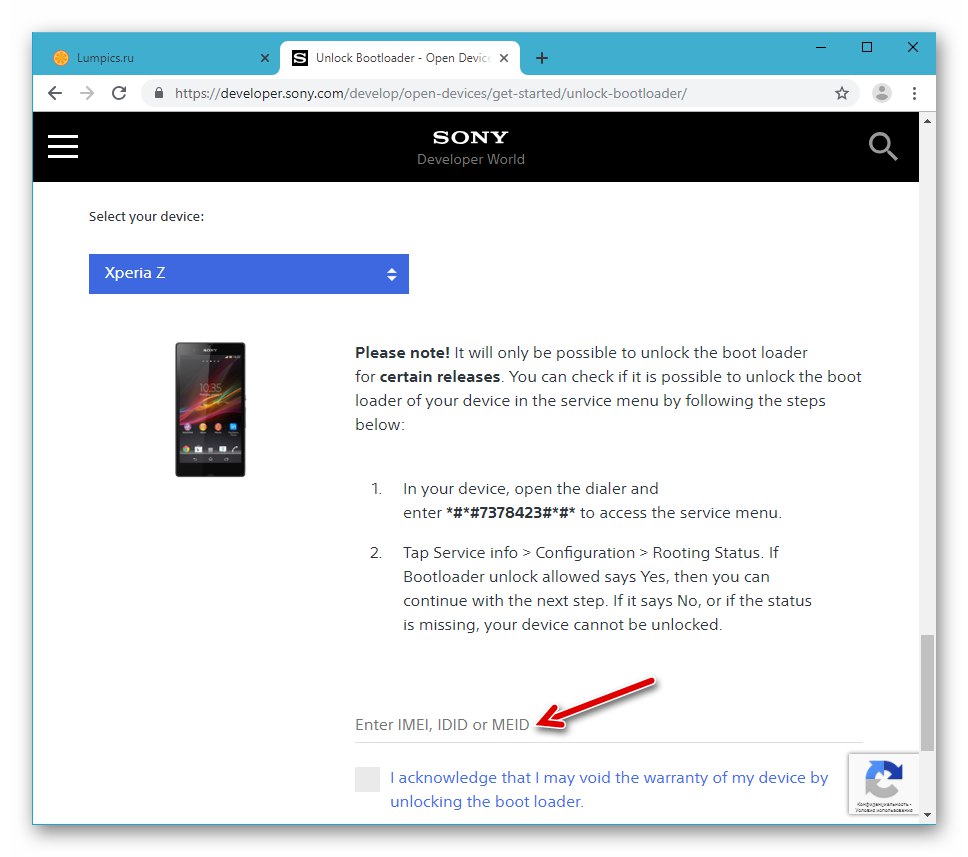
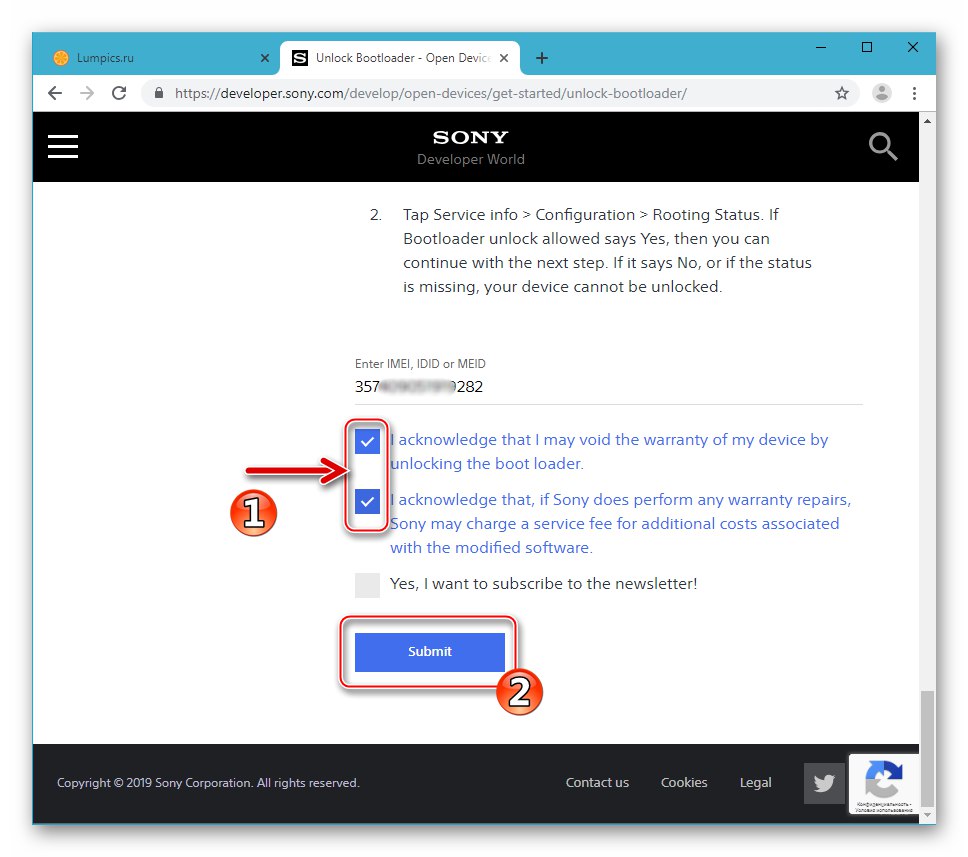
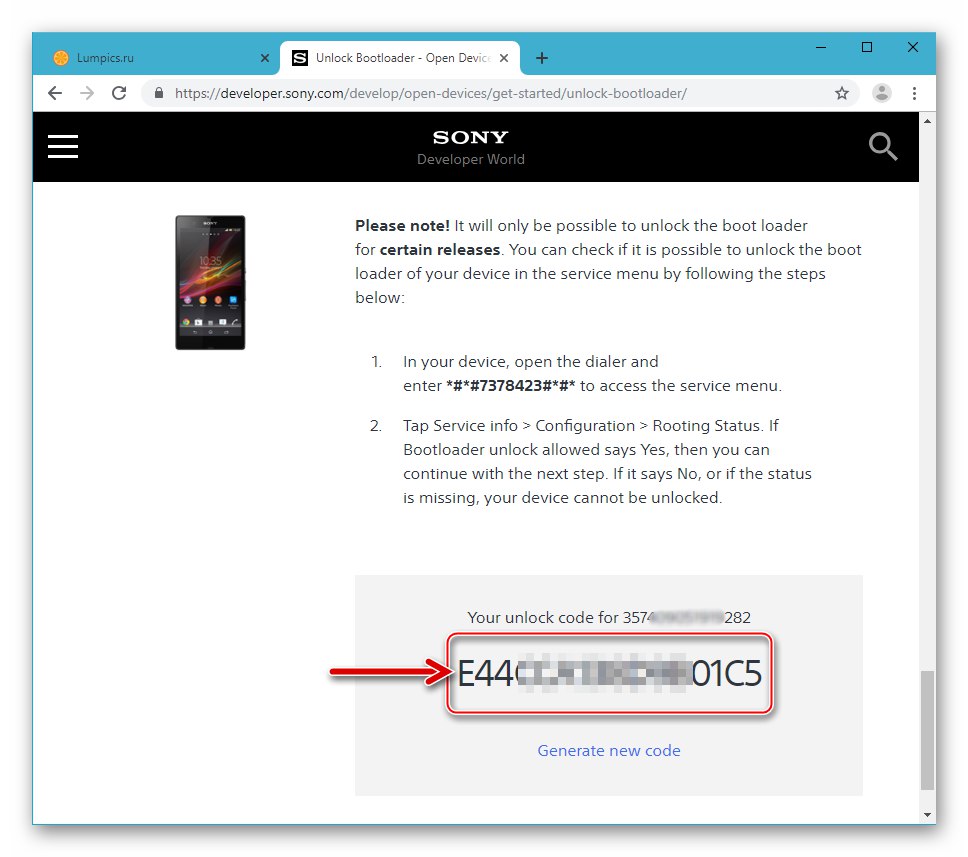
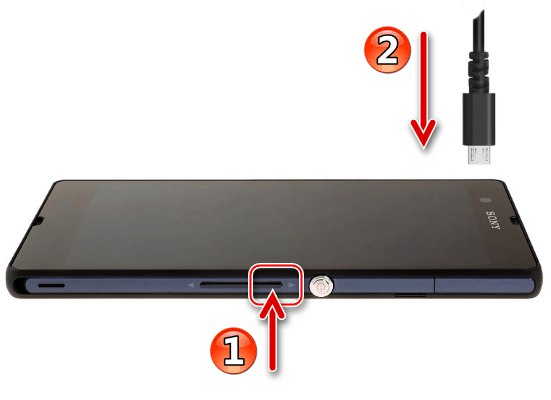
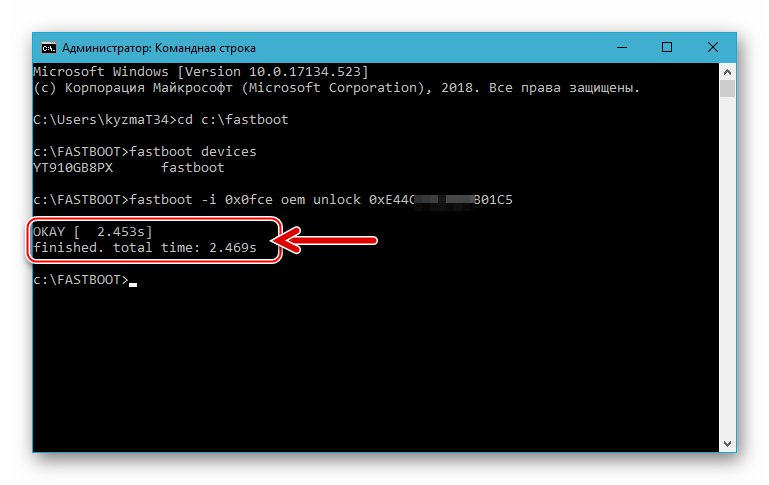
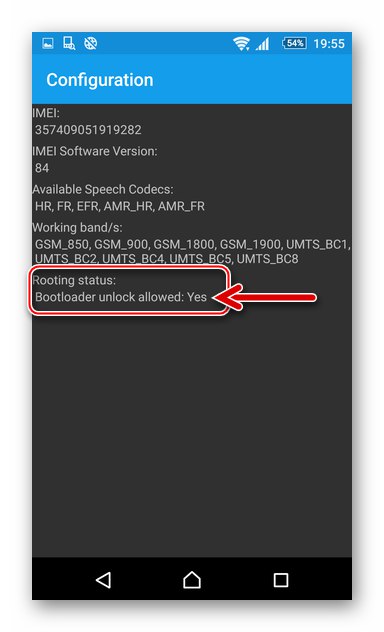
Крок 2: Установка TWRP
Після розблокування бутлоадер ніяких перешкод для оснащення Соні Іксперія Зет кастомними рекавери немає. Варто відзначити, що інсталяцію середовища в SXZ можливо провести різними методами і всі вони дещо відрізняються від аналогічних операцій, що проводяться щодо девайсів інших брендів. Нижче запропонований найбільш раціональний і простий спосіб установки TWRP на модель.
Завантажити TeamWin Recovery (TWRP) v3.2.1 для апарату Sony Xperia Z
- Завантажуємо і разархивируем пакет за посиланням вище.
- З двома отриманими в результаті виконання попереднього пункту інструкції файлами робимо наступне:
- twrp-3.2.1-0-yuga.img - поміщаємо в каталог c консольної утилітою Fastboot.
- twrp-3.2.1-0-yuga.zip - копіюємо на карту пам'яті, встановлену в апарат.
![Sony Xperia Z образ TWRP в каталозі з Fastboot]()
- Під'єднуємо до комп'ютера Xperia Z в режимі «FАSTBOOT». Запускаємо командний рядок Віндовс.
- Далі переходимо в папку з Фастбутом за допомогою команди
cd з: fastboot, А потім перевіряємо, що телефон видно в системі, ввівшиfastboot devices - Прошиваємо рекавери в системний розділ «Boot» пам'яті SXZ.
fastboot flash boot twrp-3.2.1-0-yuga.img - Перезавантажуємо смартфон за допомогою наступної команди (автоматично запуститься середовище відновлення ТВРП):
fastboot reboot - У запустити рекавери TWRP:
- Перемикаємося на російськомовний інтерфейс (кнопка «Select Language»), А потім зрушуємо бігунок «Дозволити зміни» вправо.
- Тапа «Установка» на головному екрані середовища, а потім натискаємо кнопку «Вибір накопичувача» і встановлюємо положення перемикача біля «Micro SDCard». Підтверджуємо перехід до роботи зі знімним носієм кнопкою «ОК».
- знаходимо файл twrp-3.2.1-0-yuga.zip в переліку відображаються «Провідником» середовища і торкаємося його найменування. На наступному екрані активуємо «Свайпа для прошивки». В результаті TWRP дуже швидко записується в розділ «FOTA» пам'яті девайса.
![Sony Xperia Z TWRP перемикання мови інтерфейсу, активація Дозволити зміни]()
![Sony Xperia Z TWRP перемикання на знімний накопичувач]()
- На цьому оснащення SXZ модифікованим рекавери завершено, можна приступати до виконання наступного кроку - встановлення кастомов.
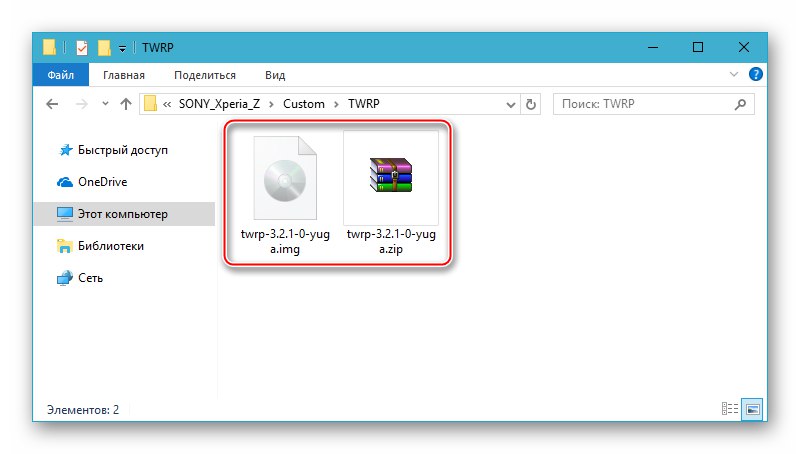
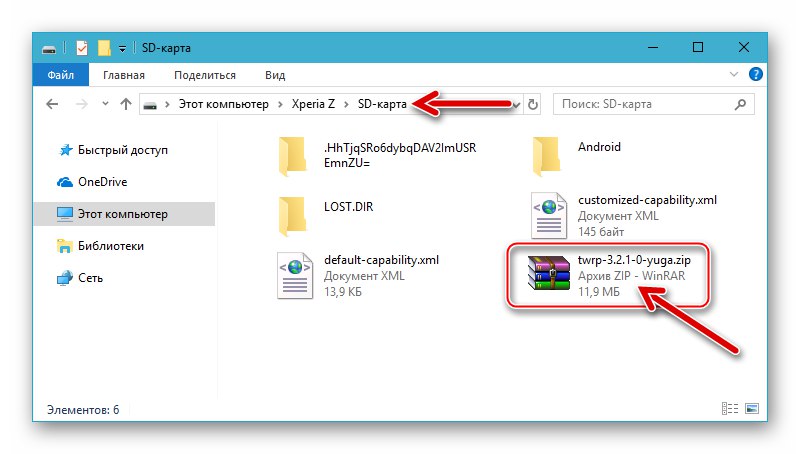
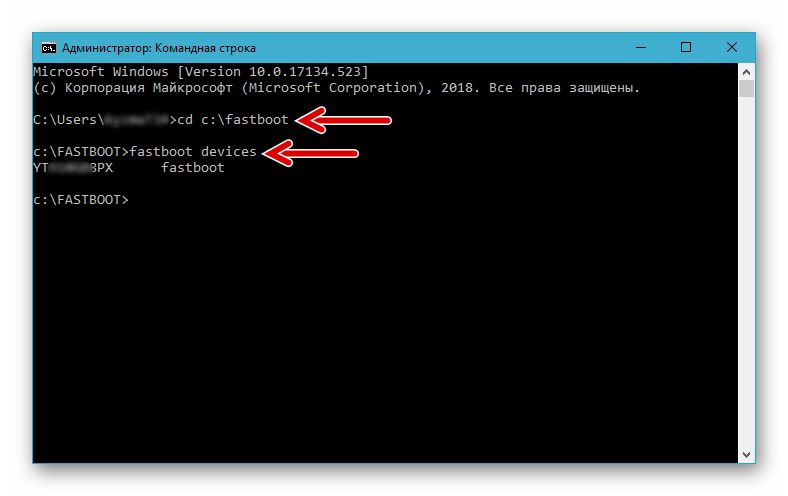
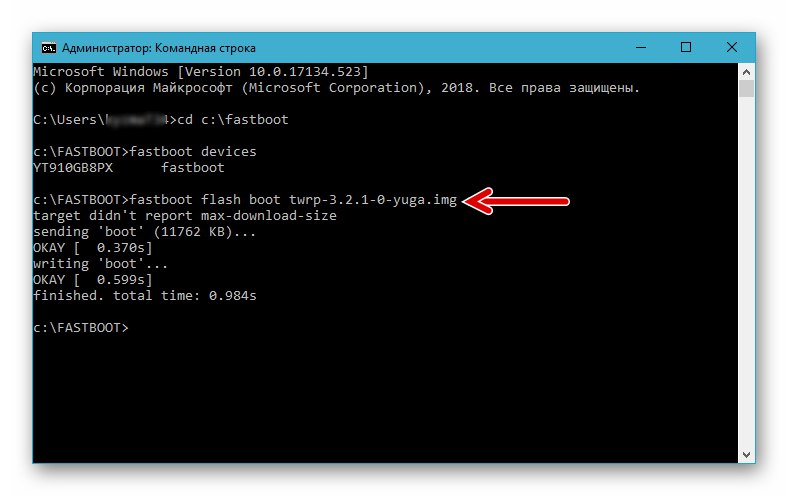
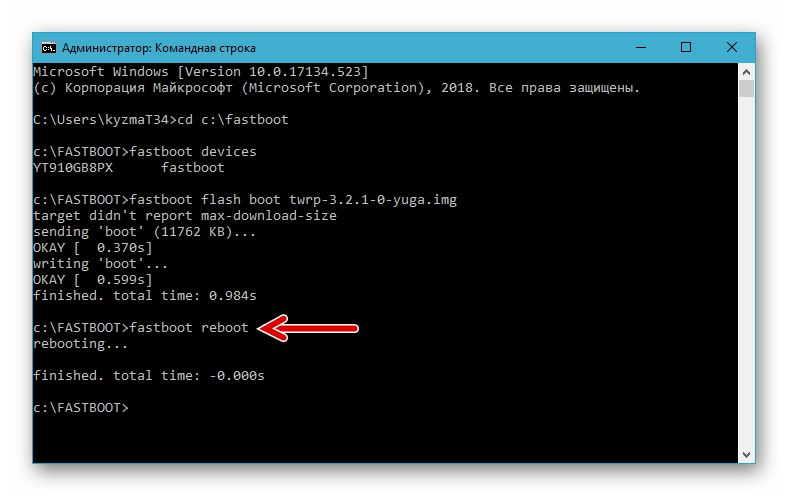
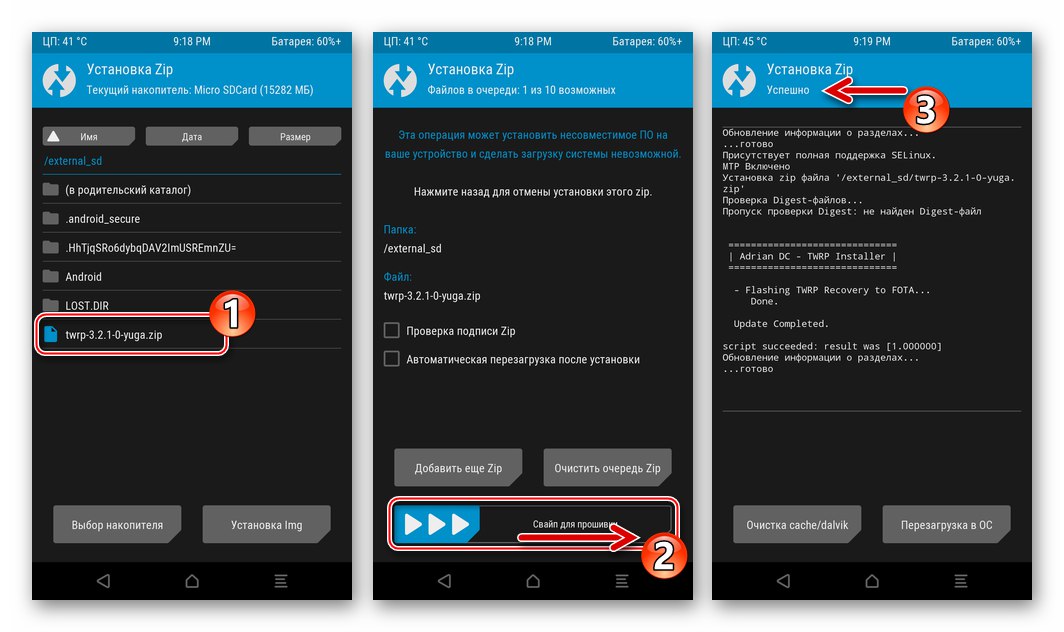
Читайте також: Як встановити прошивку в Android-девайс через TWRP
Крок 3: Інсталяція неофіційних прошивок
Встановлена в результаті виконання двох описаних вище кроків версія 3.2.1 середовища відновлення ТВРП відкриває можливість інсталяції в Соні Іксперія Зет будь-яких кастомних прошивок, за винятком тих, що засновані на Android Lollipop. Як приклад нижче встановлюється одна з найновіших на момент написання матеріалу неофіційних ОС для SXZ - Resurrection Remix OS на базі Android 8.1 Oreo.
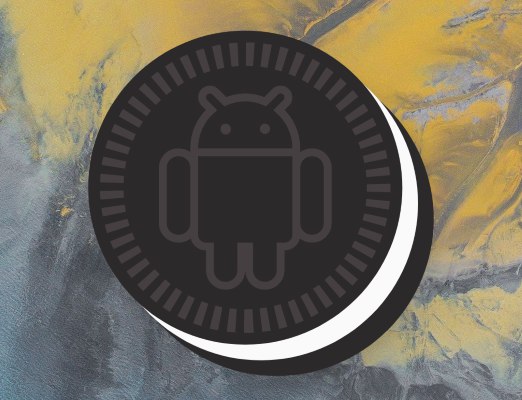
Відзначимо, що згідно з наступною інструкції можуть бути інстальовані не тільки запропонований за посиланням вище, але і інші кастоми, в основу яких покладені KitKat, Marshmallow, Nougat, Oreo, Pie.
- Завантажуємо zip-файл, який містить неофіційну ОС.
-
Якщо в середовищі кастома планується використання сервісів і додатків від компанії Google, Викачуємо пакет Gapps для встановлюваної ОС і призначений для установки через TWRP, слідуючи інструкціям зі статті:
![Sony Xperia Z Завантажити Gapps для кастомной прошивки на базі Android 8.1 Oreo]()
Докладніше: Установка сервісів і додатків Google на кастомниє прошивки Android
- Копіюємо прошивку і пакет OpenGapps на карту пам'яті апарату. Це можна зробити заздалегідь, за допомогою кардридера, а також завантажившись в TWRP і підключивши смартфон до ПК. У третьому варіанті девайс визначається в Windows точно також, як і будучи завантаженим в Android, тобто знімний накопичувач доступний і на нього можна помістити будь-які файли.
-
Бекап. Оскільки не можна гарантувати, що процес установки ОС через ТВРП пройде без помилок і в майбутньому не виникне необхідність відновлення даних в окремих або всіх областях пам'яті девайса, перед установкою кожної прошивки рекомендується створювати резервні копії системи - функціонал рекавери дозволяє робити це дуже просто.
- Натискаємо в TWRP "Резервне копіювання". На наступному екрані переконуємося, що для збереження даних вибрано знімний накопичувач. Далі відзначаємо галочками розділи, що поміщаються в копію, зрушуємо «Свайпа для початку».
- Очікуємо завершення процедури збереження даних, після чого повертаємося на головний екран середовища.
![Sony Xperia Z TWRP збереження бекапа системи на карту пам'яті перед прошивкою кастома]()
![Sony Xperia Z TWRP резервне копіювання перед прошивкою кастомной системи]()
-
Full Wipe, Тобто повне форматування практично всіх областей у внутрішній пам'яті телефону. Ця процедура необхідна для правильної установки і подальшого бессбойную функціонування мобільної ОС.
- У головному меню ТВРП вибираємо «Очищення», Потім торкаємося «Вибіркова очищення». У переліку, що необхідно проставити позначки біля всіх найменувань розділів за винятком «Micro SDCard» і «USB OTG».
- зрушуємо вправо «Свайпа для очищення», Очікуємо завершення процедури, а потім повертаємося до основного меню TWRP.
![Sony Xperia Z TWRP очищення розділів пам'яті телефону перед прошивкою кастома]()
![Sony Xperia Z процес форматування пам'яті через TWRP]()
-
Інсталяція кастомной ОС і одночасно інтеграція в неї сервісів і додатків Google здійснюється пакетним способом:
- натискаємо «Установка» в переліку основних дій, доступних через TWRP. Далі торкаємося імені спочатку zip-пакета кастомной ОС. На наступному екрані Тапа «Додати ще Zip».
- вибираємо тепер «Open_gapps ... zip». Для початку інсталяції пакетів з ОС і додатковими компонентами по черзі активуємо «Свайпа для прошивки».
- Деякий час очікуємо, поки компоненти модифікованої ОС, а потім Гугл-сервіси будуть розгорнуті у внутрішній пам'яті девайса.
- По завершенні всіх процедур у верхній частині екрану з'являється повідомлення «Установка Zip Успішно». натискаємо «Перезавантаження в ОС» - апарат увімкнеться знову і почнеться завантаження мобільної операційної системи.
![Sony Xperia Z установка кастома через TWRP вибір прошивки, додавання Gapps]()
![Sony Xperia Z початок установки прошивки і Gapps через TWRP пакетним способом]()
![Sony Xperia Z TWRP процес інсталяції прошивки і Gapps пакетним способом]()
![Sony Xperia Z TWRP інсталяція кастомной прошивки завершена, перезавантаження]()
- Дочекавшись відображення на екрані списку доступних мов інтерфейсу, проводимо визначення основних параметрів Android.
![Sony Xperia Z Вибір основних параметрів кастомной прошивки, після установки через TWRP]()
- На цьому інсталяція модифікованої ОС через кастомними рекавери завершена. Тепер можна переходити до вивчення нових можливостей
![Sony Xperia Z неофіційна прошивка на базі Android 8.1 - Ressurection Remix OS]()
і експлуатації перетворився в програмному плані Соні Іксперія Зет.
![Sony Xperia Z кастомними прошивка Ressurection Remix OS 6.2.0 Android 8.1]()
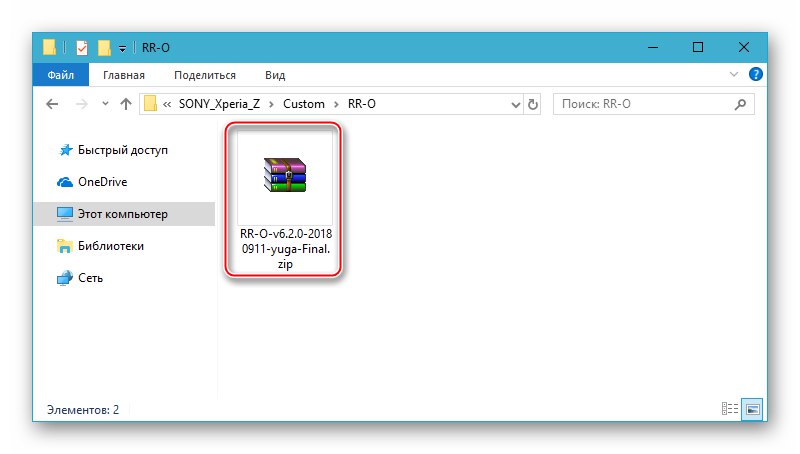
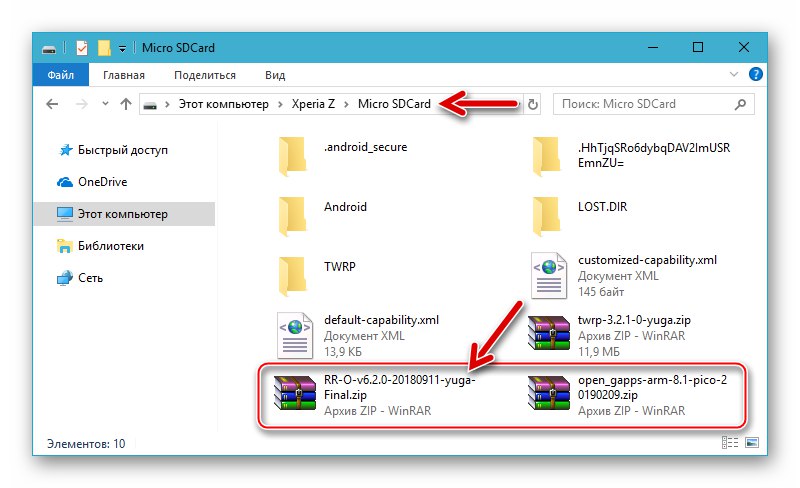
Спосіб 4: Повернення системного ПО в заводський стан
При необхідності або бажанні повернути системне програмне забезпечення Sony Xperia Z в заводський стан, слід пройти два основних етапи, один з яких вже розглянуто вище в цьому матеріалі.
Крок 1: Установка офіційною версією системи
У загальному випадку, для повернення на офіційний Андроїд після установки кастомов, що має на увазі наявність розблокованого завантажувача, слід використовувати розглянуте вище в статті додаток Flashtool, тобто по суті в точності виконати інструкцію «Спосіб 2». При цьому є один нюанс, про який потрібно розповісти окремо. В ході проведення експериментів для створення справжнього матеріалу було виявлено, що інсталяція останніх офіційних збірок Android 5 після кастомов не завжди дає потрібний результат - в деяких випадках встановлена система не запускається. Тому рекомендовано діяти так:
- Інсталюємо за допомогою Флештула ftf-пакет з офіційним Android 4.4. Завантажити збірки KitKat для модифікацій С6602 і С6603 можна за наступними посиланнями.
- Встановлюємо Android 5 також через Flashtool. Або блокуємо завантажувач (наступний крок цієї інструкції), а вже потім обновляємося до останньої версії ОС через Іксперія Компаньйон («Спосіб 1» зі статті, описаний вище).
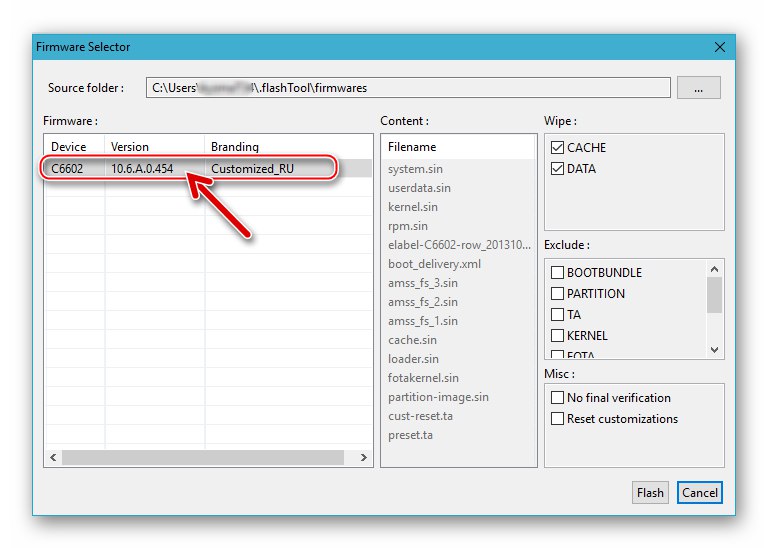
Завантажити офіційну Flashtool-прошивку смартфона Sony Xperia Z C6602_10.6.A.0.454 Android 4.4
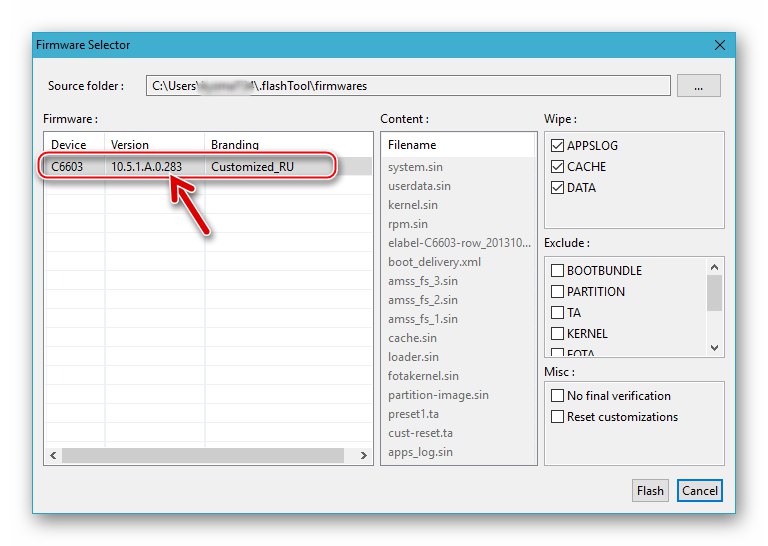
Завантажити офіційну Flashtool-прошивку смартфона Sony Xperia Z C6603_10.5.1.A.0.283 Android 4.4
Крок 2: Блокування бутлоадер
Після того як в апарат встановлена офіційна система, можна зробити процедуру блокування завантажувача. Для цієї мети застосовується неодноразово згаданий і застосовуваний вище Flashtool, а сам процес повернення бутлоадер в «закрите» стан полягає в наступному:
- Запускаємо флешер і підключаємо смартфон до комп'ютера в режимі «FLASHMODE».
- У вікні Флештула натискаємо кнопку «BLU».
- У віконці «Bootloader unlock wizard», Що демонструє IMEI і UNLOCK_CODE, натискаємо «Relock».
- По завершенні процедури блокування, про що підкаже з'явилося в поле логу повідомлення «Relock finished», Від'єднуємо від девайса кабель і включаємо його. Після запуску Андроїд можна перевірити статус завантажувача - тепер він «закритий».
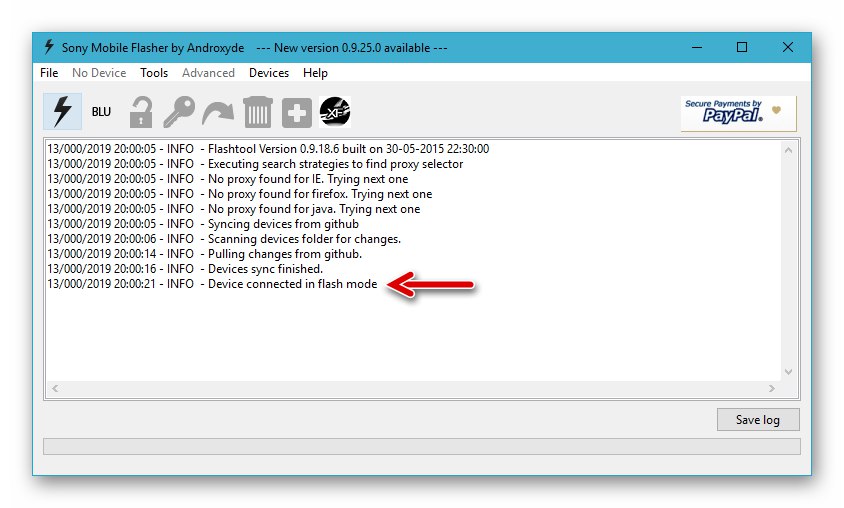
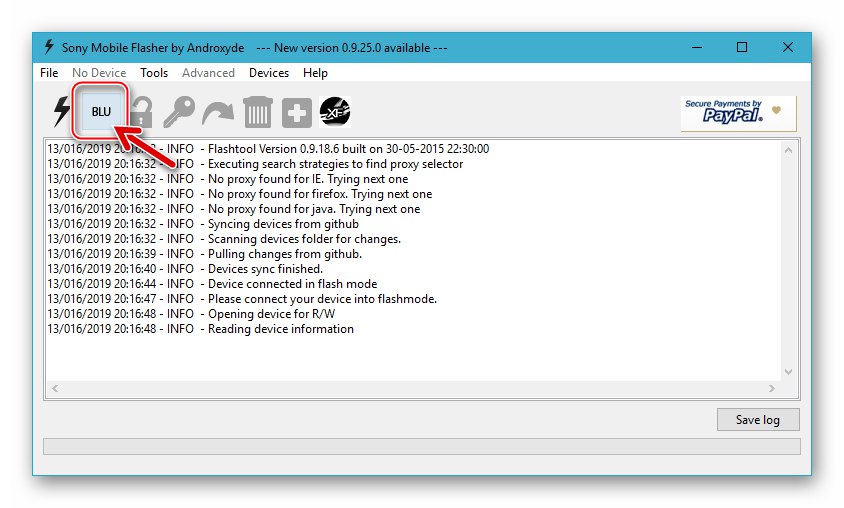
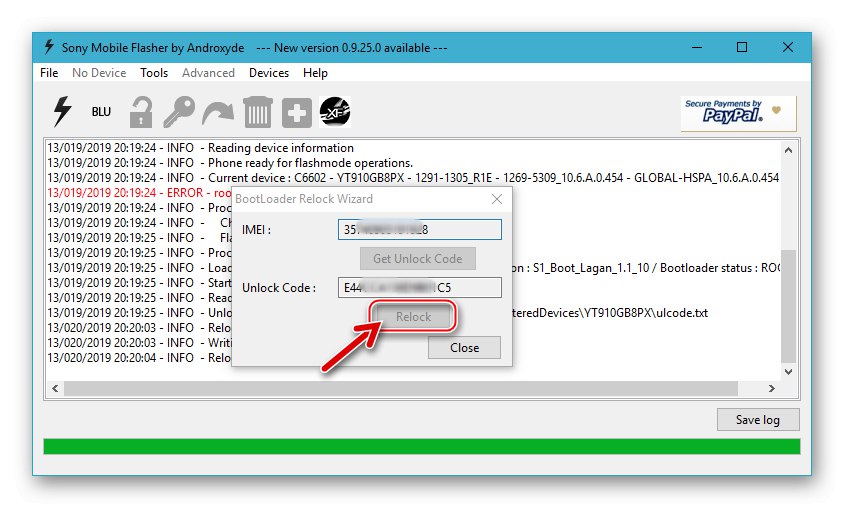
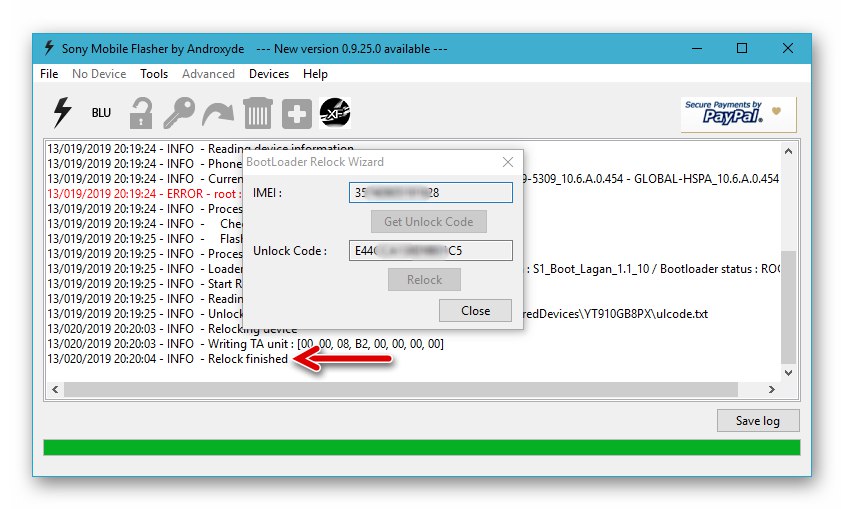
висновок
Як бачимо, основними факторами для досягнення успіху при проведенні процедур, що мають на увазі переустановку Android на одному з флагманських смартфонів Sony минулих років - моделі Xperia Z є правильний вибір програмних інструментів і алгоритмів їх застосування. При проходженні перевіреним інструкціями прошивку апарату зможе самостійно виконати будь-який його користувач.