Рішення проблеми з відображенням флешки в UltraISO
Іноді USB-флешка є не тільки переносним пристроєм для зберігання інформації, але і важливим інструментом для роботи з комп'ютером. Наприклад, для налагодження деяких проблем або для переустановлення операційної системи. Ці функції можливі завдяки програмі UltraISO , Яка може зробити з флешки подібний інструмент. Однак, не завжди програма відображає флешку. У цій статті ми розберемося, чому це відбувається і як це виправити.
UltraISO - це дуже корисна утиліта для роботи з образами, віртуальними приводами і дисками. У ній можна зробити завантажувальну флешку для операційної системи, щоб потім можна було заново ОС з флешки, а також ще багато чого цікавого. Однак, програма не є ідеальною, і в ній часто бувають помилки і баги, в яких розробники не завжди винні. Якраз одним з подібних випадків є те, що флешка не відображається в програмі. Спробуємо це виправити нижче.
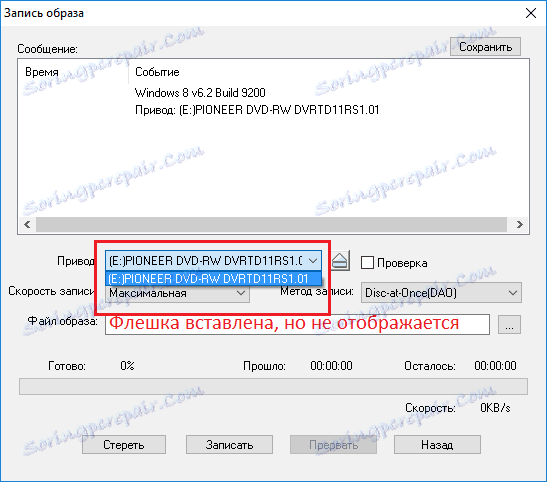
Причини виникнення проблеми
Нижче ми розглянемо основні причини, які можуть викликати дану неполадку.
- Причин кілька і найбільш часто зустрічається з них є помилка самого користувача. Були випадки, коли користувач читав десь, що можна зробити, наприклад, завантажувальний флешку в UltraISO і знав, як користуватися програмою, тому пропустив статтю повз вуха і вирішив спробувати це сам. Але, при спробі це здійснити стикався саме з проблемою «невидимості» флешки.
- Іншою причиною є помилка самої флешки. Швидше за все, при роботі з флешкою стався якийсь збій, і вона перестала реагувати на будь-які дії. У більшості випадків, флешку не бачитиме і Провідник, але буває і таке, що в Провіднику флешка буде відображатися нормально, а ось в сторонніх програмах, таких як UltraISO, її не можна буде побачити.
Способи вирішення проблеми
Подальші шляхи вирішення проблеми можуть бути використані тільки в тому випадку, якщо ваша флешка прекрасно відображається в Провіднику, але при цьому UltraISO її не знаходить.
Спосіб 1: вибір потрібного розділу для роботи з флешкою
Якщо флешка не відображається в UltraISO з вини користувача, то, швидше за все, вона буде відображатися в Провіднику. Тому подивіться, чи бачить вашу флешку операційна система, і якщо це так, то, швидше за все, справа в вашої неуважності.
У UltraISO є кілька окремих інструментів для роботи з різними носіями. Наприклад, є інструмент для роботи з віртуальними приводами, є інструмент для роботи з дисками, а є для роботи з флешками.
Швидше за все, ви просто намагаєтеся «нарізати» образ диска на флешку звичайним шляхом, і з'ясується, що нічого у вас не вийде, тому що програма просто не побачить накопичувач.
Для роботи зі знімними накопичувачами слід вибирати інструмент для роботи з HDD, який знаходиться в підпункті меню «Самозавантаження».
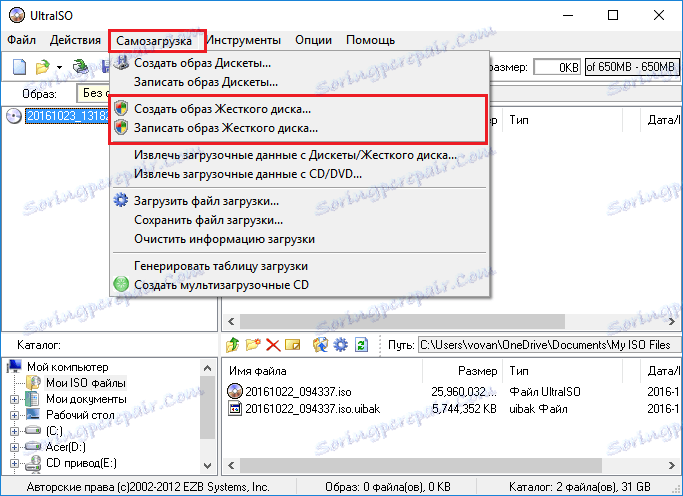
Якщо ви оберете «Записати образ жорсткого диска» замість «Записати образ CD», то помітите, що флешка відображається нормально.
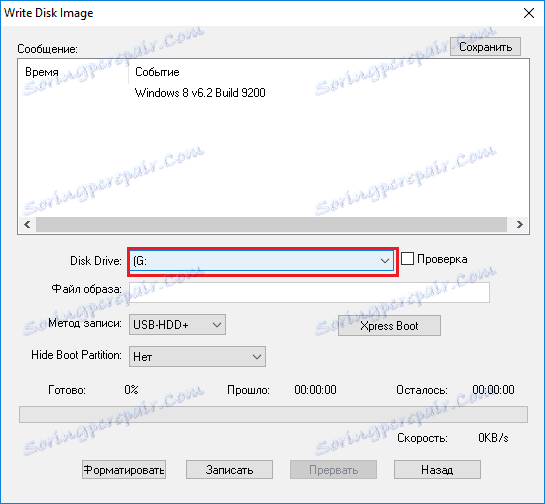
Спосіб 2: форматування в FAT32
Якщо ж перший метод не допоміг вирішити проблему, то, швидше за все, справа в пристрої, що запам'ятовує. Для того, щоб виправити цю проблему, необхідно відформатувати накопичувач, причому в правильній файлової системи, а саме в FAT32.
Якщо накопичувач відображається в провіднику, і на ньому є важливі файли, то скопіюйте їх на ваш HDD щоб уникнути втрати даних.
Для того, щоб відформатувати накопичувач, необхідно відкрити «Мій комп'ютер» і натиснути по диску правою кнопкою миші, а після цього вибрати пункт «Форматувати».
Для того, щоб відформатувати накопичувач, необхідно відкрити «Мій комп'ютер» і натиснути по диску правою кнопкою миші, а після цього вибрати пункт «Форматувати».
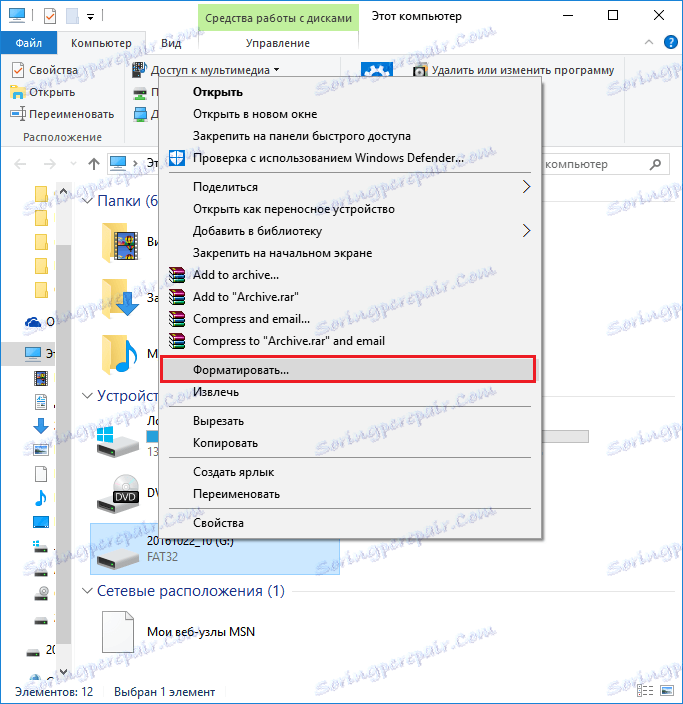
Тепер необхідно вказати у вікні файлову систему FAT32, якщо стоїть інша, і прибрати галочку з «Швидке (очищення змістів)», щоб відбулося повне форматування накопичувача. Після цього натискаємо «Почати».

Тепер залишається тільки чекати, поки завершиться форматування. Тривалість повного форматування зазвичай в рази більше швидкого і залежить від наповненості накопичувача і того, коли в останній раз ви проводили повне форматування.
Спосіб 3: запуск від імені адміністратора
Для деяких завдань в UltraISO, виконуваних з USB-накопичувачем, потрібна наявність прав адміністратора. Даним методом ми спробуємо запустити програму саме з їх участю.
- Для цього клікніть по ярлику UltraISO правою кнопкою миші і в сплив контекстному меню виберіть пункт «Запуск від імені адміністратора».
- Якщо ви в даний момент використовуєте обліковий запис з правами адміністратора, вам лише залишається відповісти «Так». У тому випадку, якщо у вас їх немає, Windows запропонує ввести пароль адміністратора. Вказавши його правильно, в наступну мить програма буде запущена.
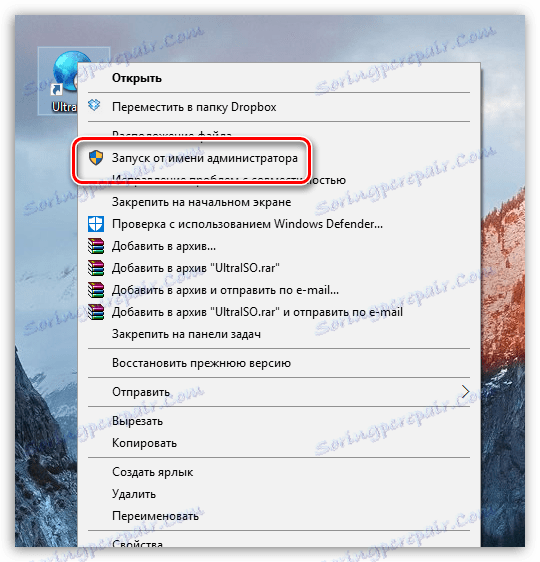
Спосіб 4: форматування в NTFS
NTFS - популярна файлова система для зберігання великих обсягів даних, яка сьогодні вважається найбільш використовуваної для пристроїв накопичення. Як варіант - ми спробуємо форматувати USB-накопичувач в NTFS.
- Для цього відкрийте провідник Windows в розділі «Цей комп'ютер», а потім клацніть правою кнопкою миші по своєму накопичувача і в відобразиться контекстному меню виберіть пункт «Форматувати».
- У блоці «Файлова система» виберіть пункт «NTFS» і переконайтеся, що у вас прибрана галочка біля пункту «Швидке форматування». Розпочніть процес, натиснувши кнопку «Почати».
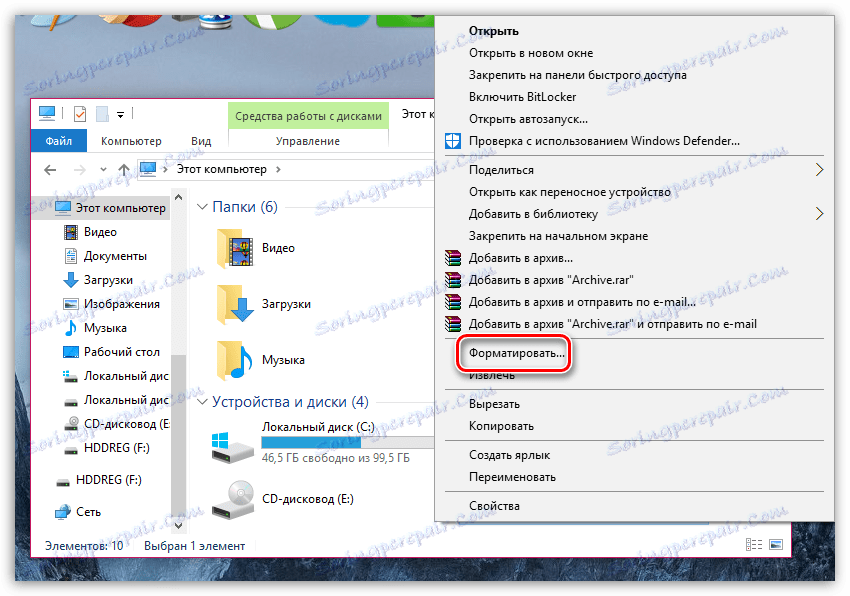

Спосіб 5: перевстановлення UltraISO
Якщо ви спостерігаєте проблему саме в UltraISO, хоча всюди накопичувач відображається коректно, можна подумати про те, що виникли неполадки саме в роботі програми. Значить, тепер ми спробуємо її перевстановити.
Для початку вам буде потрібно виконати видалення програми з комп'ютера, причому зробити це необхідно повністю. У нашій задачі відмінно підійде програма Revo Uninstaller .
- Запустіть програму Revo Uninstaller. Врахуйте, що для її запуску потрібна наявність прав адміністратора. На екрані завантажиться список програм, встановлених на ваш комп'ютер. Знайдіть серед них UltraISO, клацніть по ній правою кнопкою миші і виберіть пункт «Видалити».
- Спочатку програма приступить до створення точки відновлення на випадок, якщо в результаті деінсталяції у вас виникнуть проблеми в роботі системи, а слідом запустить деинсталлятор, вбудований в програму UltraISO. Завершіть видалення ПО звичним вам методом.
- Як тільки видалення буде завершено, Revo Uninstaller запропонує вам виконати сканування, щоб знайти решту файли, пов'язані з UltraISO. Відзначте параметр «Високий рівень» (бажано), а потім клацніть на кнопці «Сканувати».
- Як тільки Revo Uninstaller закінчить сканування, вона відобразить результати. Перш за все, це будуть результати пошуку по відношенню до реєстру. В даному випадку програма жирним підсвітить ті ключі, які відносяться до UltraISO. Поставте галочки біля ключів, помічених жирним шрифтом (це важливо), а потім натисніть на кнопку «Видалити». Переходьте далі.
- Слідом Revo Uninstaller відобразить всі папки та файли, залишені програмою. Тут особливо стежити за тим, що ви видаляєте, не потрібно, тому відразу натисніть кнопку «Вибрати все», а потім і «Видалити».
- Закрийте Revo Uninstaller. Щоб система остаточно ухвалила внесені зміни, виконайте перезавантаження комп'ютера. Після цього можна приступати до завантаження нового дистрибутива UltraISO.
- Завантаживши інсталяційний файл, встановіть програму на комп'ютер, а потім перевірте її працездатність з вашим накопичувачем.
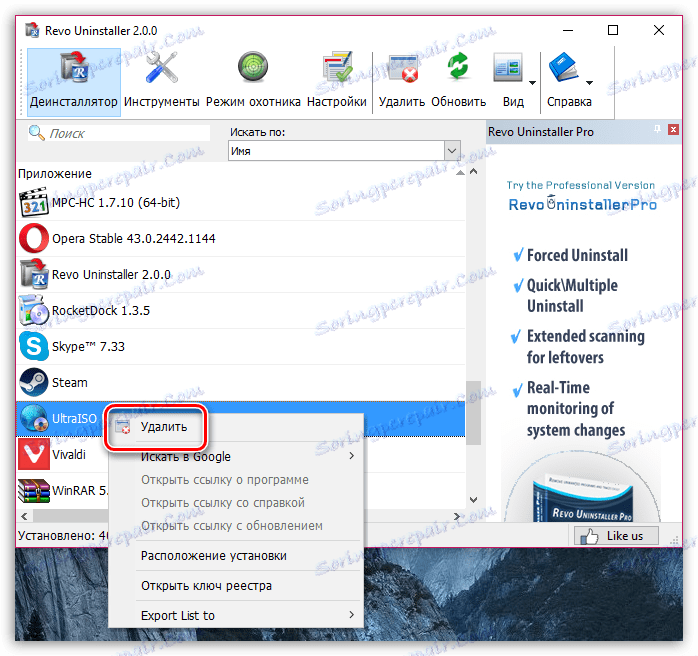
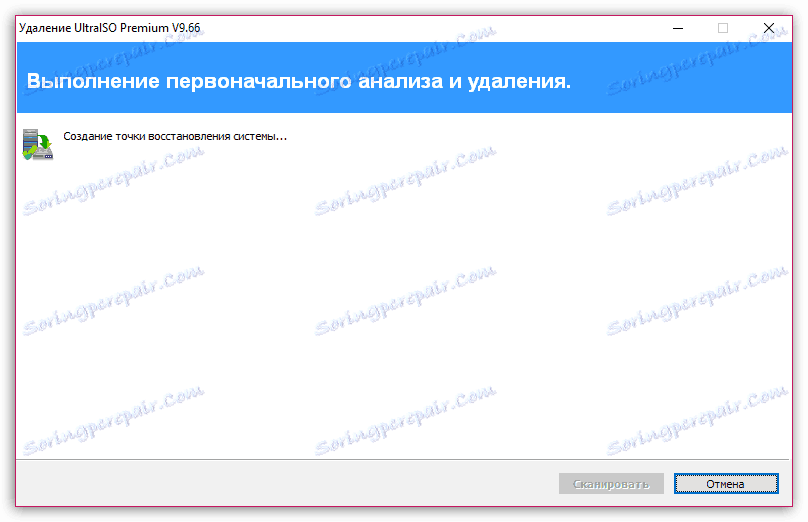
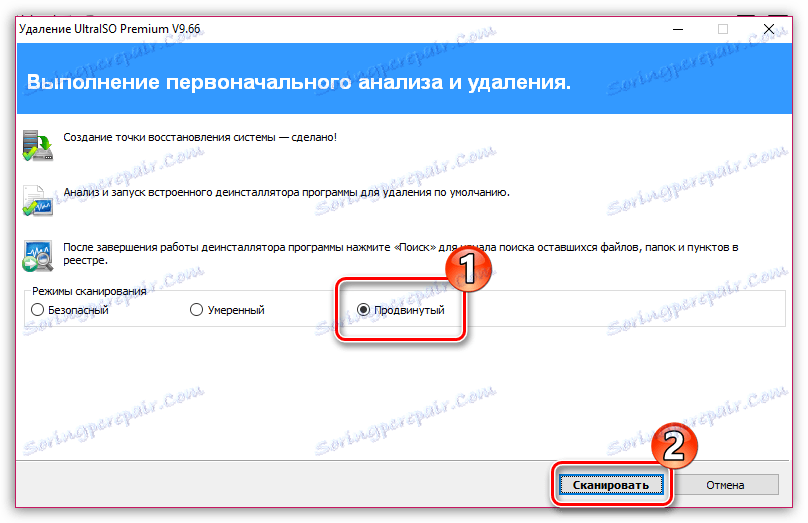

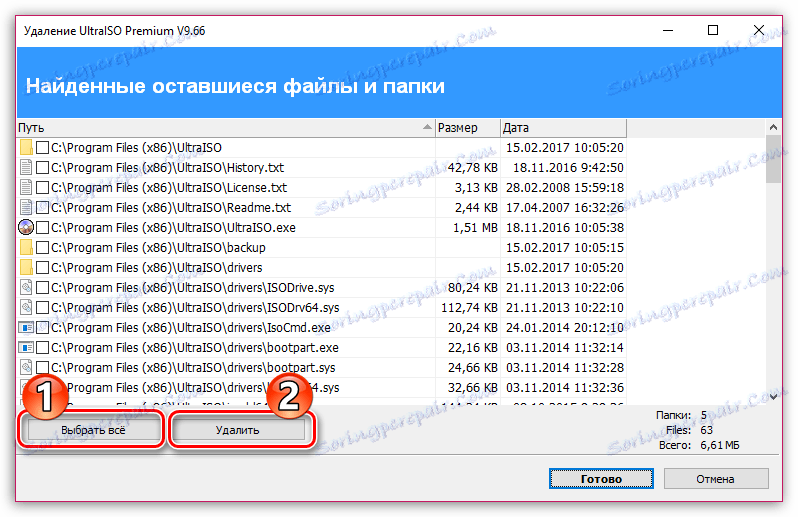
Спосіб 6: зміна букви
Далеко не факт, що даний метод вам допоможе, але все ж спробувати удачу варто. Метод полягає в тому, що ви зміните потрібний диск F на будь-яку іншу.
- Для цього відкрийте меню «Панель управління», а потім пройдіть до розділу «Адміністрування».
- Двічі клікніть по ярлику «Керування комп'ютером».
- На лівій панелі виберіть розділ "Керування дисками". Знайдіть в нижній частині вікна свій USB-накопичувач, клацніть по ньому правою кнопкою миші і пройдіть до пункту «Змінити букву диска або шлях до диска».
- У новому віконці натисніть на кнопку «Змінити».
- У правій області вікна розгорніть список і виберіть відповідну вільну букву, наприклад, в нашому випадку поточна буква диска «G», але ми замінимо її на «K».
- На екрані відобразиться попередження. Погодьтеся з ним.
- Закрийте вікно управління дисками, а потім запустіть UltraISO і перевірте наявність в ній запам'ятовує.
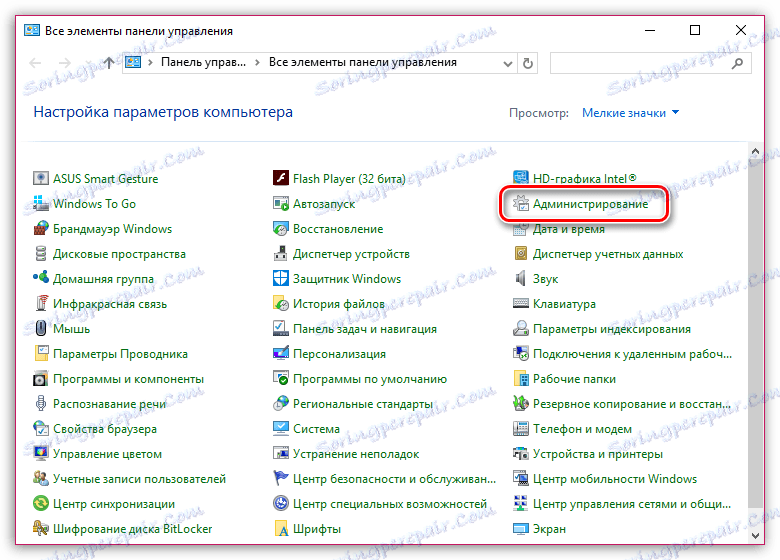
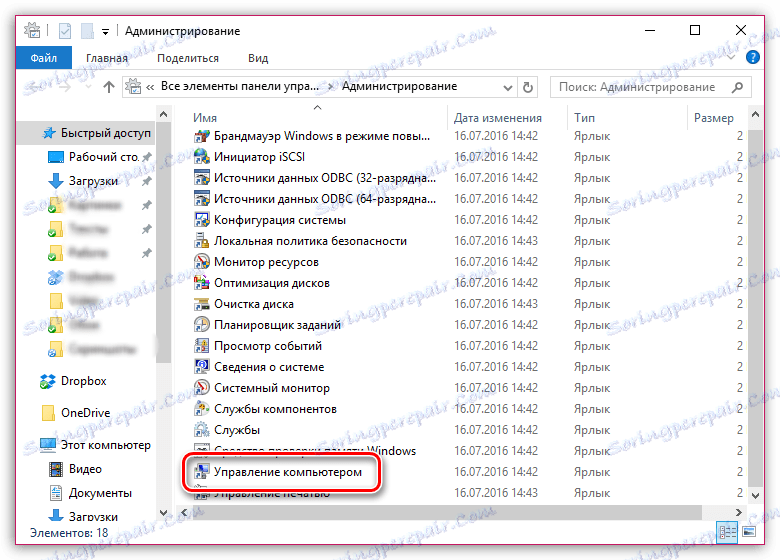
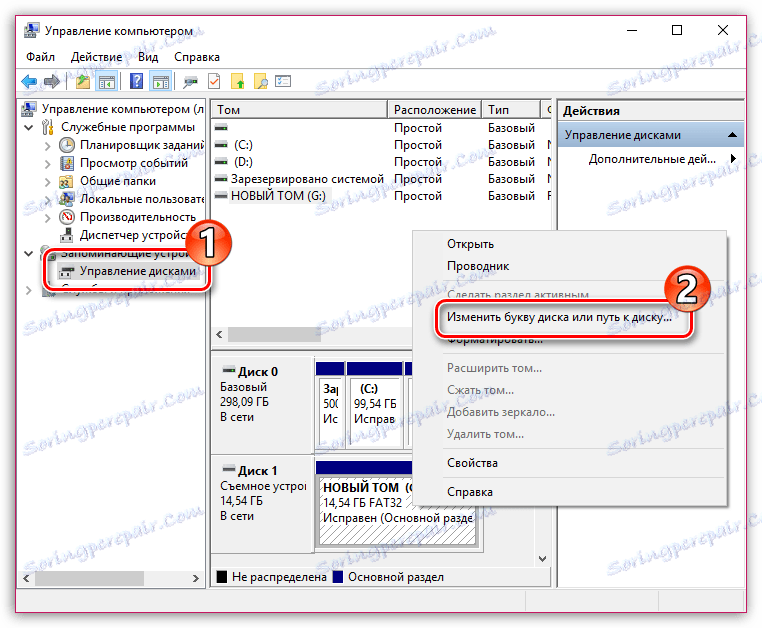
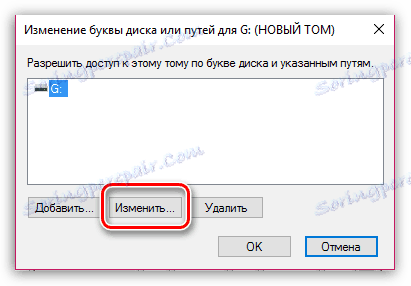

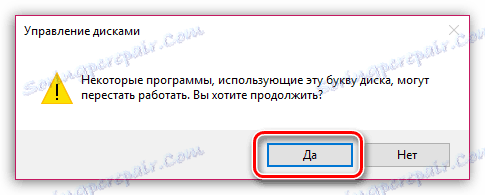
Спосіб 7: очищення накопичувача
Даним методом ми спробуємо очистити накопичувач за допомогою утиліти DISKPART, а потім форматувати його одним із способів, описаних вище.
- Вам буде потрібно запустити командний рядок від імені Адміністратора. Для цього відкрийте рядок пошуку і пропишіть в неї запит
CMD.Клацніть по результату правою кнопкою миші і в контекстному меню виберіть пункт «Запустити від імені адміністратора».
- В відобразиться вікні запустіть утиліту DISKPART командою:
- Слідом нам буде потрібно відобразити список дисків, в тому числі і знімних. Зробити це можна командою:
- Вам буде потрібно визначити, який з представлених запам'ятовуючих пристроїв є вашою флешкою. Найпростіше це можна зробити, грунтуючись на її розмірі. Наприклад, наш накопичувач має розмір 16 Гб, а в командному рядку видно диск з доступним місцем в розмірі 14 Гб, значить, це і є він. Вибрати його можна командою:
- Очищаємо вбрання пристрій командою:
- Тепер вікно командного рядка можна закрити. Наступний крок, який нам необхідно зробити - це виконати форматування. Для цього запустіть вікно «Керування дисками» (як це зробити, описано вище), клацніть в нижній частині вікна по своїй флешці, а потім виберіть пункт «Створити простий том».
- Вас привітає «Майстер створення томи», після чого вам буде запропоновано вказати розмір томи. Дане значення залишаємо за замовчуванням, а потім переходимо далі.
- При необхідності, призначте іншу букву для пристрою, що запам'ятовує, а потім клацніть по кнопці «Далі».
- Виконайте форматування накопичувача, залишивши вихідні показники.
- При необхідності, пристрій може бути переведено в NTFS, як це описано в четвертому способі.
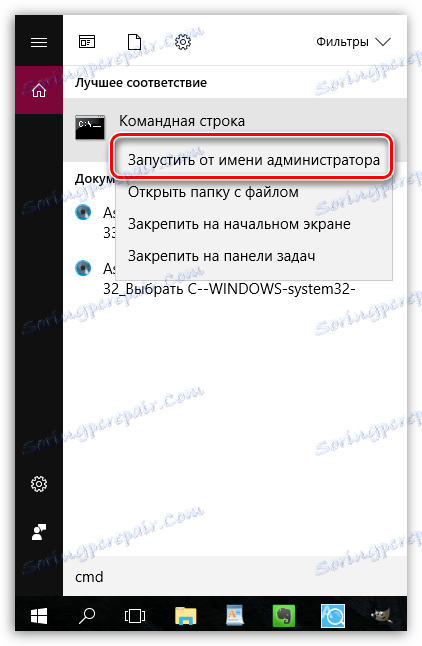
diskpart
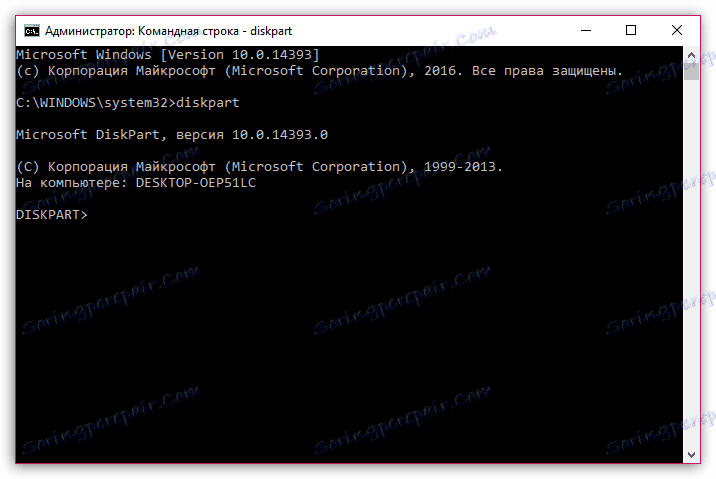
list disk
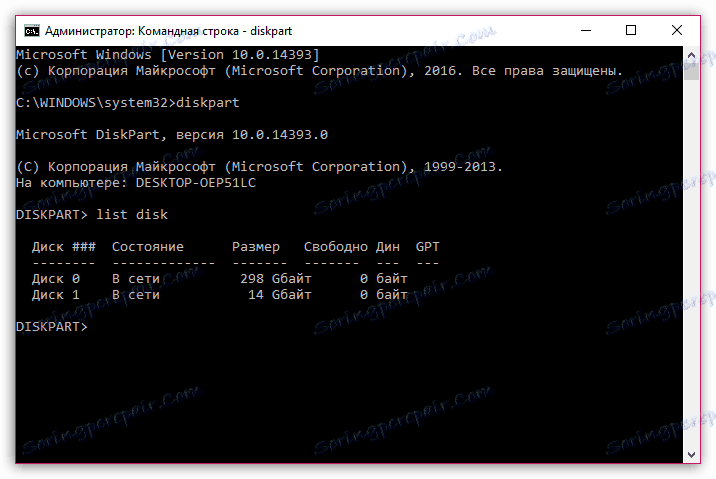
select disk=[номер_диска] , де [номер_діска] - число, вказане близько накопичувача.
Наприклад, в нашому випадку команда буде виглядати наступним чином:
select disk=1
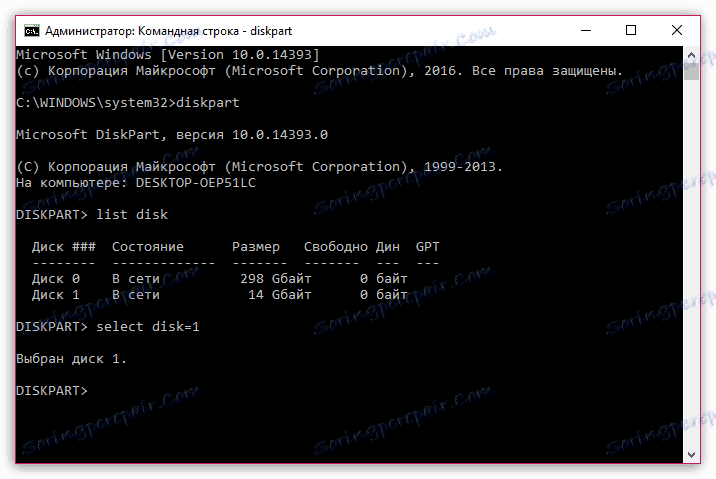
clean
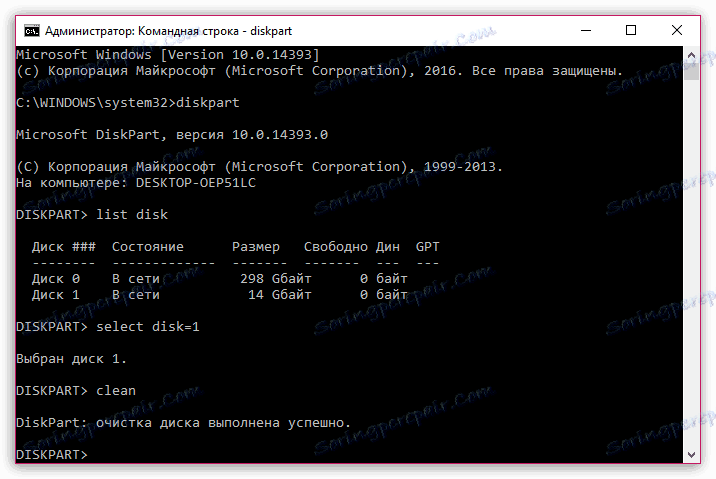
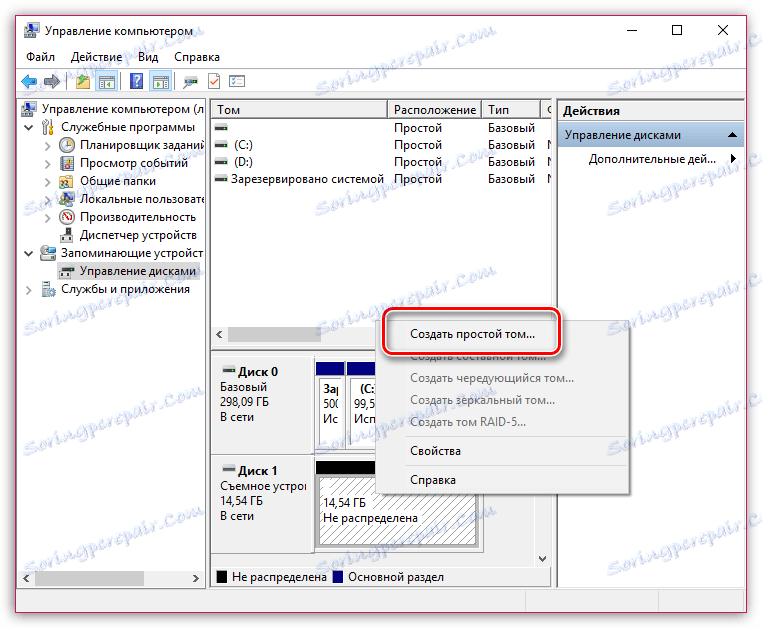
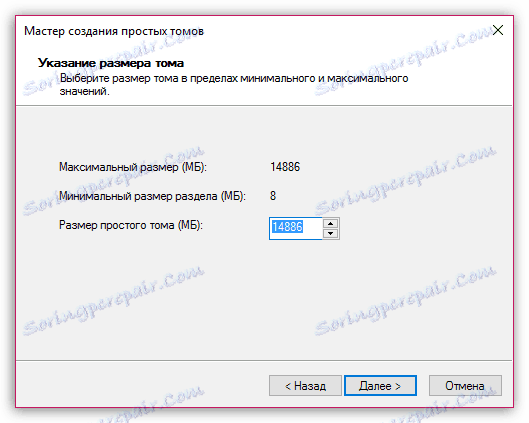
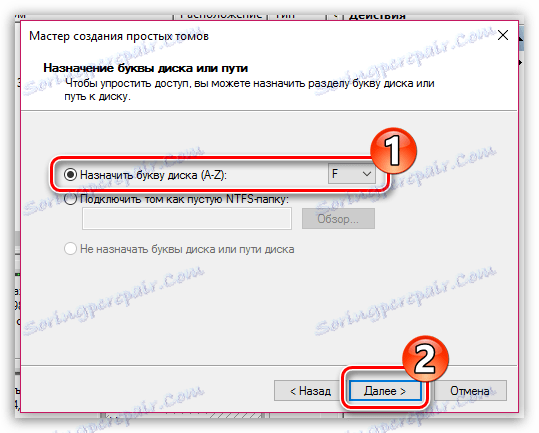

І на останок
Це максимальна кількість рекомендацій, які можуть допомогти усунути проблему, яка розглядається. На жаль, як зазначають користувачі, проблема може бути викликана і самою операційною системою, тому, якщо вам жоден метод зі статті не допоміг, в самому крайньому випадку можна спробувати виконати переустановку Windows.
Читайте також: Покрокове керівництво по установці Windows з флешки
На цьому сьогодні все.