зміст
- Спосіб 1: Перевірка служби поновлення Windows
- Спосіб 2: Очищення файлів оновлень
- Спосіб 3: Використання засобу усунення неполадок
- Спосіб 4: Перевірка допоміжних служб
- Спосіб 5: Перевірка коректності часу і дати
- Спосіб 6: Користування програмою «Діагностика та запобігання неполадок на комп'ютері»
- Спосіб 7: Перевірка системних файлів / Відновлення Windows
- Питання та відповіді
Користувачі операційної системи Windows 10 періодично стикаються з виникненням найрізноманітніших проблем. Кожна з таких помилок має свій код, який виступає в ролі короткого опису неполадки. Серед усіх можливих кодів часто зустрічається 0х80070002. Виникнення подібної труднощі означає, що проблема викликана при спробі оновлення, що пов'язано з роботою самого сервісу або відсутністю важливих файлів. Існують різні методи виправлення цієї ситуації, і про всіх них ми і хочемо поговорити сьогодні.
Спосіб 1: Перевірка служби поновлення Windows
В першу чергу хочемо зупинитися на найбільш частих причини і тих, які найпростіше вирішити. Для початку розглянемо службу, відповідальну за оновлення Windows. Якщо вона знаходиться в відключеному стані або з якихось причин припинила своє функціонування, впоратися з цим можна буде всього в кілька кліків, позбувшись тим самим від розглянутої помилки.
- Відкрийте меню «Пуск» і перейдіть в додаток «Служби», Знайшовши його через рядок пошуку.
- Опустіться вниз по списку, де знайдіть рядок «Центр оновлення Windows». Клацніть по ній двічі лівою кнопкою миші, щоб відкрити властивості.
- Тут переконайтеся в тому, що тип запуску встановлений в стан «Автоматично», А також стан позначається як «Виконується».
- При необхідності самостійно запустіть службу і збережіть зміни, натиснувши кнопку «Застосувати».
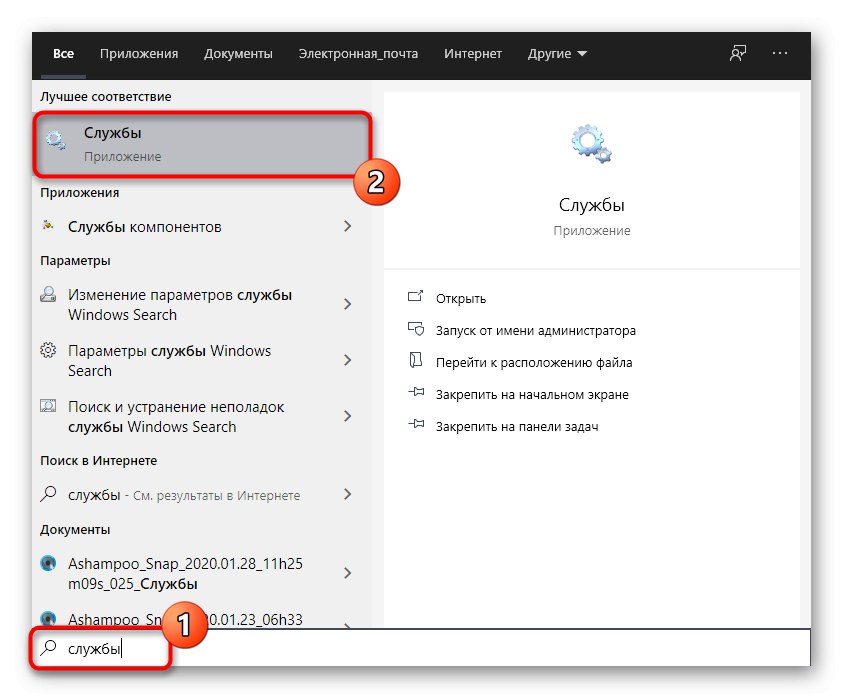
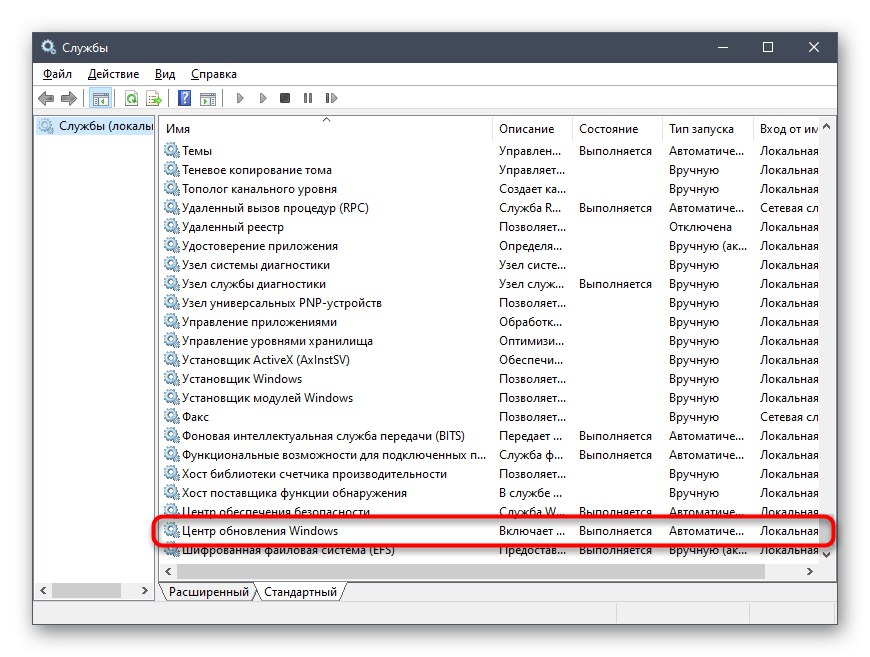
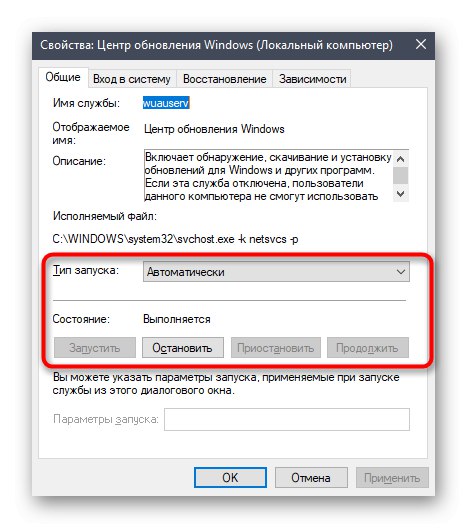
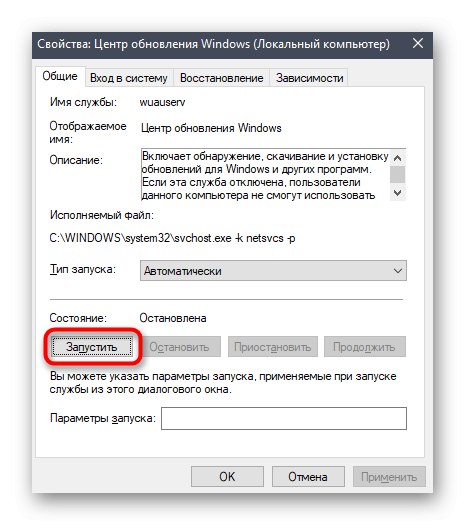
Після цього повертайтеся до виконання поставленого завдання, щоб перевірити, чи була вирішена виникла проблема. У разі її повторного появи переходите до наступних методів.
Спосіб 2: Очищення файлів оновлень
Іноді служби Windows Update намагається встановити останні апдейти, але у нього це не виходить, оскільки в папці з тимчасовими файлами знаходяться пошкоджені об'єкти, які не вдається замінити. У такій ситуації очищення доведеться виконати автоматично, зробивши такі дії:
- Спочатку вимкніть службу оновлення так, як це було показано в першому методі, але вибравши пункт «Зупинити». Відкрийте Провідник будь-яким зручним способом мислення й перейдіть там по шляху
C: WindowsSoftwareDistributionDataStore. - Виділіть всі знаходяться там об'єкти і каталоги, а потім клацніть по ним правою кнопкою миші.
- Виберіть пункт "Видалити".
- Після цього запустіть утиліту Виконати через Win + R і введіть в рядку
cleanmgr, Натиснувши потім на Enter. - У вікні, виберіть системний розділ жорсткого диска і натисніть «ОК».
- Дочекайтеся оцінки поточного стану системи.
- Після цього натисніть по спеціально відведеній кнопці «Очистити системні файли».
- Повторно вкажіть той же розділ жорсткого диска.
- Після декількох секунд перевірки з'явиться окреме вікно, де потрібно обов'язково зазначити галочкою «Очищення оновлень Windows», А інші пункти встановити за власним бажанням. Розпочніть процес очищення, натиснувши кнопку «ОК».
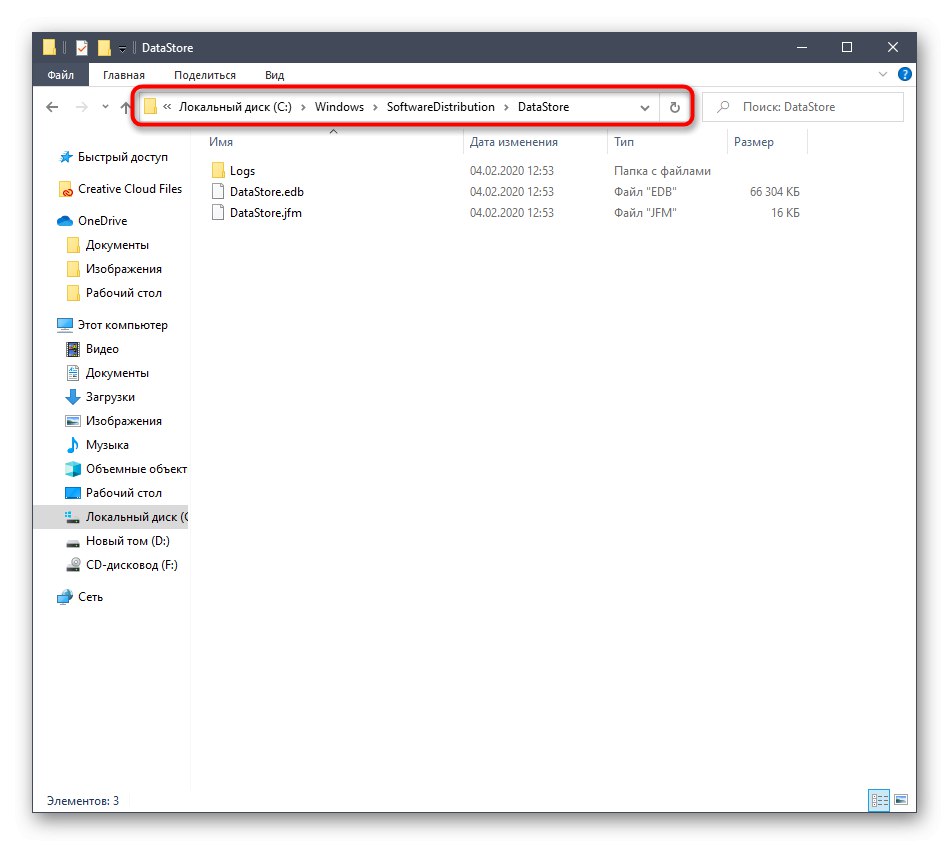
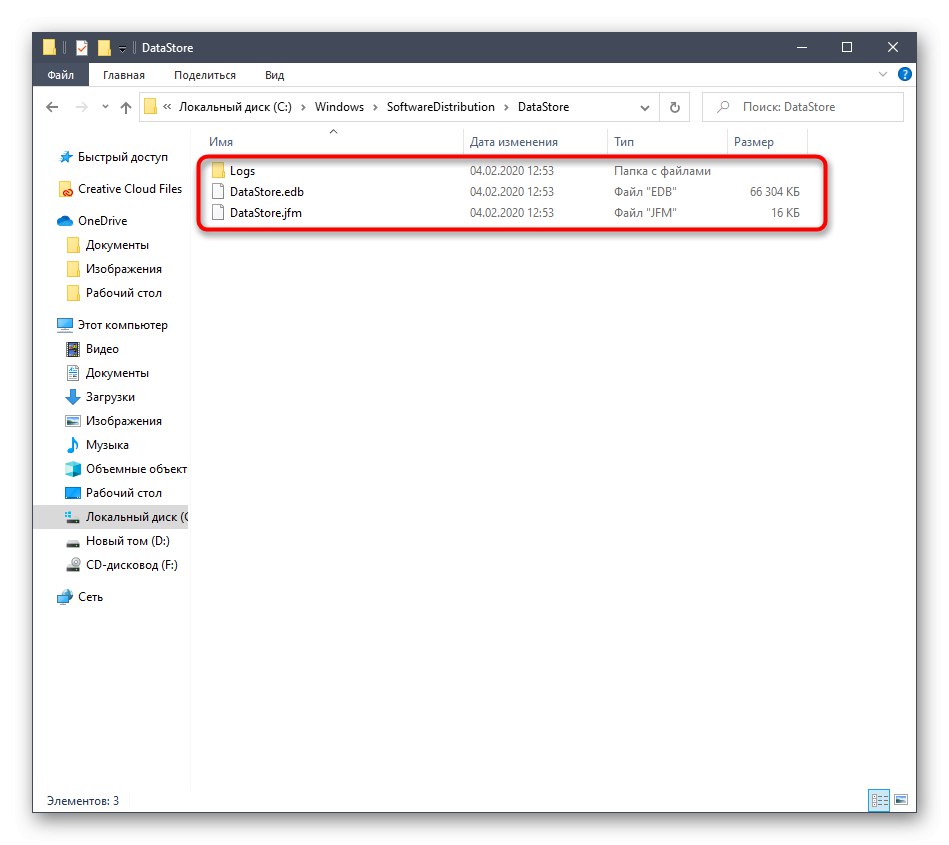
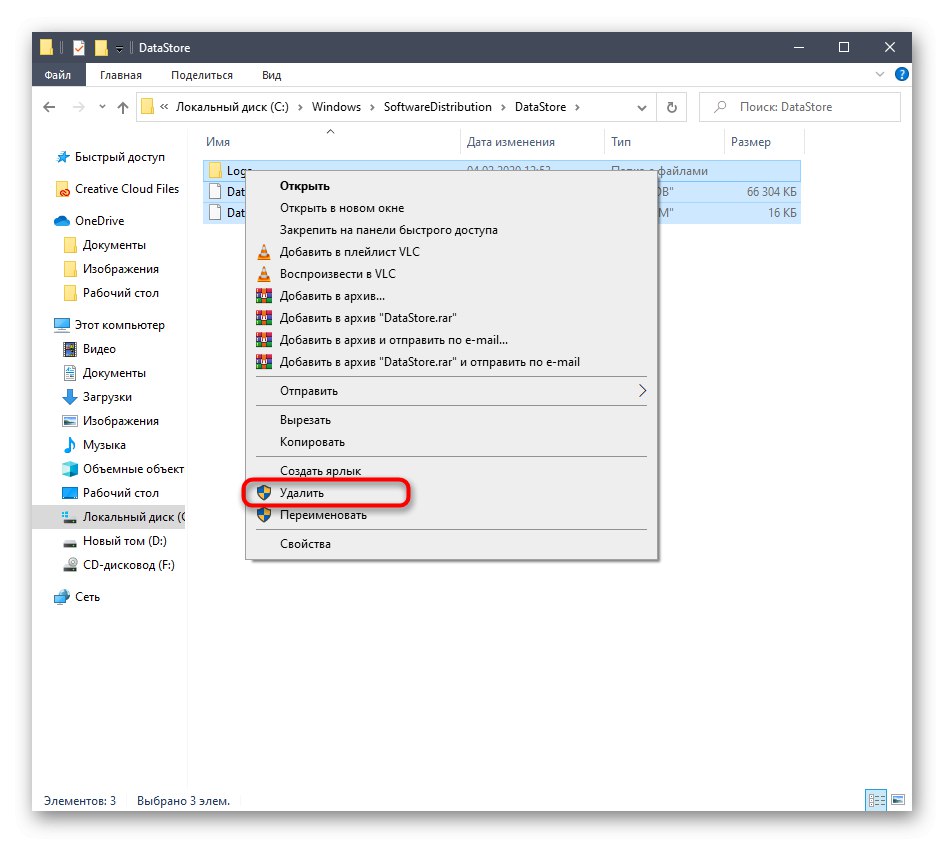
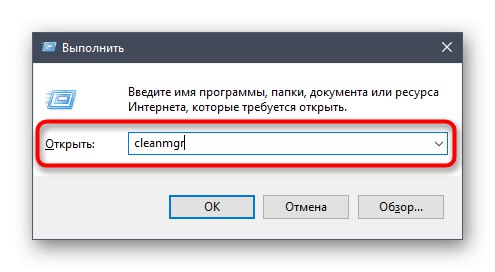
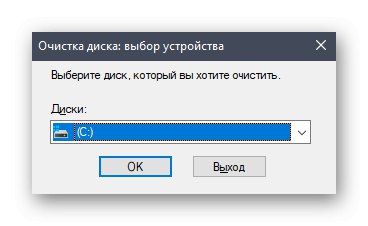
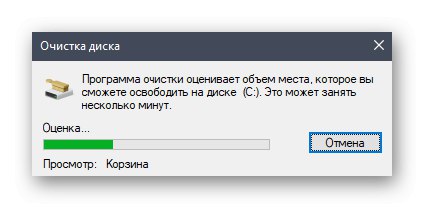
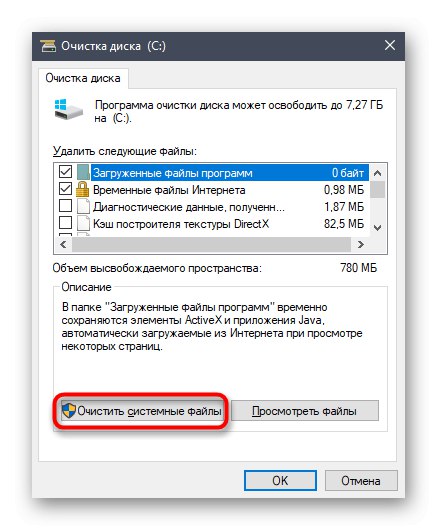
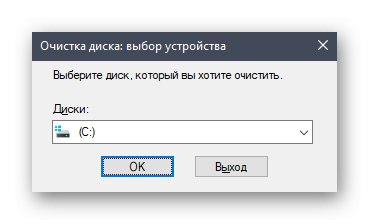
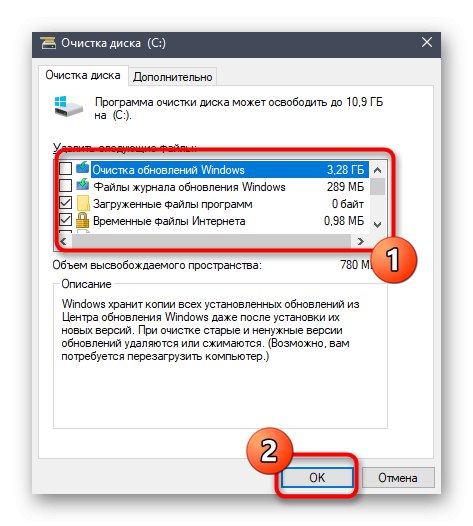
На завершення потрібно знову запустити службу «Центр оновлення Windows», І можна повернутися до здійснення оновлення або встановлення іншої ОС поверх Windows 10.
Спосіб 3: Використання засобу усунення неполадок
Останній метод виправлення функціонування Центру оновлень Windows, про який ми хочемо поговорити в рамках сьогоднішньої статті, пов'язаний з запуском стандартного засобу усунення неполадок. Він допоможе виявити ті проблеми, які не були вирішені після виконання описаних вище дій.
- Для цього відкрийте «Пуск» і перейдіть в «Параметри».
- Там виберіть розділ «Оновлення та безпека».
- На панелі зліва скористайтеся пунктом "Усунення несправностей".
- У списку знайдіть напис «Центр оновлення Windows» і клацніть по ній лівою кнопкою миші, щоб запустити.
- Зачекайте, поки закінчиться сканування.
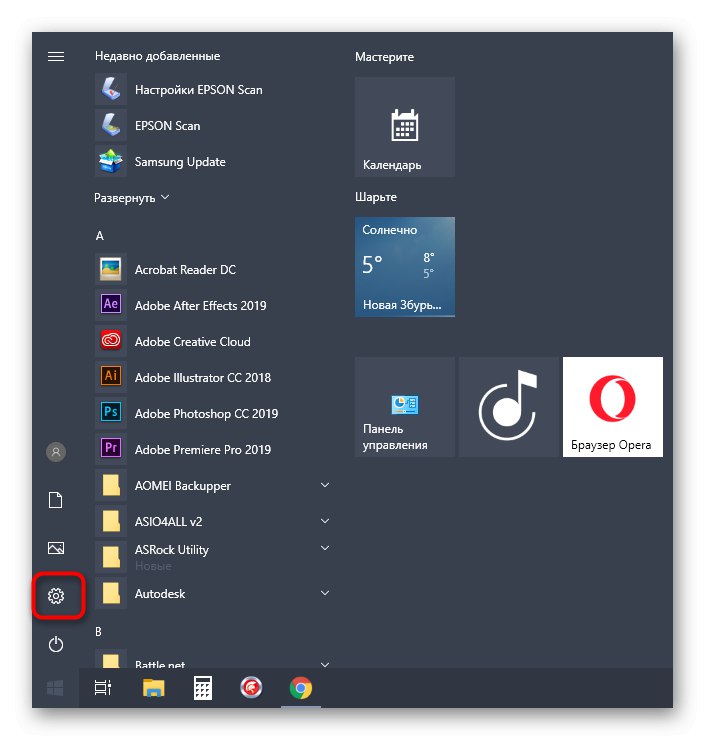
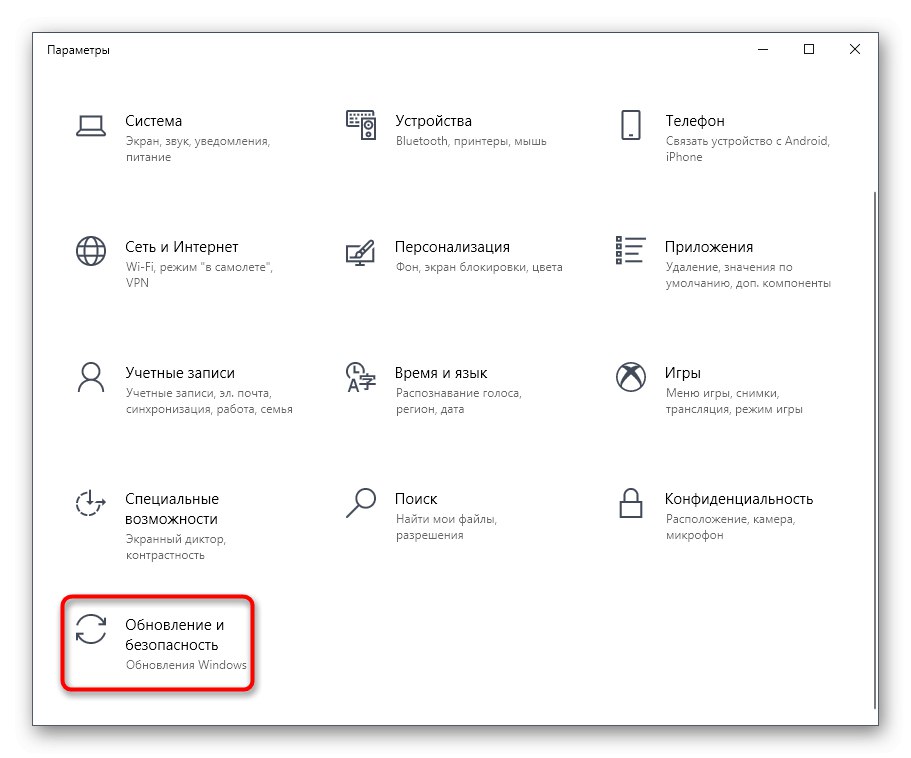
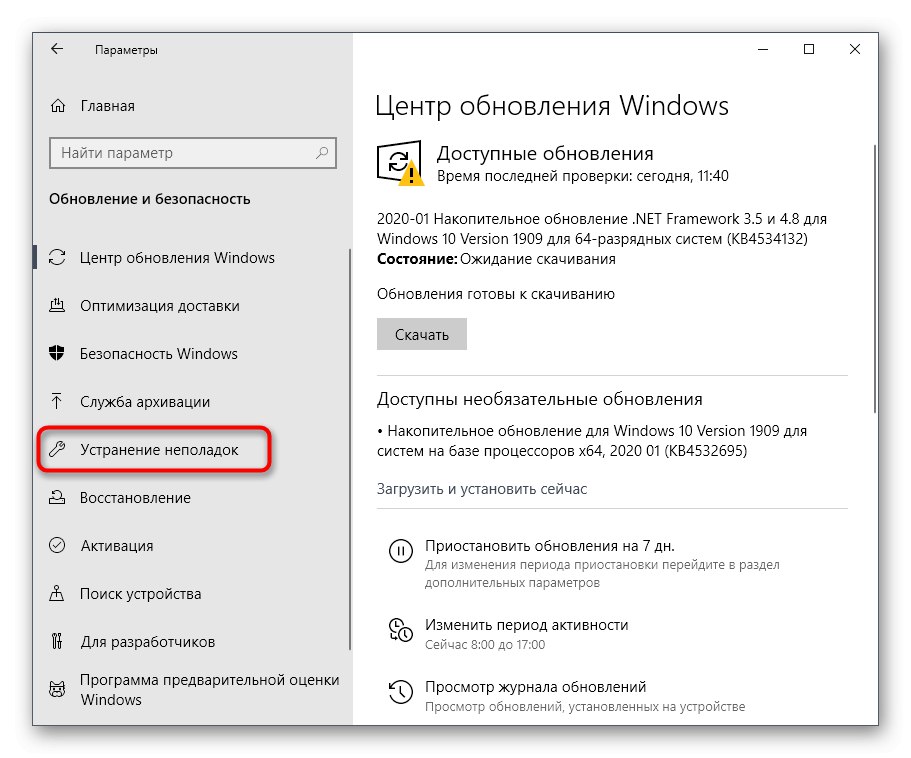
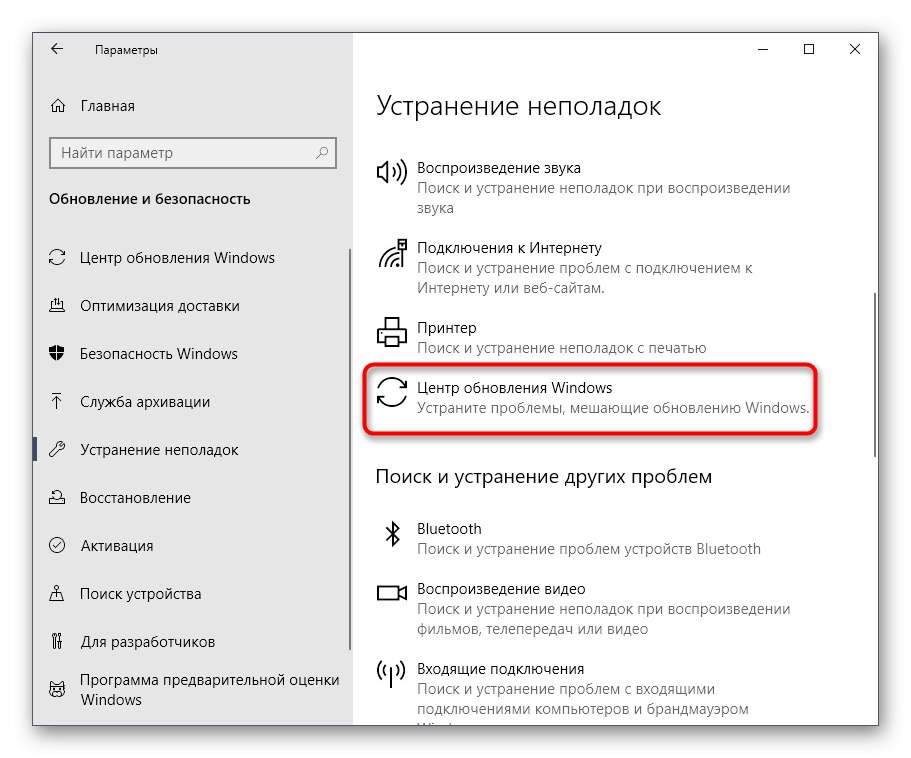
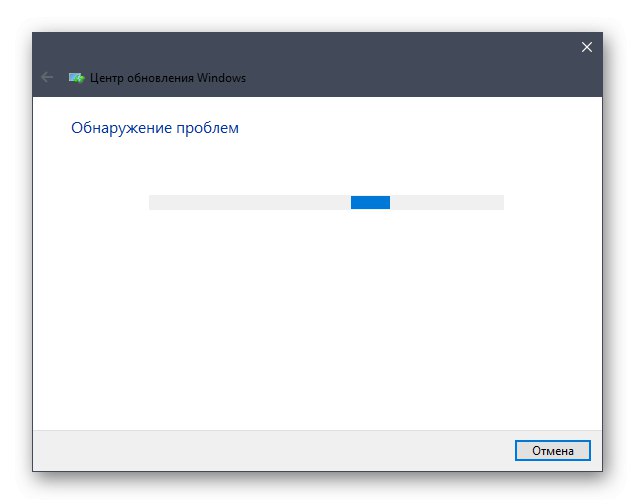
По завершенні ви отримаєте повідомлення про те, чи вдалося виправити неполадки. Якщо це так, переходьте до перевірки, а в іншому випадку приступайте до реалізації таких методів.
Спосіб 4: Перевірка допоміжних служб
Вище ми вже говорили про те, що помилка з кодом 0х80070002 може виникати при відсутності важливих файлів. Часто ці об'єкти пов'язані з двома допоміжними службами. Ми радимо перевірити їх, щоб викреслити цю причину або назавжди вирішити проблему.
- Перейдіть в додаток «Служби», Відшукавши його через пошук в меню «Пуск».
- Тут відшукайте рядок «Фонова інтелектуальна служба передачі (BITS)».
- Точно таким же чином потрібно відшукати і «Журнал подій Windows».
- Двічі клікніть по рядку служби і після відкриття вікна властивостей переконайтеся в тому, що параметр запускається автоматично і знаходиться в активному стані.
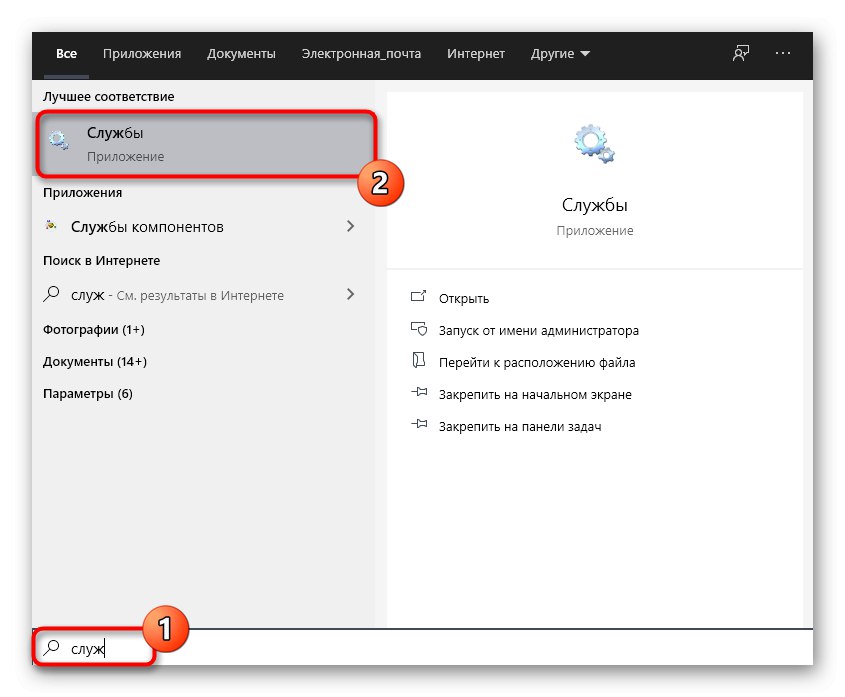
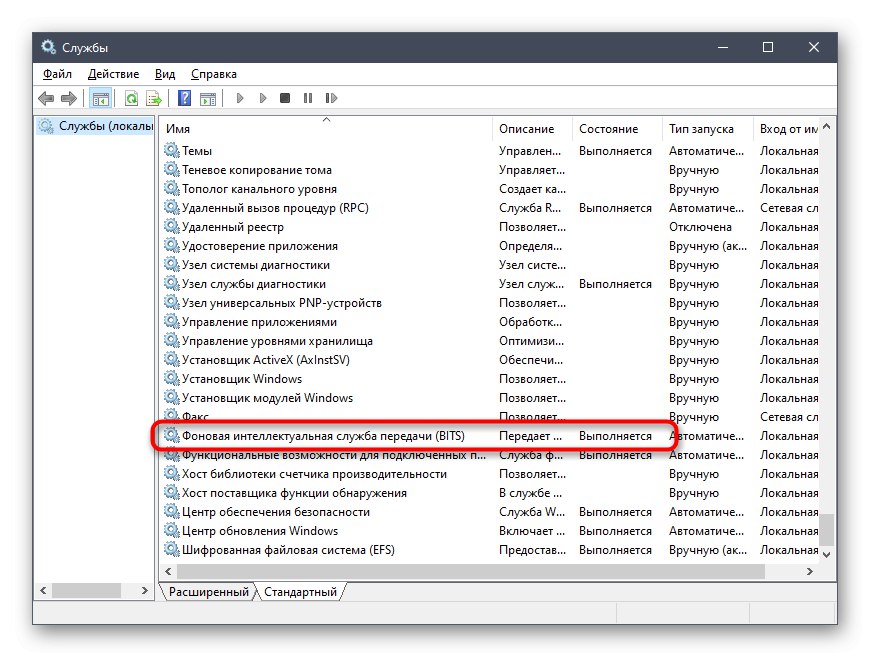
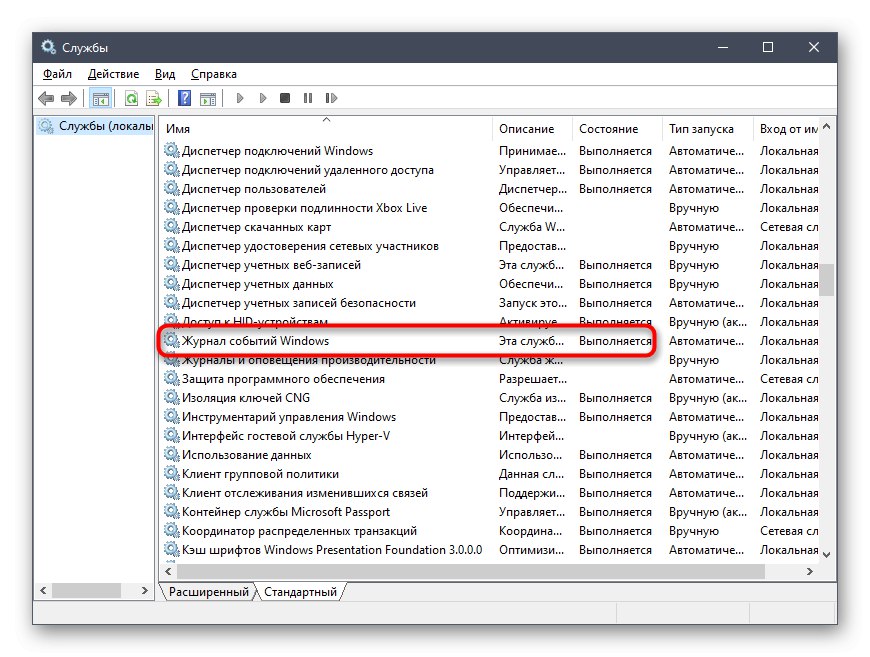
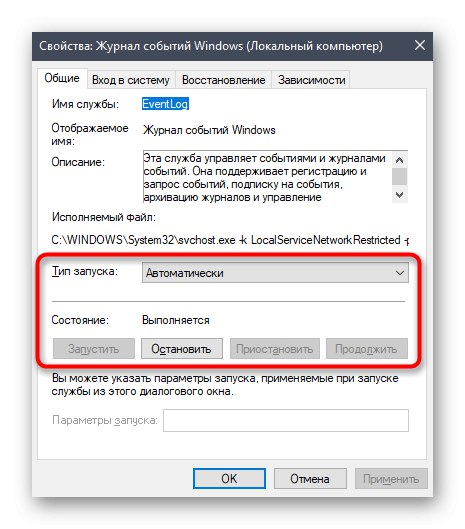
Спосіб 5: Перевірка коректності часу і дати
Ще одна причина виникнення неполадки з кодом 0х80070002 - неправильно встановлена дата і час, через що у служб Віндовс не виходить встановити коректні параметри для певних опцій. Перевірити цю настройку можна буквально в кілька кліків.
- Відкрийте «Пуск» і перейдіть в «Параметри».
- Тут виберіть пункт «Час і мова».
- У першому розділі "Дата та час" переконайтеся в тому, що встановлений параметр «Встановити час автоматично». В іншому випадку ви можете самостійно задати поточний час і дату або натиснути на «Синхронізувати» для оновлення інформації.
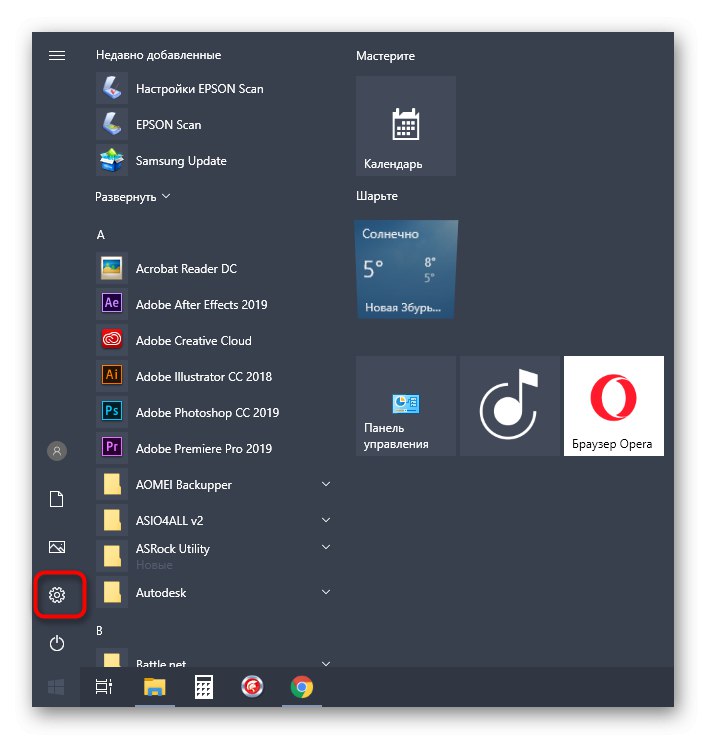
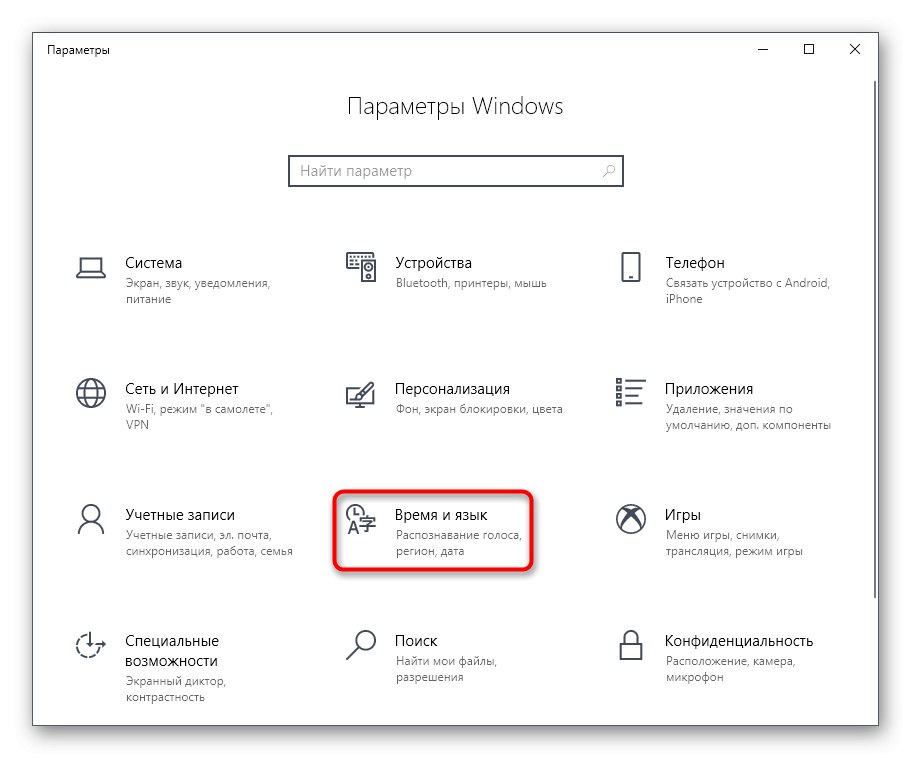
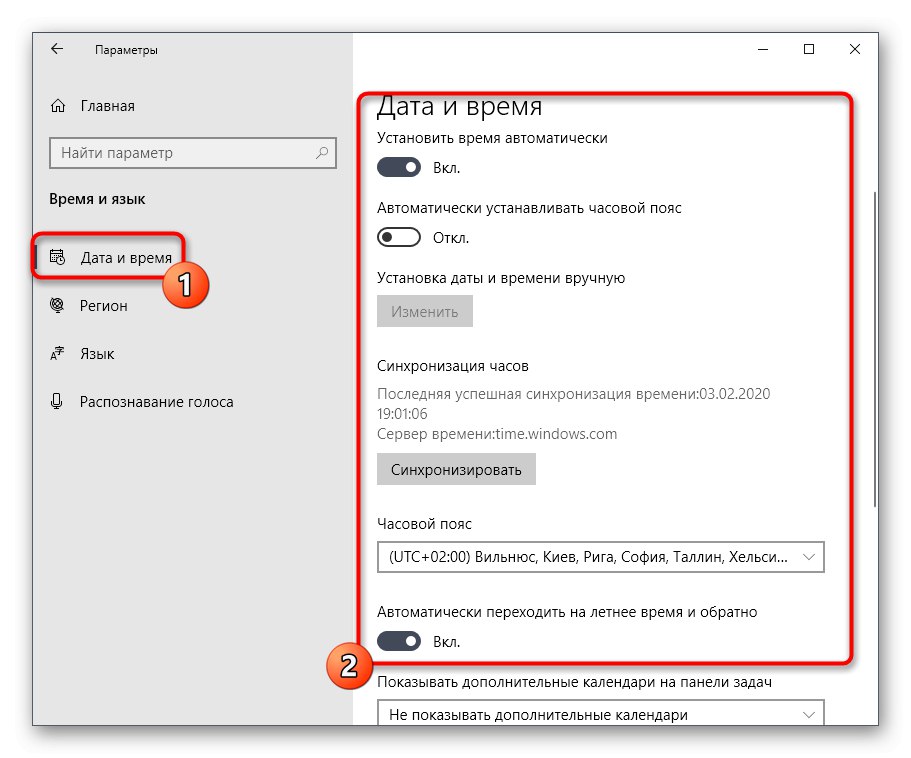
Тепер рекомендується перезавантажити комп'ютер, щоб всі служби і системні програми оновили інформацію. Після цього приступайте до оновлення або іншим діям, через які виникала розглянута помилка, щоб зрозуміти, чи була вона вирішена.
Спосіб 6: Користування програмою «Діагностика та запобігання неполадок на комп'ютері»
Передостанній метод нашої сьогоднішньої статті пов'язаний з використанням фірмового додатки від Microsoft під назвою «Діагностика та запобігання неполадок на комп'ютері». Це автоматичне засіб здійснить сканування комп'ютера, виявить неполадки і самостійно їх виправить.
Завантажити додаток «Діагностика та запобігання неполадок на комп'ютері» з офіційного сайту
- Клацніть по посиланню вище, щоб завантажити згадане додаток. Там відзначте маркером «Windows 10».
- Клацніть по отобразившейся клікабельно написи для початку скачування.
- Чекайте завершення операції і запустіть отриманий виконуваний файл.
- У вікні Майстра натисніть на «Далі».
- Дотримуйтесь з'явилися на екрані.
- Після цього дочекайтеся закінчення сканування і ознайомтеся з отриманою інформацією.
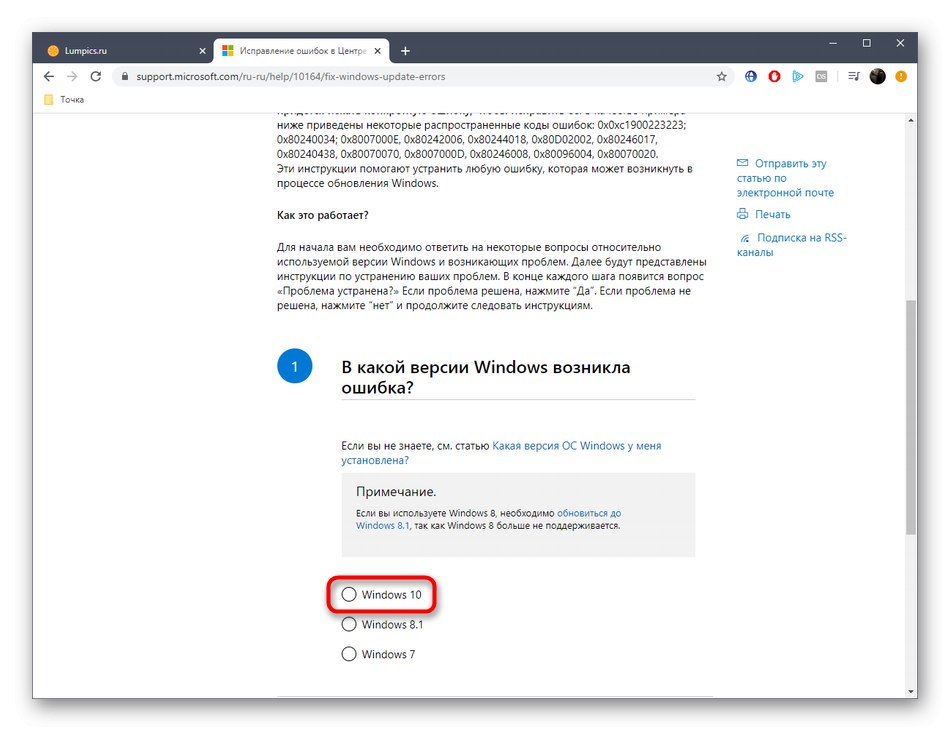
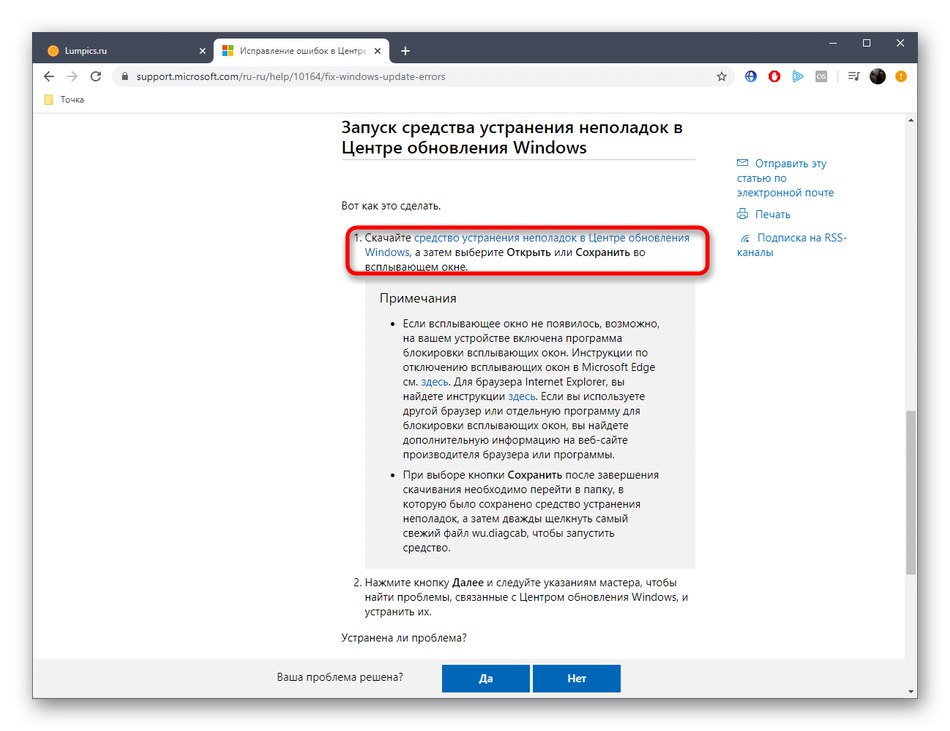
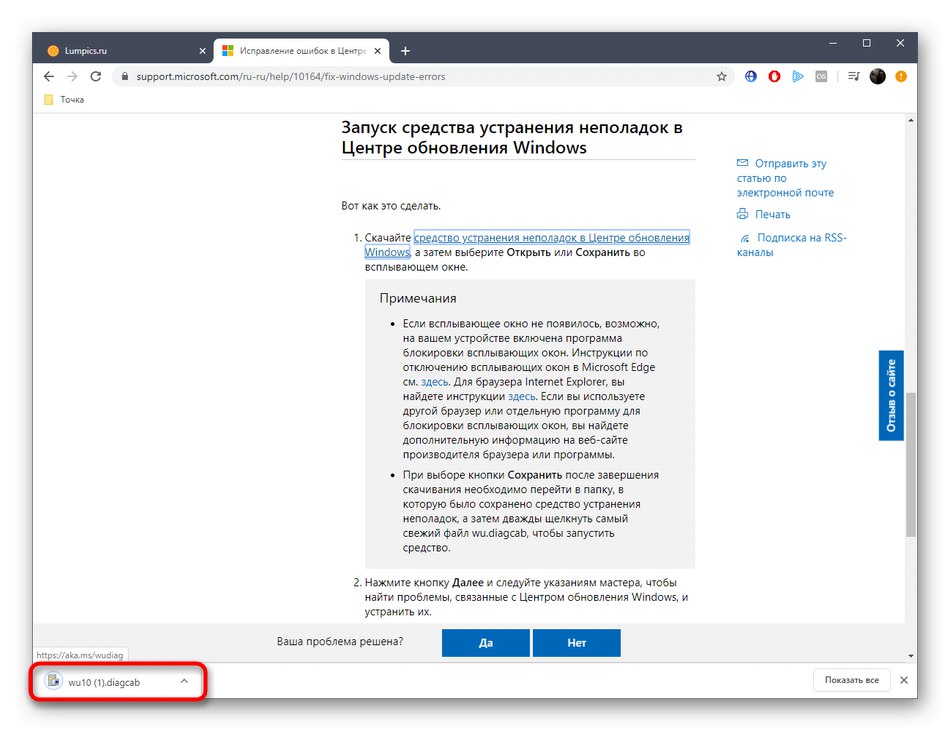
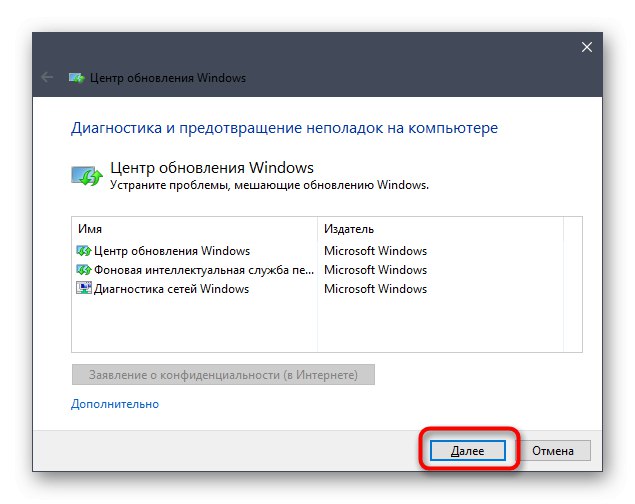
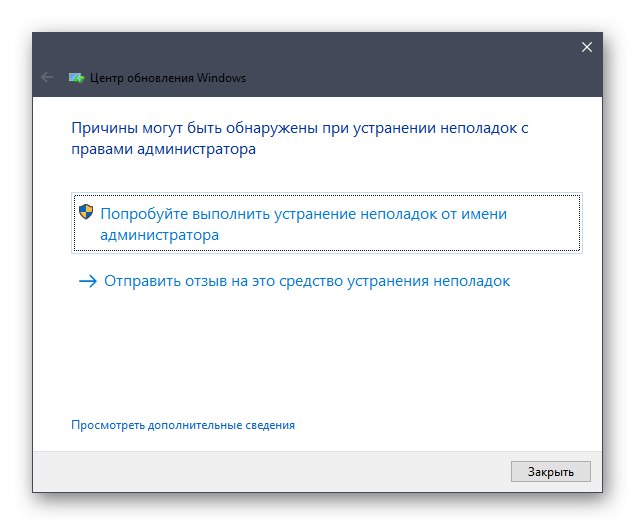
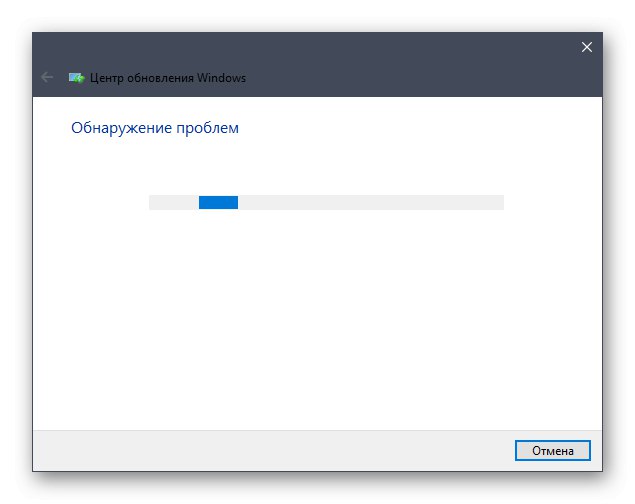
Спосіб 7: Перевірка системних файлів / Відновлення Windows
В один метод ми вирішили помістити відразу два ради щодо виправлення помилки 0х80070002, оскільки вони мають багато спільного. Якщо жоден з наведених вище варіантів не приніс належного результату, спробуйте перевірити цілісність системних файлів. Можливо, через пошкодження певних об'єктів і виникла та сама проблема. Розібратися в цьому допоможуть вбудовані утиліти DISM і SFC. Для отримання відповідних рекомендацій щодо взаємодії з цими додатками перейдіть до іншої статті на нашому сайті, клікнувши на посилання нижче.
Докладніше: Використання і відновлення перевірки цілісності системних файлів в Windows 10
Якщо вбудовані засоби не допомогли позбутися всіх проблем, залишається тільки відновити початковий стан операційної системи, що можна зробити різними методами. Більш детально про них читайте в матеріалі від іншого нашого автора далі.
Докладніше: Відновлюємо ОС Windows 10 до вихідного стану
В рамках сьогоднішнього керівництва ми розібралися з рішенням помилки під кодом 0х80070002 в Віндовс 10.Радимо по черзі виконувати кожен представлений метод, поступово переходячи до наступних, щоб прискорити виправлення і без будь-яких труднощів впоратися з виниклою несправністю.