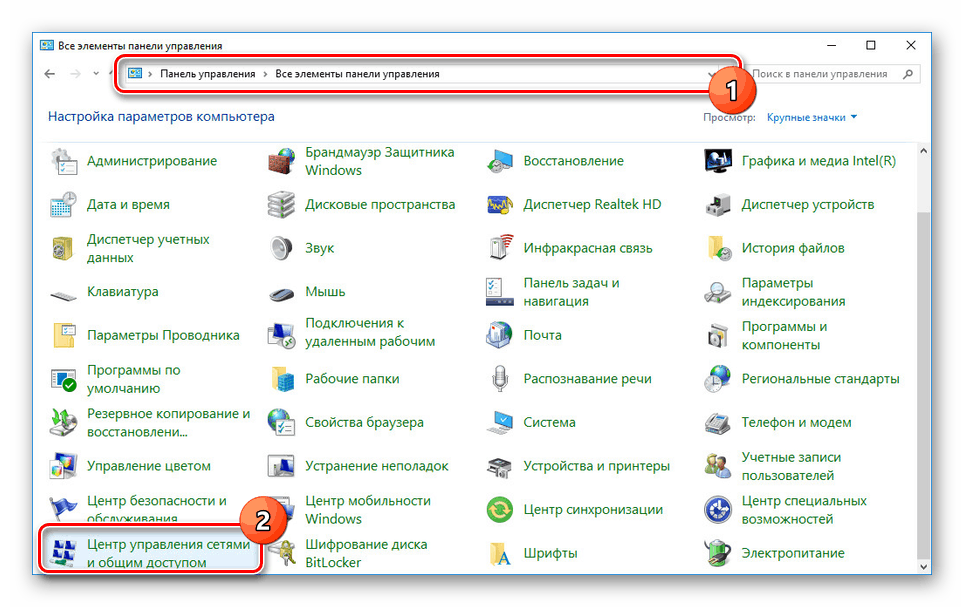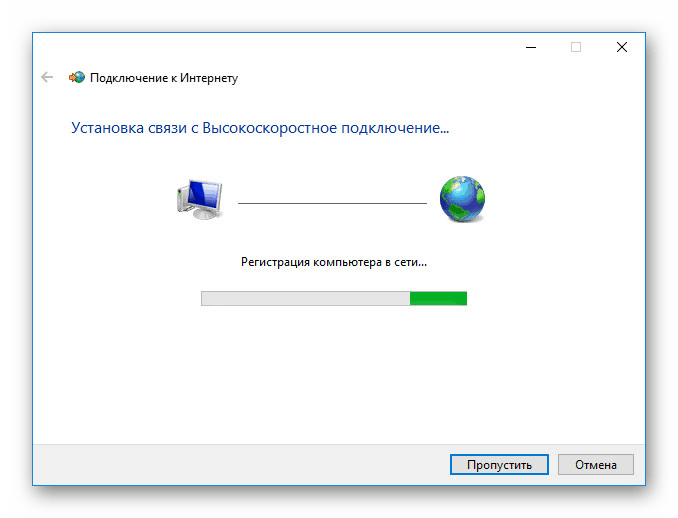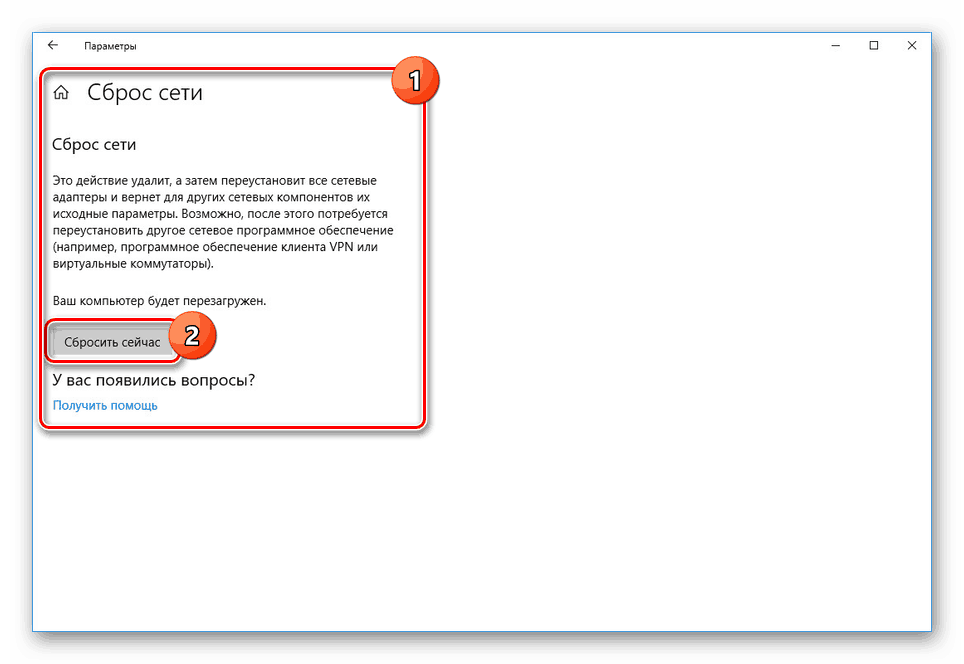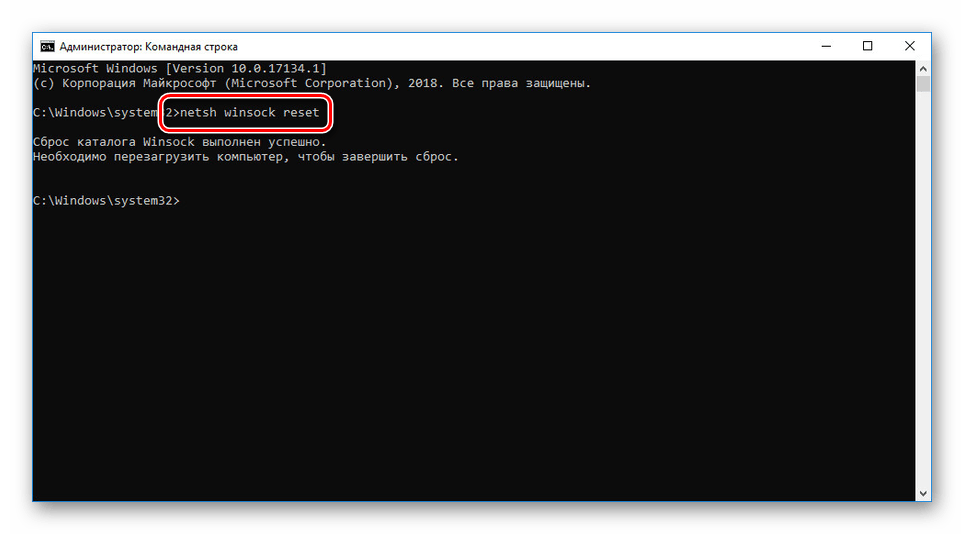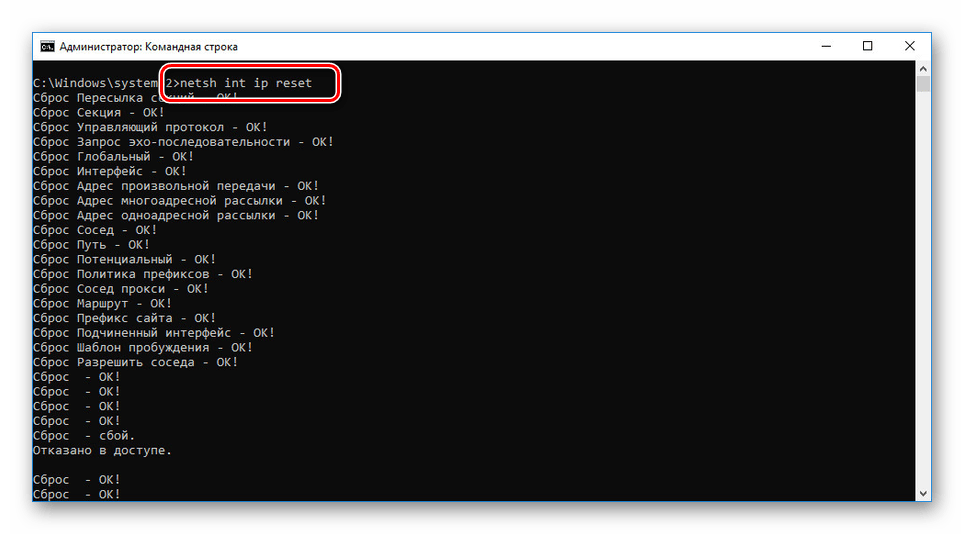Усунення помилки підключення з кодом 651 в Windows 10
Інтернет є важливою частиною комп'ютера з встановленою ОС Windows 10, дозволяючи своєчасно отримувати оновлення та багато іншого. Однак іноді при підключенні до мережі може виникати помилка з кодом 651, для виправлення якої доведеться виконати кілька дій. В ході сьогоднішньої статті ми детально розповімо про методи усунення даної проблеми.
зміст
Усунення помилки з кодом 651 в Windows 10
Вже згадана помилка властива не тільки десятці, але також може зустрічатися в Windows 7 і 8. З цієї причини у всіх випадках методи її усунення практично ідентичні.
Спосіб 1: Перевірка обладнання
Найбільш можливою причиною спонтанного виникнення даної проблеми є будь-які неполадки з обладнанням на стороні провайдера. Виправити їх можуть тільки технічні фахівці постачальника інтернету. По можливості перед вивченням наступних рекомендацій зверніться в службу підтримки провайдера і постарайтеся дізнатися про проблеми. Це дозволить заощадити час і запобігти появі інших складнощів.
Не буде зайвим перезапустити операційну систему і використовується роутер. Варто також провести відключення і повторне підключення мережевого кабелю, що йде від модему до комп'ютера.

Іноді помилка 651 може виникати на грунті блокування інтернет-підключення антивірусною програмою або брандмауером Windows. При належних знаннях перевірте налаштування або просто вимкніть антивірус. Особливо це актуально при появі проблеми відразу після установки нової програми.
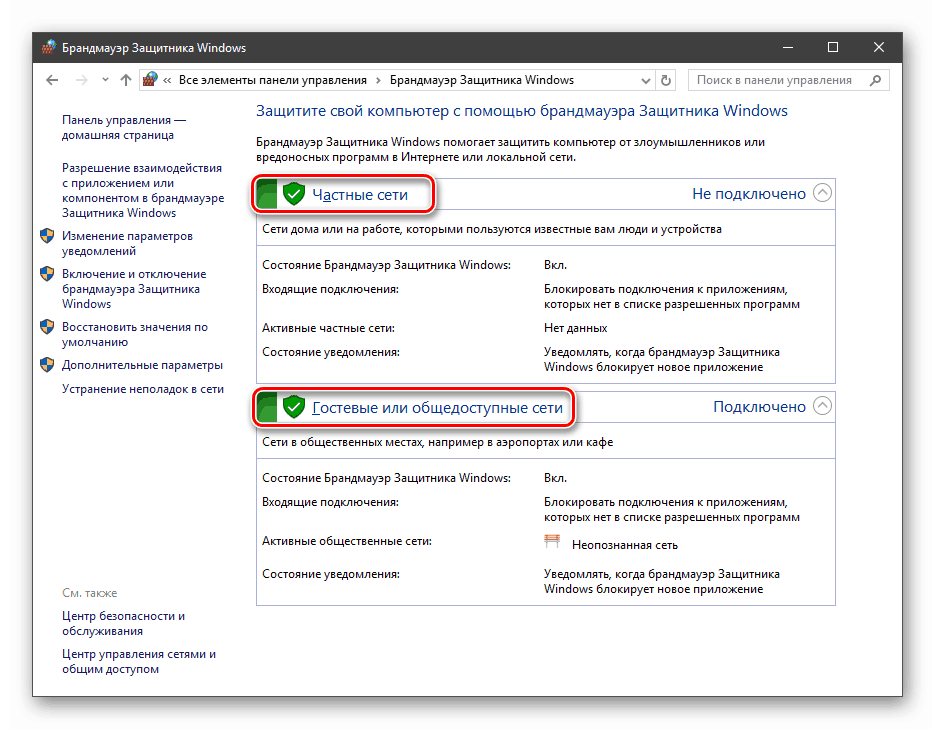
Читайте також:
Налаштування брандмауера в Windows 10
відключення антивіруса
Кожне з цих дій варто зробити перш за все, щоб звузити причини до декількох варіантів.
Спосіб 2: Зміна властивостей підключення
У деяких ситуаціях, переважно при використанні підключення до типу PPPoE, помилка 651 може виникати через активованих компонентів у властивостях мережі. Для усунення проблеми доведеться звернутися до параметрів мережевого підключення, що видає розглянуту помилку.
- На панелі завдань клацніть правою кнопкою миші по значку Windows і виберіть пункт «Мережеві підключення».
- У блоці «Зміна мережевих параметрів» знайдіть і скористайтеся пунктом «Налаштування параметрів адаптера».
- З представленого списку виберіть підключення, яке використовується вами і видає помилку 651, клікнувши ПКМ. Через що з'явилося меню перейдіть до розділу «Властивості».
- Перейдіть на вкладку «Мережа» і в списку «Компоненти» зніміть галочку поруч з пунктом «IP версії 6 (TCP / IPv6)». Відразу після цього можна натиснути кнопку «ОК», щоб застосувати зміни.
![Відключення IP версії 6 в Windows 10]()
Тепер можете протестувати своє з'єднання. Зробити це можна через той же меню, вибравши пункт «Підключити / відключити».
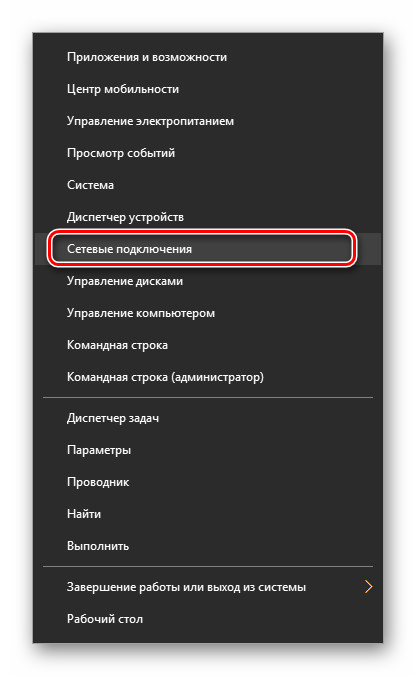
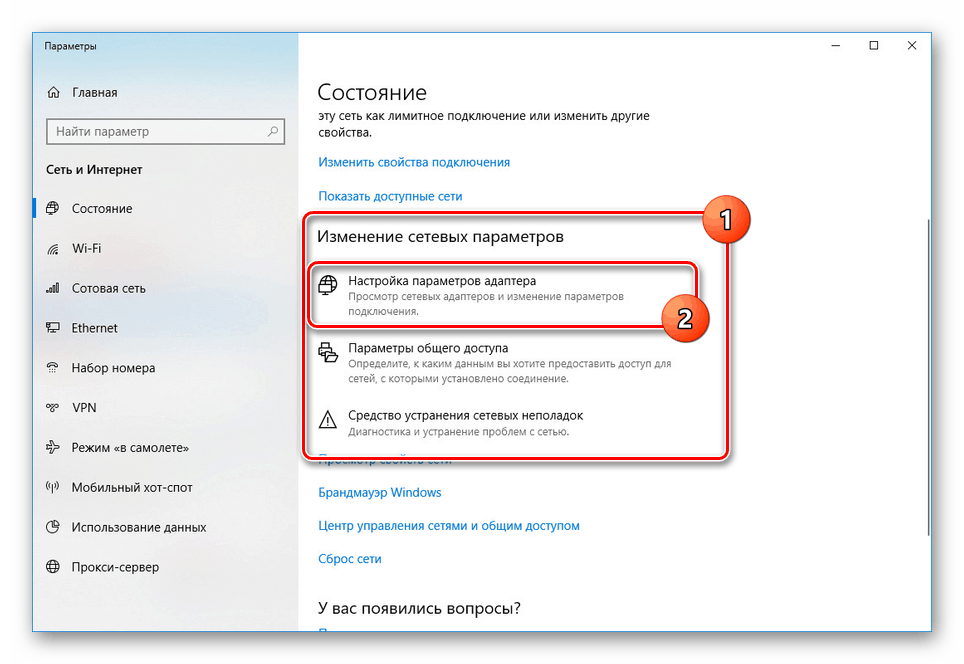
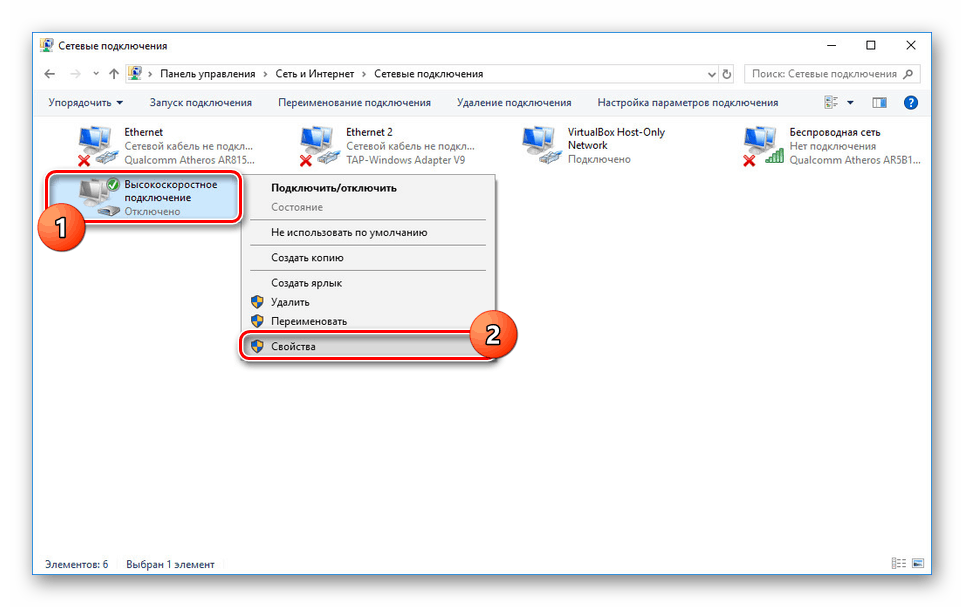
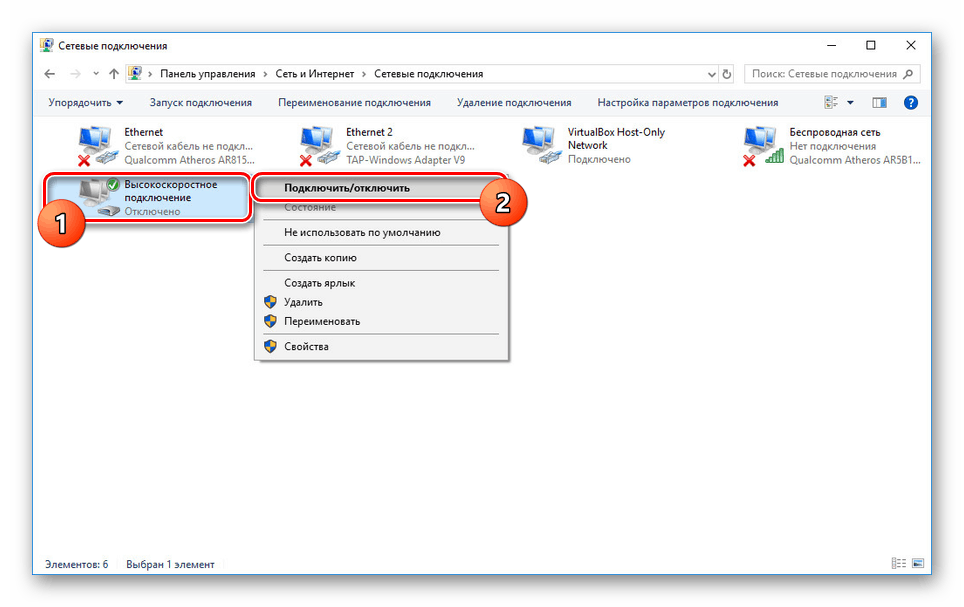
Якщо проблема була саме в цьому, то з'єднання з інтернетом буде встановлено. В іншому випадку переходьте до наступного варіанта.
Спосіб 3: Створення нового підключення
Помилка 651 може бути також викликана неправильно вибрано параметр інтернет-підключення. Виправити це можна шляхом видалення і повторного створення мережі.
Вам слід заздалегідь дізнатися дані для підключення, що надаються провайдером, інакше ви не зможете створити мережу.
- Через меню «Пуск» перейдіть до розділу «Мережеві підключення» точно так само, як і в попередньому способі. Після цього потрібно вибрати розділ «Налаштування параметрів адаптера»
- З наявних варіантів виберіть потрібний, клікніть правою кнопкою миші і скористайтеся пунктом «Видалити». Це потрібно підтвердити через спеціальне вікно.
- Тепер необхідно відкрити класичну «Панель управління» будь-яким зручним способом і вибрати пункт «Центр управління мережами і загальним доступом».
![Перехід до центру управління мережами в Windows 10]()
Читайте також: Як відкрити "Панель управління» в Windows 10
- У блоці «Зміна мережевих параметрів» натисніть по посиланню «Створення».
- Подальші дії безпосередньо залежать від особливостей вашого підключення. Детально процедура створення мережі нами була описана в окремій статті на сайті.
![Процес підключення до інтернету в Windows 10]()
Детальніше: Як підключити комп'ютер до інтернету
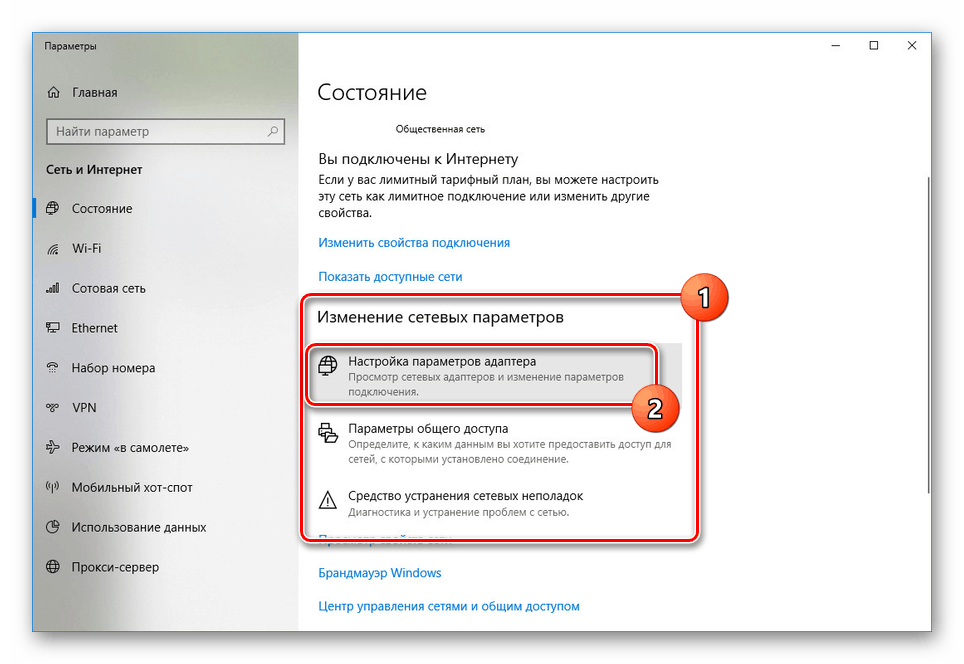
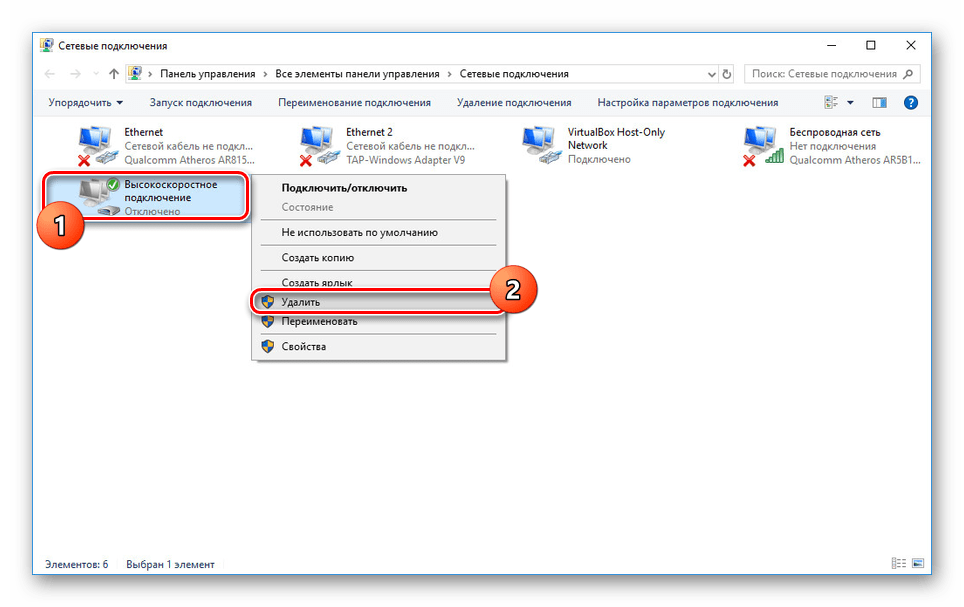
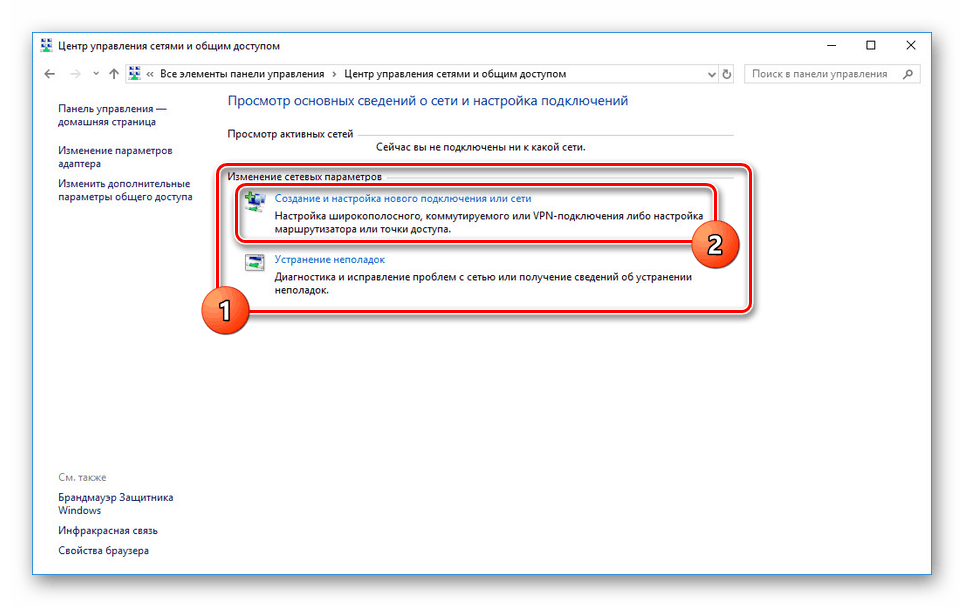
Так чи інакше в разі успіху з'єднання з інтернетом буде встановлено автоматично.
Якщо процедура підключення завершилася помилкою, значить проблема напевно знаходиться на стороні провайдера або обладнання.
Спосіб 4: Зміна параметрів роутера
Даний спосіб актуальний тільки якщо ви використовуєте роутер, що надає власні настройки через панель управління, доступну з браузера. Насамперед відкрийте її, скориставшись IP-адресою, представленим в договорі або на корпусі пристрою в спеціальному блоці. Вам також буде потрібно логін і пароль.
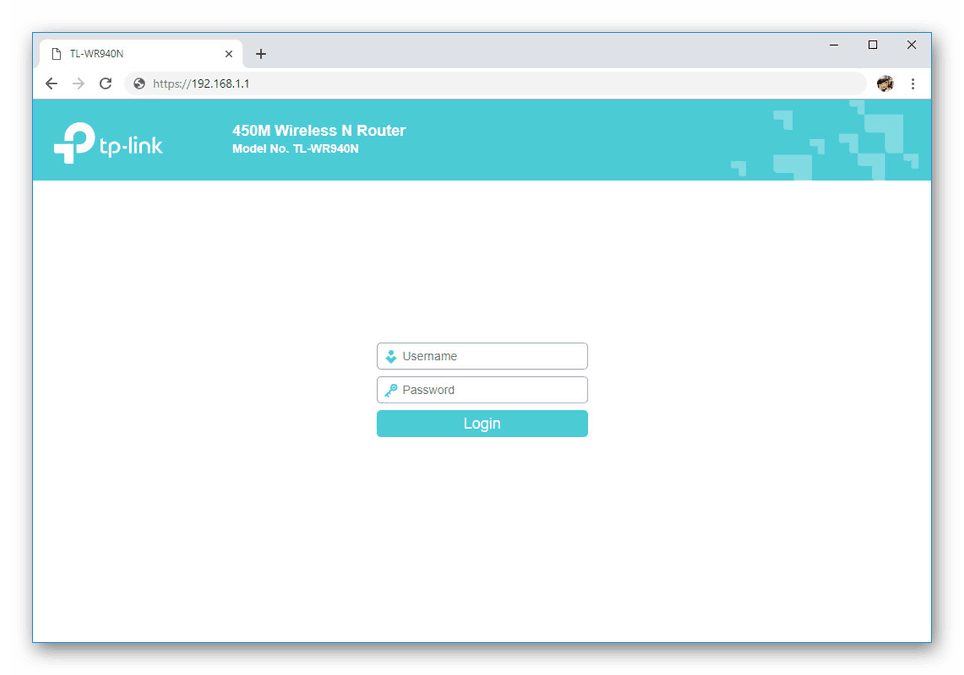
Читайте також: Не виходить зайти в налаштування роутера
Залежно від моделі роутера наступні дії можуть відрізнятися. Найпростіше виставити правильні настройки по одній з інструкцій у спеціальному розділі на сайті. Якщо ж потрібного варіанту немає, то може допомогти матеріал по влаштуванню від того ж виробника. У більшості ситуацій панель управління ідентична.

Читайте також: Інструкції з налаштування роутерів
Тільки при правильних параметрах обладнання дозволить підключитися до інтернету без виникнення помилок.
Спосіб 5: Скидання параметрів мережі
В якості додаткового варіанту можна зробити скидання налаштувань мережі, що іноді тягне за собою куди більше користі, ніж інші способи з даної статті. Зробити це можна за допомогою системних налаштувань або через «Командний рядок».
«Параметри Windows»
- Натисніть ПКМ по значку Віндовс на панелі завдань і виберіть «Мережеві підключення».
- Прокрутіть відкрилася сторінку вниз, відшукавши і клікнувши на посилання «Скидання мережі».
- Виконайте підтвердження скидання, натиснувши кнопку «Скинути зараз». Після цього комп'ютер буде автоматично перезавантажений.
![Підтвердження скидання мережі в Windows 10]()
За фактом запуску системи, якщо потрібно, зробіть установку мережевих драйверів і створіть нову мережу.
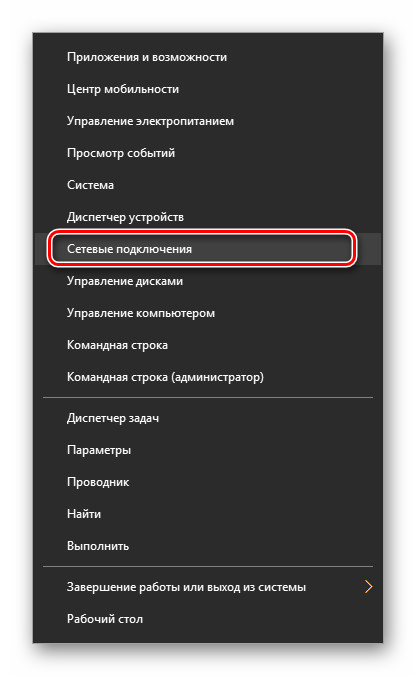
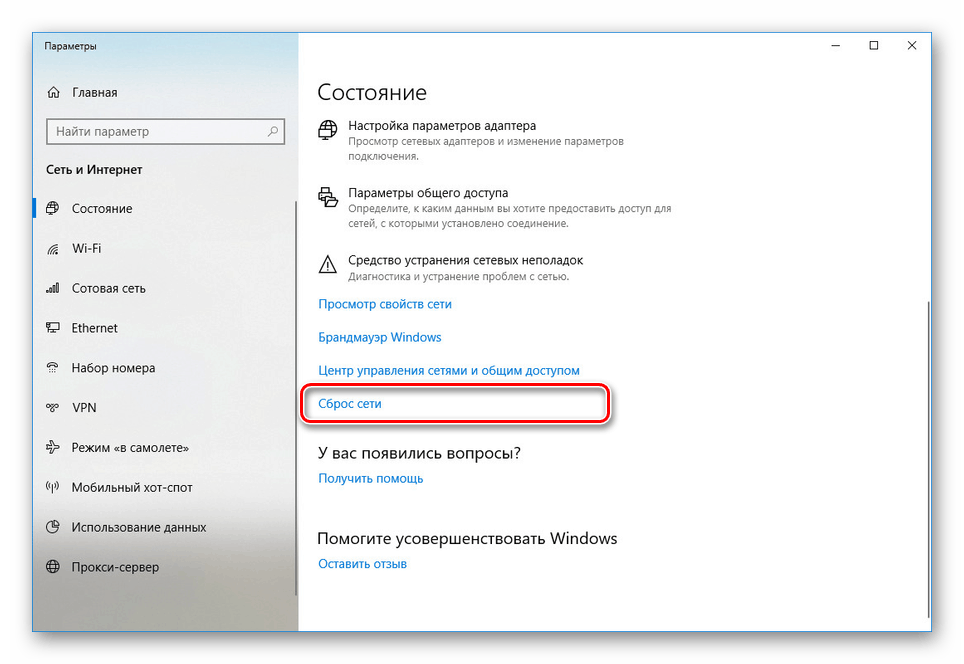
"Командний рядок"
- Відкрийте меню «Пуск» так само, як і в минулому варіанті, вибравши цього разу «Командний рядок (адміністратор)» або «Windows PowerShell (адміністратор)».
- У вікні необхідно ввести спеціальну команду
netsh winsock resetі натиснути «Enter». При успішному виконанні з'явиться відповідне повідомлення.![Використання команди скидання мережі в Windows 10]()
Далі перезавантажте комп'ютер і перевірте підключення.
- Крім названої команди також бажано ввести ще одну. При цьому після «reset» через пробіл можна додати шлях до файлу журналу.
netsh int ip reset
netsh int ip reset c:resetlog.txtВказавши один з представлених варіантів команди, ви запустите процедуру скидання, статус завершення якої буде відображено в кожному окремому рядку.
![Скидання налаштувань мережі в Windows 10]()
Далі, як сказано вище, виконайте перезавантаження комп'ютера, і на цьому процедура закінчена.
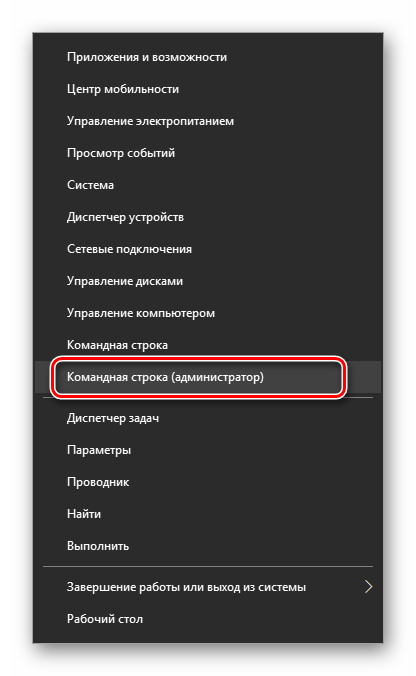
Ми розглянули найбільш актуальні варіанти усунення помилки підключення з кодом 651. Напевно в деяких випадках потрібен індивідуальний підхід до вирішення проблеми, але звичайного описаного буде досить.