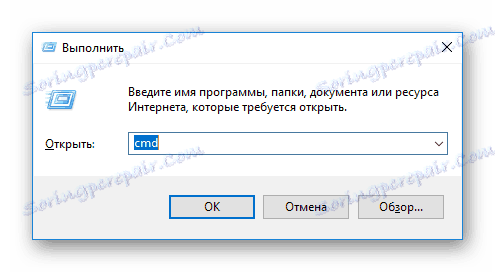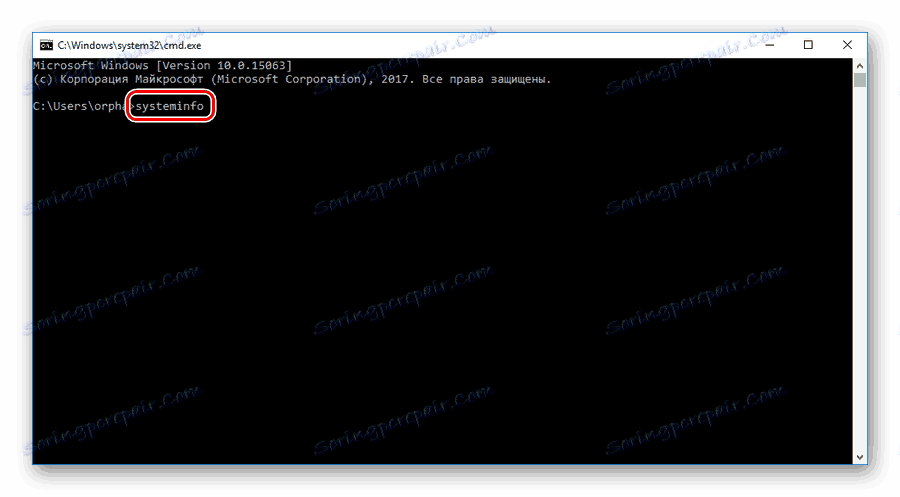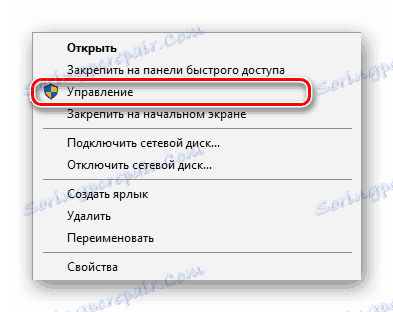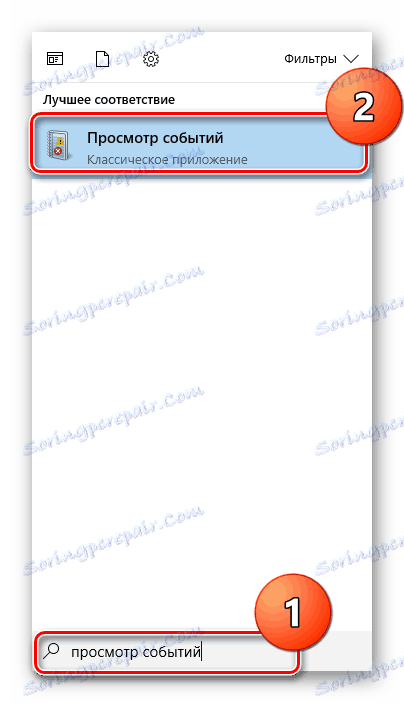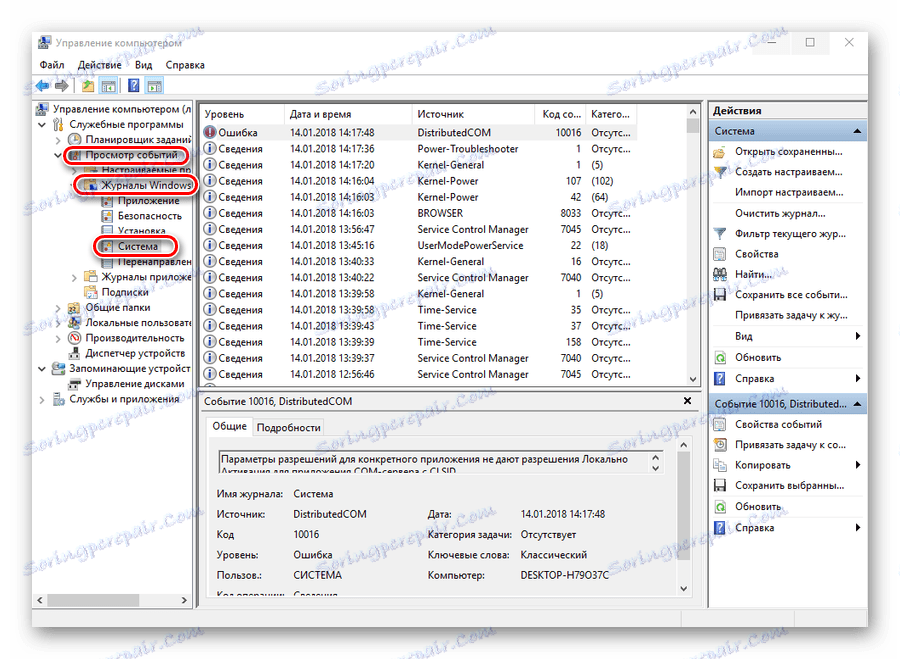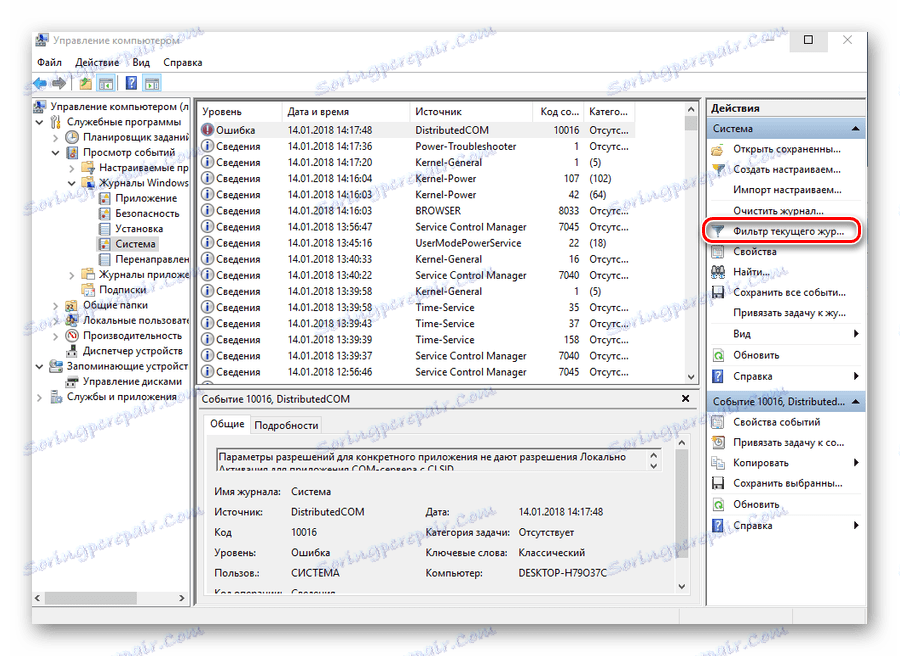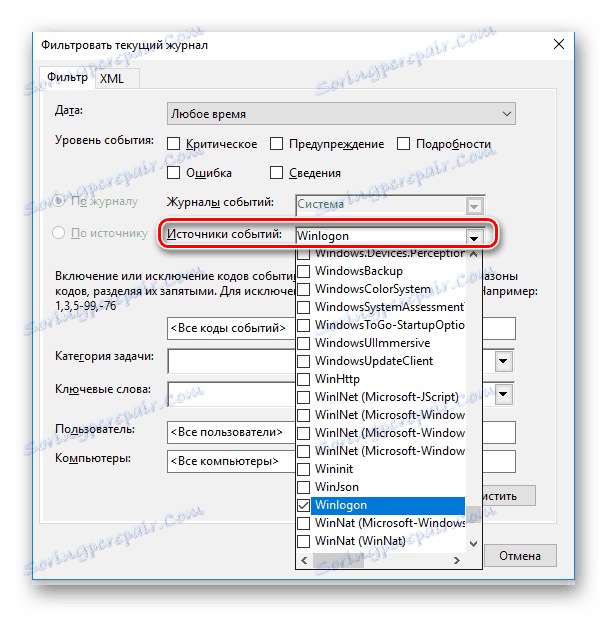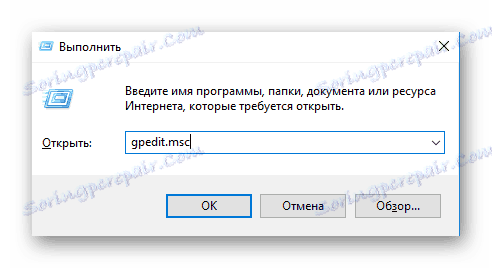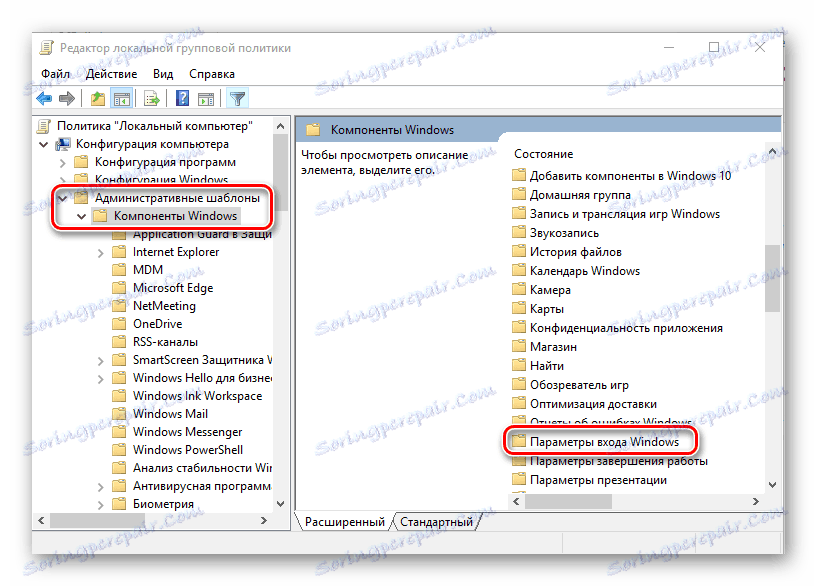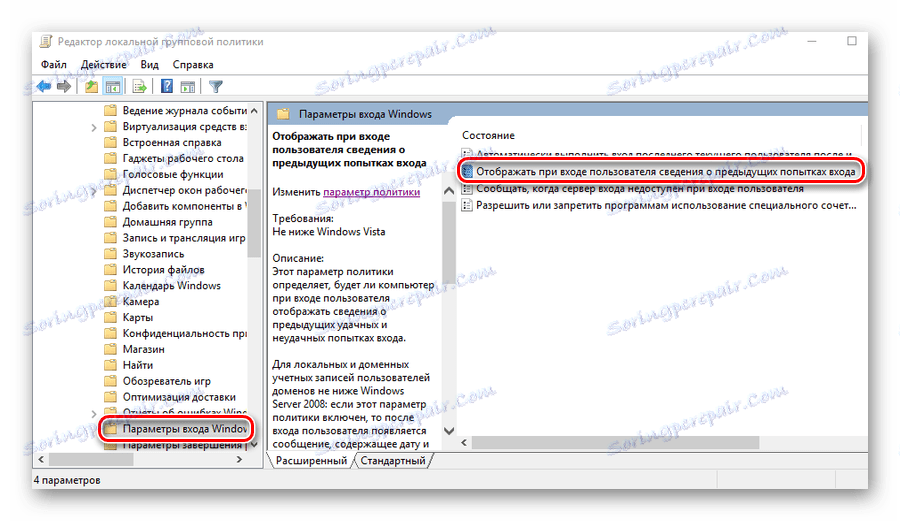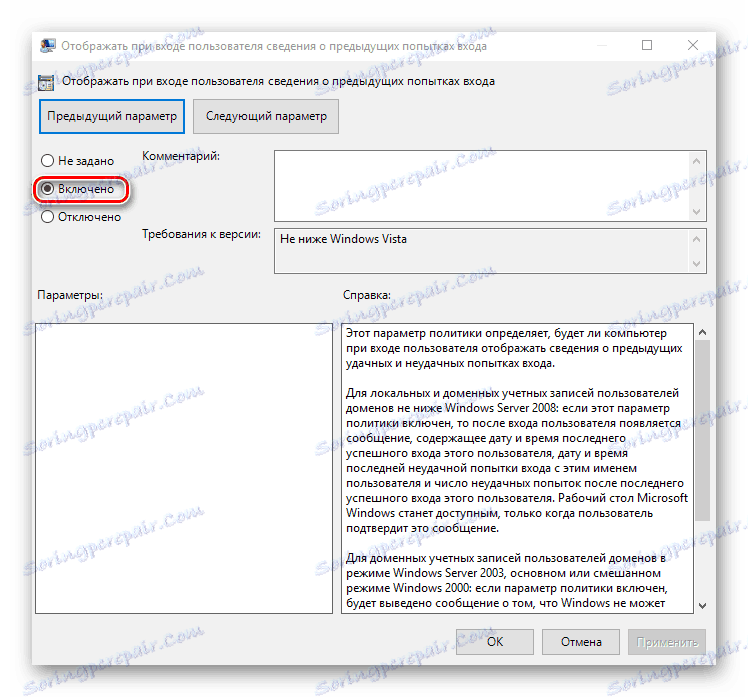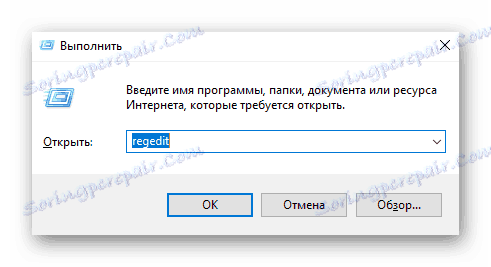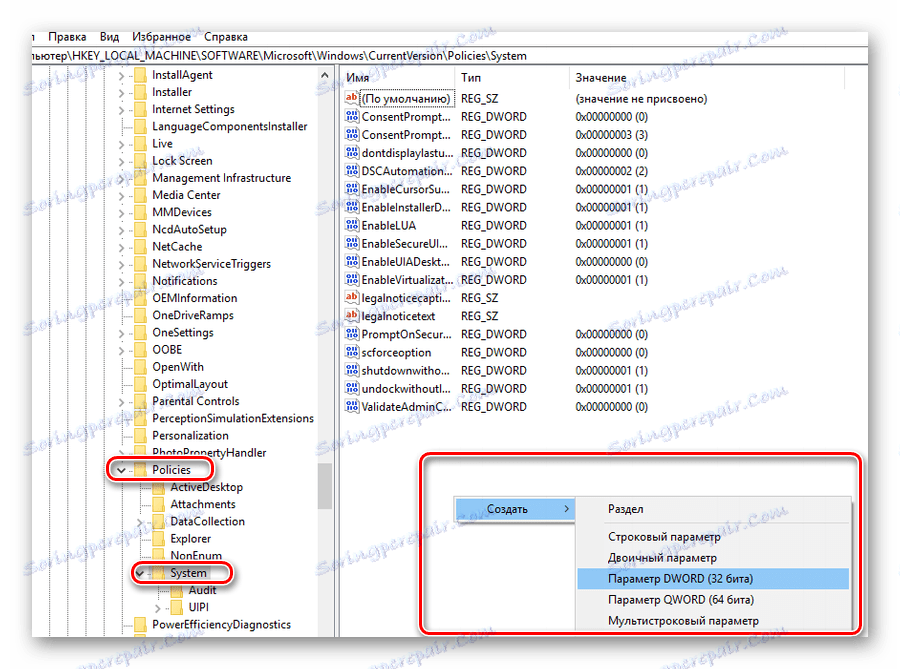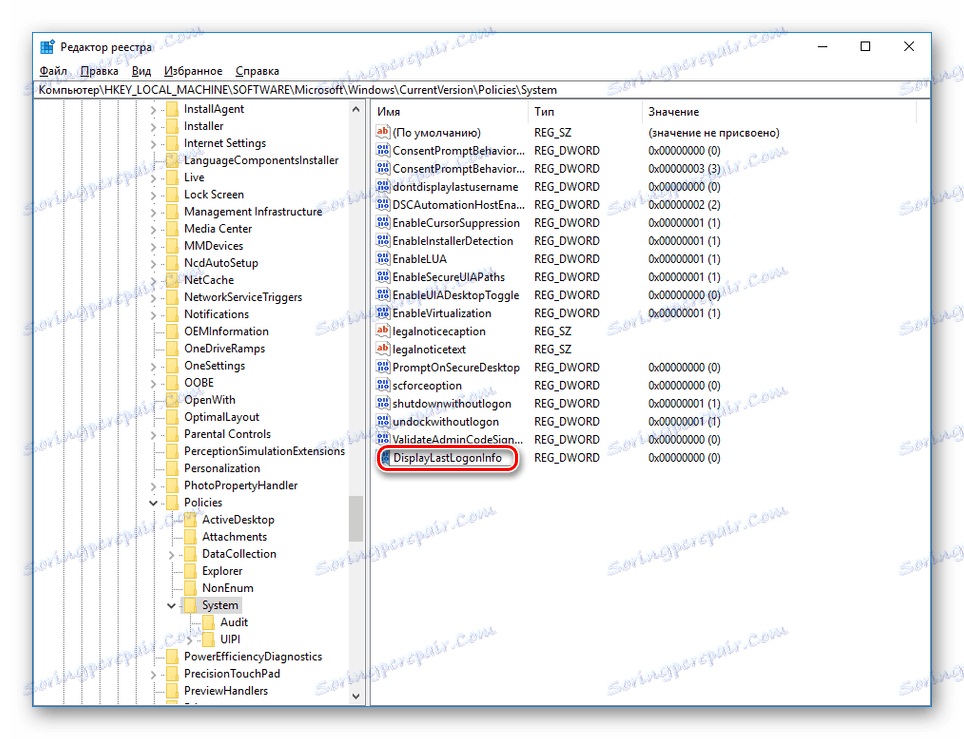Як дізнатися, коли в останній раз включався комп'ютер
В епоху інформаційних технологій однією з найважливіших завдань для людини стає захист інформації. Комп'ютери настільки щільно увійшли в наше життя, що їм довіряється найцінніше. Щоб захистити свої дані, придумуються різні паролі, верифікації, шифрування і інші методи захисту. Але стовідсоткової гарантії від їх розкрадання не може дати ніхто.
Одним з проявів занепокоєння про цілісність своєї інформації є те, що все більше користувачів бажають знати, не включався чи їх ПК під той час, коли вони були відсутні. І це не якісь там параноїдальні прояви, а життєва необхідність - від бажання проконтролювати час перебування за комп'ютером дитини до спроб викрити в несумлінності колег, які працюють в одному офісі. Тому це питання заслуговує більш детального розгляду.
зміст
Способи дізнатися, коли включався комп'ютер
Існує кілька способів дізнатися, коли комп'ютер включався останній раз. Це можна зробити як засобами, передбаченими в операційній системі, так і за допомогою програмного забезпечення сторонніх виробників. Зупинимося на них докладніше.
Спосіб 1: Командний рядок
Цей спосіб є найпростішим з усіх і не зажадає від користувача будь-яких особливих хитрувань. Все робиться в два етапи:
- Відкрити командний рядок будь-яким зручним для користувача способом, наприклад, викликавши за допомогою комбінації «Win + R» вікно запуску програм і ввівши там команду
cmd.![Відкриття командного рядка з вікна запуску програм Windows]()
- Ввести в рядку команду
systeminfo.![Запуск команди systeminfo з командного рядка Windows]()
Результатом виконання команди буде висновок на екран повної та інформації про систему. Для отримання потрібних нас відомостей слід звернути увагу на рядок «Час завантаження системи». 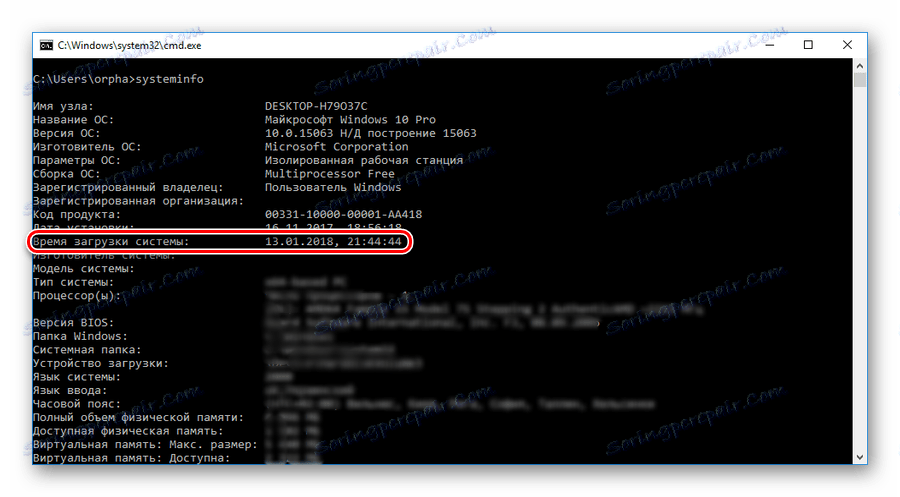
Відомості, що містяться в ній, і будуть часом останнього включення комп'ютера, не рахуючи поточної сесії. Зіставивши їх з часом своєї роботи за ПК, користувач легко зможе визначити, включав його хтось сторонній, чи ні.
Користувачам, у яких встановлена Windows 8 (8.1), або Windows 10, слід мати на увазі, що отримані таким чином дані відображають відомості про реальний включенні комп'ютера, а не про виведення його зі стану глибокого сну. Тому для того щоб отримувати неспотворену інформацію, необхідно вимикати його повністю через командний рядок.
Детальніше: Як вимкнути комп'ютер через командний рядок
Спосіб 2: Журнал подій
Дізнатися багато цікавого про те, що відбувається в системі, можна з журналу подій, який ведеться автоматично у всіх версіях Windows. Щоб потрапити туди, необхідно зробити наступне:
- Правим кліком по іконці «Мій комп'ютер» відкрити вікно управління комп'ютером.
![Відкриття вікна управління комп'ютером в Windows]()
Тим користувачам, для кого спосіб появи на робочому столі системних ярликів залишився таємницею, або які просто вважають за краще чистий робочий стіл, можна скористатися рядком пошуку Windows. Там потрібно ввести фразу «Перегляд подій» і перейти по з'явилася посиланням в результаті пошуку.![Перехід до журналу подій з рядка пошуку Windows]()
- У вікні управління перейти до журналів Віндовс в «Система».
![Відкриття журналу подій системи в Windows]()
- У вікні праворуч перейти до налаштувань фільтра, щоб приховати непотрібну інформацію.
![Перехід до фільтру поточного журналу подій в Windows]()
- В налаштуваннях фільтра журналу подій в параметрі «Джерело подій» встановити значення «Winlogon».
![Налаштування параметрів фільтра журналу подій Windows]()
В результаті проведених дій в центральній частині вікна журналу подій з'являться дані про час всіх входів і виходів з системи. 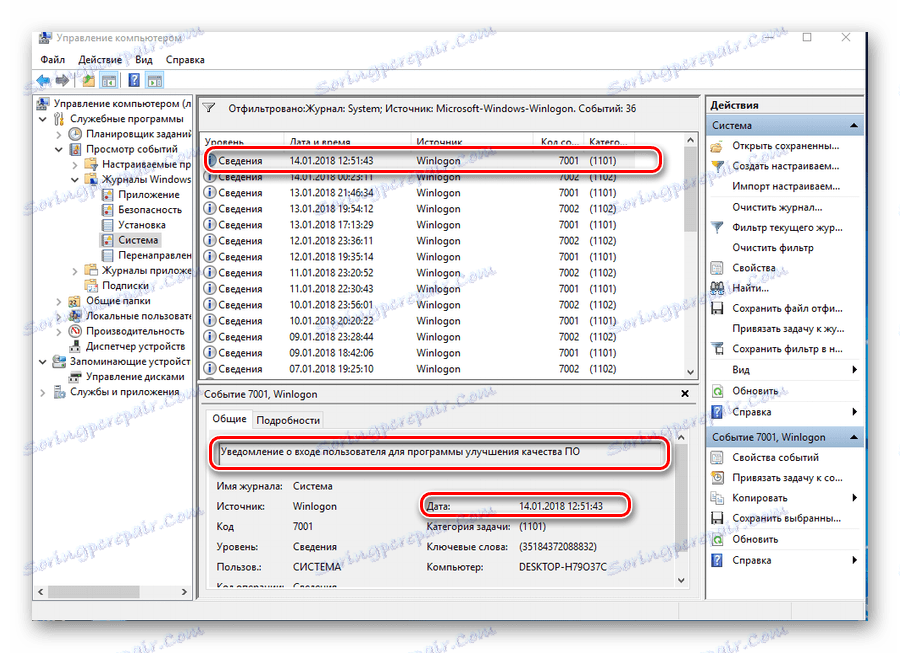
Проаналізувавши ці дані, можна легко встановити, включав чи комп'ютер хтось сторонній.
Спосіб 3: Локальні групові політики
Можливість виведення повідомлення про час останнього включення комп'ютера передбачена в налаштуваннях групових політик. Але за умовчанням цей параметр відключений. Щоб задіяти його, потрібно зробити наступне:
- У рядку запуску програм набрати команду
gpedit.msc.![Запуск редактора локальної групової політики з вікна запуску програм Windows]()
- Після того як відкриється редактор, послідовно відкрити розділи так, як показано на скріншоті:
![Вікно редактора групових локальних політик Windows]()
- Перейти до «Відображати при вході користувача відомості про попередні спроби входу» і відкрити подвійним клацанням.
![Вибір параметра для виведення повідомлення про попередніх включених комп'ютера в редакторі групових політик]()
- Встановити значення параметра в позицію «Включено».
![Включення виведення повідомлень про попередні входах в систему в редакторі групової політики]()
В результаті проведених налаштувань, при кожному включенні комп'ютера буде відображатися повідомлення такого типу: 
Плюсом даного методу є те, що окрім моніторингу успішного старту, буде виводитися інформація про ті дії по входу, які закінчилися невдачею, що дозволить дізнатися про те, що хтось намагається підібрати пароль до облікового запису.
Редактор групових політик присутній тільки в повних версіях Windows 7, 8 (8.1), 10. В домашніх базових і Pro версіях налаштувати виведення повідомлень про час включення комп'ютера за допомогою даного способу можна.
Спосіб 4: Реєстр
На відміну від попереднього, цей спосіб працює у всіх редакціях операційних систем. Але при його використанні слід бути гранично уважним, щоб не припуститися помилки і випадково не зіпсувати що-небудь в системі.
Для того щоб при запуску комп'ютера виводилося повідомлення про його попередніх включених, необхідно:
- Відкрити реєстр, ввівши в рядку запуску програм команду
regedit.![Запуск редактора реєстру в Windows]()
- Перейти до розділу
HKEY_LOCAL_MACHINE SOFTWARE Microsoft Windows CurrentVersion Policies System - За допомогою правого кліка мишкою по вільній області праворуч, створити новий 32-бітний параметр DWORD.
![Створення нового параметра в редакторі реєстру Windows]()
Створювати потрібно саме 32-бітний параметр, навіть якщо встановлена 64-бітна Windows. - Присвоїти створеному елементу назву DisplayLastLogonInfo.
![Присвоєння імені нового параметру в редакторі реєстру Windows]()
- Відкрити новостворений елемент і встановити його значення рівним одиниці.
![Установка значення нового параметра реєстру Windows]()
Тепер при кожному старті система буде виводити точно таке ж повідомлення про час попереднього включення комп'ютера, як і описане в попередньому способі.
Спосіб 5: TurnedOnTimesView
Користувачі, які не хочуть копатися в заплутаних системних настройках з ризиком пошкодити систему, для отримання інформації про час останнього включення комп'ютера можуть скористатися утилітою стороннього розробника TurnedOnTimesView. За своєю суттю вона є дуже спрощений журнал подій, де відображуються тільки ті з них, які стосуються включення / вимикання і перезавантаження комп'ютера.
Утиліта дуже проста у використанні. Досить тільки розпакувати скачаний архів і запустити виконуваний файл, як на екран буде виведена вся необхідна інформація. 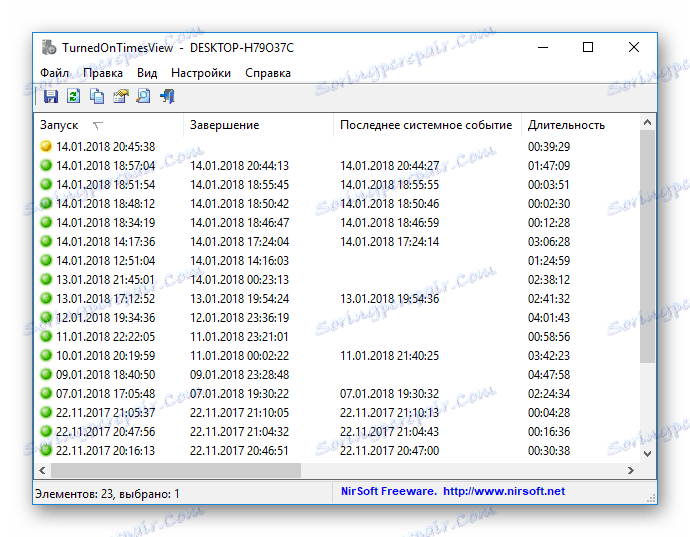
За замовчуванням російськомовний інтерфейс в утиліті відсутня, але на сайті виробника можна додатково завантажити потрібний мовний пакет. Програма поширюється абсолютно безкоштовно.
Ось і всі основні способи, за допомогою яких можна дізнатися, коли комп'ютер включали в останній раз. Який з них краще - вирішувати самому користувачеві.