Вимкнення комп'ютера за допомогою командного рядка
Більшість користувачів звикли вимикати свій комп'ютер, використовуючи меню «Пуск». Про можливість зробити це через командний рядок вони якщо і чули, то ніколи не намагалися нею скористатися. Все це через упередження, що вона є чимось дуже складним, призначеним виключно для професіоналів в сфері комп'ютерних технологій. А між тим, використання командного рядка вельми зручно і надає користувачеві багато додаткових можливостей.
зміст
Вимикаємо комп'ютер з командного рядка
Щоб вимкнути комп'ютер, використовуючи командний рядок, користувачеві необхідно знати дві засадничі речі:
- Як викликати командний рядок;
- Якою командою вимикати комп'ютер.
Зупинимося на цих моментах докладніше.
Виклик командного рядка
Викликати командний рядок або як її ще називають, консоль, в Windows дуже просто. Робиться це в два етапи:
- Використовувати клавіші Win + R.
- У вікні набрати cmd і натиснути «OK».
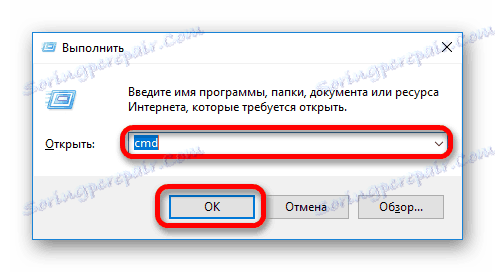
Результатом проведених дій стане відкриття вікна консолі. Виглядає воно приблизно однаково для всіх версій Windows. 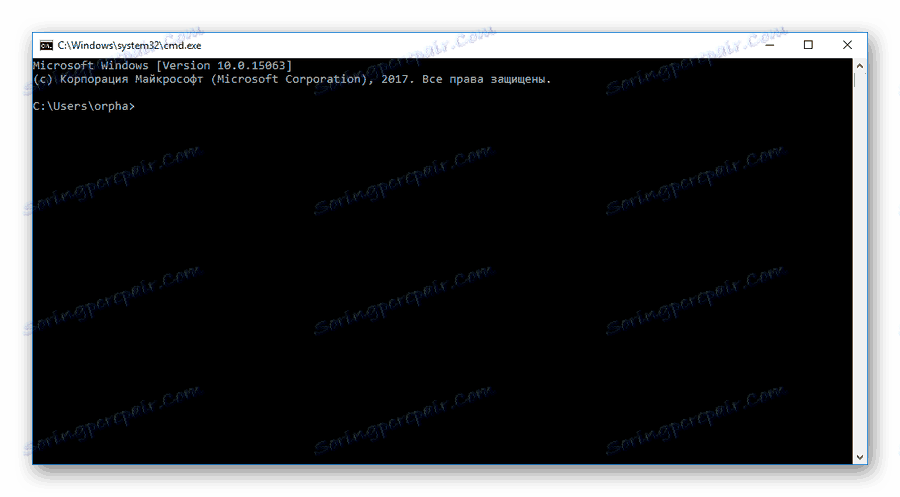
Викликати консоль в Віндовс можна і іншими способами, але всі вони складніші і можуть відрізнятися в різних версіях операційної системи. Описаний вище спосіб є найпростішим і універсальним.
Варіант 1: Вимкнення локального комп'ютера
Щоб вимкнути комп'ютер з командного рядка використовується команда shutdown . Але якщо просто набрати її в консолі, виключення комп'ютера не відбудеться. Замість цього буде виведена довідка по використанню даної команди. 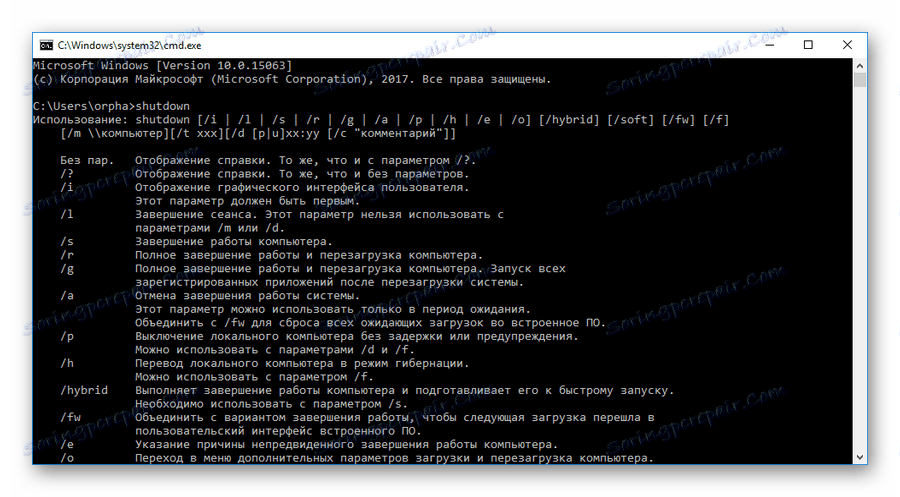
Уважно вивчивши довідку, користувач зрозуміє, що для виключення комп'ютера необхідно використовувати команду shutdown з параметром [s]. Рядок, набрана в консолі, повинна виглядати так:
shutdown /s
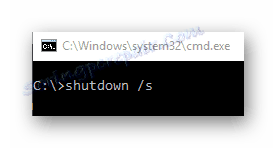
Після її введення слід натиснути клавішу Enter і почнеться процес вимикання системи.
Варіант 2: Використання таймера
Ввівши в консолі команду shutdown / s, користувач побачить, що виключення комп'ютера все ще не почалося, а замість цього на екрані з'явилося попередження про те, що комп'ютер буде вимкнений через хвилину. Так це виглядає в Windows 10: 
Це пояснюється тим, що така затримка в часі передбачена в цій команді за замовчуванням.
Для випадків, коли комп'ютер потрібно вимкнути негайно, або з іншим часовим інтервалом, в команді shutdown передбачений параметр [t]. Після введення даного параметра необхідно також вказати часовий інтервал в секундах. Якщо необхідно вимкнути комп'ютер негайно, його значення встановлюється рівним нулю.
shutdown /s /t 0
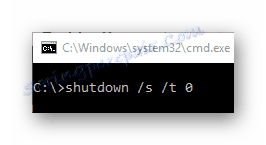
У цьому прикладі комп'ютер буде вимкнений через 5 хвилин.
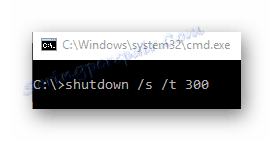
На екран буде виведено системне повідомлення про припинення роботи подібно до того, як і в разі використання команди без таймера. 
Дане повідомлення буде періодично повторюватися із зазначенням часу, що залишився до вимикання комп'ютера.
Варіант 3: Вимкнення віддаленого комп'ютера
Одним з переваг виключення комп'ютера за допомогою командного рядка є те, що таким способом можна вимкнути не тільки локальний, а й віддалений комп'ютер. Для цього в команді shutdown передбачений параметр [m].
При використанні даного параметра обов'язковим є вказівка мережевого імені віддаленого комп'ютера, або його IP-адреси. Формат команди виглядає так:
shutdown /s /m 192.168.1.5
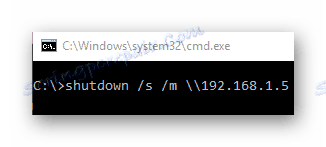
Як і у випадку з локальним комп'ютером, для виключення віддаленої машини можна використовувати таймер. Для цього потрібно в команду додати відповідний параметр. На прикладі нижче віддалений комп'ютер буде вимкнений через 5 хвилин. 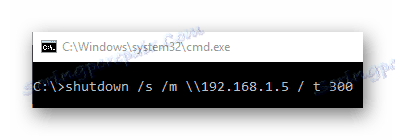
Щоб вимкнути комп'ютер, що знаходиться в мережі, на ньому має бути дозволено віддалене управління, а користувач, який буде виробляти цю дію, повинен володіти правами адміністратора.
Читайте також: Як підключитися до віддаленого комп'ютера
Розглянувши порядок виключення комп'ютера з командного рядка, легко переконатися, що це зовсім не складна процедура. Крім того, такий спосіб дає користувачеві додаткові можливості, відсутні при використанні стандартного методу.