Абсолютно кожен комп'ютер або ноутбук оснащений вбудованою або дискретною відеокартою. Для таких пристроїв розробники час від часу випускають програмне забезпечення, що називається драйверами. Іноді користувачеві потрібно визначити, яка саме версія драйвера встановлена в операційній системі зараз, наприклад, щоб далі скачати збірку новіше. Існують різні методи отримання інформації, що цікавить. Саме про них і піде мова далі.
Визначаємо драйвер графічного адаптера в Windows
У ПО графічного адаптера вбудовані загальні відомості, які використовуються програмами і можуть бути переглянуті користувачами. Сюди входить і версія актуального драйвера. Доступно декілька варіантів виведення цих даних на екран монітора. Користувачеві слід підібрати оптимальний для себе, придивившись до описаних далі інструкцій.
Спосіб 1: Сторонні програми
Зараз в інтернеті є безліч програм, що дозволяють всіляко спростити взаємодію з комп'ютером. Серед них є рішення, призначені для перегляду характеристик комплектуючих. Вони відображають всю знайдену інформацію, що відноситься і до версії драйвера відеокарти. Як приклад ми взяли популярний інструмент AIDA64 і пропонуємо дізнатися, як на його прикладі здійснюється реалізація поставленого завдання.
- Скористайтеся наведеною вище посиланням, щоб завантажити і встановити AIDA64 на свій комп'ютер. Після запуску в головному меню натисніть на кнопку «Відображення».
- У який з'явився розділі виберіть перший пункт «Відео Windows».
- У полі «Опис пристрої» переконайтеся, що відображається правильний графічний адаптер, а потім перегляньте пункти «Версія драйвера» і «Дата драйвера», Щоб отримати необхідні відомості.


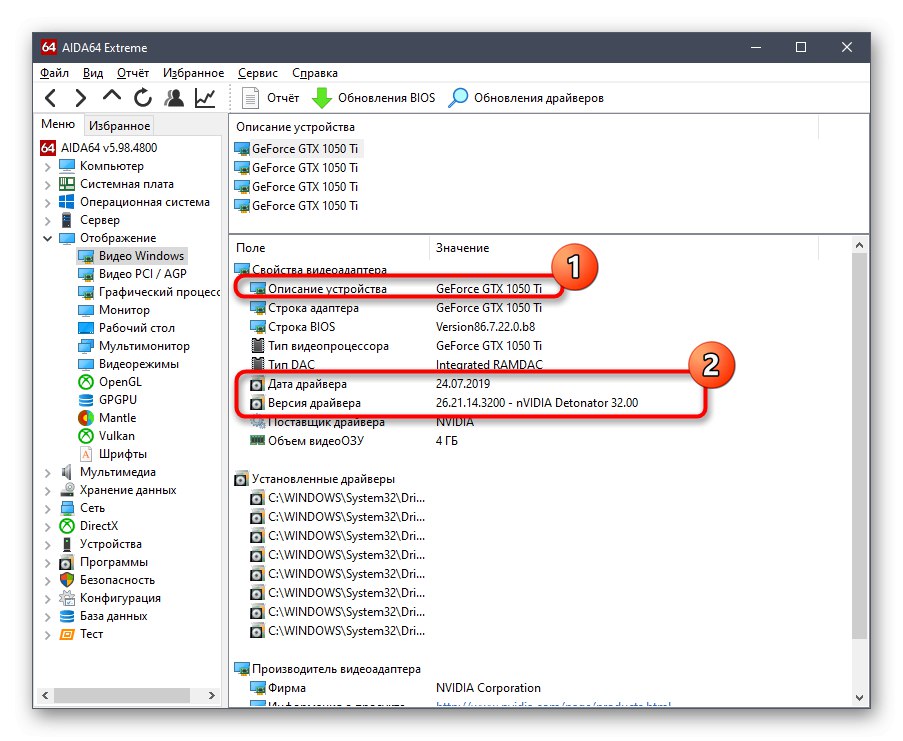
Якщо AIDA64 вам з яких-небудь причин не підходить, радимо вивчити інші програми, скориставшись представленої далі посиланням. У тому огляді автор детально розписав кожен засіб, здатне надати інформацію про характеристики комп'ютера, тому завдяки йому можна підібрати оптимальний для себе ПО.
Докладніше: Програми для визначення характеристик комп'ютера
Спосіб 2: Фірмове ПО відеокарти
Всі виробники відеокарт випускають фірмове програмне забезпечення, яке встановлюється на комп'ютер разом з драйвером. У ньому можна не тільки виробляти основну конфігурацію пристрою, але і отримувати основну інформацію. Давайте зупинимося на кожному рішенні докладніше.
налаштування Radeon
Для початку торкнемося володарів графічних адаптерів від компанії AMD. У них на ПК має бути встановлено засіб «Налаштування Radeon». Відомості, що цікавлять в ньому виходять буквально в кілька кліків, що виглядає так:
- Клацніть по порожньому місці на робочому столі ПКМ і виберіть пункт «Налаштування Radeon».
- У вікні, зверніть увагу на нижню панель. Тут слід клікнути на кнопку «Оновлення».
- В окремій плитці буде відображено напис «Встановлено». Під нею і знаходиться поточна версія драйвера.



При необхідності в цьому ж вікні можна відразу ж запустити перевірку на наявність оновлень, щоб інсталювати їх і почати використання останньої версії драйвера.
Панель управління NVIDIA
Приблизно такі ж дії, які були описані тільки що, належить виконати і власникам пристроїв від NVIDIA. Вся різниця полягає лише в самому графічному інтерфейсі.
- Перехід на «Панель управління NVIDIA» теж відбувається через контекстне меню, яке викликається натисканням правою кнопкою миші по порожньому місці на робочому столі.
- Тут на верхній панелі клацніть на кнопці «Довідка» і в меню оберіть «Інформація про систему».
- Вивчіть представлену інформацію, спочатку вибравши компонент, а потім звернувши увагу на напис «Версія драйвера».

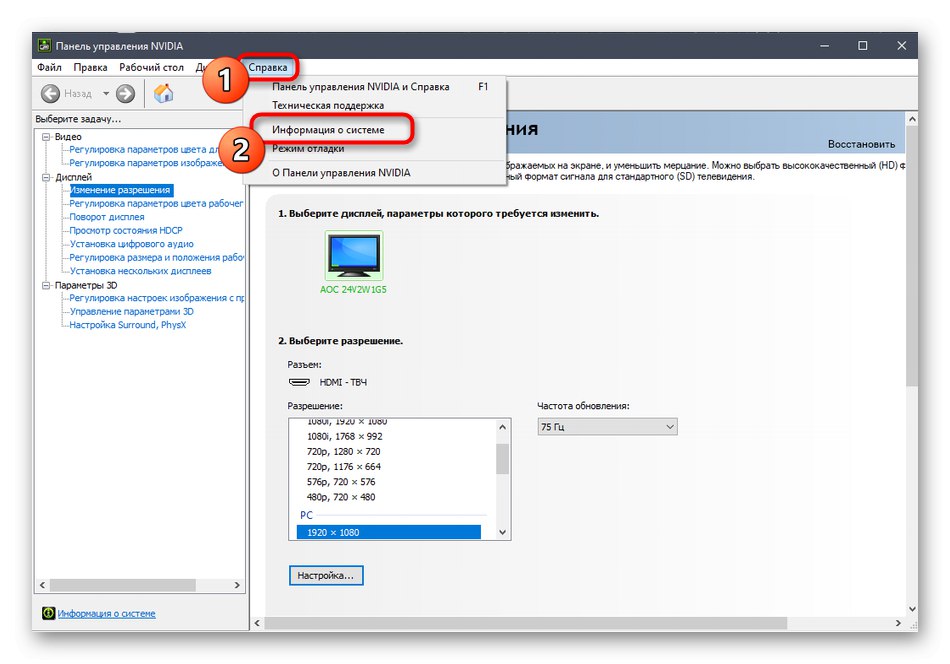

Спосіб 3: Диспетчер пристроїв
Перейдемо до вбудованих в операційну систему засобів, через які теж можна дізнатися версію програмного забезпечення відеокарти. В першу чергу звернемо увагу на меню "Диспетчер пристроїв", Знайоме навіть початківцям користувачам.
- Запустіть це меню будь-яким зручним чином, наприклад, викликавши контекстне меню натисненням ПКМ по кнопці «Пуск».
- У ньому вас цікавить розділ «Відеоадаптери». Розгорніть його, клікнувши ЛФМ.
- Клацніть ПКМ по рядку з назвою відеокарти і в контекстному меню виберіть «Властивості».
- Перейдіть до вкладки «Драйвери», Щоб визначити версію у відповідному рядку.




Спосіб 4: Засіб dxdiag
На кожному комп'ютері під керуванням Windows є встановлена версія DirectX - компонента, який додає в систему ряд файлів, що відповідають за розширення функціональності графічного адаптера. Разом з ними інсталюється і засіб dxdiag, що дозволяє дізнатися цікаві для нас сьогодні відомості.
- Для цього запустіть «Виконати» і введіть там
dxdiag, Після чого натисніть на Enter. - Перейдіть на вкладку «Екран».
- Справа буде перебувати блок «Драйвери». У відповідних рядках знайдете версію програмного забезпечення та дату його випуску.

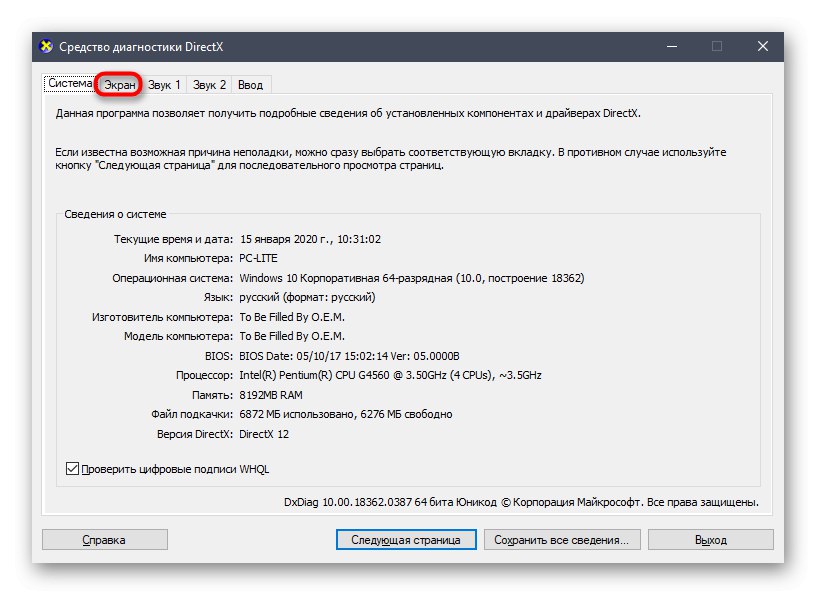

Спосіб 5: Утиліта msinfo32
У Windows вбудована ще одна вбудована утиліта, що дозволяє отримувати відомості про систему. Називається вона msinfo32 і підходить для виконання поставленої сьогодні завдання.
- запустіть «Виконати» (Win + R). Введіть там
msinfo32і натисніть на клавішу Enter. - У вікні, скористайтеся панеллю зліва, розгорнувши розділ «Компоненти» і вибравши «Дисплей».
- Вивчіть представлені в таблиці рядки.


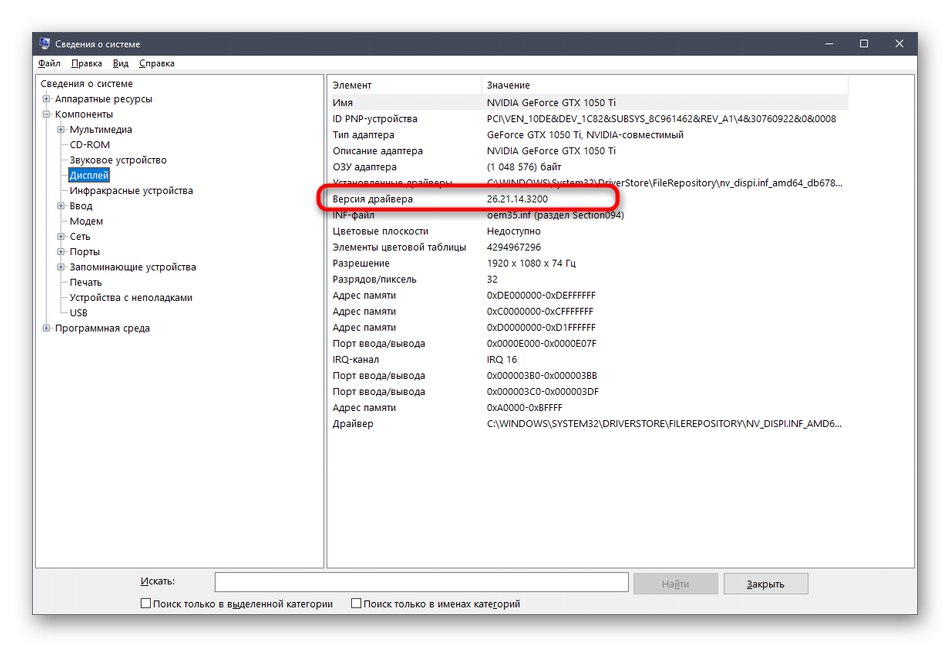
Тепер ви знайомі з п'ятьма різними методами визначення версії драйвера будь-якої відеокарти в Windows. Як видно, впоратися з цим завданням можна як за допомогою сторонніх коштів, так і через стандартні інструменти операційної системи. Кожен користувач сам має право зробити вибір і дотримуватися наведених до варіанту інструкцій.