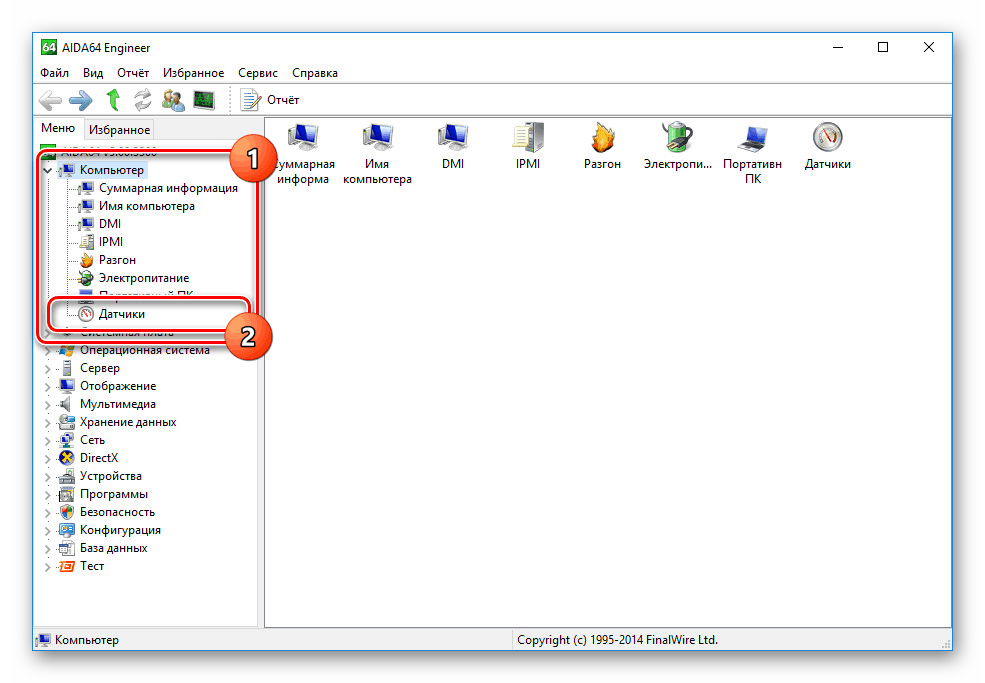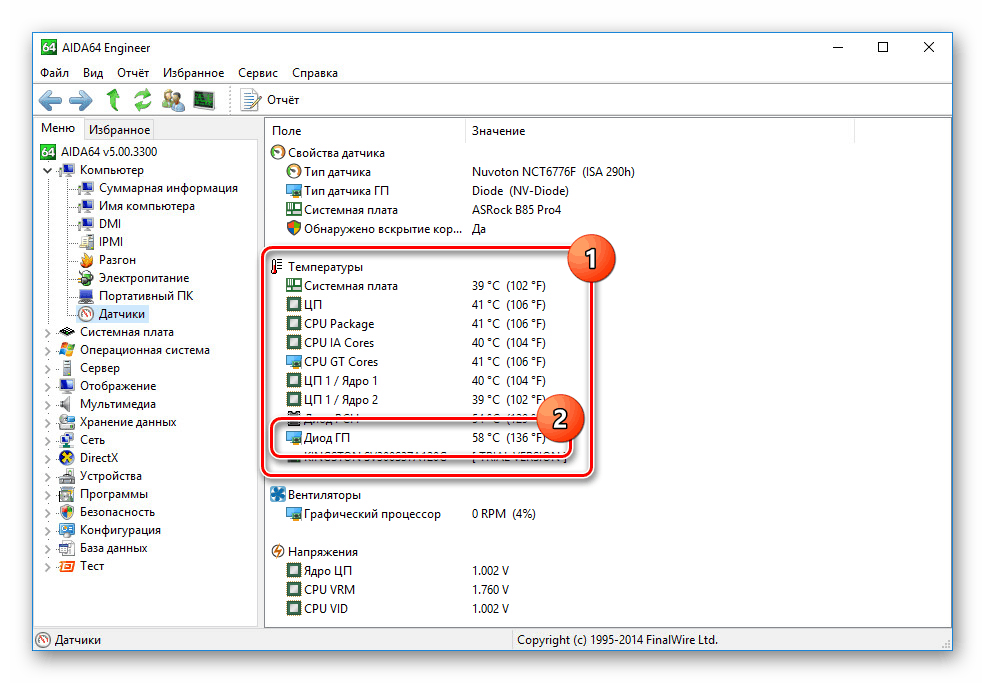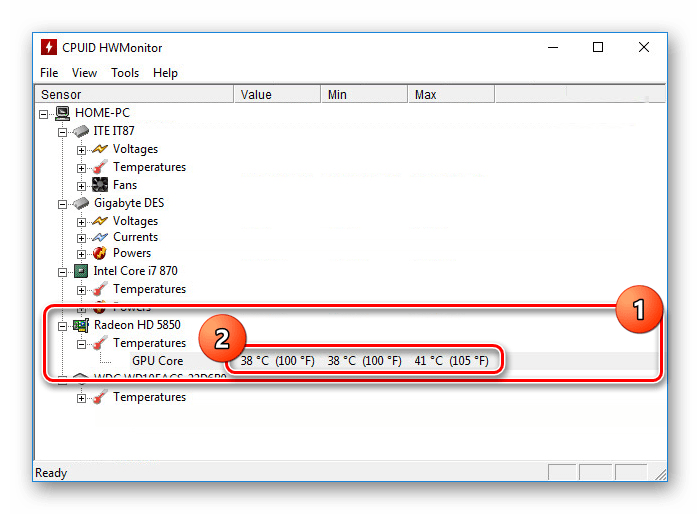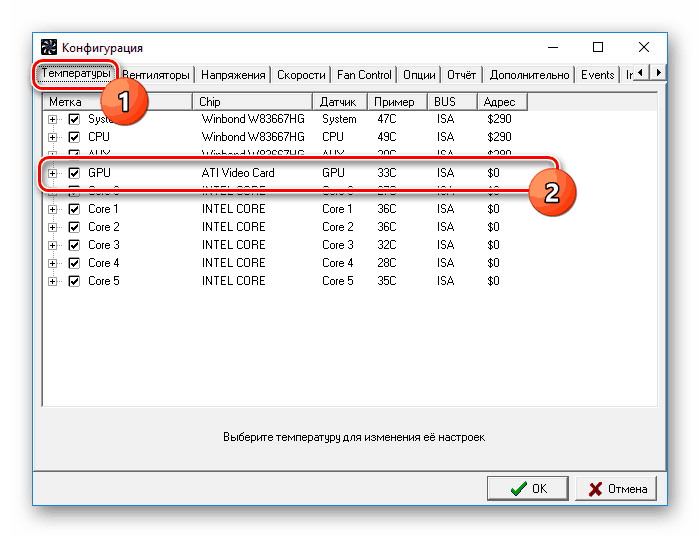Дізнаємося температуру відеокарти в Windows 10
Відеокарта на комп'ютері з Віндовс 10 є одним з найбільш важливих і дорогих компонентів, при перегріванні якого виникає істотне падання продуктивності. Крім того, через постійне нагрівання пристрій в результаті може вийти з ладу, вимагаючи заміни. Щоб уникнути негативних наслідків, варто іноді перевіряти температуру. Саме про цю процедуру нами буде розказано в ході цієї статті.
зміст
Дізнаємося температуру відеокарти в Windows 10
За замовчуванням операційна система Windows 10, як і всі попередні версії, не надає можливості переглянути інформацію про температуру компонентів, включаючи відеокарту. Через це доведеться скористатися сторонніми програмами, що не вимагають якихось спеціальних навичок при використанні. Більш того, велика частина софта працює і на інших версіях ОС, дозволяючи також отримати відомості про температуру інших компонентів.
Читайте також: Як дізнатися температуру процесора в Windows 10
Варіант 1: AIDA64
AIDA64 - одне з найбільш ефективних засобів для діагностики комп'ютера з-під операційної системи. Цей софт надає детальні відомості про кожного встановленому компоненті і температурі, якщо це можливо. З його допомогою також можна обчислити рівень нагріву відеокарти, як вбудованої на ноутбуках, так і дискретної.
- Перейдіть по вище представленої посиланням, завантажте софт на комп'ютер і встановіть. Обраний вами випуск значення не має, у всіх випадках інформація про температуру відображається однаково точно.
- Запустивши програму, перейдіть в розділ «Комп'ютер» і виберіть пункт «Датчики».
![Перехід до Датчикам в AIDA64 в Windows 10]()
Читайте також: Як користуватися AIDA64
- На сторінці, буде представлена інформація про кожному компоненті. Залежно від типу встановленої відеокарти потрібне значення буде позначено підписом «Діод ДП».
![Перегляд інформації про температуру відеокарти в AIDA64]()
Зазначених значень може бути відразу декілька через наявність більше однієї відеокарти, наприклад, в разі ноутбука. При цьому деякі моделі графічних процесорів відображатися не будуть.
Як видно, АІДА64 дозволяє з легкістю виміряти температуру відеокарти незалежно від типу. Зазвичай цієї програми буде досить.
Варіант 2: HWMonitor
HWMonitor більш компактний в плані інтерфейсу і ваги в цілому, ніж AIDA64. Однак при цьому єдині надаються дані зводяться до температури різних компонентів. Не стала винятком і відеокарта.
- Встановіть та запустіть програму. Тут не потрібно куди-небудь переходити, інформація про температуру буде представлена на головній сторінці.
- Для отримання необхідної інформації про температуру розгорніть блок з назвою вашої відеокарти і зробіть те ж саме з підрозділом «Temperatures». Саме тут розташовуються відомості про нагріванні графічного процесора в момент вимірювання.
![Перегляд температури відеокарти в HWMonitor в Windows 10]()
Читайте також: Як користуватися HWMonitor
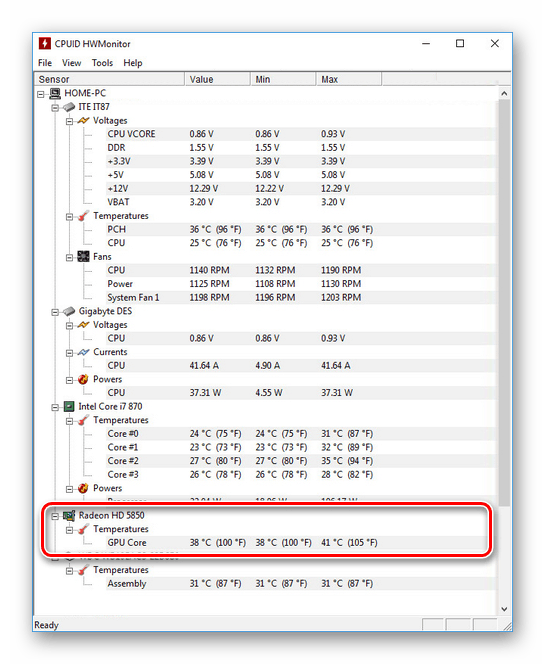
Програма дуже проста у використанні, і тому ви без проблем знайдете потрібні відомості. Однак, як і в AIDA64, не завжди можна відстежити температуру. Особливо в разі вбудованих GPU на ноутбуках.
Варіант 3: SpeedFan
Цей софт також досить простий у використанні за рахунок ємного зрозумілого інтерфейсу, але, незважаючи на це, надає інформацію, що зчитується зі всіх датчиків. За замовчуванням SpeedFan має англійським інтерфейсом, але при цьому російська можна включити в налаштуваннях.
- Відомості про нагріванні графічного процесора будуть розміщені на головній сторінці «Показники» в окремому блоці. Потрібний рядок позначена як «GPU».
- Крім цього, в програмі передбачені «Графіки». Переключившись на відповідну вкладку і вибравши «Температури» зі списку, ви зможете більш наочно побачити падіння і зростання градусів в режимі реального часу.
- Поверніться на головну сторінку і натисніть кнопку «Конфігурація». Тут на вкладці «Температури» будуть знаходитися дані про кожному компоненті комп'ютера, включаючи відеокарту, позначену як «GPU». Тут відомостей дещо більше, ніж на головній сторінці.
![Перегляд детальної інформації в SpeedFan в Windows 10]()
Читайте також: Як користуватися SpeedFan
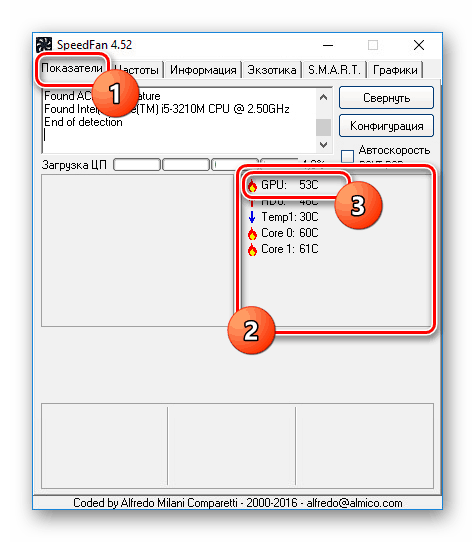
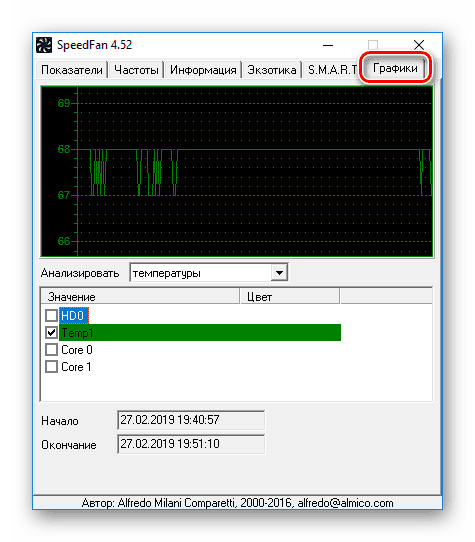
Цей софт стане прекрасною альтернативою попереднім, надаючи можливість не тільки спостерігати за температурою, а й власноруч змінювати швидкість кожного встановленого кулера.
Варіант 4: Piriform Speccy
Програма Piriform Speccy не така ємна, як більшість раніше розглянутих, але заслуговує на увагу як мінімум через те, що випущена компанією, відповідальною за підтримку CCleaner . Потрібні відомості можна переглянути відразу в двох розділах, що відрізняються загальною інформативністю.
- Відразу після запуску програми температуру відеокарти можна буде побачити на головній сторінці в блоці «Graphics». Тут же будете відображена модель відеоадаптера і графічна пам'ять.
- Більш докладні відомості розташовані на вкладці «Graphics», якщо вибрати відповідний пункт у меню. Визначається нагрів лише деяких пристроїв, виводячи інформацію про це в рядку «Temperature».
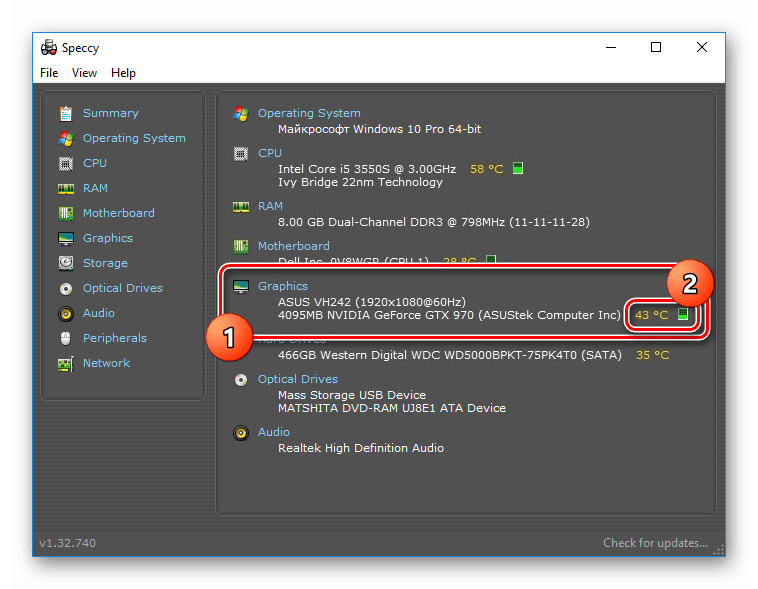
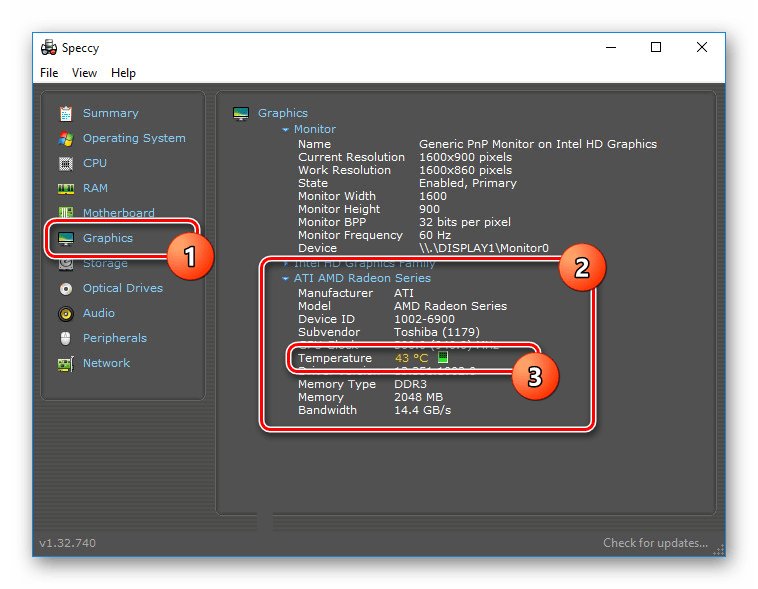
Сподіваємося, Speccy виявилася вам корисна, дозволивши дізнатися інформацію про температуру відеокарти.
Варіант 5: Гаджети
Додатковим варіантом для постійного моніторингу є гаджети і віджети, за замовчуванням видалені з Windows 10 з міркувань безпеки. Однак їх можна повернути в якості окремого незалежного софта, що було нами розглянуто в окремій інструкції на сайті. Дізнатися температуру відеокарти в даній ситуації допоможе досить популярний гаджет «GPU Monitor».
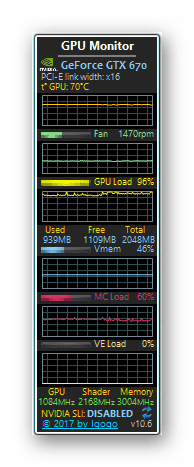
Детальніше: Як встановити гаджети на Windows 10
Як було сказано, за замовчуванням система не надає інструментів для перегляду температури відеокарти, в той час як, наприклад, нагрівання процесора можна дізнатися в BIOS. Ми ж розглянули всі найбільш зручні у використанні програми і на цьому завершуємо статтю.