У кожного комп'ютера незалежно від встановленої операційної системи є свій IP-адресу, який може використовуватися в локальній мережі, наприклад, для віддаленого підключення або управління. Іноді звичайному користувачеві може знадобитися дізнатися цю адресу, і з цим завданням можна впоратися різними методами. Кожен з них має свій алгоритм дій, але в підсумку призводить до одного й того ж результату. Сьогодні ми продемонструємо всі ці варіанти на прикладі Windows 10.
Визначаємо IP-адреса комп'ютера в Windows 10
Перед початком даної статті зазначимо, що її сенс полягає у визначенні внутрішнього IP-адреси комп'ютера, який залишається незмінним. Це не той IP, який відображається в налаштуваннях соціальної мережі у вкладці «Історія входів» або на спеціальних сайтах по його виявлення. У цих випадках користувач дізнається лише адреса, що присвоюється провайдером. Він може бути динамічним або статичним, що залежить від налаштувань тарифного плану. Зараз же ми займемося визначенням саме внутрішнього IP на прикладі різних методів.
Спосіб 1: Диспетчер завдань
Як відомо, в Віндовс 10 серйозні зміни торкнулися Диспетчера завдань. Тепер в цьому додатку є безліч додаткових опцій, що дозволяють користувачеві швидко дізнатися цікаві відомості про систему. Завдяки цьому можливо визначити і внутрішній IP-адреса, що відбувається так:
- Клацніть правою кнопкою миші по порожньому місці на панелі завдань або по кнопці «Пуск» і в контекстному меню виберіть пункт "Диспетчер завдань".
- У вікні, переміститеся на вкладку «Продуктивність».
- Тут вам потрібен розділ «Ethernet» або «Wi-Fi», Що залежить від типу з'єднання з інтернетом.
- Пошукайте параметр «IPv4-адрес». Побачений адреса і є необхідним.
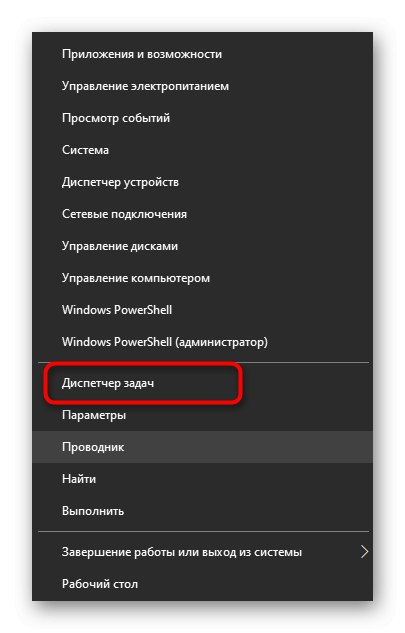
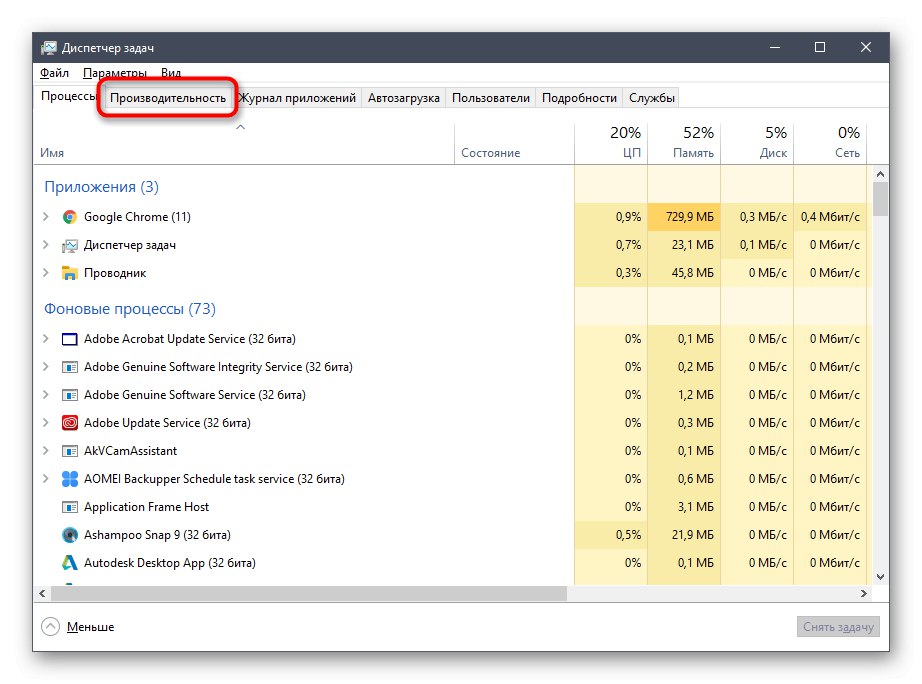
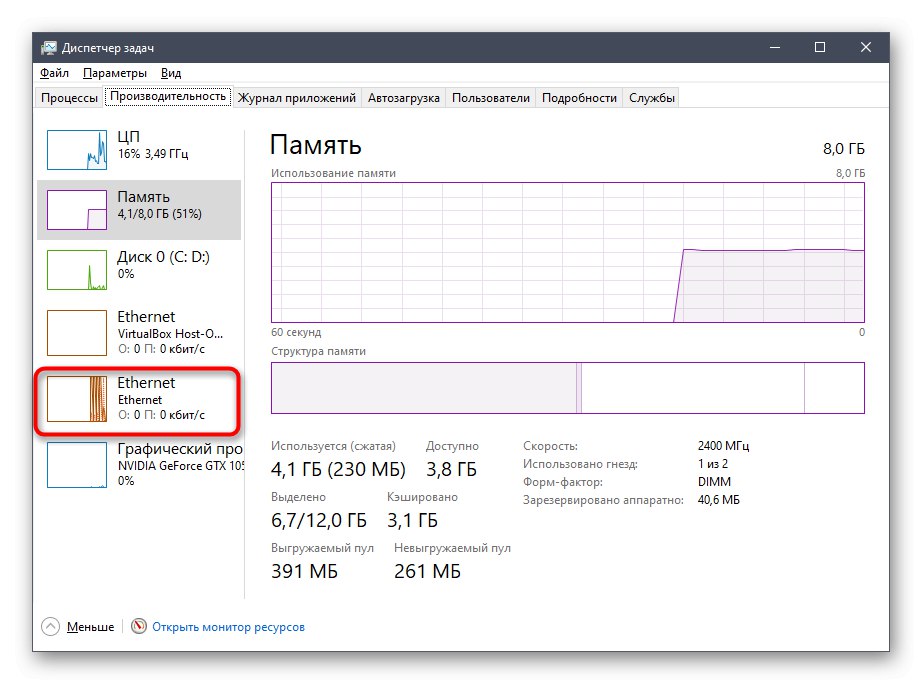
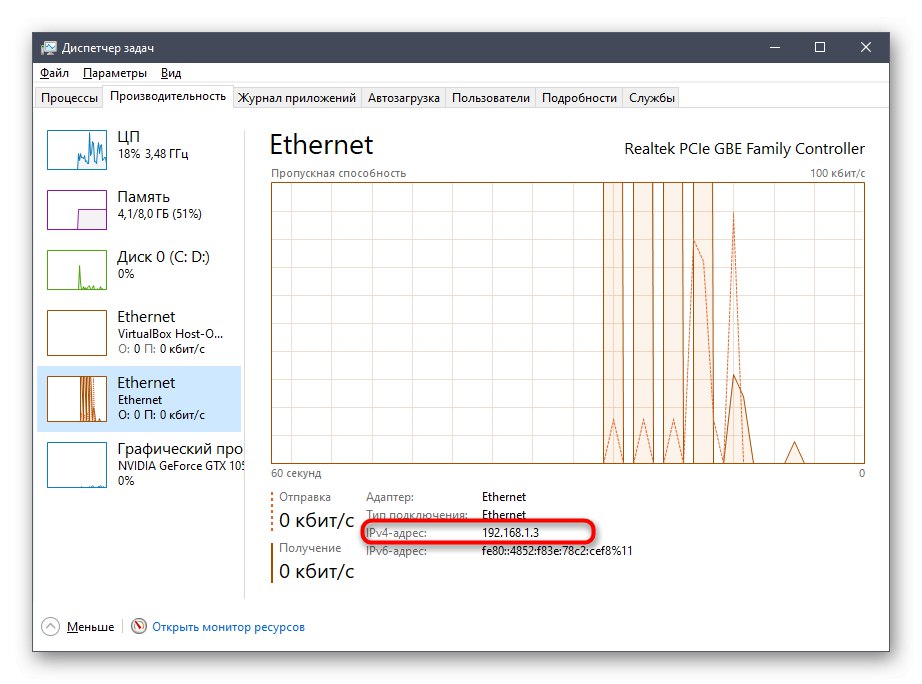
Прямо з цього вікна можна скопіювати адресу. Тепер ви можете приступити до виконання операції, яка вимагала наявності певної характеристики.
Спосіб 2: Центр управління мережами і загальним доступом
Другий метод полягає в використанні знайомого багатьом меню Центр керування мережами і загальним доступом. У ньому присутня вся необхідна інформація про поточний підключенні і мережевих параметрах, в тому числі там є і рядок, що відображає внутрішній IP комп'ютера.
- Відкрийте «Пуск» і запустіть «Параметри», Клікнувши по значку у вигляді шестерінки.
- Натисніть по плитці «Мережа та Інтернет».
- У першій же категорії «Стан» натисність відповідну написи, яка відповідає за перехід в цікавить меню.
- Відкриється головне вікно Центру управління мережами. тут навпаки «Підключення» буде відображатися клікабелье напис з назвою сполуки, і вам потрібно натиснути по ній ЛКМ.
- У вікні «Стан» натисніть на кнопку «Відомості».
- Тепер ви можете ознайомитися з наведеними властивостями і відшукати там потрібний IP-адреса.
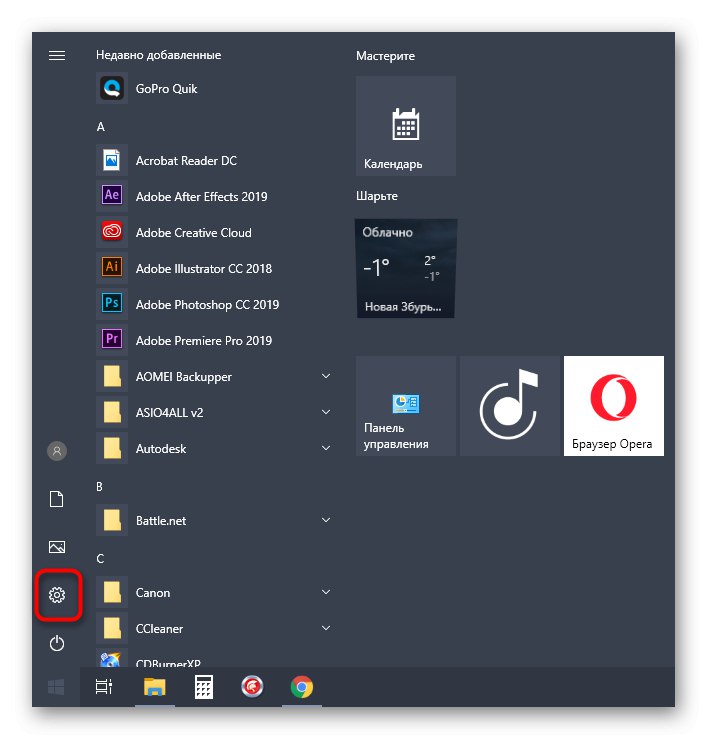
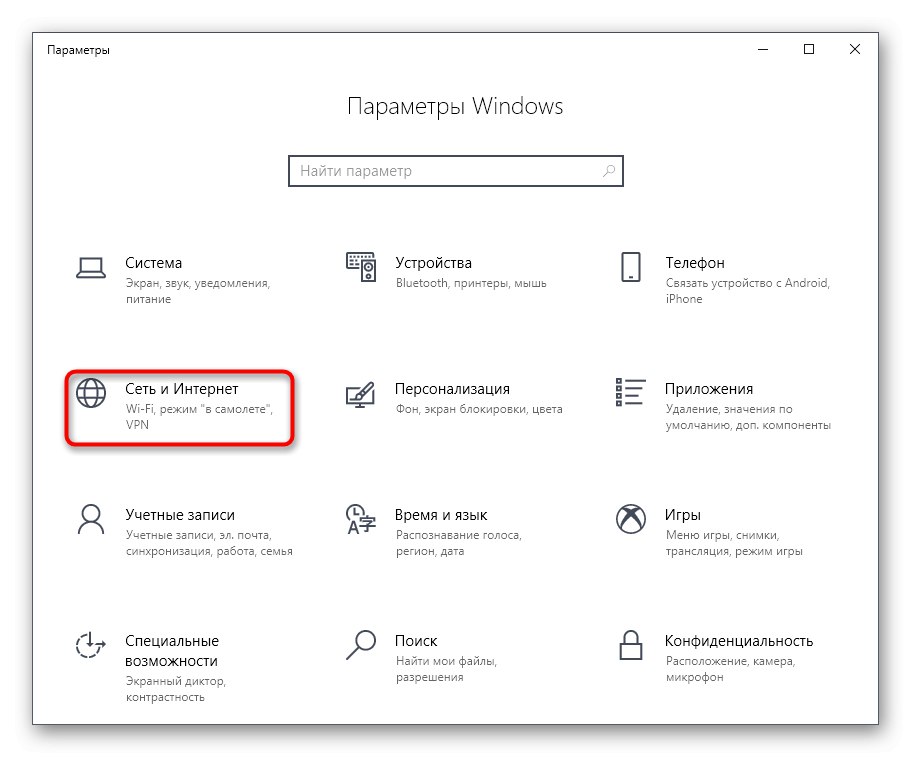
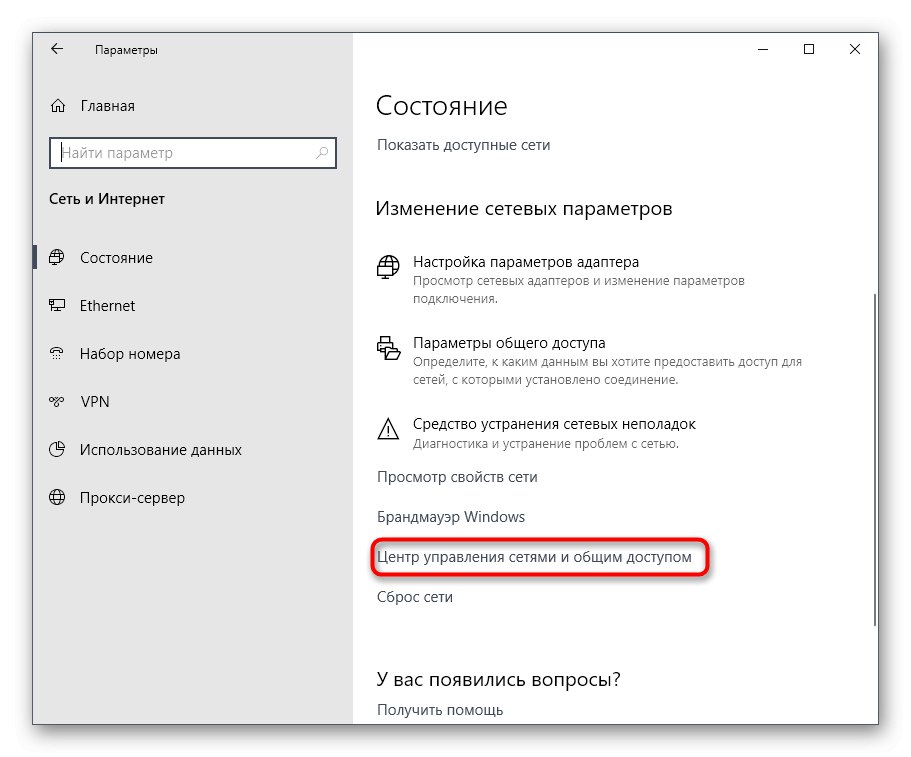
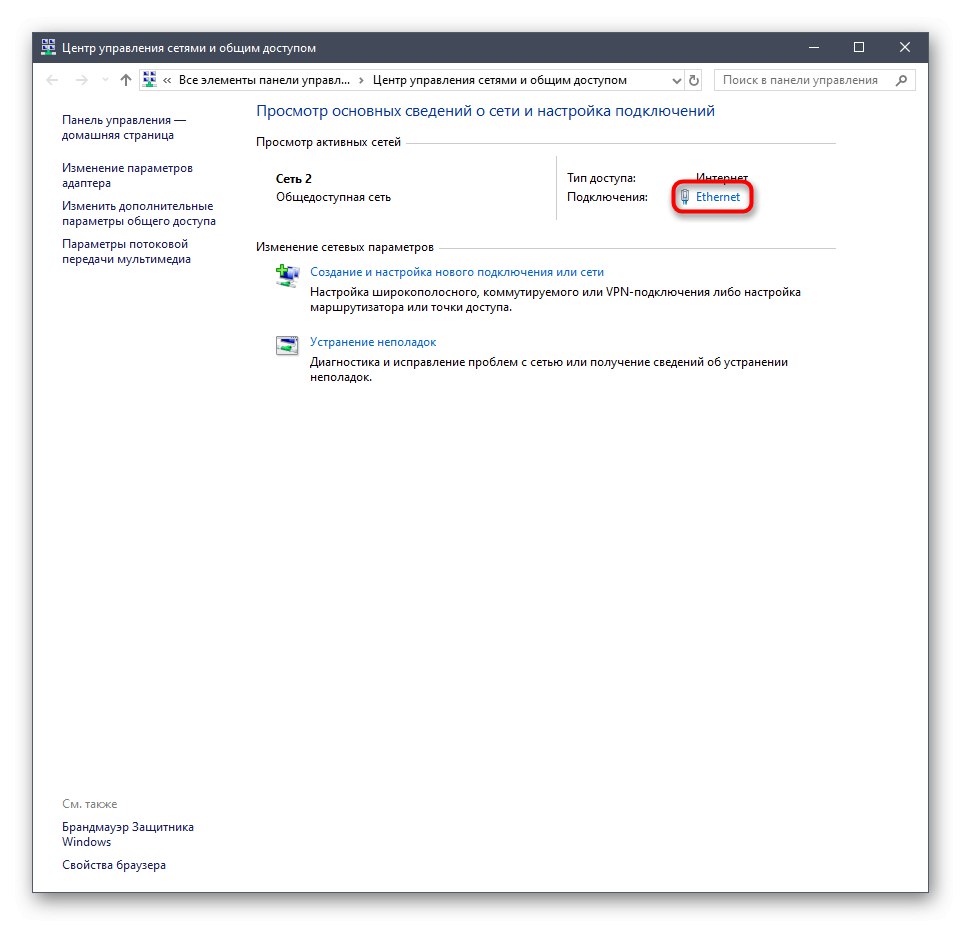
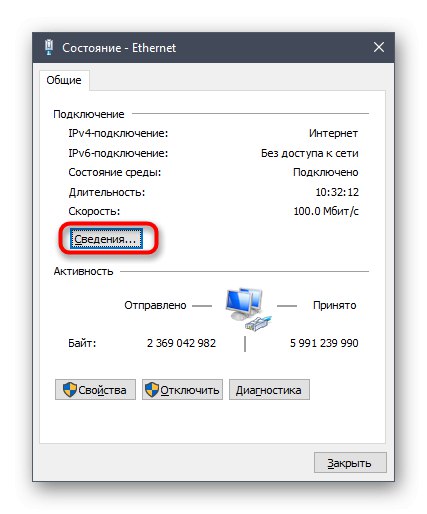
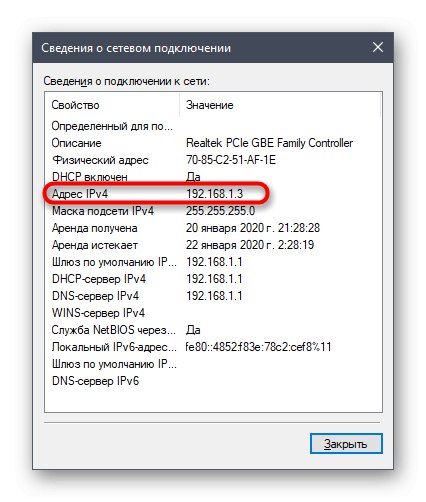
Спосіб 3: Консольна команда
Є в Windows 10 і окрема консольна команда, яка відображає відомості про підключення. Як не важко здогадатися, вона теж підходить нам сьогодні, оскільки виводить цікавить IP-адреса. Використовувати її легко: треба просто запустити Командний рядок і ввести там саму команду.
- Важливо відкрити консоль від імені адміністратора, тому відшукайте додаток через пошук в «Пуск» і виберіть відповідну опцію на панелі праворуч.
- Введіть команду
ipconfigі натисніть на Enter. - Зачекайте кілька секунд, щоб всі необхідні відомості завантажилися, а потім зверніть увагу на рядок «IPv4-адрес».
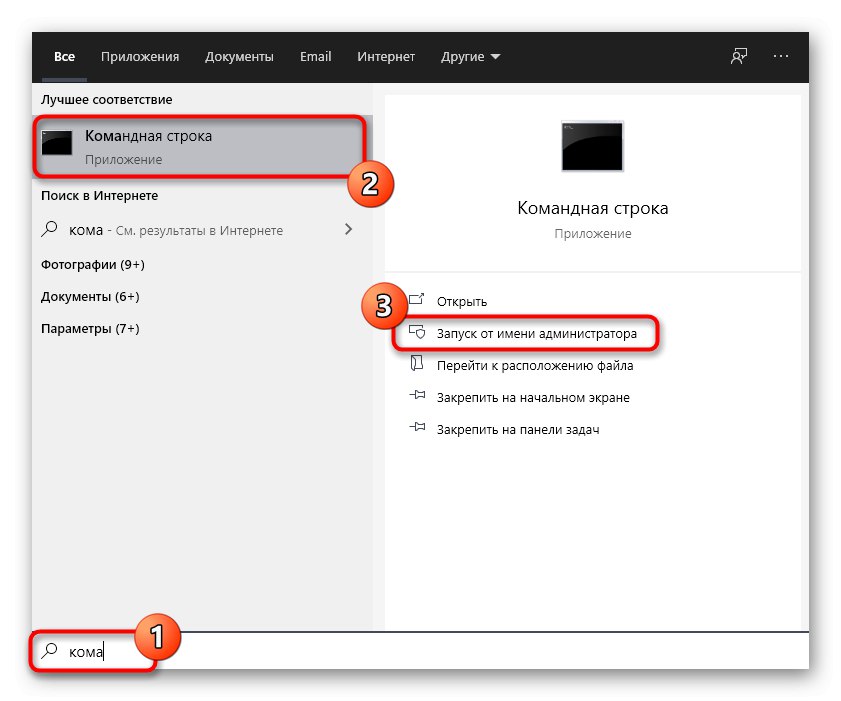
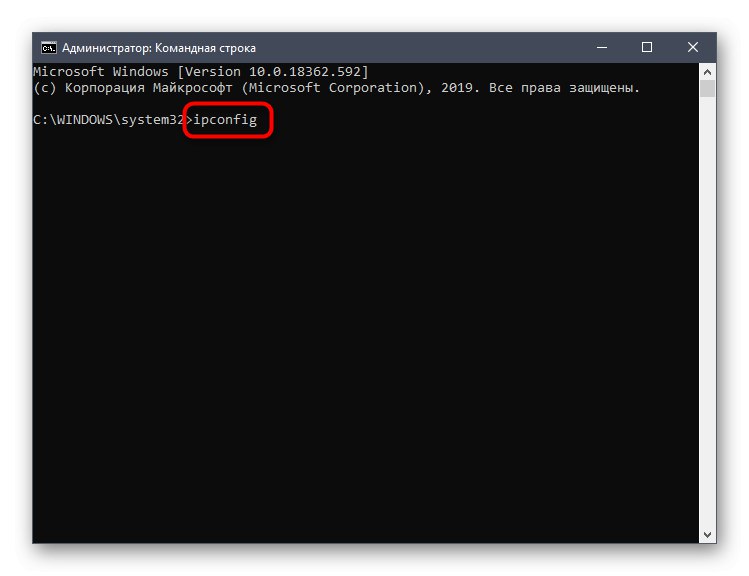

Спосіб 4: Властивості підключення
В якості четвертого методу пропонуємо звернутися до властивостей поточного підключення через меню «Параметри». Як відомо, розробники Windows намагаються переносити всі пункти з Панелі управління в це меню, що торкнулося і інформації про з'єднання.
- Для отримання необхідної інформації відкрийте «Пуск» і перейдіть в «Параметри».
- Тут клацніть по розділу «Мережа та Інтернет».
- Скористайтеся панеллю зліва, щоб перейти в розділ «Ethernet» або «Wi-Fi», Що залежить від використовуваного з'єднання.
- Натисніть ЛКМ по значку підключення, щоб відкрити окреме вікно з управління ним.
- Опустіться вниз, де в розділі «Властивості» вивчіть наявні рядки і визначте необхідну характеристику.
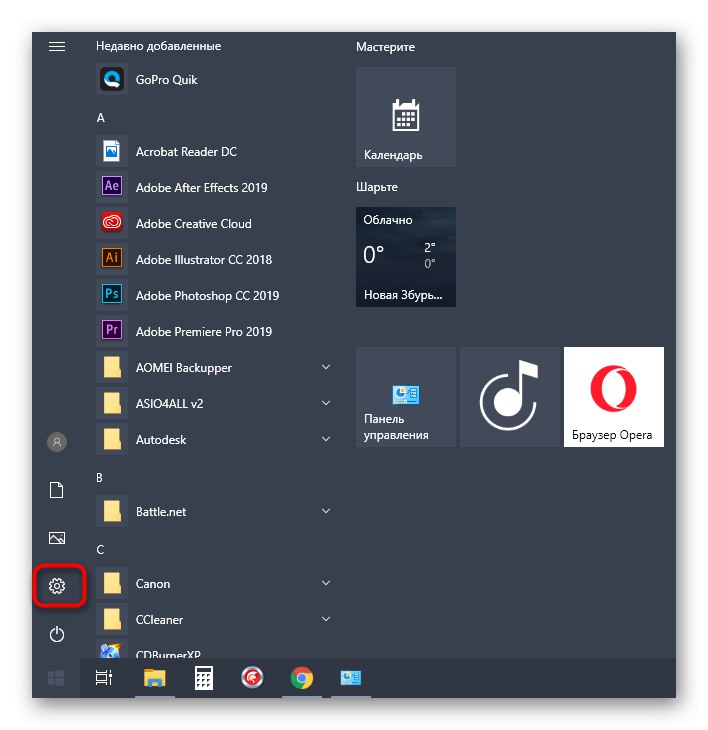
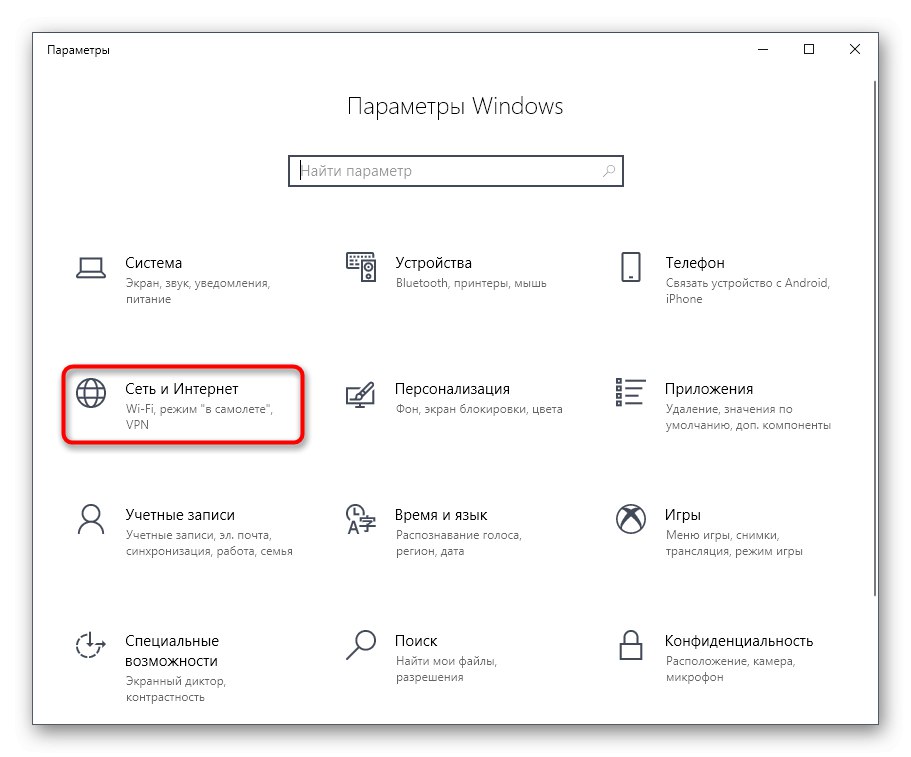
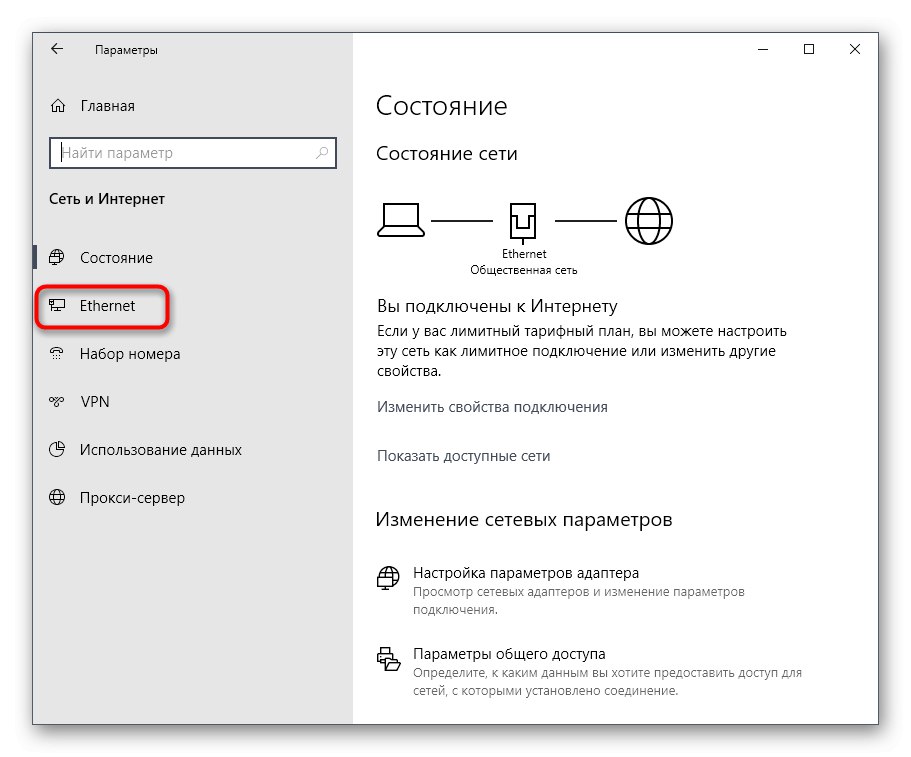
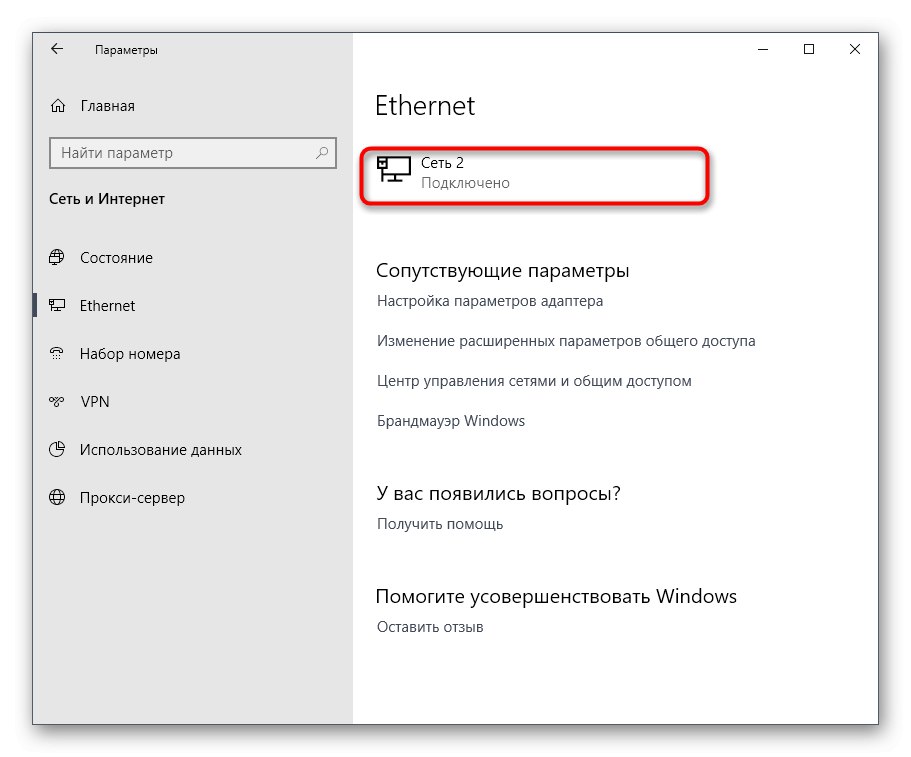
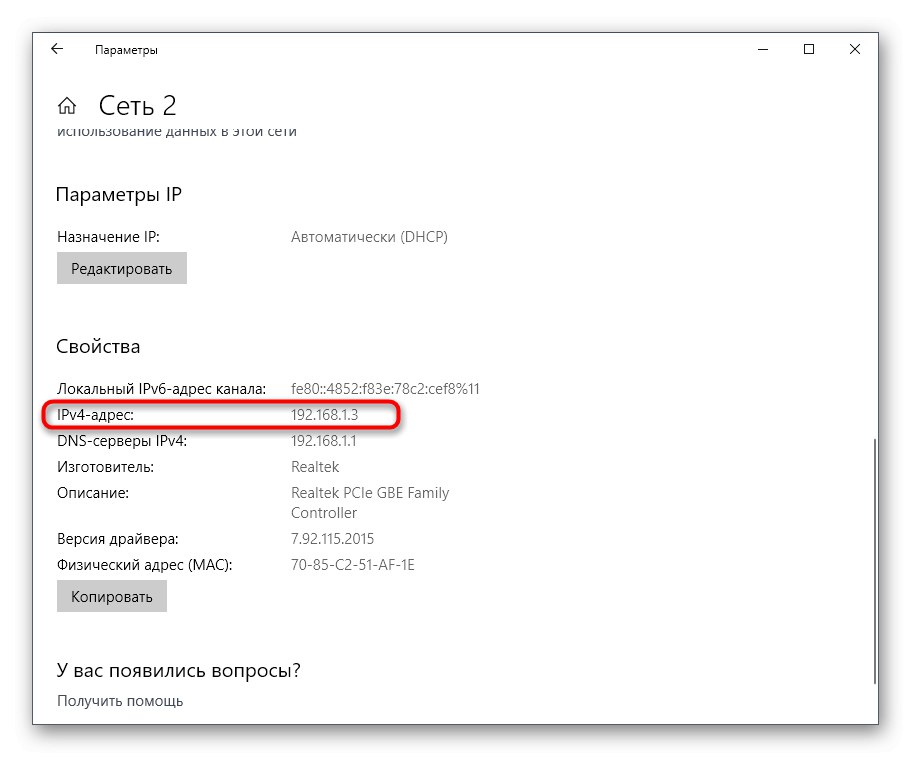
Спосіб 5: Визначення по MAC-адресу
Як відомо, іноді в Windows 10 потрібно визначити IP-адреса не свого комп'ютера, а іншого пристрою локальної мережі. В такому випадку простіше використовувати наявний MAC-адресу, який був упізнаний, наприклад, через параметри маршрутизатора. Ми поставили цей варіант на останнє місце, оскільки відповідним він виявляється вкрай рідко. Однак якщо ви зацікавлені в його реалізації, радимо ознайомитися з наведеними далі матеріалом, де детально розписано два методи, що дозволяють отримати потрібні дані.
Докладніше: Визначення IP пристрою по MAC-адресу
Тільки що ви ознайомилися з п'ятьма варіантами отримання IP-адреси комп'ютера в Windows 10. Як видно, в цьому немає нічого складного. Жоден із способів не займе більше однієї хвилини і точно призведе до необхідного результату і залишиться лише задіяти наявний IP в своїх цілях.