Визначення IP пристрою по MAC-адресу
IP-адреса підключеного мережевого пристрою потрібен користувачу в тій ситуації, коли на нього відправляється певна команда, наприклад, документ для друку на принтер. Крім цього прикладів існує досить багато, ми не будемо перераховувати всі їх. Іноді користувач стикається з ситуацією, коли мережеву адресу обладнання для нього невідомий, а на руках є лише фізичний, тобто MAC-адресу. Тоді знаходження IP здійснюється досить просто за допомогою стандартних засобів операційної системи.
зміст
Визначаємо IP пристрою по MAC-адресу
Для виконання сьогоднішньої завдання ми скористаємося тільки «Командного рядком» Windows і в окремому випадку вбудованим додатком «Блокнот». Вам не потрібно знати ніяких протоколів, параметрів або команд, сьогодні ми ознайомимо вас з усіма ними. Від користувача потрібно тільки наявність правильного MAC-адреси підключеного апарату для твору подальшого пошуку.
Наведені в цій статті інструкції будуть максимально корисні тільки тим, хто шукає IP інших пристроїв, а не свого локального комп'ютера. Визначити MAC рідного ПК можна простіше. Пропонуємо вам ознайомитися з іншою статтею по цій темі далі.
Читайте також: Як подивитися MAC-адресу комп'ютера
Спосіб 1: Ручне введення команд
Є варіант використання скрипта для проведення необхідних маніпуляцій, однак максимально корисним він буде тільки в тій ситуації, коли визначення IP виробляється велика кількість раз. Для одноразового пошуку досить буде самостійно прописати необхідні команди в консолі.
- Відкрийте програму «Виконати», затиснувши комбінацію клавіш Win + R. Впишіть в поле введення cmd, а потім клацніть на кнопку "ОК".
- Зчитування IP-адрес буде відбуватися через кеш, тому його спочатку потрібно наповнити. За це відповідає команда
for /L %a in (1,1,254) do @start /b ping 192.168.1.%a -n 2 > nul. Зверніть увагу, що спрацює вона лише тоді, коли мережеві настройки є стандартними, тобто 192.168.1.1 / 255.255.255.0. В іншому випадку зміни підлягає частина (1,1,254). Замість 1 і 1 вводяться початкові і кінцеві значення зміненого IP мережі, а замість 254 - встановлена маска підмережі. Надрукувати команду, а потім натисніть на клавішу Enter. - Ви запустили скрипт на пропінговку всієї мережі. За неї відповідає стандартна команда ping, яка сканує тільки один вказану адресу. Введений же скрипт запустить швидкий аналіз всіх адрес. По завершенні сканування відобразиться стандартна рядок для подальшого введення.
- Тепер слід переглянути збережені в кеші запису за допомогою команди arp і аргументу -a. Протокол ARP (Address resolution protocol) показує відповідність MAC-адрес до IP, виводячи всі знайдені пристрої в консоль. Врахуйте, що після наповнення деякі записи зберігаються не більше 15 секунд, тому відразу після наповнення кеша запустіть сканування, ввівши
arp -a. - Зазвичай результати зчитування показуються через кілька секунд після запуску команди. Тепер ви можете звірити наявний MAC-адресу з відповідним йому IP.
- Якщо список вийшов занадто довгий або ви хочете цілеспрямовано знайти тільки один збіг, замість arp -a після наповнення кеша слід ввести команду
arp -a | find "01-01-01-01-01-01"arp -a | find "01-01-01-01-01-01", де 01-01-01-01-01-01 - наявний MAC-адресу. - Тоді ви отримаєте тільки один результат, якщо збіг буде знайдено.
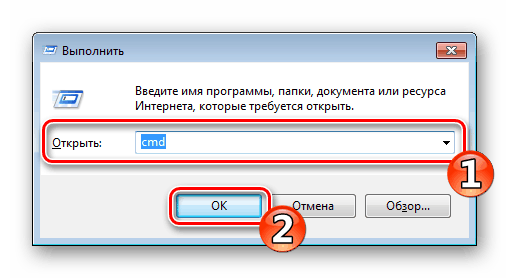
Читайте також: Як запустити «Командний рядок» в Windows
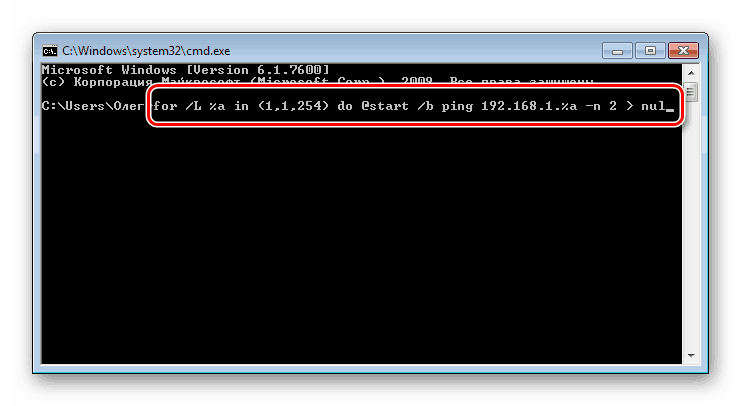
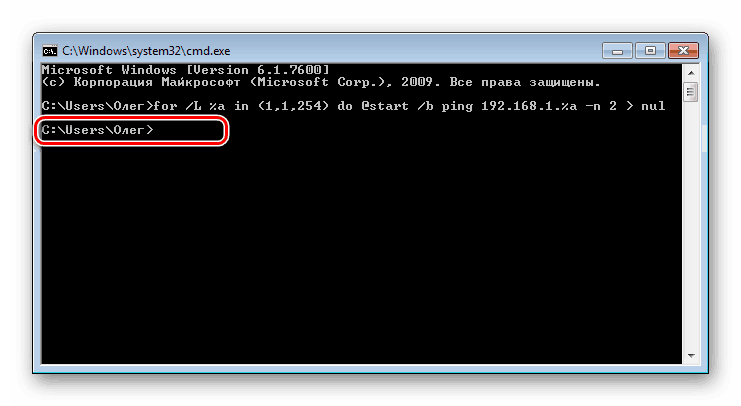
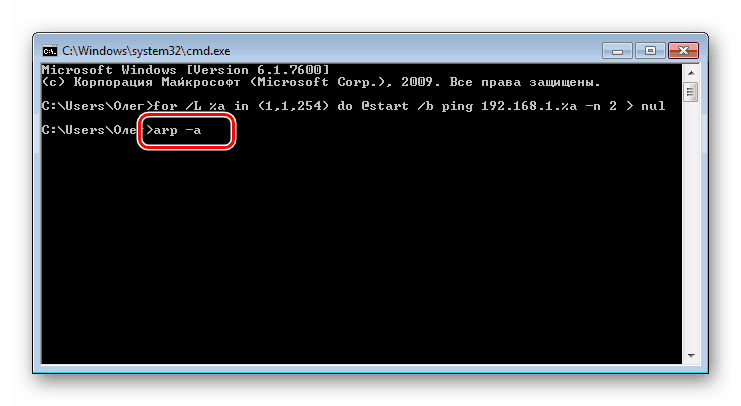
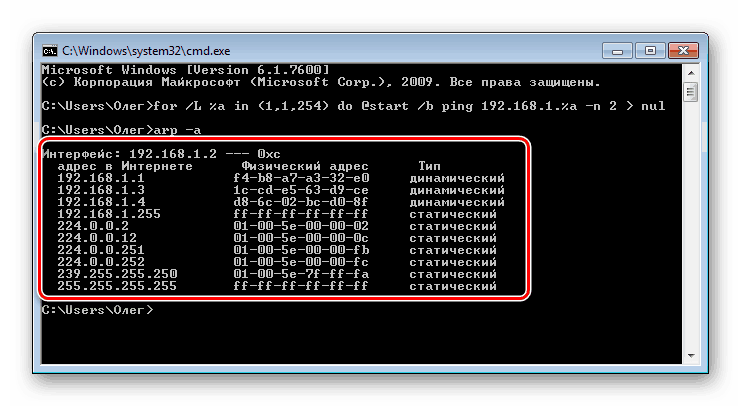
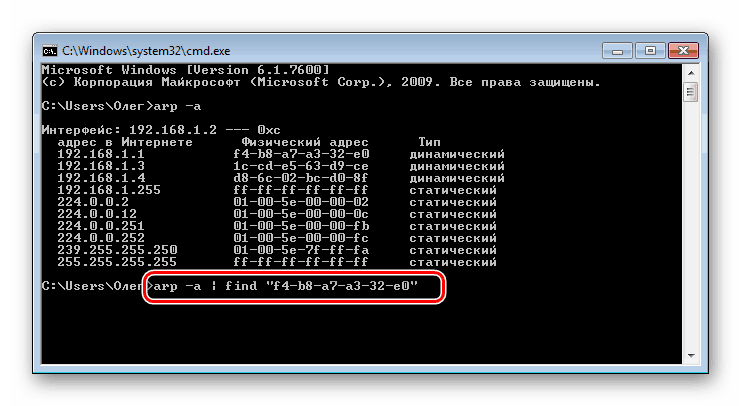
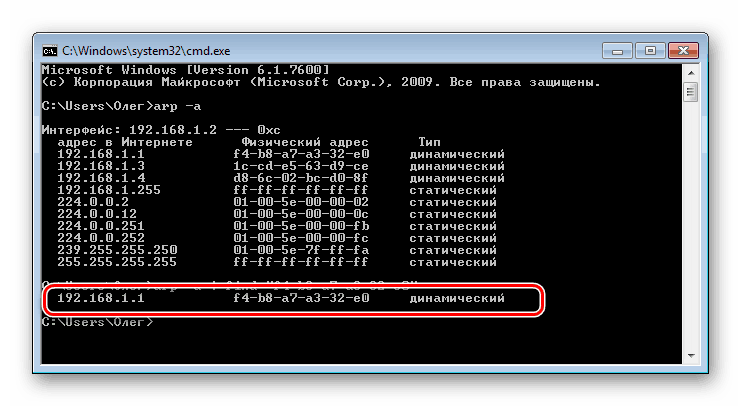
Ось таке просте керівництво допоможе вам визначити IP-адресу мережевого пристрою за допомогою наявного MAC. Розглянутий спосіб вимагає від користувача ручного введення кожної команди, що не завжди зручно. Тому тим, хто цього потребує часто виробляти подібні процедури, ми радимо ознайомитися з наступним методом.
Спосіб 2: Створення і запуск скрипта
Для спрощення процесу знаходження ми пропонуємо скористатися спеціальним скриптом - набором команд, автоматично запускаються в консолі. Вам буде потрібно тільки створити вручну цей скрипт, запустити його і ввести MAC-адресу.
- На робочому столі клацніть правою кнопкою миші і створіть новий текстовий документ.
- Відкрийте його і вставте туди наступні рядки:
@echo off
if "%1" == "" echo no MAC address & exit /b 1
for /L %%a in (1,1,254) do @start /b ping 192.168.1.%%a -n 2 > nul
ping 127.0.0.1 -n 3 > nul
arp -a | find /i "%1" - Ми не будемо пояснювати значення всіх рядків, оскільки ви можете ознайомитися з ними в першому способі. Нічого нового тут не додано, тільки оптимізований процес і налаштований подальше введення фізичної адреси. Після введення скрипта через меню «Файл» виберіть пункт «Зберегти як».
- Задайте файлу довільне назву, наприклад Find_mac, і після назви допишіть
.cmd, вибравши в полі нижче тип файлу «Все файли». У результаті повинно вийтиFind_mac.cmd. Збережіть скрипт на робочому столі. - Збережений файл на робочому столі буде виглядати так:
- Запустіть «Командний рядок» і перетягніть туди скрипт.
- Його адреса додасться в рядок, а значить об'єкт успішно завантажений.
- Натисніть Пропуск і впишіть MAC-адресу в такому форматі, як вказано на скріншоті нижче, а потім натисніть на клавішу Enter.
- Пройде кілька секунд і ви побачите результат.
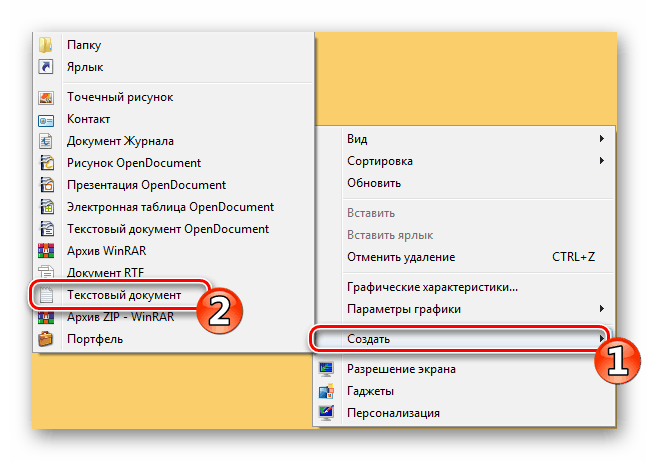
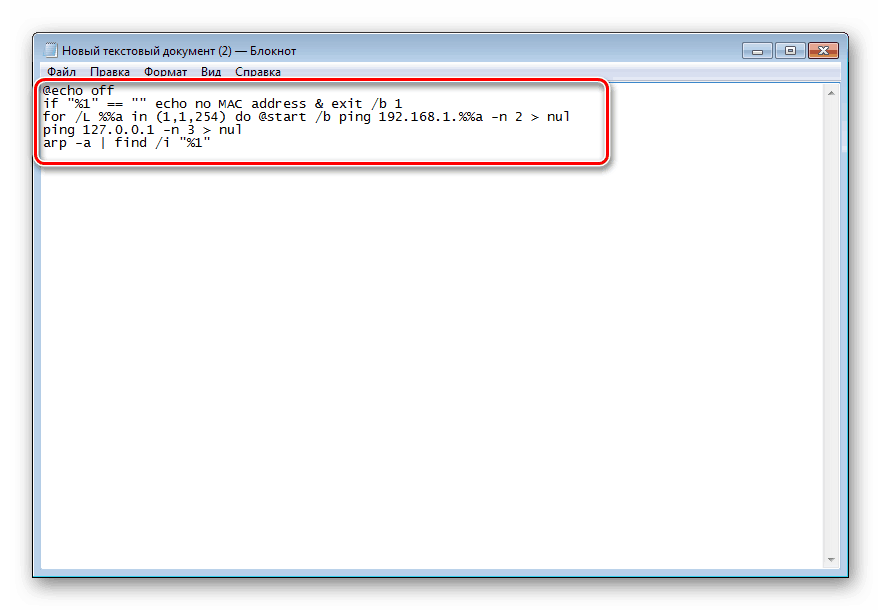

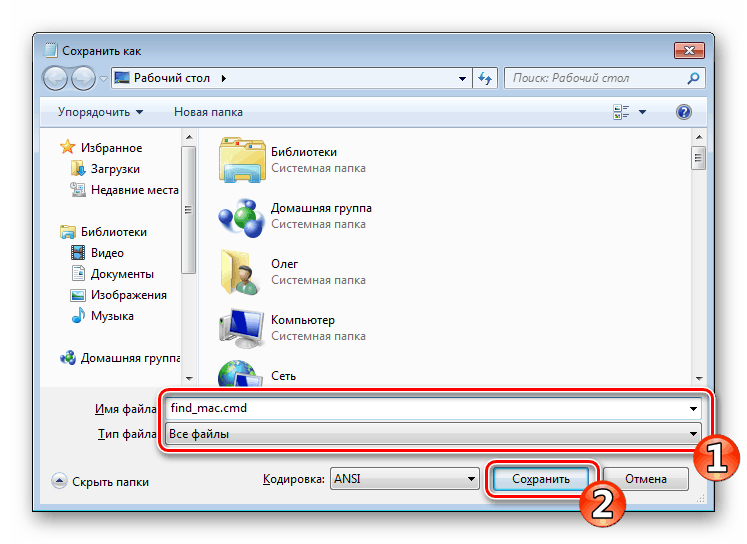
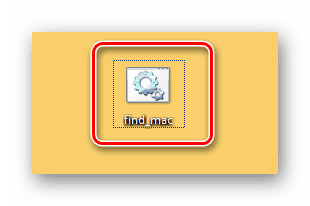
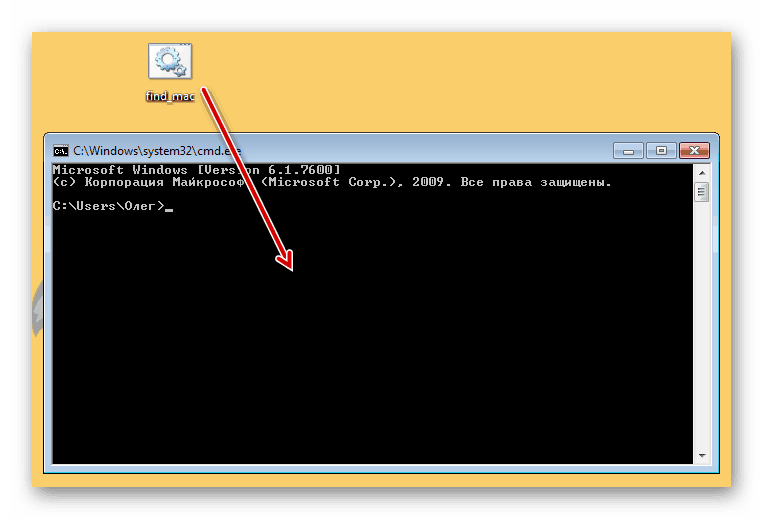
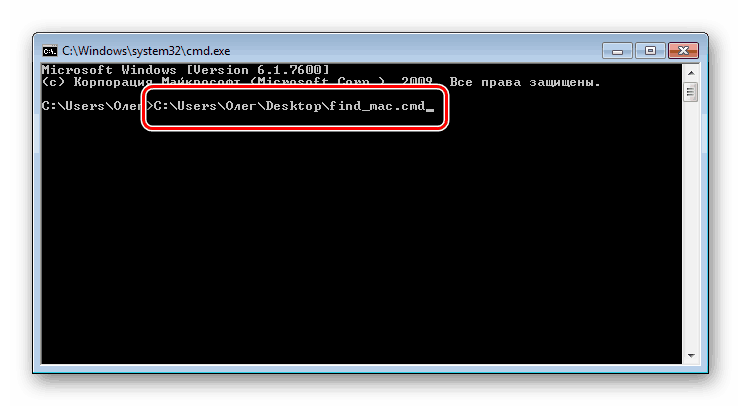
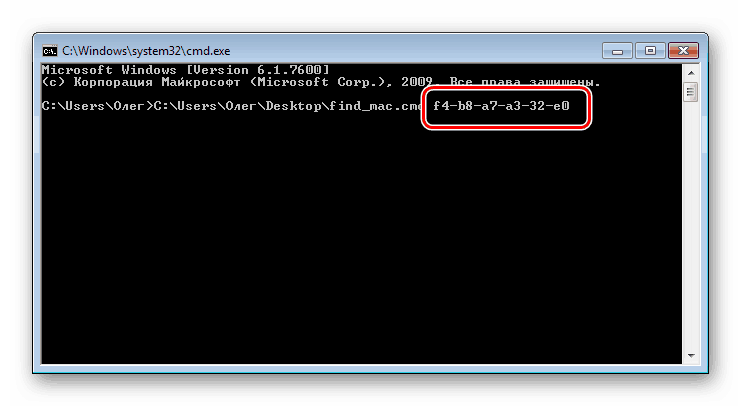
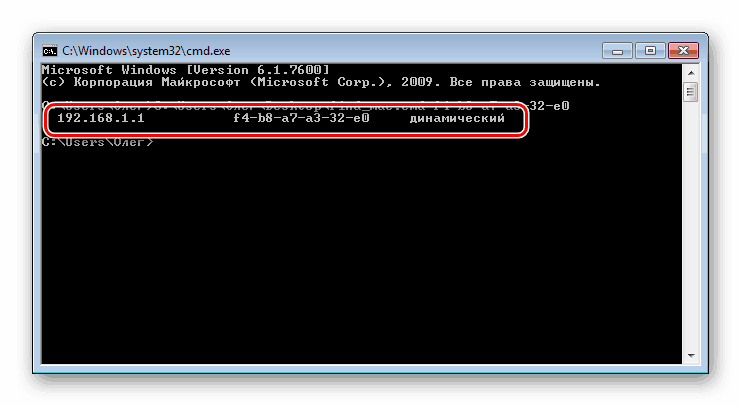
Пропонуємо вам ознайомитися з іншими методами пошуку IP-адрес різних мережевих пристроїв в окремих наших матеріалах за наступними лінками. Там представлені тільки ті способи, які не вимагають знання фізичної адреси або додаткової інформації.
Читайте також: Як дізнатися IP-адресу чужого комп'ютера / принтера / роутера
Якщо пошук двома наведеними варіантами не приніс ніякого результату, уважно перевірте вводиться MAC, а при використанні першого способу не забувайте, що деякі записи в кеші зберігаються не більше 15 секунд.