Спосіб 1: Меню «Властивості» файлу
Найпростіший метод визначити формат файлу в операційній системі Windows 10 - перейти в його властивості через контекстне меню і там переглянути необхідну інформацію. Для цього знадобиться виконати всього пару кліків.
- Знайдіть потрібний об'єкт і натисніть по ньому правою кнопкою миші.
- У меню вам потрібен останній пункт «Властивості».
- Опинившись на вкладці «Загальні», Подивіться на напис «Тип файлу». Після двокрапки якраз вказується формат об'єкта.
- Додатково можна перейти на вкладку «Детально» і через розділ «Файл» переглянути відомості.

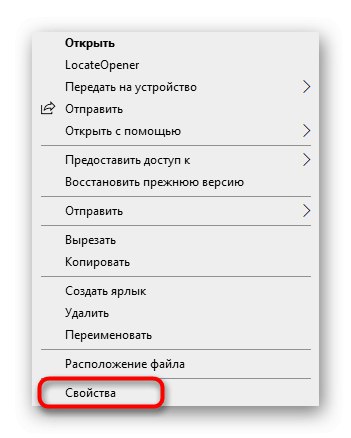
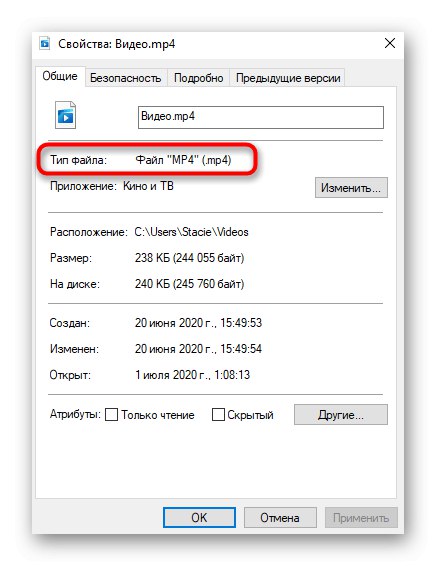
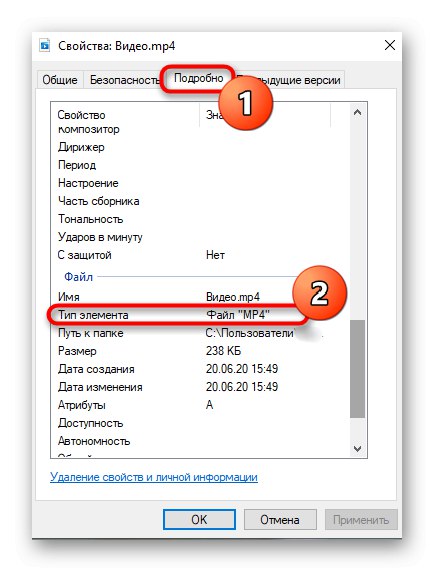
Спосіб 2: Налаштування «Параметри папок»
Якщо ви вже звернули увагу на попередні скріншоти, то помітили, що після назви файлу йде точка і вказується його формат. Це другий метод дізнатися розширення, але для цього його відображення доведеться включити через настройку "Параметри папок", Що здійснюється так:
- В шапці «Провідника» натисніть по розташованої праворуч стрілкою вниз, щоб відкрити додаткову панель інструментів.
- Перейдіть до вкладки «Вид».
- Клацніть по блоку «Параметри» і перейдіть в «Змінити параметри папок і пошуку».
- У меню перейдіть на центральну вкладку «Вид».
- Пошукайте пункт «Приховувати розширення для зареєстрованих типів файлів» і зніміть галочку поруч, а потім застосуйте зміни.
- Тепер ви можете повернутися в «Провідник», Де побачите відображення розширення у кожного присутнього файлу без переходу в його властивості так, як це було показано раніше.
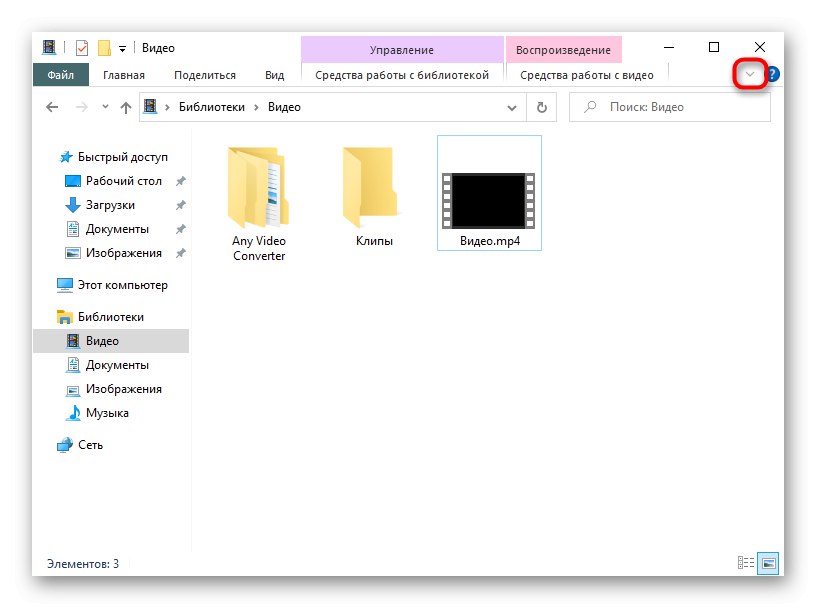
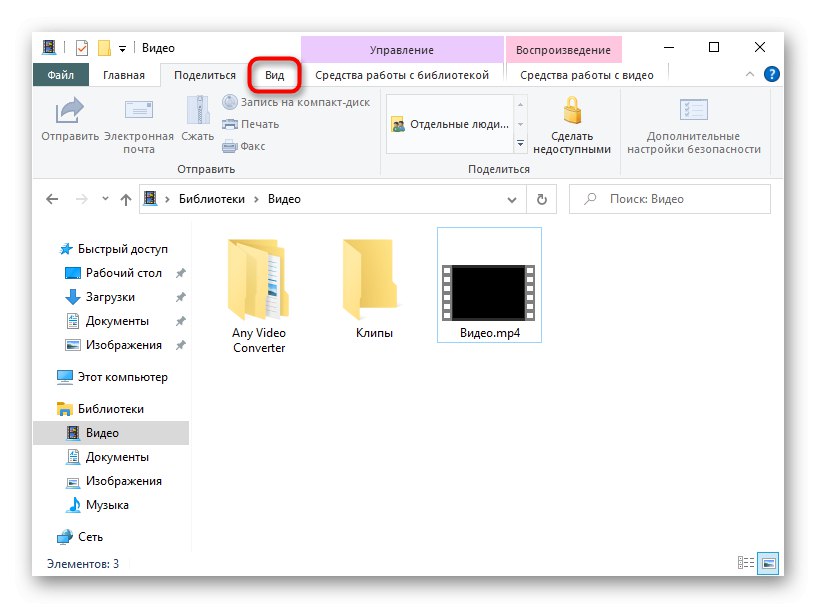
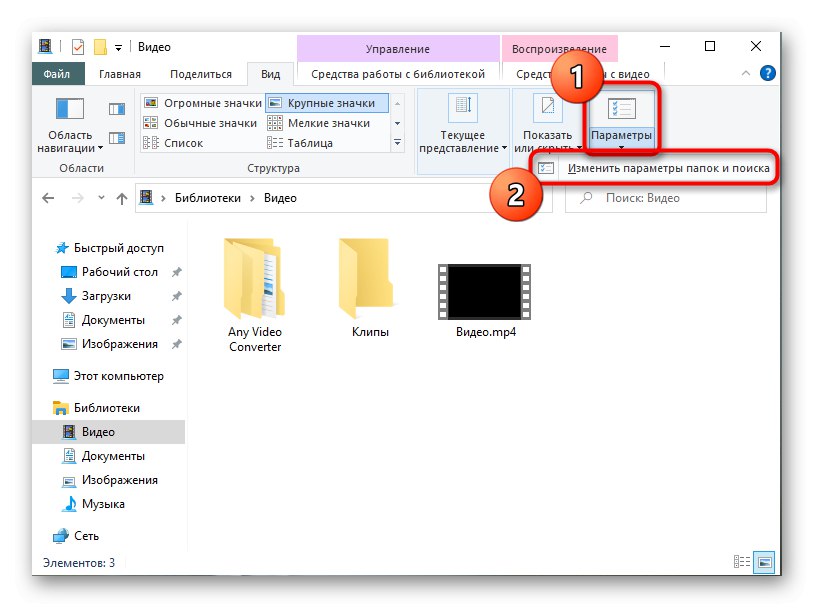
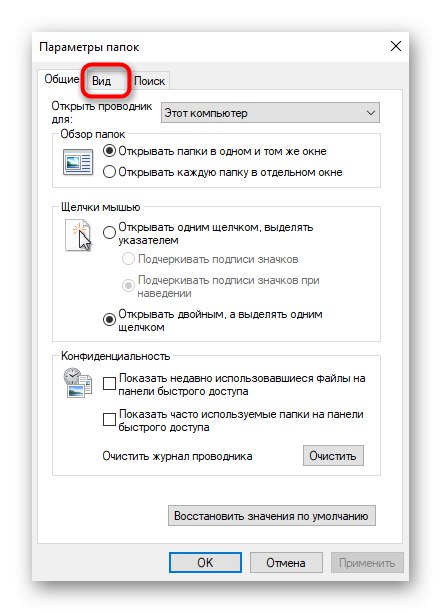
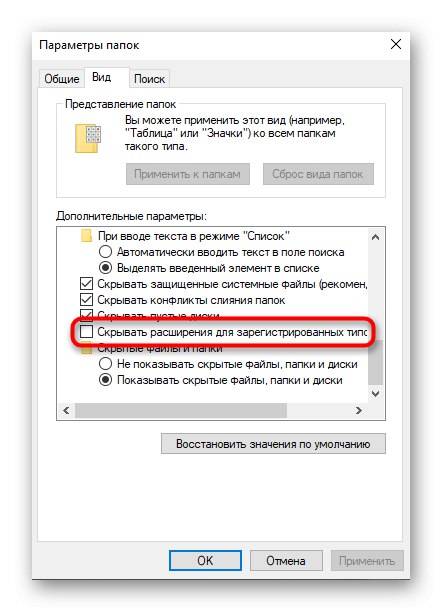
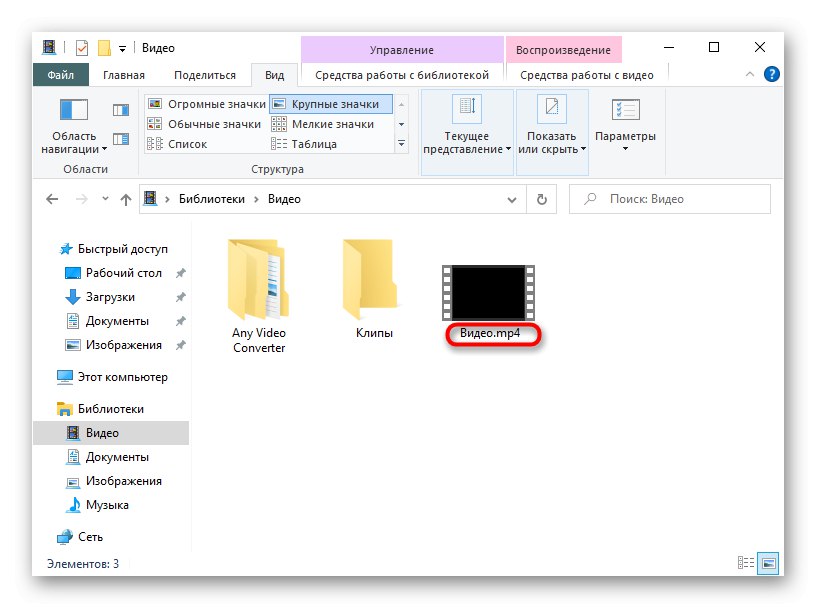
Спосіб 3: LocateOpener
Визначити розширення файлу і отримати додаткову інформацію по ньому можна не тільки за допомогою стандартних засобів операційної системи, але і через рішення від сторонніх розробників, які іноді навіть виявляються корисніше, оскільки дозволять розпізнати тип невідомого ОС об'єкта. Перша така програма називається LocateOpener.
Завантажити LocateOpener з офіційного сайту
- Завантажте софт LocateOpener з офіційного сайту, перейшовши за посиланням вище, а потім запустіть виконуваний файл, що знаходиться в архіві.
- Погодьтеся встановити програмне забезпечення і закрийте вікно. Відразу ж можна переходити до наступного кроку, оскільки інформації про успішну інсталяції на екран виведено не буде.
- Знайдіть необхідний об'єкт і клацніть по ньому ПКМ.
- У контекстне меню «Провідника» буде додана програма LocateOpener, тому її пункт і слід вибрати для запуску.
- Якщо у неї відразу не вийшло визначити розширення, натисніть «Scan with TrID».
- Ви отримаєте зведення про те, скільки відсотків дає LocateOpener на те, що цей файл має вказане розширення. Звичайно, цей варіант не найнадійніший, але, повторимося, що він стане в нагоді, коли тип файлу залишається невідомим для стандартних засобів ОС.

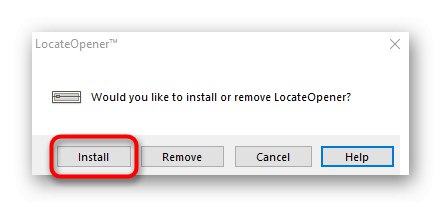
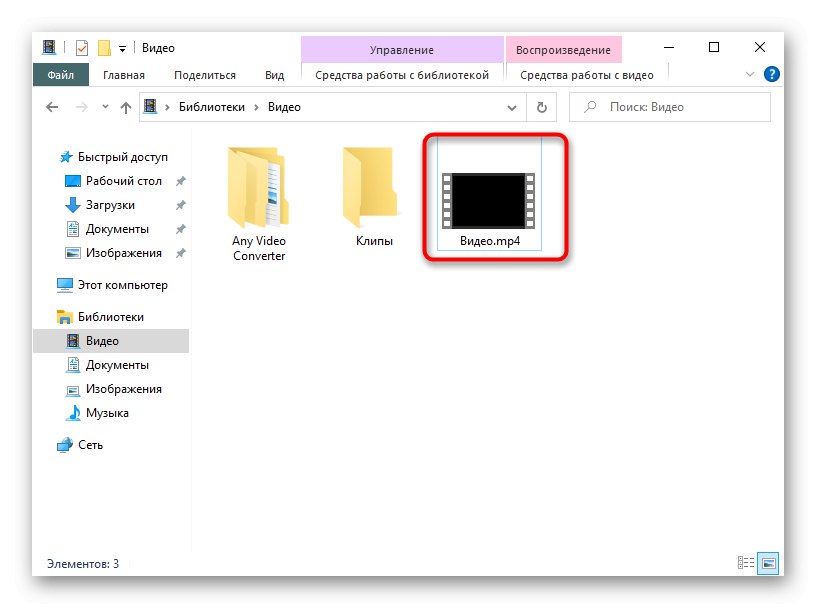
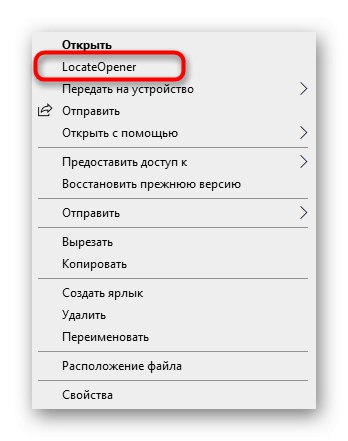
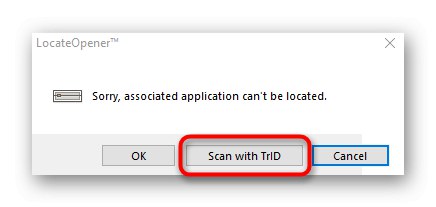
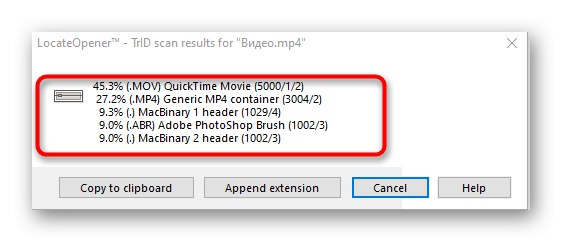
Спосіб 4: Analyze It!
Analyze It! - повноцінне програмне забезпечення з графічним інтерфейсом, який дозволяє дізнатися абсолютно всю доступну інформацію про вибрану, включаючи його розширення. Для використання софта буде потрібно виконати такі дії:
Завантажити Analyze It! з офіційного сайту
- Після установки Analyze It! натисніть «Browse» праворуч від верхнього поля, щоб перейти до додавання файлу.
- Пошукайте його в «Провіднику» і відкрийте.
- Ви відразу ж отримаєте шукані відомості про розширення і програмою, в якій був створений даний об'єкт.
- Потім ви можете перейти на вкладку «Content Info». Тут відображається більш детальна зведення про об'єкт, наприклад, його перші байти, розмір, дата створення і останньої зміни, а також встановлені атрибути.
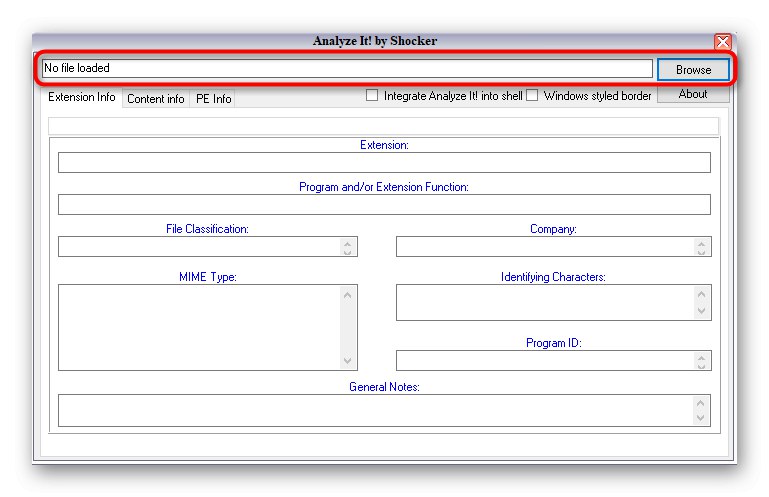
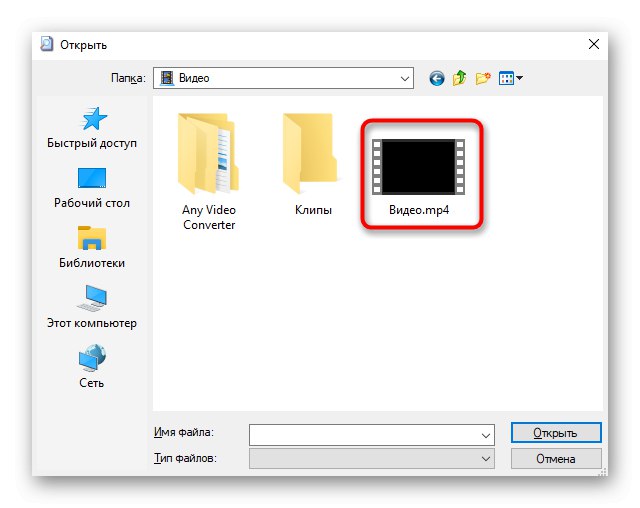
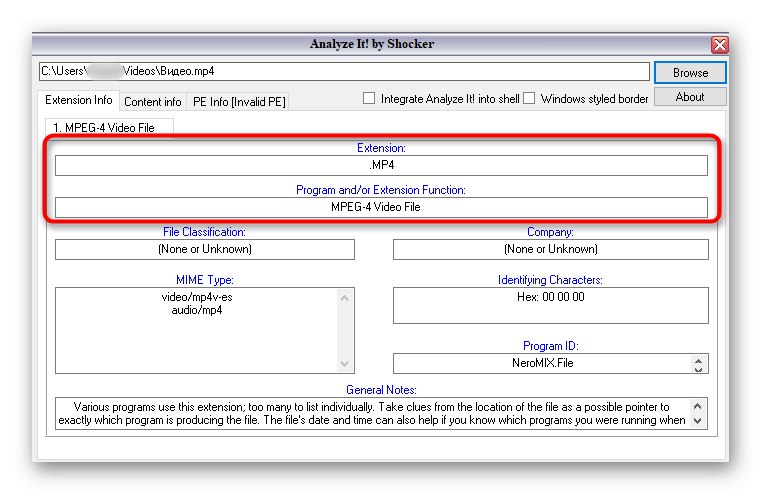
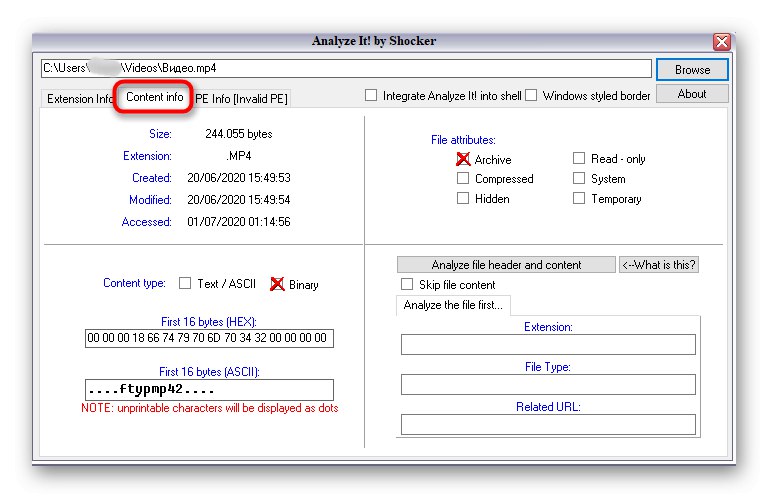
Спосіб 5: Identify
Якщо немає бажання встановлювати програми для визначення розширення файлу, можна скористатися портативної версією Identify, яка не вимагає інсталяції і відразу ж працює після скачування. Сама функціональність цього софта зосереджена виключно на розпізнанні формату обраного об'єкта.
Завантажити Identify з офіційного сайту
- Завантажте архів Identify, звідки відразу ж запустіть ПО або розпакуйте його в будь-який зручний місце на комп'ютері.
- через розділ «File» виберіть пункт «Open and Identify».
- Після додавання об'єкта додаток тут же виведе в окремому рядку інформацію про його розширенні.
- У Identify присутній бібліотека, завдяки якій вона і визначає формат. Переглянути її можна через «Library».
- Там можна поміняти додаткові відомості або подивитися всі доступні формати.
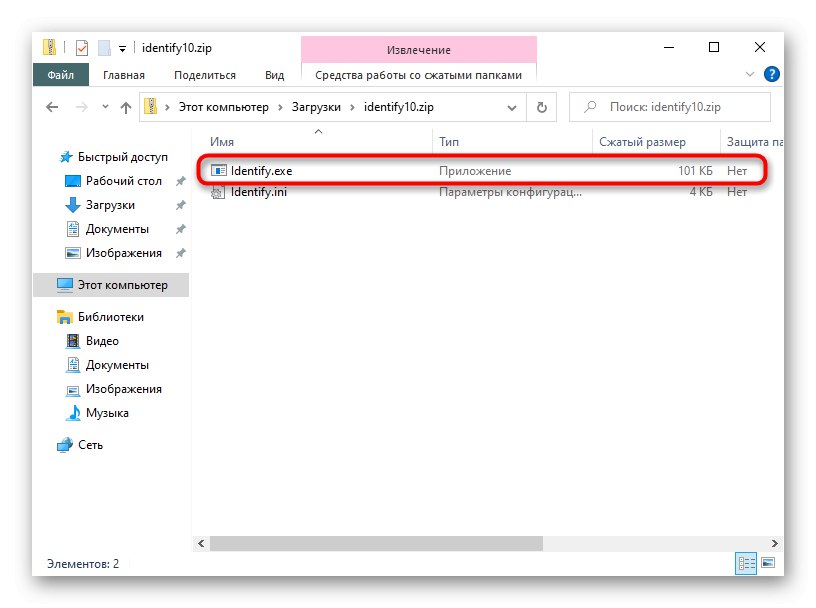
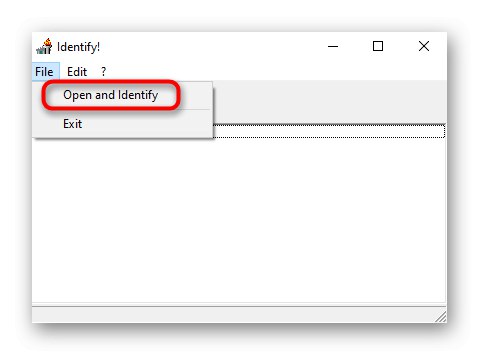
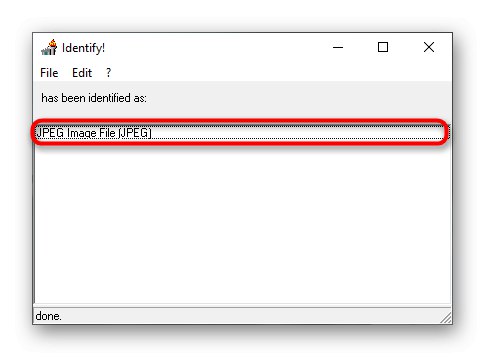
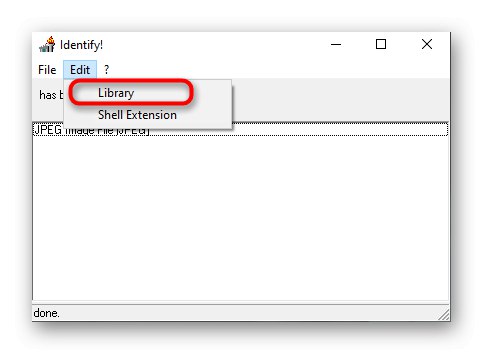
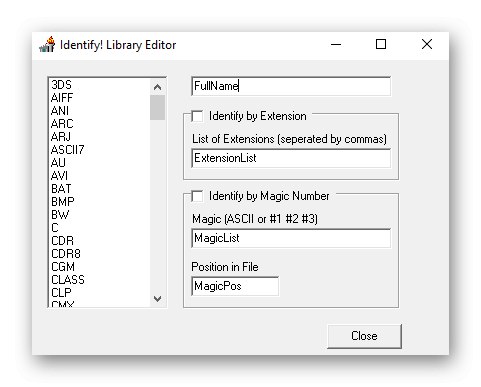
Якщо раптом виявилося, що справжнє розширення файлу не відповідає тому, яке відображається в операційній системі, його доведеться поміняти вручну, щоб коректно відкрити через необхідну програму або стандартна програма. Розгорнуту інструкцію з виконання поставленого завдання ви знайдете в матеріалі від іншого нашого автора нижче.
Докладніше: Зміна розширення файлу в Windows 10
Уточнимо, що якщо дізнатися формат файлу не вийшло ніякими засобами, швидше за все, він пошкоджений. Однак трапляються такі ситуації, коли під подібними елементами маскуються віруси, тому в цілях безпеки рекомендується запустити сканування через будь-яку зручну програму і перевірити, чи не заражений ПК. Детальніше про це читайте в статті далі.
Докладніше: Боротьба з комп'ютерними вірусами