Виконання шифрування даних на флешці
Зараз багато користувачів активно задіюють знімні USB-накопичувачі, на яких іноді зберігається приватна і конфіденційна інформація. Забезпечення захисту таких даних - важлива процедура, що дозволяє зберегти файли в секретності і уникнути їх читання зловмисниками або небажаними особами. Все це можна здійснити за допомогою спеціальних методів, про які ми і хочемо поговорити далі.
зміст
Виконуємо шифрування даних на флешці
Існують різні способи захистити наявні файли на накопичувачі, наприклад, можна поставити пароль або налагодити приховування, але все це не дає стовідсоткового захисту, проте в певних ситуаціях вважається хорошим варіантом. Ми пропонуємо розглянути кілька способів - від самого простого до складного, але найбільш надійного. Після ознайомлення з інструкціями ви вже зможете підібрати оптимальне рішення.
Спосіб 1: Установка пароля на файли
Перший метод - найпростіший і швидкий, відповідно, не забезпечує належного захисту від читання. При необхідності досвідчений зловмисник або просунутий користувач підберуть варіант розкриття вмісту. Установка захисного коду на файли рекомендується в тому випадку, якщо потрібно уникнути відкриття даних з боку інших користувачів цієї флешки або, наприклад, захистити їх від дитини. Детальні інструкції по додаванню пароля на прикладі двох популярних програм ви знайдете в інших наших статтях за наступними лінками.
Докладніше:
Установка пароля на файли в програмі Microsoft Excel
Захист файлу Microsoft Word паролем
Спосіб 2: Установка пароля на флешку
Установка пароля на USB-накопичувач - вже більш серйозне рішення, але підходить тільки в тих ситуаціях, коли необхідно зашифрувати абсолютно весь вміст носія. Тоді не обійтися без застосування спеціального програмного забезпечення, яке знаходиться у вільному доступі на просторах інтернету або поширюється платно. Кожен такий софт використовує свої методики шифрування і захисту, що дозволяє забезпечити безпеку файлів, що знаходяться на флешці, але всі вони також можуть бути зламані за наявності певних знань про уразливість. Розгорнуту інформацію з описом самого популярного ПО ви знайдете в окремому матеріалі далі.
Докладніше: Інструкція щодо захисту флешки паролем
Спосіб 3: VeraCrypt
Програма під назвою VeraCrypt на поточний момент часу вважається одним з найнадійніших і дієвих інструментів щодо виконання різної шифровки флешок. В її функціональність входить створення простого шифрованого томи, приміщення прихованого томи в уже створений розділ або повна обробка накопичувача. Користувачеві потрібно лише зробити вибір типу захисту даних. Пропонуємо ознайомитися з усіма варіантами більш детально.
Установка і запуск
Ми б обійшли процедуру установки стороною, якби вона не мала певні нюанси, що впливають на подальшу працездатність даного ПЗ. Тому рекомендуємо проводити інсталяцію у відповідності з наступною інструкцією.
Перейти на офіційний сайт програми VeraCrypt
- Перейдіть на офіційний сайт VeraCrypt, скориставшись зазначеної вище посиланням. Там натисніть на виділену синім напис, щоб почати завантаження інсталятора.
- Дочекайтеся завершення завантаження та запустіть виконуваний файл.
- Вам на вибір пропонується два дії - встановити або витягти софт. Якщо ви бажаєте зашифрувати флешку і потім зчитувати її на будь-якому пристрої, виберіть «Вилучити», щоб далі вказати розташування пристрою. Параметр «Установити» підійде тим, хто хоче використовувати софт в межах однієї операційної системи.
- Ви будете ознайомлені з попередженням про переносному режимі, якщо вкажете його.
- Крім цього, з'явиться повідомлення про особливості запуску переносний версії.
- Залишається тільки вказати розташування для установки програми.
- Чекайте завершення інсталяції і переходите до директорії з VeraCrypt.
- Запускайте EXE-файл відповідно до встановленої версією ОС. Наприклад, для 32-бітних Windows треба вибрати файл «VeraCrypt», а для 64 - «VeraCrypt-x64».
- Після запуску інтерфейс буде англійською мовою. Змініть його через «Settings»> «Language».
- Виберіть інший відповідний мову і натисніть на «ОК».
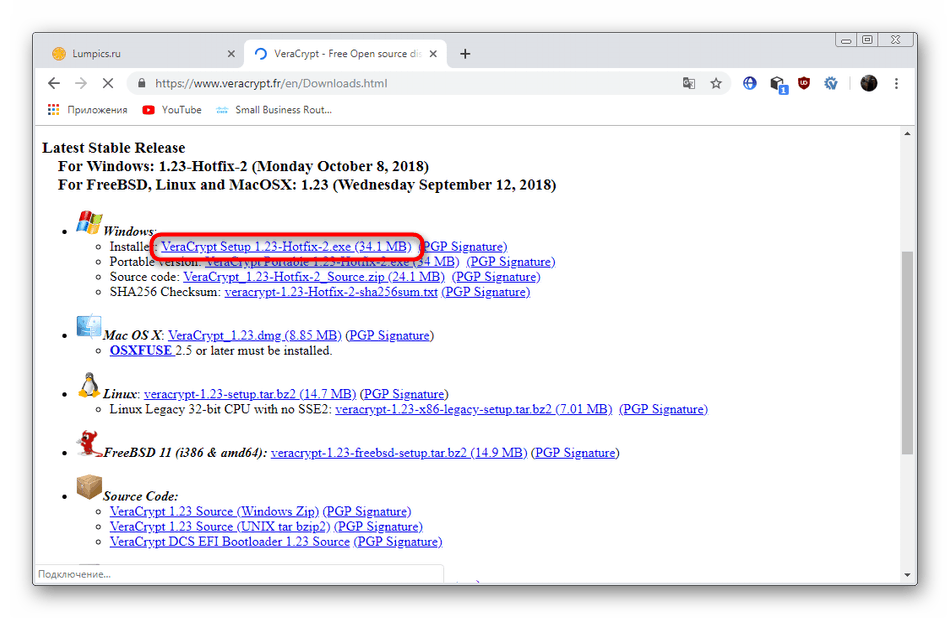
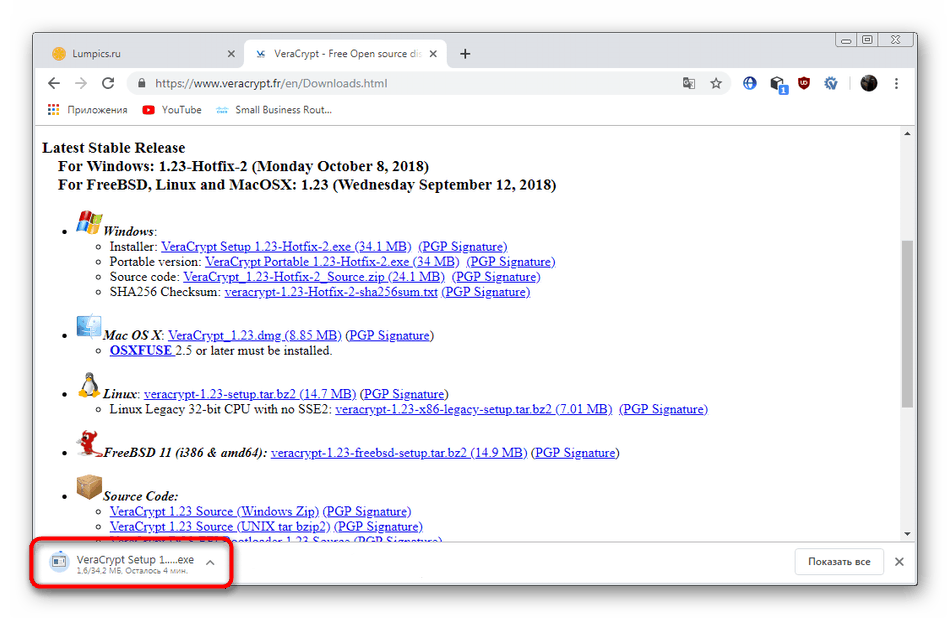
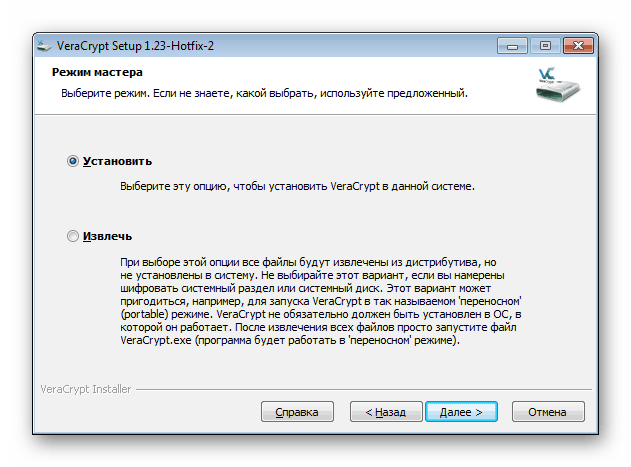
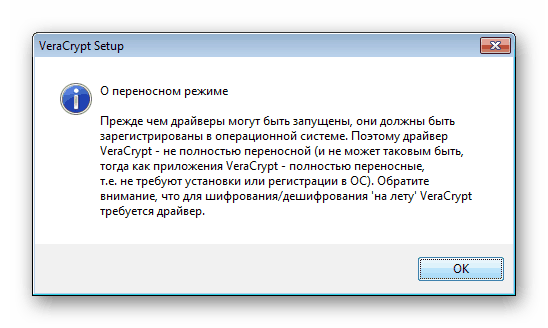
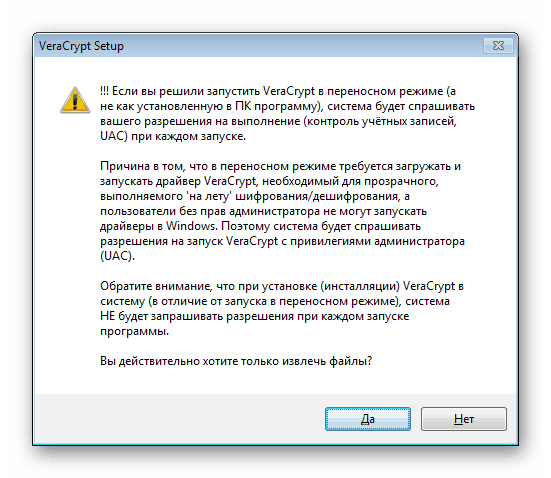
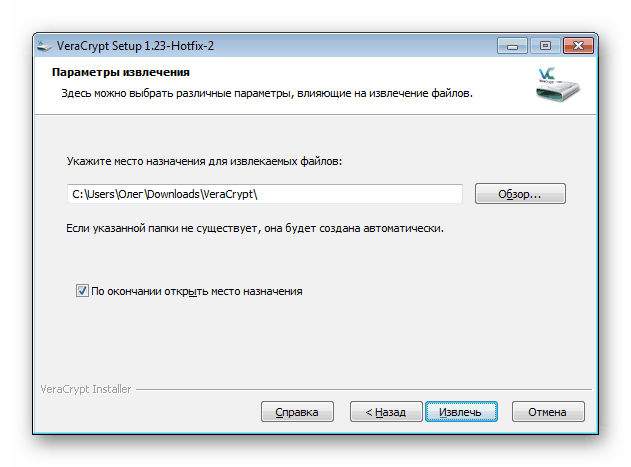
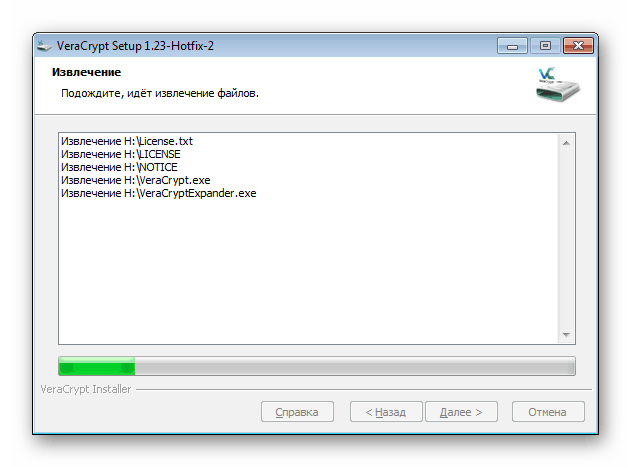
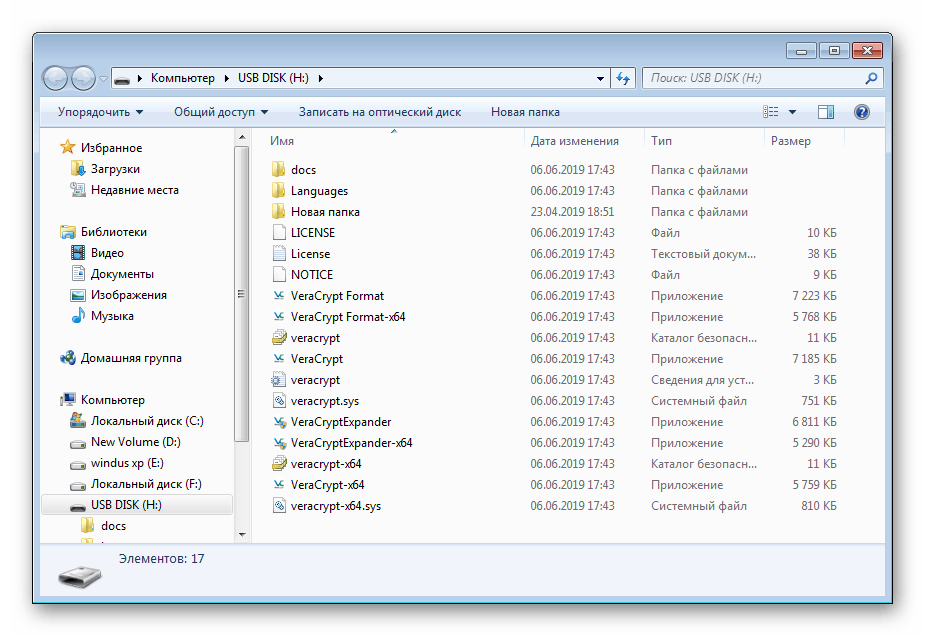
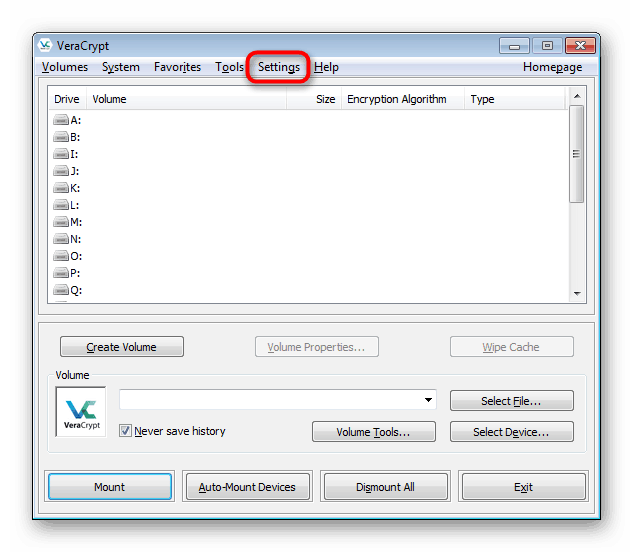
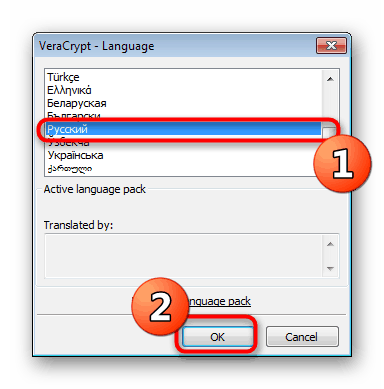
Після цього програма вважається повністю готовою для виконання подальшого шифрування наявного накопичувача.
Варіант 1: Створення шифрованого файлового контейнера
VeraCrypt використовує різні типи шифрування, які застосовуються до спеціально зробленим томів. Подібний розділ позначає відділення певної кількості простору флешки з подальшим записом на нього файлів. Відображення томи і доступ до збережених там об'єктів буде доступний тільки після монтування через цю ж програму, до цього сам розділ буде показаний на флешці як файл без формату. Що стосується створення нового томи, то робиться це так:
- Запустіть програму і натисніть на кнопку «Створити те».
- Відзначте точкою пункт «Створити зашифрований файловий контейнер» і клікніть на «Далі».
- Вкажіть тип томи «Звичайний тому VeraCrypt» і переходите до наступного кроку. Про приховані томи ми поговоримо трохи пізніше.
- Буде потрібно зробити сам контейнер. Для цього клацніть на «Файл».
- Створіть на флешці об'єкт з довільною назвою і збережіть його.
- Поставте галочки для «Не зберігати історію» і дотримуйтесь далі.
- Буде потрібно вказати метод захисту і хеширования. Якщо ви не розбираєтеся в темі криптографії, просто залиште все значення за замовчуванням. У цьому ж вікні присутні кнопки, натиснувши на які, ви потрапите на сторінку в інтернеті з поясненнями всіх алгоритмів шифрування і хешування.
- Задайте розмір томи. Він не повинен перевищувати весь обсяг вільного місця на USB-флешці.
- Встановіть пароль для доступу до того. У цьому вікні нижче знаходяться рекомендації щодо вибору надійного ключового слова.
- Крипостійкість ключів шифрування залежить від збереження випадкових дій, про що буде сказано при відображенні вікна форматування томи. Вам буде потрібно задати файлову систему і переміщати курсор миші всередині вікна, щоб VeraCrypt збирала випадкові відомості і записувала їх у ключ шифрування. Робити це можна до тих пір, поки смужка «Зібрано ентропії з переміщень миші» не стане зеленого кольору.
- Після цього слід натиснути на «Розмаїття».
- По завершенні створення томи ви отримаєте відповідне повідомлення і зможете зробити ще один розділ або вийти з Майстра.
- Тепер на флешці ви бачите сам тому як файл без формату із зазначеним розміром.
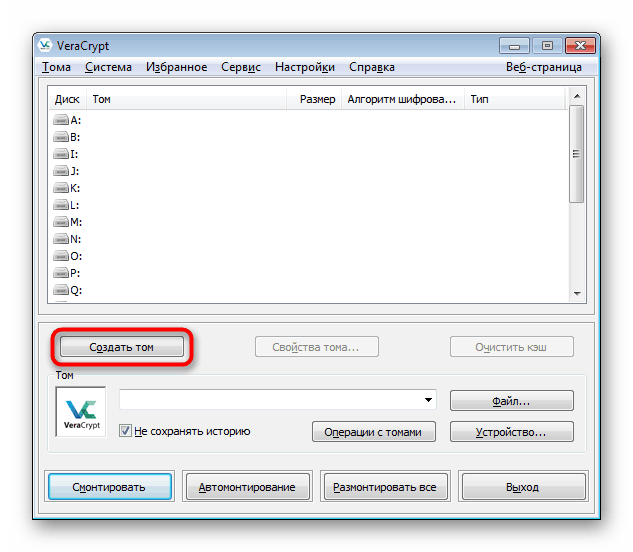
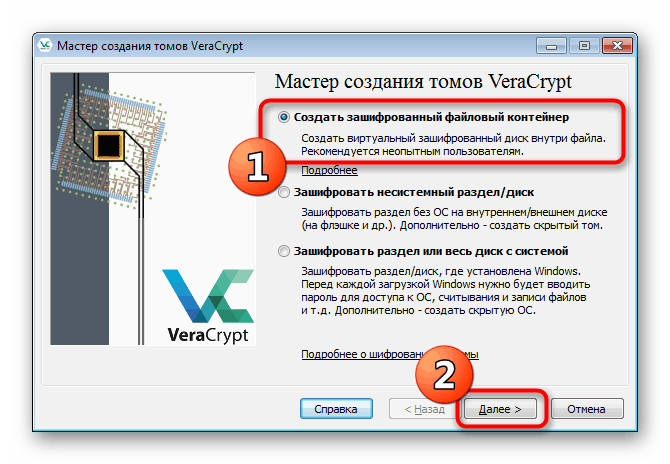
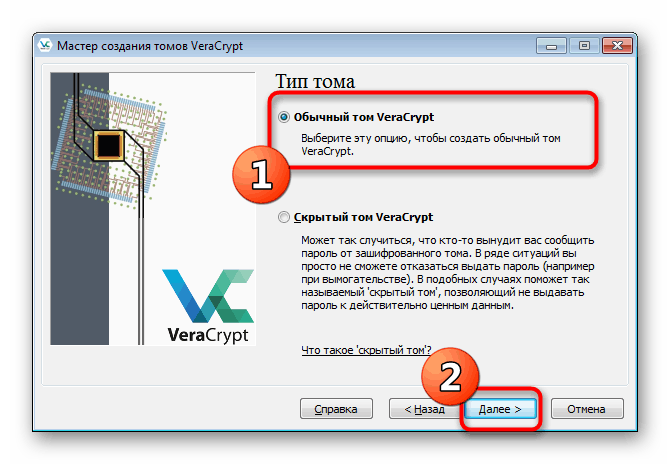
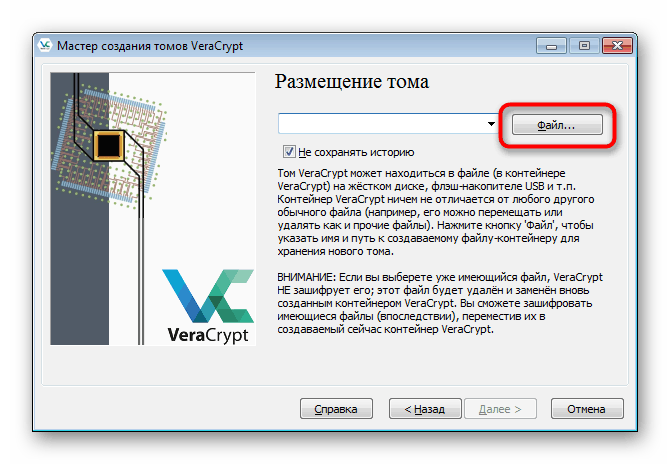
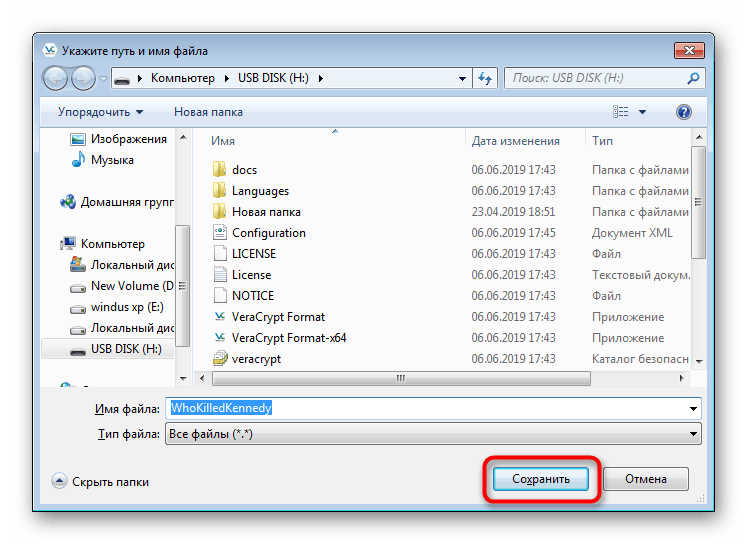
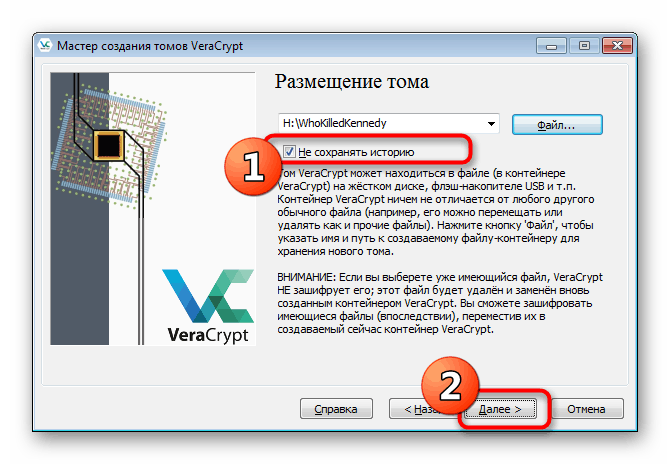
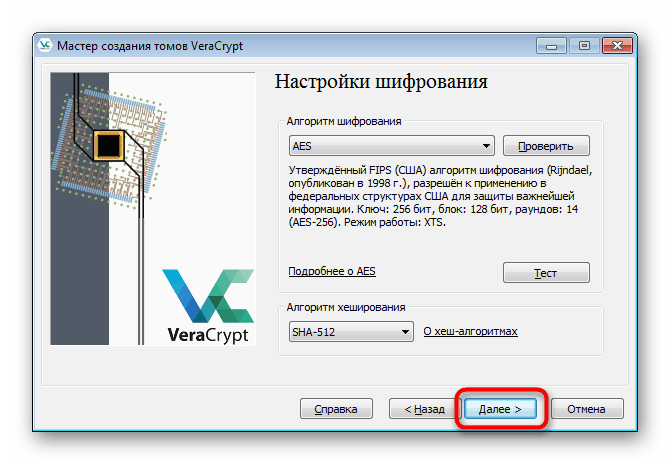
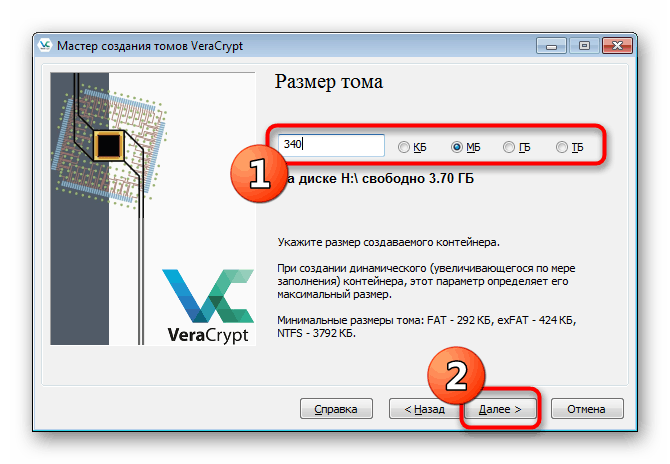
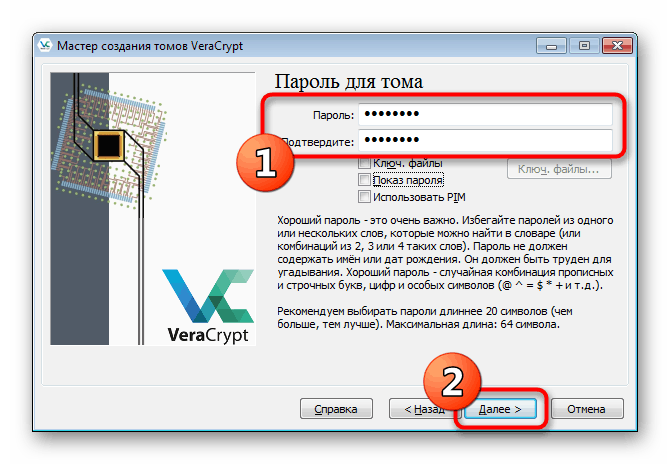
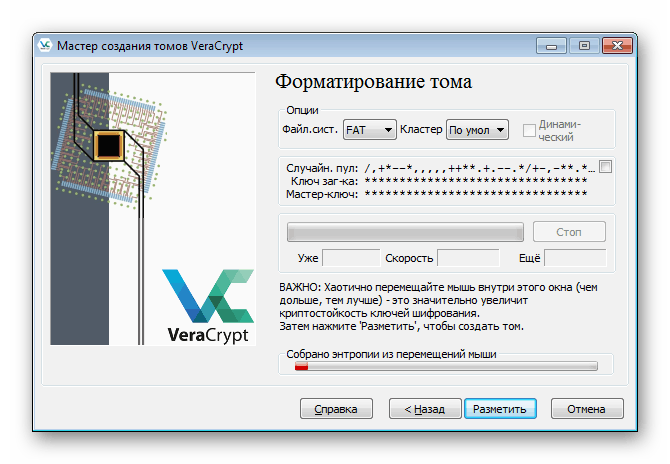
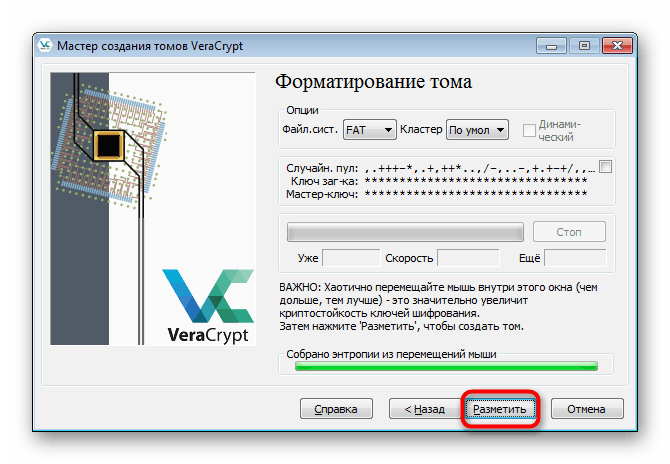
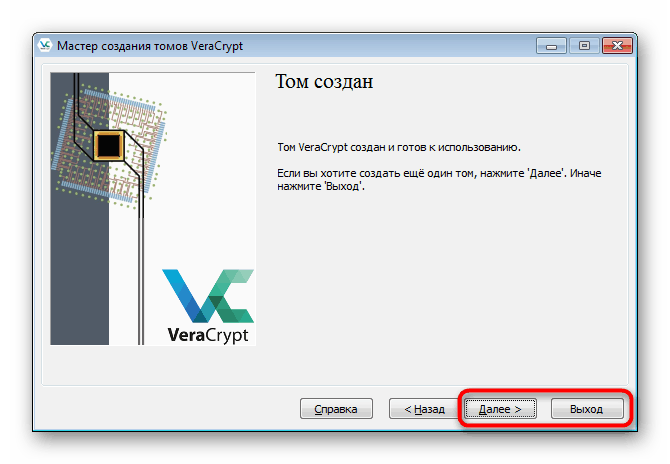
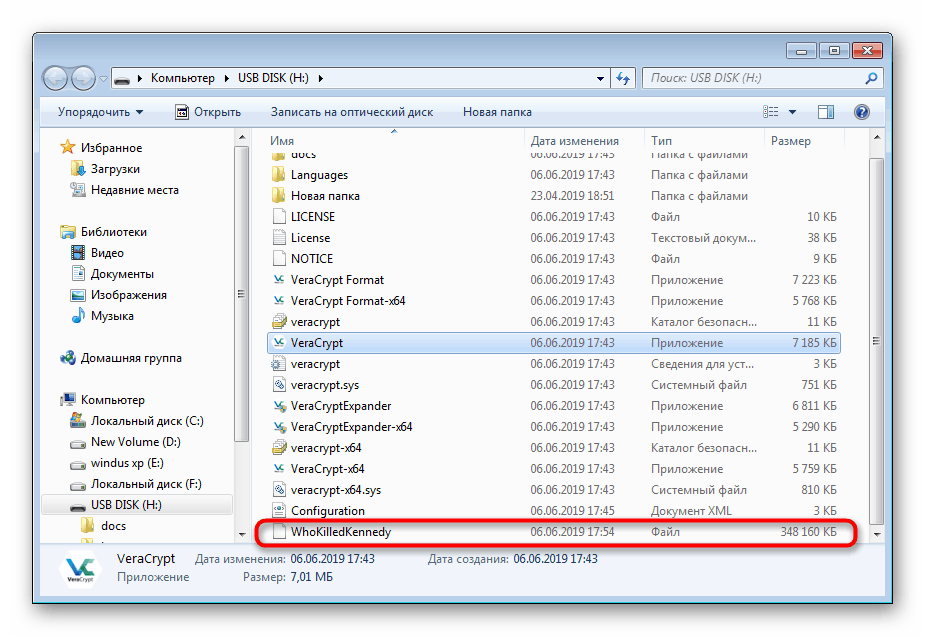
Вам доступне створення подібних томів до того моменту, як вільне місце на накопичувача не буде закінчено. Додатково пропонується вибрати абсолютно будь-який розмір віртуального розділу, навіть 10 КБ.
Далі контейнер монтується, після чого відображається в операційній системі як віртуальний привід. Потім туди можна буде скопіювати всі важливі елементи, які потрібно зберегти. Монтування та подальша робота з приводом виглядає так:
- Вкажіть будь-який вільний диск в Vera та натисніть на «Файл».
- У відкритому браузері перейдіть до флешці і відкрийте створений раніше елемент.
- Клацніть на кнопку «Змонтувати».
- Після з'явиться вікно з формою для введення пароля. Напишіть його у відповідному полі.
- Сама процедура монтування займе кілька хвилин, а під час цього процесу програма може не відповідати.
- Тепер перейдіть в «Цей комп'ютер», щоб побачити новий розділ. Перемістіть туди будь-які потрібні об'єкти.
- Не забудьте після закінчення всіх дій обов'язково демонтувати накопичувач, щоб після перезавантаження операційної системи не виникло будь-яких проблем.
- Про успішне проведення цієї операції буде свідчити з'явився порожній диск.
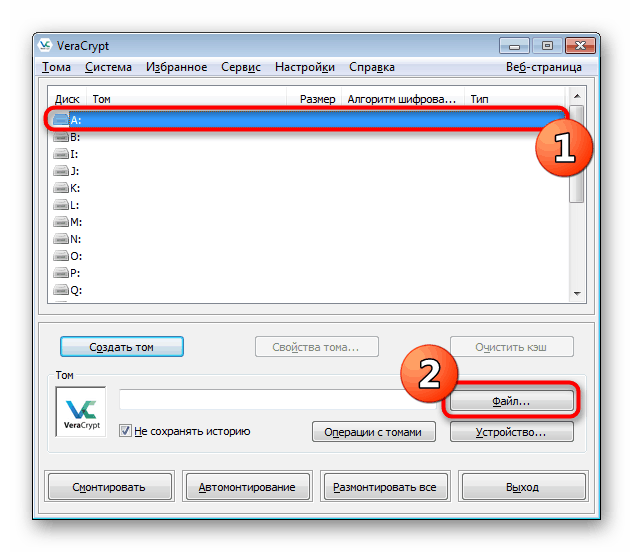
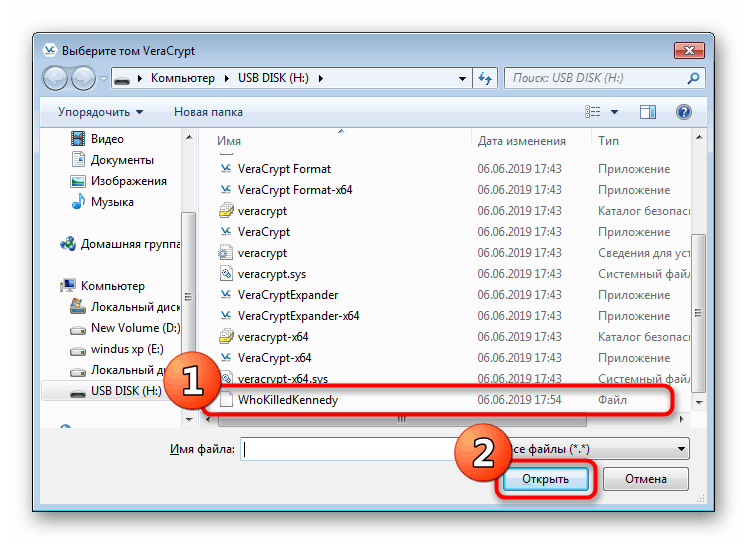
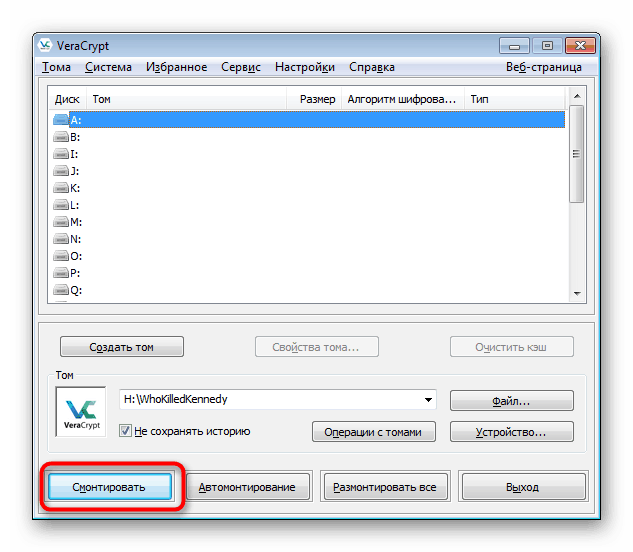
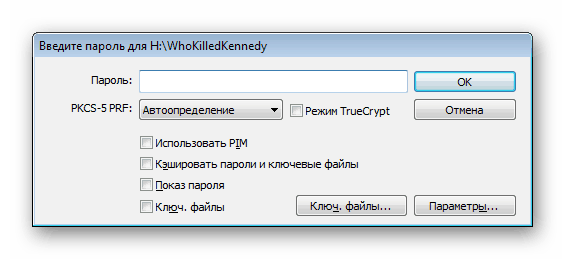
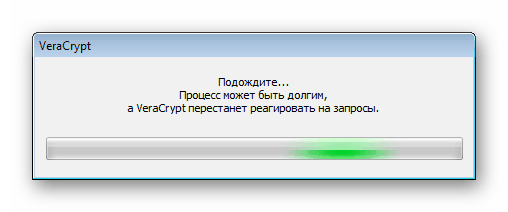
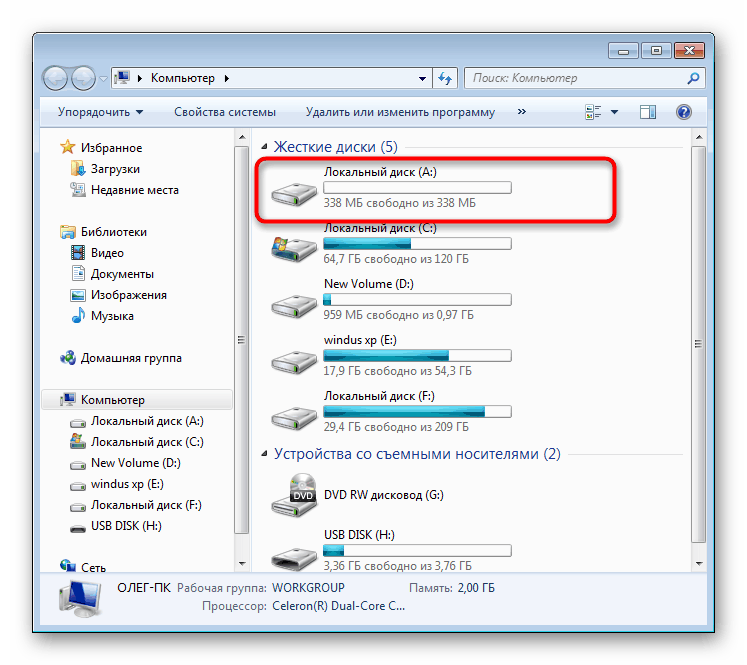
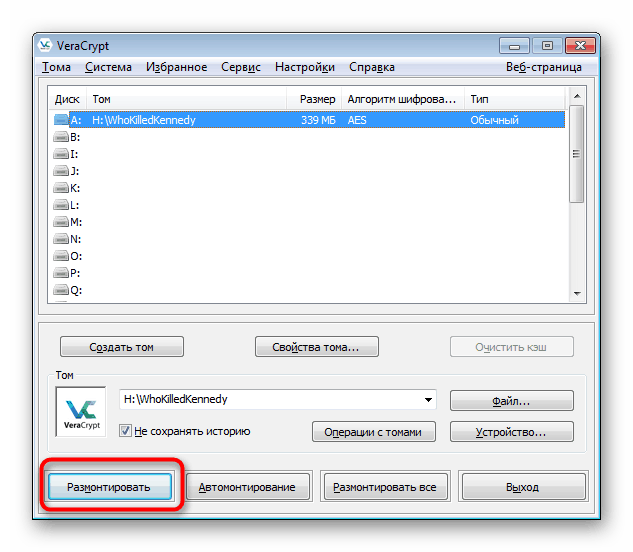
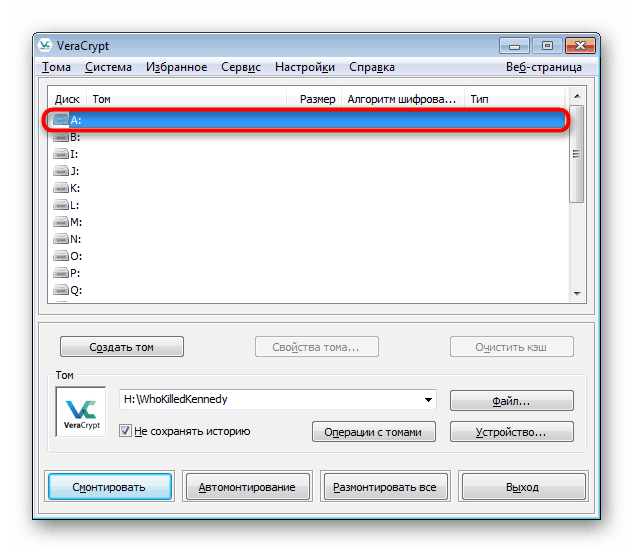
Тепер всі ваші файли, які були поміщені в віртуальний диск, створений через розглянутий софт, надійно захищені паролем і будуть доступні до перегляду та видалення тільки після успішного монтування.
Варіант 2: Створення прихованого тома
Прихований тому - ще більший захист дуже важливих файлів. Його принцип полягає в тому, що користувач створює розділ всередині створеного розділу і вказує для нього новий пароль. При підключенні до звичайного тому пропонується ввести пароль, якщо задати ключ від прихованого контейнера, автоматично відбудеться перехід в нього, а не до першого розділу. Щоб зробити подібне шифрування, для початку ознайомтеся з попередньої інструкцією, а потім переходите до зазначеної нижче.
- Відкрийте Майстер створення томів і виберіть пункт «Прихований тому».
- Якщо ви ще не створили звичайний контейнер, відзначте маркером «Звичайний режим». У разі його наявності вкажіть «Прямий режим».
- Переходьте до вибору файлу звичайного томи.
- Введіть від нього пароль, щоб отримати можливість створити всередині прихований тому.
- Після з'явиться Майстер створення прихованого томи. Послідовність дій нічим не відрізняється від зовнішнього контейнера, тому необхідно лише дотримуватися вже відомому керівництву.
- По завершенні ви отримаєте повідомлення про те, що прихований тому готовий до використання.
- Під час монтування диска виберіть раніше створений файл зовнішнього контейнера.
- Однак при введенні пароля напишіть ключ від прихованого томи.
- Про успішне підключення до нього буде свідчити напис «Прихований» в колонці «Тип».
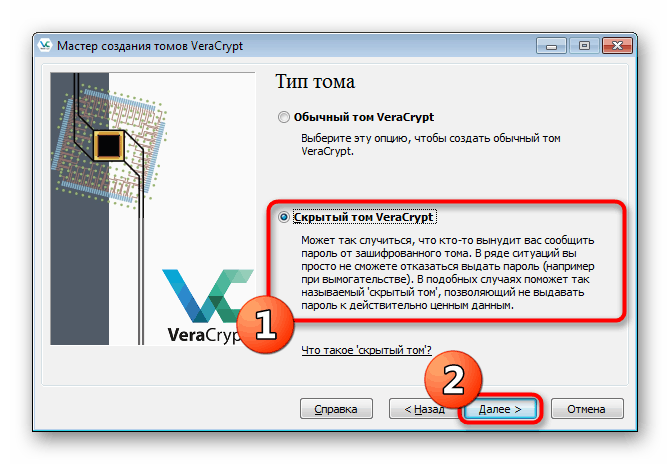
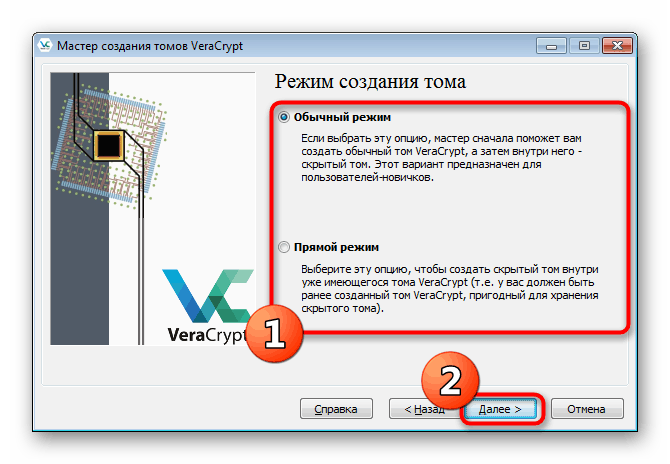
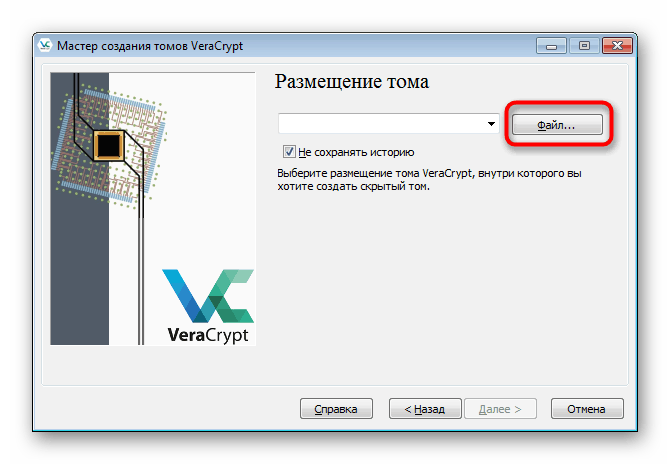
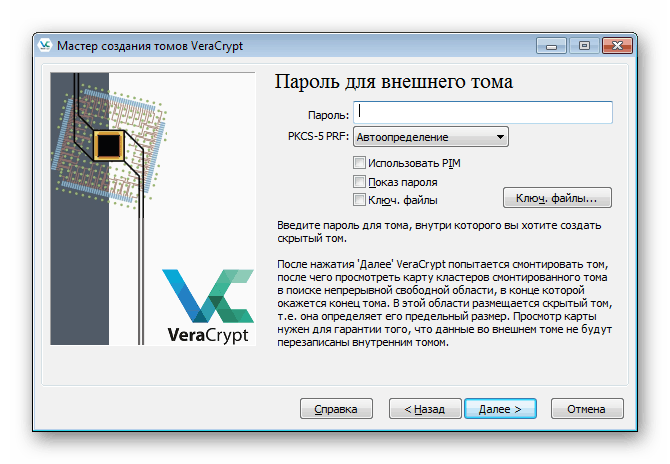
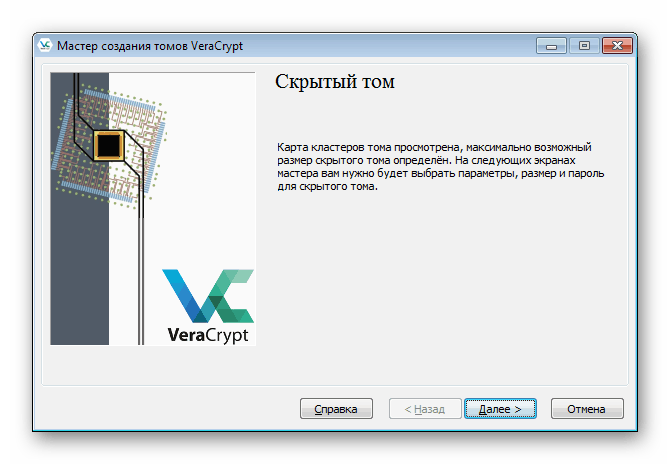
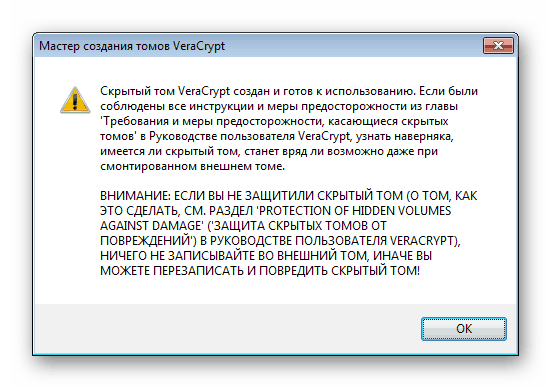
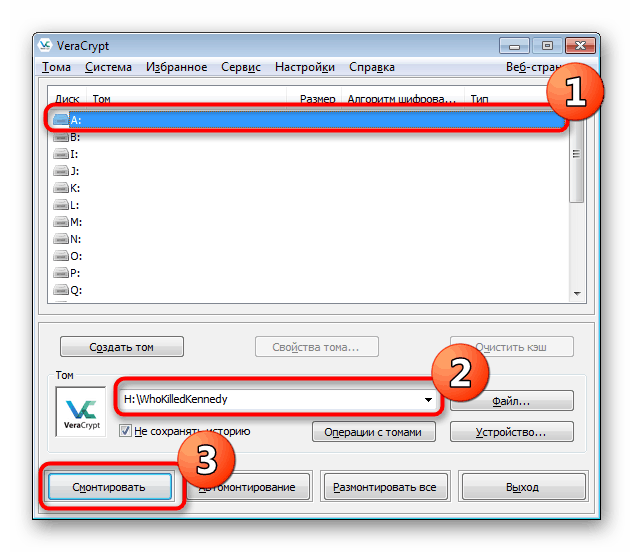
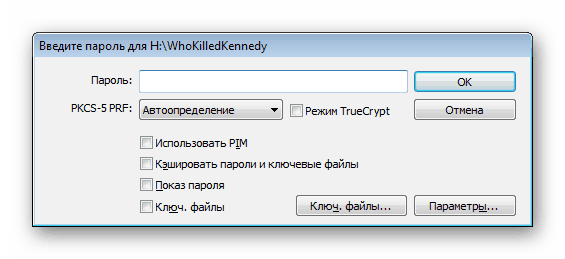
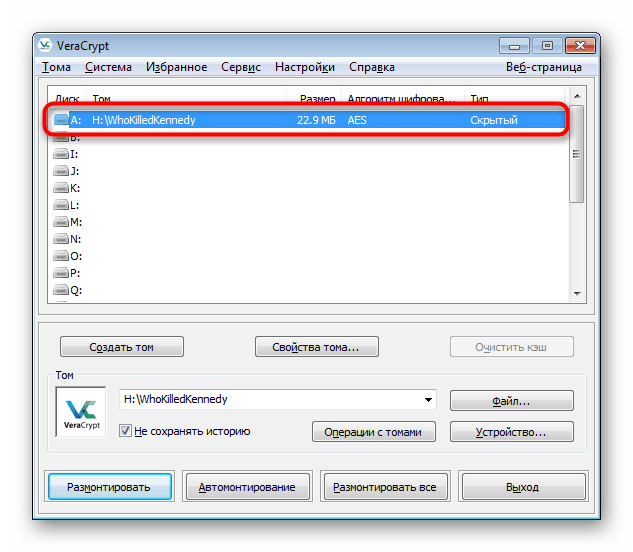
Подальша робота з прихованим контейнером здійснюється за принципом взаємодії із зовнішнім - Ви заходите в нього через «Провідник» і ставите найважливіші об'єкти для максимальної їх захисту.
Варіант 3: Шифрування флешки
Деяким користувачам не підходить методика створення контейнерів, оскільки пріоритетним завданням є шифрування всього вмісту на носії. Розглядається сьогодні ПО допоможе і в цьому. Алгоритм шифрування флешки практично не відрізняється від створення контейнерів, але має обов'язкові для ознайомлення нюанси.
- Запустіть програму і перейдіть до Майстра, натиснувши на кнопку «Створити те».
- Відзначте маркером пункт «Зашифрувати несистемний розділ / диск» і клацніть на «Далі».
- Створіть звичайний тому.
- Натисніть на кнопку «Пристрій», щоб перейти до вибору флешки для шифрування.
- Після відкриття вікна знайдіть відповідний знімний диск.
- Вам пропонується створити новий том і відформатувати його або виконати шифровку, залишивши наявні файли. Другий метод займе набагато більше часу, тому при відсутності файлів слід вказувати «Створити і відформатувати зашифрований тому».
- Всі інші дії виробляються точно так же, як і у випадку з контейнерами - налаштовується пароль, тип шифрування, а потім запускається процес форматування. Те ж саме стосується і монтування
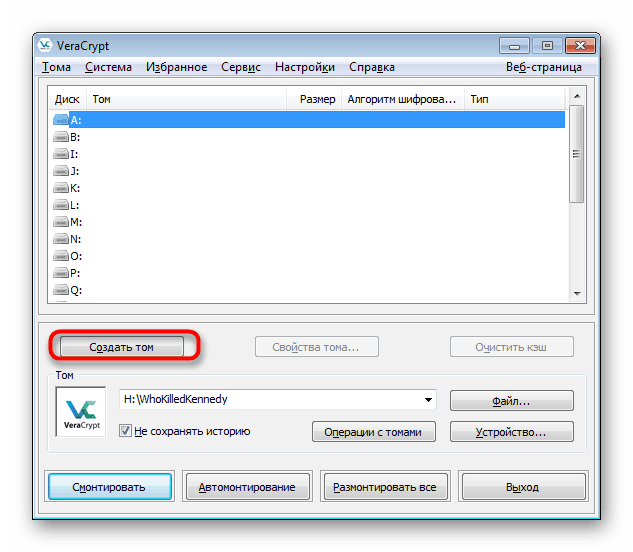
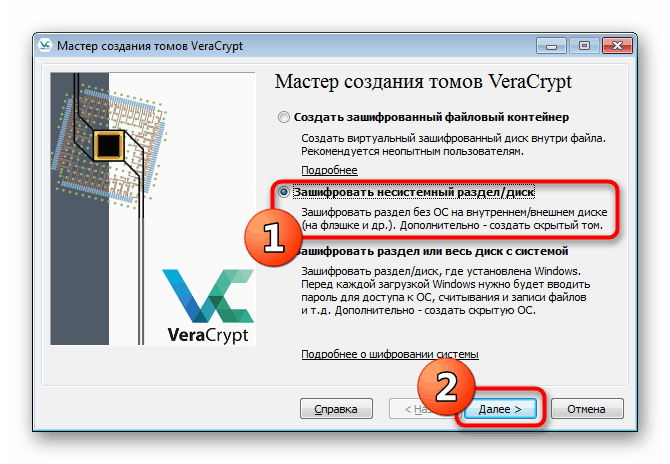
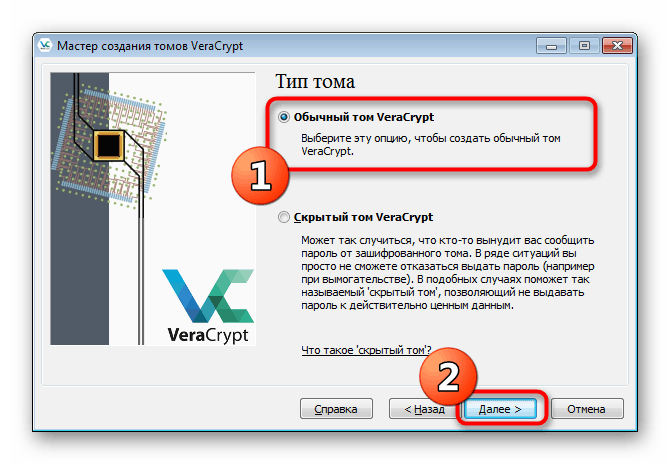
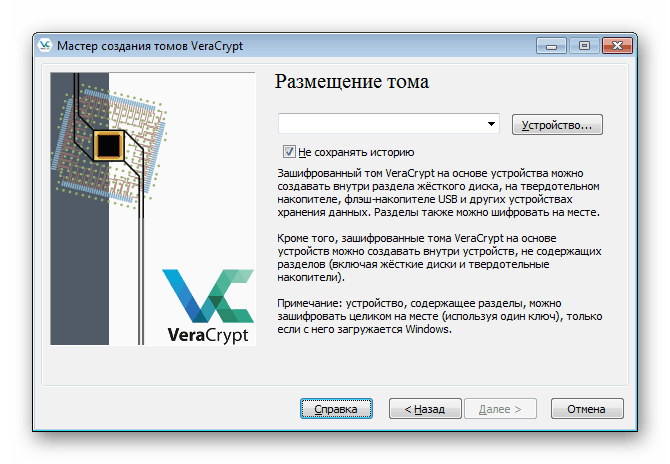
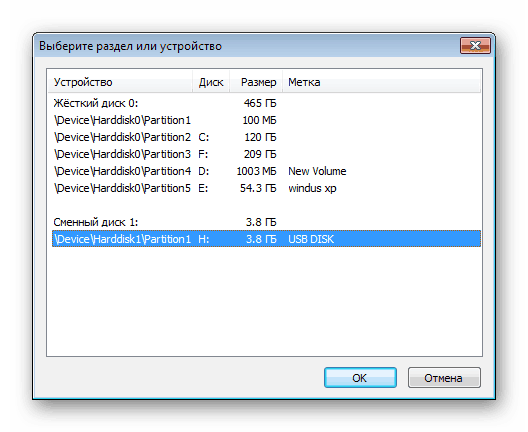
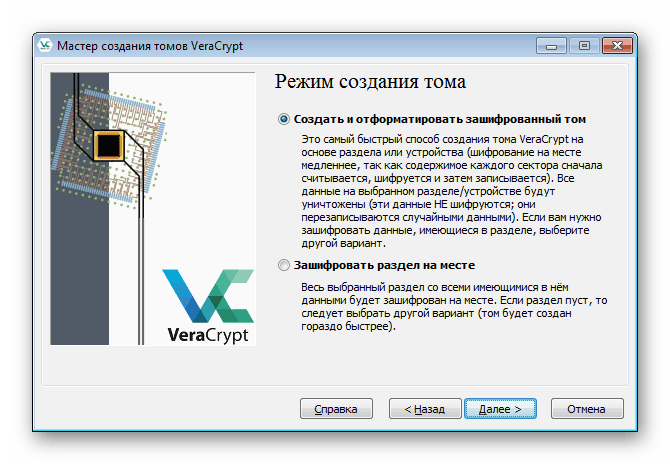
Слід зазначити одну деталь - тепер при підключенні флешки до комп'ютера з'явиться повідомлення «Перш ніж використовувати диск в дисководі, його потрібно відформатувати». На цьому етапі будьте особливо пильні, адже завжди цю пропозицію треба відхиляти. Після скасування запустіть VeraCrypt і через неї вмонтовуйте накопичувач, тільки тоді він буде коректно відображатися в системі і файли стануть доступні для роботи.
Сьогодні ви були ознайомлені з методами шифрування даних на флешці. Найбільше уваги було приділено унікальному в своєму роді програмного забезпечення під назвою VeraCrypt. Це рішення пропонує користувачеві кілька типів захисту інформації, тому кожен зможе знайти ідеальний для себе спосіб. При цьому дуже важливо враховувати всі кроки інструкцій, щоб випадково не допустити помилки і не втратити всі файли.