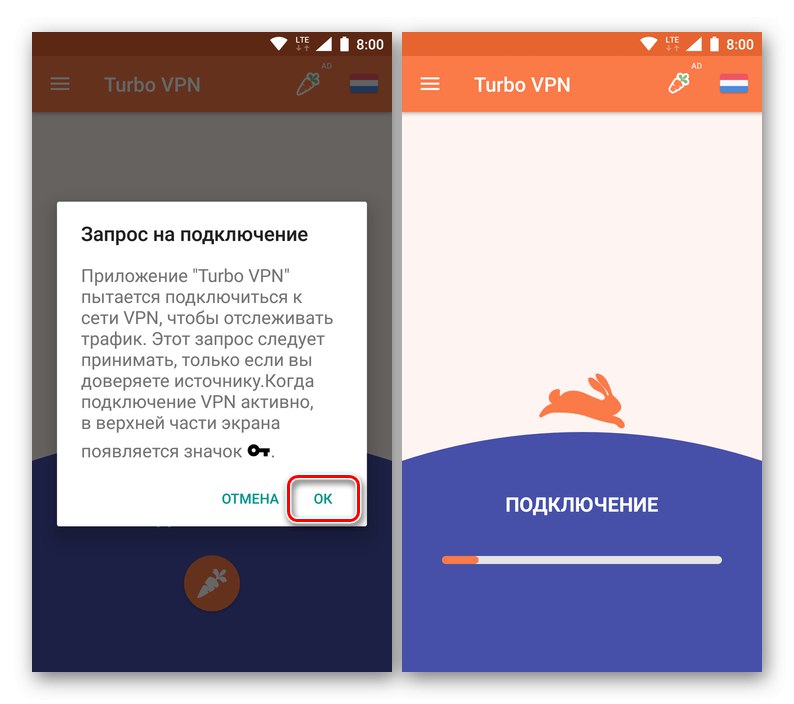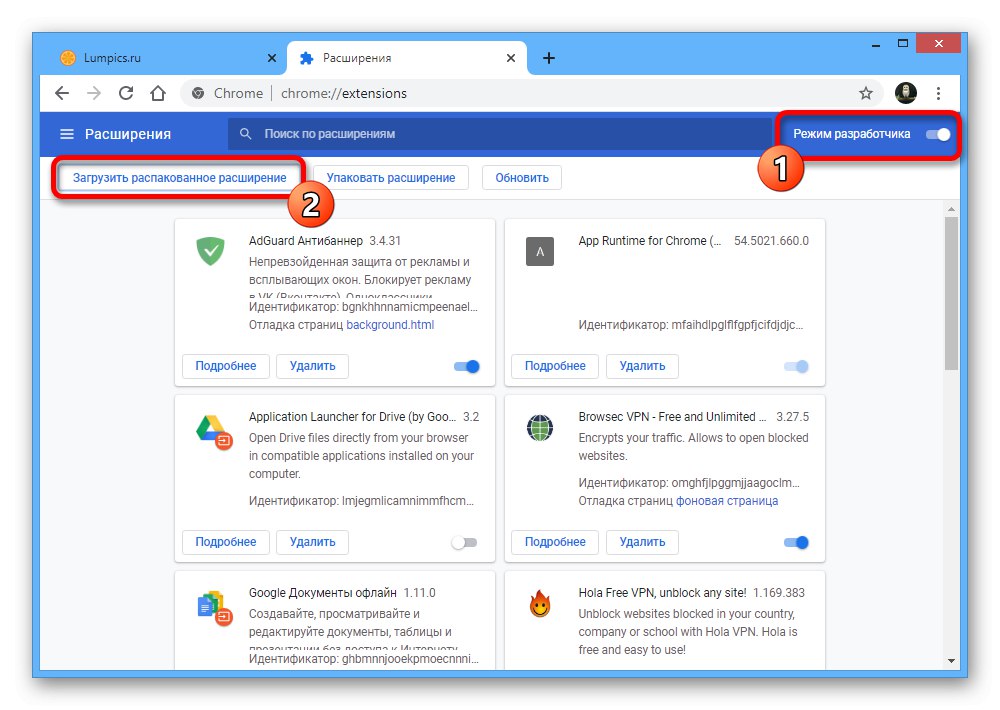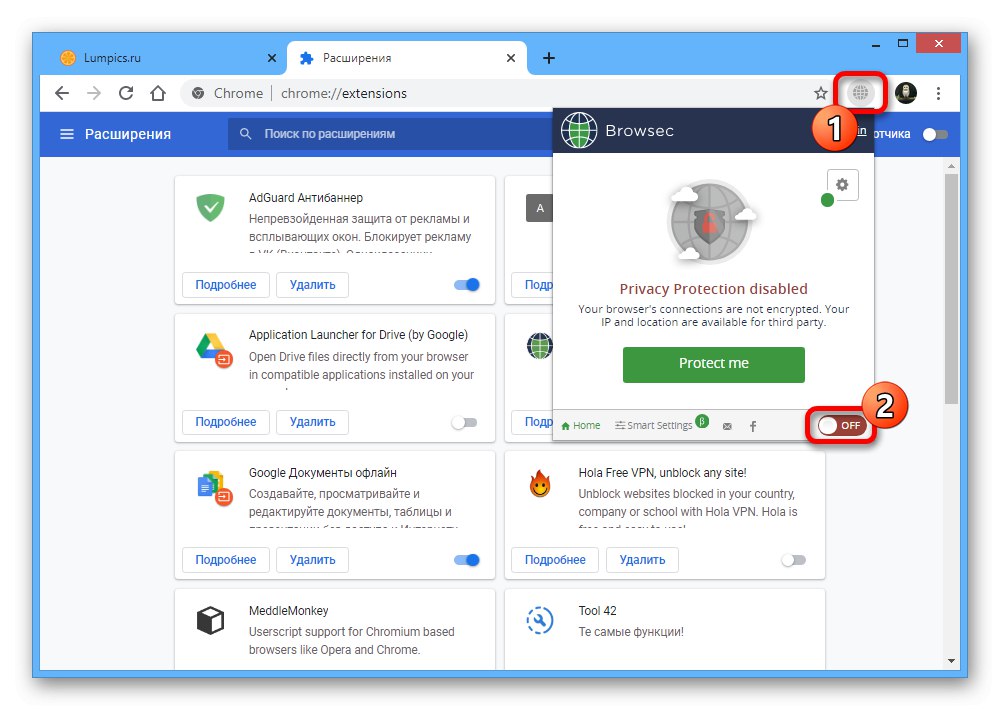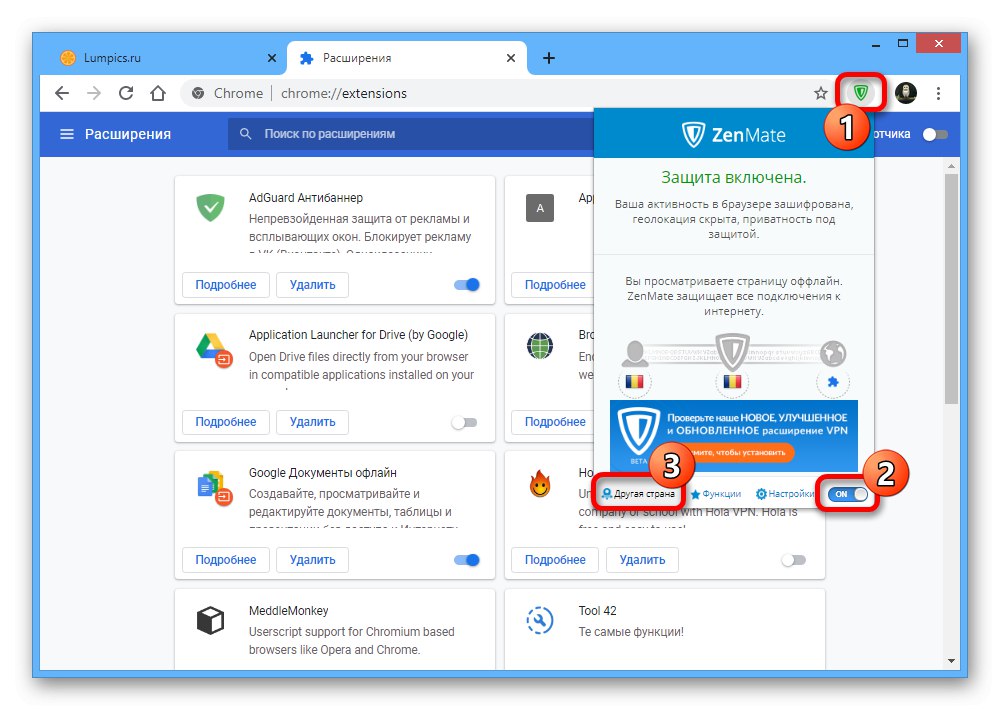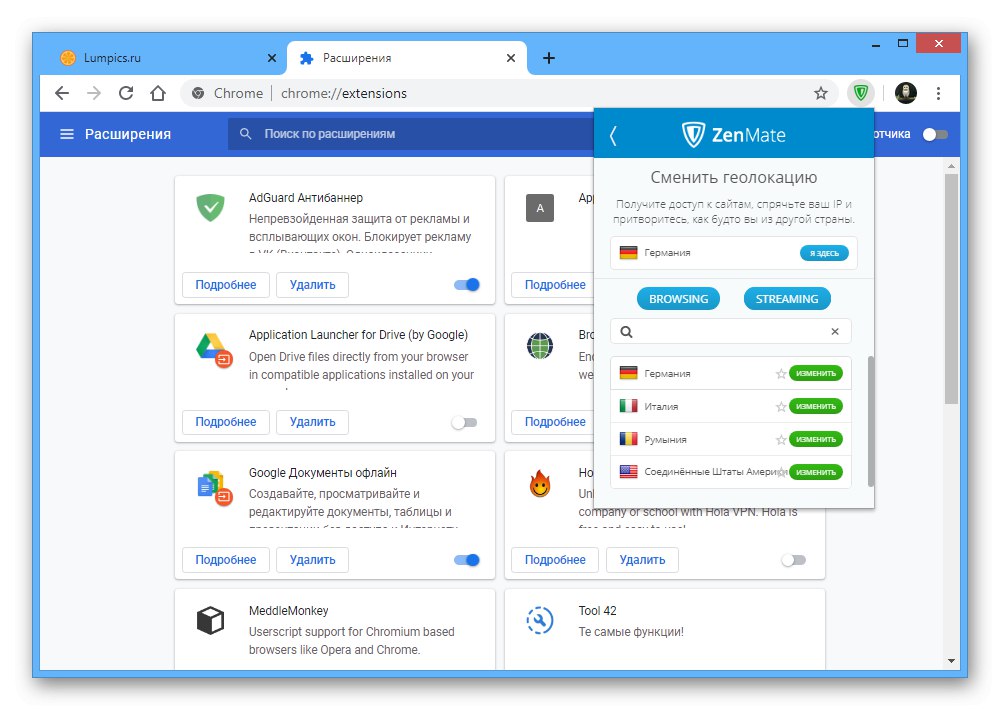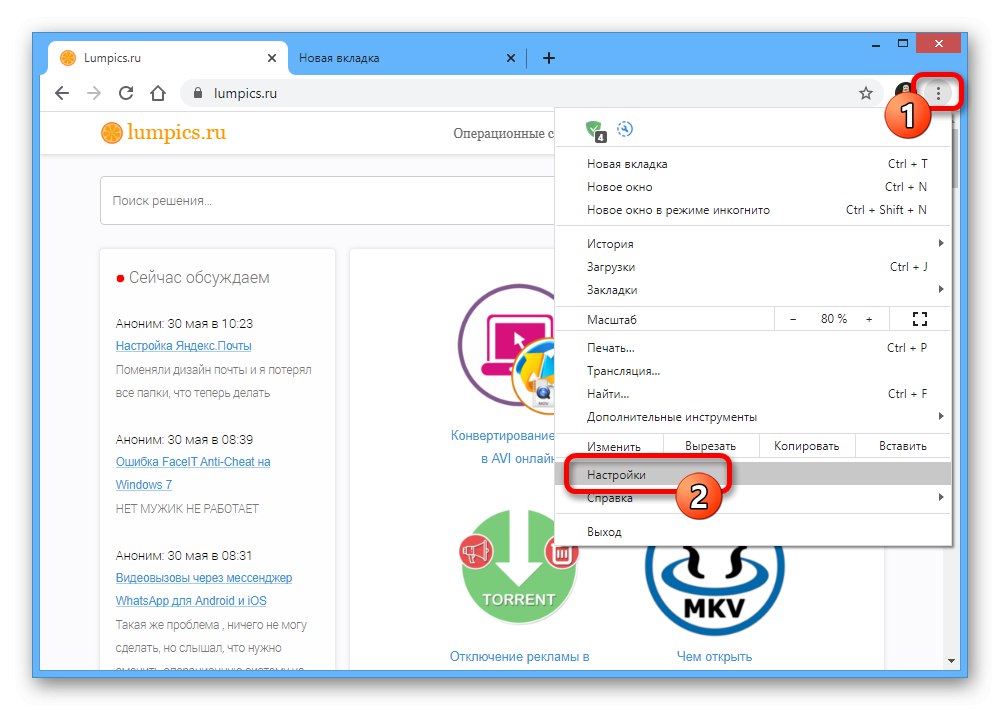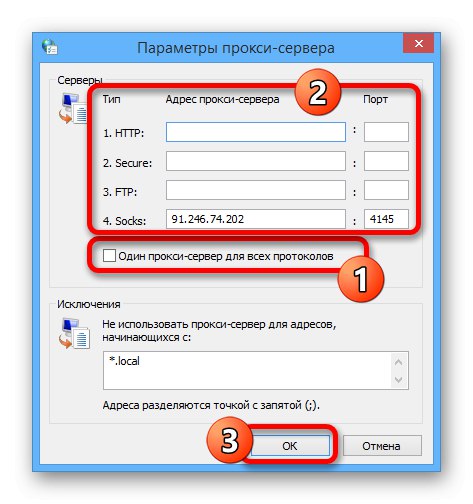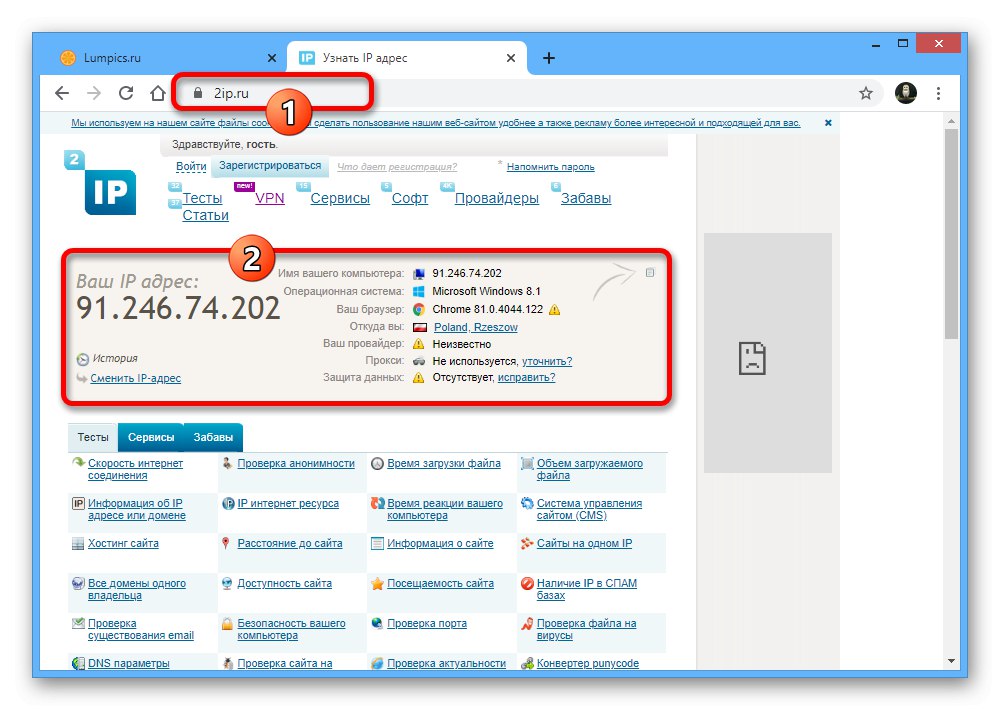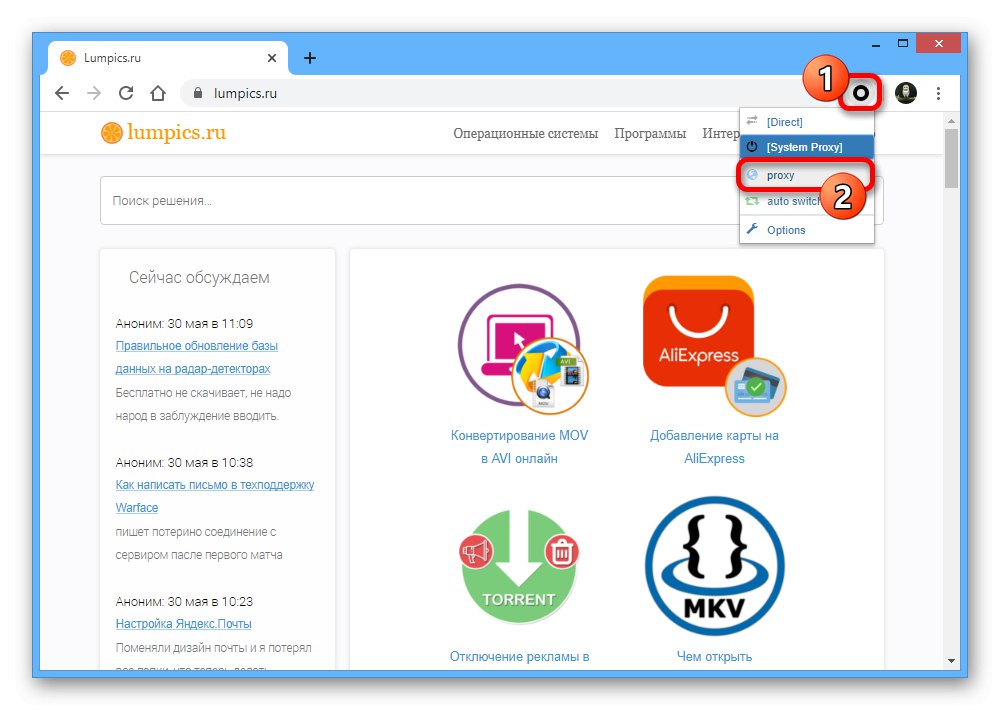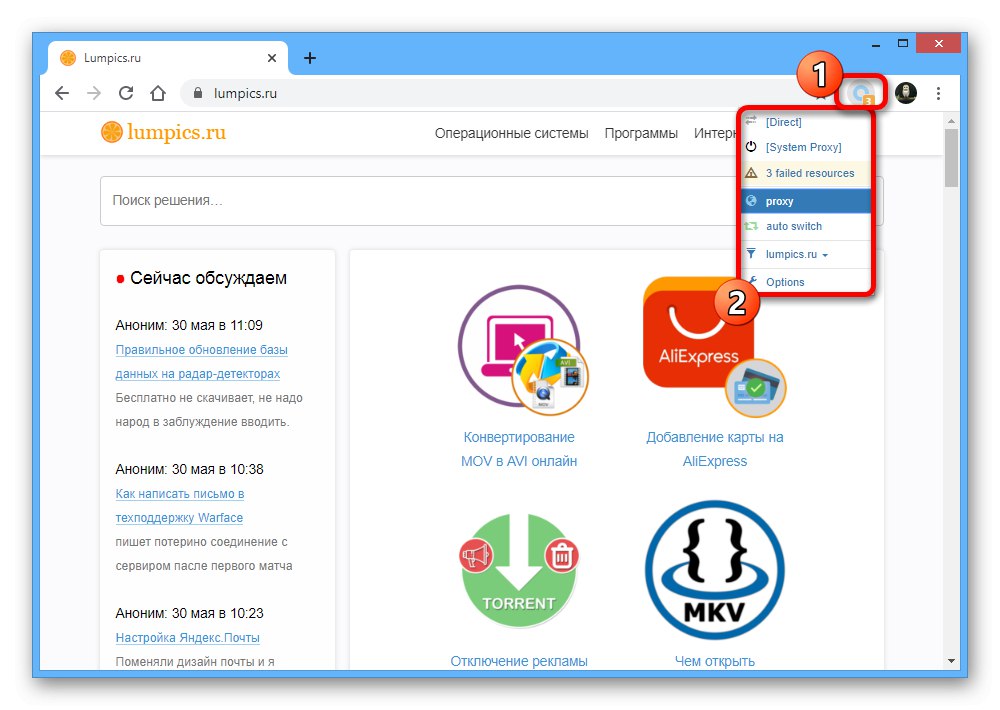Варіант 1: Браузер на ПК
повнофункціональна версія Google Chrome, Доступна на комп'ютері, дозволяє використовувати відразу три способи включення VPN. У той же час методи мають по кілька варіантів дій в залежності від вибору розширення, проксі або зовнішньої програми.
Спосіб 1: Установка розширень
Основний метод додавання і включення VPN в Google Chrome, як і майже в будь-якому іншому веб-браузері, полягає в використанні спеціального розширення. При цьому через різноманітність подібного ПО ми розглянемо лише загальну процедуру установки і включення, тоді як самі програми можете знайти в окремому огляді.
Докладніше: Кращі VPN для Google Chrome
Крок 1: Додавання VPN
- Кожне розширення для Хрому з функцією VPN вимагає установки, яка виконується через сторінку в інтернет-магазині Chrome і стандартні засоби браузера. Визначившись з програмним забезпечення зі списку по раніше наданої посиланням, скористайтеся кнопкою «Встановити» і підтвердіть додавання через спливаюче вікно.
- В результаті програма з'явиться в списку на сторінці «Розширення», Де в разі потреби доведеться додатково скористатися зазначеним повзунком для включення. Після цього можна переходити до налаштувань.
- Зверніть увагу, не всі розширення мають власну сторінку в магазині Хром, що може викликати певні труднощі з установкою. Тому, якщо ви зіткнулися з такою ситуацією, доведеться провести самостійне додавання.
Читайте також: Установка розширень в браузер Google Chrome
![Можливість самостійної установки розширення в Google Chrome]()
Для цього досить включити опцію «Режим розробника» в розділі «Розширення» і за допомогою кнопки «Завантажити розпаковане розширення» додати отриманий файл ПО.
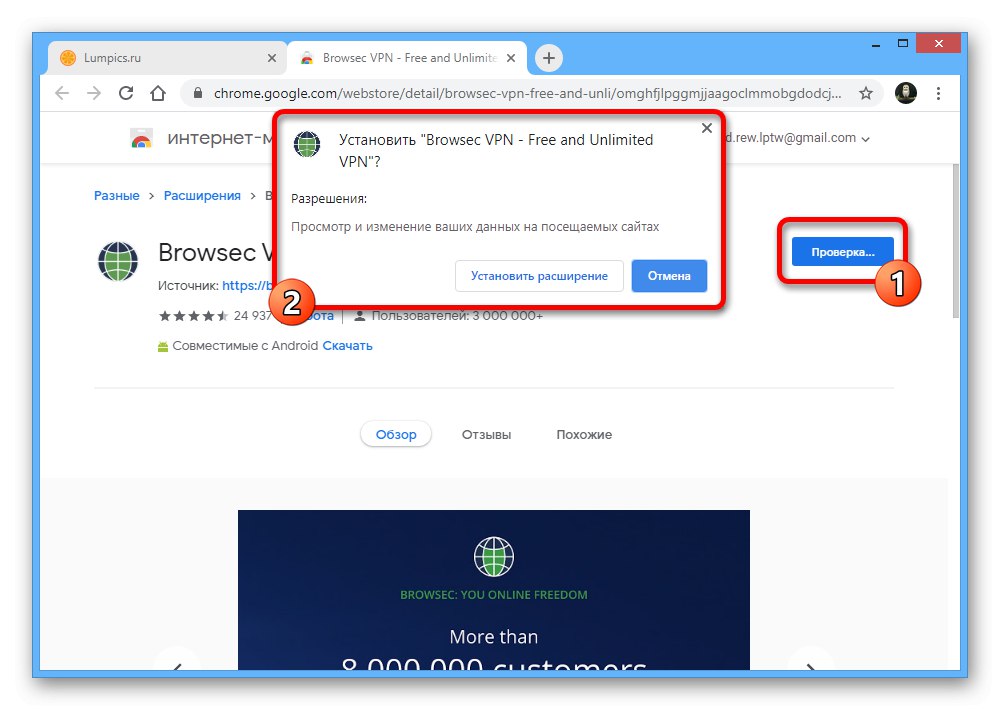
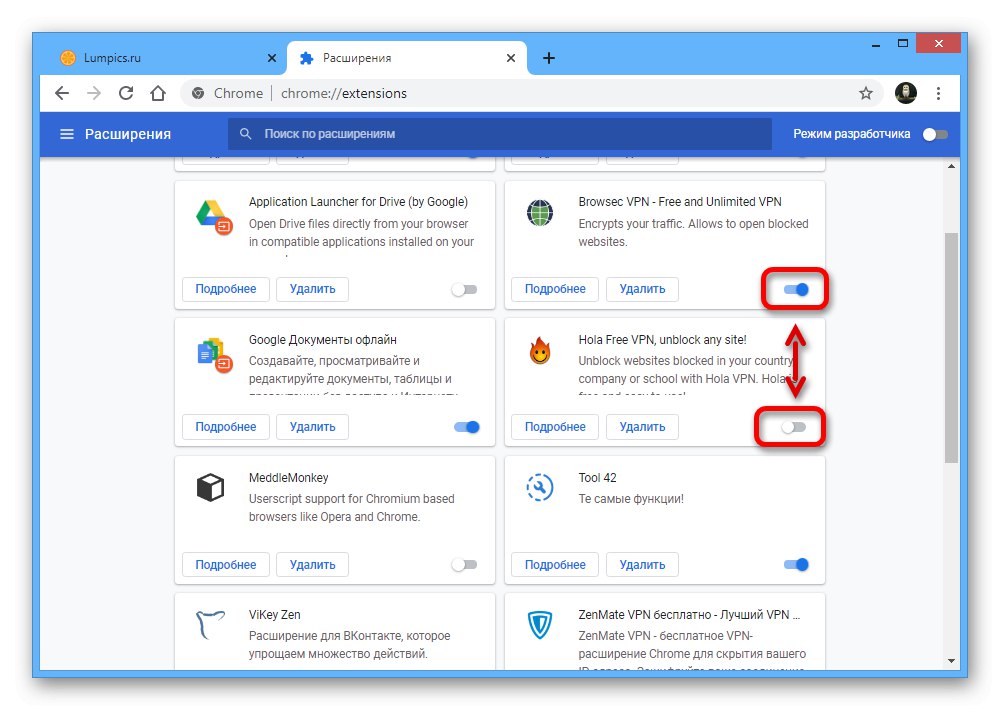
Крок 2: Авторизація (опціонально)
Деякі варіанти VPN для інтернет-браузера Хром в якості додаткового дії після установки вимагають провести авторизацію. Зокрема, це відноситься до ZenMate, На прикладі якого буде показана процедура входу.
- Щоб перейти до форми авторизації, клікніть лівою кнопкою миші по іконці розширення праворуч на верхній панелі оглядача. Тут потрібно заповнити поле «Email» і «Пароль», Після чого натиснути «Зареєструватися безкоштовно» для створення нового облікового запису.
- Якщо обліковий запис був створений раніше, натисніть "Увійти" під зазначеної вище формою і введіть особисті дані.
- В обох випадках далі відкриється сторінка особистого кабінету на сайті ZenMate. На свій розсуд можете встановити окрему програму, щоб VPN працював всюди, а не тільки в хром, і підключити Ultimate-версію, яка надає збільшена кількість серверів і кращу швидкість.
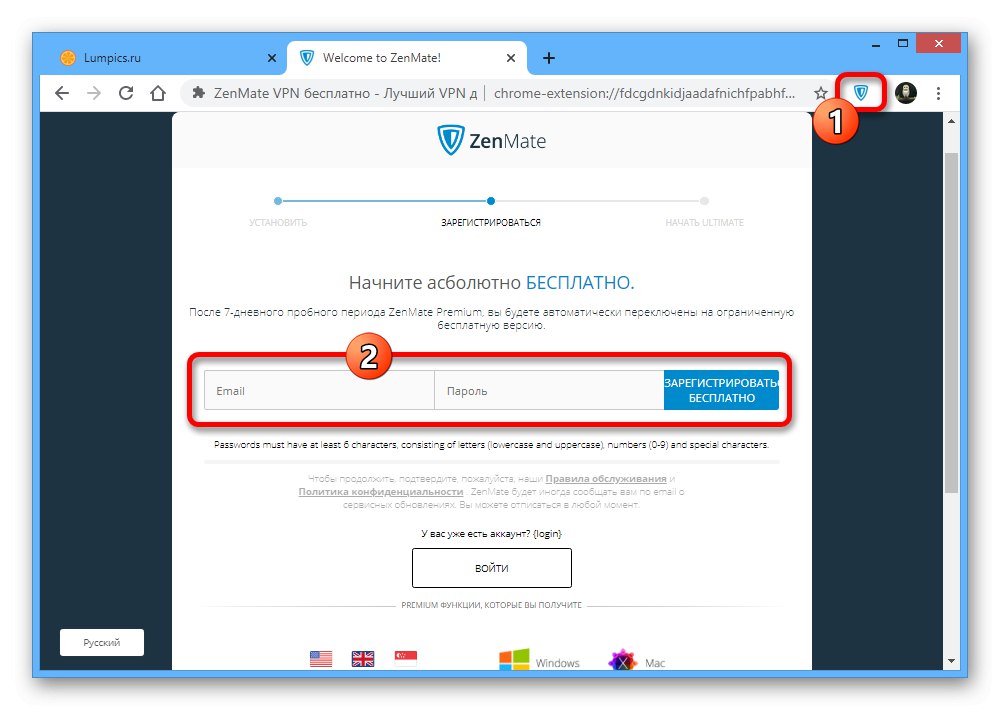
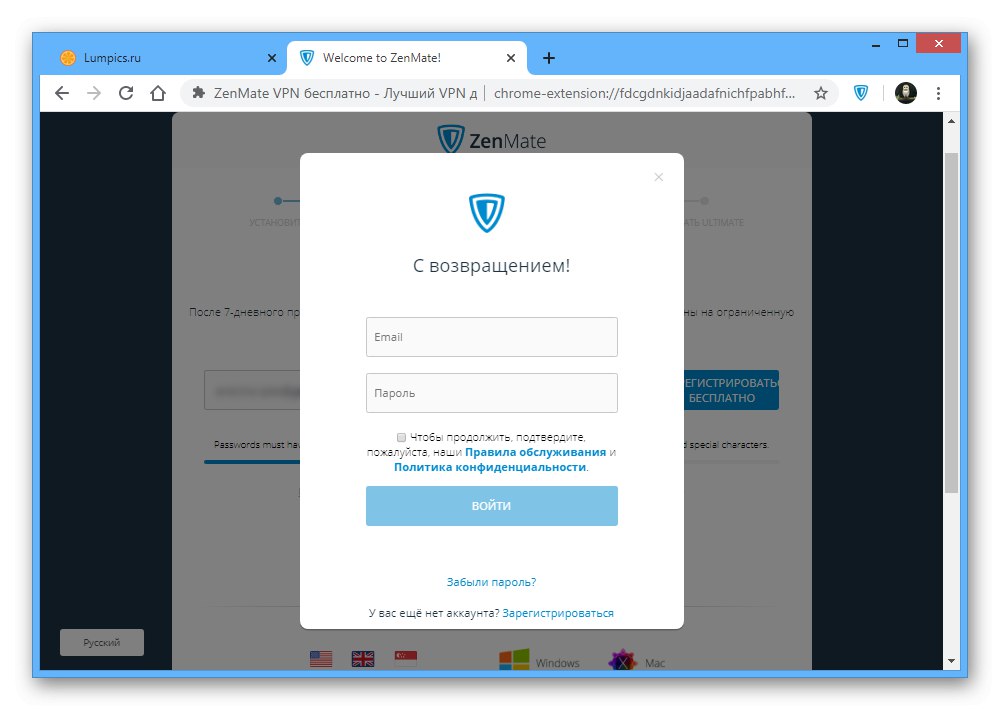
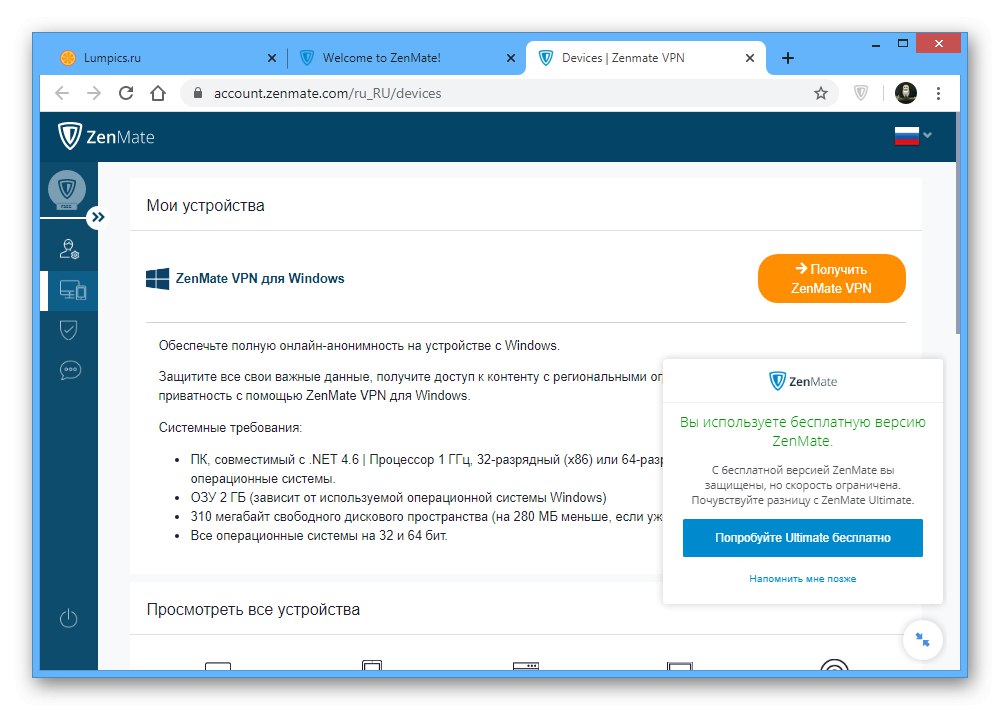
Крок 3: Включення і настройка
- Завершальний етап полягає в налаштуванні і включенні ВПН в Google Chrome. Насамперед через головне меню відкрийте «Розширення» і переконайтеся, що потрібна програма включена.
- При наявності декількох VPN, навіть якщо вони будуть вимкнені передбаченими розробником засобами, можливе виникнення конфлікту. Через це обов'язково залиште активним тільки одне ПО.
- Розібравшись з включенням і вимиканням розширень, на верхній панелі браузера клацніть ЛКМ по значку ВПН-клієнта. Через представлене меню потрібно провести включення за допомогою кнопки «Off», «Connect» або просто спеціальної іконки.
![Приклад включення VPN через розширення в Google Chrome]()
Це, як правило, розблокує опцію вибору країни, IP-адреса якої буде присвоєно вашому підключенню.
![Можливість вибору країни в VPN розширенні в Google Chrome]()
Повний список варіантів доступний лише при наявності платної підписки, але і тут бувають винятки.
![Приклад вибору країни в VPN розширенні в Google Chrome]()
Іноді вибір може бути зовсім недоступний, як, наприклад, в розширенні Обхід блокувань Рунета, і тому після включення ПО в настройках браузера додаткові дії не потрібні.
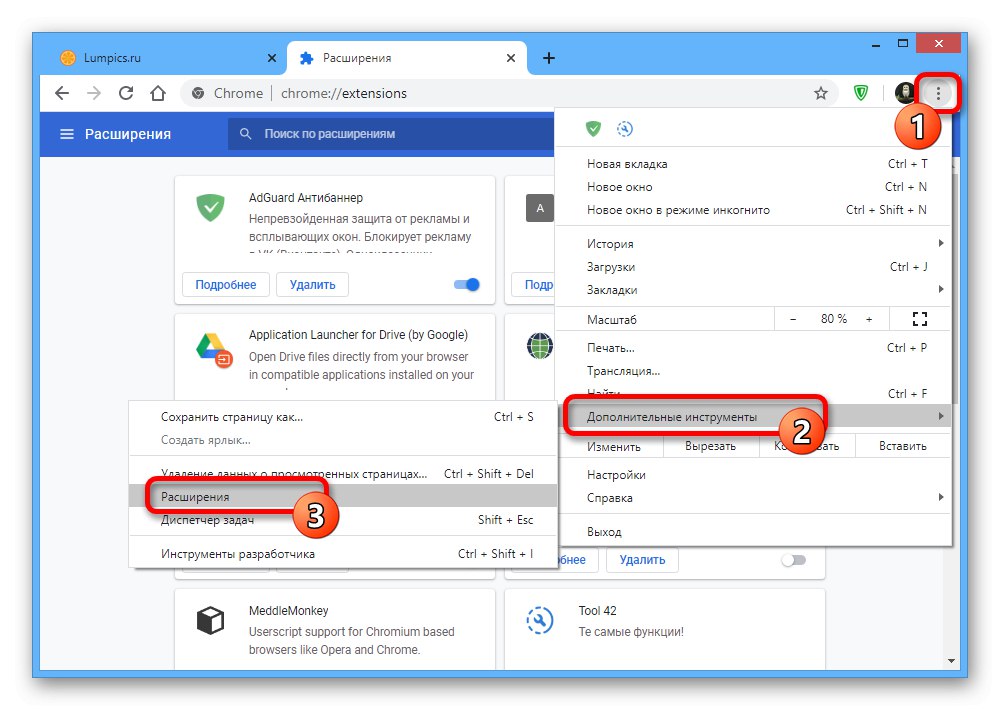
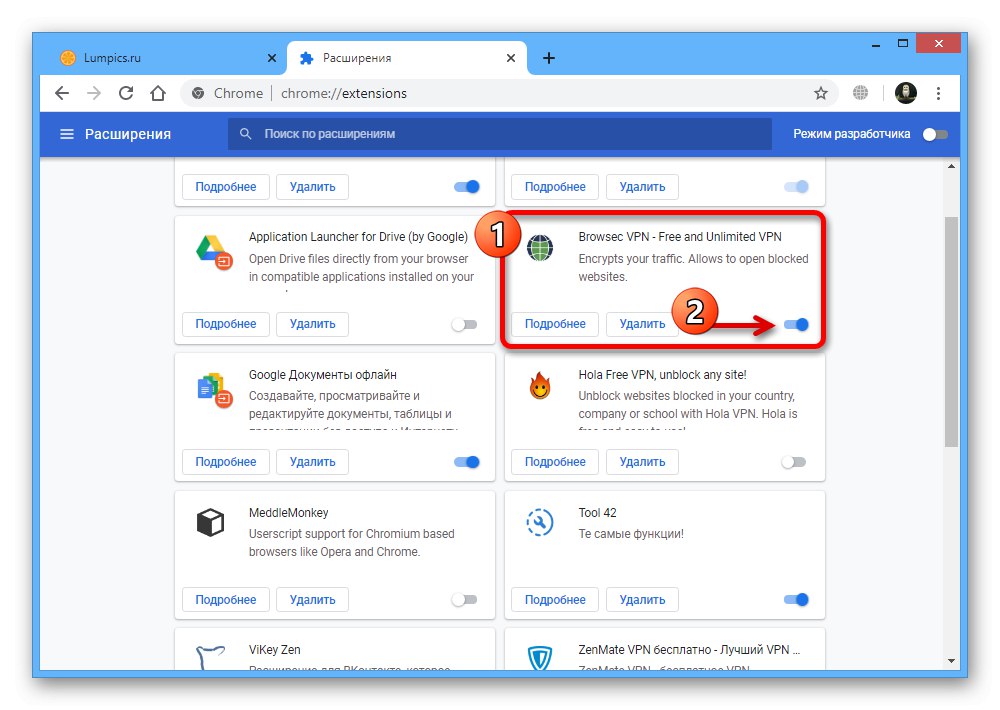
Спосіб 2: Налаштування проксі
Ще один метод настройки ВПН в браузері Google Chrome зводиться до використання параметрів операційної системи або спеціального проксі-розширення. Врахуйте відразу, що в першому випадку метод вплине на всі інтернет-підключення ПК, тоді як другий потребують наявності додаткового ПЗ.
Перейти до списку безкоштовних проксі
Варіант 1: Параметри проксі
- Натисніть по значку з трьома крапками в правому верхньому куті Хрома і виберіть «Налаштування».
![Перехід в розділ Налаштування в Google Chrome на ПК]()
Прокрутіть цю сторінку до самого низу і розгорніть «Додаткові».
- У блоці «Система» знайдіть і скористайтеся пунктом «Відкрити параметри проксі-сервера для комп'ютера».
- Знайдіть підрозділ «Налаштування параметрів локальної мережі» і натисніть на кнопку "Налаштування мережі".
- Встановіть зазначену на скріншоті галочку в блоці «Проксі-сервер» і натисніть «Додатково».
- вимкніть опцію «Один проксі-сервер для всіх протоколів» і заповніть поля відповідно до наявних у вас адресами VPN-серверів. Якщо таких немає, можете використовувати варіант з позначкою «SOCKS4» або «SOCKS5» на сторінці по представленої раніше посиланням.
![Додавання проксі-сервера в настройках мережі на комп'ютері з Windows]()
Примітка: Не всі проксі гарантують стабільну роботу, тому можете пробувати різні варіанти, поки не знайдете відповідний.
- Щоб VPN працював, обов'язковим є поле «SOCKS» із зазначенням IP-адреси і порту. Після заповнення полів, натисніть «ОК» для збереження нових параметрів.
![Успішне включення VPN за допомогою проксі-сервера на ПК]()
Переконатися в працездатності вам допоможе сайт 2IP, де в даних про комп'ютер повинен буде з'явитися раніше призначений IP-адреса із зазначенням відповідної країни.
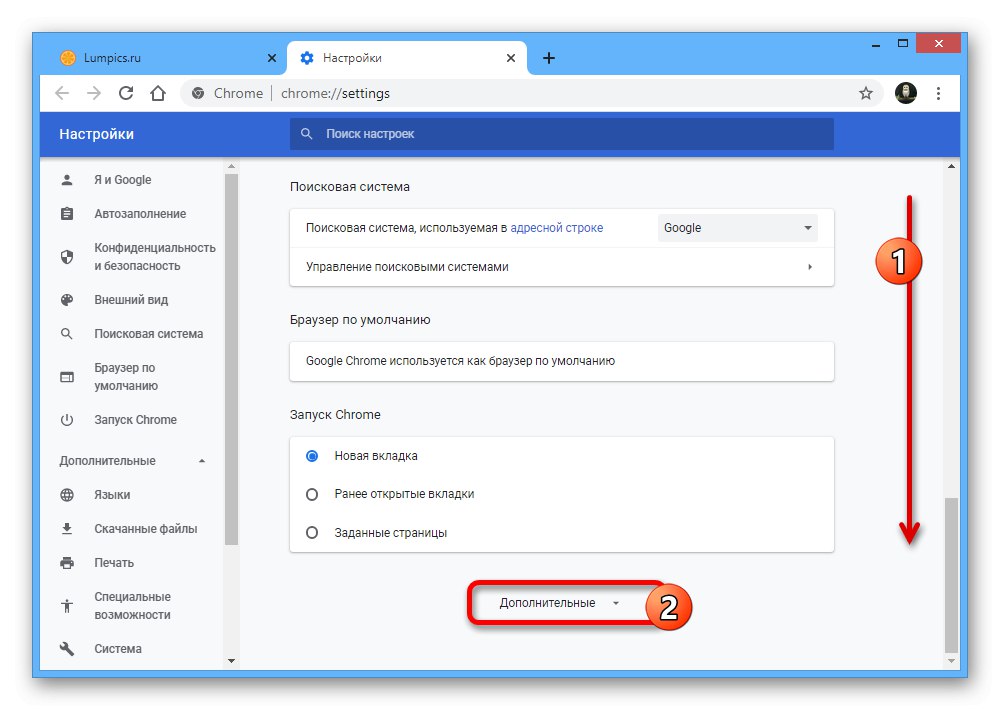
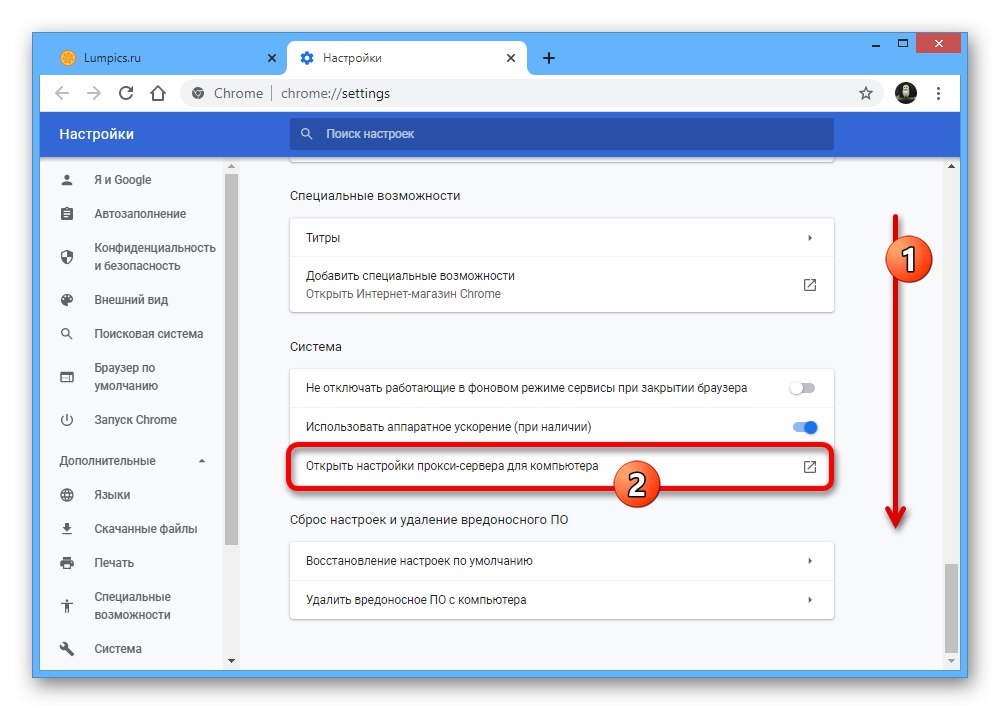
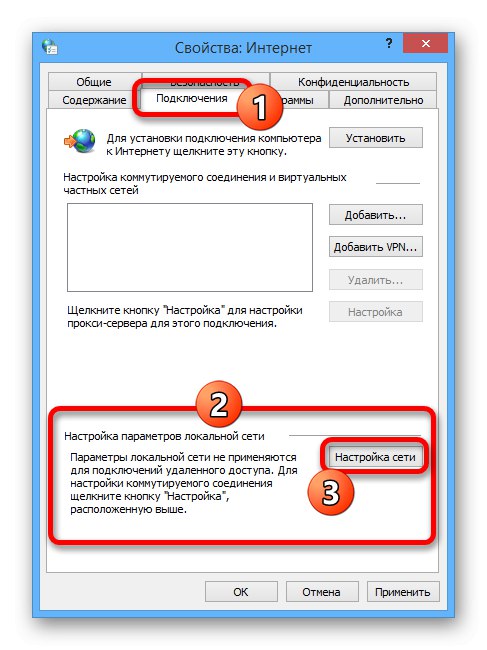
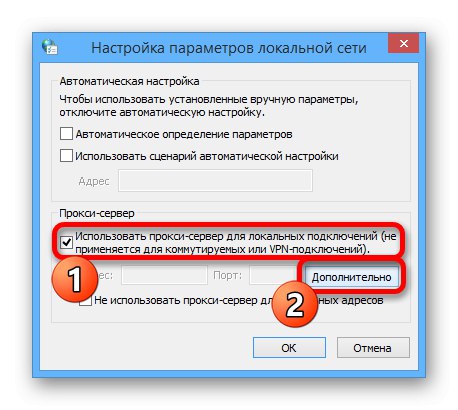
Варіант 2: Проксі-розширення
- Незважаючи на те, що попередній метод не можна обмежити роботою в одному лише браузері Гугл Хром, цілком можна скористатися розширенням Proxy SwitchyOmega і вже через нього налаштувати проксі. Для цього спочатку перейдіть на наступну сторінку, натисніть «Встановити» і підтвердіть додавання ПО.
- Після цього на верхній панелі браузера клікніть лівою кнопкою миші по зазначеному значку розширення і через меню перейдіть в розділ «Options».
- У лівій колонці в блоці «Profiles» клікніть по вкладці «Proxy» і в блоці «Proxy servers» розгорніть список, що випадає. Тут потрібно вибрати різновид протоколу, бажано «SOCKS4» або «SOCKS5».
- Використовуючи раніше зазначений нами сайт з безкоштовними проксі або власний сервер, заповніть поля «Server» і «Port». Для застосування нових параметрів потрібно натиснути «Apply changes».
- Закрийте налаштування розширення і знову клікніть по значку на верхній панелі браузера. Щоб задіяти проксі, потрібно клікнути по рядку «Proxy».
![Процес включення проксі в Proxy SwitchyOmega в Google Chrome]()
Це призведе до автоматичного оновлення активної вкладки і, якщо ви вказали робочий сервер, VPN запрацює. На виникають іноді помилки можете не звертати уваги.
![Успішне включення проксі в Proxy SwitchyOmega в Google Chrome]()
Переконатися в працездатності підключення, як і в попередньому випадку, можете за допомогою сайту 2IP і аналогічних ресурсів в інтернеті.
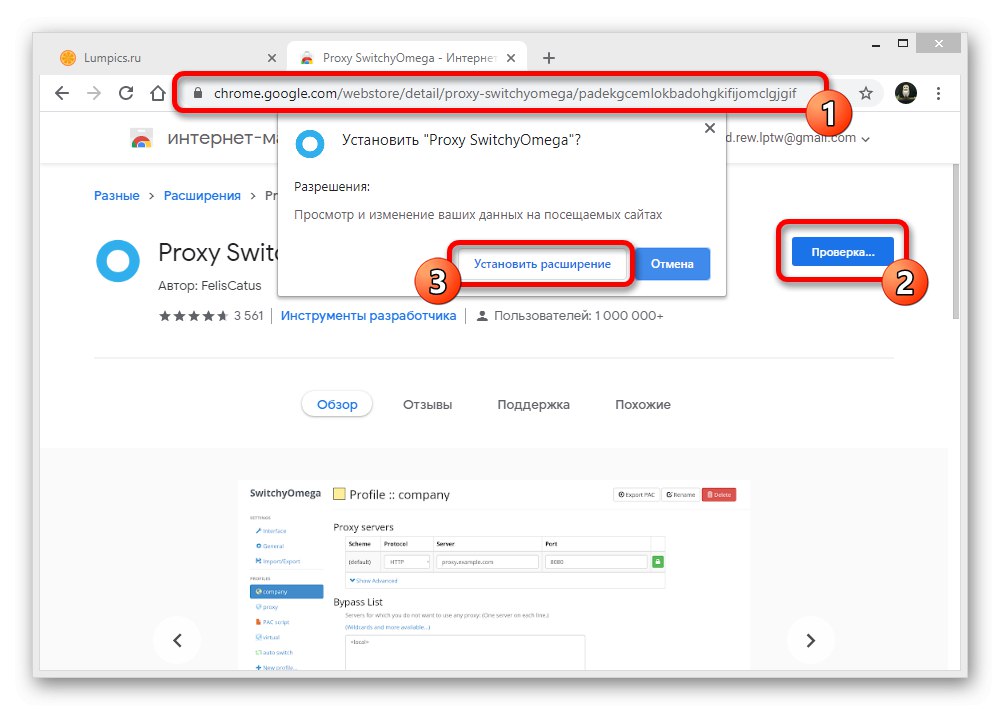
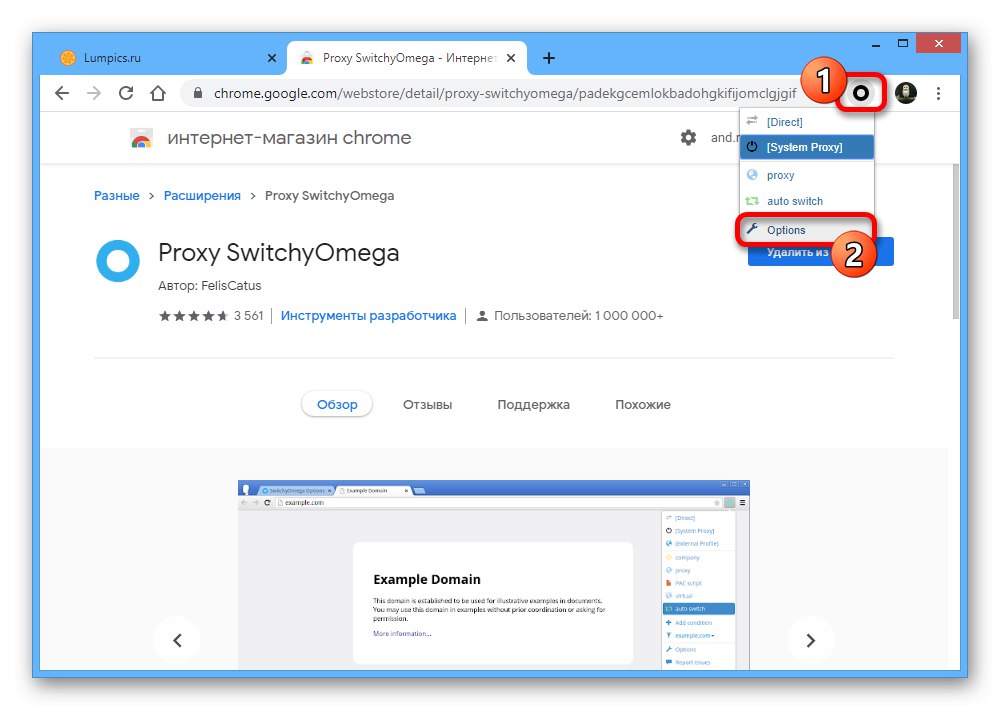
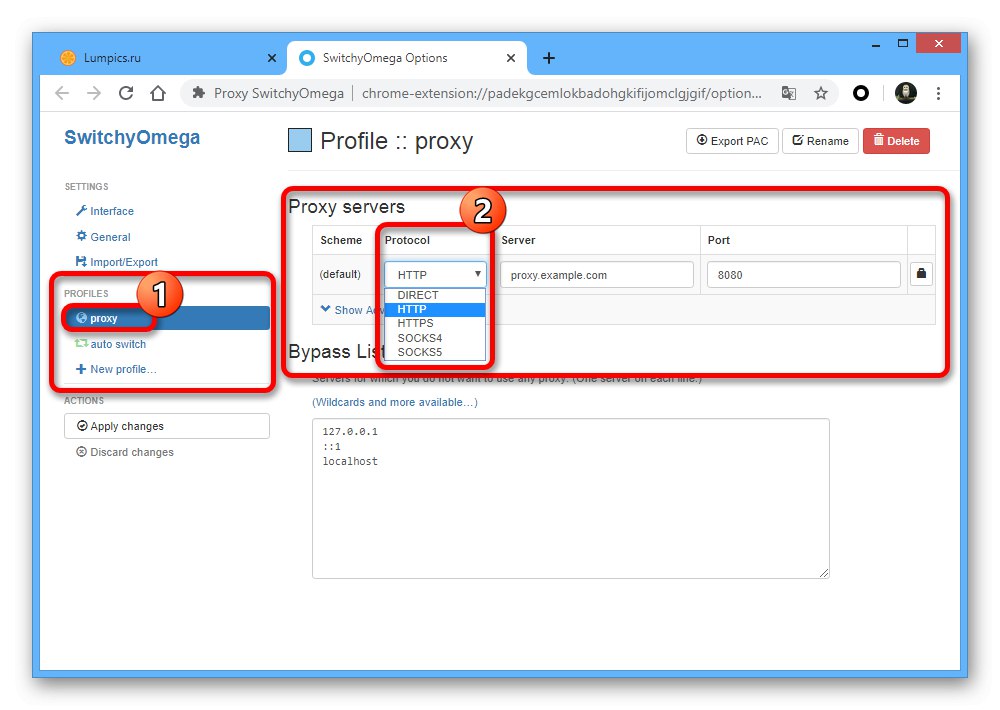
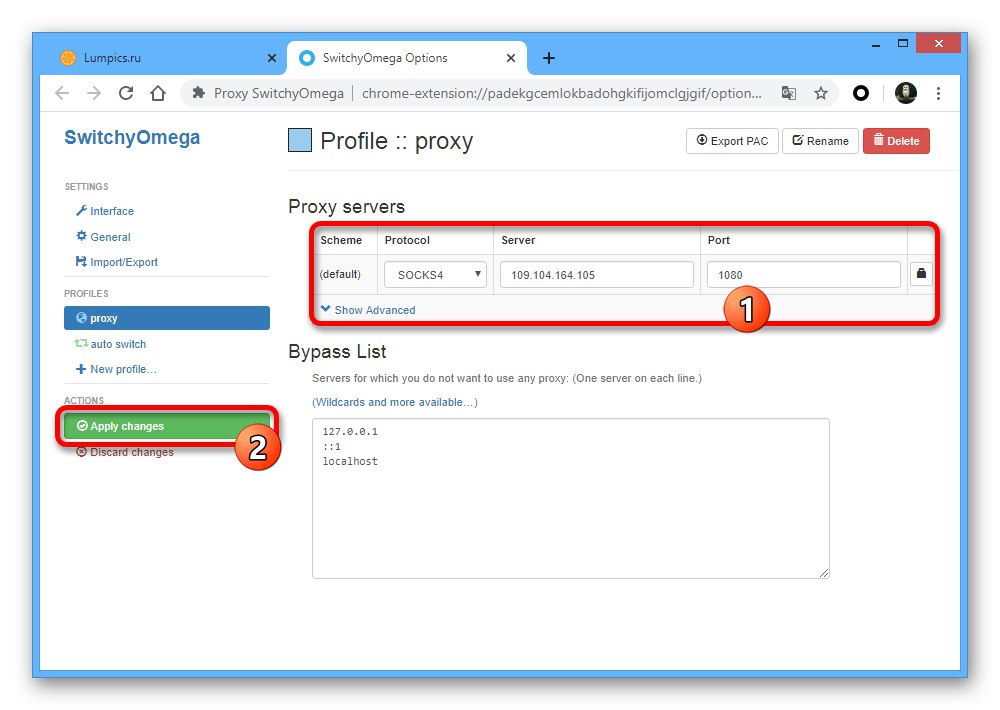
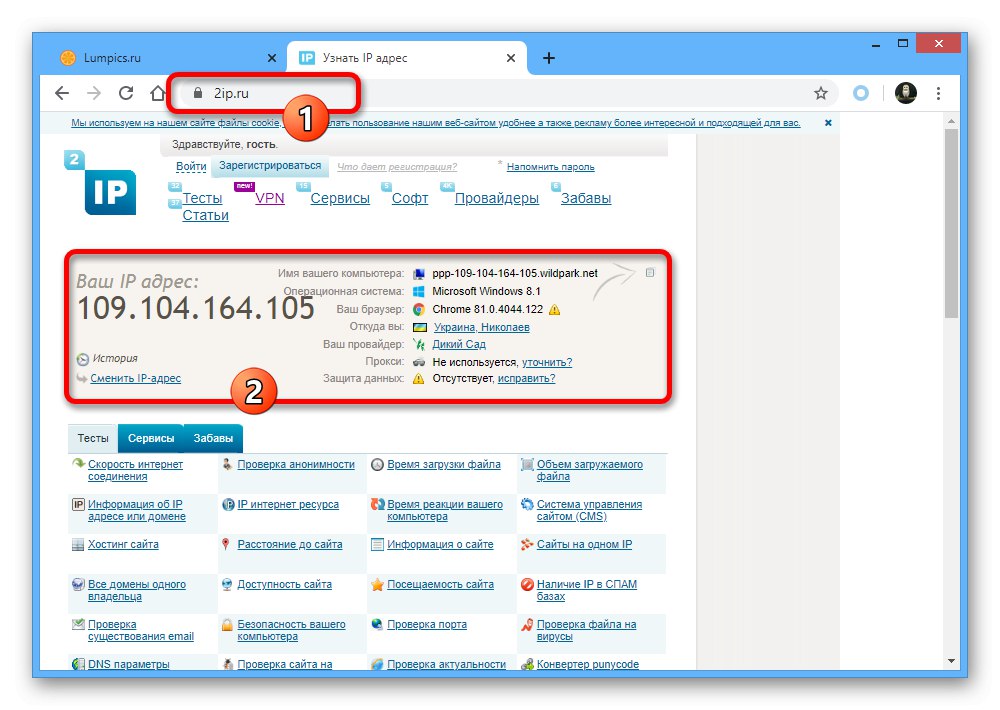
За бажанням цілком можна знайти і інші схожі розширення з тими ж можливостями, проте ми зупинимося тільки на цьому варіанті.
Спосіб 3: VPN для комп'ютера
Головною альтернативою вищепредставленими варіанту виступає спеціальний софт для комп'ютера, що дозволяє швидко включати і вимикати VPN. Як і у випадку з настройками мережі, подібне підключення буде поширюватися на всі програми, а не тільки на Google Chrome. Більш детально ознайомитися з відповідним софтом можете окремо.
Докладніше:
Налаштування проксі на ПК
Установка VPN на комп'ютер
Налаштування VPN в Windows 10
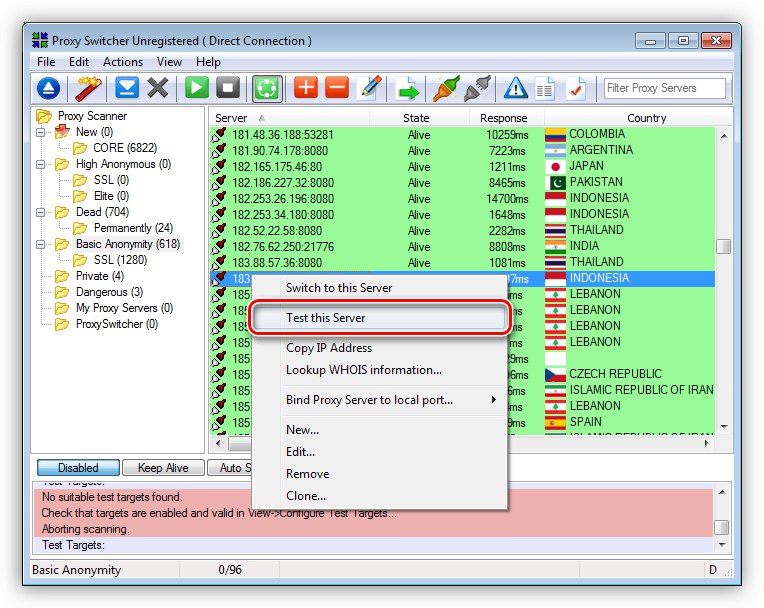
Варіант 2: Браузер на смартфоні
На мобільних пристроях, незалежно від платформи, даний інтернет-браузер сильно обмежений, що також відноситься і до можливості установки розширень. Через це єдиний спосіб включення VPN на телефоні полягає в установці окремого додатка за такою інструкції.
Докладніше: Установка і настройка VPN на телефоні