Включення UPnP на роутері
При використанні роутера у користувачів іноді виникають проблеми з доступом до торрент-файлів, онлайн-ігор, асьці і іншим популярним ресурсам. Вирішити дану проблему може застосування UPnP (Universal Plug and Play) - спеціального сервісу для прямого і швидкого пошуку, підключення і автоматичної настройки всіх пристроїв в локальній мережі. Фактично ця служба є альтернативою ручного проброса портів на маршрутизаторі. Потрібно тільки включити функцію UPnP на роутері і на комп'ютері. Як це зробити?
зміст
Включаємо UPnP на роутері
Якщо у вас немає бажання вручну відкривати порти для різних сервісів на своєму роутере, то можна спробувати в справі UPnP. Дана технологія має як переваги (простота використання, висока швидкість обміну даними), так і недоліки (прогалини в системі безпеки). Тому підходите до включення UPnP обдумано і свідомо.
Включення UPnP на роутері
Для того щоб задіяти функцію UPnP на своєму роутере, необхідно увійти в веб-інтерфейс і внести зміни в конфігурацію маршрутизатора. Зробити це нескладно і цілком під силу будь-якому власникові мережевого обладнання. Як приклад розглянемо таку операцію на роутері TP-Link. На маршрутизаторах інших брендів алгоритм дій буде схожим.
- У будь-якому інтернет-браузері вводимо в адресному рядку IP-адреса роутера. Зазвичай він вказаний на етикетці з тильного боку пристрою. За замовчуванням найчастіше застосовуються адреси
192.168.0.1і192.168.1.1, далі натискаємо клавішу Enter. - У вікні аутентифікації набираємо у відповідних полях діючі ім'я користувача і пароль доступу до веб-інтерфейсу. У заводській конфігурації ці величини однакові:
admin. Потім тиснемо на кнопку «OK». - Потрапивши на головну сторінку веб-інтерфейсу вашого роутера, в першу чергу переміщаємося на вкладку «Додаткові настройки», де ми обов'язково знайдемо потрібні нам параметри.
- У блоці розширених налаштувань маршрутизатора шукаємо розділ «Переадресація NAT» і переходимо в нього для внесення змін в конфігурацію роутера.
- У випадаючому підменю спостерігаємо назва такого необхідного нам параметра. Кількома лівою кнопкою миші по рядку «UPnP».
- Пересуваємо повзунок в графі «UPnP» вправо і включаємо цю функцію на роутері. Готово! При необхідності в будь-який момент ви можете рухом повзунка вліво відключити функцію UPnP на своєму роутере.

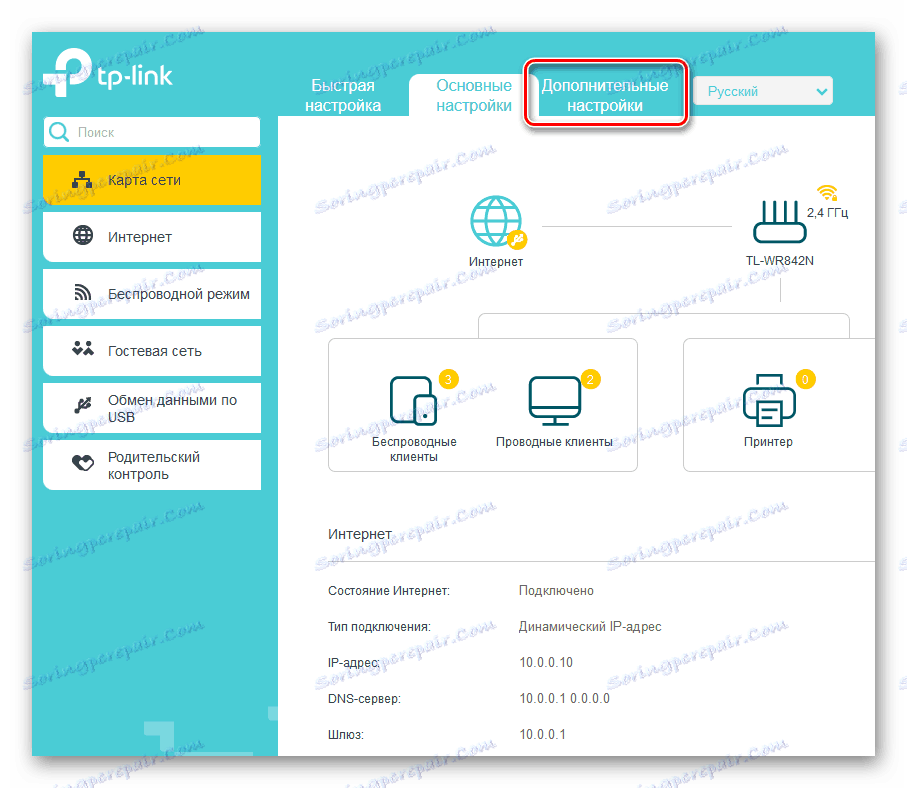
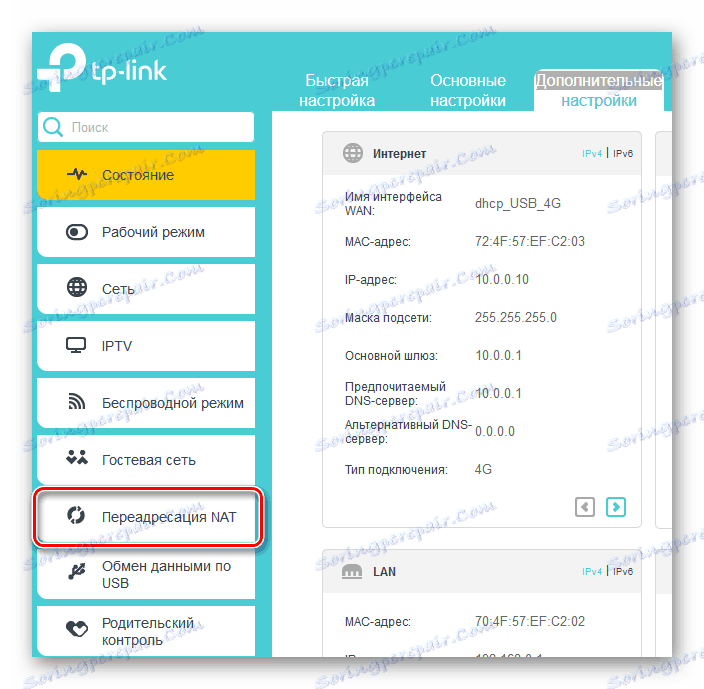
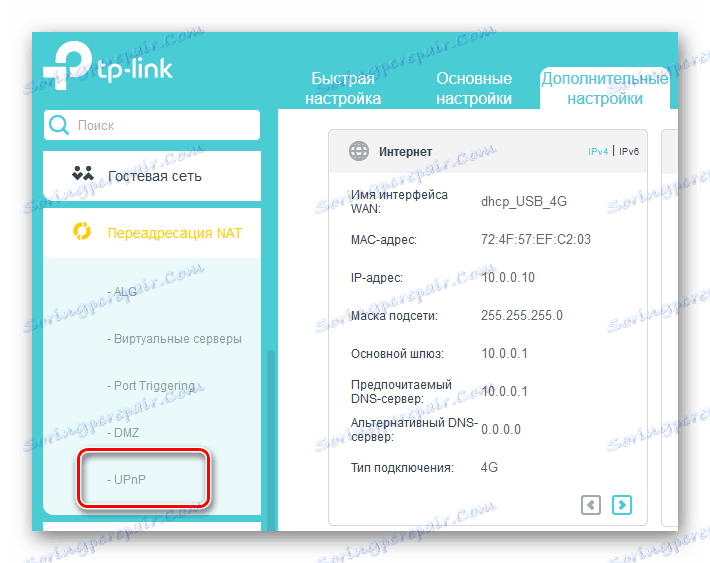
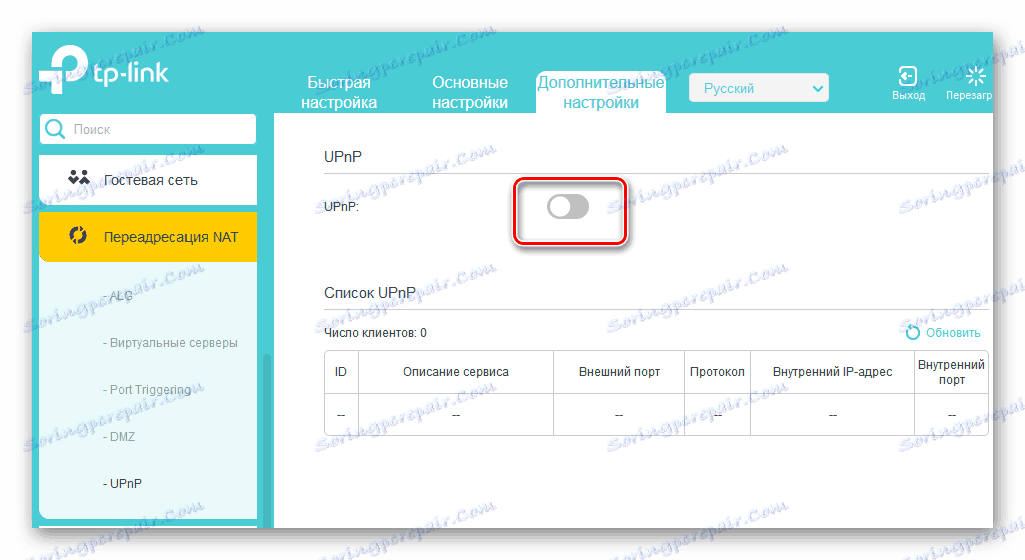
Включення UPnP на комп'ютері
Зі зміною маршрутизатора ми розібралися і тепер потрібно задіяти службу UPnP на ПК, підключеному до локальної мережі. Для наочного прикладу візьмемо ПК з Windows 8 на борту. В інших версіях найпоширенішою операційною системи наші маніпуляції будуть аналогічними з незначними відмінностями.
- Клацаємо правою кнопкою миші по кнопці «Пуск» і в контекстному меню вибираємо графу «Панель управління», куди і рухаємось.
- Далі вирушаємо в блок «Мережа та інтернет», де знаходяться цікаві для нас настройки.
- На сторінці «Мережа та інтернет» натискаємо ЛКМ по розділу «Центр управління мережами і загальним доступом».
- У наступному вікні тиснемо по рядку «Змінити додаткові параметри спільного доступу". Ми майже добралися до мети.
- У властивостях поточного профілю включаємо мережеве виявлення і автоматичну настройку на мережевих пристроях. Для цього ставимо галочки у відповідних полях. Тиснемо на значок «Зберегти зміни», перезавантажуємо комп'ютер і користуємося технологією UPnP в повній мірі.
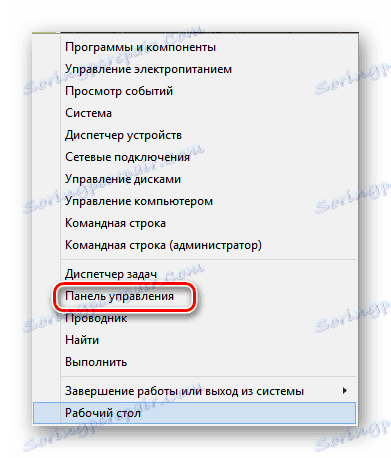



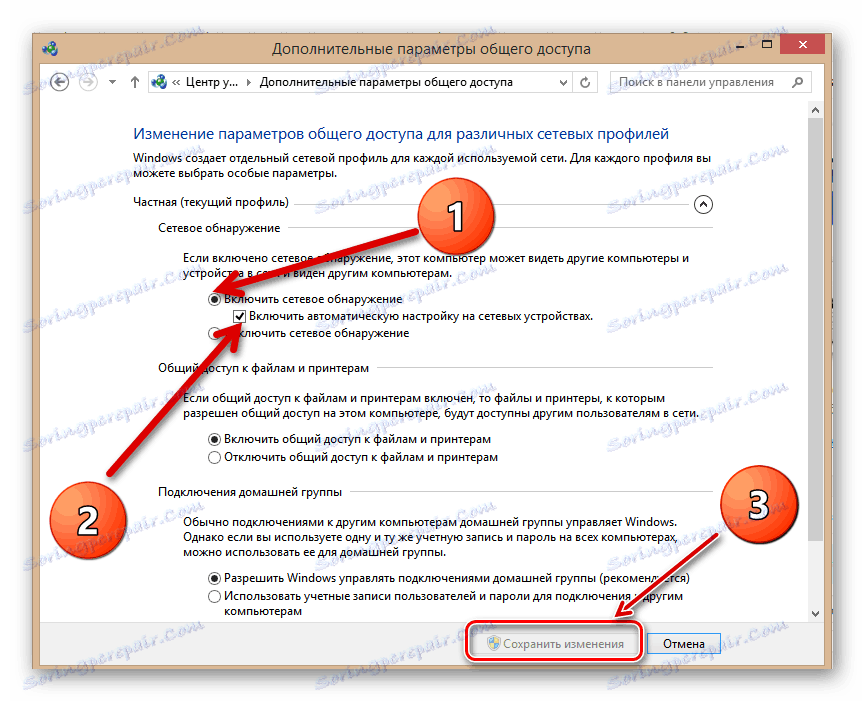
На закінчення зверніть увагу на одну важливу деталь. У деяких програмах, наприклад uTorrent , Також необхідно буде налаштувати використання UPnP. Але отримані результати можуть цілком виправдати ваші зусилля. Тому дерзайте! Успіхів!
Читайте також: Відкриття портів на роутері TP-Link