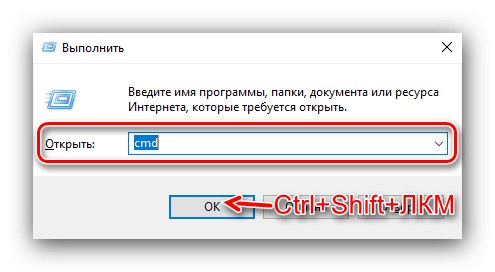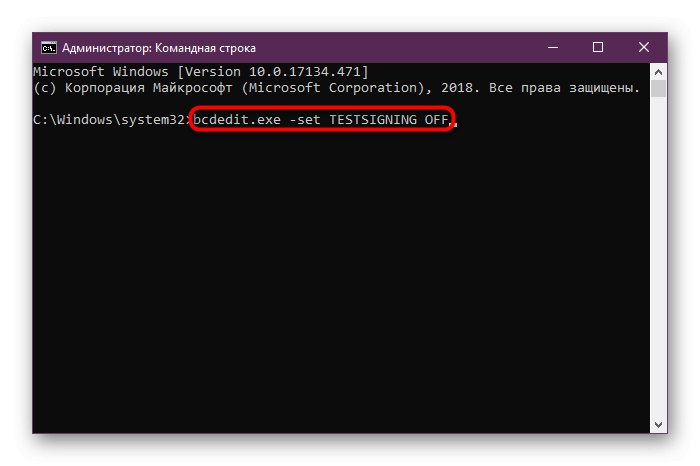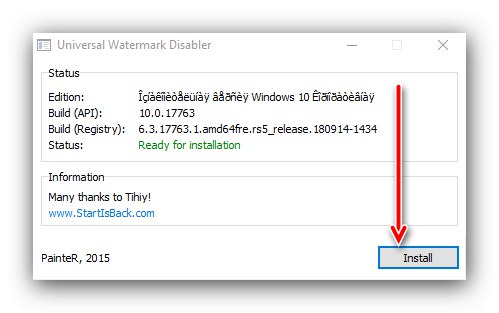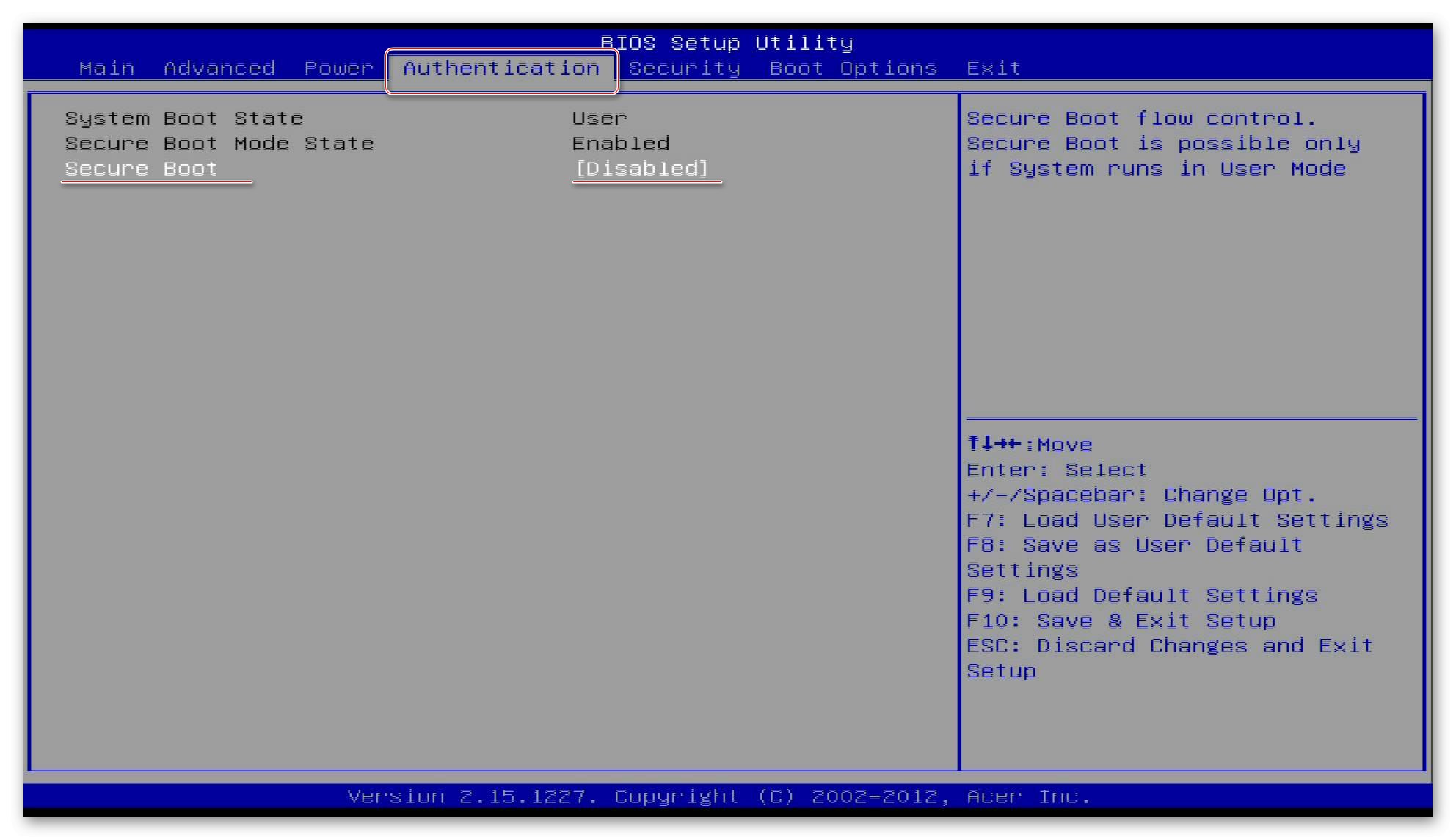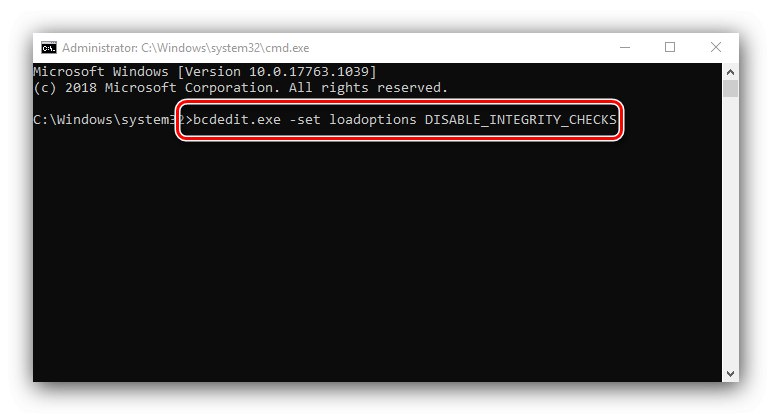Компанія Microsoft багато уваги приділяє безпеці своїх продуктів, тому службове ПО начебто драйверів можливо встановити, тільки якщо вона підписана відповідною цифровим підписом. Ця особливість може і заважати - наприклад, до комп'ютера потрібно підключити специфічну «залізяку», офіційних драйверів для якої не існує, або вони не сумісні з поточною версією ОС. Вихід з такої ситуації полягає він у використанні тестового режиму. Далі ми розповімо, як його можна включити в Windows 10.
Важливо! Для активації описуваної функції потрібен обліковий запис з правами адміністратора!
Включаємо тестовий режим
Режим роботи драйверів без підпису можна активувати наступним чином:
- потрібно запустити «Командний рядок» з адміністраторськими привілеями. Зробити це можна за допомогою утиліти «Виконати»: Натисніть сполучення клавіш Win + R, А потім введіть у вікні засобу запит
cmd, затисніть Ctrl + Shift і клацніть лівою кнопкою миші по елементу «ОК».![Відкрити командний рядок для включення тестового режиму в Windows 10]()
Читайте також: Запуск «Командного рядка» від імені адміністратора в Windows 10
- Після відкриття інтерфейсу введення команд впишіть в нього таке:
bcdedit.exe -set TESTSIGNING ONПеревірте правильність введення та натисніть Enter.
- Перезавантажте комп'ютер. Якщо після цього в правому нижньому кутку ви бачите напис як на зображенні нижче - все вийшло, відповідний режим активований.
- Якщо ви користувалися цим режимом тимчасово, після виконання необхідних маніпуляцій його бажано відключити. Процедура описана нашим автором в окремому керівництві.
![Процес відключення тестового режиму в windows 10]()

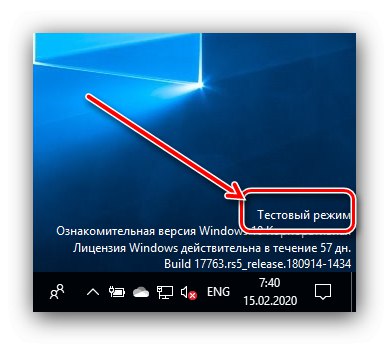
Прибираємо напис «Тестовий режим»
Деяким користувачам (наприклад, розробникам-ентузіастам) необхідно, щоб «Тестовий режим» був активний постійно. Відповідна напис може дратувати, тому багато хто хотів би від неї позбутися. Така можливість є, але для цього знадобиться скористатися стороннім софтом. Ми будемо описувати процедуру приховування на прикладі Universal Watermark Disabler.
Завантажити Universal Watermark Disabler з офіційного сайту
- Завантажте виконуваний файл утиліти по посиланню вище.
- Після скачування запустите його. У вікні програми натисніть «Install».
![Налаштування утиліти для відключення написи тестового режиму в Windows 10]()
Може з'явитися вікно з попередженням про те, що робота кошти не тестувалася на вашій збірці. Натисніть в ньому «Так».
- Після нетривалого часу з'явиться нове вікно з попередженням про те, що ви будете автоматично разлогінени - це потрібно для прийняття змін. Закрийте всі відкриті програми, після чого клікніть «ОК».
- Увійдіть в свій обліковий запис і почекайте, поки прогрузити елементи «Робочого столу». Далі погляньте на правий нижній кут - напис повинен пропасти.
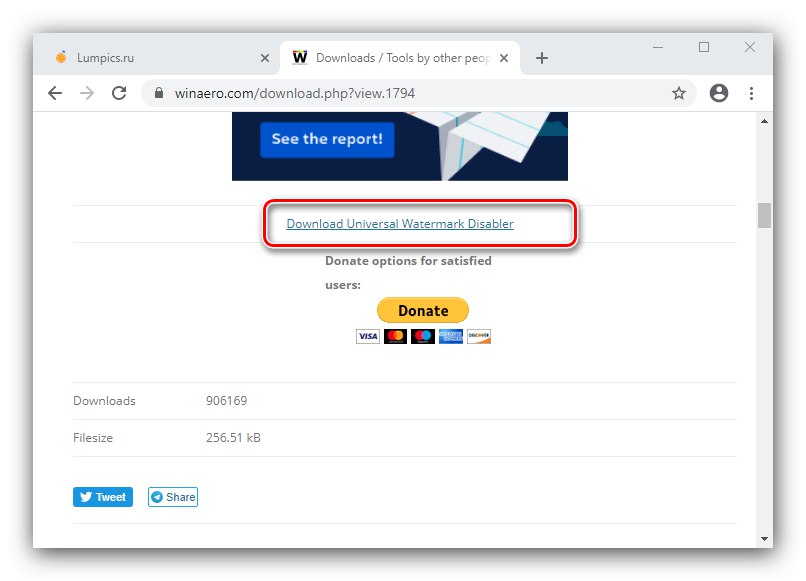
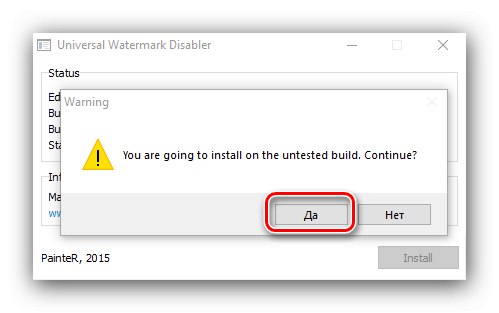
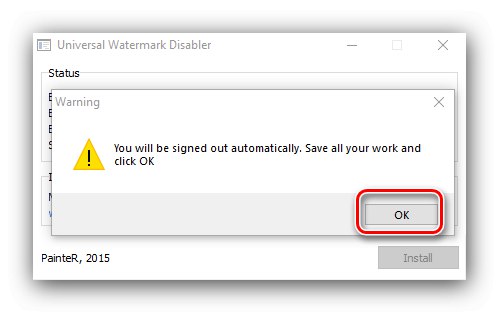
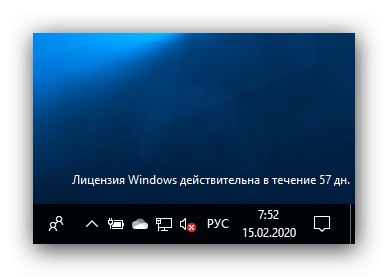
Таким нехитрим чином можна прибрати практично будь-які системні написи. Однак варто мати на увазі, що на деяких специфічних варіантах «десятки» (наприклад, з внесеними на рівні збірки змінами) розглядається додаток може і не запрацювати.
Що робити, якщо «Тестовий режим» не включається
Іноді відбувається збій і розглянутий режим відмовляється активуватися. У такій ситуації діяти необхідно наступним чином:
- Власникам новітніх комп'ютерів і ноутбуків може знадобитися відключити функцію Secure Boot вбудованого плати.
![Відключення SecureBoot для включення тестового режиму в windows 10]()
- Якщо Secure Boot відключений, але «Тестовий режим» як і раніше не включається, повторіть крок 1 основний інструкції, але першою введіть наступну команду:
bcdedit.exe -set loadoptions DISABLE_INTEGRITY_CHECKS![Друга команда в командному рядку для включення тестового режиму в Windows 10]()
Потім введіть код активації «Тестового режиму», після чого перезавантажте комп'ютер - проблема повинна бути усунена.
Таким чином, ми розповіли вам про те, як включити «Тестовий режим» в Windows 10, а також розглянули метод приховування відповідного напису і вирішенні в разі, коли цей режим не активується.