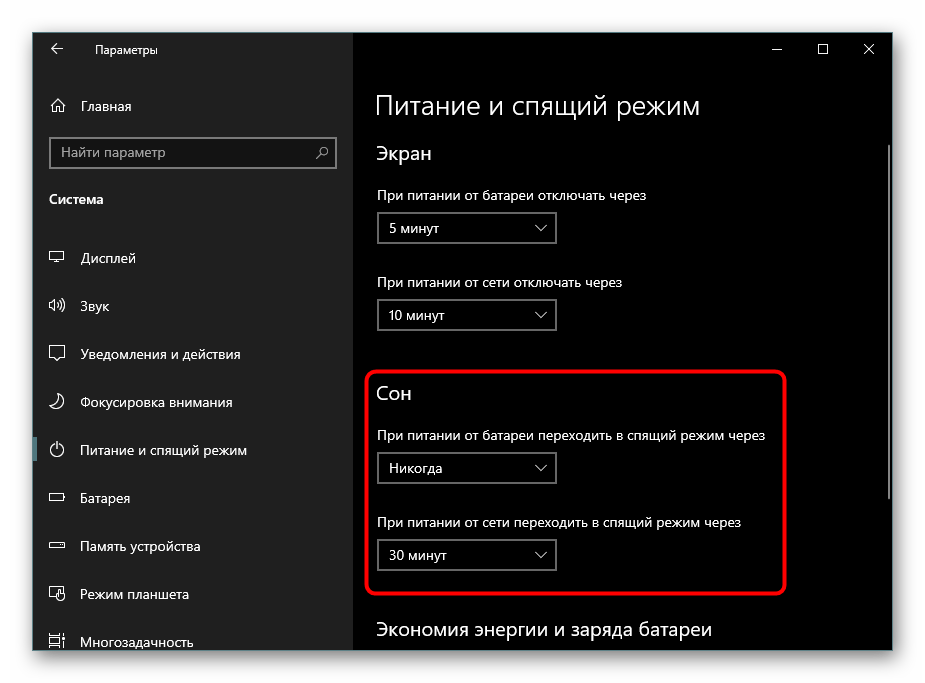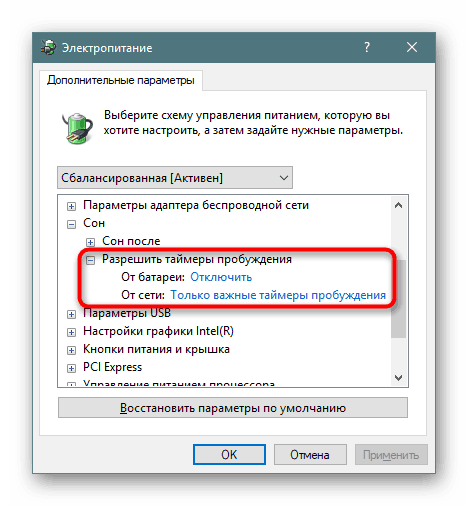Налагодження та включення сплячого режиму в Windows 10
Сплячий режим забезпечує знижене споживання енергії комп'ютера або ноутбука і дозволяє швидко відновлювати останній сеанс. Він зручний, якщо не планується користуватися пристроєм протягом декількох годин, але за замовчуванням у деяких користувачів цей режим може бути відключений. У цій статті ми розберемося, як активувати його на Windows 10.
зміст
Активація сплячого режиму в Віндовс 10
Користувач може легко зробити дану настройку різними способами, а також замінити класичний сплячий режим відносно новим - гібридним сплячим.
За замовчуванням у більшості користувачів сплячий режим вже включений і комп'ютер можна миттєво перевести в нього, відкривши «Пуск», перейшовши в розділ «Вимкнення» і вибравши відповідний пункт.
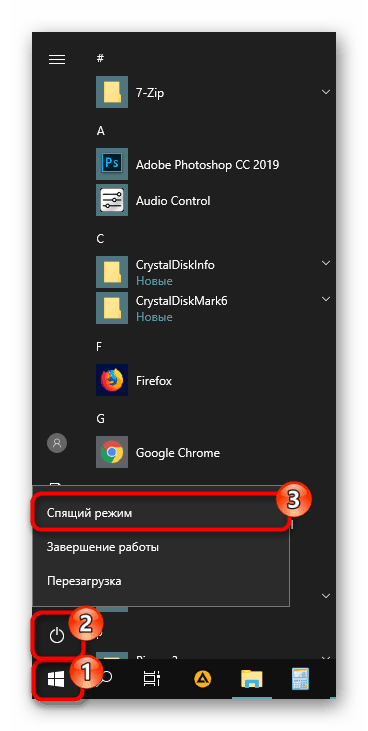
Іноді навіть після настройки потрібний варіант може не з'явитися в меню «Пуск» - ця проблема нечастая, але існуюча. У статті ми розглянемо не тільки включення сну, але і проблеми, при яких активувати його не вдається.
Спосіб 1: Автоматичний перехід
Комп'ютер вміє автоматично переходити на знижене енергоспоживання, якщо протягом певного терміну ви їм не користуєтесь. Це змушує не думати про необхідність ручного перекладу в режим очікування. Досить виставити таймер в хвилинах, після закінчення якого ПК сам засне і зможе включитися в той момент, коли людина повернеться за робоче місце.
Поки що в Віндовс 10 включення і детальна настройка розглянутого режиму не об'єднані в розділ, але основні настройки доступні вже через «Параметри».
- Відкриваємо меню «Параметри», викликавши його кліком правою кнопкою миші по меню «Пуск».
- Перейдіть в розділ «Система».
- На панелі зліва знайдете пункт «Харчування і сплячий режим».
- У блоці «Сон» є дві настройки. Користувачам настільних комп'ютерів, відповідно, треба налаштовувати тільки одну - «При харчуванні від мережі ...». Виберіть час, через яке ПК буде засипати.
![Таймери переходу в сплячий режим в Параметрах Windows 10]()
Кожен користувач самостійно вирішує, через який період часу ПК повинен переводитися в сон, але мінімальні проміжки часу краще не ставити, щоб не навантажувати таким чином його ресурси. Якщо у вас ноутбук, поставте в режимі «При харчуванні від батареї ...» значення менше, щоб зберегти більше заряду акумулятора.

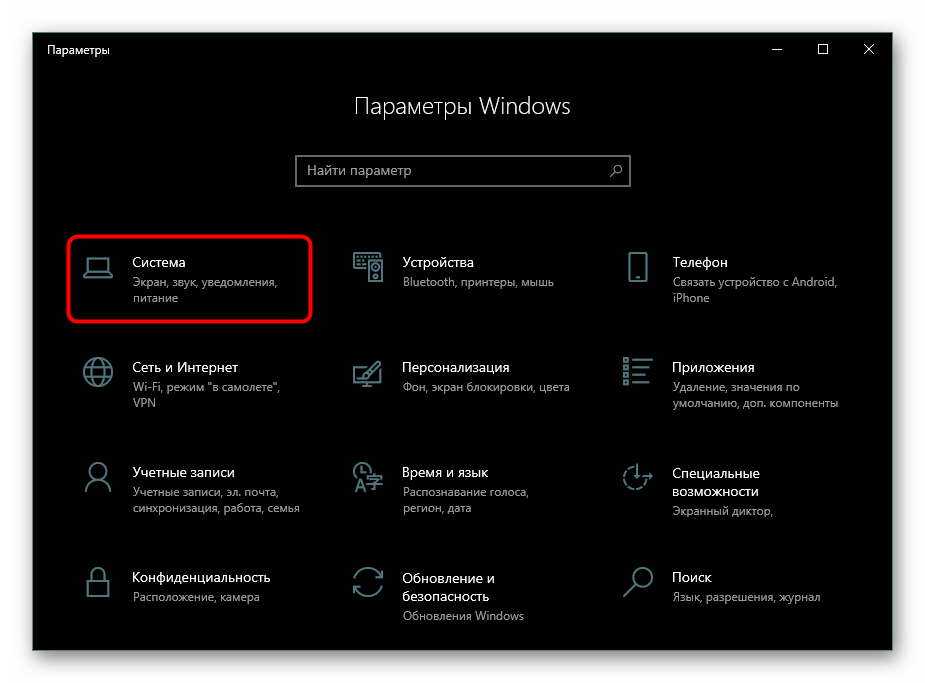
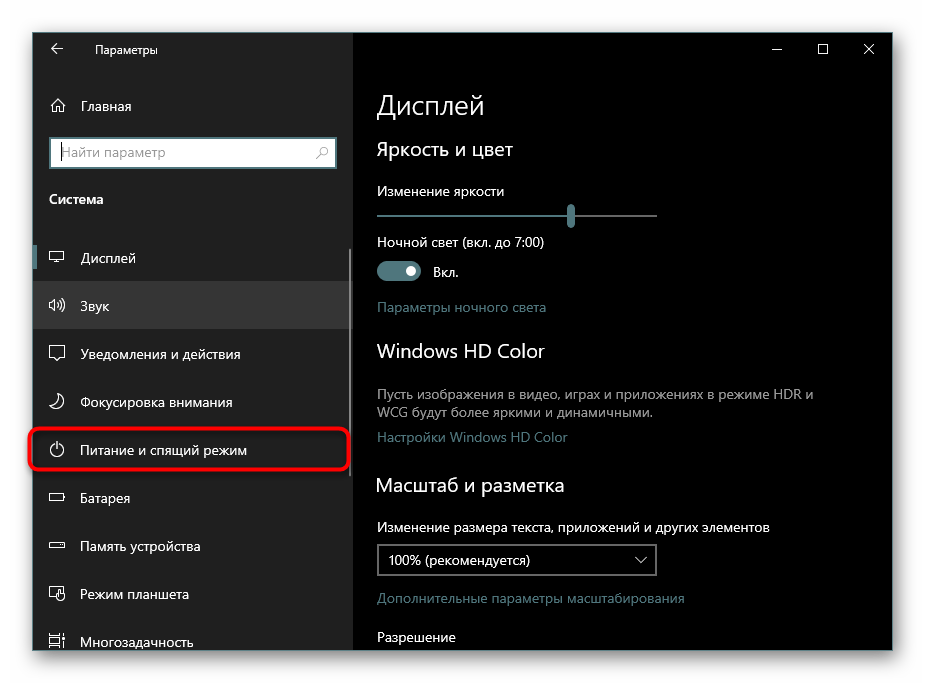
Спосіб 2: Налаштування дій при закритті кришки (тільки для ноутбуків)
Власники лептопів можуть взагалі нічого не натискати і не чекати, поки їх портативний ПК сам засне - досить налаштувати на цю дію кришку. Зазвичай у багатьох ноутбуках перехід в сон при закритті кришки вже активований за замовчуванням, але якщо ви або хтось інший раніше це відключили, ноутбук може не реагувати на закриття і продовжувати працювати.
Детальніше: Налаштування дій при закритті кришки ноутбука на Windows 10
Спосіб 3: Налаштування дій кнопок харчування
Варіант, повністю аналогічний попередньому за винятком одного: міняти будемо не поведінка пристрою при закритті кришки, а при натисканні кнопки харчування і / або сну. Спосіб підходить і для настільних комп'ютерів, і для ноутбуків.
Перейдіть по посиланню вище і дотримуйтесь всіх інструкцій. Різниця буде лише в тому, що замість параметра «При закритті кришки» ви будете налаштовувати один з цих (або обидва): «Дія при натисканні кнопки харчування», «При натисканні кнопки сну». Перший відповідає за кнопку «Power» (вкл / викл ПК), другий - за комбінацію клавіш на деяких клавіатурах, що переводять пристрій у режим очікування. Наявність таких клавіш є не у всіх, тому налаштовувати відповідний пункт немає сенсу.
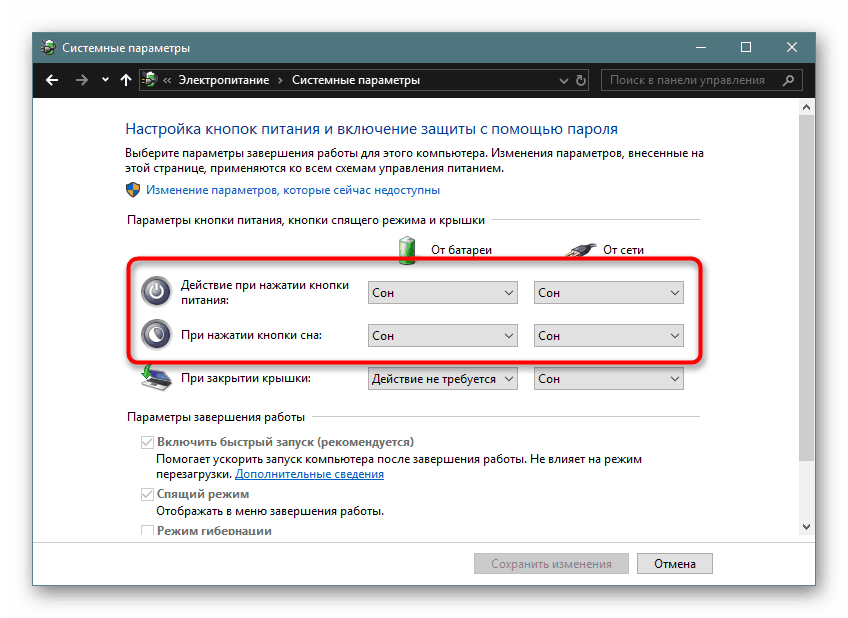
Спосіб 4: Використання гібридного сплячого режиму
Даний режим вважається відносно новим, але актуальний він більшою мірою для настільних комп'ютерів, ніж для ноутбуків. Спершу ми коротко розберемо їх різницю і призначення, а потім розповімо, як його включити.
Отже, гібридний режим поєднує в собі гібернацію і режим сну. Це означає, що ваш останній сеанс зберігається в оперативній пам'яті (як в сплячому режимі) і додатково скидається на жорсткий диск (як в глибокого сну). Чому це марно для ноутбуків?
Справа в тому, що призначення даного режиму - відновлення сеансу без втрати інформації навіть при раптовому відключенні електрики. Як відомо, цього дуже бояться настільні ПК, не захищені навіть від перепадів енергії. Власників ноутбуків страхує акумулятор, на харчування від якого миттєво переключиться сам пристрій і засне, коли він розрядиться. Однак якщо в ноутбуці відсутня батарея з огляду на її зношеності і від раптового відключення електрики лептоп не застрахований, гібридний режим також буде актуальний.
Гібридний сплячий режим небажаний для тих комп'ютерів і ноутбуків, де встановлений SSD - запис сеансу на накопичувач при переході в очікування негативно позначається на його терміні служби.
- Для залучення гібридного варіанту знадобиться включена гібернація. Тому відкриваємо «Командний рядок» або «PowerShell» від імені адміністратора через «Пуск».
- Вписуємо команду
powercfg -h onі тиснемо Enter. - До слова, після цього кроку сам режим гібернації чи не з'явиться в меню «Пуск». Якщо ви захочете їм користуватися в майбутньому, ознайомтеся з цим матеріалом:
Детальніше: Включає і настроює глибокого сну на комп'ютері з Windows 10
- Тепер через «Пуск» відкриваємо "Панель управління».
- Змініть тип перегляду, знайдіть і перейдіть в «Електроживлення».
- Навпаки обраної схеми клікніть по посиланню «Налаштування схеми електроживлення».
- Виберіть «Змінити додаткові настройки живлення».
- Розгорніть параметр «Сон» і ви побачите підпункт «Дозволити гібридний сплячий режим». Розгорніть і його теж, щоб налаштувати час переходу в нього від батареї і від мережі. Не забудьте зберегти настройки.

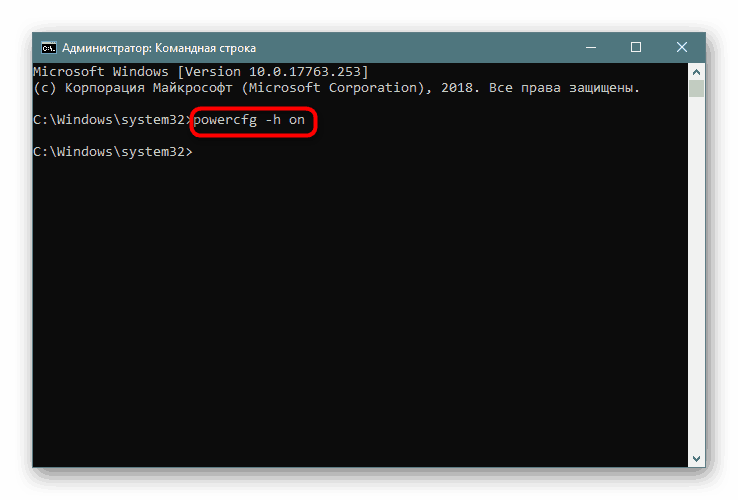

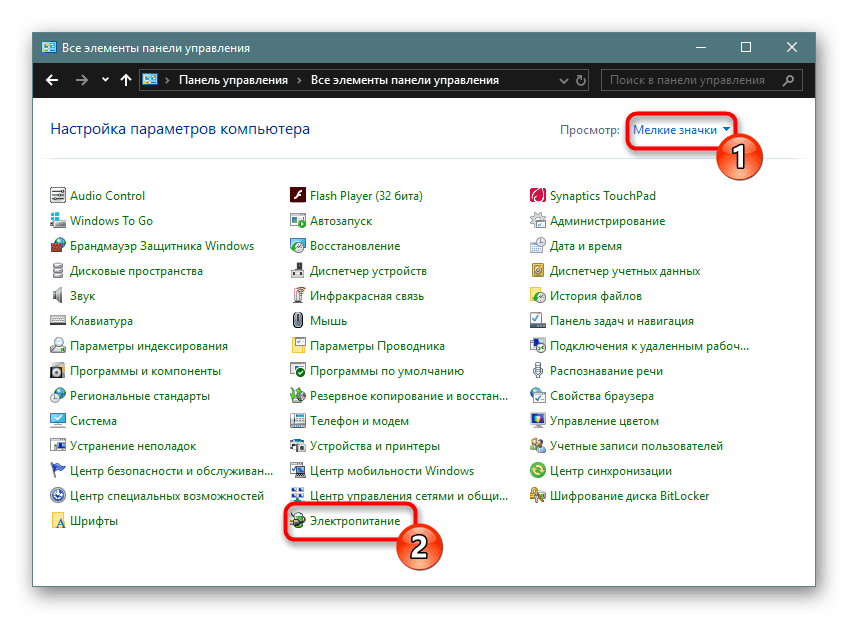


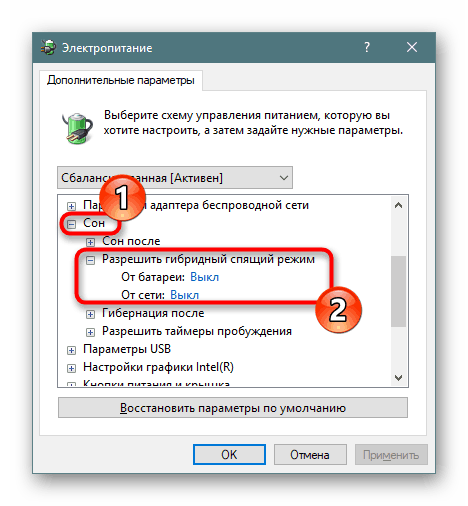
Проблеми, пов'язані з переходом в сплячий режим
Нерідко спроба використання режиму сну закінчується невдачею, і вона може полягати в його відсутності в «Пуск», в зависаниях ПК при спробі включитися чи інших проявах.
Комп'ютер включається самостійно
Різні повідомлення і листи, що надходять в Віндовс, можуть пробуджувати пристрій і воно саме буде виходити зі сну, навіть якщо користувач взагалі нічого не натискав. За це відповідають таймери пробудження, які ми зараз і налаштуємо.
- Сполучення клавіш Win + R викличте вікно «Виконати», вбийте туди
powercfg.cplі натисніть Enter. - Відкрийте посилання з налаштуванням схеми електроживлення.
- Тепер переходимо в редагування додаткових параметрів харчування.
- Розгортаємо параметр «Сон» і бачимо настройку «Дозволити таймери пробудження».
![Налаштування таймерів пробудження в Панелі управління Windows 10]()
Вибираємо один з відповідних варіантів: «Відключити» або «Тільки важливі таймери пробудження» - на ваш розсуд. Тиснемо на «ОК», щоб зберегти зміни.
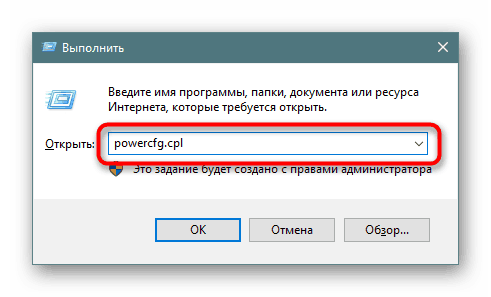


Мишка або клавіатура виводять комп'ютер з режиму сну
Випадкове натискання кнопки миші або клавіші на клавіатурі зазвичай призводить до того, що ПК прокидається. Це не дуже зручно для багатьох користувачів, але ситуацію можна виправити налаштуванням зовнішніх девайсів.
- Відкриваємо «Командний рядок» з правами адміністратора, написавши її назву або «cmd» в меню «Пуск».
- Вставляємо команду
powercfg -devicequery wake_armedі тиснемо Enter. Ми дізналися список девайсів, які мають право пробуджувати комп'ютер. - Тепер тиснемо по «Пуск» ПКМ і переходимо в «Диспетчер пристроїв».
- Шукаємо перший з пристроїв, будять ПК, і подвійним лівим кліком миші потрапляємо в його «Властивості».
- Перемикається на вкладку «Управління електроживленням», знімаємо галочку з пункту «Дозволити цьому пристрою пробуджувати комп'ютер з режиму очікування». Тиснемо «ОК».
- Те ж саме робимо з іншими девайсами, перерахованими в переліку «Командного рядка».

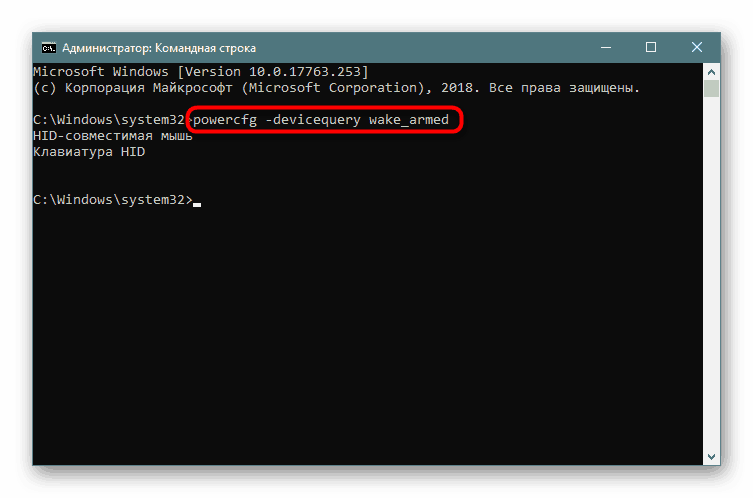
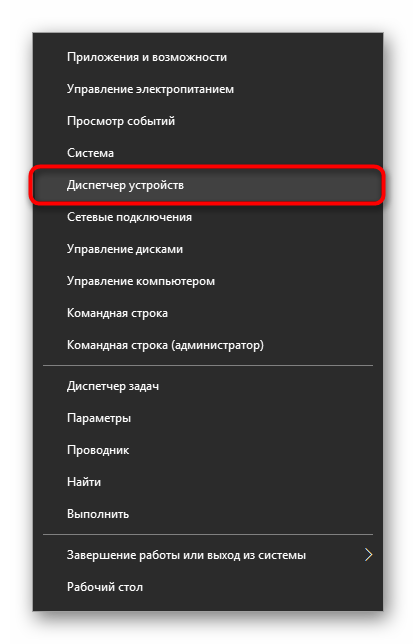
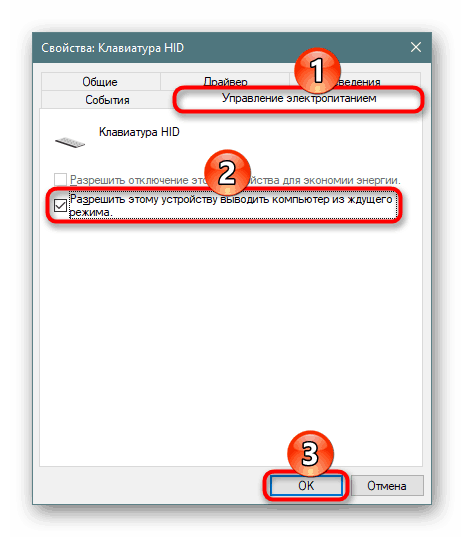
Сплячий режим відсутній в настройках
Часта проблема, пов'язана зазвичай з ноутбуками - кнопки «Сплячий режим» немає ні в «Пуск», ні в настройках «Електроживлення». У більшості випадків всьому провиною не встановлений відеодрайвера. У Win 10 установка власних базових версій драйверів для всіх необхідних компонентів відбувається автоматично, тому часто користувачі і не звертають уваги на те, що драйвер від виробника ні інстальований.
Рішення тут досить просте - самостійно встановити драйвер для відеокарти. Якщо ви знаєте її назву і вмієте знаходити потрібне ПО на офіційних сайтах виробника комплектуючих, значить не маєте потребу в подальших інструкціях. Менш просунутим користувачам знадобиться наступна стаття:
Детальніше: Установка драйверів на відеокарту
Після установки обов'язково перезавантажте комп'ютер і приступайте до налаштувань сплячого режиму.
Зрідка пропажа режиму сну може бути, навпаки, пов'язана з установкою нової версії драйвера. Якщо раніше кнопка переходу в сон була в Windows, але тепер пропала, швидше за все, винувато оновлення ПО відеокарти. Рекомендується дочекатися виходу оновлення драйвера з виправленнями.
Ви також можете видалити поточну версію драйвера і встановити попередню. Якщо інсталятор не зберігся, його доведеться шукати по ID пристрою, так як на офіційних сайтах архівних версій зазвичай немає. Як це зробити, розглянуто в «Способі 4» статті про установку драйвера для відеокарти за посиланням вище.
Читайте також: Видаляємо драйвера відеокарти
Крім усього, цей режим може бути відсутнім в деяких аматорських збірках ОС. Відповідно, рекомендується завантажити та встановити чисту Віндовс, щоб мати можливість користуватися всіма її можливостями.
Комп'ютер не виходить з режиму сну
Є відразу ряд причин, чому ПК не виходить з режиму сну, і зовсім не варто намагатися відразу його відключити після виникнення неполадки. Краще зробити ряд налаштувань, які повинні допомогти усунути проблему.
Детальніше: Усунення проблем з виведенням Windows 10 із сплячого режиму
Ми розібрали доступні варіанти включення, налаштування режиму сну, а також перерахували неполадки, які нерідко супроводжують його використання.