Включення і відключення макросів в програмі Microsoft Excel
Макроси - це інструмент для створення команд в додатку Microsoft Excel, які дозволяють значно скоротити час на виконання завдань, автоматизувавши процес. Але, в той же час, макроси є джерелом уразливості, якою можуть скористатися зловмисники. Тому, користувач на свій страх і ризик повинен вирішити застосовувати дану можливість в конкретному випадку, чи ні. Наприклад, якщо він не впевнений в благонадійності файлу, що відкривається, то краще макросами не користуватися, адже вони можуть послужити причиною зараження комп'ютера шкідливим кодом. З огляду на це, розробники надали можливість користувачу самому вирішувати питання включення і відключення макросів.
зміст
Включення і відключення макросів через меню розробника
Основну увагу ми приділимо процедурі включення і відключення макросів в найпопулярнішою і поширенішою на сьогодні версії програми - Excel 2010. Потім, більш побіжно поговоримо про те, як це зробити в інших версіях програми.
Включити або відключити макроси в Microsoft Excel можна через меню розробника. Але, проблема полягає в тому, що за замовчуванням дане меню відключено. Щоб його включити, переходимо у вкладку «Файл». Далі, натискаємо по пункту «Параметри».
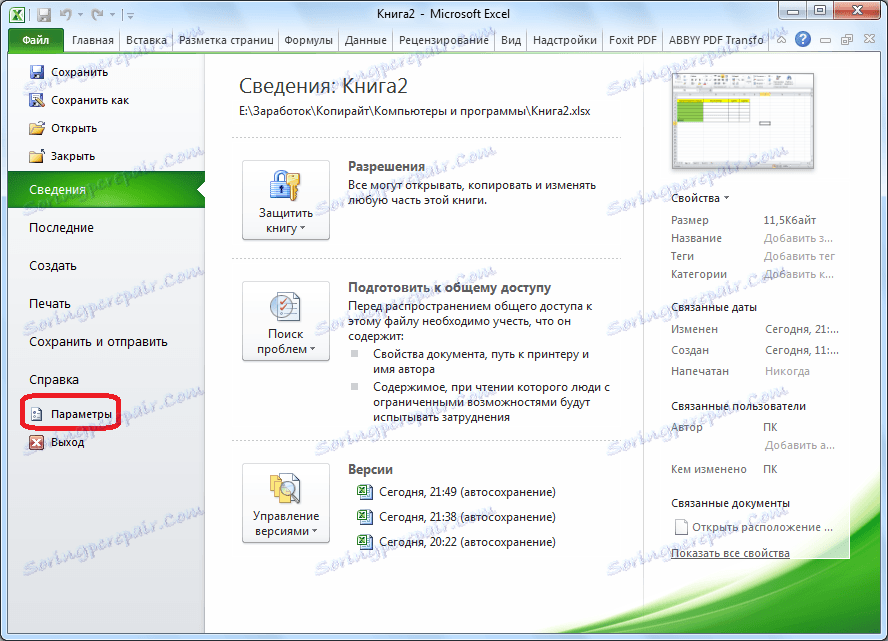
У вікні параметрів, переходимо в розділ «Налаштування стрічки». У правій частині вікна даного розділу встановлюємо галочку біля пункту «Розробник». Тиснемо на кнопку «OK».
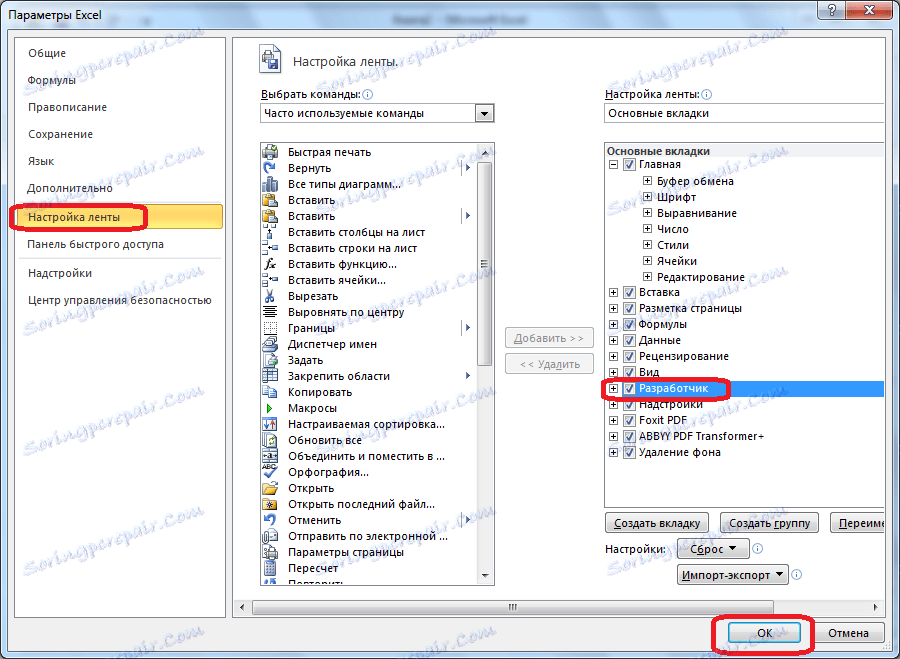
Після цього, на стрічці з'являється вкладка «Розробник».
Переходимо у вкладку «Розробник». У самій правій частині стрічки розташований блок налаштувань «Макрос». Щоб увімкнути або вимкнути макроси, натискаємо на кнопку «Безпека макросів».
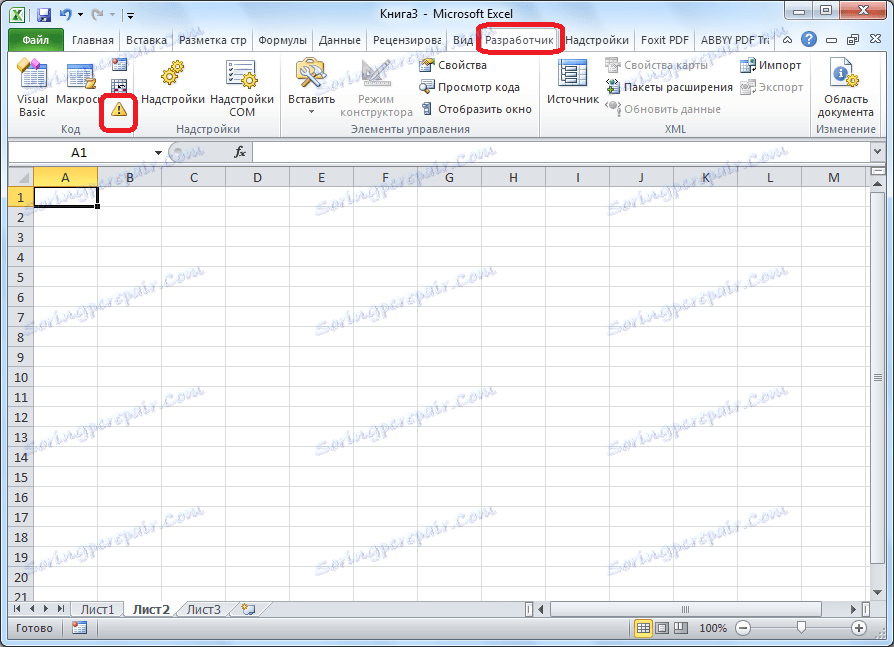
Відкривається вікно центру управління безпекою в розділі «Макрос». Для того, щоб включити макроси, переставляємо перемикач в позицію «Включити все макроси». Правда, дана дія розробник не рекомендує виконувати з метою безпеки. Так що, все виконується на свій страх і ризик. Тиснемо на кнопку «OK», яка розташована в нижньому правому куті вікна.
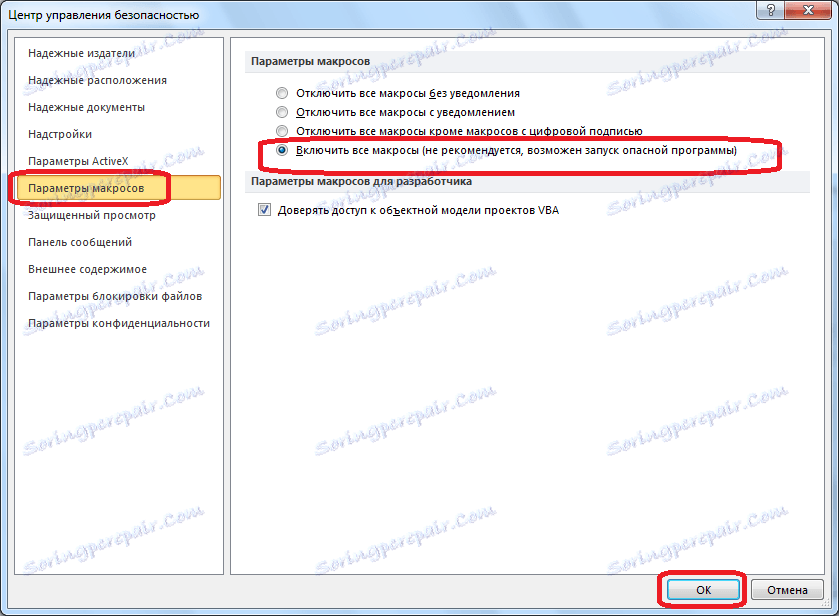
Відключаються макроси теж в цьому ж вікні. Але, існує три варіанти відключення, один з яких користувач повинен вибрати відповідно до очікуваним рівнем ризику:
- Вимкнути всі макроси без повідомлення;
- Вимкнути всі макроси з повідомленням;
- Вимкнути всі макроси, крім макросів з цифровим підписом.
В останньому випадку, макроси, у яких буде матися цифровий підпис, зможуть виконувати завдання. Не забуваємо тиснути на кнопку «OK».
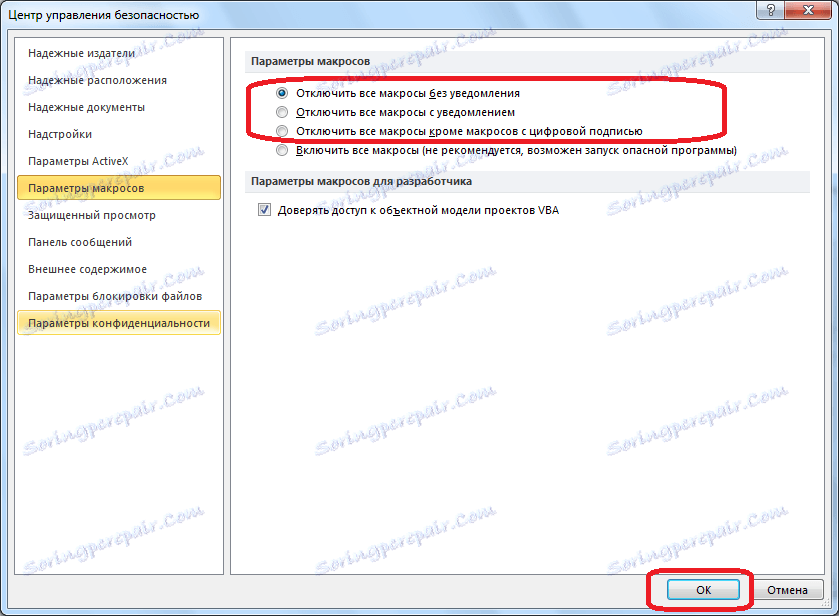
Включення і відключення макросів через параметри програми
Існує ще один спосіб включення і відключення макросів. Перш за все, переходимо в розділ «Файл», і там тиснемо на кнопку «Параметри», як і в разі включення меню розробника, про що ми говорили вище. Але, у вікні параметрів, переходимо не в пункт «Налаштування стрічки», а в пункт «Центр управління безпекою». Кількома по кнопці «Параметри центру управління безпекою».
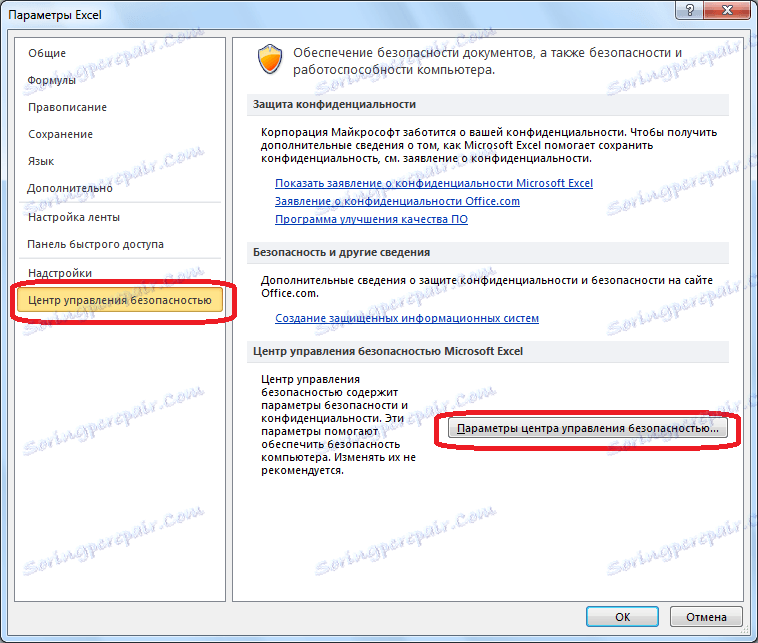
Відкривається те ж саме вікно Центру управління безпекою, в яке ми переходили через меню розробника. Переходимо в розділ «Параметри макросів», і там включаємо або відключаємо макроси тим же способом, як робили це в минулий раз.

Включення і відключення макросів в інших версіях Excel
В інших версіях програми Excel процедура відключення макросів дещо відрізняється від зазначеного вище алгоритму.
У більш нової, але менш поширеною версією програми Excel 2013, незважаючи на деяку різницю в інтерфейсі додатка, процедура включення і відключення макросів відбувається за тим же алгоритмом, який був описаний вище, а ось у більш ранніх версій він дещо відрізняється.
Для того, щоб включити або відключити макроси в програмі Excel 2007, потрібно відразу клікнути по логотипу Microsoft Office у верхньому лівому кутку вікна, а потім в нижній частині сторінки, що відкрилася натиснути на кнопку «Параметри». Далі, відкривається вікно Центру управління безпекою, і подальші дії по включенню і відключення макросів практично нічим не відрізняються від описаних для Excel 2010.
У версії Excel 2007 досить просто послідовно перейти по пунктам меню «Сервис», «Макрос» і «Безпека». Після цього, відкриється вікно, в якому потрібно вибрати один з рівнів безпеку роботи макросів: «Дуже висока», «Висока», «Середня» та «Низька». Ці параметри відповідають пунктам параметрів макросів пізніших версій.
Як бачимо, включити макроси в останніх версіях програми Excel дещо складніше, ніж це було в попередніх версіях програми. Це пов'язано з політикою розробника на збільшення рівня безпеки користувача. Таким чином, макроси може включити тільки більш-менш «просунутий» користувач, який здатний об'єктивно оцінити ризики від виконуваних дій.