клавіша NumLock управляє цифровим блоком на клавіатурі і за замовчуванням відключена, що викликає потреба активувати її, наприклад, щоб ввести пін-код під час входу в Windows 10. Існують способи, що дозволяють налаштувати автоматичне включення цифрового блоку при завантаженні операційної системи. Сьогодні ми пропонуємо розібратися з усіма ними, щоб будь-який користувач зміг підібрати прийнятний варіант і без проблем реалізувати його.
Спосіб 1: Стандартні засоби
В першу чергу поговоримо про стандартні засоби, які дозволяють швидко активувати NumLock і почати використовувати цифровий блок. Так само як сама клавіша, розташована на клавіатурі, функціональні клавіші ноутбука і налаштування BIOS, що відповідають за працездатність даної опції. Про все це ви можете прочитати в іншому матеріалі на нашому сайті, натиснувши за цим посиланням.
Докладніше: Як включити цифровий блок клавіш
Однак представлені в згаданому керівництві методи не завжди працюють саме при завантаженні Віндовс і не активують цифровий блок автоматично, тому ми пропонуємо ознайомитися з більш складними варіантами, завдяки яким цифровий блок буде переходити в робочий стан самостійно.
Спосіб 2: Редагування параметра реєстру
У редакторі реєстру є ключ, який відповідає за функціонування певних клавіш на клавіатурі, куди відноситься і NumLock. Якщо його правильно відредагувати, блок додаткових цифр праворуч буде автоматично активований при завантаженні операційної системи. Від користувача потрібно виконати всього кілька простих дій.
- Відкрийте утиліту «Виконати», Затиснувши стандартну комбінацію клавіш Win + R. там введіть
regeditі натисніть на Enter. - Перейдіть по шляху
HKEY_USERS.DefaultControl PanelKeyboard. - У корені ключа знайдете параметр «InitialKeyboardIndicators» і двічі клікніть по ньому лівою кнопкою миші, щоб відкрити настройки.
- Змініть стандартне значення на «2» і збережіть зміни.
- Якщо це не принесе результату, поверніться до зміни строкового параметра і задайте для нього значення «80000002».
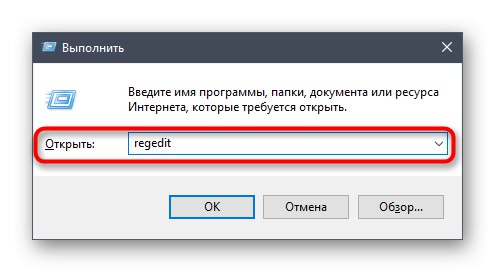
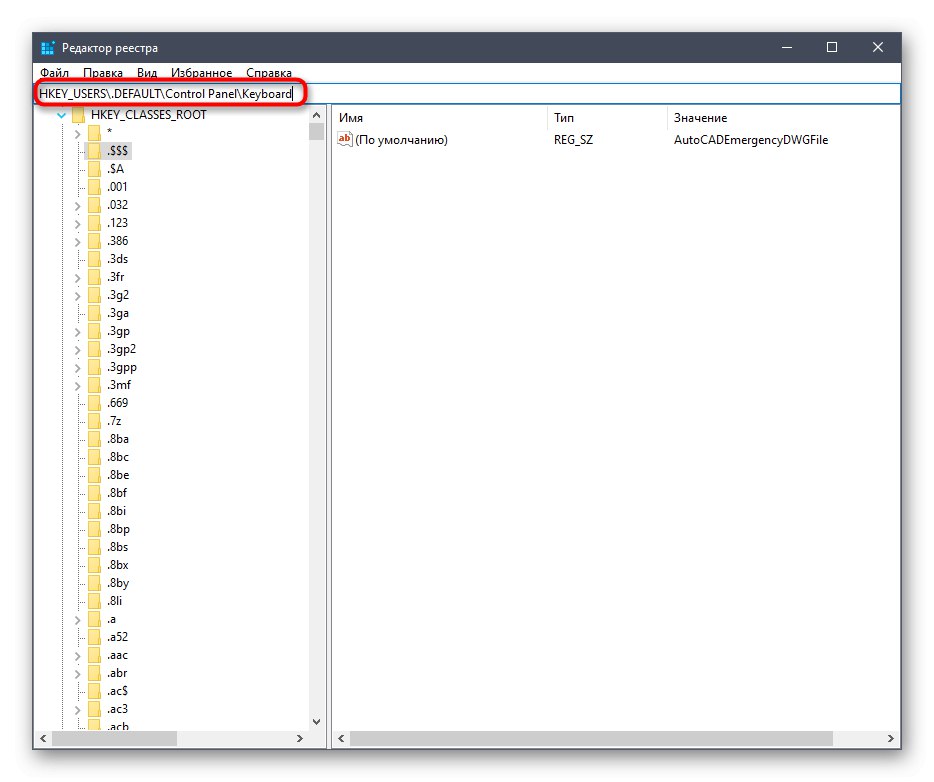
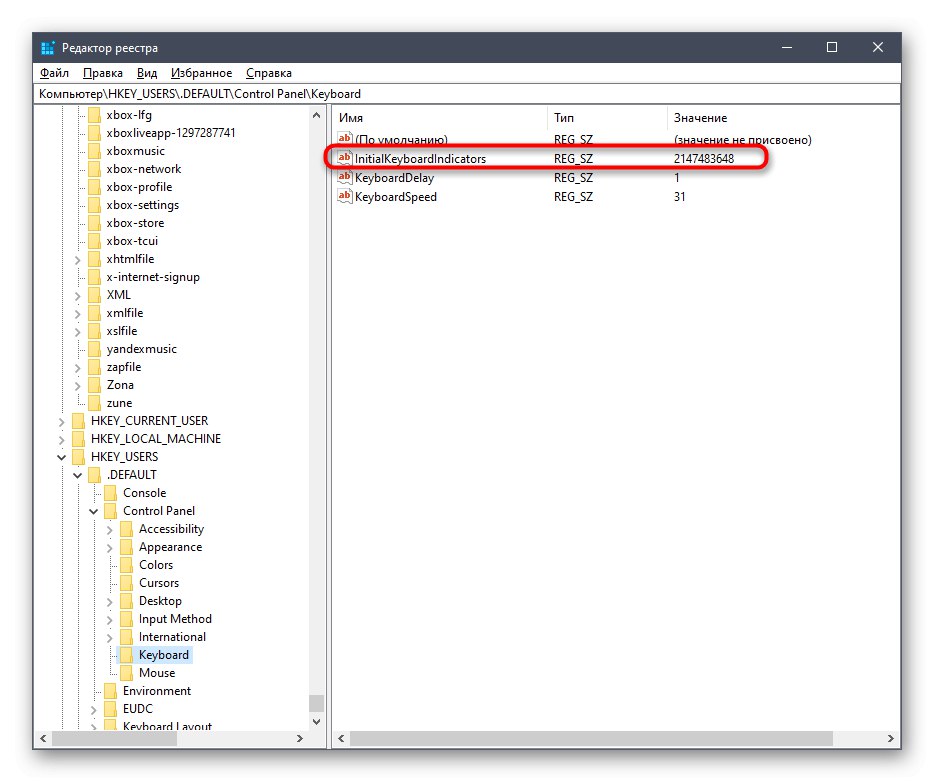
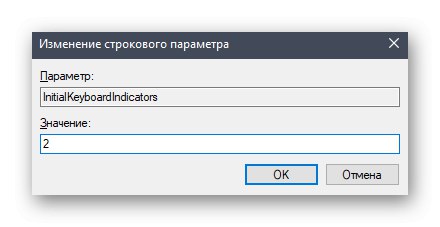
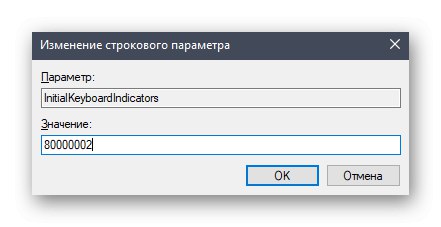
Всі зміни, що вносяться до редактор реєстру, вступлять в силу тільки після перезавантаження комп'ютера, тому здійсните повторний вхід в систему, а потім перевіряйте результат виконаних дій.
Спосіб 3: Використання команди для PowerShell
Розширена оболонка PowerShell дозволяє використовувати різні команди для внесення змін в системні настройки. Це можна зробити і для певних ключів реєстру, змінюючи їх значення шляхом введення всього одного рядка коду. Якщо ви не боїтеся працювати з такою оболонкою, здійсните наступні кроки:
- Клацніть ПКМ по значку «Пуск» і в контекстному меню знайдете пункт «Windows PowerShell (адміністратор)».
- Після завантаження оболонки вставте туди команду
Set-ItemProperty -Path 'Registry :: HKU.DEFAULTControl PanelKeyboard' -Name "InitialKeyboardIndicators" -Value "2"і натисніть на Enter для її активації. Замініть значення на «80000002», Якщо в першому випадку установка не спрацює. - Про успішне виконання дії повідомить з'явилася рядок введення без додаткових повідомлень про помилки.
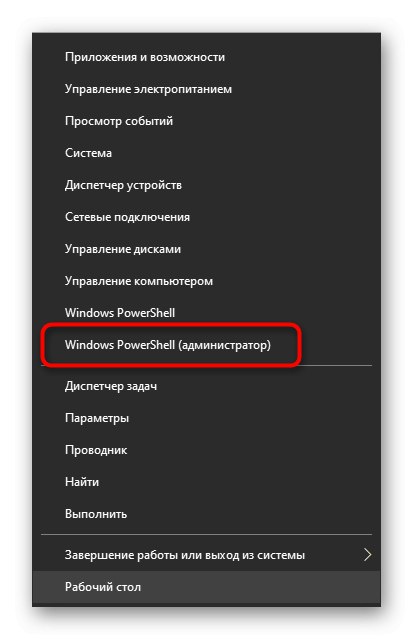

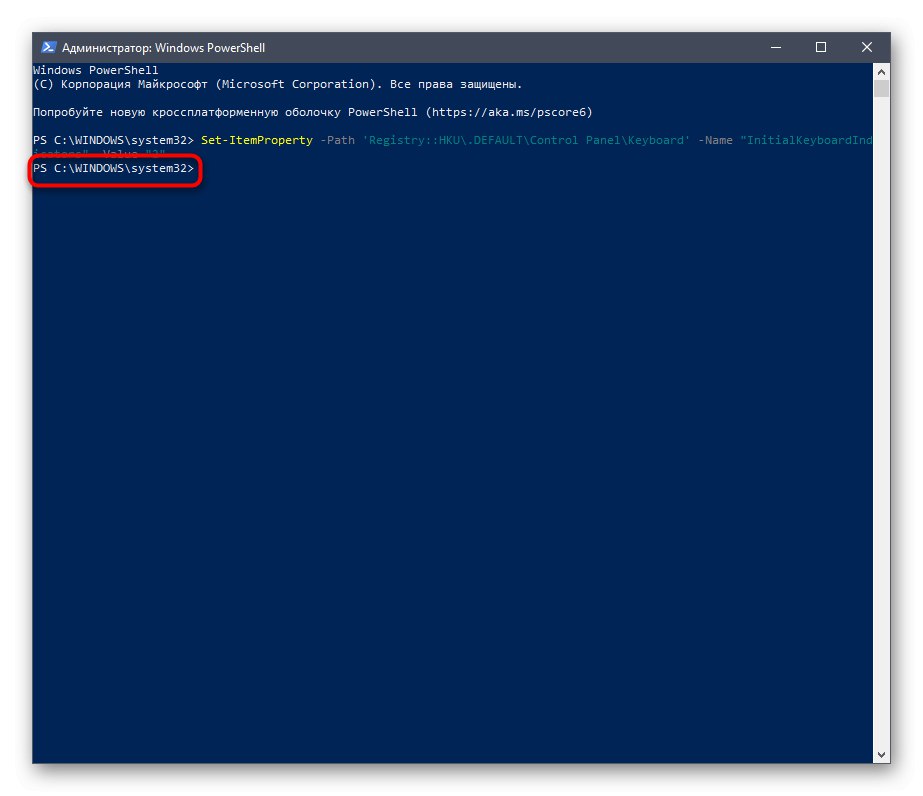
У цьому випадку теж слід перезавантажити операційну систему, щоб всі зміни вступили в силу. При наступному вході в Віндовс вже можна перевірити, чи працює цифровий блок на клавіатурі без попередньої його активації.
Спосіб 4: Додавання скрипта в автозавантаження
Цей варіант рекомендується використовувати тільки в тій ситуації, якщо два описаних вище методу не допомогли і NumLock все ще не включається автоматично при старті Windows 10. Його суть полягає в додаванні скрипта в автозавантаження, який і буде відповідати за включення цифрового блоку.
- Для цього відкрийте «Пуск» і запустіть звідти додаток «Блокнот».
- Вставте туди наступне вміст:
set WshShell = CreateObject ( "WScript.Shell")
WshShell.SendKeys "{NUMLOCK}" - через меню «Файл» перейдіть в "Зберегти як…". Цю ж команду можна викликати комбінацією Ctrl + Shift + S.
- У вікні Провідника перейдіть по шляху
C: UsersІМЯ_ПОЛЬЗОВАТЕЛЯAppDataRoamingMicrosoftWindowsStart MenuProgramsStartup. - Виберіть тип файлу «Все файли» і задайте ім'я
numlock.vbs, А вже після натисніть на кнопку «Зберегти».
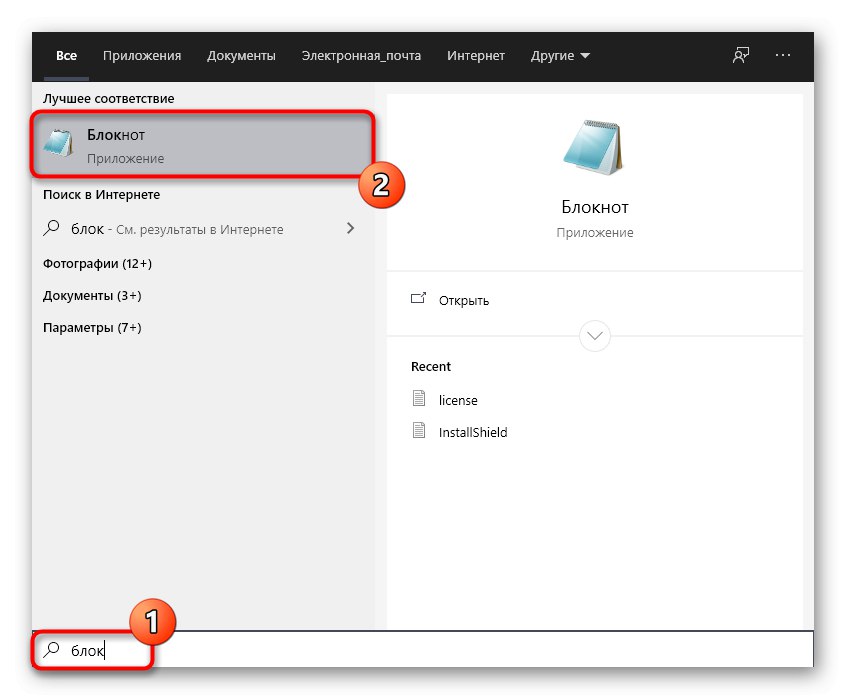
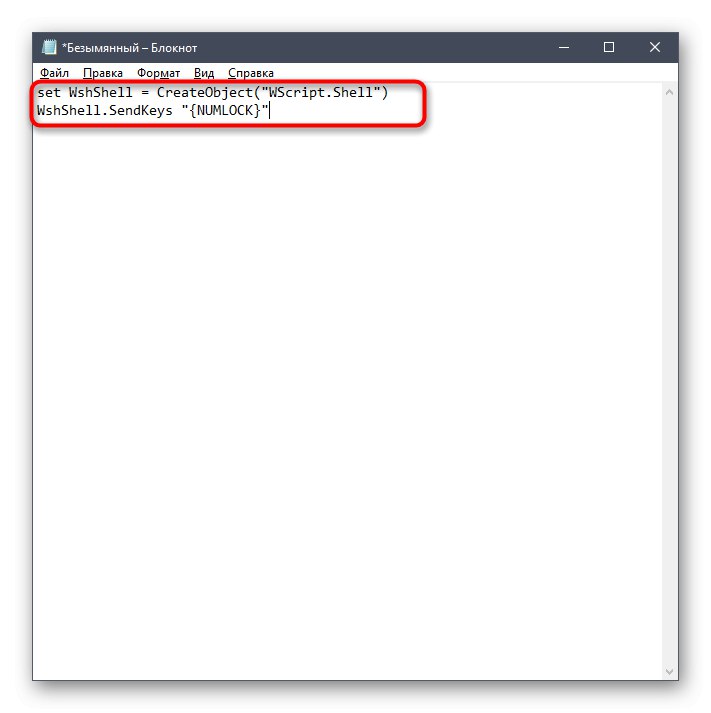
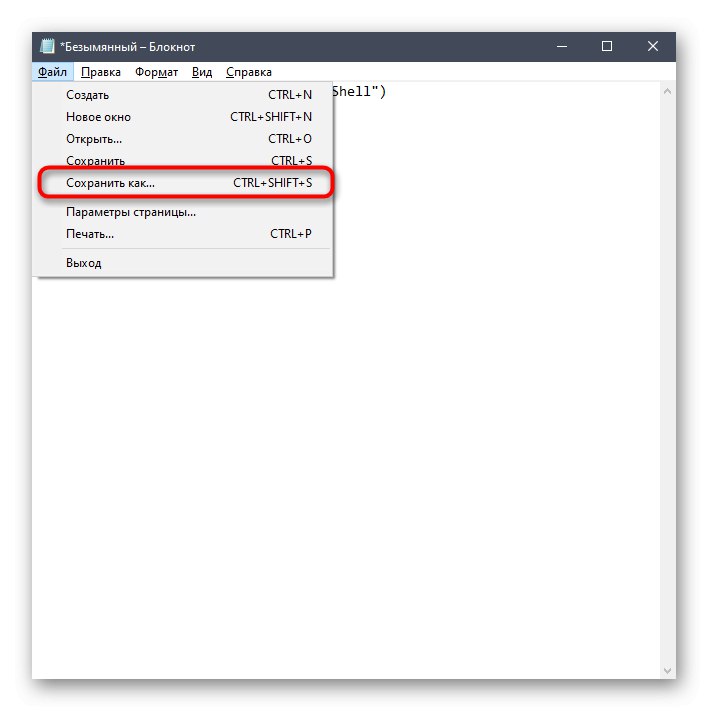
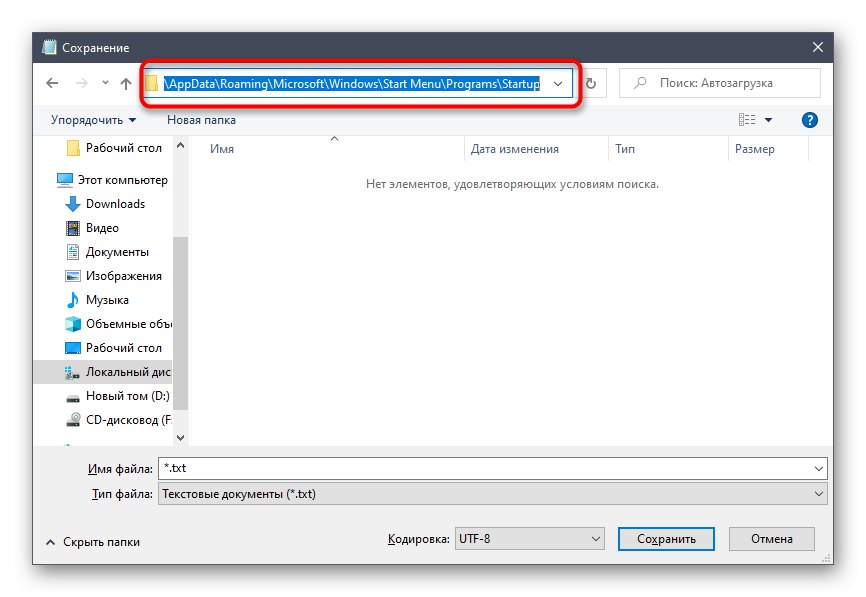
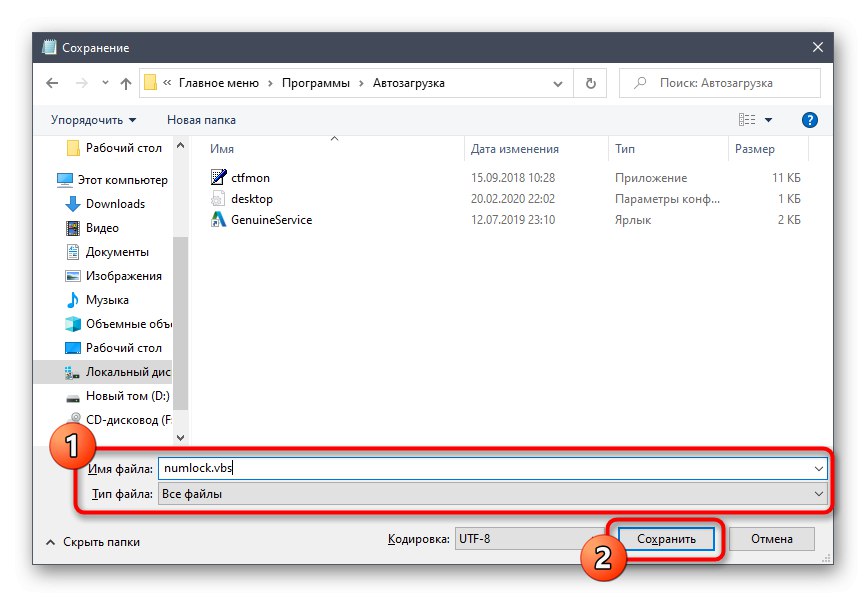
Рішення можливих проблем з автоматичним включенням NumLock
Деякі користувачі при виконанні описаних вище дій можуть зіткнутися з проблемою, що цифровий блок як і раніше не активується автоматично. У більшості випадків це пов'язано з настройками харчування, які заважають коректному включенню цифрового блоку. Перевірити і виправити ситуацію можна так:
- Відкрийте «Пуск» і перейдіть в «Параметри».
- Виберіть розділ «Система».
- Через ліве меню перейдіть в «Харчування і сплячий режим».
- У категорії «Супутні параметри» клікніть по напису «Додаткові параметри харчування».
- Відкриється нове вікно «Електроживлення», Де потрібно переміститися в «Дії кнопок харчування».
- Клацніть по напису «Зміна параметрів, які зараз недоступні».
- Зніміть галочки з пунктів «Включити швидкий запуск» і «Режим глибокого сну».
- Збережіть зміни і запустіть комп'ютер.
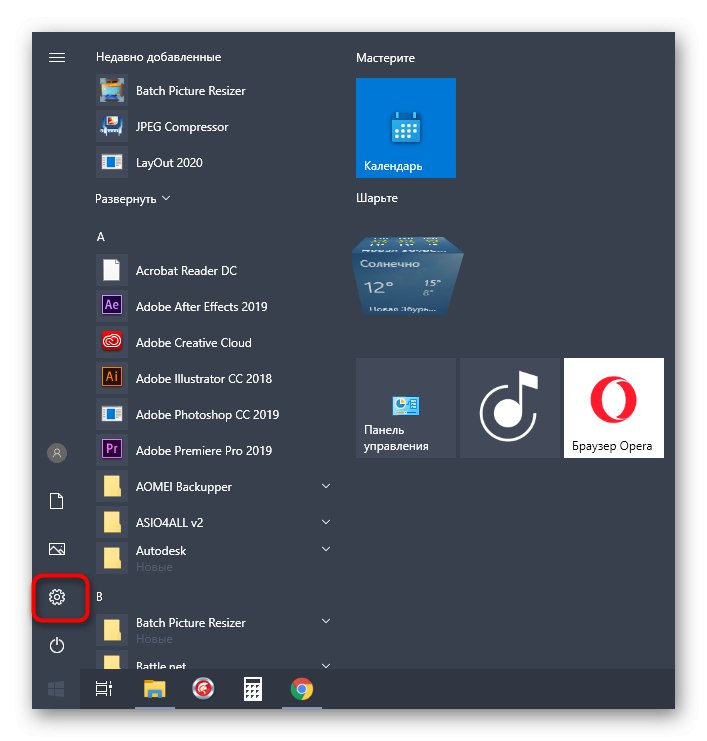
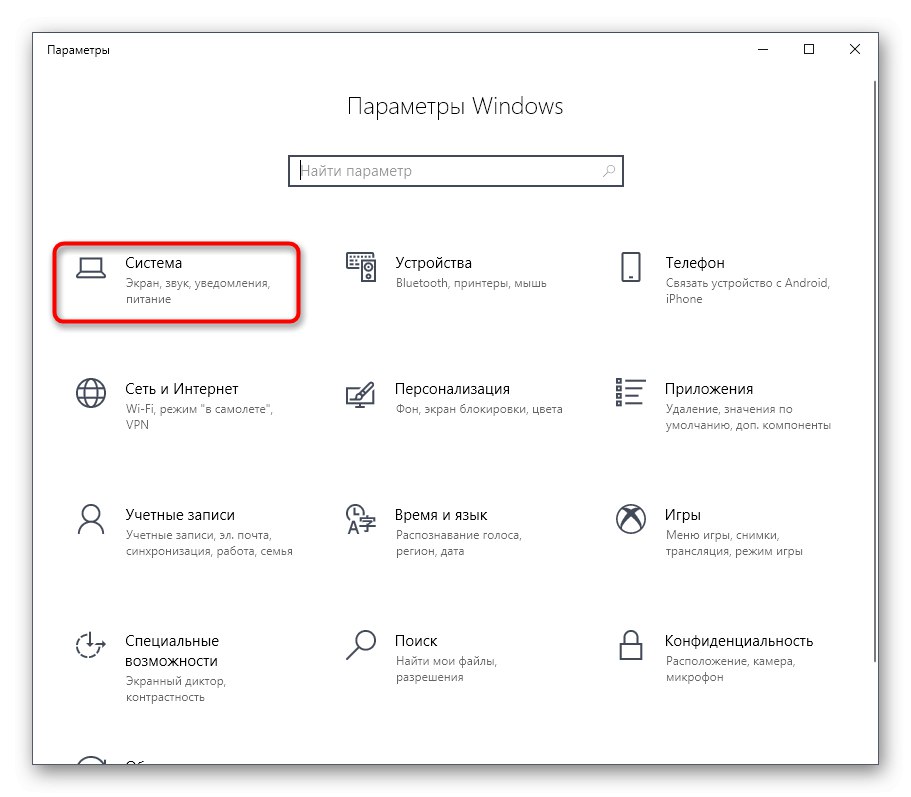
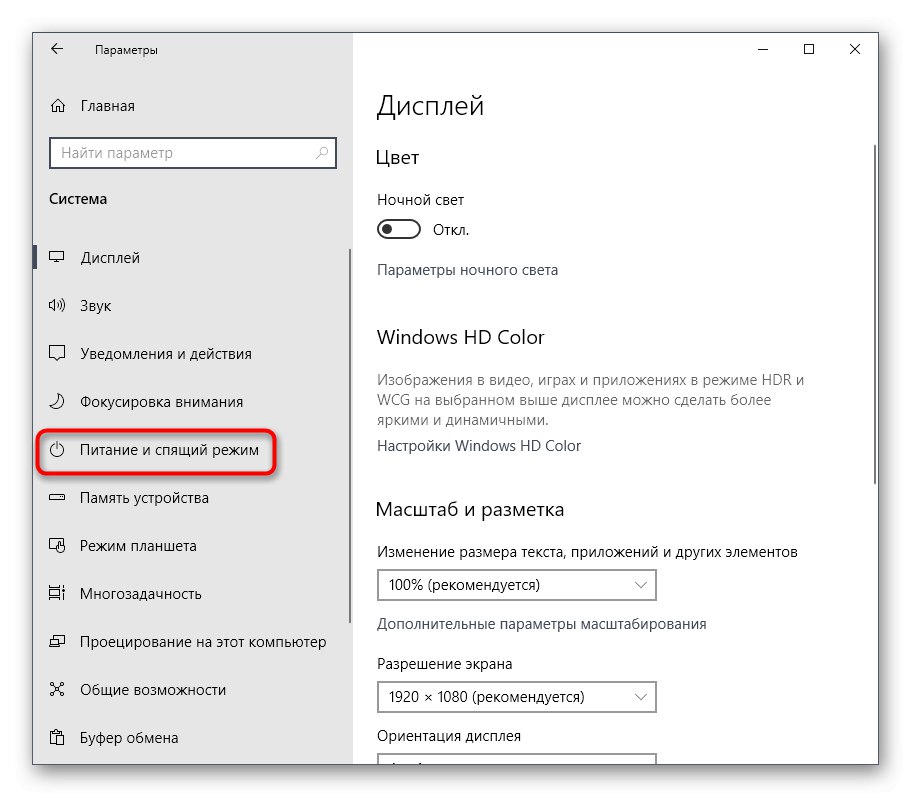
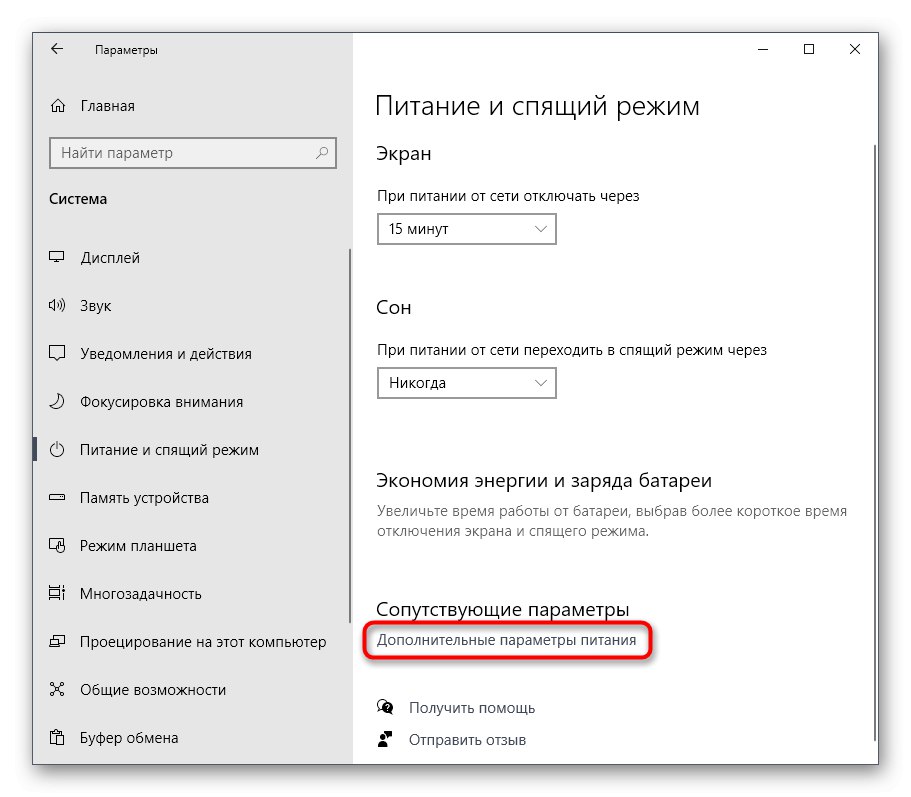
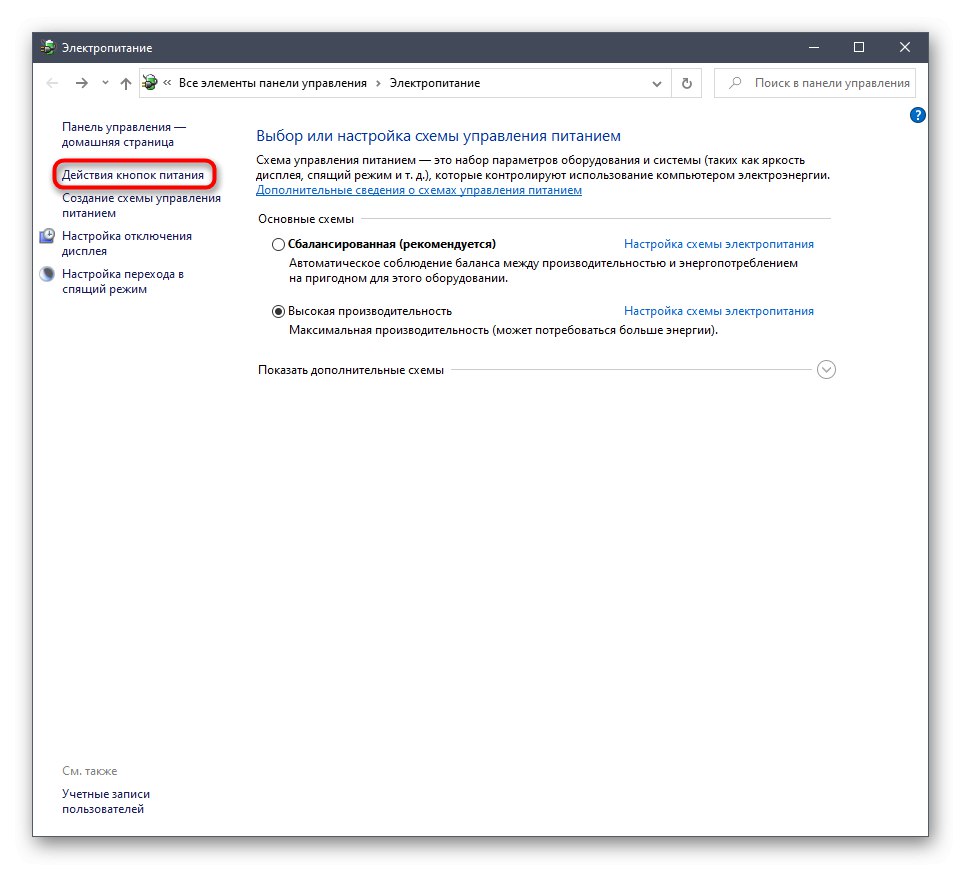
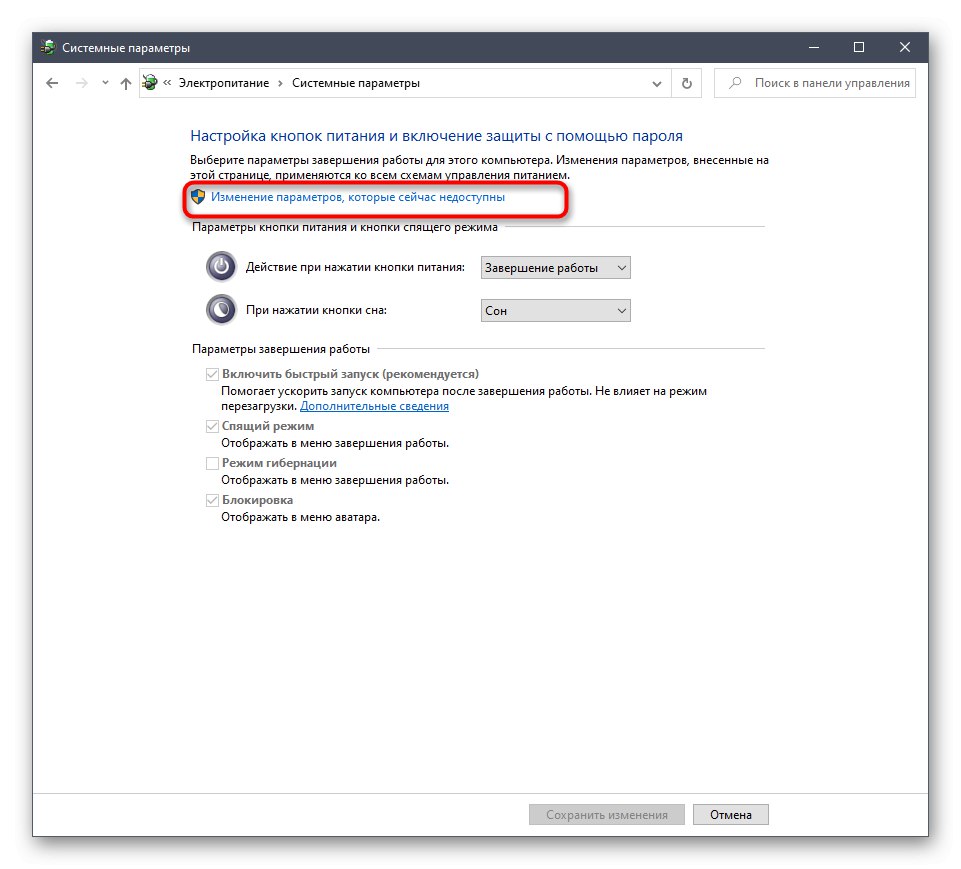
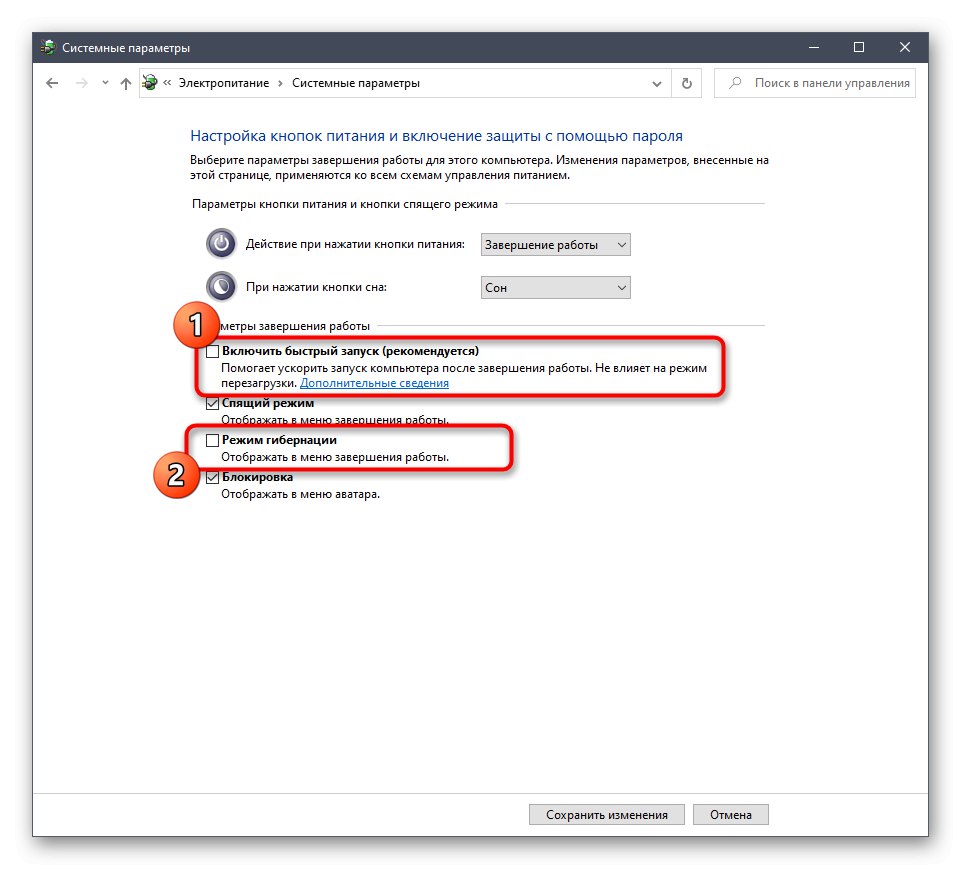
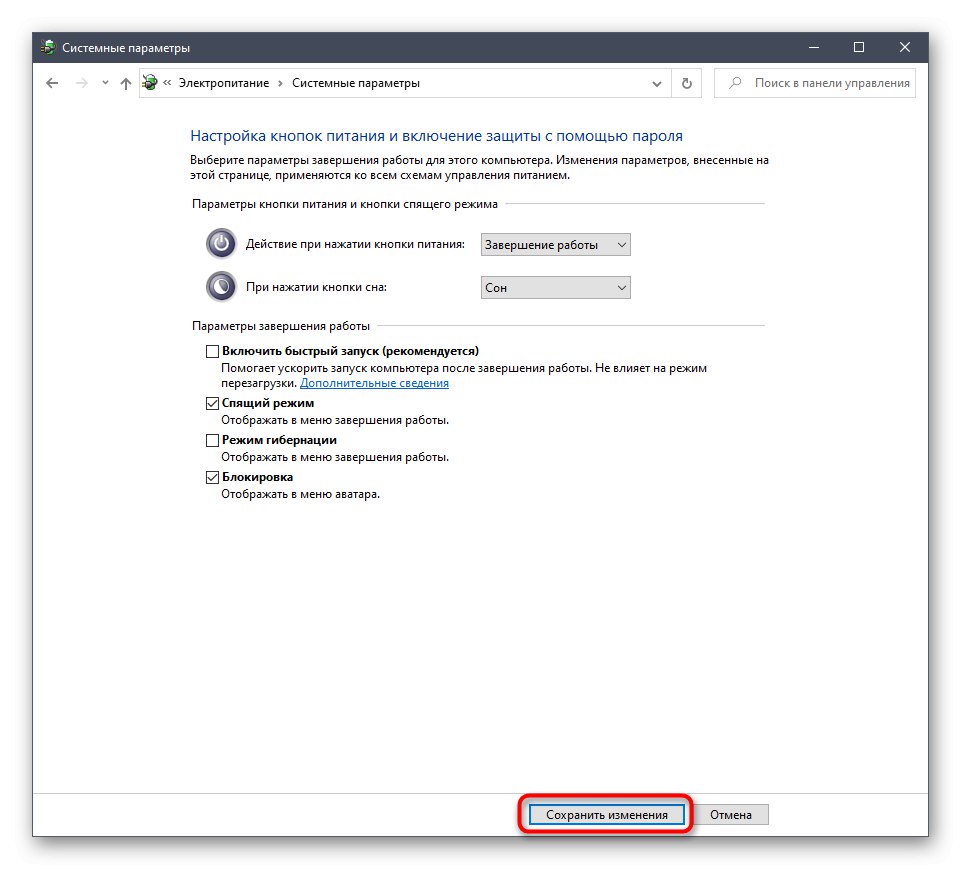
Тепер ви знайомі з усіма доступними методами активації NumLock при завантаженні Windows 10, а також знаєте про рішення можливих проблем із здійсненням поставленого завдання.