Функція переходу в режим модему на iPad
Планшет може служити не тільки засобом для перегляду фільмів, прослуховування музики, серфінгу в браузері, але і як повноцінна точка доступу з виходом у всесвітню павутину. Саме для цього існує спеціальна функція в настройках під назвою «Режим модема».
зміст
Включаємо режим модему на iPad
Функція «Режим модема» дозволяє роздавати інтернет-з'єднання на інші девайси: телефони, планшети, комп'ютери. Крім того, підключення може відбуватися як за допомогою USB-кабелю, так і використовуючи бездротові технології.
Зверніть увагу, що «Режим модема» присутній на таких Айпад як: iPad 3 Wi-Fi + Cellular і більш пізніх моделях, iPad Mini Wi-Fi + Cellular і на пізніх моделях. У назві обов'язково має бути напис «Cellular», що означає можливість використання СІМ-карти в даному планшеті. Вай-Фай версії не мають функцію роздачі інтернету.
- Відкрийте «Налаштування» планшета.
- Перейдіть в розділ «Стільникові дані» і пересуньте перемикач навпроти аналогічного пункту вправо для активації інтернет-з'єднання. Далі натисніть «Режим модема».
- У меню, пересуньте повзунок вправо, щоб увімкнути функцію. Зверніть увагу, що роздача інтернету може відбуватися по Wi-Fi, Bluetooth або USB. Тут же можна поміняти пароль від мережі на більш складний.
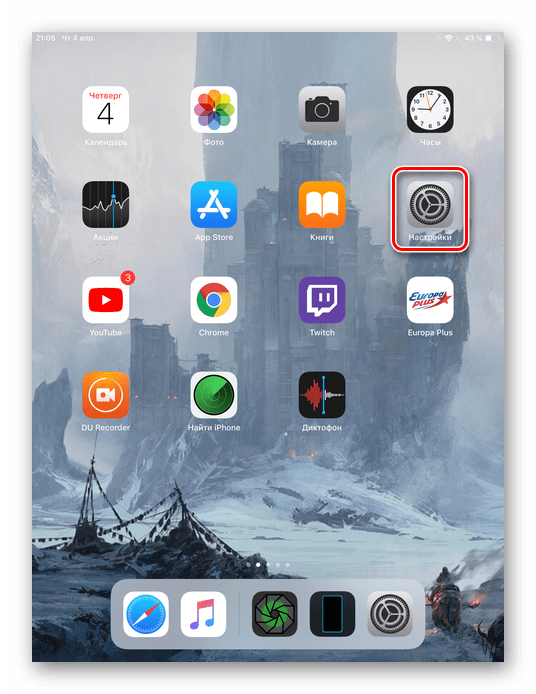
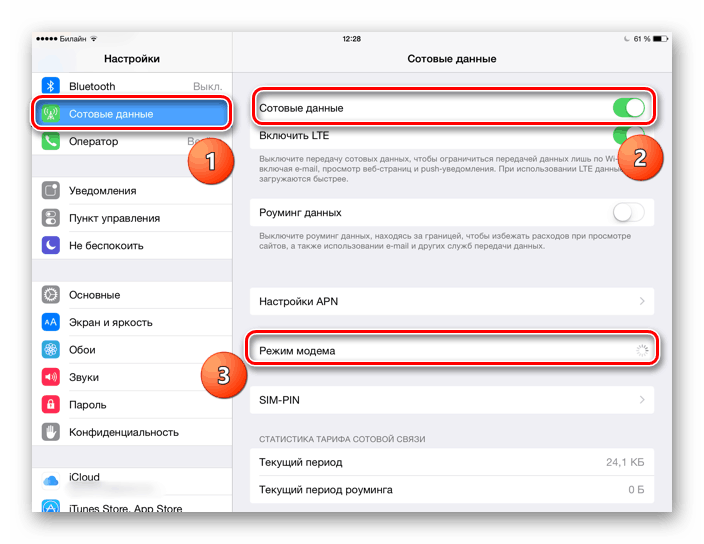
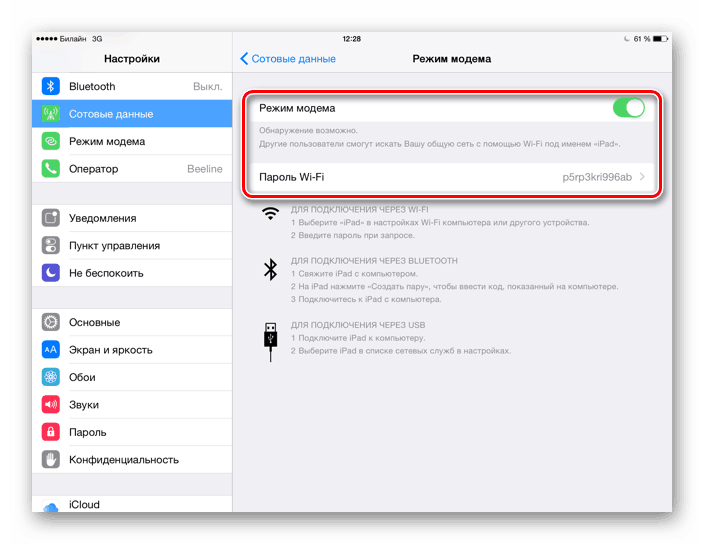
Інші пристрої до iPad
Після включення функції «Режим модема» необхідно розібратися, як підключити інші пристрої до даного пункту доступу. Зробити це можна різними способами, кожен з яких ми розберемо докладніше.
Варіант 1: Wi-Fi
Найпростіший і зручний варіант роздачі і прийому інтернет-з'єднання від iPad. Для початку потрібно налаштувати точку доступу Вай-Фай, змінивши за бажанням пароль на складніший.
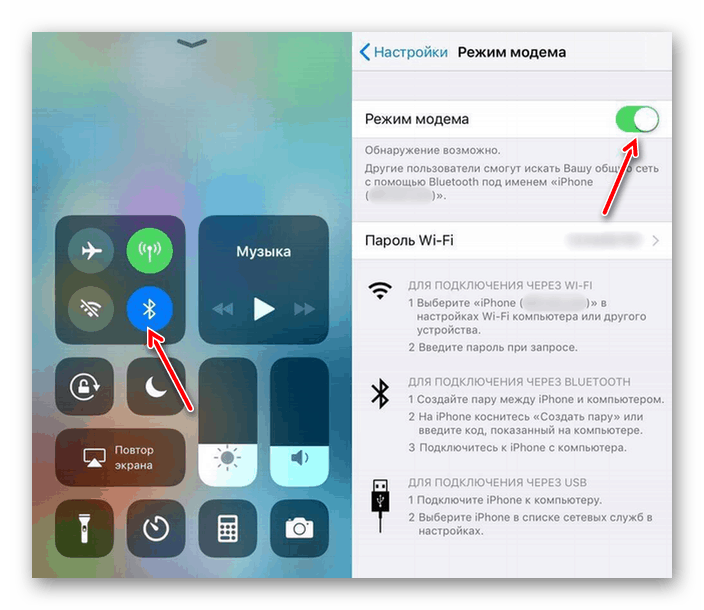
Тепер можна підключитися до інтернету на іншому пристрої, ввівши створений пароль. Точка доступу матиме назву «iPad». Головне, щоб це пристрій, що підключається мало Wi-Fi модуль, особливо якщо ми говоримо про ПК.
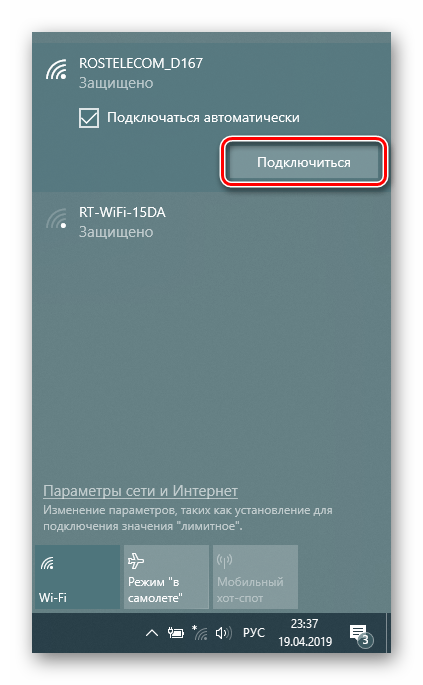
Читайте також: Як включити Wi-Fi на Windows 7
Варіант 2: USB
Використання проводового підключення актуально, якщо на іншому девайсе немає Wi-Fi або Bluetooth-модуля. Якщо пристрій підключається через USB перший раз, то користувачеві необхідно завантажити програму iTunes на свій комп'ютер.
- Скачайте і встановіть iTunes, це необхідно для коректної роботи iPad. Підключіть його до ПК і натисніть «Довіряти» на iPad. Активуйте режим модему, зайшовши в настройки планшета.
- Зазвичай підключення відбувається автоматично. Однак якщо такого не сталося, зробіть наступне: зайдіть в «Мережа та Інтернет» - «Ethernet» на ПК і знайдіть Айпад в списку підключених девайсів.
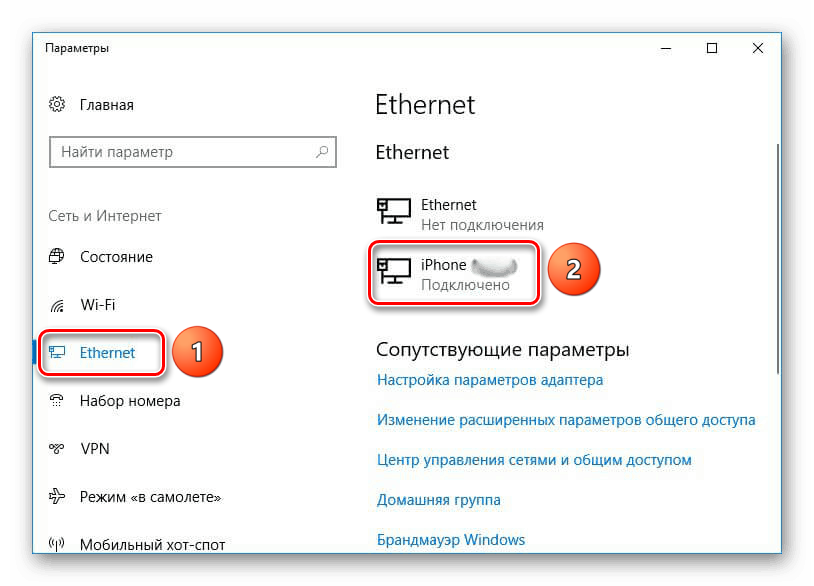
Варіант 3: Bluetooth
Деякі користувачі вважають за краще використовувати технологію Bluetooth для підключення. В цьому випадку процес буде не особливо відрізнятися від Варіанта 1 з Wi-Fi, якщо ми говоримо про підключенні мобільного телефону або планшета. Інша справа з підключенням до Айпад ПК по Bluetooth, так як тут доводиться здійснювати досить багато дій. Ми розглянемо процедуру на прикладі Айфон, так як дії будуть абсолютно ідентичні.
- Увімкніть модем і Bluetooth на iPad.
- На ПК зайдіть в інструмент «Параметри».
- Виберіть розділ «Пристрої».
- Перебуваючи на вкладці «Bluetooth і інші пристрої», пересуньте перемикач вправо, для активації блютуз.
- Натисніть «Додавання Bluetooth або іншого пристрою».
- У новому вікні натисніть «Bluetooth» для старту пошуку доступних точок.
- Після встановлення виберіть зі списку iPad.
- На екрані Айпада відобразиться спеціальний код. Тапніте «Створити пару».
- На комп'ютері має з'явитися вікно, де вказано той же самий код, як і на iPad. Якщо він збігається, клікніть «Підключитися».
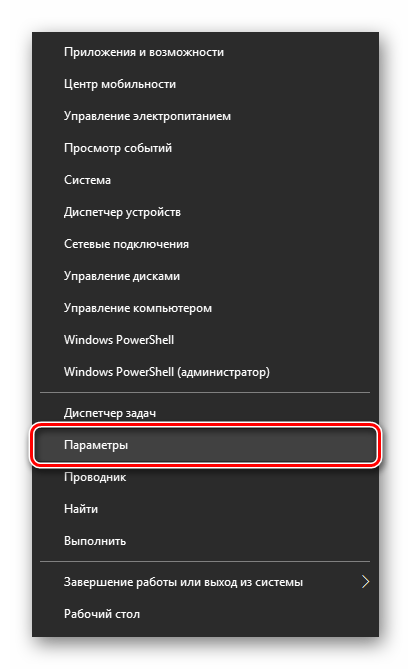
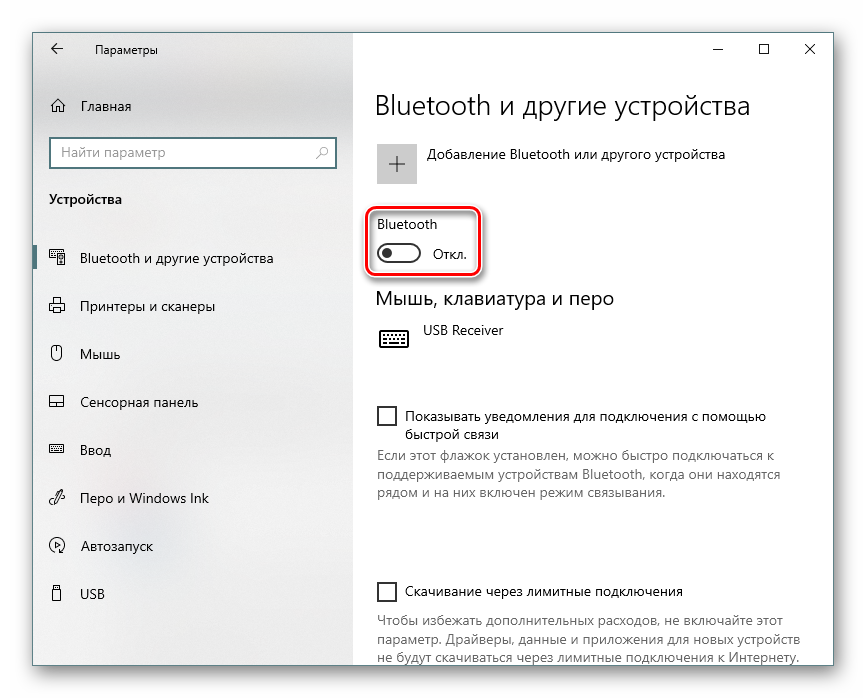
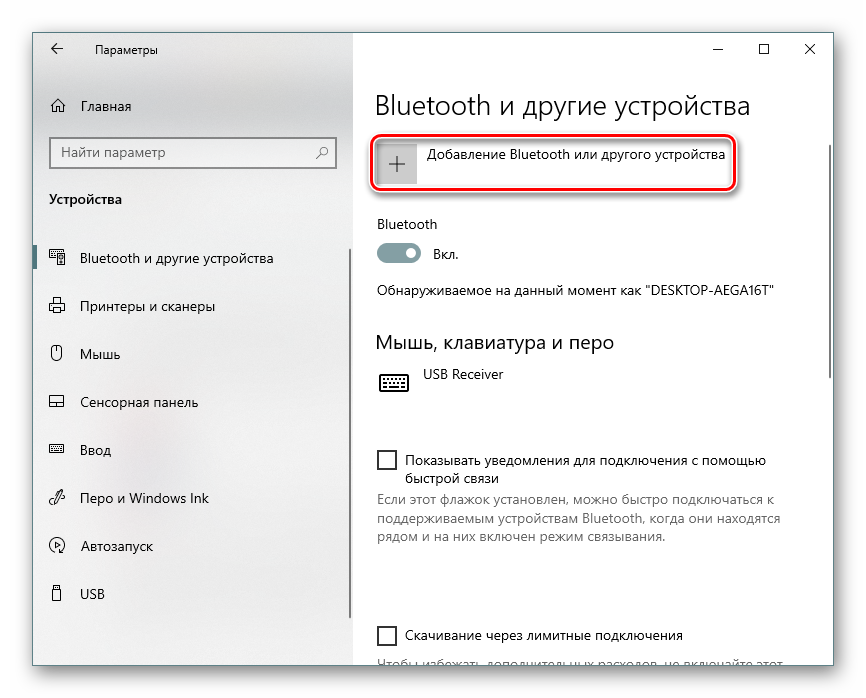
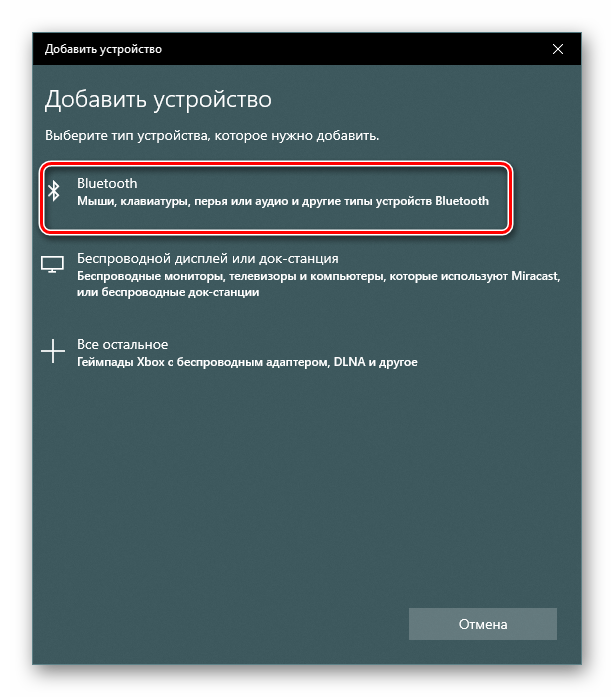
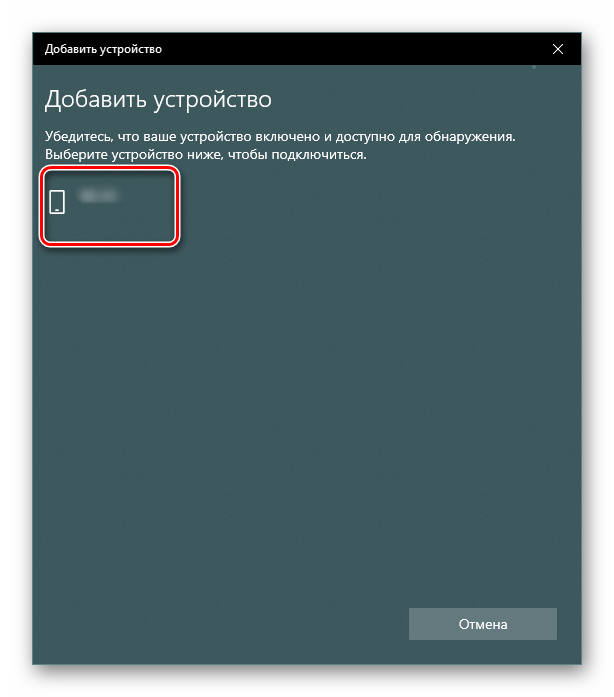
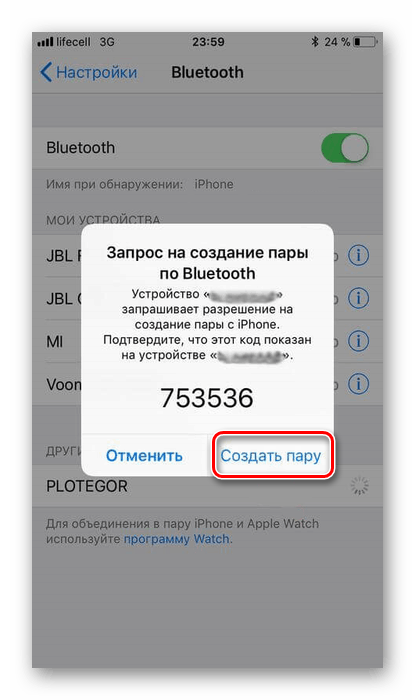
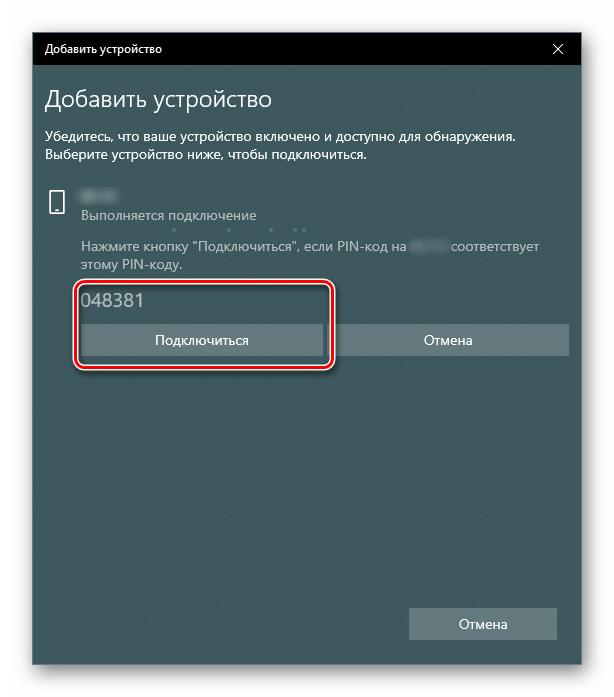
Читайте також: Вирішуємо проблему з непрацюючим Bluetooth на ноутбуці
Отже, ми розібрали процес активації функції «Режим модема» на iPad, а також способи підключення до створеної точки доступу. У деяких ситуаціях знадобиться прописувати налаштування оператора.