Як редагувати відео на комп'ютері
Завдяки розвитку таких сервісів, як YouTube, RuTube, Vimeo і багатьох інших, все більше користувачів стали долучатися до публікації власних відеозаписів. Але як правило, перш ніж публікувати відео, користувачеві потрібно зробити відеомонтаж.
Якщо ви тільки починаєте осягати ази редагування відеозаписів, то важливо подбати про якісну і простій програмі, що дозволяє зробити монтаж відео. Саме тому для початку вам рекомендуємо ознайомитися з програмою Кіностудія Windows Live, адже це не тільки проста і функціональна програма, але і повністю безкоштовна.
Завантажити Кіностудію Windows Live
Як редагувати відео на комп'ютері?
Як обрізати відео?
1. Запустіть Кіностудію і натисніть на кнопку «Додати відео і фотографії». У вікні провідника виберіть ролик, з яким буде здійснюватися подальша робота.
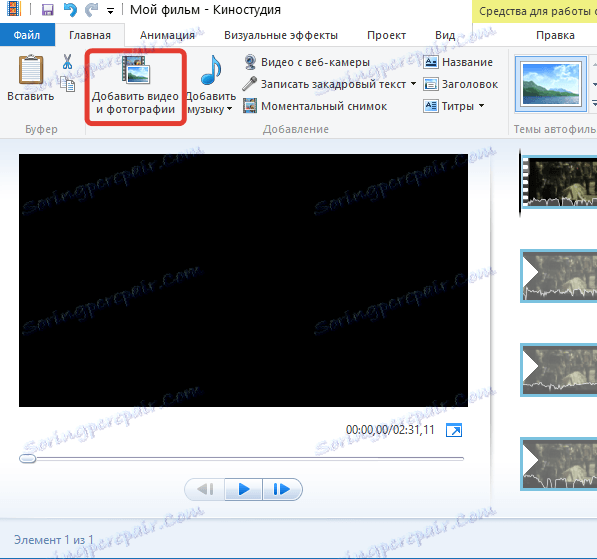
2. Перейдіть до вкладки «Правка». На екрані ви будете бачити розгорнувся відеоряд, повзунок, а також кнопки «Встановити початкову точку» і «Встановити кінцеву точку».
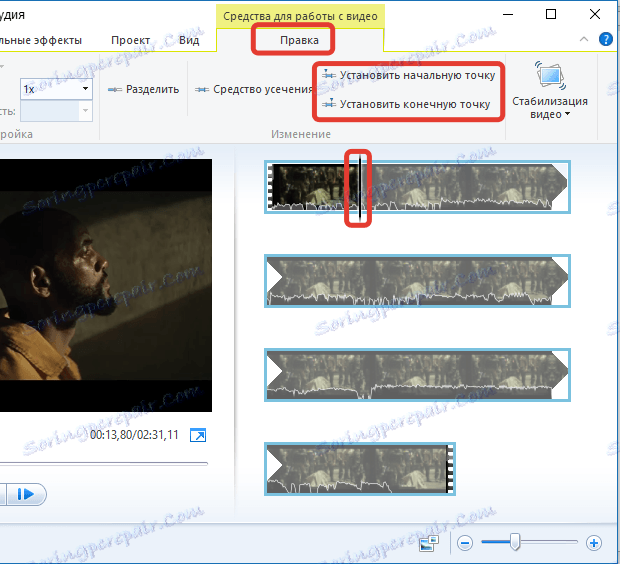
3. Перемістіть повзунок на відеозйомці в те місце, де буде розташовано новий початок. Для того, щоб з високою точністю встановити повзунок, не забувайте відтворювати та переглядати відео. Як тільки ви встановите повзунок в потрібному положенні, натисніть на кнопку «Встановити початкову точку».
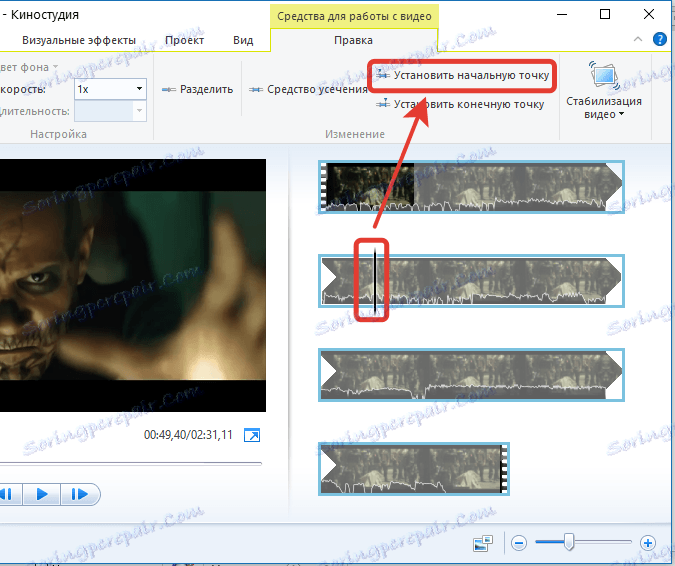
4. Таким же чином обрізається і зайвий кінець відео. Перемістіть повзунок в ту область на відео, де буде завершення ролика і натисніть на кнопку «Встановити кінцеву точку».
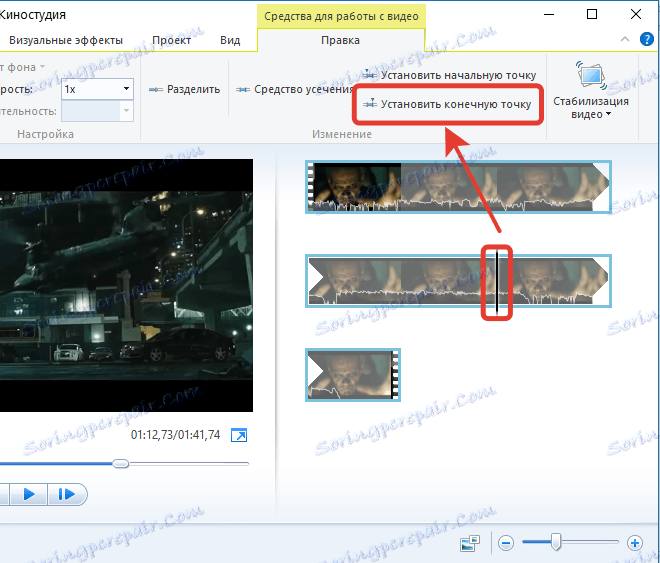
Як вирізати з відео непотрібний фрагмент?
Якщо відео потрібно не обрізати, а видалити зайвий фрагмент з середини ролика, то це можна зробити наступним чином:
1. Додайте відео в програму і перейдіть до вкладки «Правка». Додайте повзунок на відеозйомці в тому місці, де розташовується початок фрагмента, який потрібно видалити. Клацніть на панелі інструментів по кнопці «Розділити».
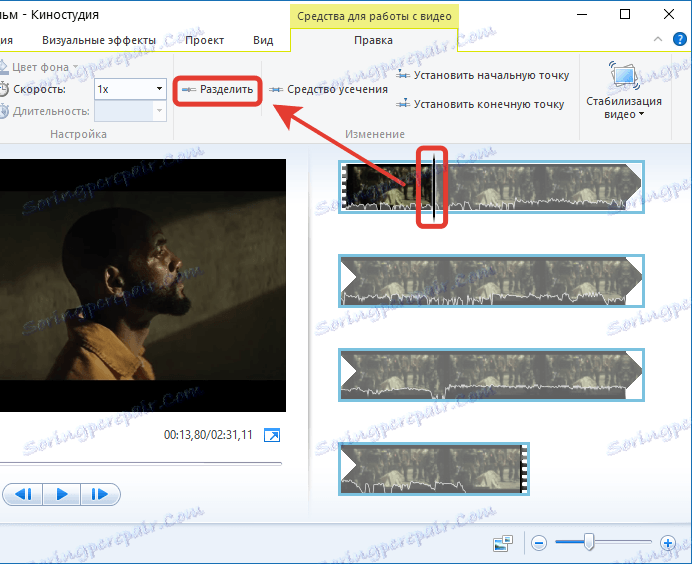
2. Таким же чином вам знадобиться відокремити від основної частини кінець зайвого фрагмента. Клацніть по відділу фрагменту правою кнопкою миші і виберіть кнопку «Видалити».
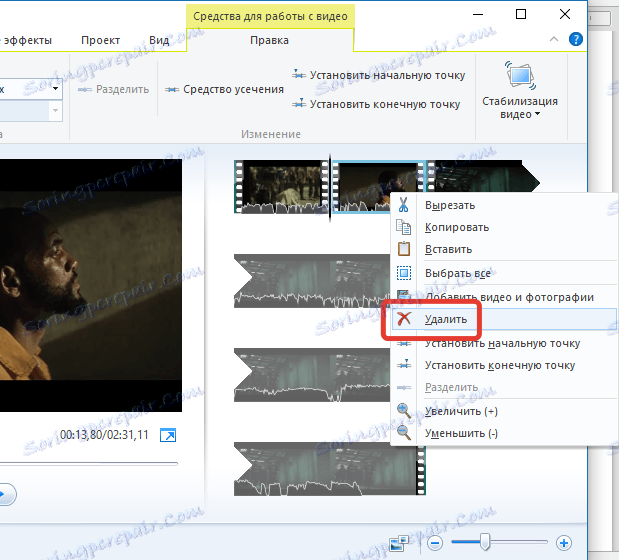
Як змінити швидкість відтворення відео?
1. Додайте в Кіностудію відеоролик і перейдіть до вкладки «Правка». Розгорніть меню «Швидкість». Все, що менше 1х - це уповільнення відео, а вище, відповідно, прискорення.
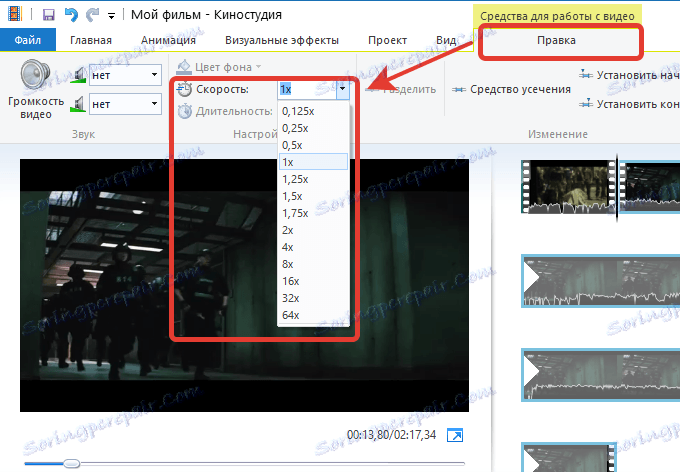
2. Якщо вам потрібно змінити швидкість всього ролика, тоді відразу виберіть потрібний швидкісний режим.
3. Якщо вам потрібно прискорити лише фрагмент, тоді пересуньте повзунок на відео до того моменту, де буде розташовуватися початок прискореного відео, а потім натисніть на кнопку «Розділити». Слідом вам знадобиться перемістити повзунок в кінець прискорюється фрагмента і, знову ж таки, натиснути кнопку «Розділити».
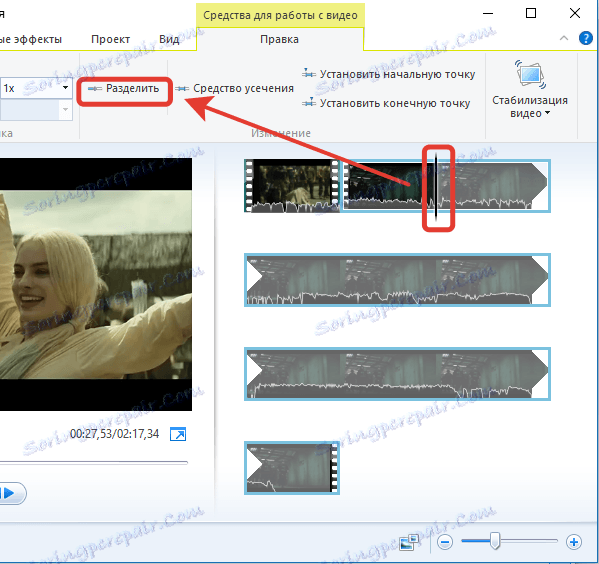
4. Виділіть фрагмент одним кліком миші, а потім виберіть потрібний швидкісний режим.
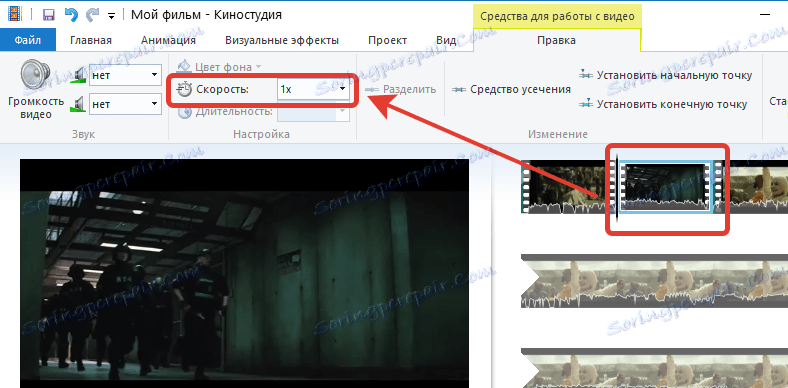
Як регулювати гучність відео?
У Кіностудії передбачений інструмент, що дозволяє збільшити, зменшити або зовсім відключити звук у відеозаписі.
1. Для цього перейдіть до вкладки «Правка» і натисніть на кнопку «Гучність відео». На екрані відобразиться повзунок, за допомогою якого можна як збільшити гучність, так і зменшити.
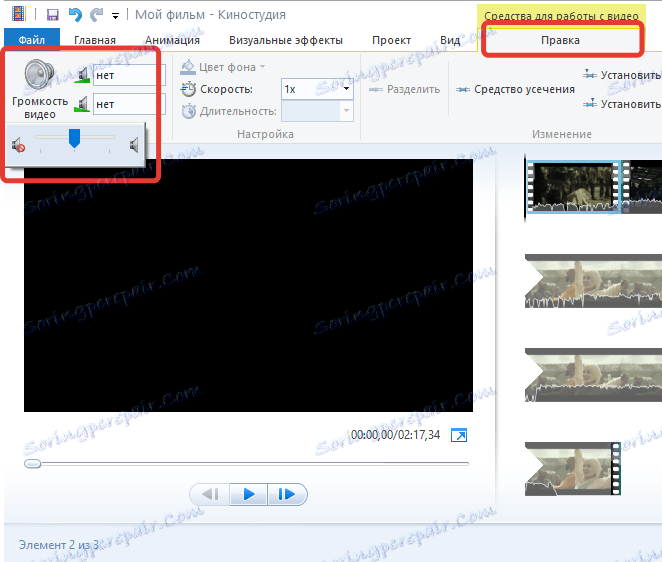
2. Якщо вам потрібно змінити гучність звуку тільки для вибіркового фрагмента відео, тоді вам знадобиться відокремити фрагмент кнопкою «Розділити», докладніше про який розповідалося пунктом вище.
Як накласти музику?
У програмі Кіностудія Windows Live ви можете як доповнити відеозапис будь-яким треком, наявними на комп'ютері, так і замінити звук повністю.
1. Щоб додати в програму музику, перейдіть до вкладки «Головна» і натисніть на кнопку «Додати музику». В відобразиться провіднику Windows виберіть потрібний трек.
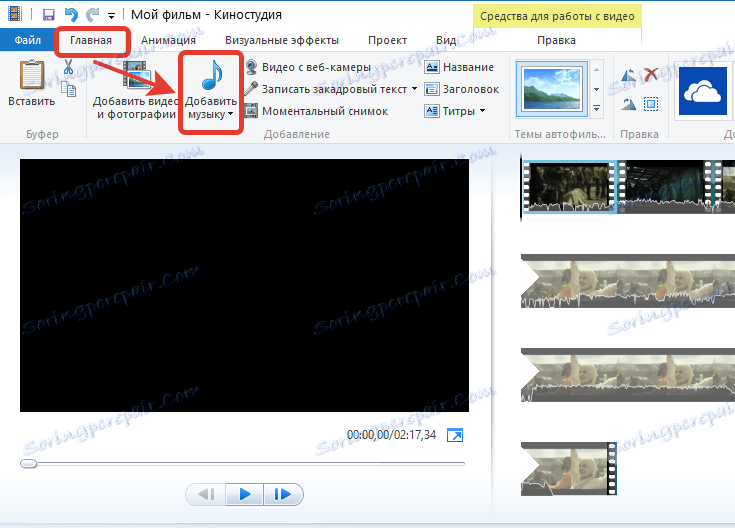
2. Під відеозаписом відобразиться звукова доріжка, яку можна регулювати, наприклад, якщо ви хочете, щоб музика почала грати не з самого початку ролика.
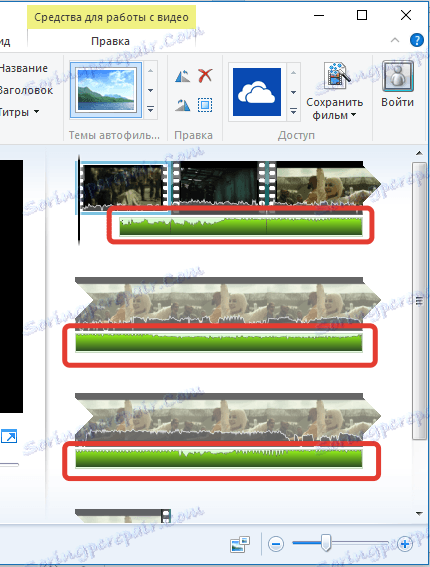
3. Двічі клацніть по звуковій доріжці, щоб у верхній області програми відобразилося меню редагування. Тут ви зможете задати швидкість наростання і згасання треку, задати точний час початку треку, гучність відтворення, а також виконати процедуру обрізання, яка виконується точно таким же чином, як і обрізка для відео, яка була докладніше розглянута вище.
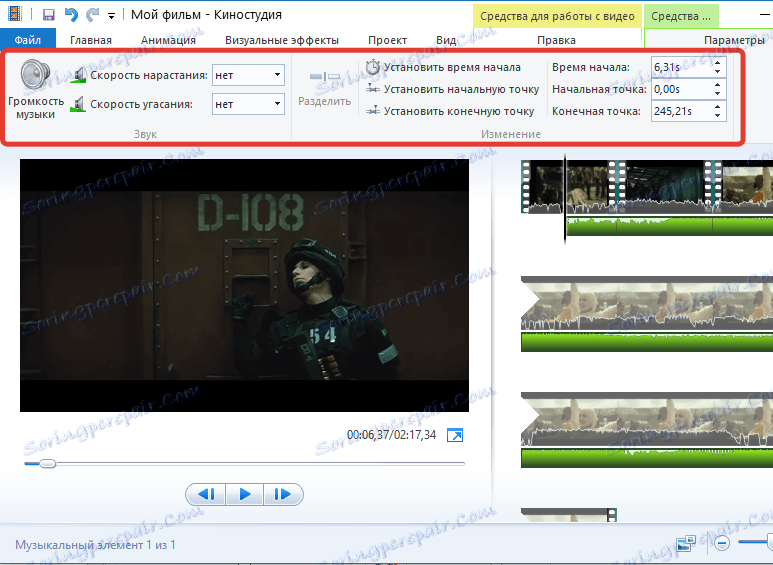
4. Крім цього, при необхідності, ви зможете відключити оригінальний звук з відео, повністю замінивши його вставленим. Для того, щоб повністю відключити вихідний звук в відео, читайте вище пункт «Як регулювати гучність відео».
Як застосувати ефекти?
Ефекти, вони ж фільтри, - прекрасний спосіб перетворити відеозапис. У Кіностудії міститься вбудований набір ефектів, який ховається під вкладкою «Візуальні ефекти».
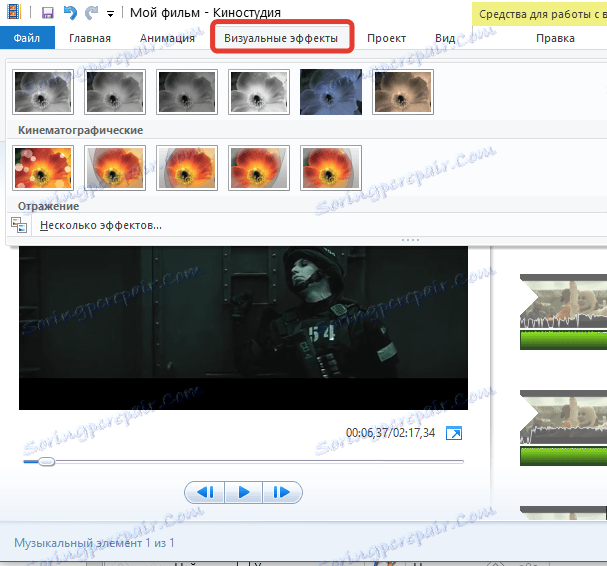
Щоб застосувати фільтр не до всієї відеозапису, а лише до фрагменту, вам знадобиться скористатися інструментом «Розділити», про який докладніше розповідалося вище.
Як змонтувати кілька відеозаписів?
Припустимо, у вас є кілька роликів, які потрібно змонтувати. Працювати буде зручніше, якщо ви попередньо виконайте процедуру обрізання (якщо потрібно) для кожного ролика окремо.
Додавання додаткових відеозаписів (або фотографій) здійснюється у вкладці «Головна» натисканням на кнопку «Додати відео і фотографії».
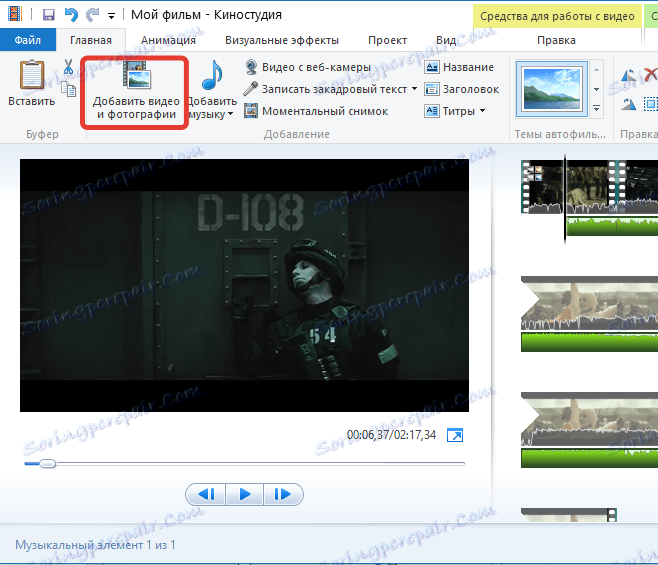
Вставлені фотографії та відеозаписи можна переміщати на стрічці, задаючи потрібний порядок відтворення.
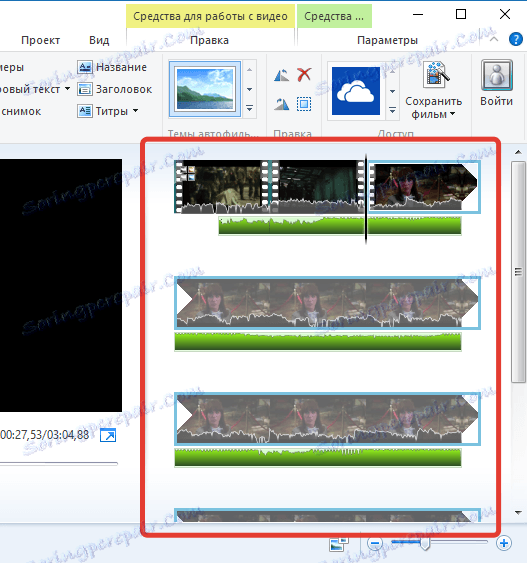
Як додати переходи?
За замовчуванням всі файли, додані в монтируемую відеозапис, будуть відтворюватися відразу і без затримок. Для пом'якшення цього ефекту передбачені переходи, які плавно перейдуть до відтворення наступної фотографії або відеозапису.
1. Щоб додати в відео переходи, перейдіть до вкладки «Анімація», де представлені різні варіанти переходів. Переходи можна використовувати однакові для всіх відеозаписів і фотографій, так і встановити індивідуальні.
2. Наприклад, ми хочемо, щоб перший слайд плавно змінювався другим за допомогою красивого переходу. Для цього виділяємо мишею другий слайд (відео або фото) і вибираємо необхідний перехід. При необхідності, швидкість переходу можна зменшувати або, навпаки, збільшувати. Кнопка «Застосувати до всіх» задасть обраний перехід до всіх слайдів в монтується ролику.
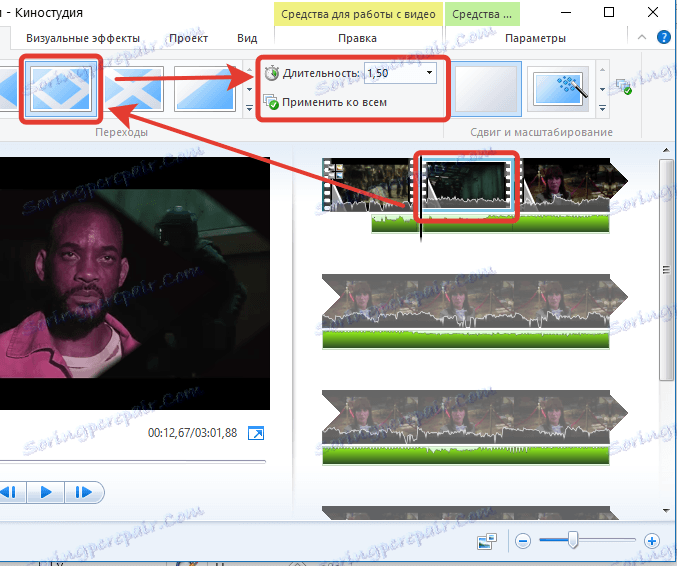
Як стабілізувати відео?
На відеозаписах, знятих не за допомогою штатива, а просто в руці, як правило, зображення смикається, через що дивитися такий ролик не дуже приємно.
У Кіностудії передбачений окремий пункт стабілізації зображення, який дозволить усунути тряску в відео. Для застосування цієї функції перейдіть до вкладки «Правка», клацніть по пункту «Стабілізація відео» і виберіть відповідний пункт меню.
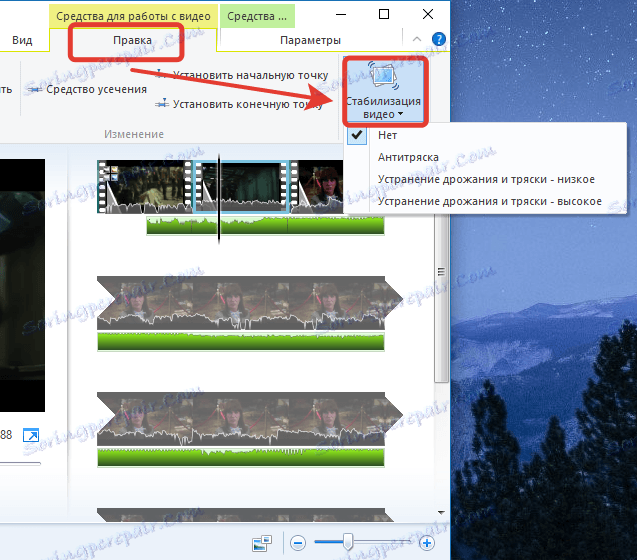
Як зберегти відео на комп'ютер?
Коли процес монтажу відео наближається до свого логічного завершення, настає пора експорту файлу на комп'ютер.
1. Щоб зберегти відео на комп'ютер, клацніть в лівому верхньому кутку по кнопці «Файл» і перейдіть до пункту «Зберегти фільм» - «Комп'ютер».
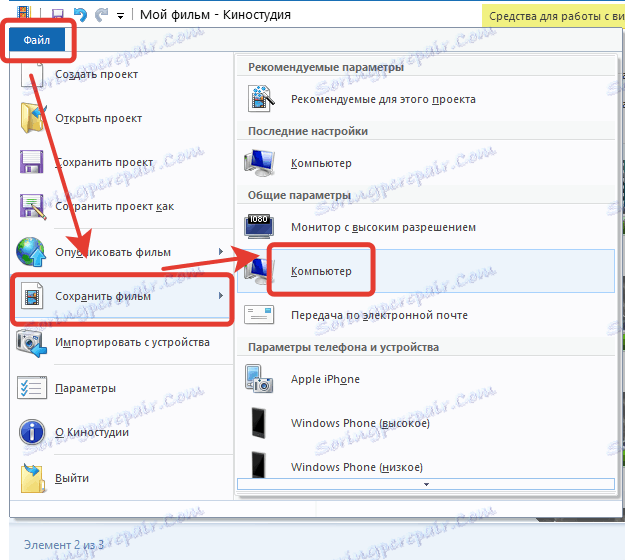
2. На завершення відкриється провідник Windows, в якому вам буде потрібно вказати місце на комп'ютері, куди буде поміщений файл. Відео зберігається в максимальній якості.
Читайте також: Програми для монтажу відео
Сьогодні в статті ми розібрали основні питання, пов'язані з тим, як відредагувати відео на комп'ютері. Як ви вже могли зрозуміти, Кіностудія надає користувачам широкі можливості по редагуванню роликів і створення нових, дозволяючи домогтися бажаного результату.
