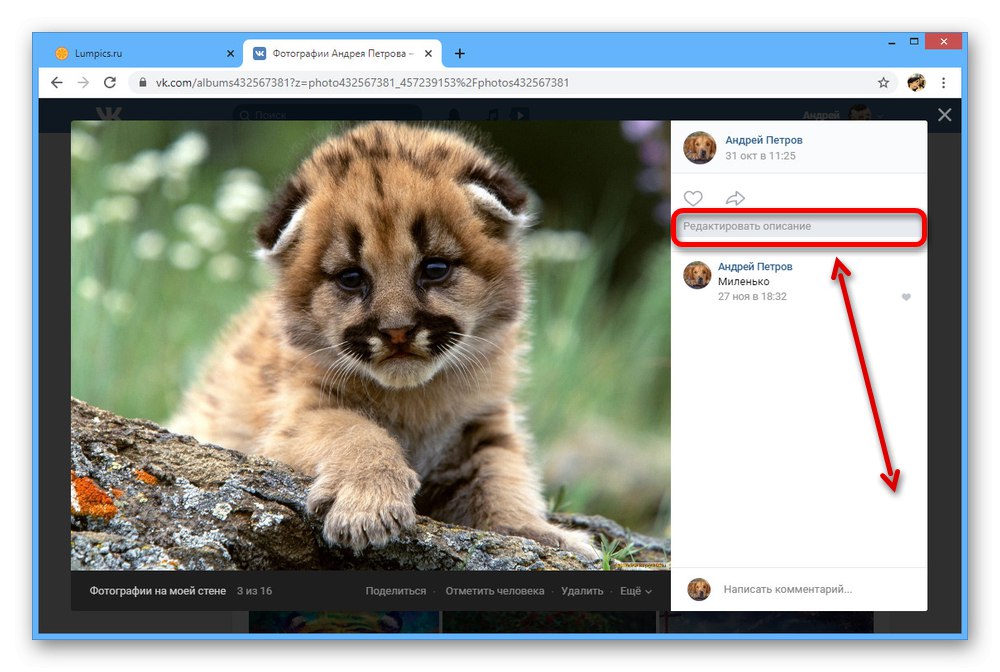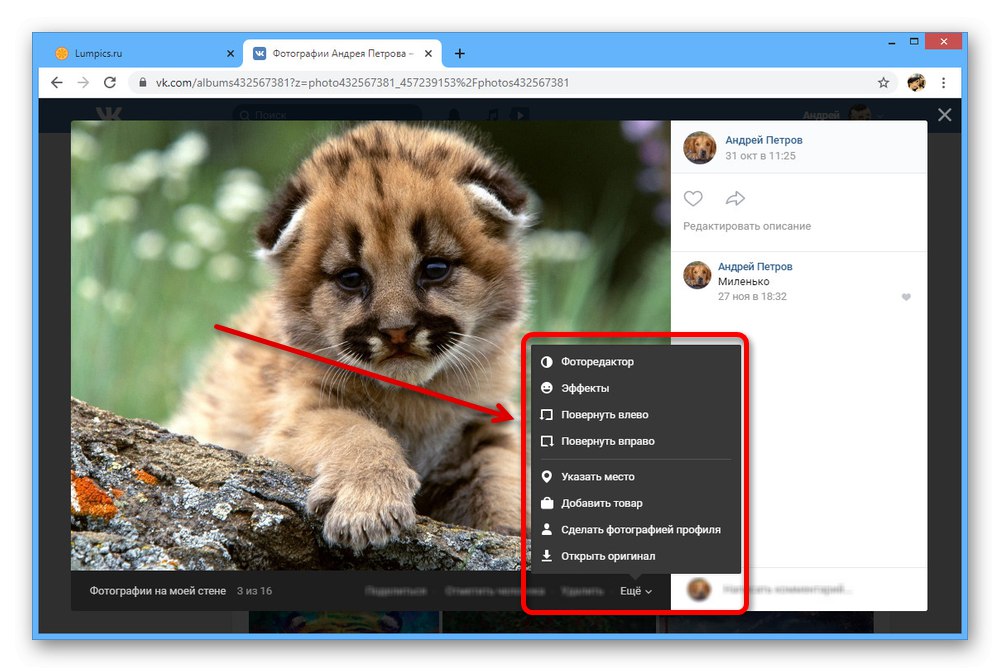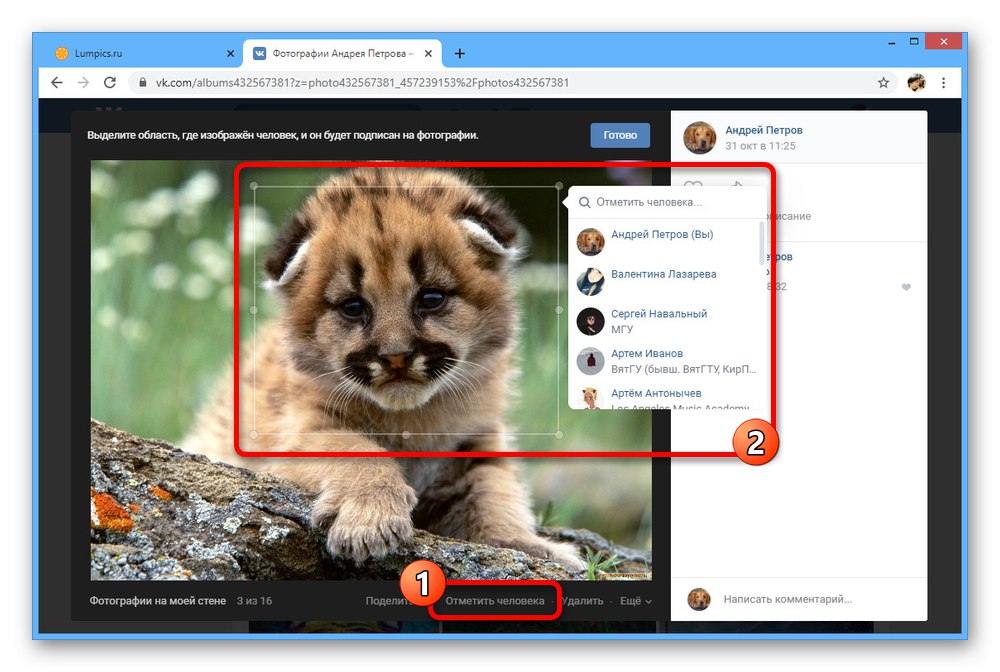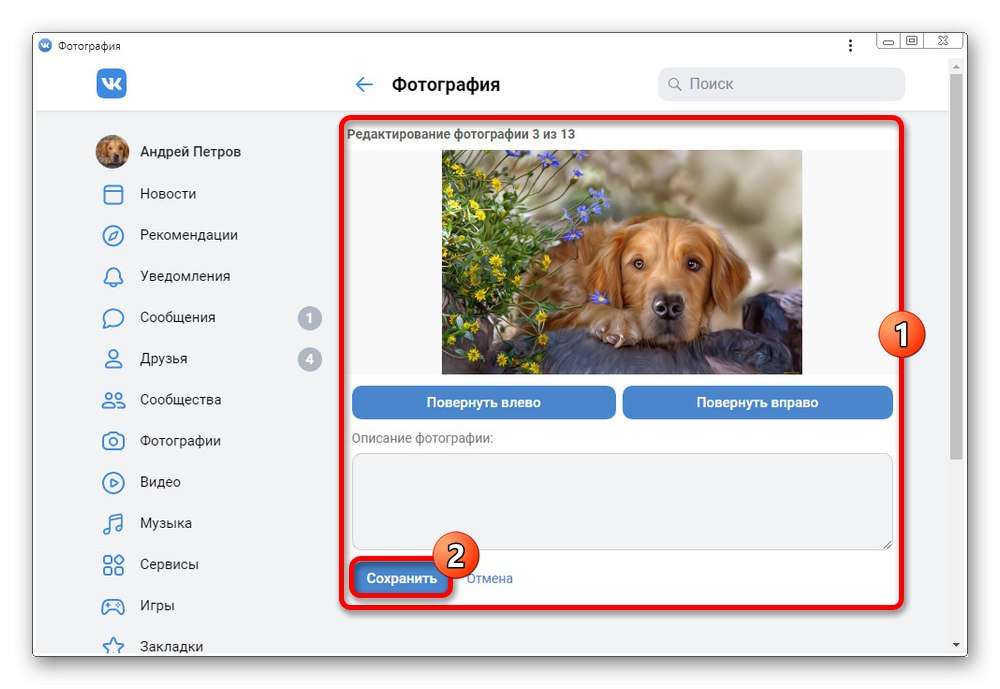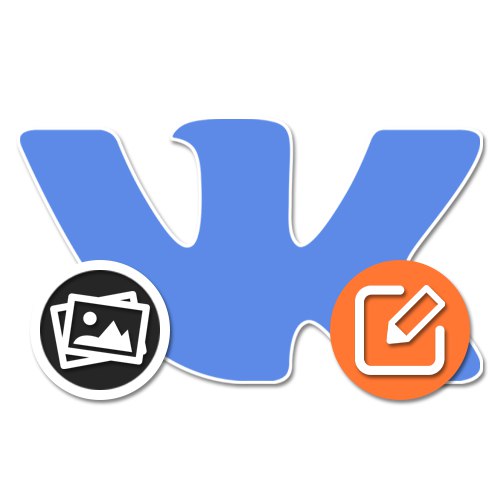
У соціальній мережі ВКонтакте для зручності користувачів реалізована можливість не тільки завантаження заздалегідь підготовлених фотографій, але і внутрішній редактор, що надає певну кількість функцій. З його допомогою можна додати масу ефектів, що мають багато спільного з фільтрами Інстаграм і інших аналогічних ресурсів. По ходу подальшої інструкції ми розповімо, як можна відредагувати фото подібним чином, використовуючи всі доступні версії сайту.
Редагування фотографій ВК
На сьогоднішній день відредагувати зображення ВКонтакте, але обов'язково завантажене від імені вашої сторінки, можна в будь-якої версії сайту. При цьому заздалегідь варто враховувати, що в залежності від версії, набір послуг, функцій може значно відрізнятися. Це саме можна сказати до додатка, має не одну, а відразу кілька редакцій.
Спосіб 1: Веб-сайт
Основний редактор зображень на офіційному сайті даної соціальної мережі поділений на кілька незалежних один від одного розділів. В даному випадку управляти опціями може бути дуже незручно через необхідність перемикання, які скасовують можливість відновлення оригінальної фотографії, і дублювання більшості функцій.
Інформація про фотографію
- Щоб провести зміну, в першу чергу відкрийте потрібне зображення в режимі повноекранного перегляду. Використовувати можна завантажені вами картинки, не задіяні, наприклад, в якості фото профілю.
- З правого боку від зображення розташовується основна інформація про нього з можливістю коментування. Тут же можна додати опис, клікнувши на посилання "Редагувати" і заповнивши текстове поле.
![Редагування опису на сайті ВКонтакте]()
Докладніше: Як підписувати фотографії ВК
- Наведіть курсор миші на посилання «Ще» для відображення додаткових опцій. Використовуйте це меню, якщо хочете швидко повернути картинку, встановити в якості аватарки або відредагувати місцеположення.
![Додаткові функції редагування фото на сайті ВКонтакте]()
Докладніше: Як прибрати розташування ВК
- У нижній частині вікна також доступна посилання «Відзначити людини», Що дозволяє внести зміну в інформацію про наявність на фотографії тих чи інших користувачів. Ця функція часто використовується для спрощення ідентифікації користувачів і об'єктів.
![Можливість вказівки людини на фото на сайті ВКонтакте]()
Докладніше: Як відзначити людини на фото ВК
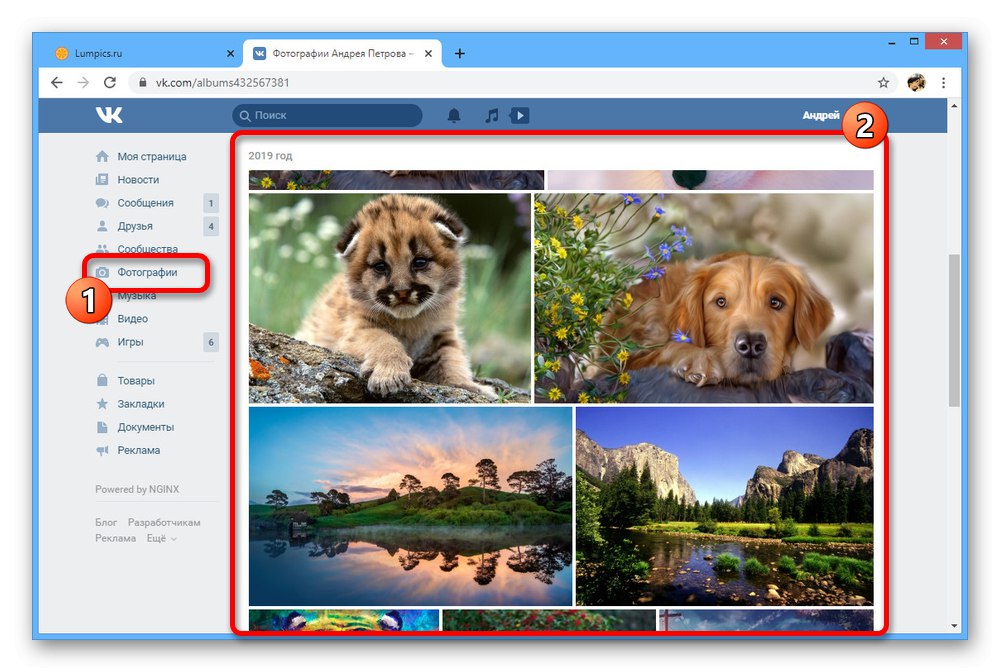
редактор фотографії
- Крім інформації про зображення ВКонтакте дозволяє коригувати безпосередньо її саму. Для цього наведіть курсор миші на пункт «Ще» і виберіть «Фоторедактор».
- У нижній частині вікна на вкладці «Фільтри» представлено кілька заздалегідь створених стилів, кожен з яких може бути застосований до зображення. Зробити це можна тільки один раз, але зате з можливістю змінити ступінь впливу фільтра.
- Якщо ви хочете змінити настройки самостійно, скористайтеся вкладкою «Параметри» і відповідними повзунками в нижній частині сторінки.
- На панелі в лівій частині вікна «Редагування» доступно кілька додаткових опцій, першою з яких виступає текст. Дана кнопка дозволяє додати в нижню частину фотографії короткий текст фіксованого розміру і розташування.
- кнопка «Кадрування» призначена для швидкої обрізки зображення по прямокутній рамці. Зміни можна застосувати за допомогою галочки.
- повзунок «Розумієте» дозволяє виділити об'єкти в певній галузі. Безпосередньо центральну точку ефекту можна перетягувати за допомогою мишки.
- Тут, як і в раніше згаданому меню, доступна опція розвороту зображення. Однак повертати можна тільки за годинниковою стрілкою.
- Остання функція даного редактора в автоматичному режимі змінює кольори на зображенні. Використовуйте кнопку в поєднанні з фільтрами, щоб позбутися від проблем з переходами між відтінками.
- Коли буде отримано потрібний результат, використовуйте кнопку «Зберегти» для виходу. Після цього картинка зміниться в альбомі і буде заблокована опція «Ефекти».
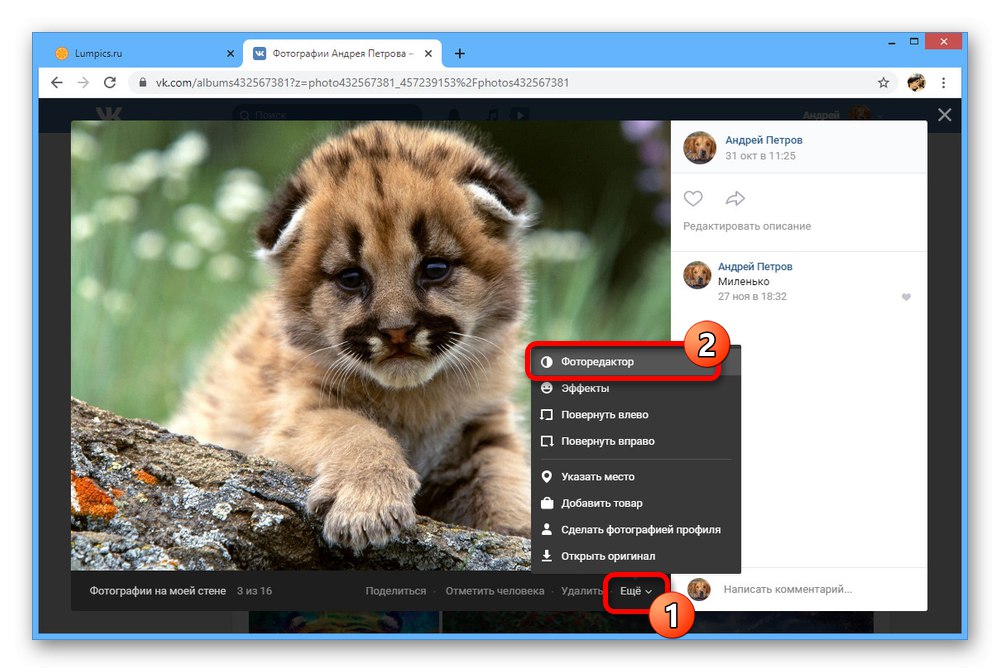
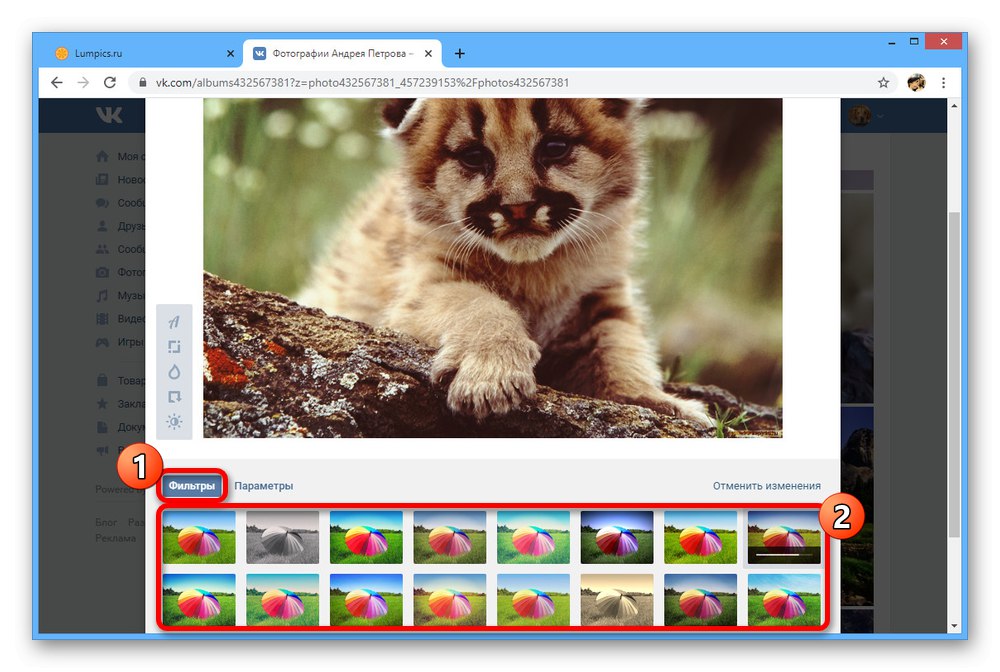
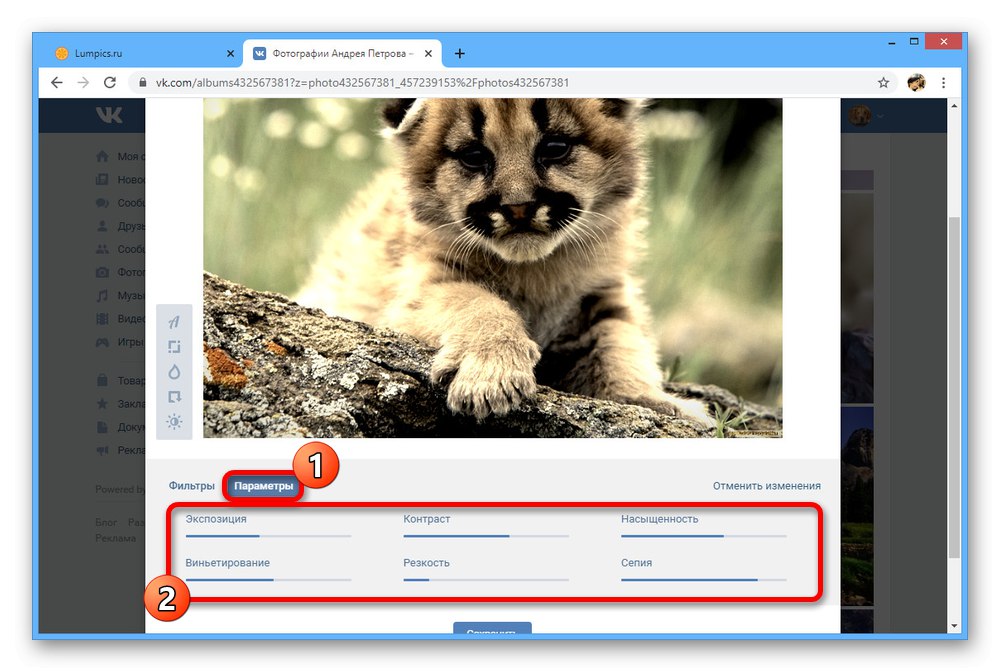
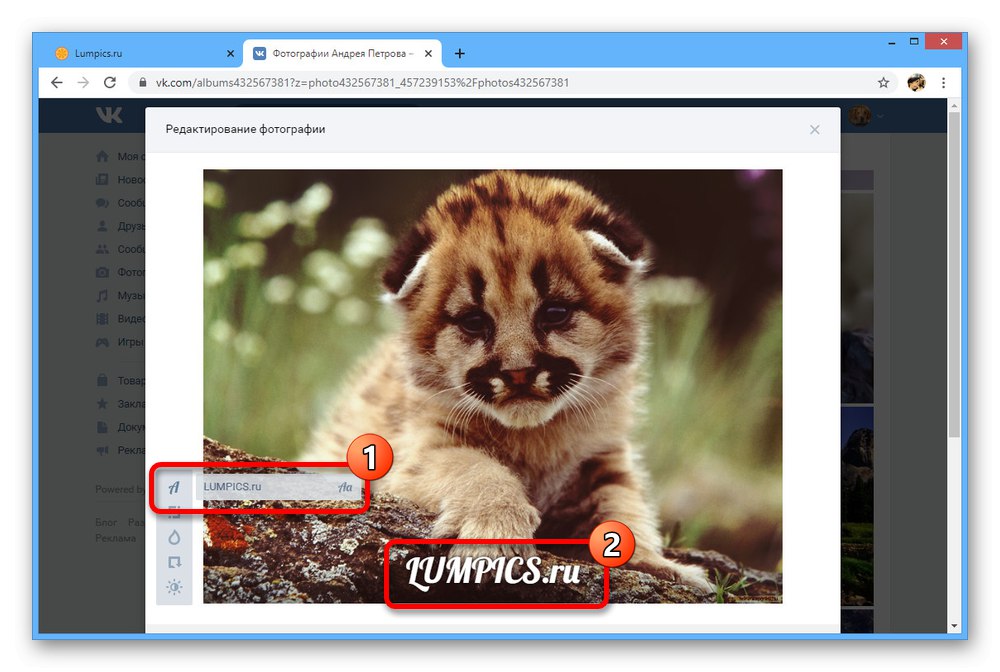
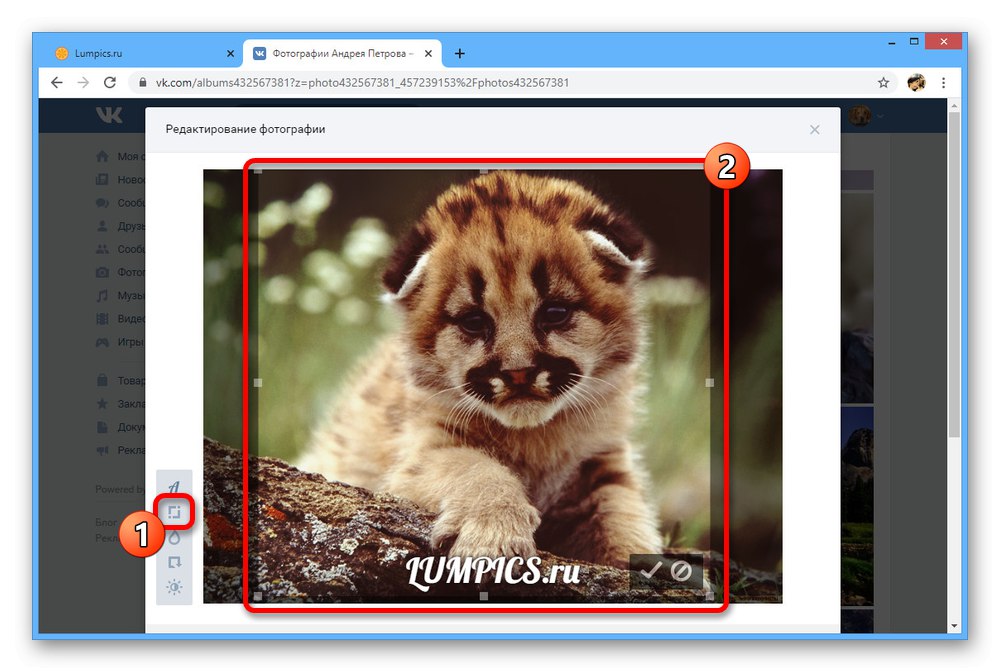
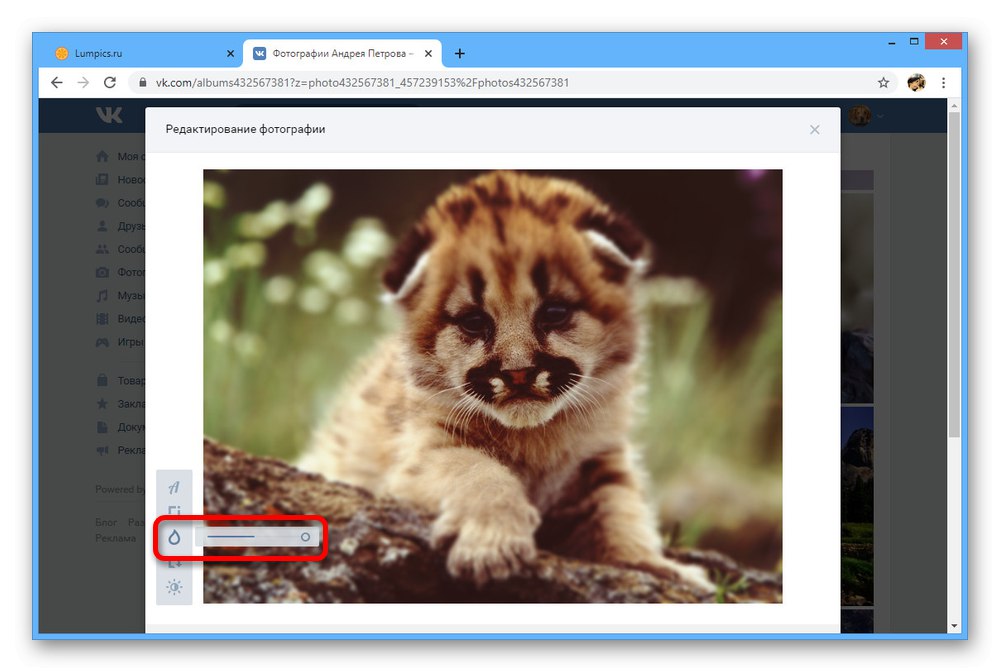
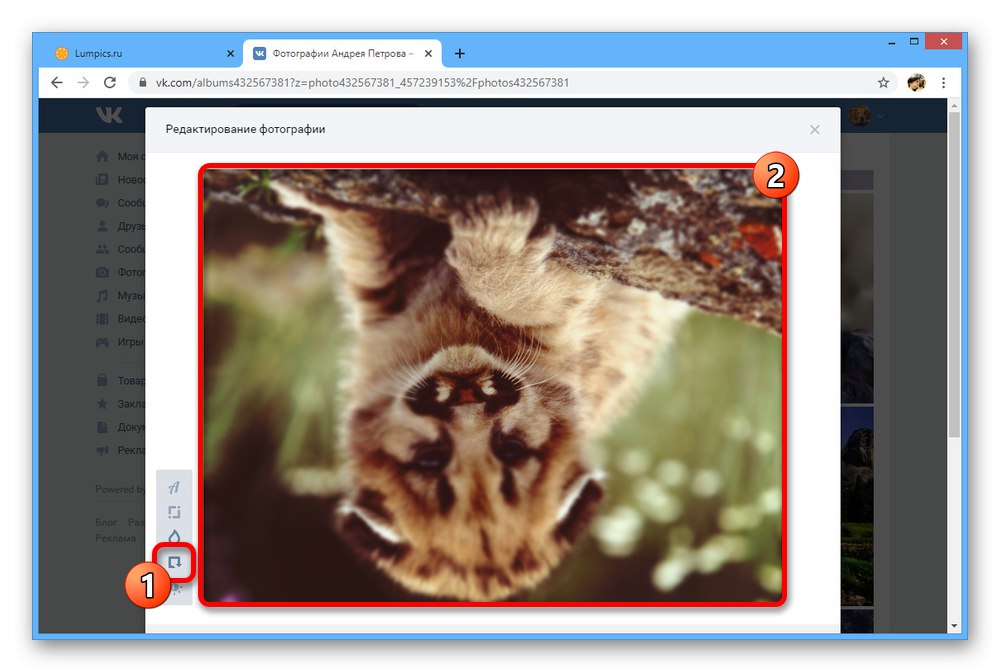
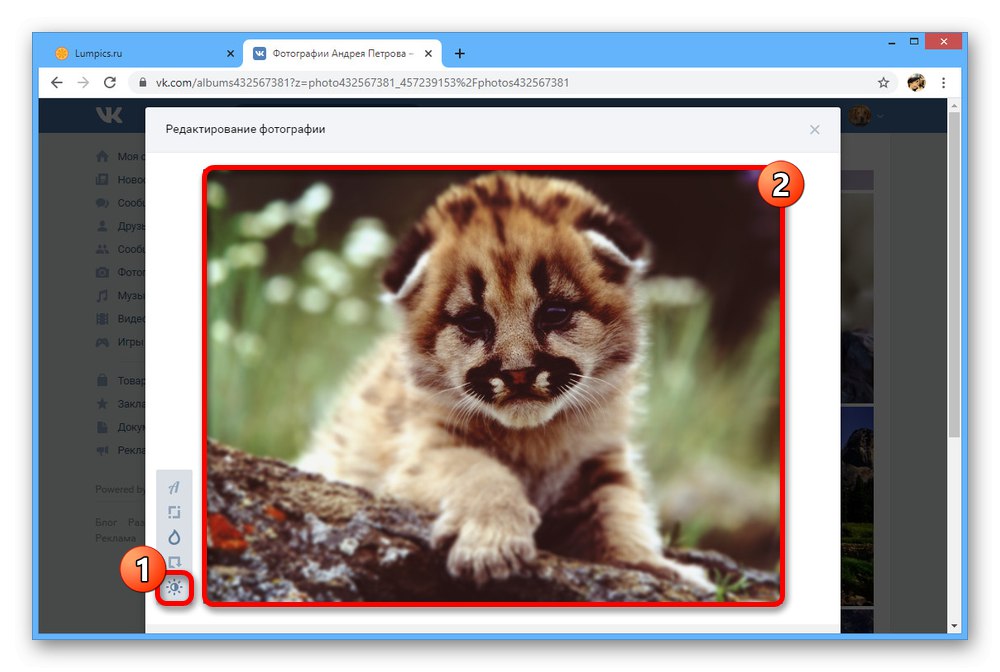
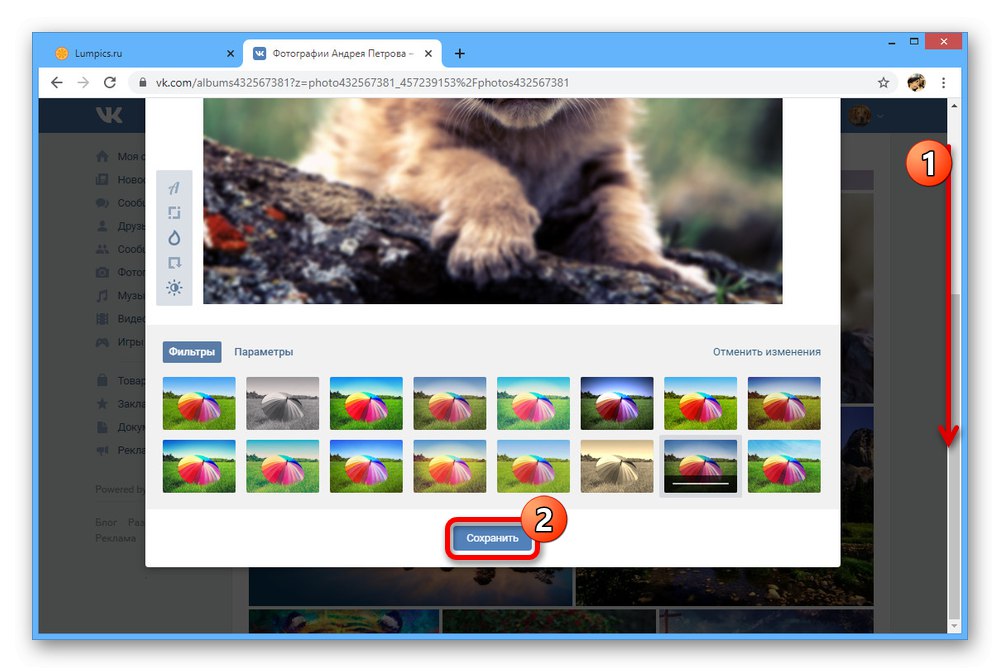
Додавання ефектів
- Ще один редактор зображень являє собою набір ефектів, які складаються з тексту і наклейок. Для переходу до потрібного вікна розгорніть «Ще» і виберіть «Ефекти».
- На першій вкладці «Стікери» представлено безліч наклейок, що включають набори з магазину ВК і маски з прозорим фоном. Незалежно від розмірів зображення кожен варіант можна розтягувати і розміщувати в будь-якій точці без обмежень за кількістю.
- наступний розділ «Текст» призначений для управління написами. Використовуйте саме цей варіант для додавання тексту, так як тут можна міняти колір, розташування, розмір і навіть шрифт.
- Остання вкладка дозволяє використовувати спрощений варіант кисті для довільного малювання.
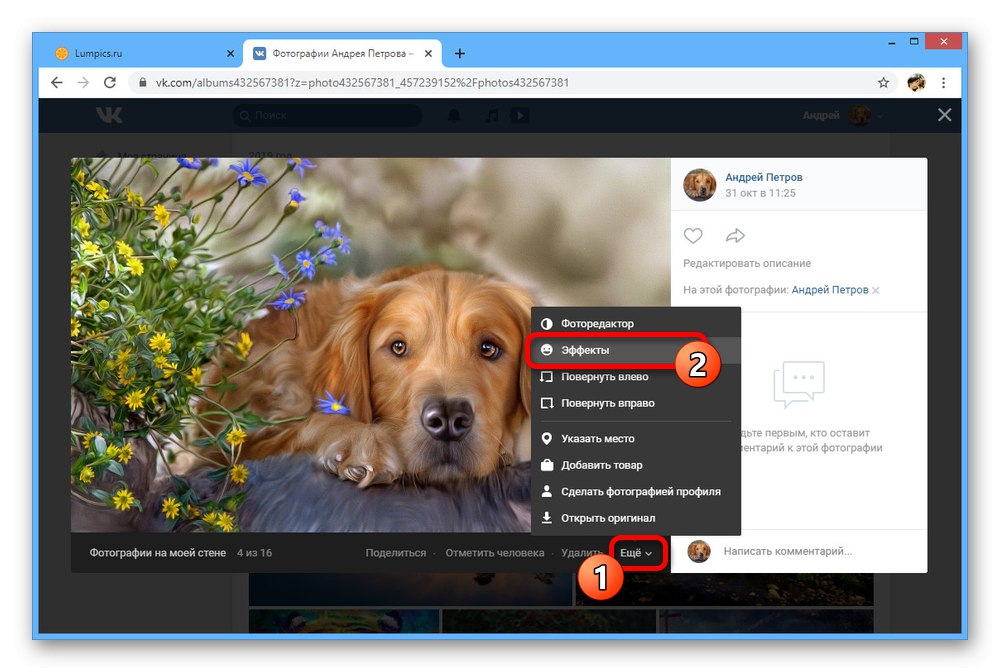
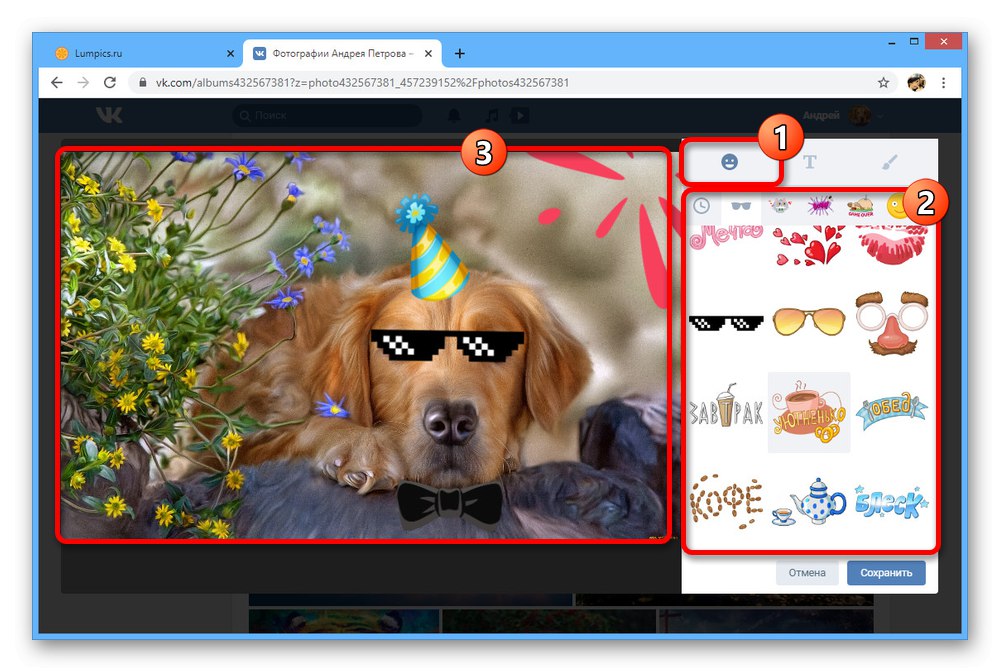
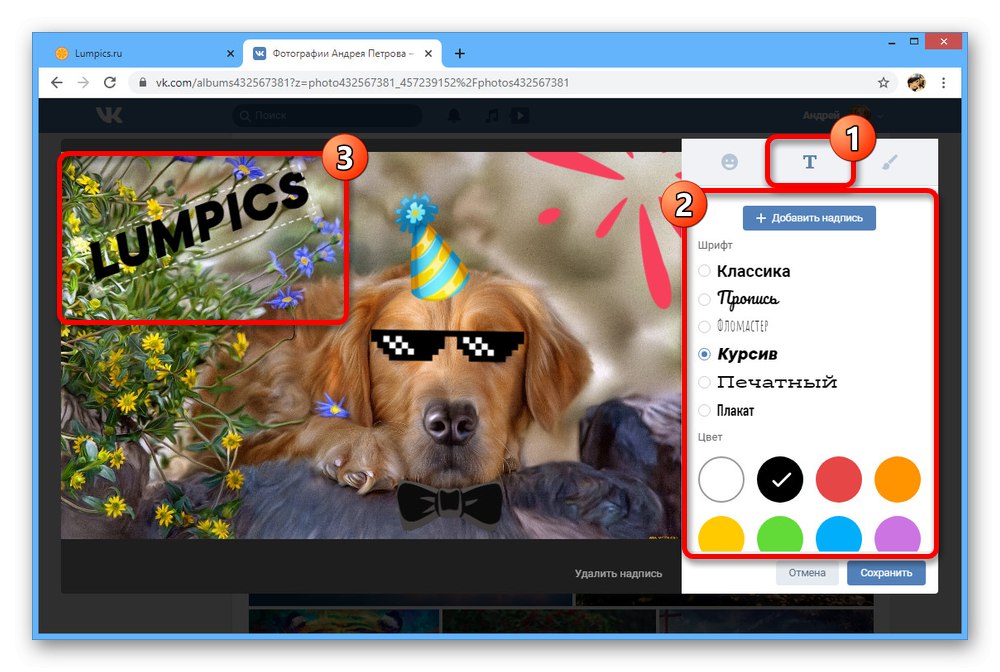
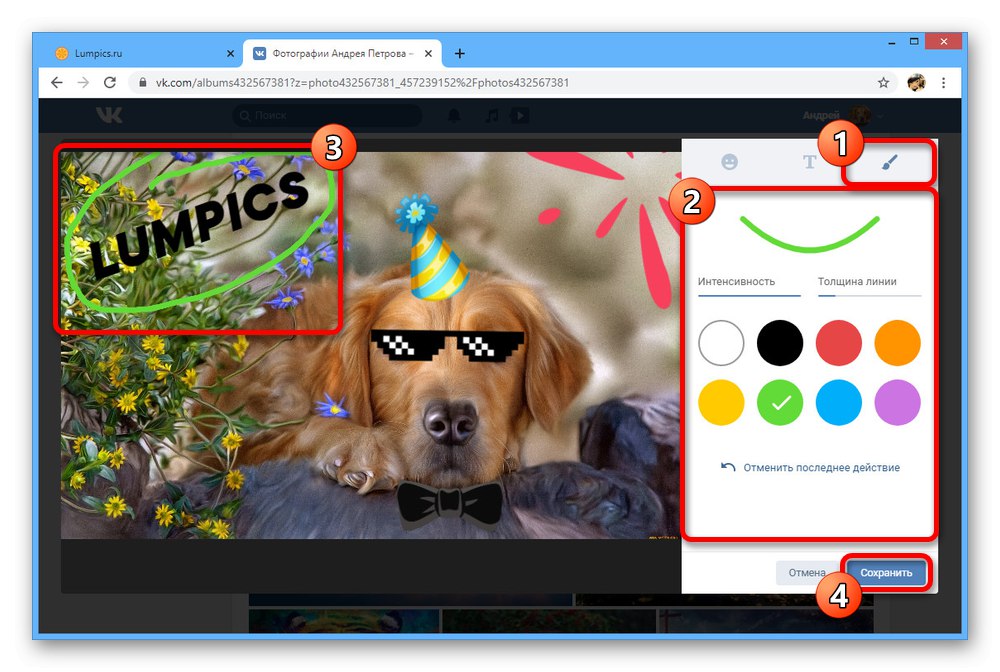
Ми постаралися розглянути всі доступні інструменти для редагування фотографії ВКонтакте і пов'язані з ними обмеження. Рекомендуємо комбінувати опції, але тільки в зворотному порядку, спочатку додаючи ефекти, а вже після колірні фільтри.
Спосіб 2: Мобільний додаток
Офіційний клієнт ВК для мобільних пристроїв також надає ряд функцій для зміни фотографій, об'єднаних в єдиний редактор, але доступний тільки під час першого завантаження файлу на сайт. При цьому опис можна поміняти в будь-який час незалежно від дати публікації.
- За допомогою панелі в нижній частині екрана відкрийте головне меню, виберіть «Фотографії» і торкніться потрібного зображення. Як і раніше, воно повинно бути завантажено вами.
- У правому верхньому куті тапніте по значку з трьома крапками і виберіть "Редагувати". На жаль, тут відсутні такі опції, як «Відзначити людини».
- заповніть поле «Опис» і для завершення натисніть «Зберегти». В результаті доданий текст з'явиться в нижній частині екрана.
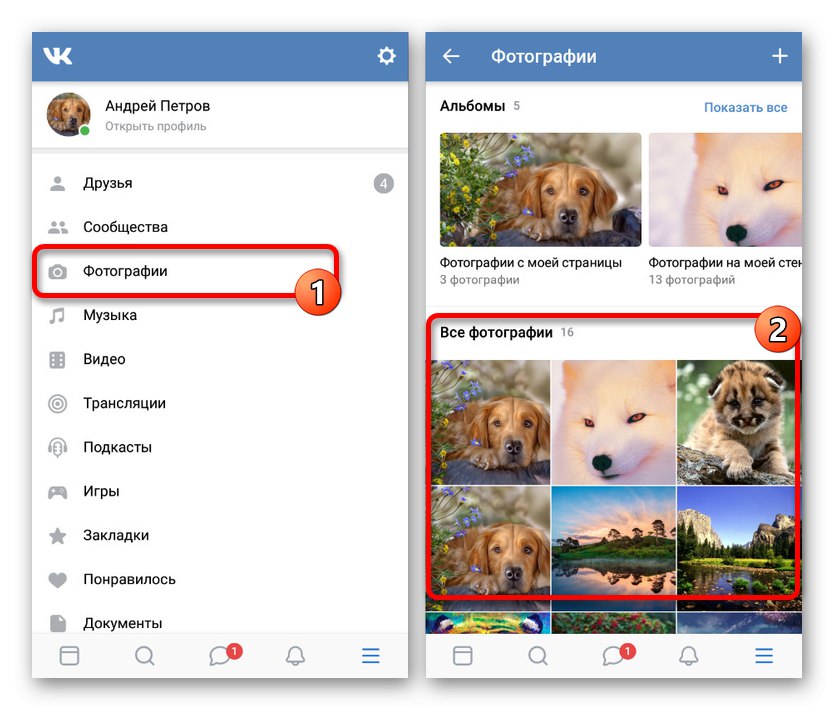
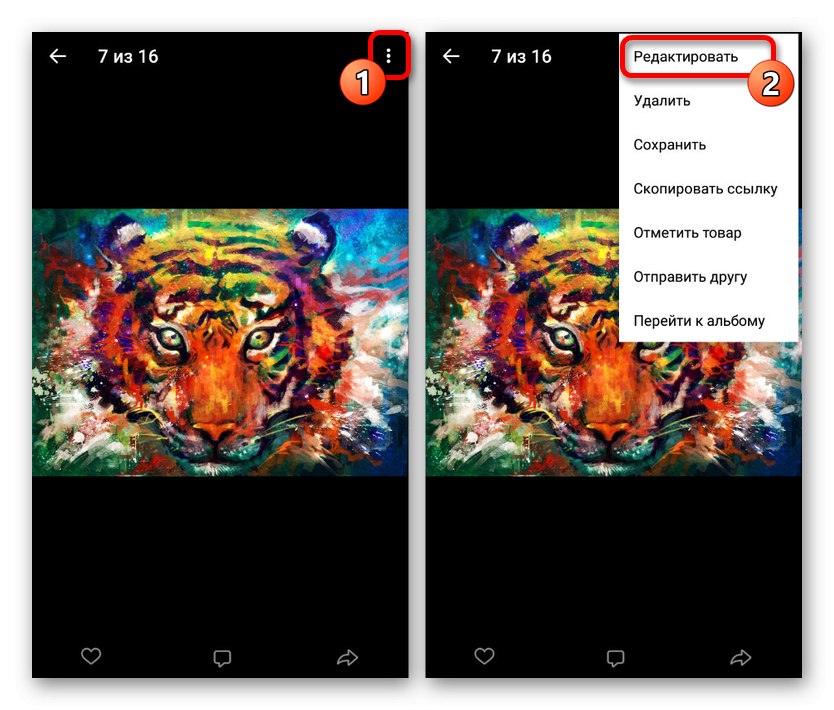
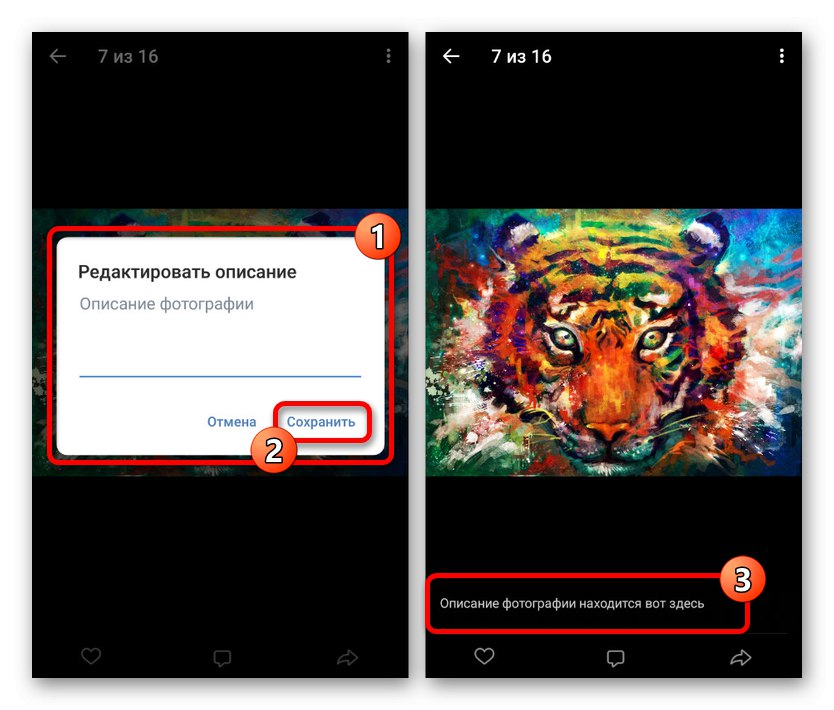
редактор фотографії
- Якщо ви хочете відредагувати зображення, доведеться спочатку провести його завантаження. Для цього відкрийте будь-який вручну створений альбом в розділі «Фотографії» і натисніть «Додати».
- Використовуючи вбудовану в додаток галерею і файловий менеджер, знайдіть потрібне фото. Зробити вибір можна одиночним дотиком.
- Відразу після цього стане доступний редактор з можливістю вибрати один з фільтрів. Для перемикання використовуйте свайп в праву або ліву сторони.
- На сторінці «Стікер» розташовуються наклейки, що дозволяють додати картинки з прозорим фоном і розмістити на свій розсуд. Як і в повній версії, тут немає обмежень на кількість і розміри файлу.
- За допомогою вкладки «Текст» ви можете додати підпис і розмістити її в будь-якому місці фотографії. Для більш яскравого виділення використовуйте кнопку в лівому верхньому кутку екрану.
- За необхідності можете також скористатися інструментом "Пензлик" на вкладці «Малюнок». Опція обмежена товщиною лінії і вибором кольору.
- Інструменти в розділі «Кадр» дозволяють змінити масштаб зображення і відразу ж зробити розворот. Крім того, в меню з лівого боку представлено кілька стандартних варіантів.
- завершальний розділ «Авто» призначений для автоматичного коректування кольору. Використовуйте повзунок, щоб вибрати підходящий варіант, і натисніть кнопку «Готово» в нижній частині для виходу з редактора.
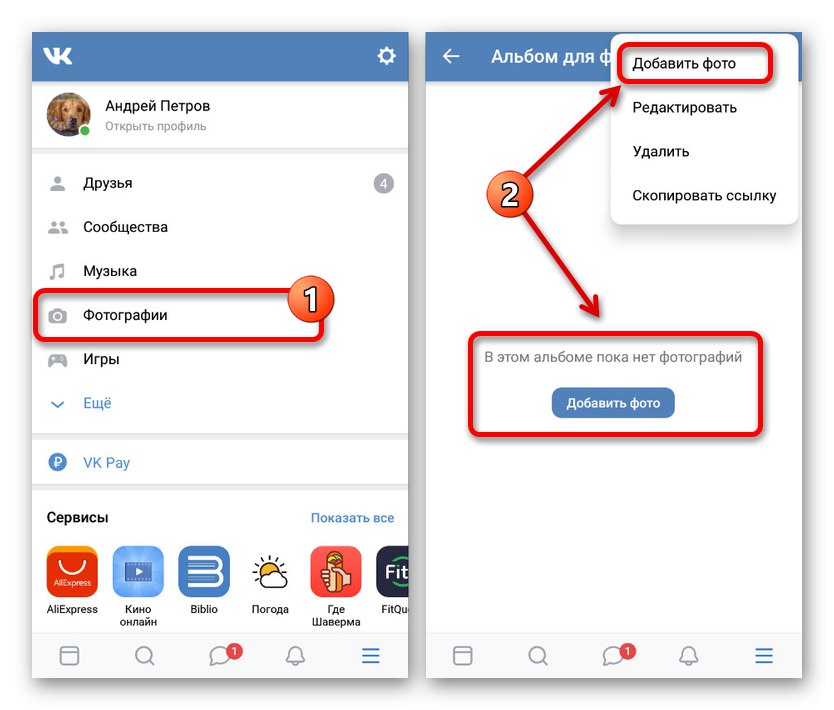
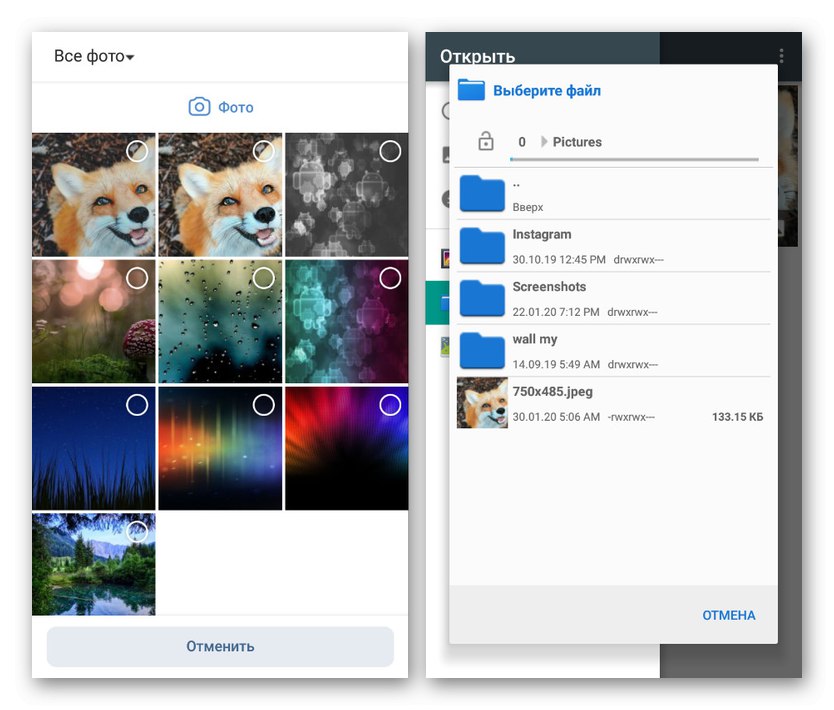
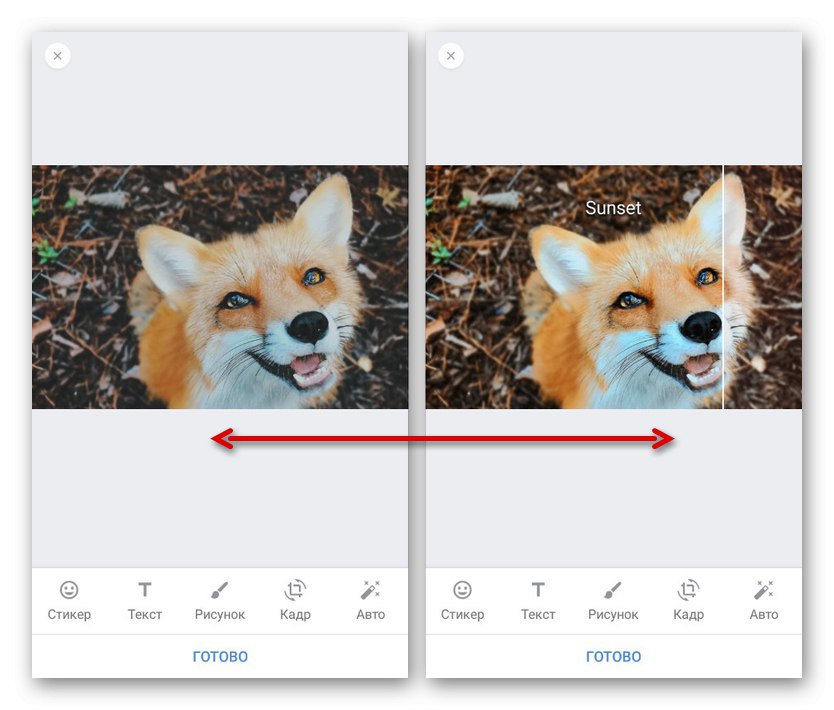
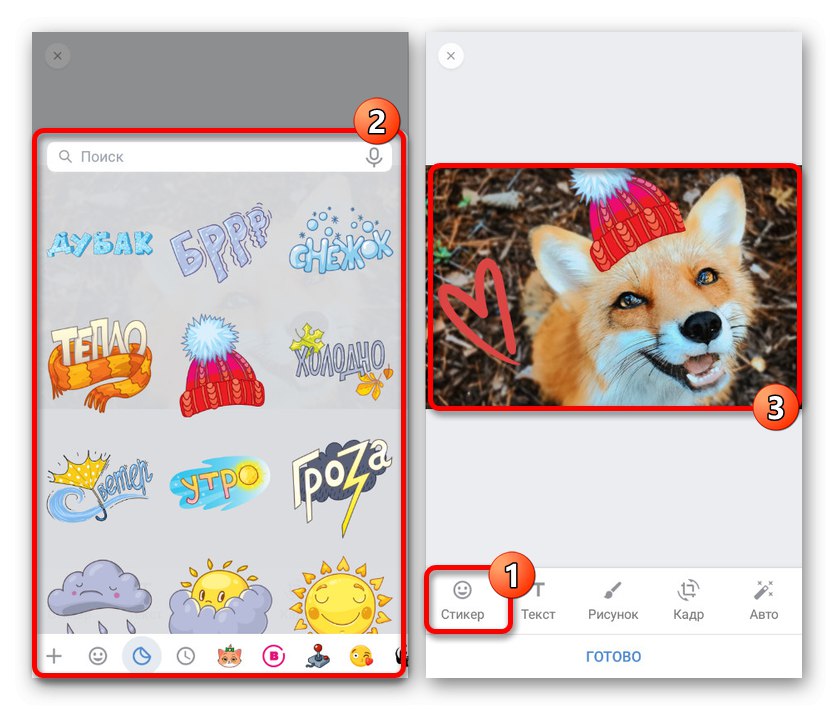
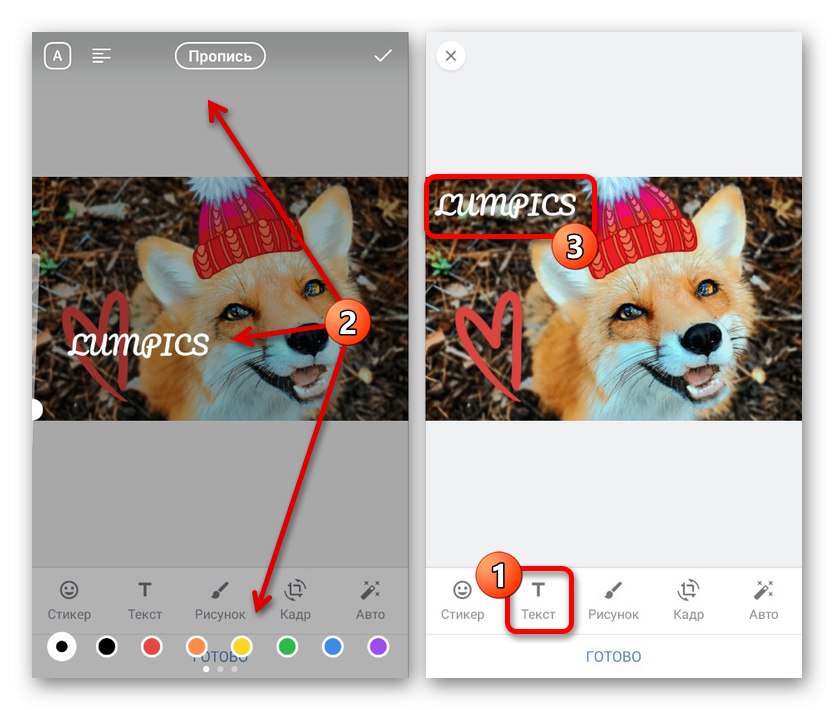
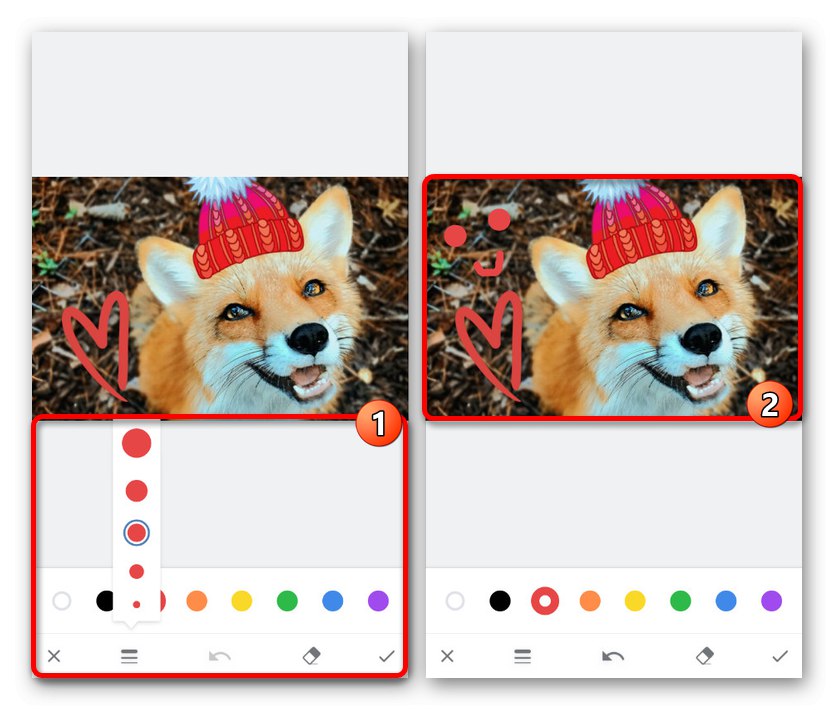
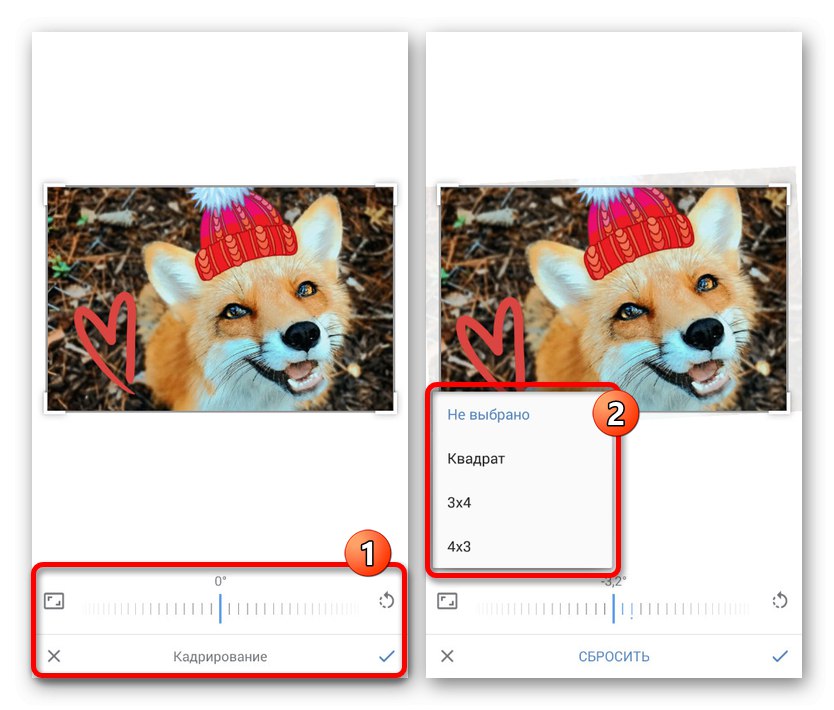
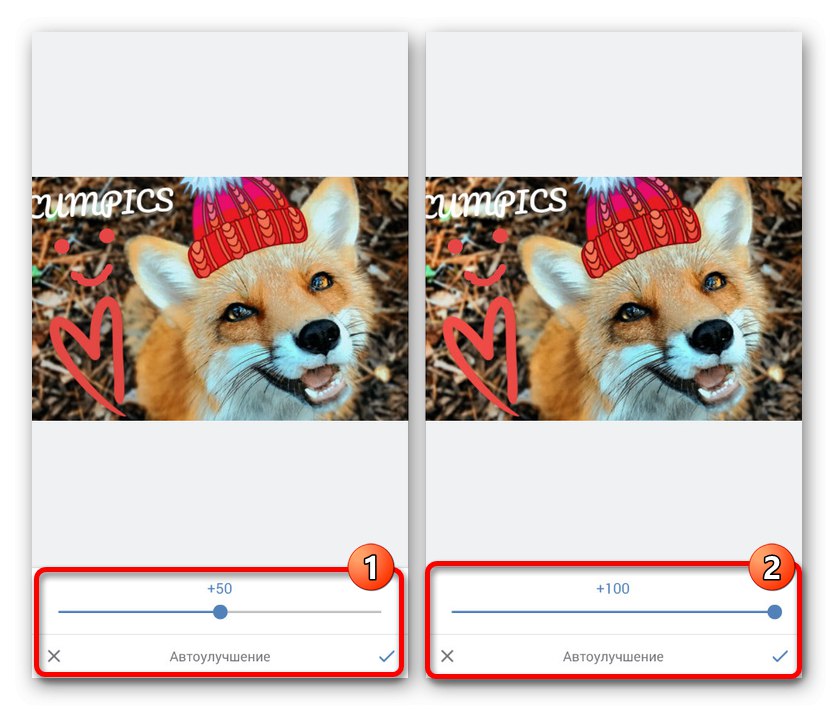
Розглянутий редактор доступний не тільки під час завантаження, але і при створенні моментального фото з використанням камери пристрою. В цілому, опції не повинні викликати питань, так як в крайньому випадку будь-які зміни можна звернути.
Спосіб 3: Мобільна версія
На відміну від раніше представлених варіантів, мобільна версія веб-сайту ВКонтакте надає лише мінімальні функції редактора фотографій.Пов'язано це швидше за все з основною ідеєю даного варіанту, що полягає в наданні полегшеного сайту для користувачів з низькою швидкістю інтернету або для пристроїв, що не підтримують додаток.
- Знайдіть в розділі «Фотографії» потрібне зображення. Редагувати можна будь-які файли, але тільки якщо вони були завантажені вами.
- У режимі повноекранного перегляду фотографії на нижній панелі натисніть по значку профілю. Це дозволить перейти до інформації про продукт зображення і отримати доступ до редактора.
- Прокрутіть сторінку трохи нижче і через меню над полем для коментаря виберіть "Редагувати". Якщо даний рядок відсутній, швидше за все ви зберегли картинку собі, а не завантажували самостійно.
- Як було сказано, можливості тут сильно обмежені - ви можете зробити розворот зображення в одну зі сторін і в разі потреби додати опис. Для застосування змін використовуйте кнопку «Зберегти» в нижній частині вікна браузера.
![Процес зміни фотографії в мобільній версії ВК]()
Якщо ви хочете відредагувати кілька фотографій, використовуйте швидке перемотування, щоб гортати картинки в рамках одного альбому.
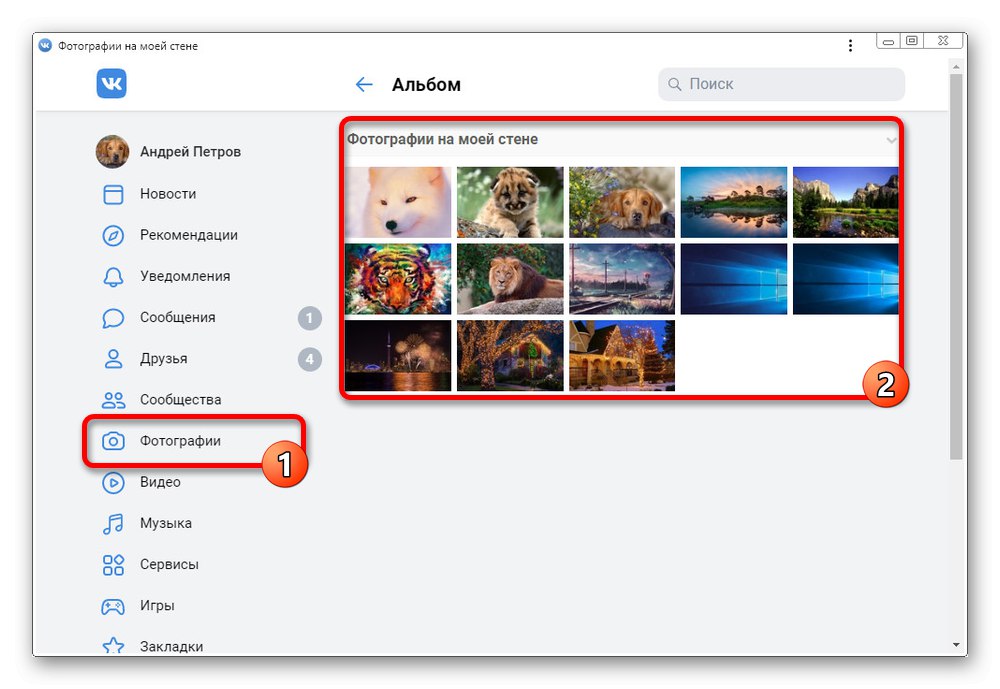
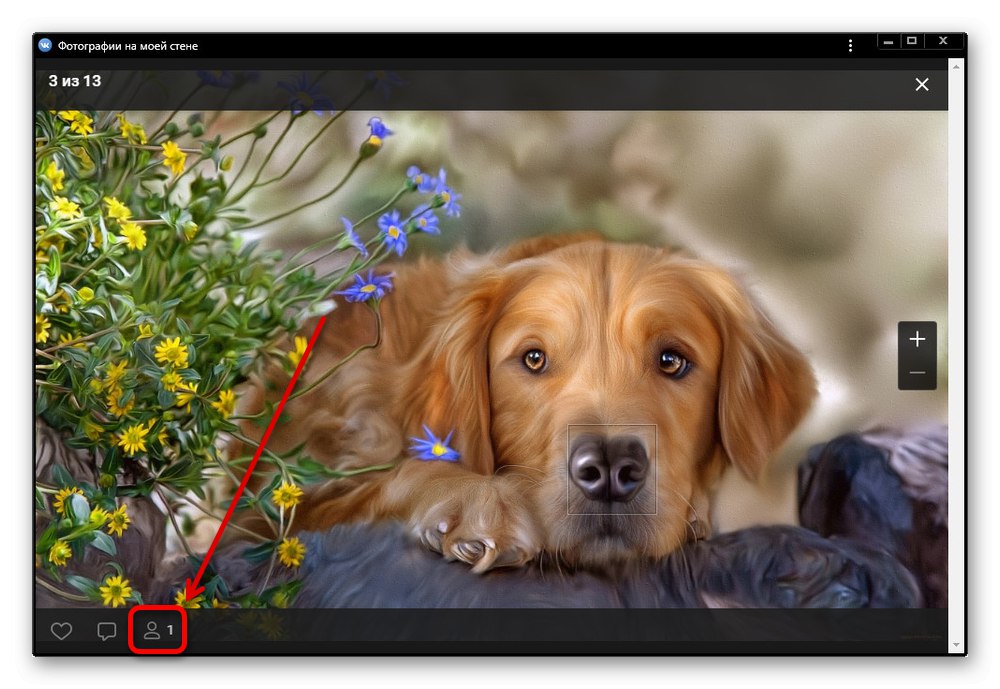
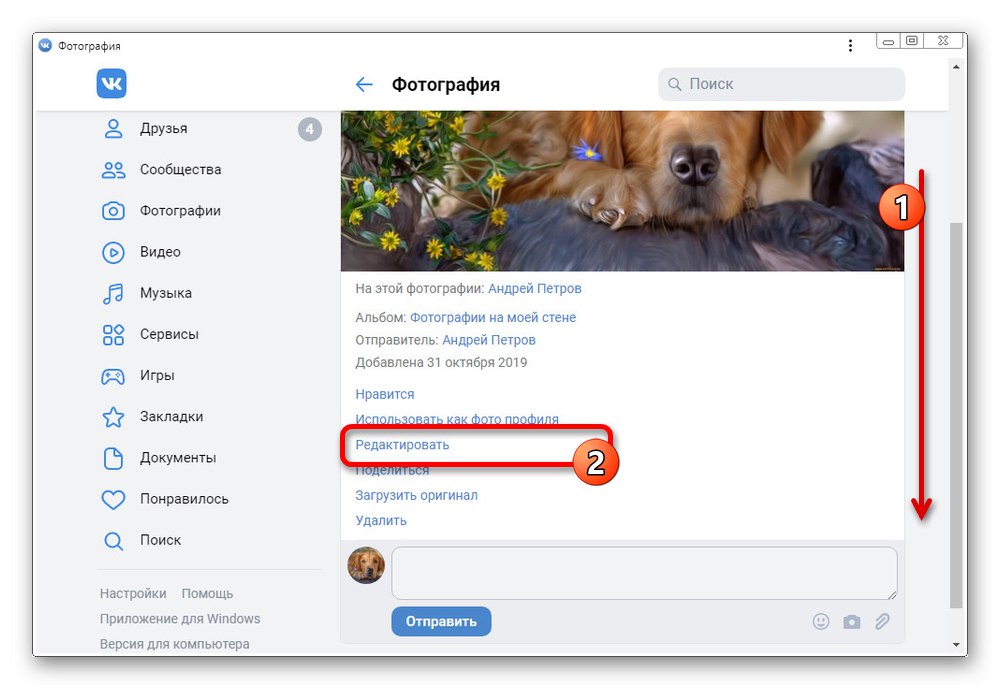
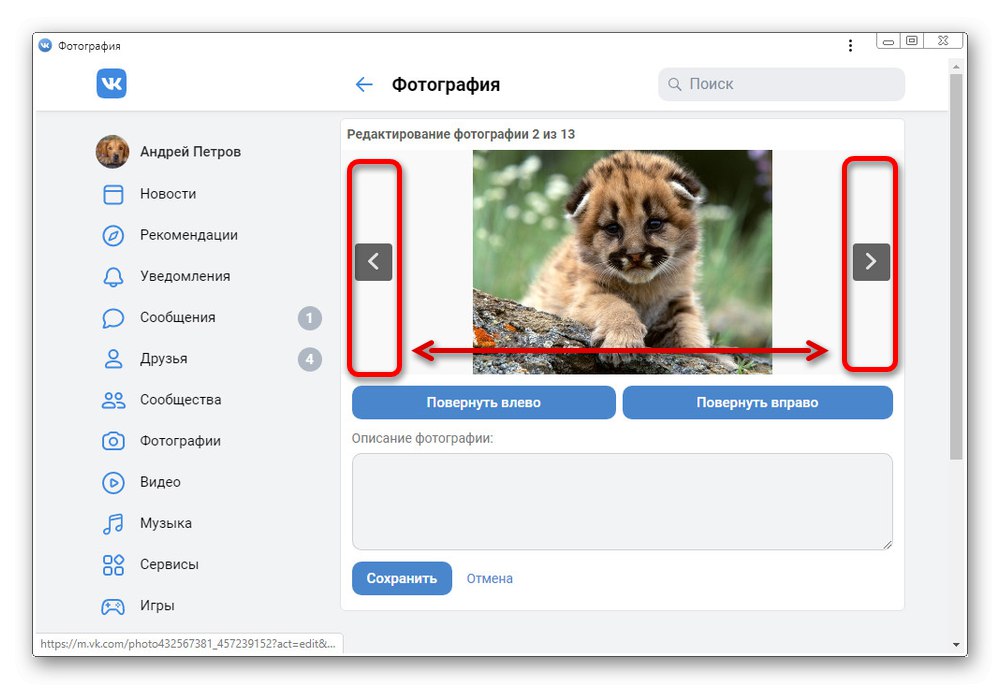
Ми розглянули варіант з використанням мобільної версії на ПК, так як на смартфоні сайт практично не відрізняється від офіційного додатку. До того ж функції доступні в тому ж складі без відмінностей навіть в плані розташування.
висновок
Сподіваємося, представлена інструкція дозволила вам отримати відповідь на поставлене запитання і відредагувати фотографію належним чином. При цьому, якщо вас не влаштовують можливості вбудованого редактора, можете спробувати інші варіанти на кшталт онлайн-сервісів і окремого софта.