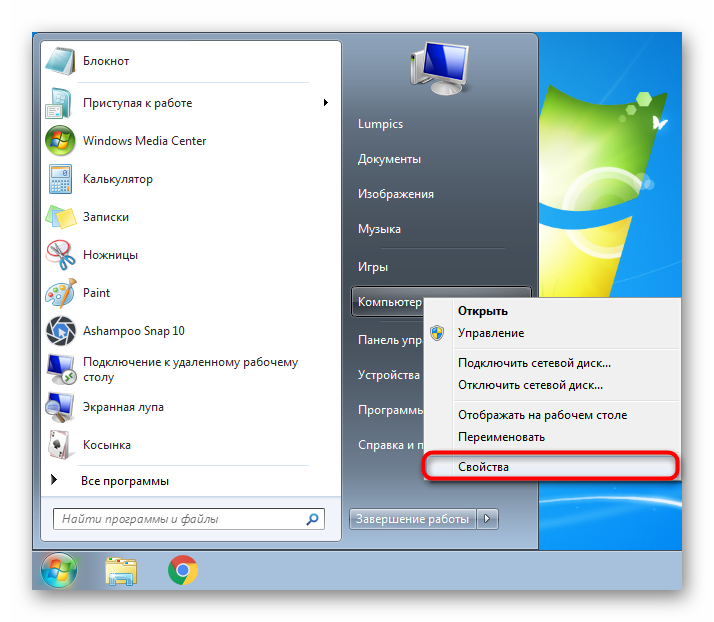Відключення «Відновлення системи» в Windows 7
Ситуації, коли у користувачів операційних систем Windows відбуваються помилки в ході виконання якихось маніпуляцій - не рідкість. Проте у більш просунутою категорії користувачів критичних проблем, як правило, не трапляється. У зв'язку з цим актуальним стає питання захисту Віндовс інструментом «Відновлення системи» - за багатьма параметрами його стає зручніше деактивувати, який до того ж іноді захищає і несистемні диски. Деяким і зовсім заважає постійний перехід в відновлення системи під час завантаження комп'ютера - так система вирішує виправити якісь виникли збої, які, на її думку, виникли, наприклад, в ході несподіваного відключення живлення. Відключити виконання цієї процедури також не складає труднощів. Розглянемо, як все це можна зробити.
зміст
Відключення відновлення системи в Windows 7
Як ми вже сказали раніше, якщо одним потрібно прибрати запуск інструменту при включенні ПК, що зробити не так важко, іншим потрібно зовсім відключити роботу однойменного компонента в середовищі Windows. Це можна зробити різними методами, в тому числі і при блокуванні управління розділом «Відновлення системи» в «Панелі управління». В якості альтернативи повної деактивації також згодиться просте зменшення обсягу, який будуть займати ці точки в сукупності. Про це ми розповімо далі.
Якщо ви вирішуєте відключити даний компонент просто через те, що на жорсткому диску не вистачає вільного місця, краще спробуйте грамотно очистити системний розділ, скориставшись, наприклад, нашими інструкціями по цій темі.
Докладніше:
Як очистити жорсткий диск від сміття в Windows 7
Очищення папки «Windows» від сміття в Windows 7
Очищення папки «WinSxS» в Windows 7
Види кеша і їх очищення в Windows 7
Ми не рекомендуємо відключати функцію бекапа Віндовс, оскільки при виникненні фатальних помилок без належних знань і додаткових коштів, таких як завантажувальний флешка з операційною системою або спеціальними програмами, повернути працездатність може не вийти, особливо якщо для цього користувачеві не вистачає досвіду і знань.
Спосіб 1: «Панель управління»
За замовчуванням цей інструмент знаходиться в «Панелі управління», але, щоб відкрити його, краще скористатися більш швидким шляхом. Відразу ж хочемо уточнити, що на деяких комп'ютерах управління поведінкою функції відновлення розглядаються способом буває заблоковано - в такій ситуації зверніться до наступних варіантів нашої інструкції.
- Клацніть правою кнопкою миші по ярлику «Мій комп'ютер» і перейдіть в його «Властивості». Якщо ярлика немає, зайдіть в «Пуск» і зробіть те ж саме з пунктом «Комп'ютер».
![Перехід в властивості комп'ютера через Пуск в Windows 7]()
Замість цього ви також можете відкрити "Панель управління» і перейти в «Система» або спершу в «Система і безпека», а потім в «Система» (залежить від типу перегляду - значки або категорії).
- Зліва клікніть по «Захист системи».
- В однойменній вкладці подивіться, чи включено «Відновлення системи» взагалі. До речі, на деяких ПК для різних розділів диска, в тому числі і несистемних, воно активовано вже за замовчуванням. Зважаючи на це точки бекапа створюються для них теж, займаючи місце на відповідному розділі.
- Спершу виділіть той диск, для якого будете відключати «Відновлення системи», а потім натисніть на кнопку «Налаштувати».
- Переставте точку навпроти варіанту «Відключити захист системи».
- Хочемо нагадати, що замість повної деактивації ви можете просто «Видалити» всі поточні точки, а також поміняти обсяг дискового простору, що виділяється під них, в меншу сторону. Наприклад, відведіть 2-3 ГБ під одну точку відновлення. При виборі цього рішення не забудьте потім створити точку заново.
- Вирішивши все-таки деактивувати роботу цього компонента цілком, підтвердіть свою дію. Зауважте, точки відновлення будуть видалені автоматично.
- Тепер ви побачите, що статус захисту диска змінився на «Відключено».
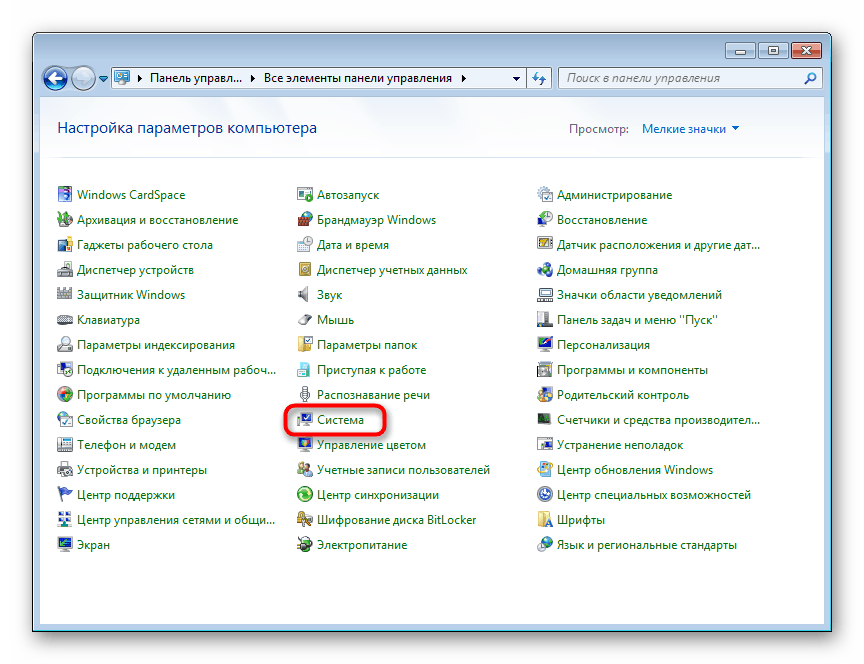
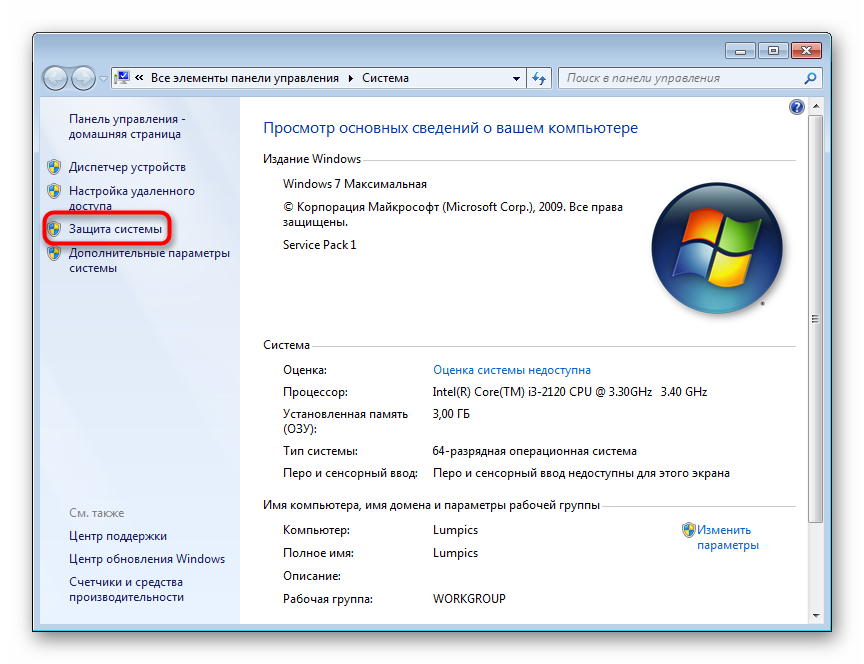
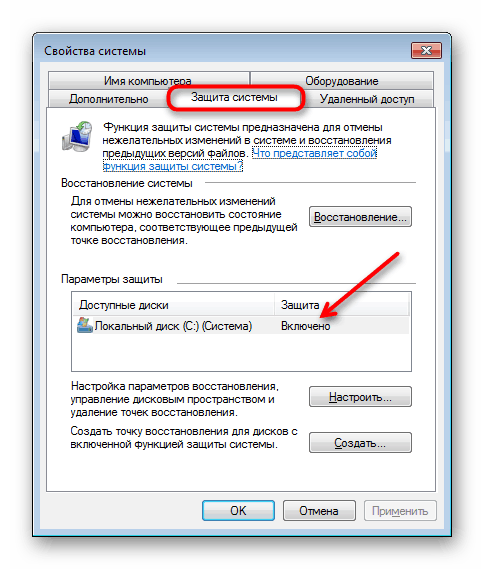
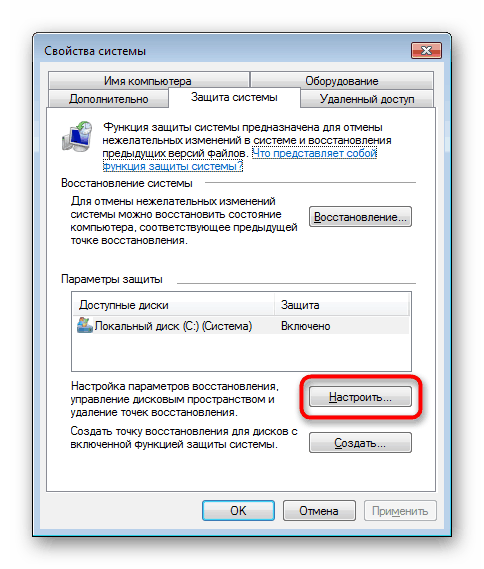
Врахуйте, що якщо фізичних дисків або логічних розділів одного диска кілька, відключення інструменту станеться тільки для того, що був виділений, а не для всіх дисків відразу.
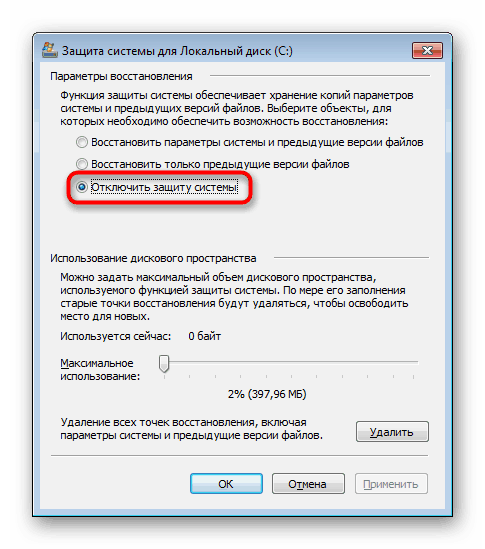
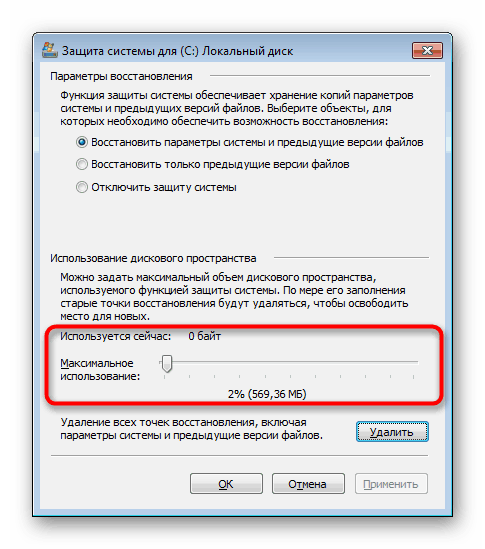
Читайте також: Як створити точку відновлення в Windows 7
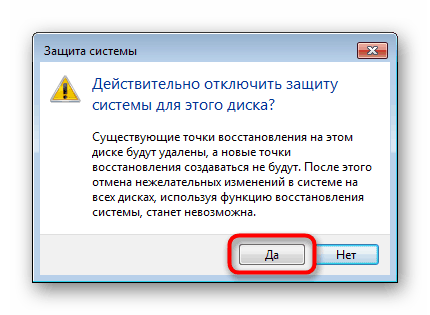
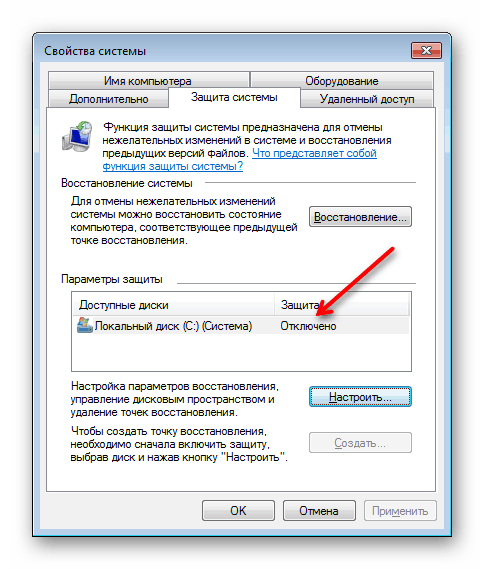
Функція настройки активації / деактивації відновлення системи буває заблокована з різних причин, але найчастіше це налаштування адміністратора або наслідок вірусів на комп'ютері. У такій ситуації вам допоможе один з двох наступних методів.
Спосіб 2: «Редактор реєстру»
Через «Редактор реєстру» користувач може міняти практично всі налаштування ПК, в тому числі і деякі з тих, що недоступні для управління або зміни стандартними можливостями.
- Комбінацією клавіш Win + R викличте вікно «Виконати», де напишіть
regeditі натисніть «ОК» або Enter. - У вікні редактора через ліву панель перейдіть по шляху:
HKEY_LOCAL_MACHINESOFTWAREMicrosoftWindows NTCurrentVersionSystemRestore. Чи не розгортаючи цю папку, а просто виділивши її одинарним кліком, в основній частині вікна знайдіть параметр «DisableSR» і клацніть по ньому два рази лівою кнопкою миші, щоб змінити його. - Поставте значення «1» і натисніть «ОК».
- Якщо такого параметра ви не знайшли, створіть його самостійно. Для цього натисніть по порожньому місці правою кнопкою миші і виберіть «Створити»> «Параметр DWORD (32 біти)» (не залежить від розрядності системи). Озаглавьте його «DisableSR» і задайте йому значення «1», як це було показано вище.
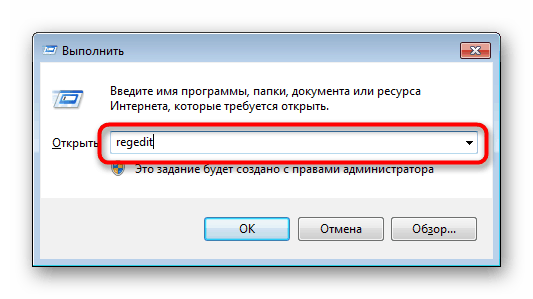
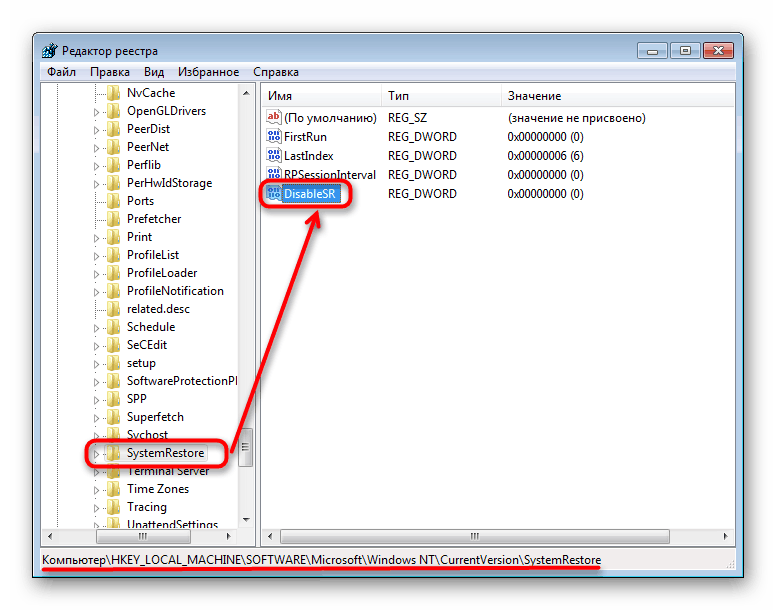

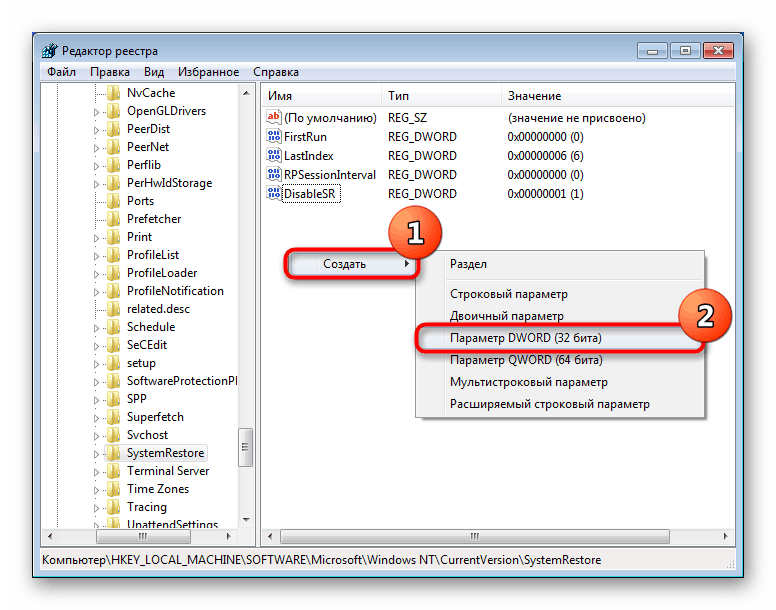
Чи включається резервна надалі точно такими ж діями, змінюючи «1» на «0».
До такого методу деактивації «Відновлення системи» часто звертаються користувачі, у яких заблоковано кнопка «Налаштувати» при спробі виконати цю ж задачу попереднім способом.
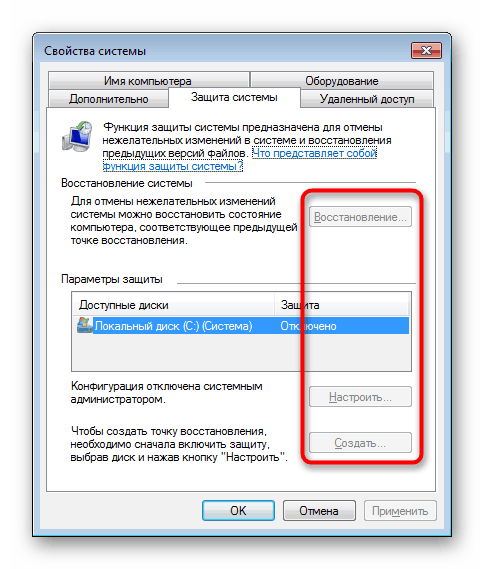
Досить часто виною тому віруси, тому ми радимо просканувати комп'ютер на наявність вірусів в системі.
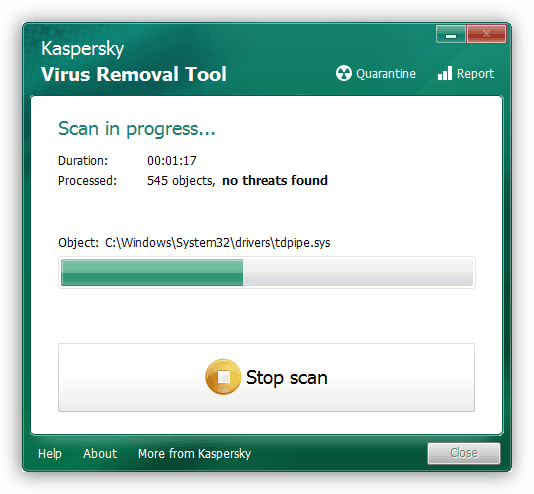
Докладніше: Боротьба з комп'ютерними вірусами
Крім цього, може знадобитися ручне видалення контрольних точок відновлення. Зробити це простіше за інструкцією нижче, де актуальним буде, швидше за все, тільки Спосіб 2.
Докладніше: Як видалити точки відновлення в Windows 7
Повернути доступ до управління інструментом «Відновлення системи» можна за допомогою методу нижче, а саме кроку 4.
Спосіб 3: «Редактор локальної групової політики»
Даний редактор є прямим аналогом «Редактору реєстру», тільки з більш зручним інтерфейсом і описом всіх можливостей. Відразу варто відзначити, що доступний він тільки в Windows 7 Pro і вище. Володарі будь-яких редакцій Home, а також версії Starter не зможуть запустити цей компонент, оскільки в цій збірці Віндовс він просто відсутній.
Читайте також: Виправлення помилки «gpedit.msc не найден» в Windows 7
- Відкрийте вікно «Виконати» клавішами Win + R і напишіть
gpedit.msc, потім натисніть «ОК» або Enter. - По черзі зліва розгорніть наступні розділи: «Конфігурація комп'ютера»> «Адміністративні шаблони»> «Система», де знайдіть і кліком миші виділіть папку «Відновлення системи». Справа з'являться доступні параметри для редагування. Подвійним клацанням лівої кнопки миші відкрийте параметр «Вимкнути відновлення системи».
- Задайте йому значення «Включити». Зверніть увагу, що вибирати треба саме цей варіант! Щоб упевнитися, подивіться в цьому вікні на блок «Довідка» - в третьому абзаці говориться, що при включенні даного параметра функція відновлення системи відключається.
- До слова, якщо у вас заблокована можливість включення і управління інструментом «Відновлення системи» як ми це показали в Способі 1, відразу ж розблокуйте її тут. На цей раз відкрийте параметр "Відключити конфігурацію» (другий з двох доступних в папці «Відновлення системи») і задайте йому значення «Відключити». За роз'ясненнями цього вибору знову ж звертайтеся до довідки.
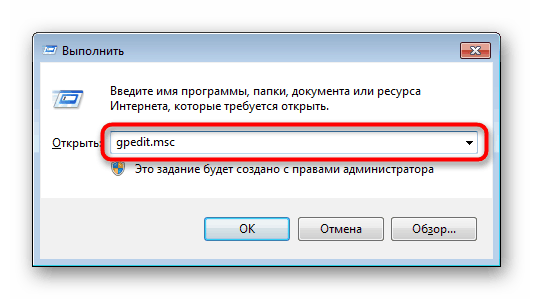
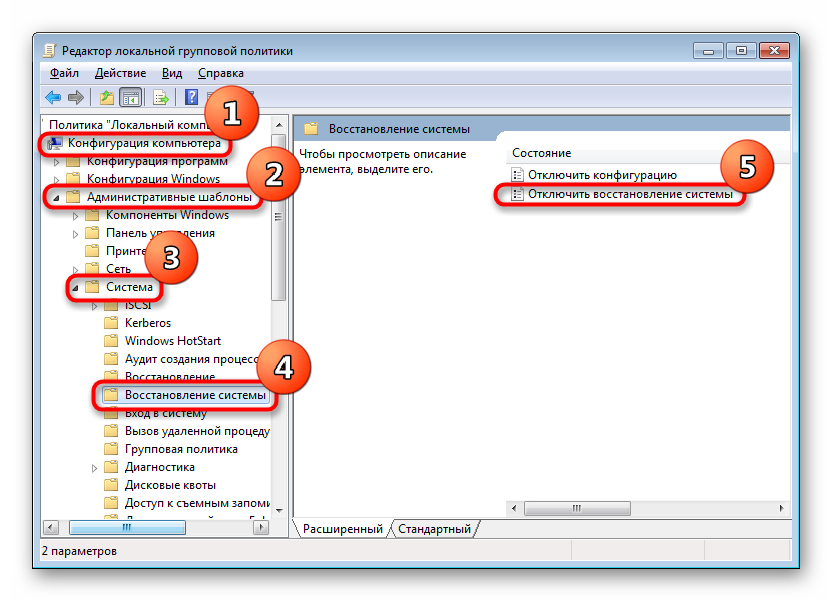
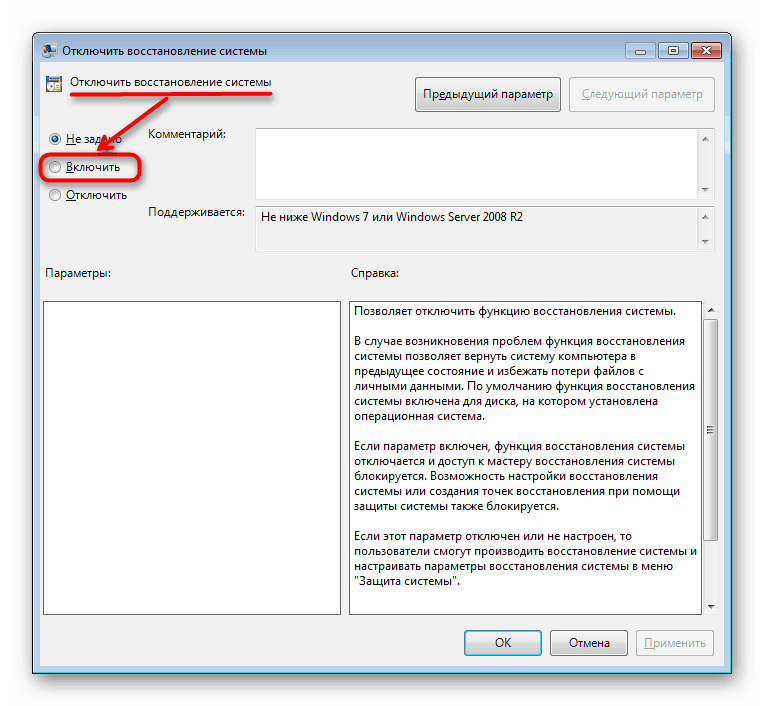
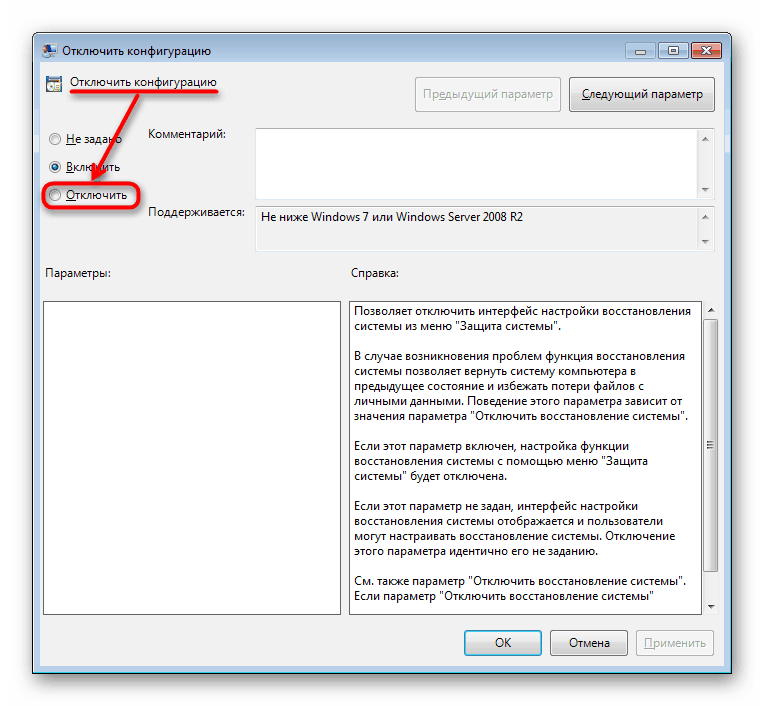
Додатково рекомендуємо перевірити комп'ютер на віруси (якщо ви зіткнулися з несподіваною блокуванням управління функцією бекапа при спробі використання Способу 1 цієї статті) і вручну видалити створені раніше точки відновлення. Посилання на матеріали, що роз'яснюють як це зробити, ви знайдете в кінці Способу 2.
Спосіб 4: Відключення відновлення системи при запуску ПК
Раніше ми вже згадували, що в ході таких подій як аварійне завершення роботи система може порахувати, що потрібно виконати її відновлення. Однак досить часто ПК успішно запускається і без нього, завдаючи користувачеві тільки незручності і тривале очікування. Відключити таку реакцію і перехід в автоматичний бекап можливо за допомогою однієї консольної команди.
- Відкрийте «Пуск», почніть набирати в пошуку «командний рядок», викличте контекстне меню правим кліком миші по знайденому результату і виберіть пункт «Запуск від імені адміністратора».
- Скопіюйте наступну команду і вставте її в консоль, клацнувши по порожньому місці правою кнопкою миші і задіявши пункт «Вставити»:
bcdedit /set bootstatuspolicy ignoreallfailures - Натисніть Enter і дочекайтеся повідомлення «Операція успішно завершена».
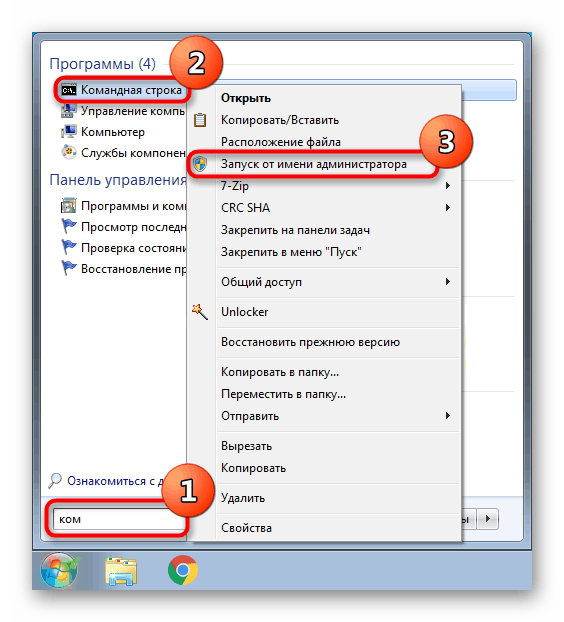
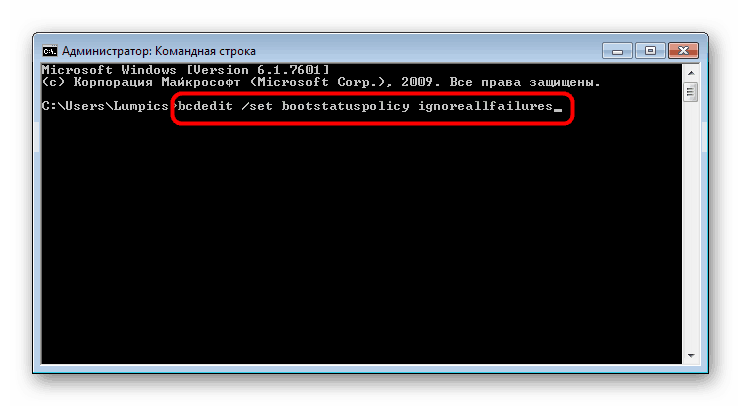
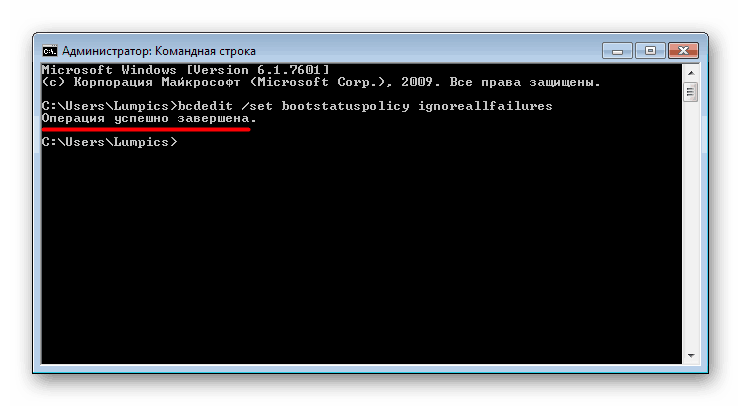
Тепер Windows 7 не буде намагатися відновитися за своїм бажанням.
Ми розповіли про всі зручних варіантах відключення інструменту «Відновлення системи» в Віндовс 7, а також уточнили, що робити при виникненні супутніх складнощів.
Читайте також: Варіанти відновлення системи в Windows 7