Відключення тіней в Windows 7
За замовчуванням зовнішній вигляд операційної системи Windows 7 налаштований таким чином, що ярлики, курсор миші, текст і вікна додатків відкидають невелику тінь. Деяким користувачам це просто не подобається, а в певних випадках, наприклад, при використанні комп'ютера зі слабким залізом, це навіть провокує додаткову непотрібну навантаження на процесор і відеокарту. Тому іноді користувачі стикаються із завданням відключення тіней. Ми ж хочемо продемонструвати наочні інструкції, показавши, як це зробити швидко і максимально просто.
Відключаємо тіні в Windows 7
Представлене далі керівництво буде розбито на розділи, щоб будь-який користувач зміг підібрати оптимальний для себе варіант і виконати кожну дію без будь-яких проблем. Як вже було сказано раніше, тінь в Віндовс 7 відкидають різні елементи, тому давайте розберемося з кожним по порядку.
Вікна та ярлики робочого столу
Найчастіше виникає потреба відключити тінь, яка виходить саме від вікон і ярликів робочого столу, оскільки саме це в більшій мірі і навантажує комплектуючі. Провести цю операцію можна, скориставшись вікном налаштування швидкодії, а перехід до нього виконується так:
- Відкрийте меню «Пуск» і перейдіть в «Панель управління», клацнувши по відповідній написи на панелі праворуч.
- Тут серед всіх значків знайдете «Система».
- Зверніть увагу на розділ з написами зліва. У ньому потрібно натиснути на посилання «Додаткові параметри системи».
- Відразу ж відкриється вкладка «Додатково», де слід перейти до параметрів швидкодії.
- У новому вікні слід вибрати вкладку «Візуальні ефекти».
- Зніміть галочки з пунктів «Відображати тіні, що відкидаються вікнами» і «Відкидання тіней значками на робочому столі». Потім не забудьте застосувати зміни.
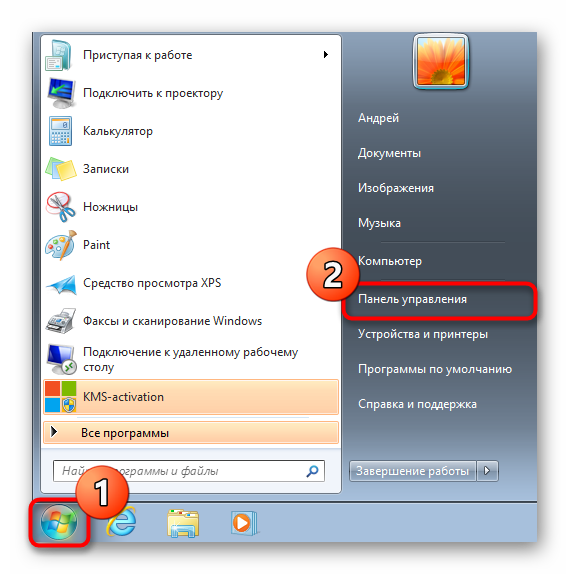
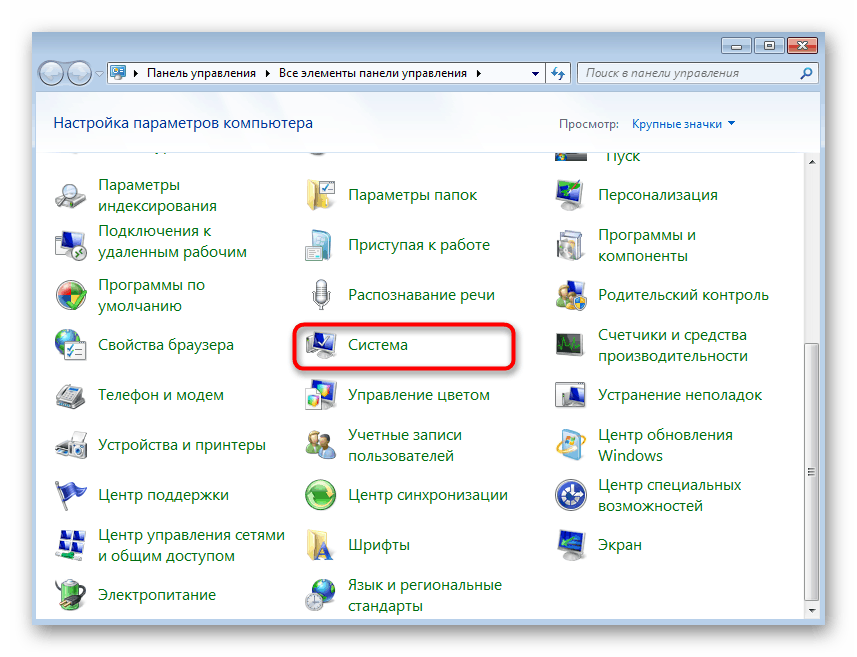
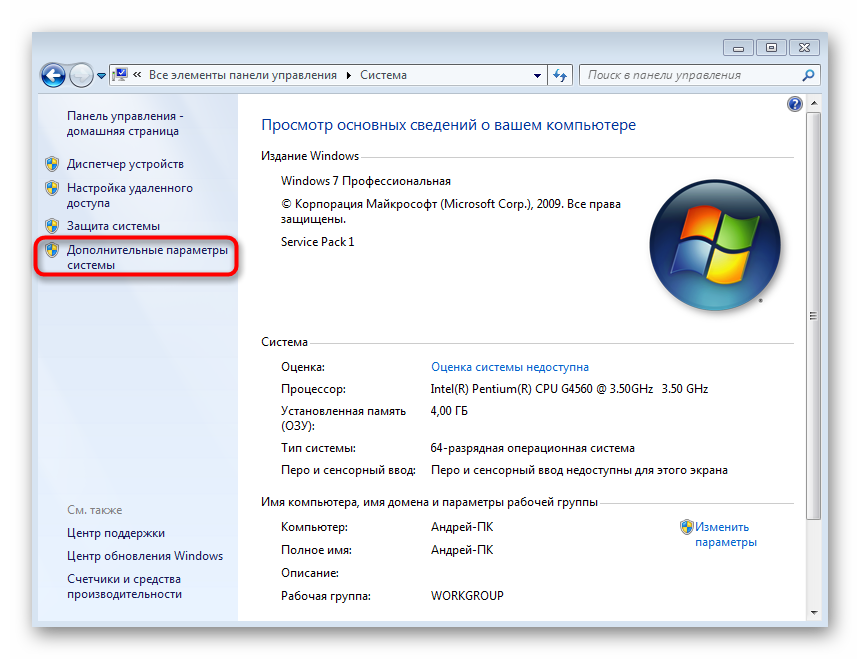
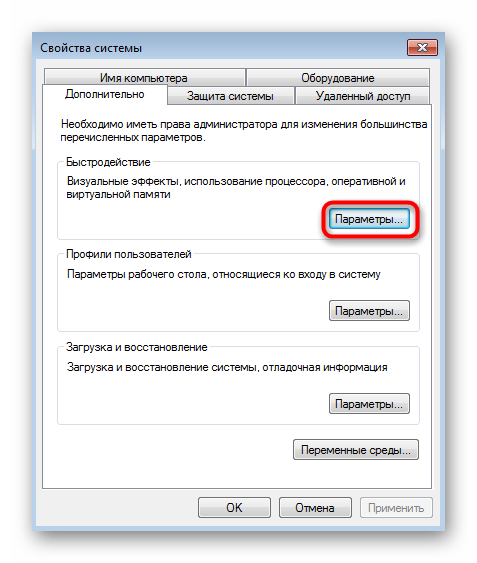
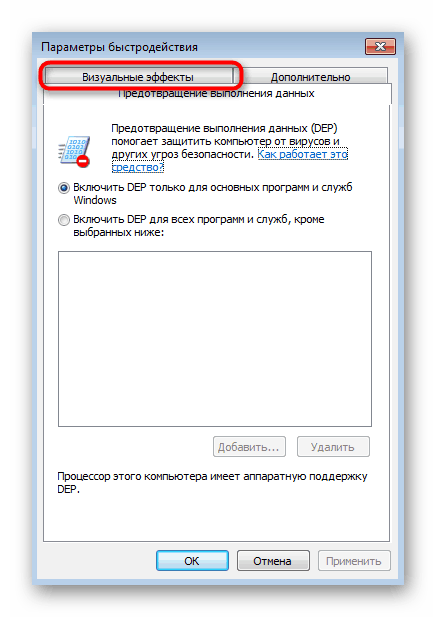
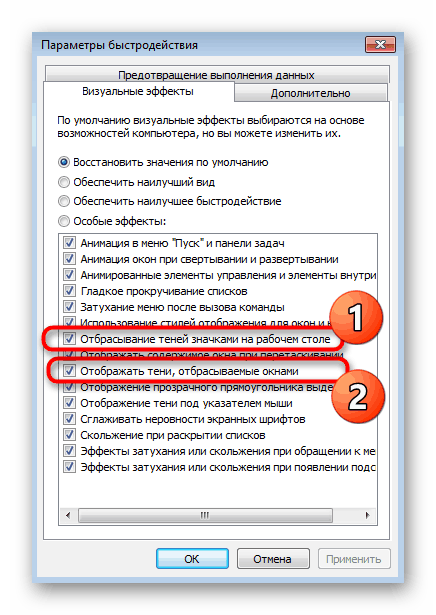
Після здійснення даної конфігурації годі й перезавантажувати комп'ютер, адже тіні пропадуть відразу ж. Тепер навантаження на системні компоненти значно знизиться. Як бачите, в меню настройки швидкодії є ще безліч параметрів, які пов'язані з різними візуальними ефектами. Рекомендуємо додатково ознайомитися з ними і відключити непотрібні, щоб ще більше прискорити роботу ОС.
курсор миші
За замовчуванням курсор миші теж відкидає невелику тінь. Деякі користувачі навіть не помічають цього, а інших така функція просто дратує. Тому ми хочемо показати, як позбутися і від цієї особливості зовнішнього вигляду.
- Знову відкрийте «Панель управління», де в цей раз вже виберіть розділ «Миша».
- Прокрутіть у вкладку «Покажчики».
- Зніміть галочку з пункту «Увімкнути тінь покажчика».
- Застосуйте настройки, натиснувши на відповідну кнопку.
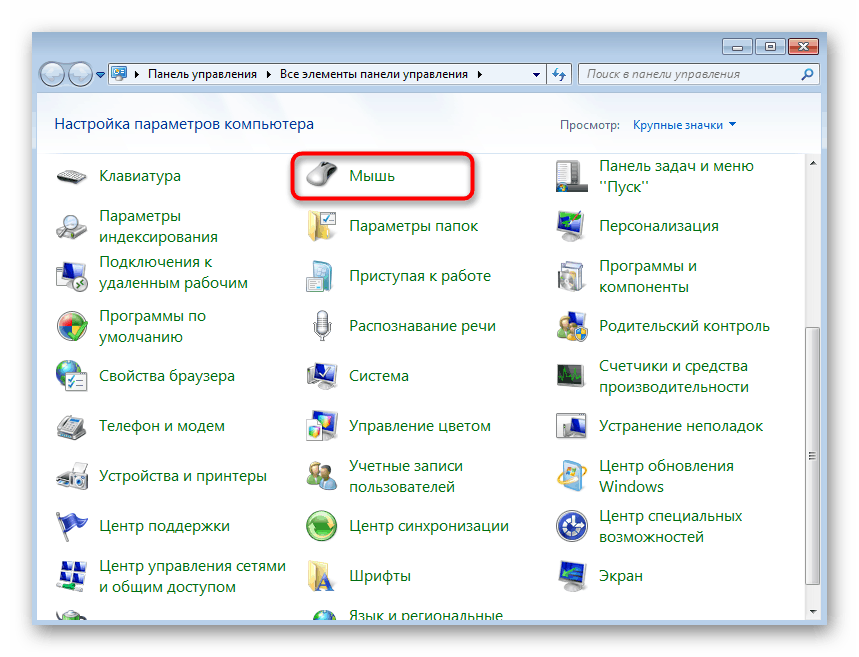
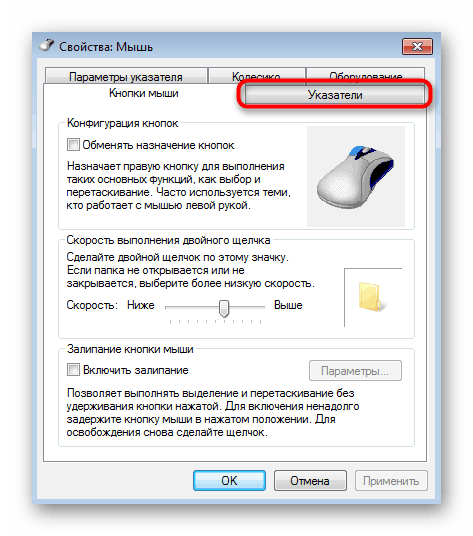
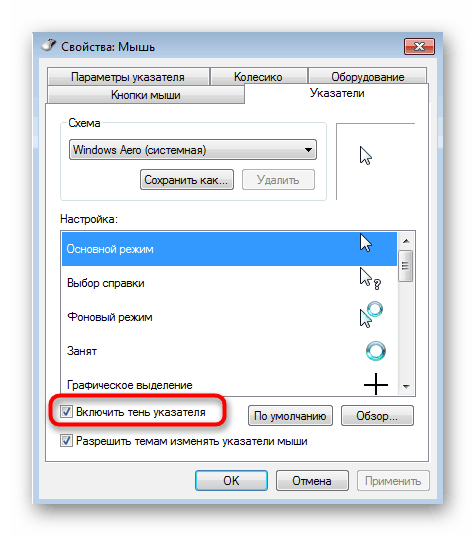
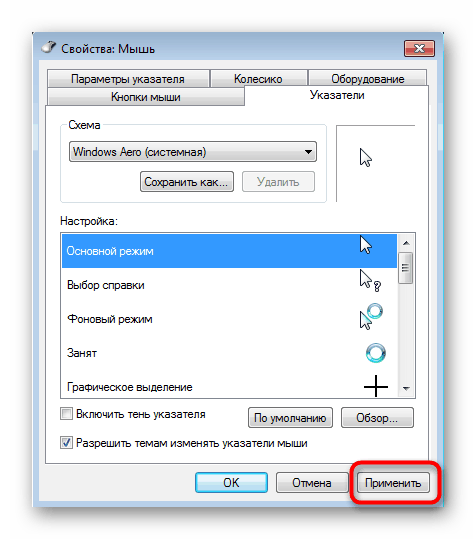
Крім розглянутої вище конфігурації покажчик миші і сам пристрій в Windows 7 можна всіляко налаштовувати, змінюючи параметри так, як це буде в очах ваших. Якщо ви зацікавлені цією темою, радимо вивчити окремі матеріали на нашому сайті, перейшовши за вказаними нижче посиланнями.
Докладніше:
Налаштування тачпада на ноутбуці Windows 7
Зміна форми курсору миші на Windows 7
Налаштування чутливості мишки в Windows 7
шрифти
Спочатку шрифти відкидають зовсім незначну тінь, на яку не звертають уваги практично всі користувачі. Однак іноді трапляються системні збої або інші ситуації, коли цей візуальний ефект починає відображатися не зовсім коректно. Тоді можна зовсім відключити тінь або спробувати відновити її, виконавши такі дії:
- Відкрийте «Пуск» і через пошук знайдіть «Налаштування тексту ClearType».
- За замовчуванням цей параметр буде включений. Зніміть з нього галочку і перевірте якість змін.
- Ще можна зробити нову настройку тексту, вибравши найкращі приклади відображення в запропонованому вікні.
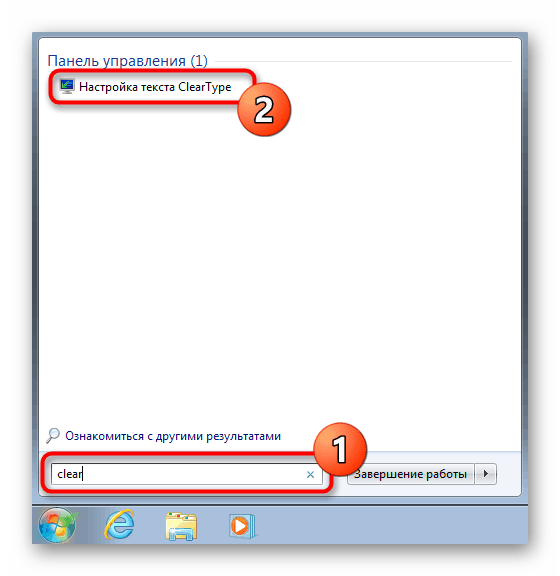
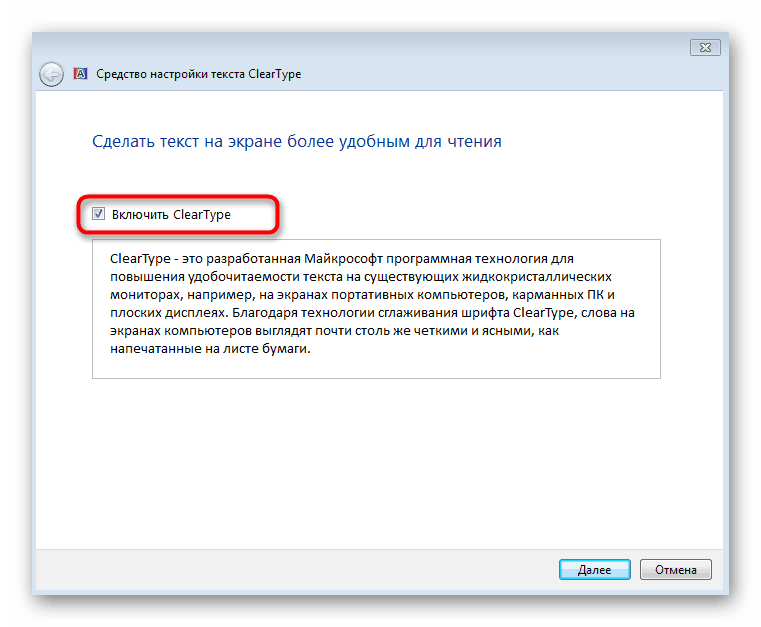
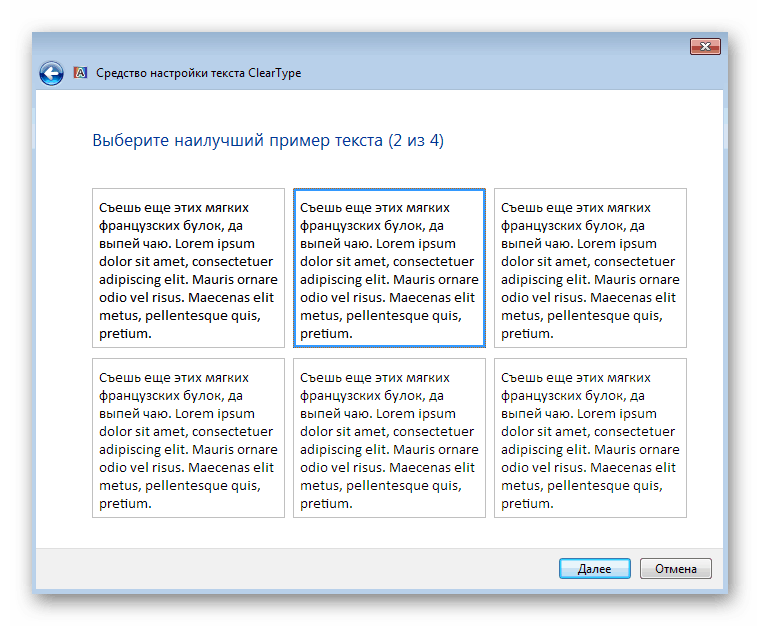
Зазвичай здійснення подібних дій допомагає прибрати все випадкові помилки, що виникають з відображенням шрифтів в ОС. Однак якщо цього досягти не вдалося, просто відключіть даний елемент, змінивши параметр реєстру так:
- Відкрийте утиліту «Виконати», затиснувши комбінацію клавіш Win + R. В поле введення напишіть
regeditі натисніть на клавішу Enter. - У відповідь на запит від служби захисту користувачів виберіть варіант Так.
- У вікні редактора перейдіть по шляху
HKEY_CURRENT_USERSoftwareMicrosoftWindowsCurrentVersionExplorerAdvanced. - Пошукайте параметр
ListviewShadowі клацніть по ньому двічі ЛКМ. - Змініть значення параметра на 0, після чого можна закривати редактор реєстру.
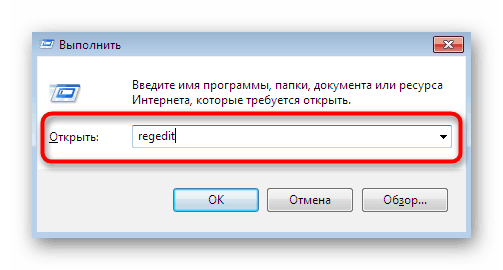
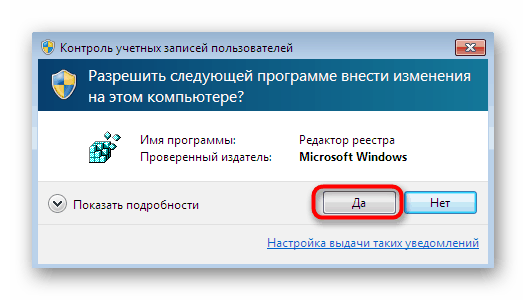
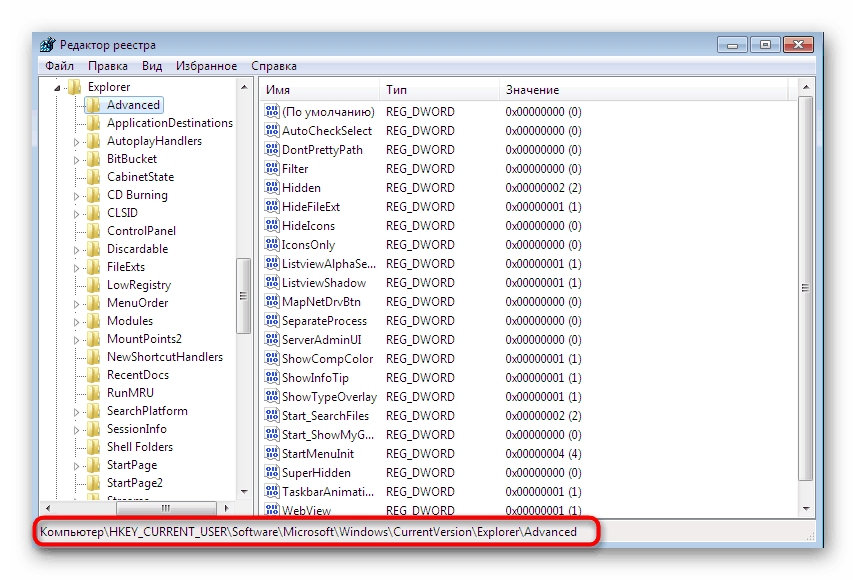
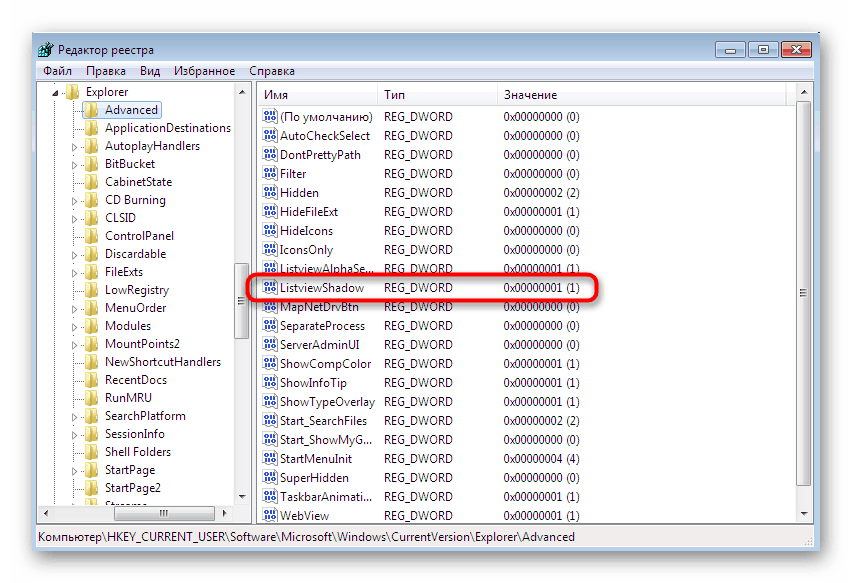
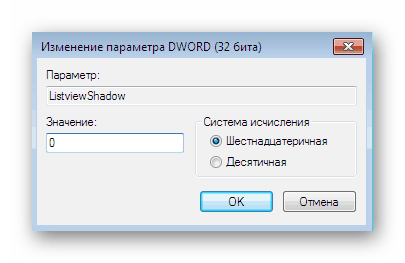
Зміни повинні вступити в силу відразу, проте якщо цього не відбулося, рекомендується перезавантажити ПК, оскільки параметри реєстру мають особливість активуватися тільки при створенні нового сеансу в Віндовс.
До того ж хочеться відзначити, що в розглянутої версії операційної системи присутня ще величезна кількість параметрів персоналізації, які так чи інакше впливають на швидкодію і продуктивність. До того ж це просто хороший спосіб налаштувати зовнішній вигляд під себе. Більш детальну інформацію по цій темі читайте далі.
Докладніше: Міняємо зовнішній вигляд і функціональність робочого столу в Windows 7
Вище ви були ознайомлені з процедурою відключення тіней різних складових ОС Windows 7. Як бачите, виконується все буквально в кілька кліків, а зміни застосовуються миттєво.