Відключаємо Hyper-V в Windows 10
Hyper-V - система віртуалізації в Windows, що йде за замовчуванням в наборі системних компонентів. Вона присутня у всіх версіях десятки за винятком Home, а її призначення - робота з віртуальними машинами. Зважаючи на певні конфліктів зі сторонніми механізмами віртуалізації, Hyper-V може знадобитися відключити. Зробити це дуже легко.
зміст
Відключення Hyper-V в Windows 10
Є відразу кілька варіантів відключення технології, і користувач в будь-якому випадку може без праці включити її назад тоді, коли це потрібно. І хоча за замовчуванням Hyper-V зазвичай відключений, він міг бути активований користувачем раніше, в тому числі і випадково, або при установці модифікованих збірок ОС, після настройки Віндовс іншою людиною. Далі ми наведемо 2 зручних способу відключення Hyper-V.
Спосіб 1: Компоненти Windows
Так як розглянутий елемент є частиною системних компонентів, відключити його можна у відповідному вікні.
- Відкрийте «Панель управління» і перейдіть до підрозділу «Видалення програми».
- У стовпці зліва знайдіть параметр «Включення або відключення компонентів Windows».
- Зі списку відшукайте «Hyper-V» і деактивуйте його, прибравши галочку або квадратик. Збережіть зміни, натиснувши на «ОК».
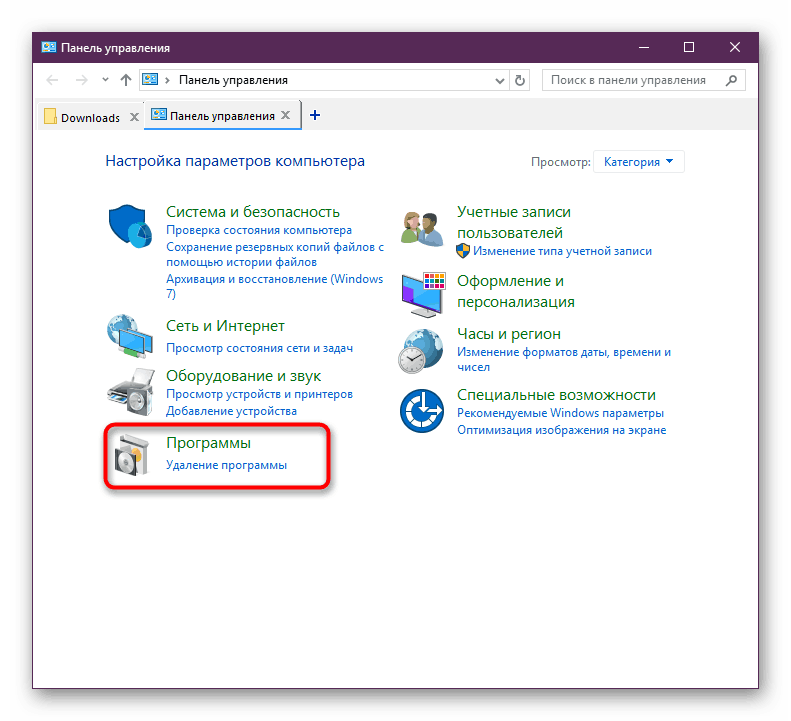
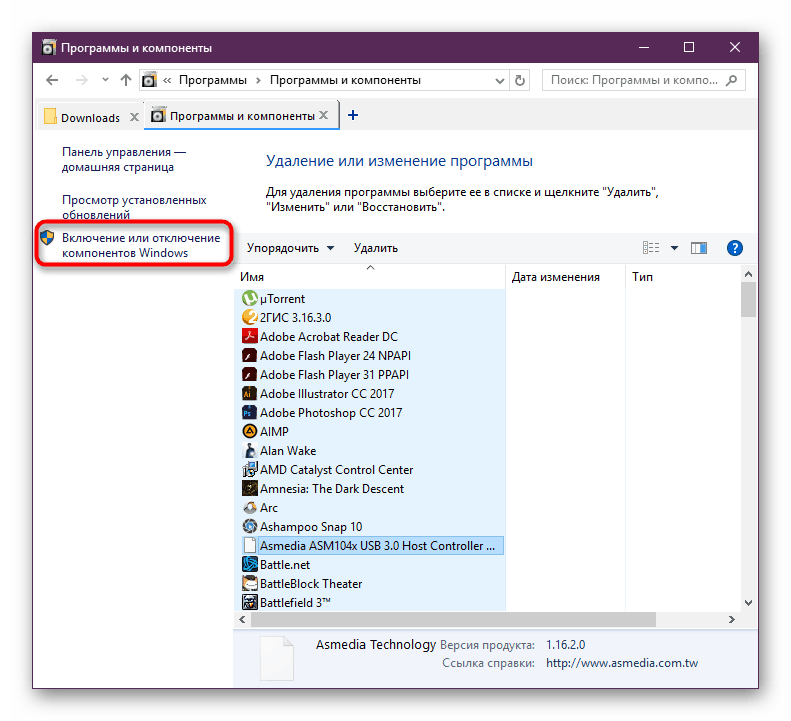
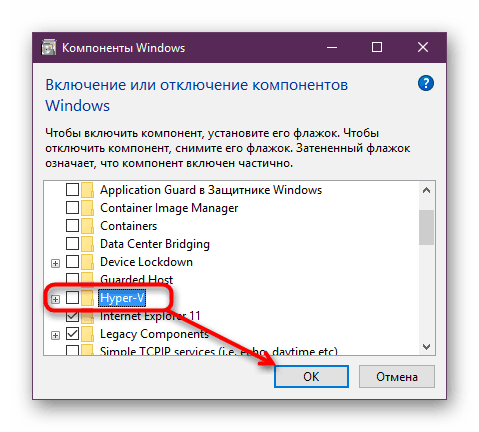
В останніх версіях Віндовс 10 не вимагає перезавантаження, однак ви можете зробити це при необхідності.
Спосіб 2: PowerShell / Командний рядок
Аналогічну дію можна зробити, використовуючи «cmd» або його альтернативу «PowerShell». При цьому для обох програм команди будуть різними.
PowerShell
- Відкрийте програму з правами адміністратора.
- Впишіть команду:
Disable-WindowsOptionalFeature -Online -FeatureName Microsoft-Hyper-V-All - Почнеться процес деактивації, він займає кілька секунд.
- В кінці ви отримаєте повідомлення зі статусом. Перезавантаження не потрібна.
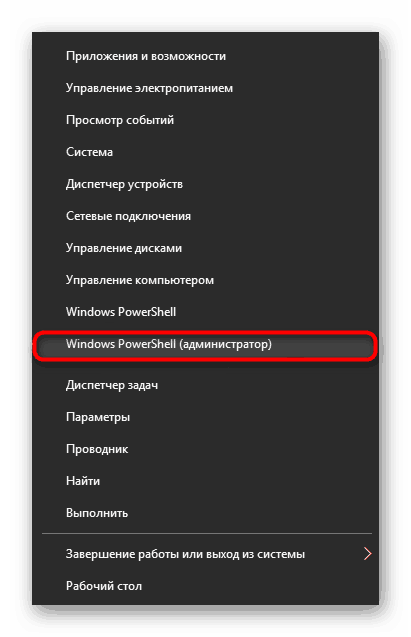
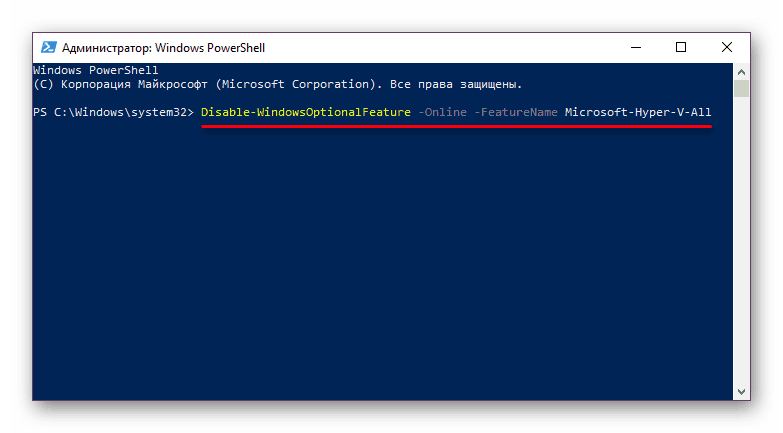
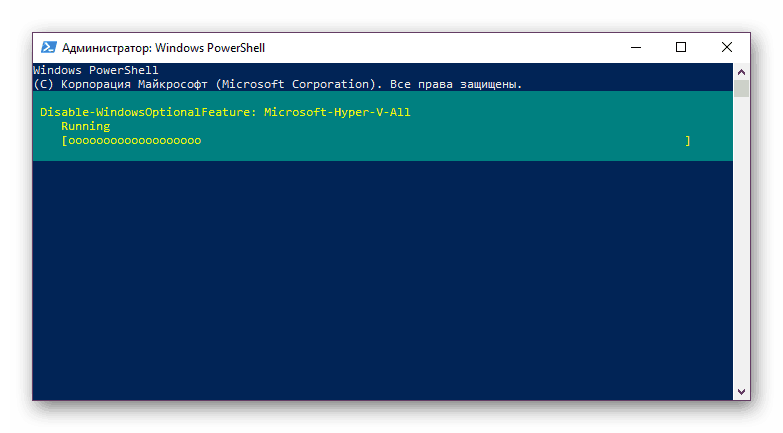
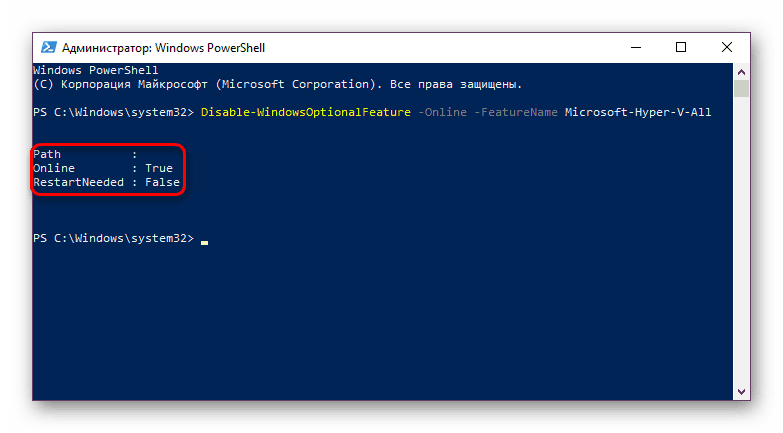
CMD
У «Командному рядку» відключення відбувається шляхом задіяння сховища системних компонентів DISM.
- Запускаємо її з правами адміністратора.
- Копіюємо і вставляємо наступну команду:
dism.exe /Online /Disable-Feature:Microsoft-Hyper-V-All - Процедура відключення займе кілька секунд і після закінчення відобразиться відповідний напис. Перезавантажувати ПК, знову ж таки, не потрібно.
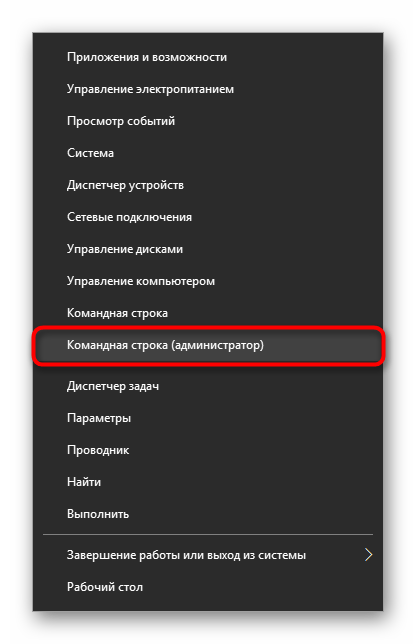
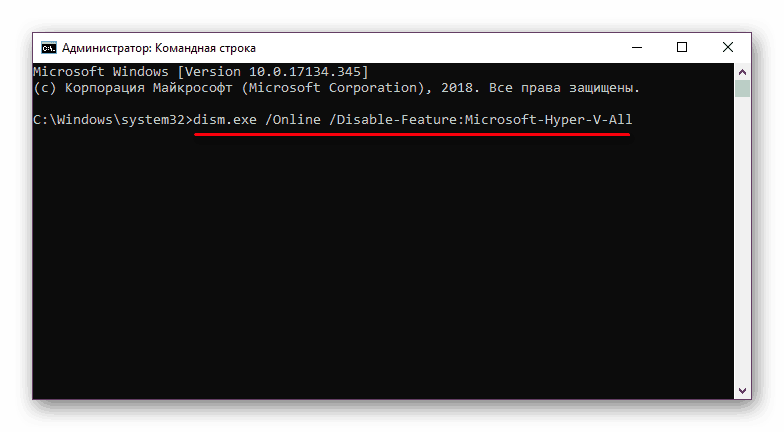
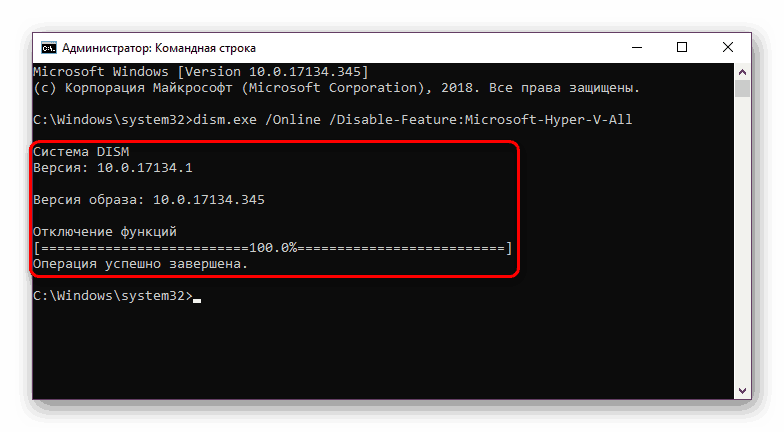
Hyper-V не відключається
У деяких випадках у користувачів виникає проблема в деактивації компонента: він отримує повідомлення «Нам не вдалося завершити компоненти» або при наступному включенні Hyper-V стає знову активний. Усунути цю проблему можна перевіркою системних файлів і сховища зокрема. Здійснюється сканування через командний рядок запуском інструментів SFC і DISM. В іншій нашій статті ми вже розглядали більш детально то, як провести перевірку ОС, тому щоб не повторюватися, докладаємо посилання на повну версію цієї статті. У ній вам потрібно по черзі виконати Спосіб 2, потім Спосіб 3.
Детальніше: Перевірка Windows 10 на наявність помилок
Як правило, після цього проблема відключення зникає, якщо ж ні, то причини слід шукати вже в стабільності роботи ОС, але оскільки спектр помилок може бути величезним і це не вкладається в рамки і тему статті.
Ми розглянули способи відключення гипервизора Hyper-V, а також основну причину, по якій його не вдається деактивувати. Якщо у вас все одно виникли проблеми, напишіть про це в коментарях.