«Режим гри» - одне з нововведень в Windows 10, яка націлена на активних гравців в різні додатки. У його функціональність входить активація допоміжних гарячих клавіш, можливість швидкого створення скріншотів і запису того, що відбувається на екрані. За замовчуванням цей режим активний, що викликає певні труднощі у деяких користувачів, тому виникає потреба його відключення. Зробити це можна чотирма різними способами, кожен з яких має свої особливості. Давайте зупинимося на кожному з них більш детально.
Відключаємо ігровий режим в Windows 10
Відзначимо, що іноді користувачеві потрібно просто закрити деякі панелі або відключити повідомлення від центру Xbox, а сам ігровий режим потрібно залишити у включеному стані. У такій ситуації радимо перейти відразу до способу 4, А всім тим, хто зацікавлений в повній деактивації «Режиму гри» з усіма панелями і повідомленнями, слід виконати наведені далі інструкції.
Спосіб 1: Меню «Параметри»
У Віндовс 10 є спеціально відведений розділ в меню «Параметри», Який відповідає за настройку ігрового режиму. Через нього найпростіше і швидше відключити цю опцію або здійснити її конфігурацію, відштовхуючись від власних потреб. Ця операція займе буквально одну хвилину.
- Відкрийте «Пуск» і перейдіть в «Параметри».
- Тут виберіть розділ «Ігри».
- Перша вкладка на лівій панелі називається «Меню гри». Вона відповідає за відображення панелі для записів трансляцій або знімків екрану. Перемістіть повзунок опції в стан «Вимкнути.», Щоб відключити цю панель.
- Головна розглянута сьогодні функція знаходиться на вкладці «Ігровий режим». У ньому просто пересуньте повзунок «Режим гри» у відключене стан, щоб зробити цю опцію недоступною для запуску безпосередньо в будь-якому додатку.
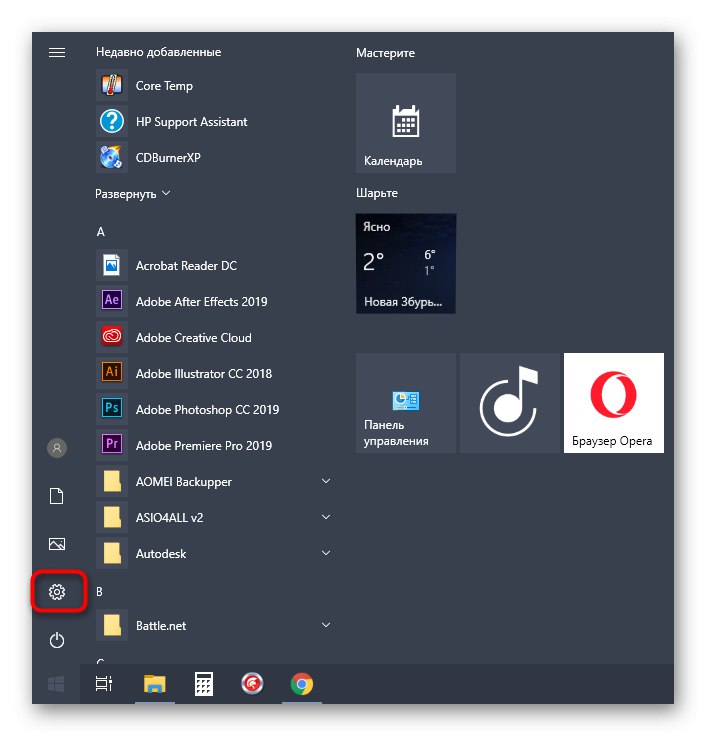
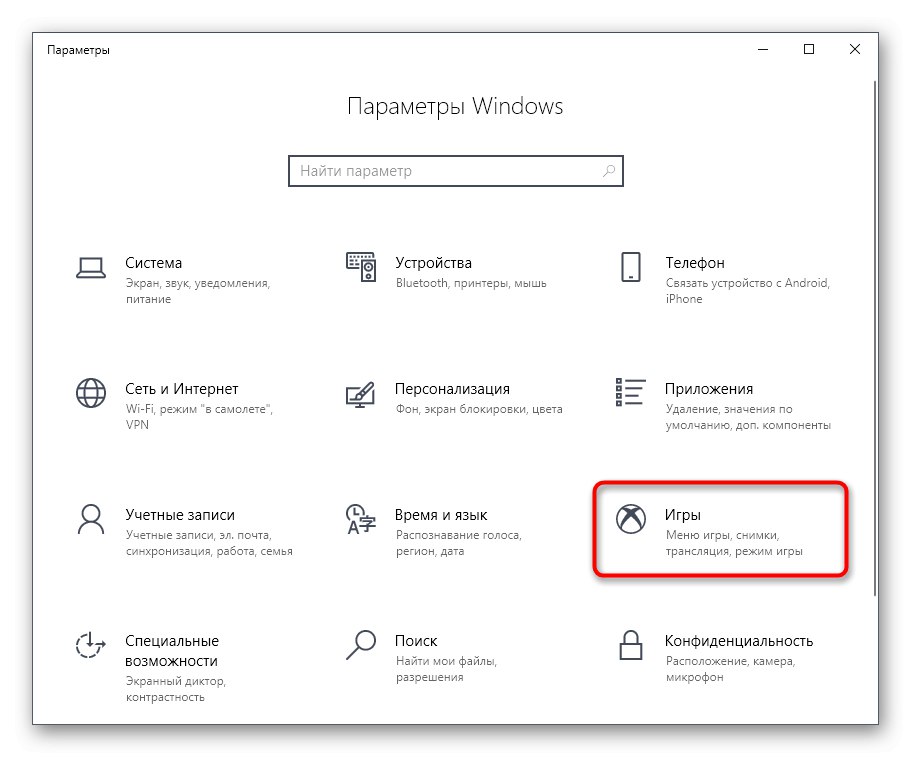
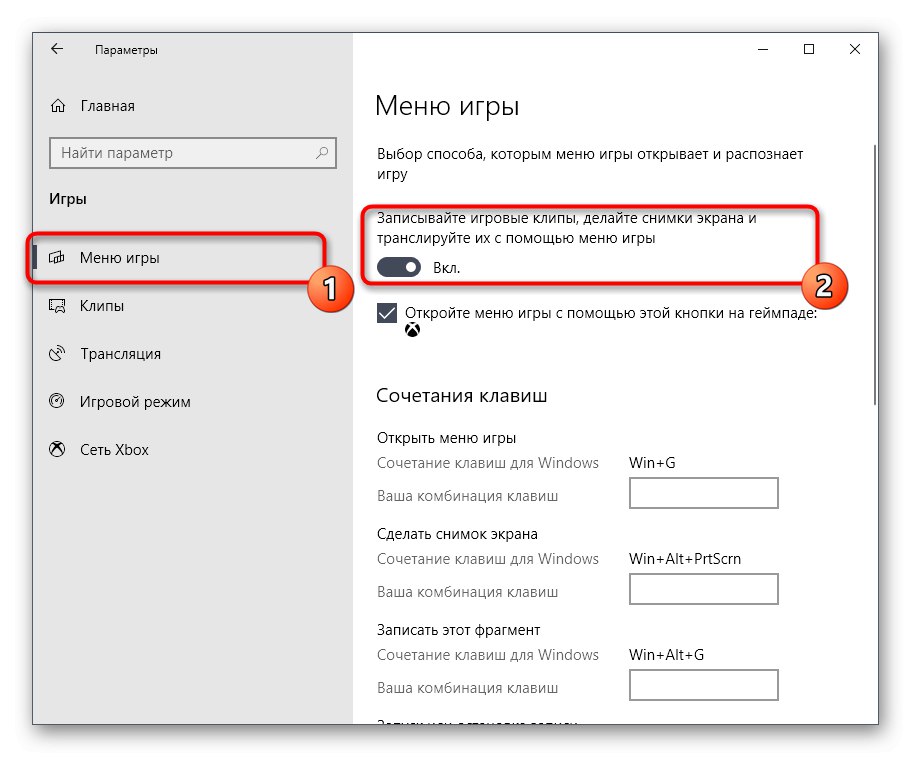
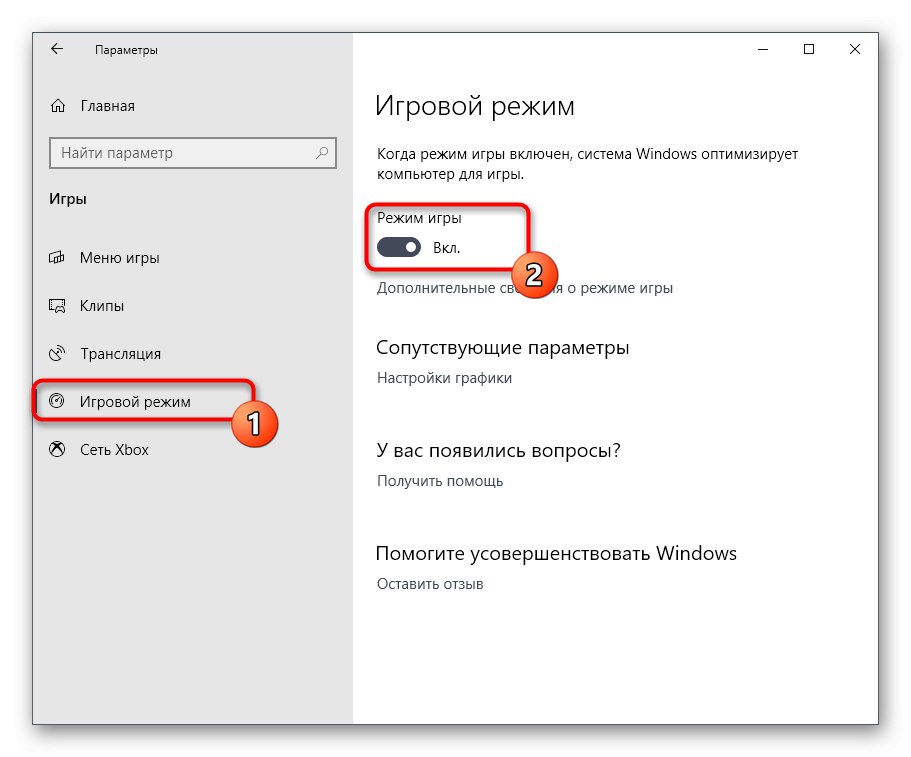
Це були всі дії, які потрібно виконати для успішного відключення ігрового режиму в Windows 10. Після цього можна сміливо приступати до запуску додатків і бути впевненим, що ніякі зайві повідомлення або панелі не відобразяться в автоматичному режимі.
Спосіб 2: Редактор реєстру
Іноді наведений вище метод виявляється недієвим через певні збоїв системи або порушень реєстру. У таких ситуаціях «Режим гри» з кожної перезавантаженням комп'ютера має використовуватися заново. Виправляється це шляхом ручного налаштування параметрів в редакторі реєстру, що виглядає так:
- Відкрийте утиліту «Виконати», Наприклад, затиснувши клавішу швидкого Win + R. У відповідному полі введіть
regeditі натисніть на Enter. - У редакторі реєстру перейдіть по шляху
HKEY_CURRENT_USERSoftwareMicrosoftGameBar, Щоб знайти необхідні параметри. - Зараз можна окремо налаштувати відображення кожного елемента на панелі ігрового режиму або зовсім відключити її.
- Для цього двічі клікайте по необхідному параметру лівою кнопкою миші і змінюйте значення на 0. Поміняйте його на 1, Якщо хочете активувати елемент.
- За взаємодію з самим «Режимом гри» відповідає параметр під назвою «AllowAutoGameMode». Він може бути відсутнім в активній директорії, тому доведеться створити його вручну. Натисніть по вільному місцю ПКМ і виберіть «Створити» — «Параметр DWORD (32-біт)».
- Задайте назву об'єкту
AllowAutoGameModeі переконайтеся в тому, що значення за замовчуванням стало 0. Воно й відповідає за відключення цього режиму.
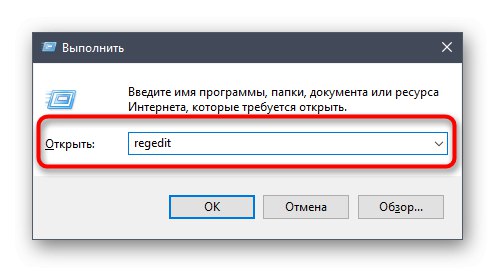
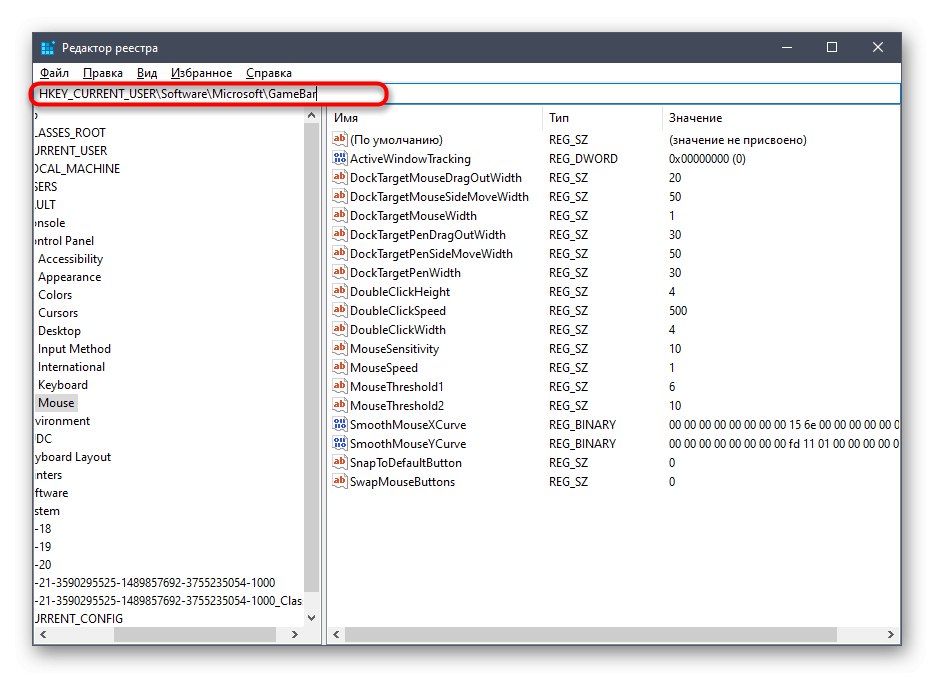
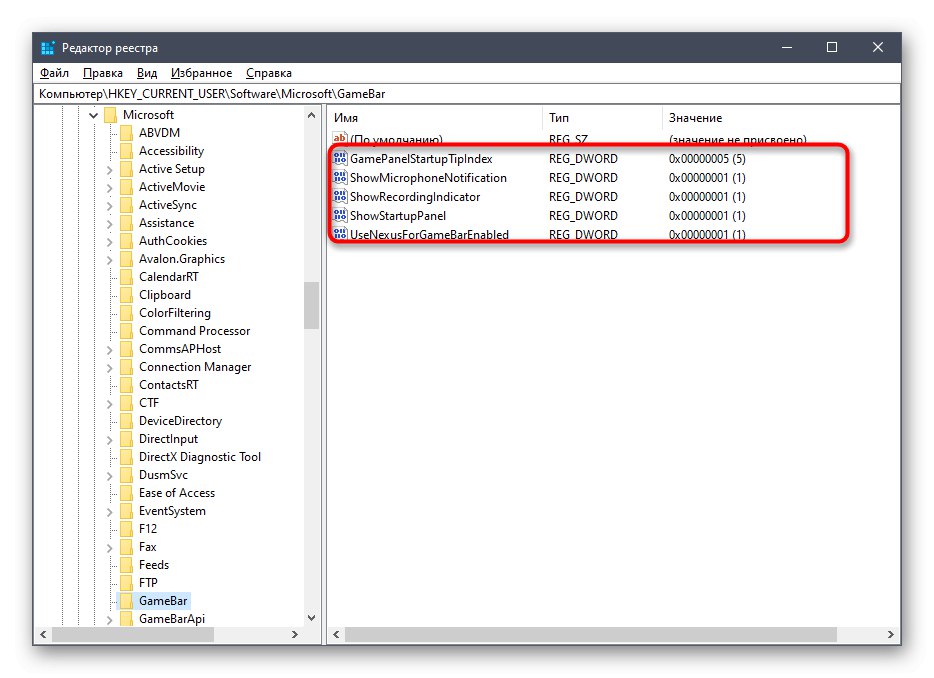
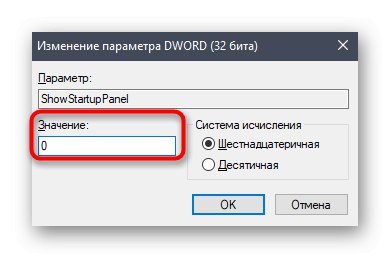
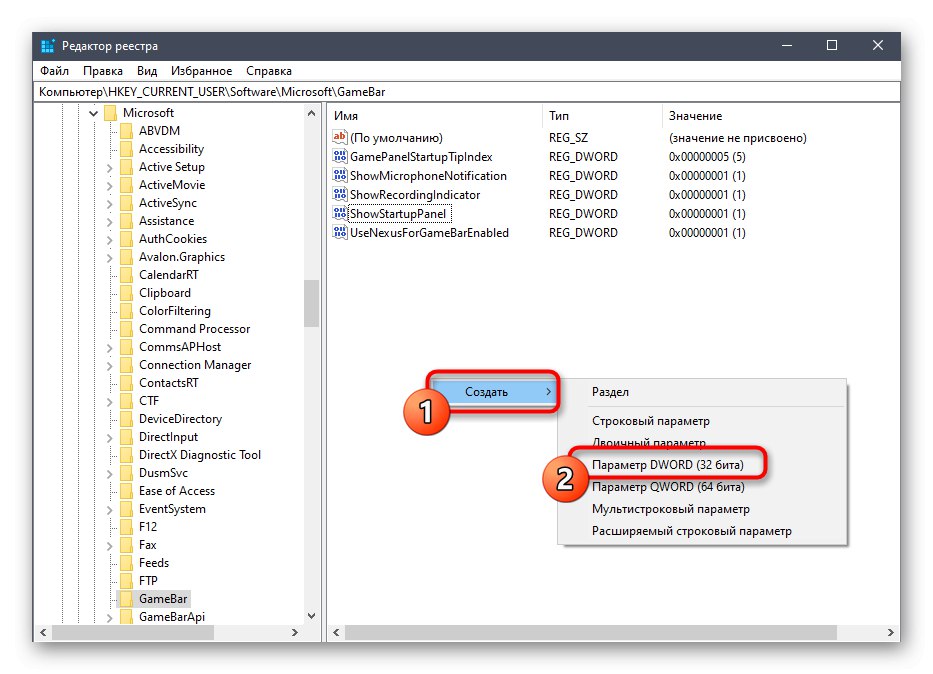
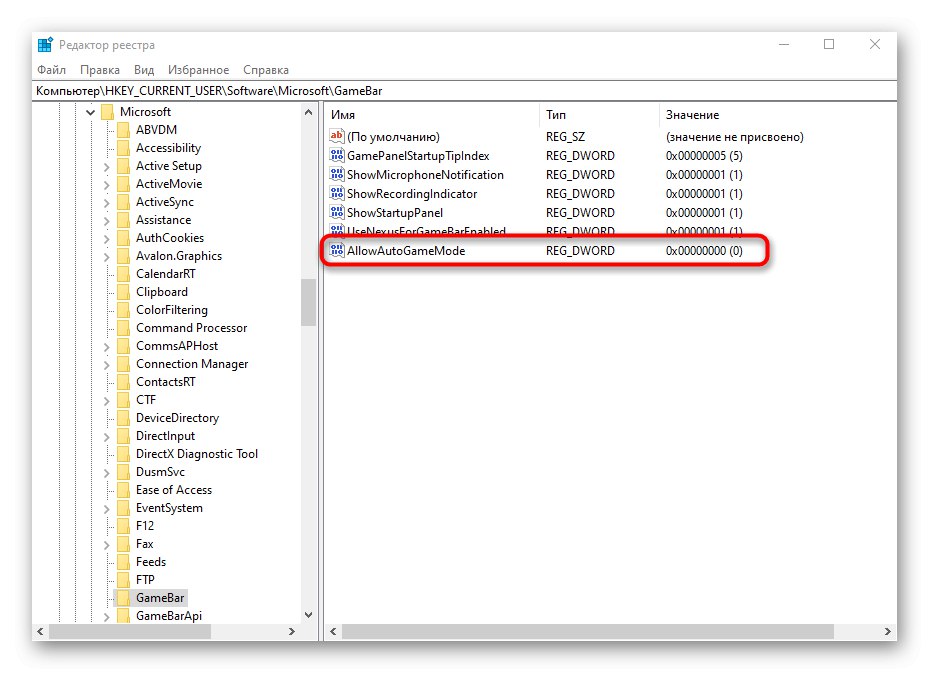
Всі зміни, внесені в редактор реєстру, активуються лише при створенні нового сеансу операційної системи, тому перезавантажте комп'ютер, а вже потім переходите до перевірки виконаних дій.
Спосіб 3: Управління повідомленнями через «Компаньон консолі Xbox»
Відразу відзначимо, що цей метод підійде тільки власникам акаунтів Xbox, взаємодіє з відповідним додатком в Windows. Він націлений на відключення спливаючих повідомлень від «Компаньйона консолі Xbox», Які можуть з'являтися під час ігрового процесу.
- Відкрийте «Пуск» і використовуйте пошук, щоб знайти додаток «Компаньйон консолі Xbox».
- Після входу в особистий аккаунт переміститеся в розділ «Налаштування».
- Вас цікавлять розділи «Загальні» і «Повідомлення». У першому активуються пов'язані акаунти і автоматичний вхід. Вимкніть це, якщо не хочете, щоб при кожному запуску гри проводилася авторизація та показ повідомлень.
- на вкладці «Повідомлення» зніміть галочки з тих пунктів, які вам не потрібні, а після цього закрийте «Компаньйон консолі Xbox» і переходите до комфортної грі.
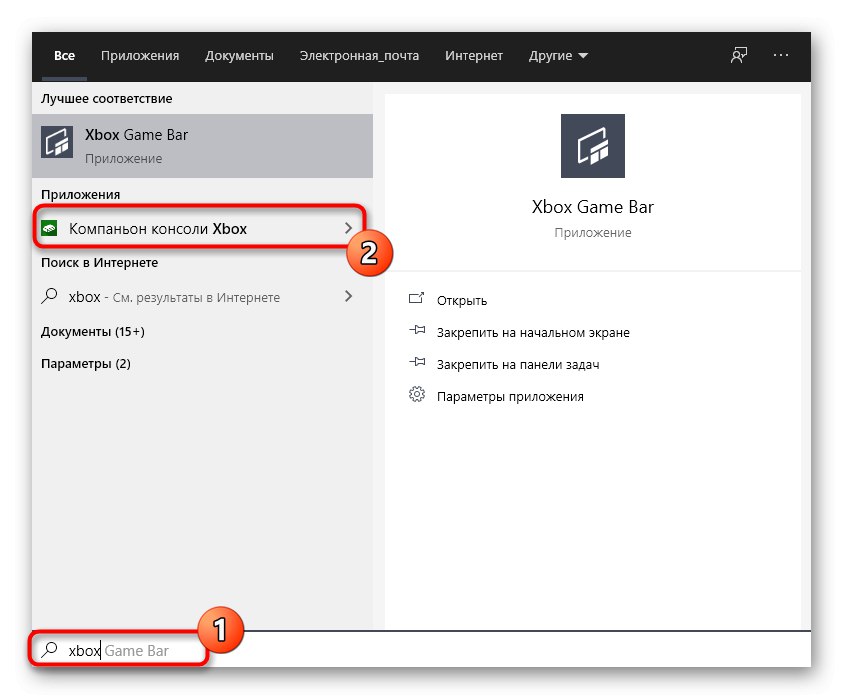
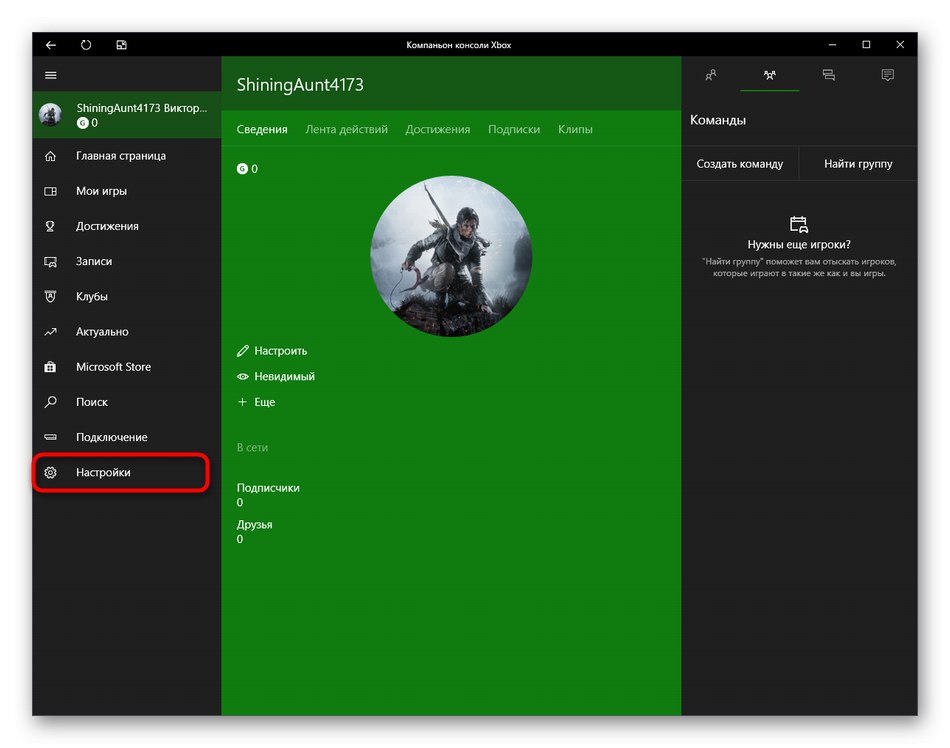
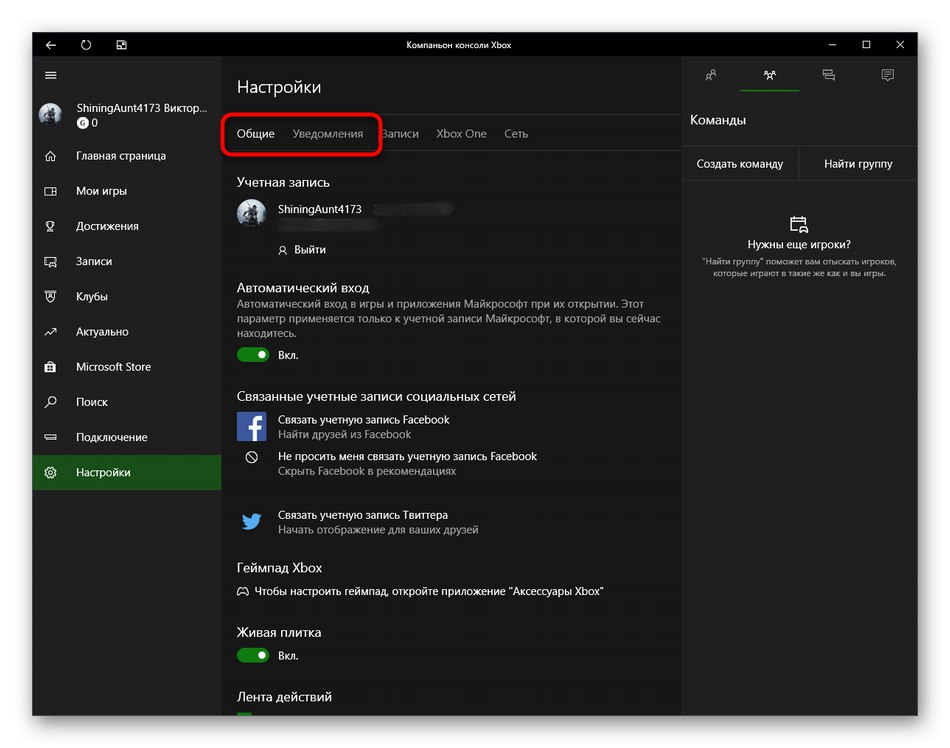
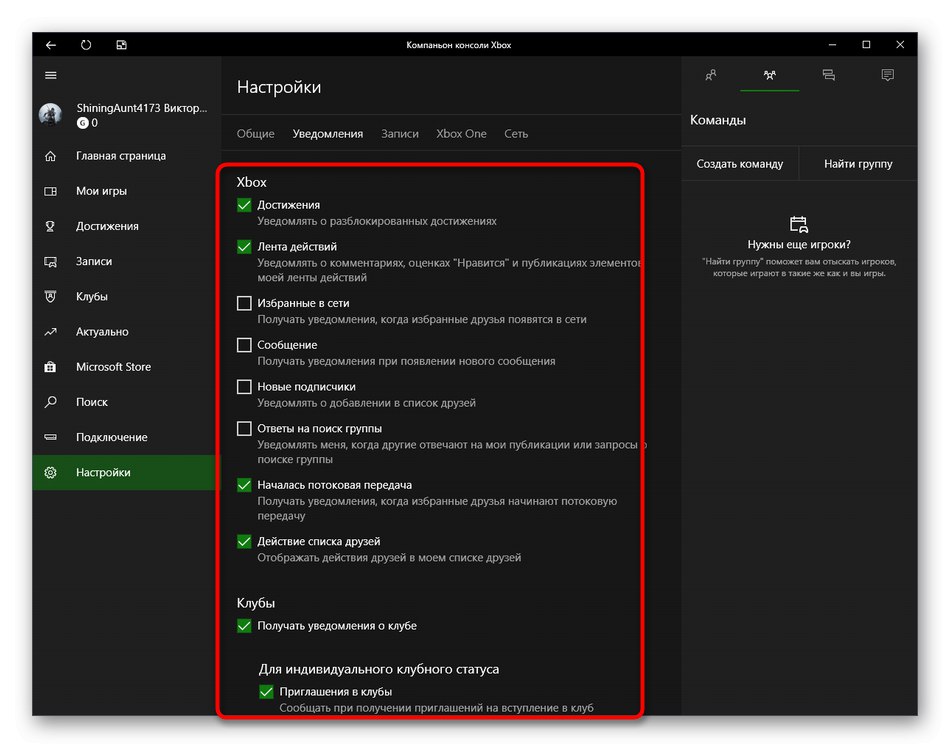
Спосіб 4: Управління панелями в меню «Режим гри»
Як ви вже знаєте, цей спосіб зосереджений нема на повне відключення ігрового режиму, а дозволяє управляти відображеними панелями. Це дозволить виставити оптимальну конфігурацію, щоб зайві елементи не заважали ігрового процесу. Для початку ознайомтеся з розділом «Налаштування». Тут в розділі «Загальна» є опція «Показувати підказки на початку гри». Вимкніть її, щоб не отримувати непотрібні підказки. Потім переміститеся в «Повідомлення» та інші категорії, щоб відключити або активувати окремі панелі. Зверніть увагу і на гарячі клавіші. Всі панелі за замовчуванням викликаються або ховаються через комбінацію Win + G.
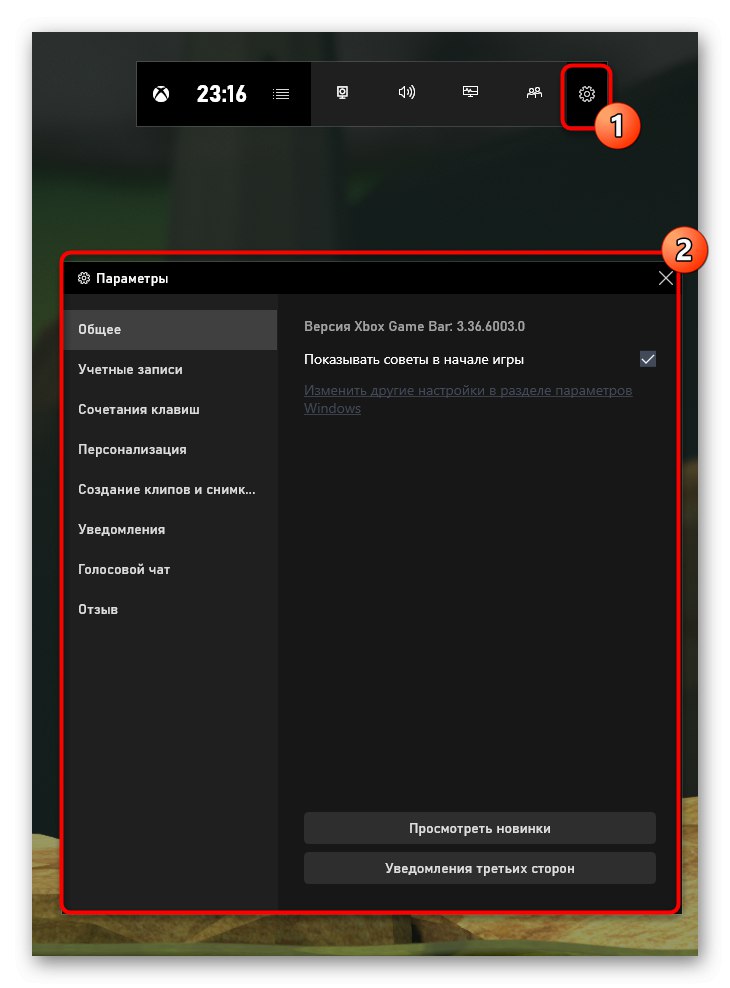
Додатково зверніть увагу на «Накладання». Вони дозволяють встановити параметри запису трансляцій. Наприклад, можна відключити відображення на екрані інформації про продуктивність або досягнення. Активні зараз панелі позначені зірочкою, а простий клік лівою кнопкою миші по рядку відключає або включає цю функцію.
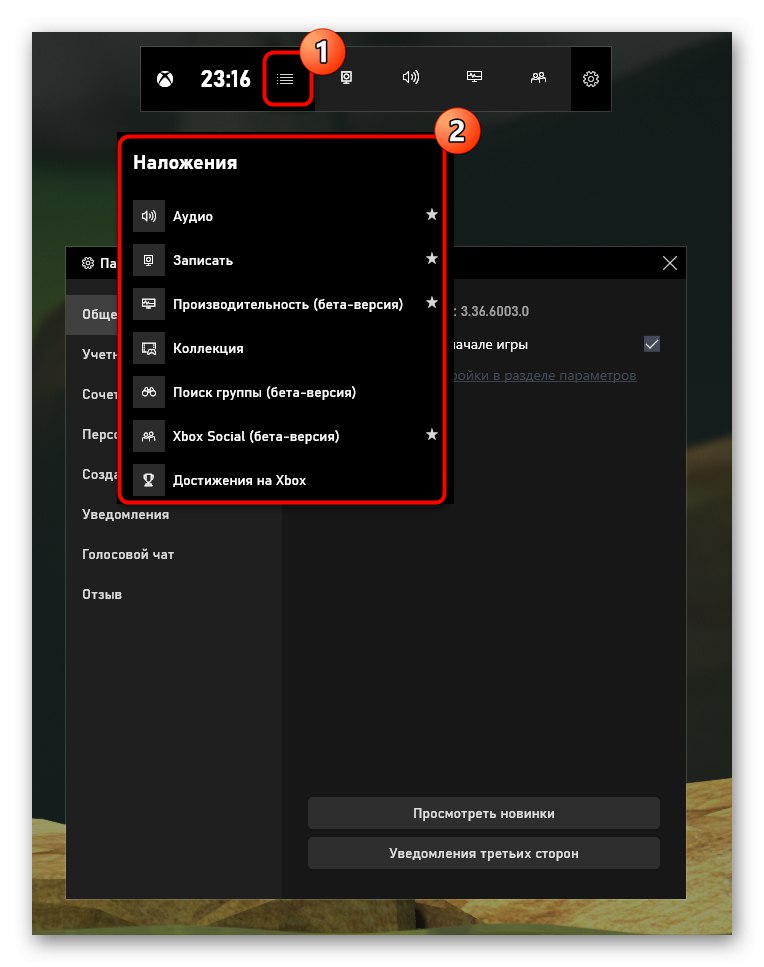
Сьогодні ви дізналися про методи відключення «Режиму гри» в Windows 10 і про принципи управління доступними панелями і повідомленнями. Задіюйте наведені інструкції, щоб впоратися з поставленим завданням, а якщо буде потрібно повторно активувати цей режим, зверніться до окремої статті на нашому сайті, скориставшись вказаною нижче посиланням.
Докладніше: Включення ігрового режиму в Windows 10