Включення ігрового режиму в Windows 10
«Режим гри» є однією з вбудованих функцій в Windows 10. Він не тільки активує гарячі клавіші для управління системними звуками і додатками, а й дозволяє записувати кліпи, створювати скріншоти і проводити трансляції. Крім цього розробники обіцяють підвищення продуктивності і збільшення кадрів в секунду, оскільки даний режим вміє зупиняти непотрібні процеси, а потім знову запускати їх при виході з програми. Сьогодні ми б хотіли зупинитися на включенні ігрового режиму і його налаштуваннях.
Читайте також:
Як підвищити продуктивність комп'ютера
Тестуємо продуктивність комп'ютера
зміст
Включаємо ігровий режим в Windows 10
Активація «Режиму гри» проводиться досить просто і не вимагає від користувача володіння додатковими знаннями або навичками. Виконати цю процедуру можна двома різними варіантами. Ми опишемо кожен з них, а ви вже підберете найбільш підходящий.
Читайте також:
Дізнаємося характеристики комп'ютера на Windows 10
Параметри «Персоналізації» в ОС Windows 10
Відключення повідомлень в ОС Windows 10
Спосіб 1: Меню «Параметри»
Як відомо, в Віндовс 10 є спеціальне меню, куди винесені інструменти управління різними інструментами і функціями. Ігровий режим також включається через це вікно, а відбувається це наступним чином:
- Відкрийте меню «Пуск» і клацніть на значку у вигляді шестерінки.
- Перейдіть в розділ «Ігри».
- Скористайтеся панеллю зліва, щоб переключитися до категорії «Ігровий режим». Активуйте повзунок під написом «Режим гри».
- Важливою складовою розглядуваної функції є відповідне меню, через яке і відбувається Головне управління. Активується воно у вкладці «Меню гри», а знизу знаходиться перелік гарячих клавіш. Ви можете редагувати їх, поставивши свої комбінації.
- У розділі «Кліпи» відбувається настройка параметрів знімків екрану і запису відео. Зокрема, вибирається місце збереження файлів, редагується запис зображення і звуку. Всі параметри кожен користувач вибирає індивідуально.
- Якщо ви підключені до мережі Xbox, то можете проводити трансляції ігрового процесу, однак перед цим в категорії «Трансляція» потрібно підібрати правильні настройки відео, камери і звуку, щоб все працювало коректно.
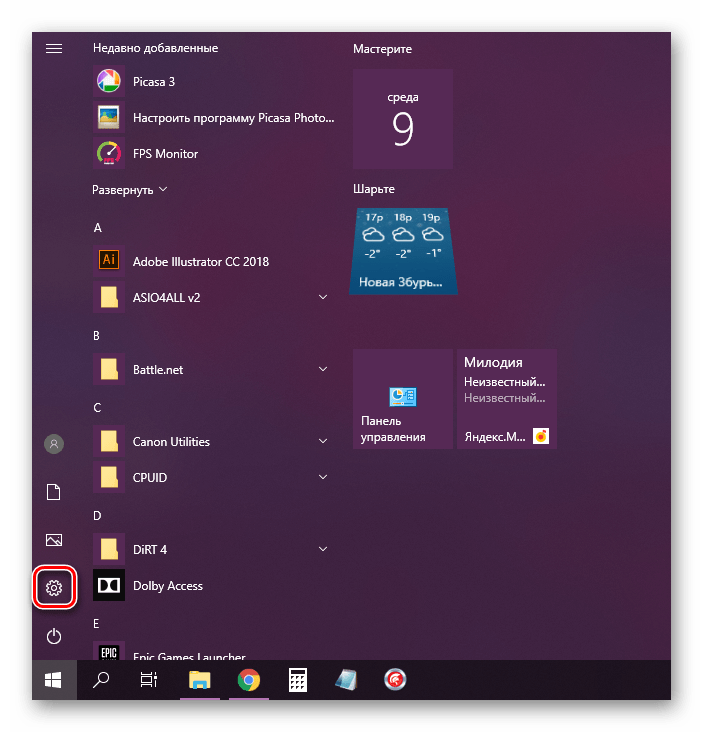
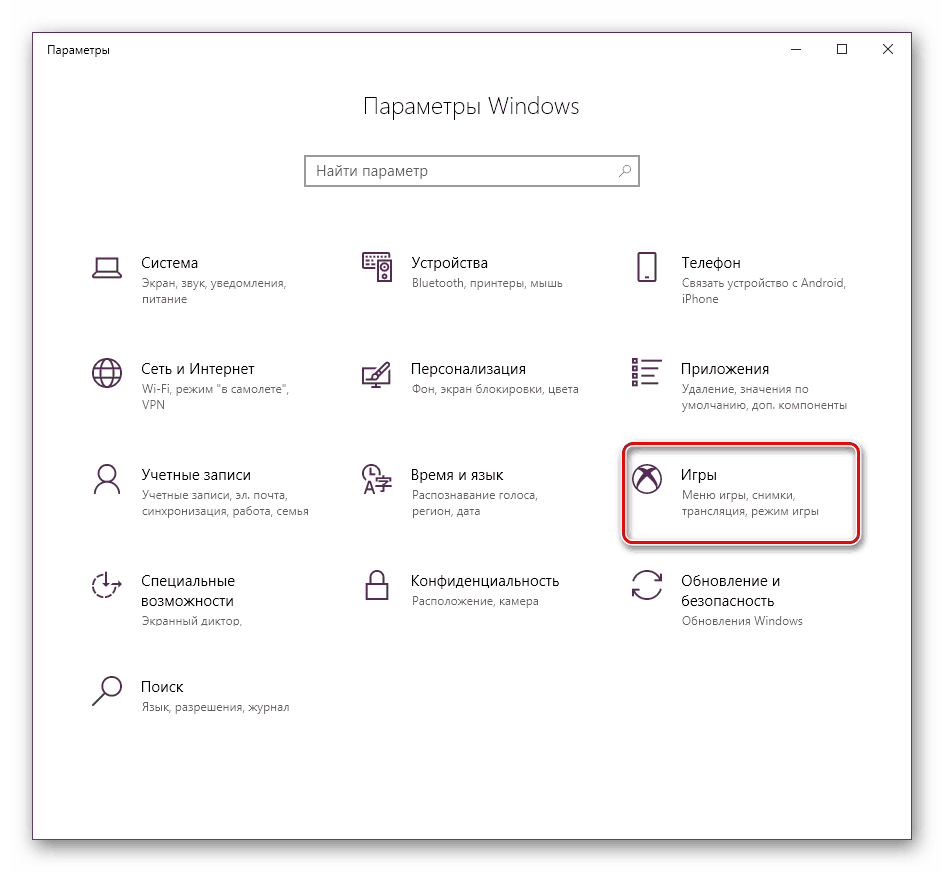
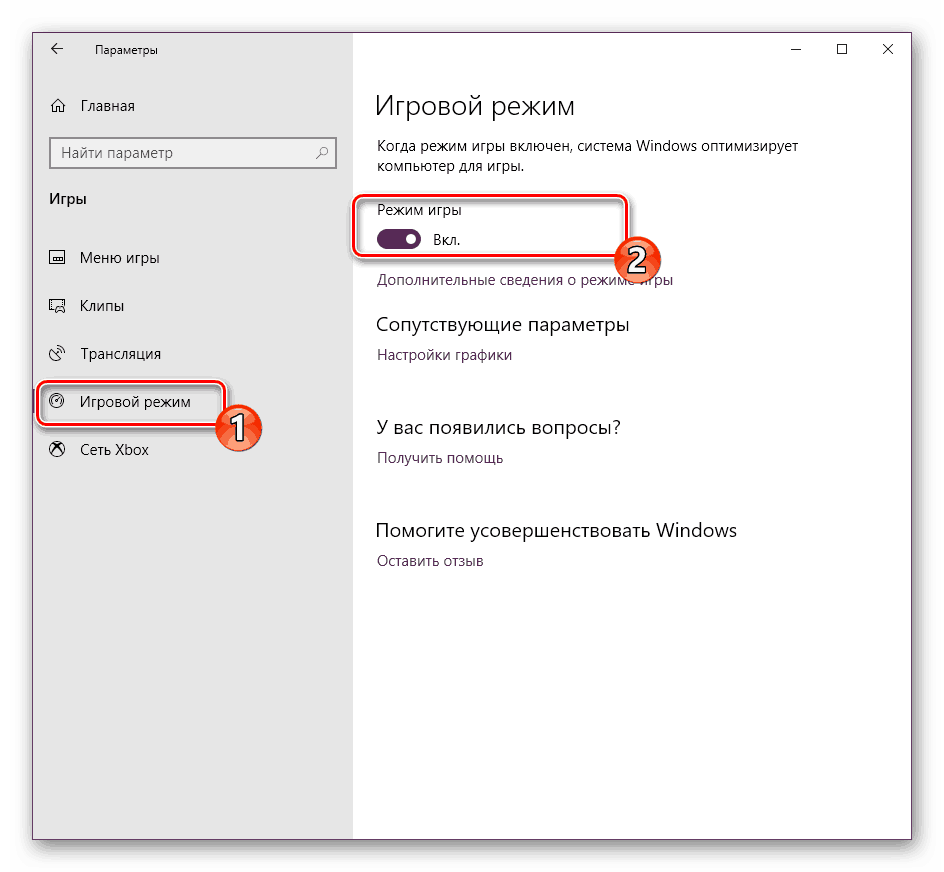
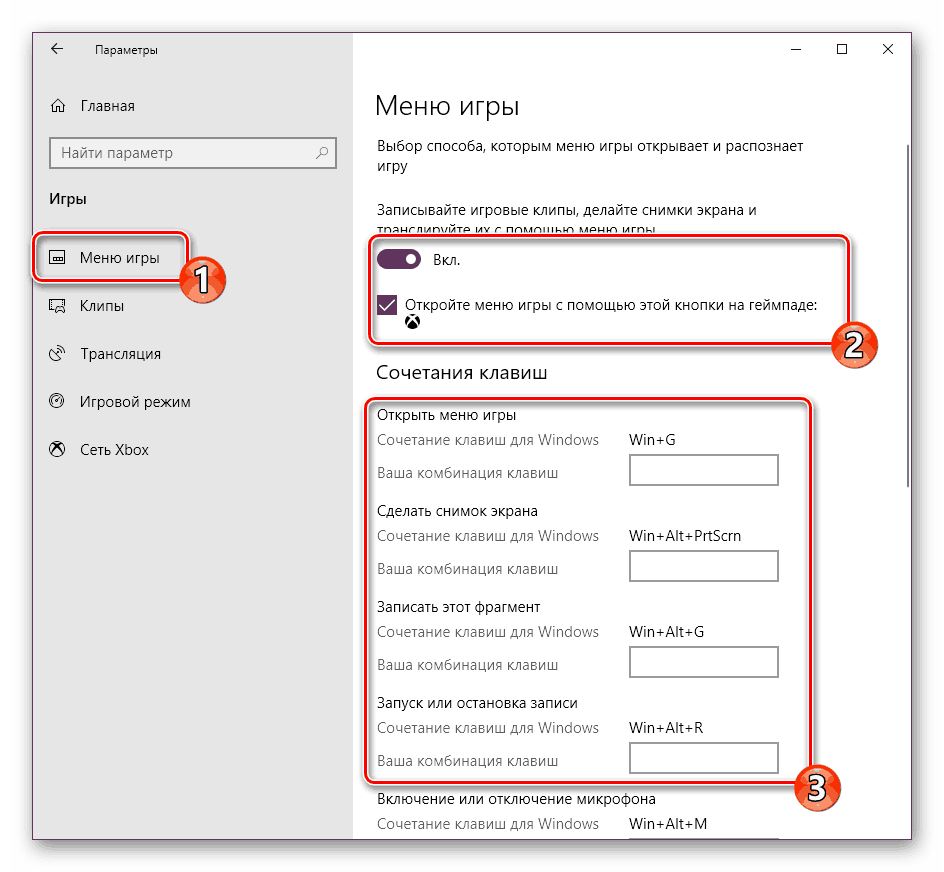
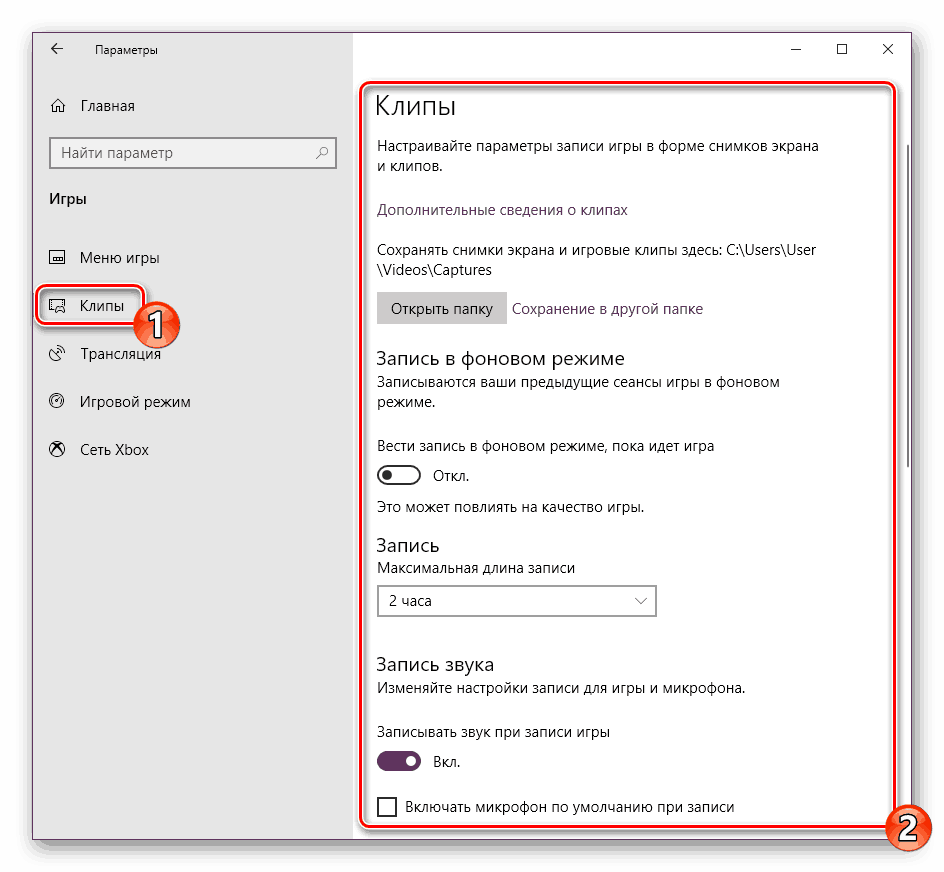
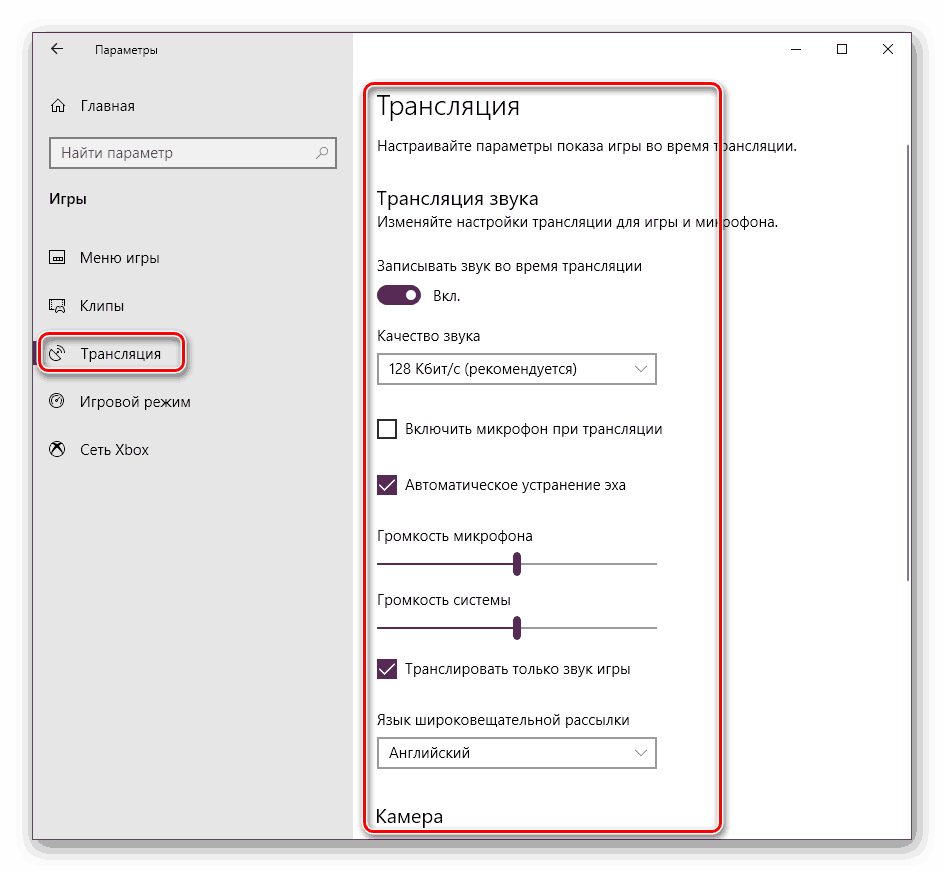
Тепер можна сміливо запускати гру і переходити до роботи з вбудованим меню, якщо це потрібно. Однак про це ми розповімо трохи пізніше, спочатку б хотілося розібрати другий спосіб активації ігрового режиму.
Спосіб 2: Редактор реєстру
Всі інструменти операційної системи Windows можна редагувати шляхом зміни рядків і значень в реєстрі, однак це не завжди зручно, оскільки багато губляться у великій кількості параметрів. Ігровий режим теж активується даним методом, а зробити це нескладно:
- Запустіть утиліту «Виконати», затиснувши клавішу швидкого Win + R. У рядку введіть
regeditі натисніть на «ОК» або клавішу Enter. - Перейдіть за вказаним нижче шляху, щоб потрапити у директорію «GameBar».
HKEY_CURRENT_USERSoftwareMicrosoftGameBar - Створіть новий рядок формату DWORD32 і задайте їй ім'я «AllowAutoGameMode». Якщо такий рядок уже є, просто клікніть на ній двічі ЛКМ, щоб відкрити вікно редагування.
- У відповідному полі встановіть значення 1 і клацніть на «ОК». Якщо потрібно буде деактивувати ігровий режим, змініть значення назад на 0.
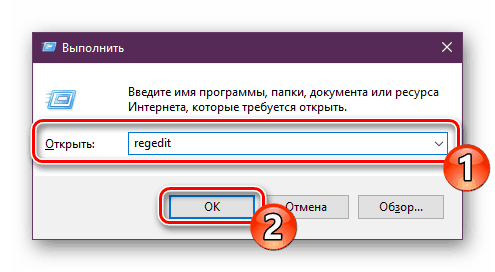
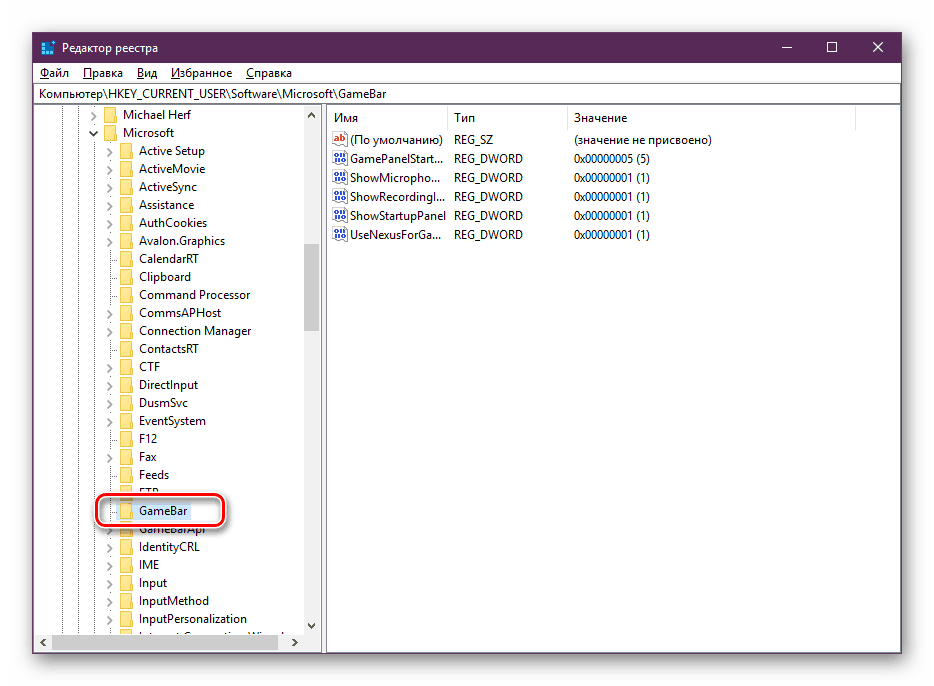
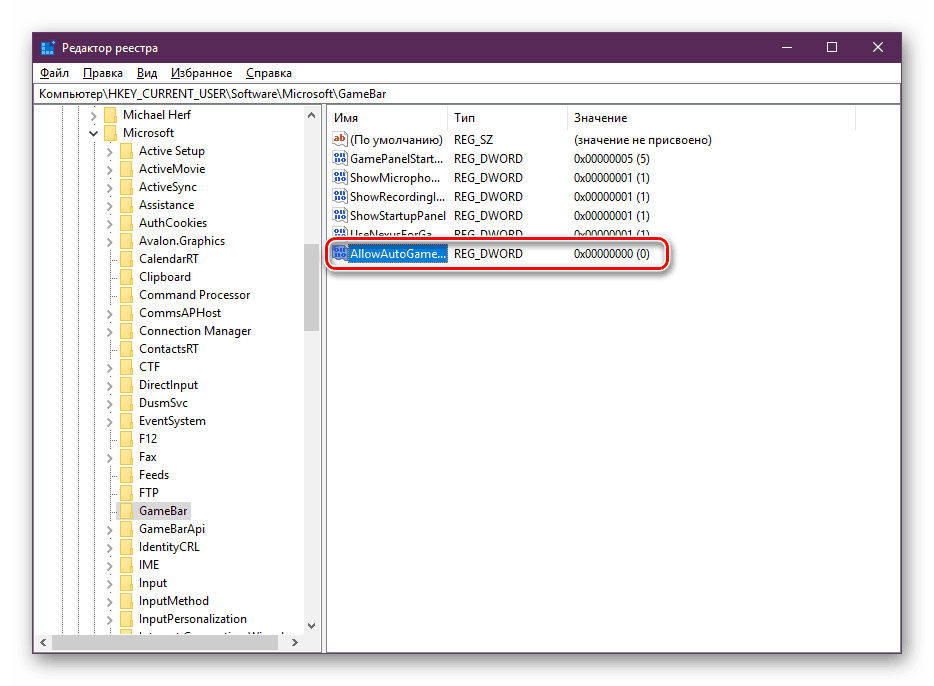
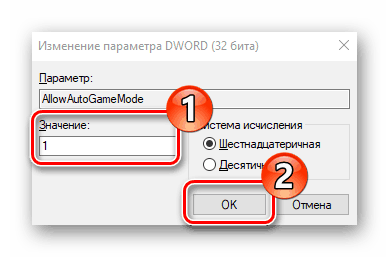
Як бачите, активація необхідної функції через редактор реєстру відбувається буквально в кілька кліків, проте це менш зручно, ніж перший спосіб.
Робота в ігровому режимі
З включенням «Режиму гри» ми вже розібралися, залишилося тільки детальніше вивчити можливості цієї можливості і розібратися з усіма параметрами. Раніше ми вже розповідали про гарячі клавіші, режимах зйомки і трансляції, але це ще не все. Радимо звернути увагу на наступне керівництво:
- Після запуску необхідної гри викличте меню натисканням на встановлену за замовчуванням комбінацію Win + G. Крім цього його виклик доступний і з інших програм, в тому числі і на робочому столі або в браузері. Вгорі буде відображатися назва активного вікна і системний час. Трохи нижче присутні кнопки зі створення скріншота, записи відео з екрану, відключення мікрофона або початку трансляції. Повзунки в розділі «Звук» відповідають за гучність всіх активних додатків. Прокрутіть до розділу з настройками, щоб побачити додаткові інструменти редагування.
- В «Параметри меню гри» є загальні параметри, що дозволяють активувати підказки на початку і запам'ятати активну ПО як гру. Далі ви можете підключити облікові записи, щоб відразу публікувати туди інформацію або запускати пряму трансляцію.
- Опустіться трохи нижче, щоб відшукати там параметри зовнішнього вигляду, наприклад, зміна теми і анімації. Налаштувань трансляції не багато - ви можете тільки змінити мову і коригувати вже запис з камери і мікрофон.
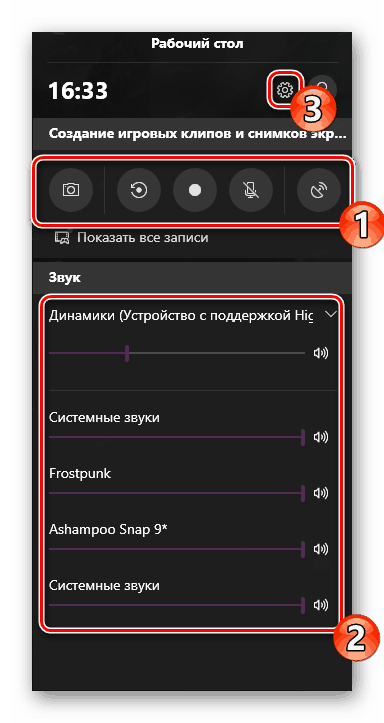
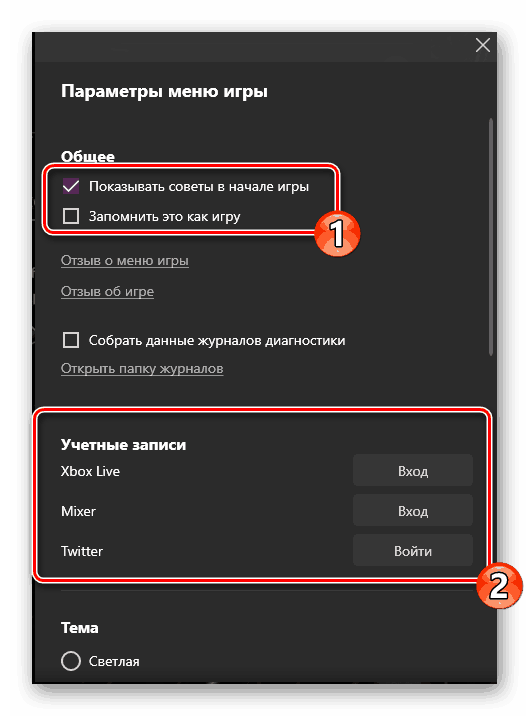
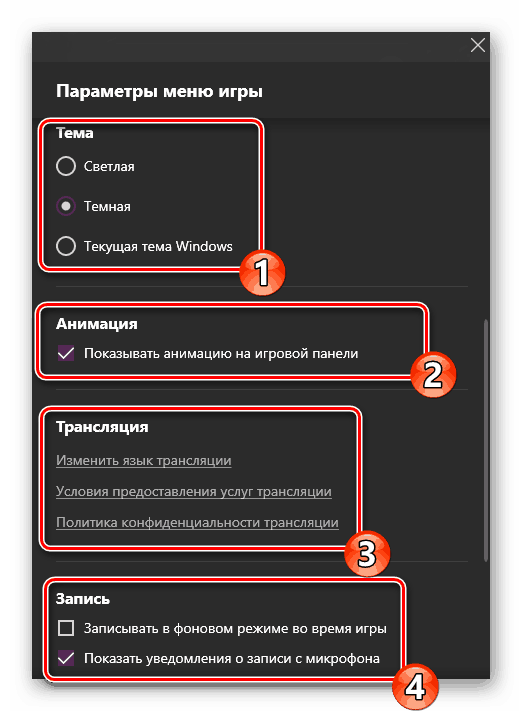
Ось такий невеликий набір найосновніших можливостей і функцій знаходиться в меню, яке працює при включеному «Режимі гри». З управлінням впорається навіть недосвідчений користувач, а вблагати це завдання можна шляхом використання гарячих клавіш.
Вирішуйте самі, чи потрібен вам ігровий режим, чи ні. Під час його тестування на комп'ютері з середніми характеристиками значного приросту продуктивності помічено не було. Швидше за все, видно він буде тільки в тих випадках, коли зазвичай активно безліч фонових процесів, а на час запуску програми вони відключаються за допомогою даної утиліти.
Читайте також:
Додавання сторонньої гри в Steam
Автономний режим в стім. як відключити
Дає можливість отримувати безкоштовні ігр в стім