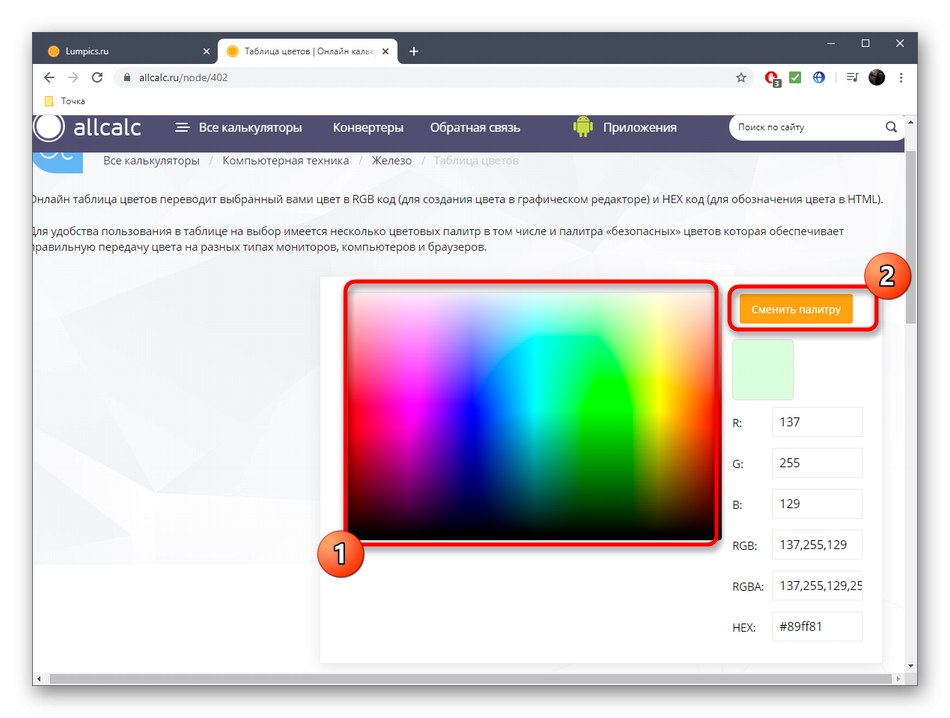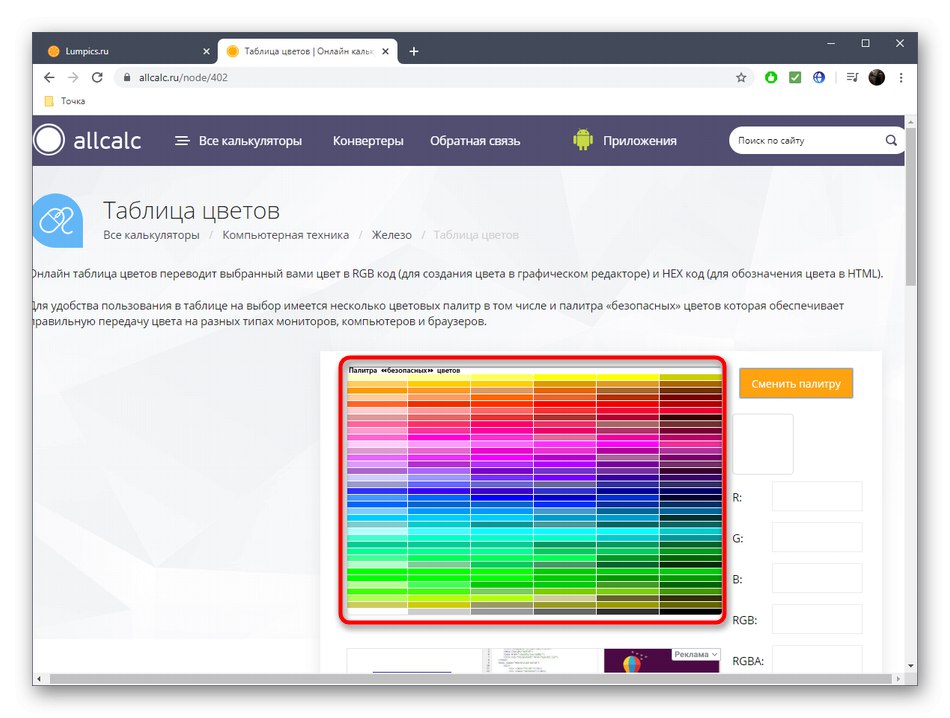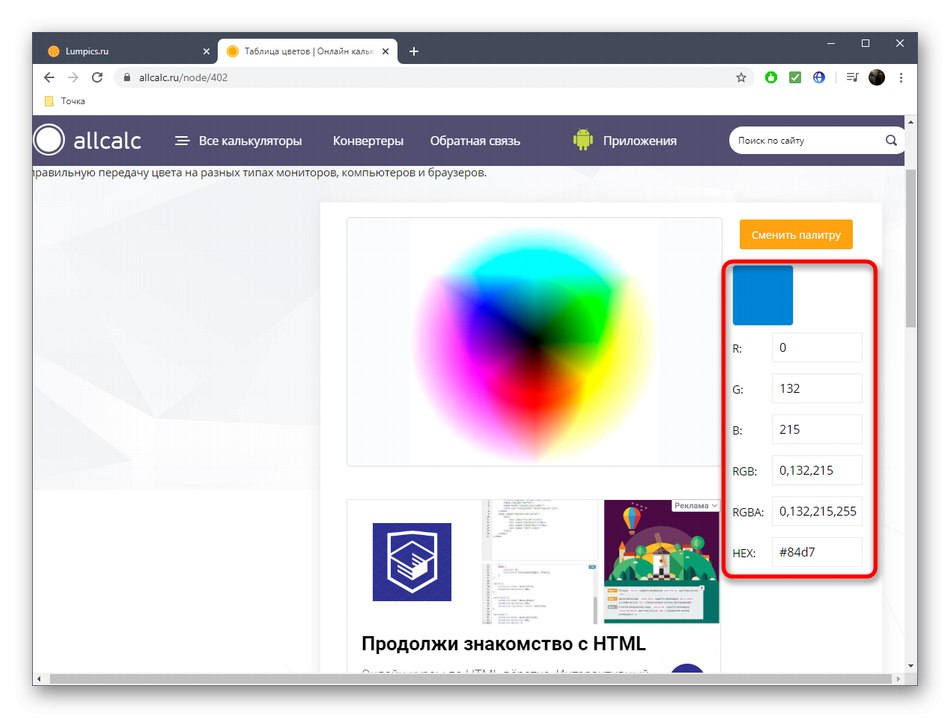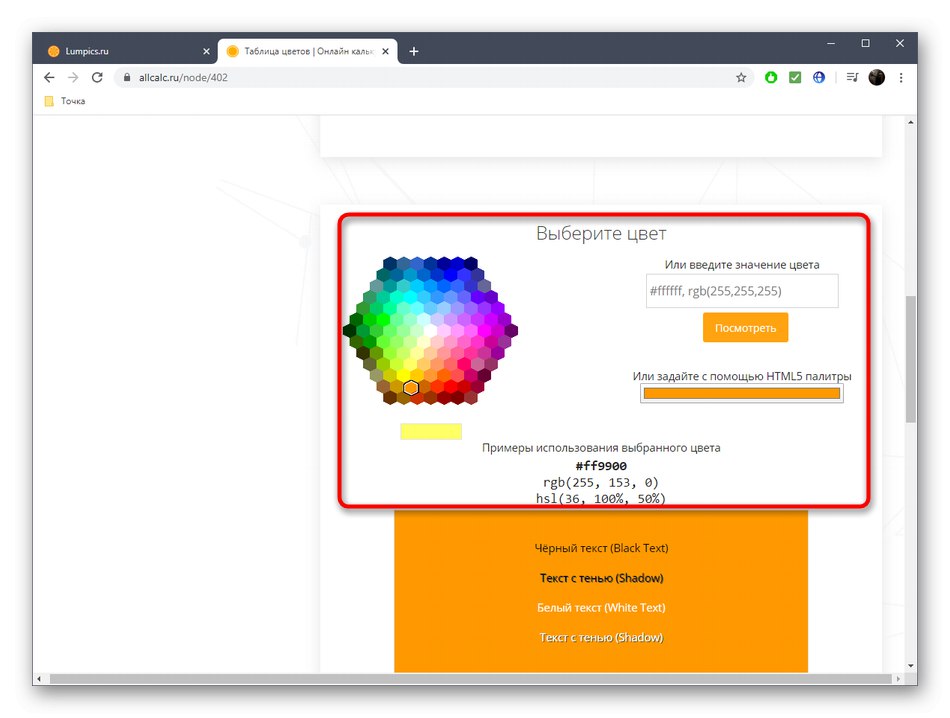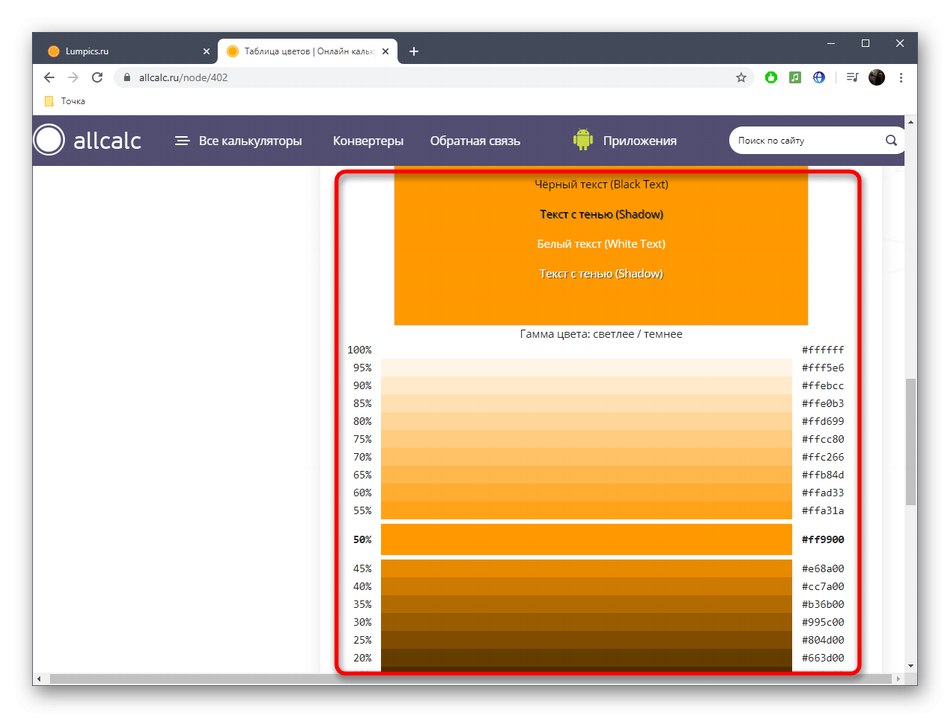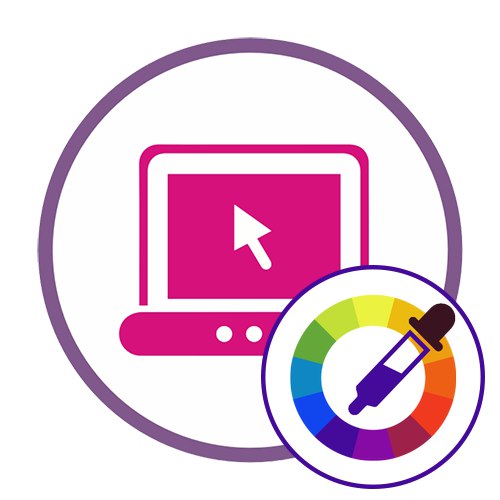Спосіб 1: Sanstv
Онлайн-сервіс Sanstv універсальний, оскільки дозволяє використовувати вже готову палітру або завантажити власну картинку для визначення кольору. При цьому на екрані з'являються і додаткові відомості, а не тільки код кольору формату HTML.
Перейти до онлайн-сервісу Sanstv
- У вас є різні варіанти взаємодії Sanstv. Натисніть на "Виберіть файл" для завантаження цільової картинки або використовуйте наведену праворуч палітру.
- При відкритті Провідника знайдете на локальному сховищі відповідне зображення, код кольору на якій і потрібно визначити.
- Наведіть курсор на певну ділянку знімка і клацніть по ньому, щоб дані відобразилися в лівій таблиці.
- Тепер можете отримати всі необхідні відомості, починаючи від HTML-коду, і закачування загальноприйнятим назвою відтінку.
- Якщо ви відзначите відразу кілька кольорів, вони відобразяться окремим списком на панелі зліва. Перемикайтеся між ними за потребою, щоб знову отримати відомості про код.
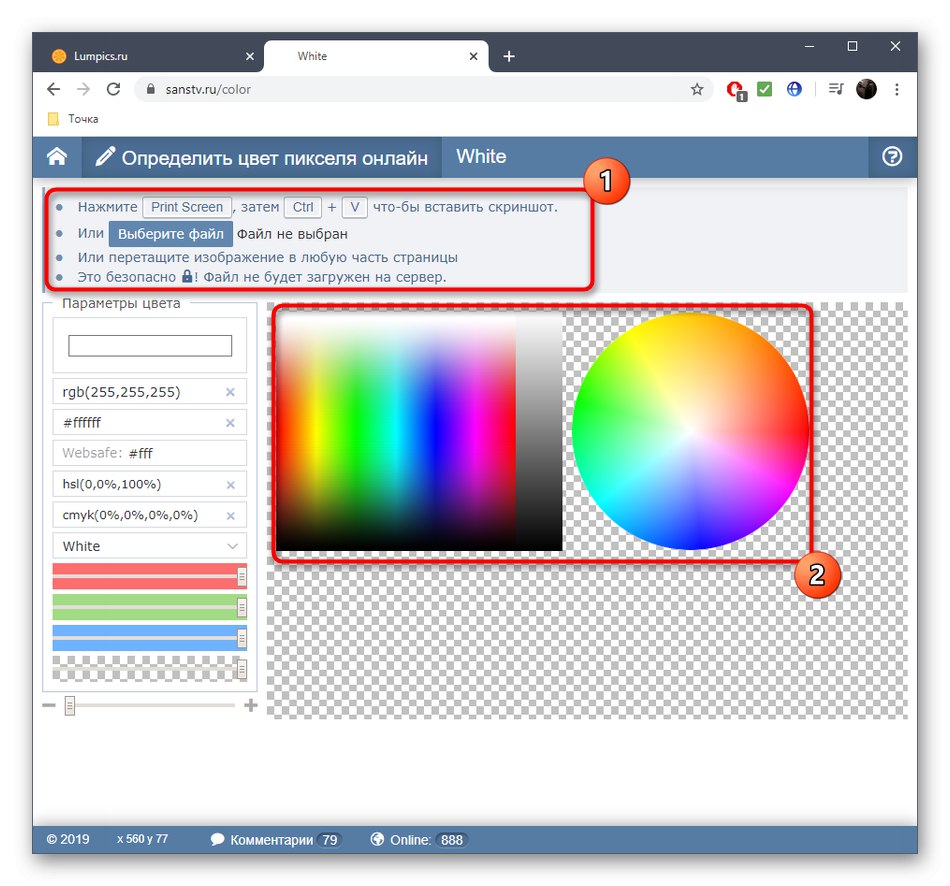
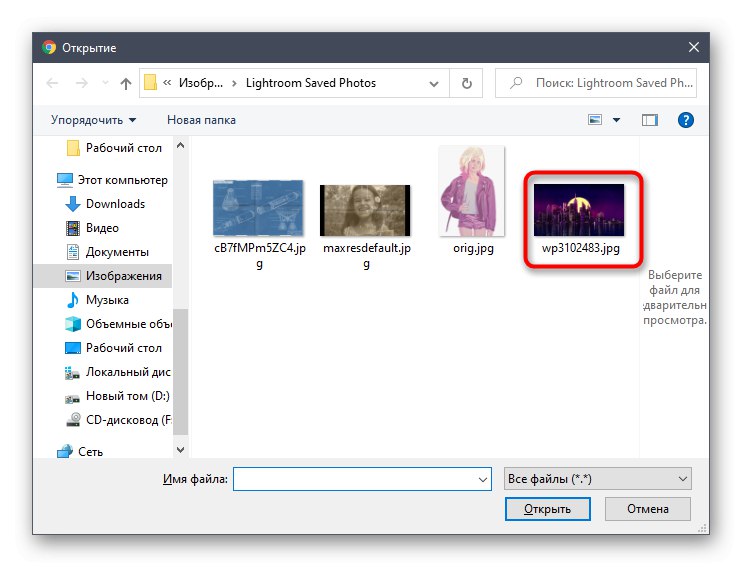
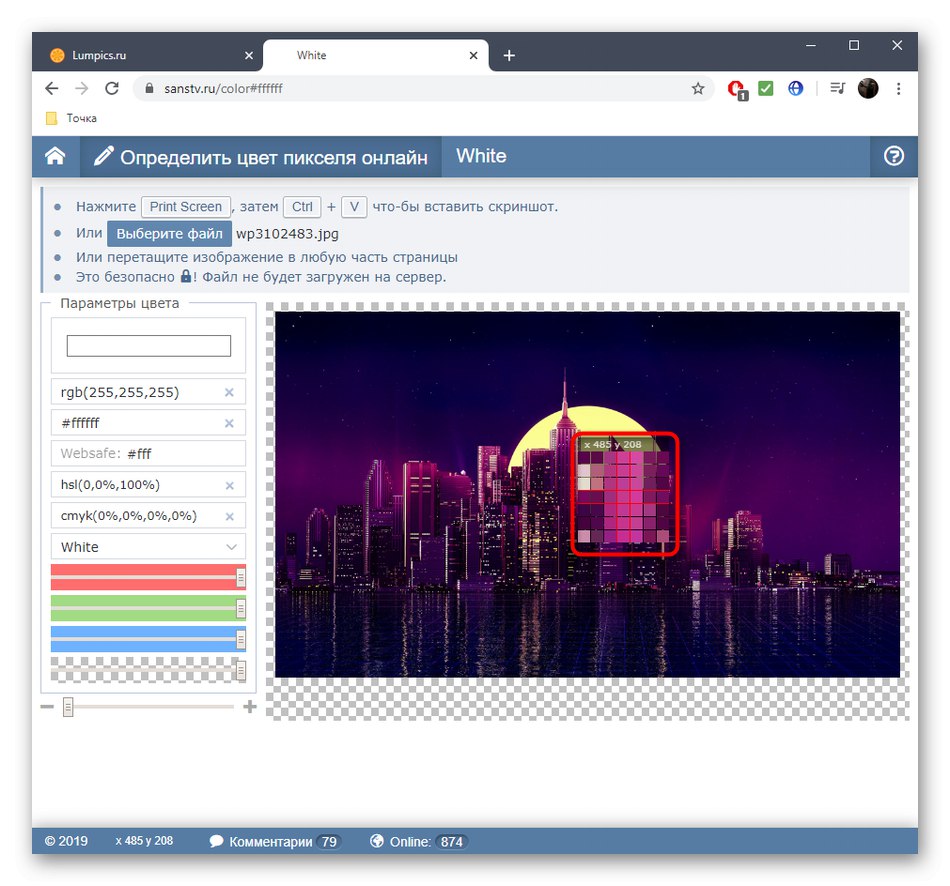
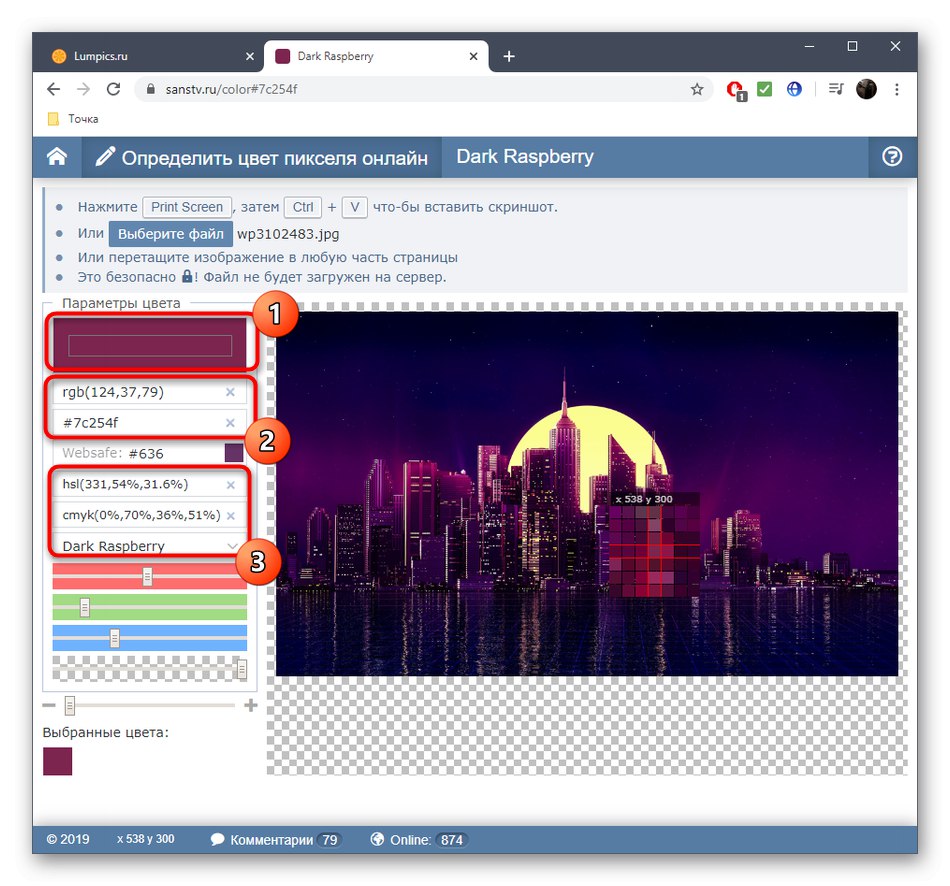
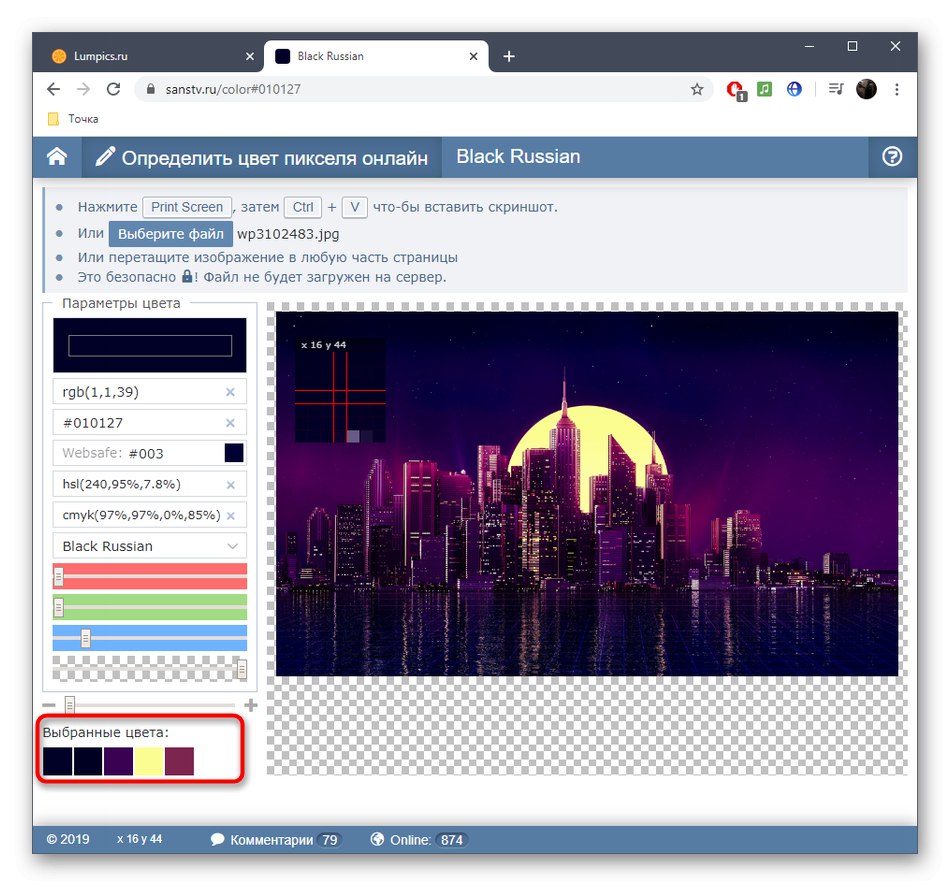
Спосіб 2: InetTools
Функціональність інструменту InetTools зосереджена на визначенні кольору по пікселю на заздалегідь завантаженої зображенні. Тут відсутній палітра або будь-які додаткові настройки, тому спектр можливостей у цього веб-сервісу вкрай вузький.
Перейти до онлайн-сервісу InetTools
- Відкрийте головну сторінку InetTools, клікнувши на посилання вище, де натисніть «Вибрати» для переходу до завантаження зображення.
- У Провіднику знайдете необхідний для відкриття файл.
- Чекайте завершення його обробки, що займе буквально кілька секунд.
- Наведіть курсор на необхідну область, а знизу стежте за поточним значенням, щоб в потрібний момент зупинитися на потрібному.
- Зробіть клік мишкою, щоб створити збережене значення. Тепер є можливість дізнатися про нього більше інформації, подивившись розташування по осях, код і значення по RGB.
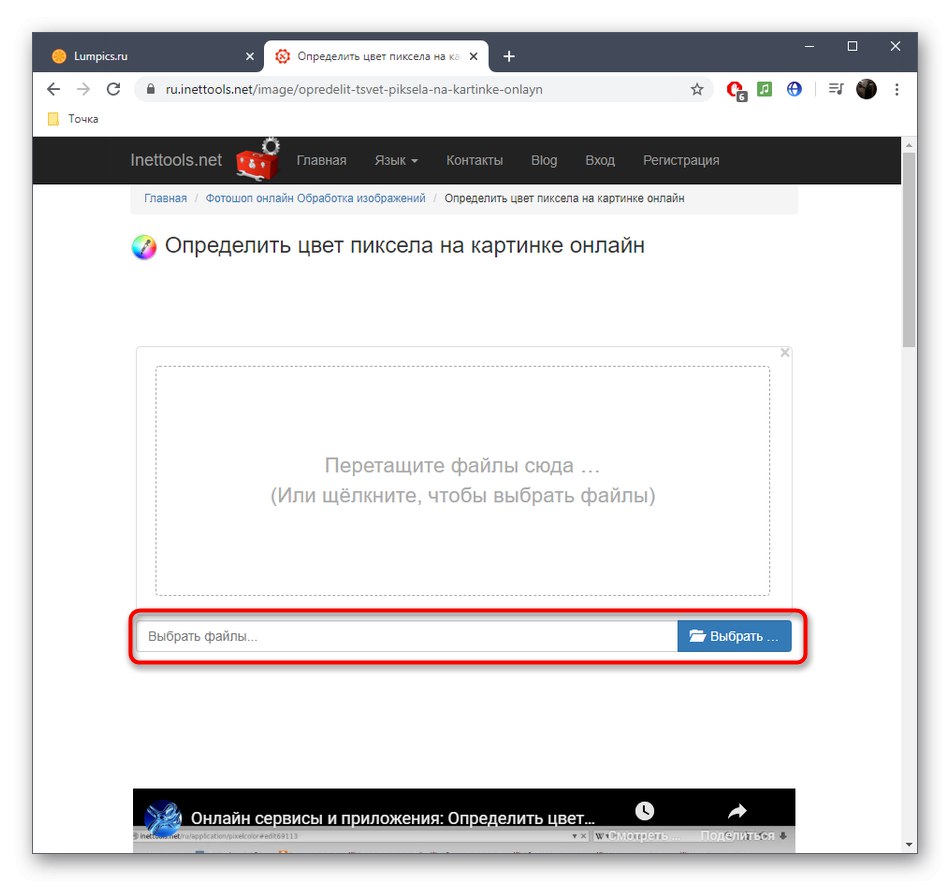
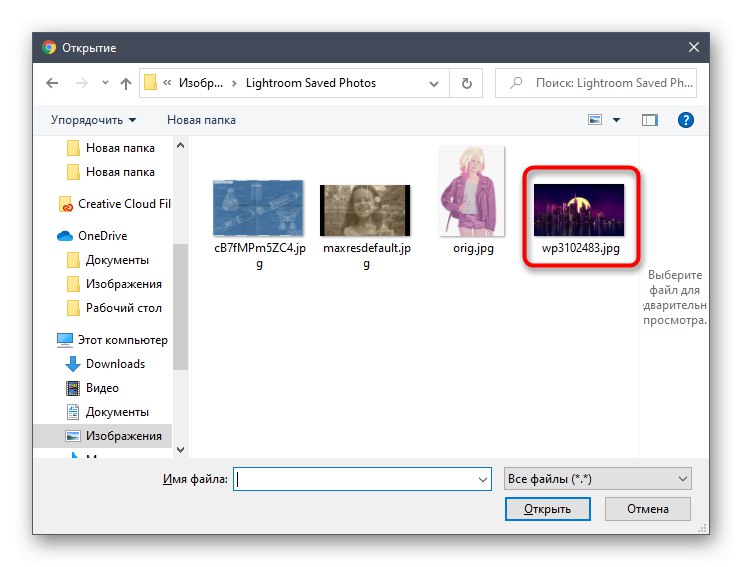
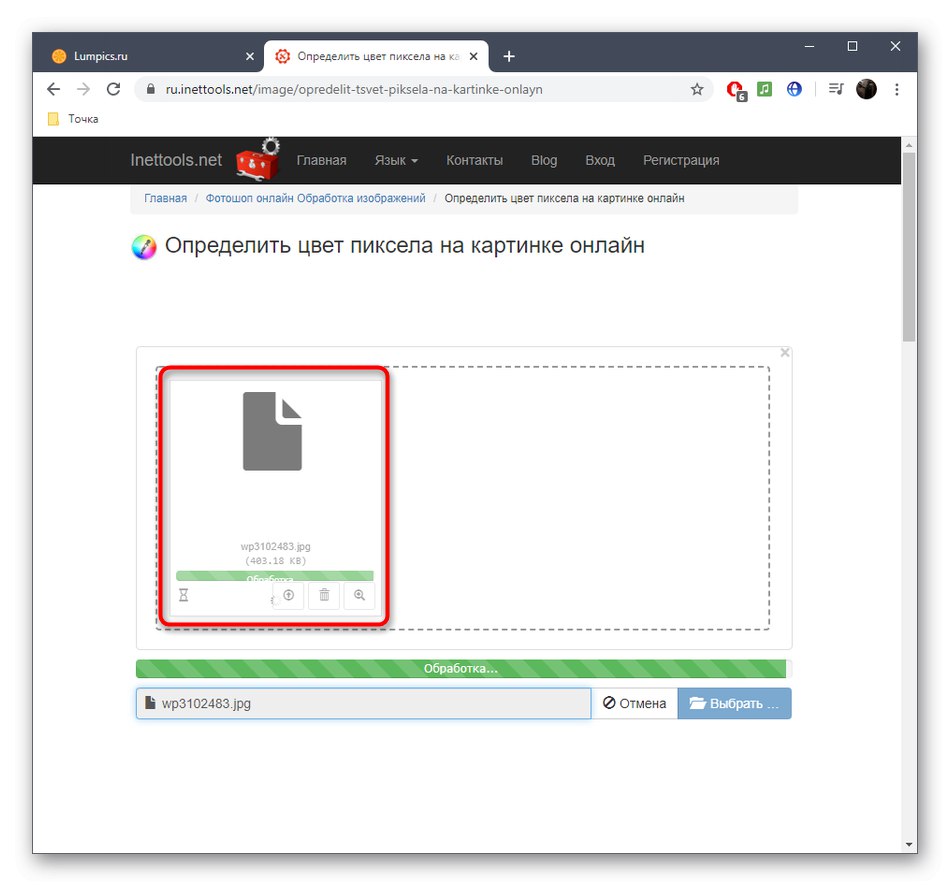
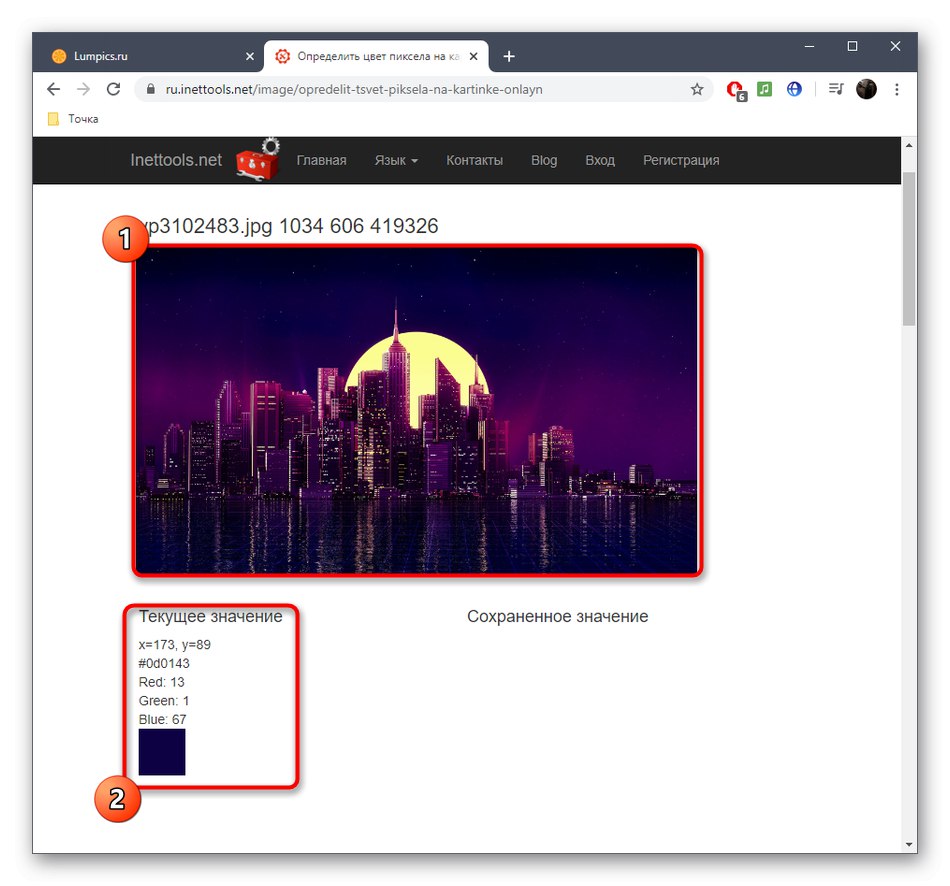
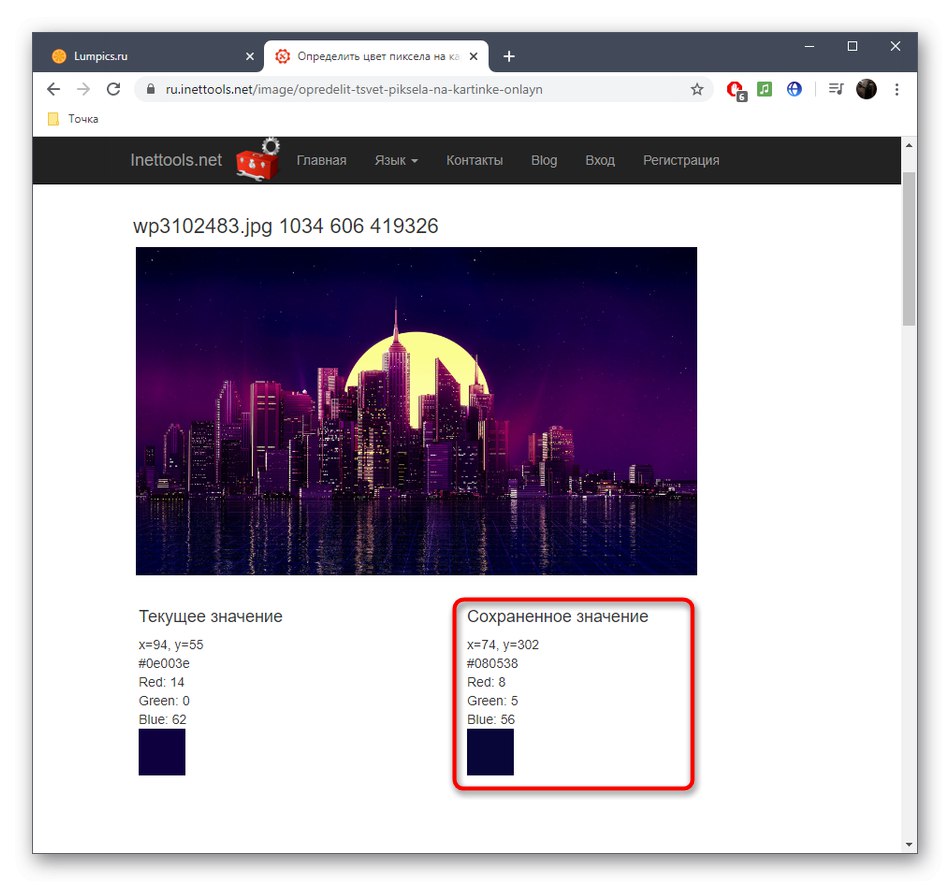
Спосіб 3: AllCalc
Останній тип онлайн-сервісів для визначення коду кольору являє AllCalc. Тут немає можливості завантажити зображення, але є кілька палітр кольорів з детальним описом кожного відтінку, використання яких відбувається так:
Перейти до онлайн-сервісу AllCalc
- На необхідної сторінці AllCalc ознайомтеся зі стандартною палітрою кольорів і відтінків, а якщо вона вас не влаштовує, клацніть «Змінити палітру», Щоб відобразилася нова.
- Всього в AllCalc чотири різні палітри, а вам належить вибрати ту, яка задовольнить виниклі потреби.
- Кнопкою миші вибирайте на палітрі відтінок, а потім переглядайте інформацію про нього через таблицю праворуч. Тут присутній HEX-код, значення RGB і RGBA.
- Радимо перейти до другого блоку, в якому вибирається відтінок і проглядається приклад його використання в якості фону.
- Нижче знаходиться і гамма від світлого до темного з позначенням відсотків і HEX-кодів.