Як видалити історію ВКонтакте
В рамках соціальної мережі ВКонтакте у вас можуть виникати питання щодо видалення історії. Далі ми детально розглянемо процес видалення, зачіпаючи як сеанси відвідувань, так і внутрішній сервіс активності.
зміст
Очищаємо сеанси відвідувань ВК
Торкаючись теми видалення інформації про сеансах відвідувань сайту ВКонтакте, важливо зробити застереження на те, що всі дії можна поділити на кілька розділів. При цьому кожен спосіб є унікальним і підійде виключно для користувачів будь-якої однієї версії веб-браузера.
Крім того, важливо знати про взаємозв'язок між історією відвідувань сайту ВКонтакте з даними, колись збереженими в кеші. Простіше кажучи, для повноцінного очищення списку сеансів вам також буде потрібно видалити кешовані записи.
В рамках передмови важливо згадати спеціальний софт для операційної системи Windows, створений з метою виконання автоматичного видалення сміття. Вдавшись до допомоги подібного роду програми, як CCleaner, цілком можна обійтися без ручного втручання в роботу веб-оглядача, однак пожертвувавши детальної налаштуванням.
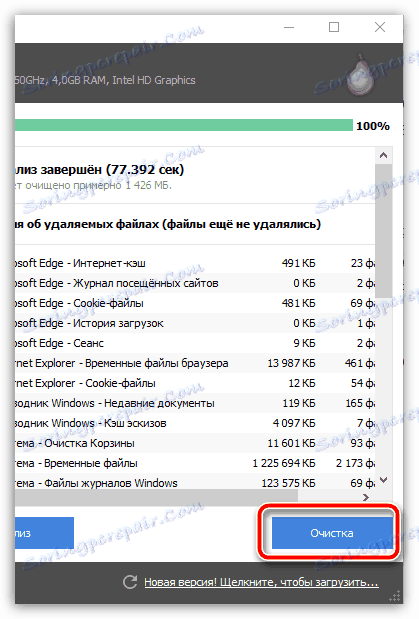
Детальніше: Очищення комп'ютера від сміття за допомогою CCleaner
Спосіб 1: Google Chrome
Google Chrome , Розроблений однойменною компанією, використовується найбільш великою кількістю людей. Внаслідок цього процес експлуатації внутрішнього функціоналу не повинен викликати питань навіть у початківця користувача.
Читайте також: Очищення сеансів відвідувань в Google Chrome
- Перейдіть на сторінку з даними про відвідування веб-сторінок.
- Вгорі активного вікна клікніть по графі «Шукати».
- Скопіюйте та вставте в вказане поле представлений нами текст.
- Зі списку результатів знайдіть записи, які потребують видаленні.
- Поруч з рядком знайденого сеансу натисніть на кнопку з трьома крапками.
- За допомогою пункту «Видалити з історії» зітріть запис.
- Для прискорення процесу можна скористатися виділенням, встановлюючи прапорці у потрібних блоків.
- Вибравши дані, клікніть по кнопці «Видалити».
- Зазначені дії в обов'язковому порядку вимагають підтвердження.
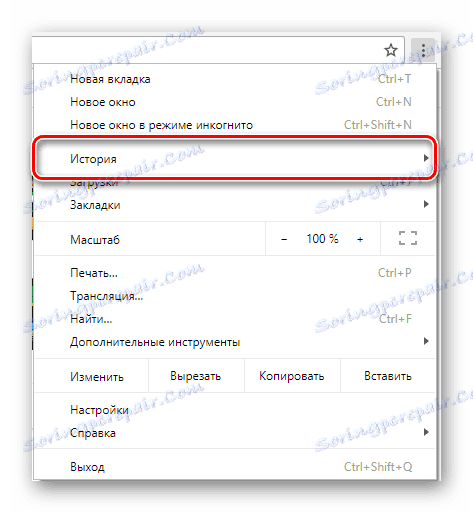
Детальніше: Перегляд інформації про відвідування в Google Chrome

http://vk.com/

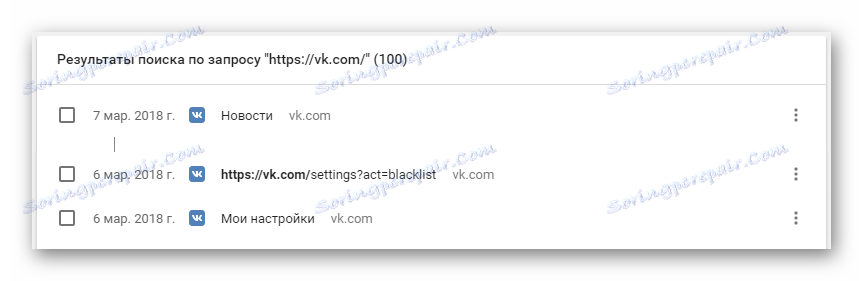
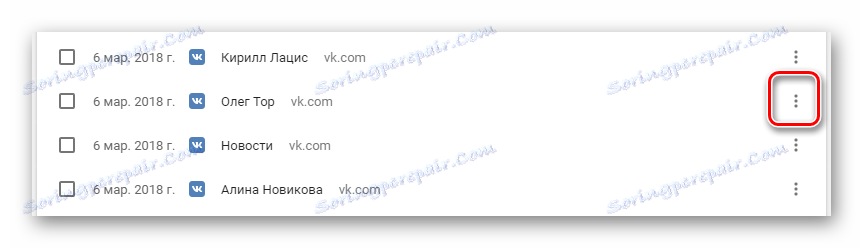
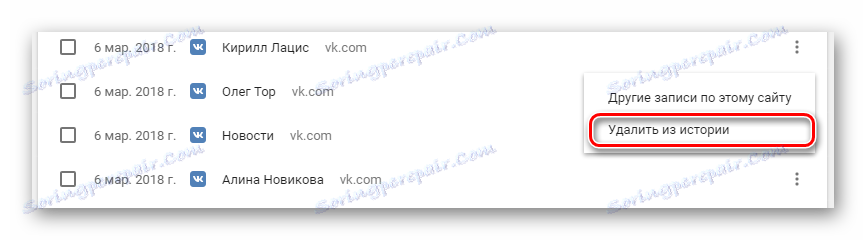
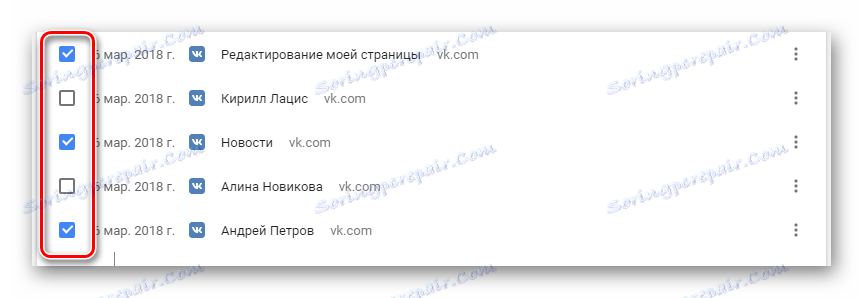
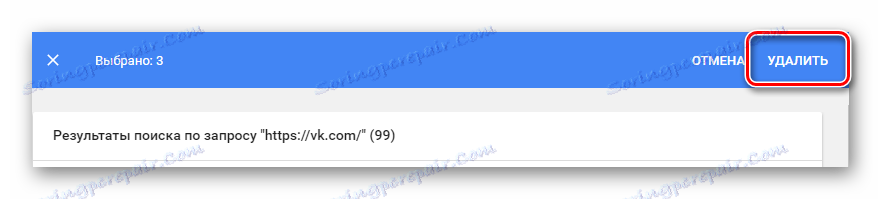

Дані про сеанси входу на сайт соціальної мережі ВКонтакте зникнуть. Але навіть так, рекомендуємо додатково виконати очистку кешу, відштовхуючись від інструкції на нашому сайті.
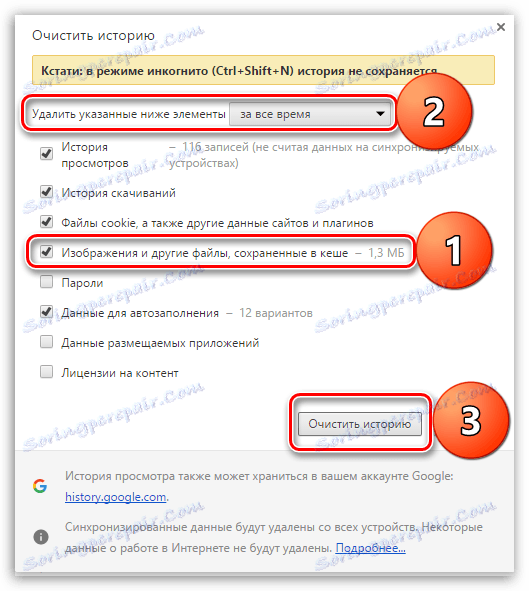
Читайте також: Як видалити кеш в Google Chrome
Спосіб 2: Opera
Веб-браузер Opera , Незважаючи на ідентичний з попередньою програмою движок Chromium, вимагає виконання дещо інших дій. При цьому, як і раніше, цілком можна скористатися загальними рекомендаціями, позбувшись від інформації про відвідування в цілому.
Читайте також: Очищення сеансів відвідувань в Opera
- Перейдіть до розділу з даними про відвідування.
- Перебуваючи на сторінці, перейдіть на поле «Шукати в історії» в лівому верхньому кутку.
- Заповніть текстовий блок відповідно до URL-адресою офіційного сайту ВКонтакте.
- Серед представленого переліку результатів пошуку знайдіть потрібні дані.
- Наведіть курсор миші на рядок з стирається записом і в правій частині клікніть по кнопці «Видалити».
- Ви можете змінити початковий пошуковий запит, додавши будь-які деталі. Наприклад, вписавши ID конкретної сторінки.
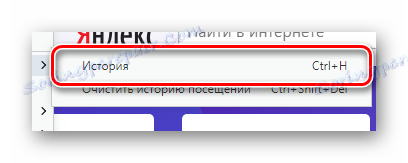
Детальніше: Перегляд сеансів відвідувань в Opera
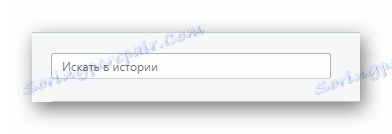
http://vk.com/
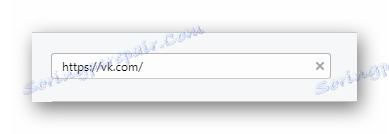
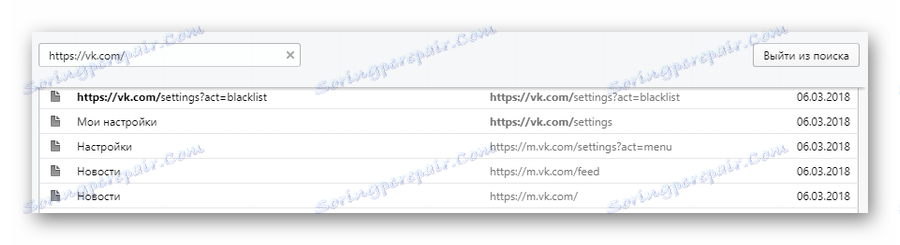
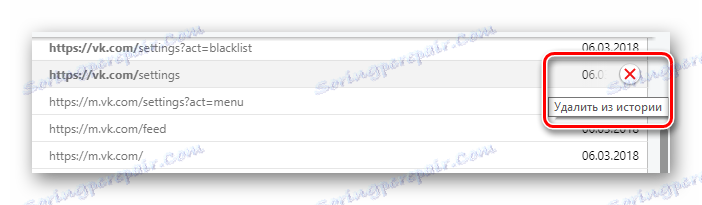
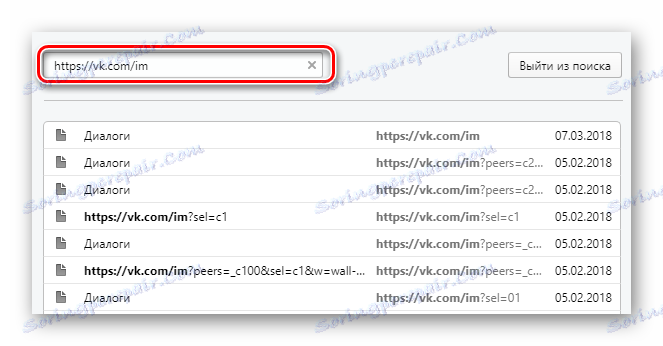
Це стосується не тільки в рамках Опери, а й в інших браузерах.
Як і в Google Chrome, рекомендуємо вам виконати очистку кешу браузера від сміття, безпосередньо стосується сайту ВКонтакте.
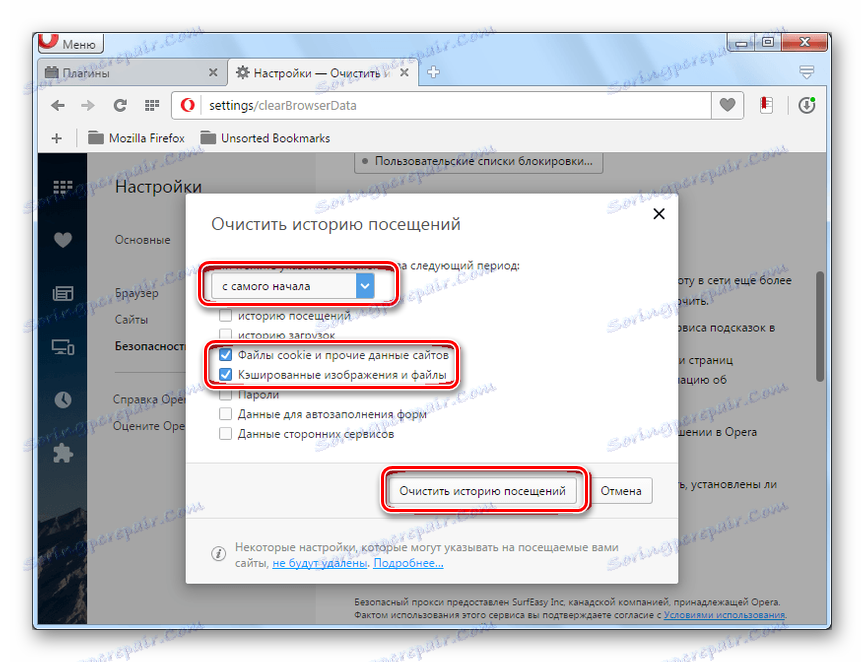
Детальніше: Як видалити кеш в Opera
Спосіб 3: яндекс.браузер
За аналогією з раніше озвученими зауваженнями, у користувачів яндекс.браузер також є можливість виконати видалення інформації про відвідування сайту соціальної мережі ВКонтакте. Більш того, необхідні маніпуляції практично ідентичні хром і тому не повинні викликати якихось ускладнень.
Читайте також: Очищення сеансів відвідувань в яндекс.браузер
- Відкрийте Я.Браузер і перейдіть на вкладку «Історія».
- У правій частині знайдіть спеціальний блок «Шукати».
- Попередньо сфокусувавши виділення на поле, впишіть представлений нами запит і натисніть клавішу «Enter».
- Відшукавши потрібну інформацію, наведіть курсор миші на рядок із заголовком запису.
- Клацніть по поруч з'явилася стрілочки зі спливаючої підказкою «Дії».
- Через представлений список виберіть пункт «Видалити з історії».
- В якості альтернативи, а також для прискорення процесів, ви можете відзначити потрібні дані, встановлюючи галочку у відповідних полях.
- Розставивши виділення, клікніть по посиланню «Видалити вибрані елементи».
- Підтвердіть дії через діалогове вікно.
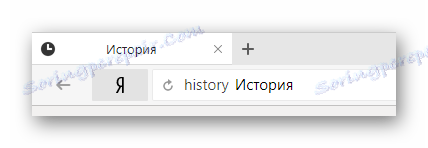
Детальніше: Перегляд сеансів відвідувань в яндекс.браузер
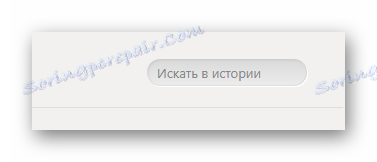
http://vk.com/
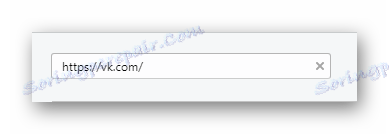

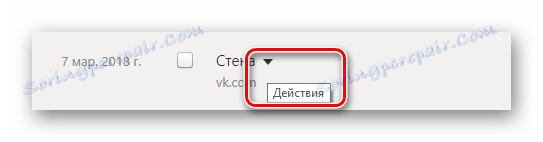
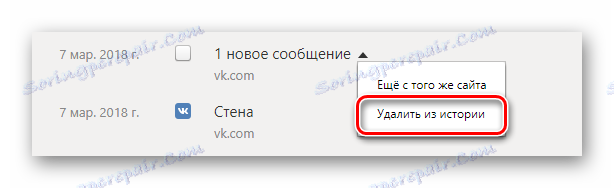
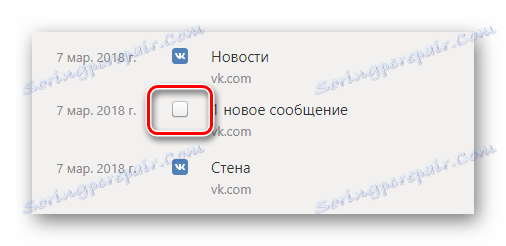
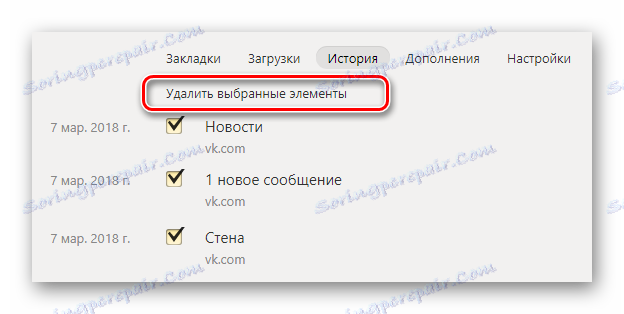
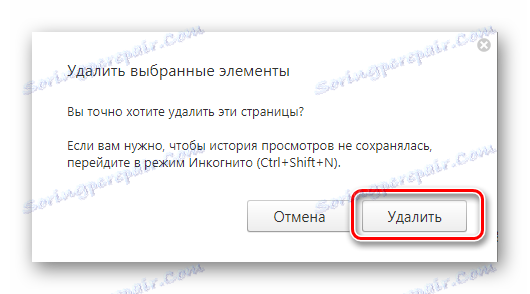
Щоб уникнути можливих проблем, найкраще попутно виконати очистку даних, колись збережених в кеш.
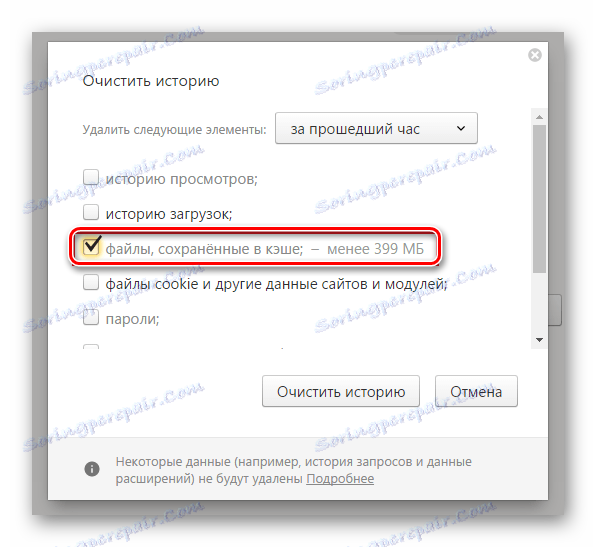
Детальніше: Як видалити кеш в яндекс.браузер
Спосіб 4: Mozilla Firefox
Mozilla Firefox наділений іншим принципом роботи і видаленням інформації про сеансах відвідувань сайту ВКонтакте.
Читайте також: Очищення даних про відвідування в Mozilla Firefox
- Для початку вам буде потрібно виконати стандартну процедуру переходу до розділу «Журнал».
- У вікні «Бібліотека» знайдіть пошукову текстову графу.
- Вкажіть в даному блоці повний або скорочений URL-адресу соціальної мережі ВК.
- З представленого переліку результатів клікніть лівою кнопкою миші по удаляемому.
- Скористайтеся меню правої кнопки миші в рамках потрібного блоку та виберіть пункт «Видалити сторінку».
- Для тих же цілей можна використовувати клавішу «Del» на клавіатурі або розділ «Видалити» в меню «Управління» в рамках вікна «Бібліотека».
- У журналі також є можливість вибору декількох блоків з даними, що працює аналогічним чином з гарячими клавішами в Windows.
- Щоб відзначити інформацію, клікніть по запису, утримуючи затиснутою клавішу «Ctrl».
- Стерти відмічені дані можна тими ж методами, що були описані вище відносно одиночних записів.
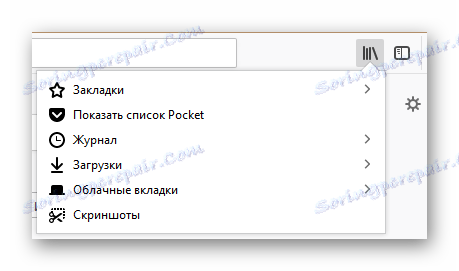
Детальніше: Перегляд сеансів відвідувань в Mozilla Firefox
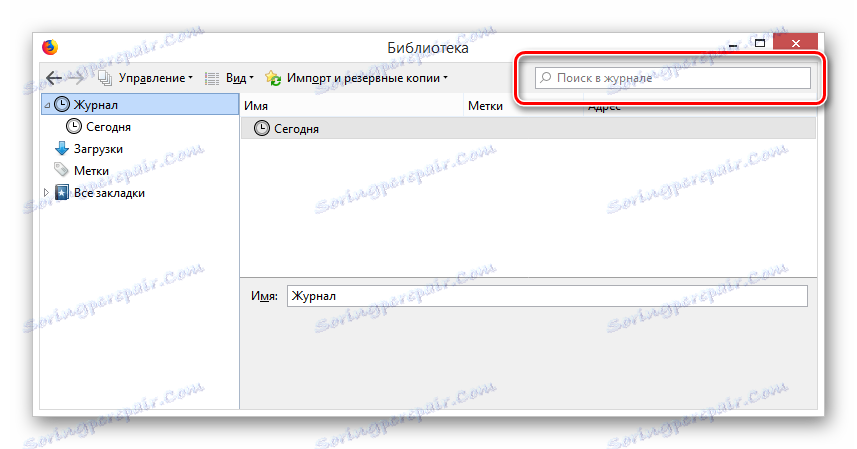
https://vk.com/
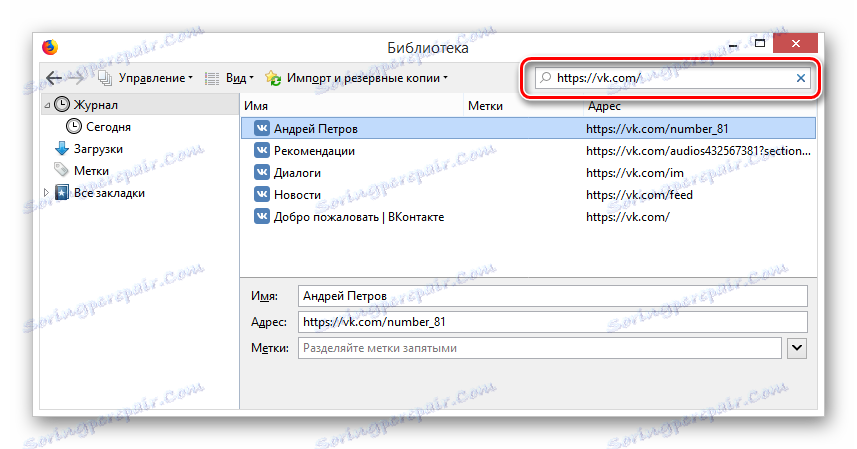
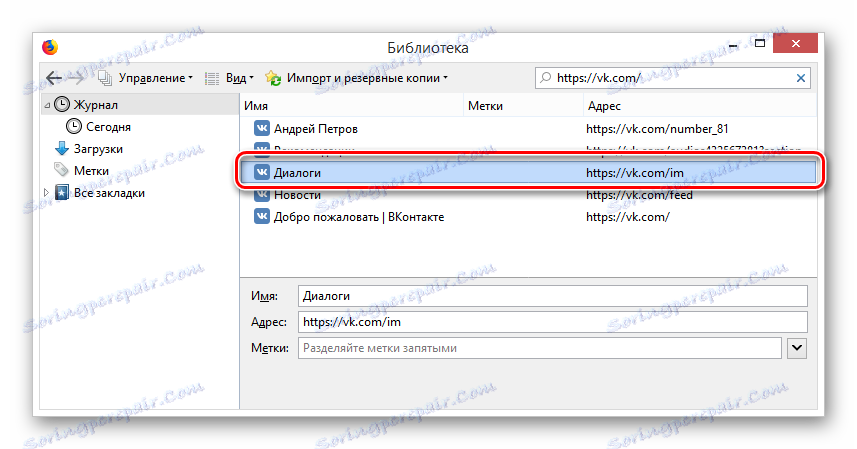
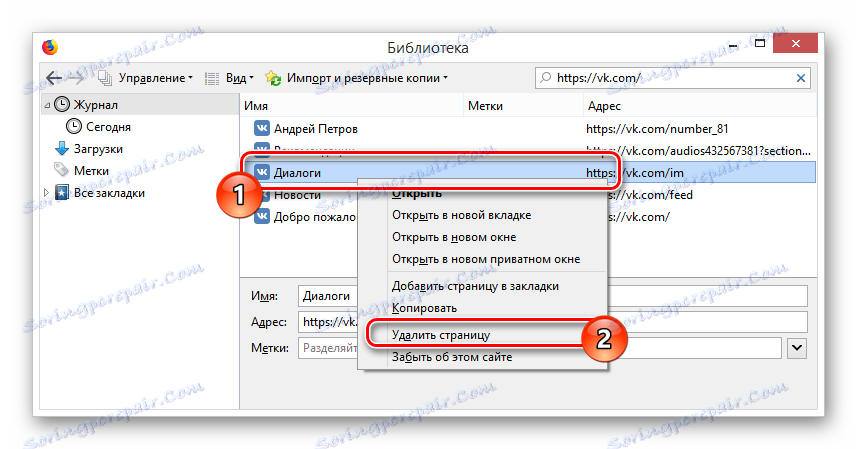
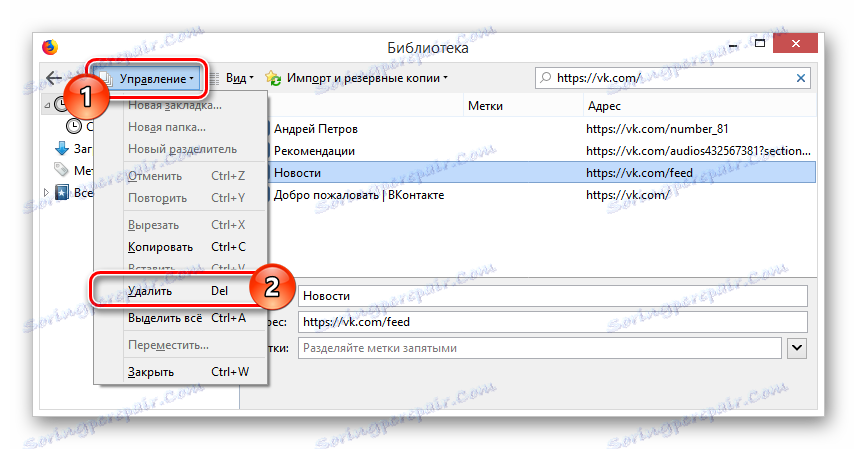
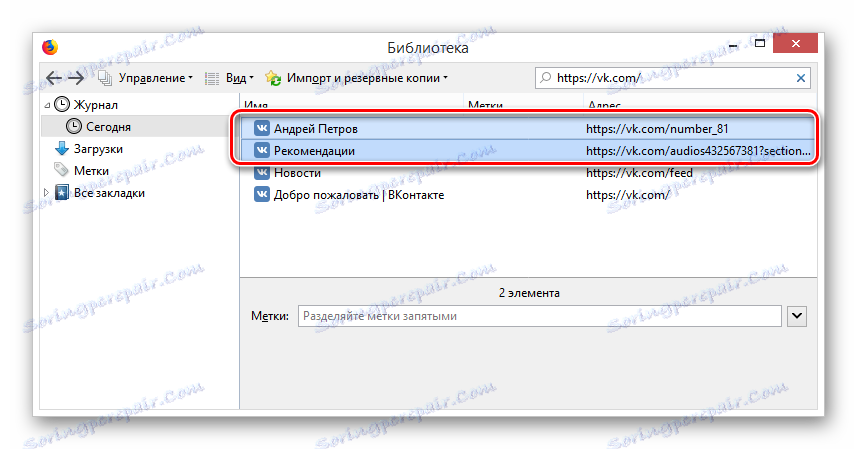
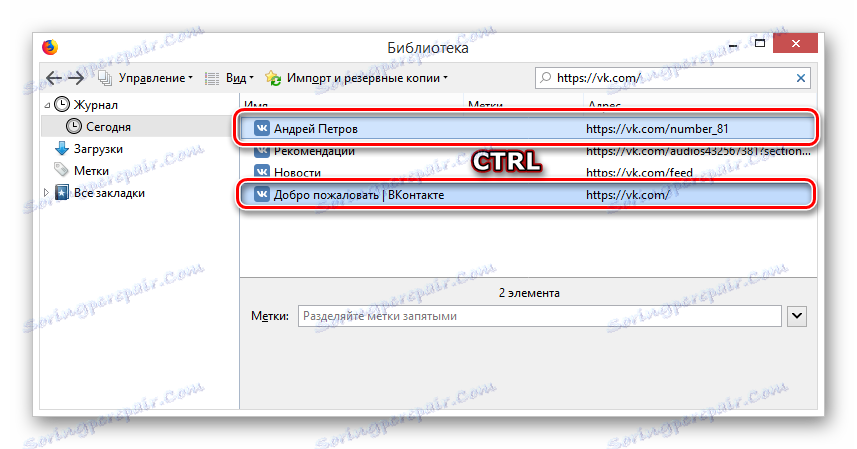
Точно таким же чином виконується зняття виділення.
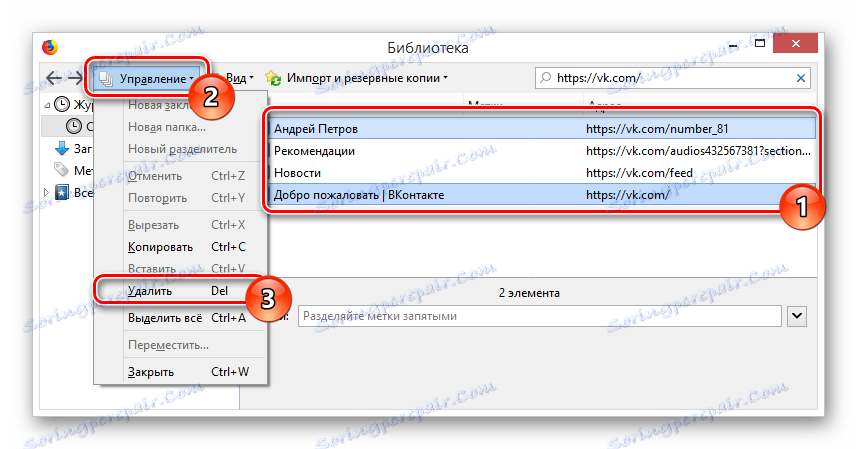
Не забувайте про бажаний виконанні очищення кешу у браузера Файрфокс.
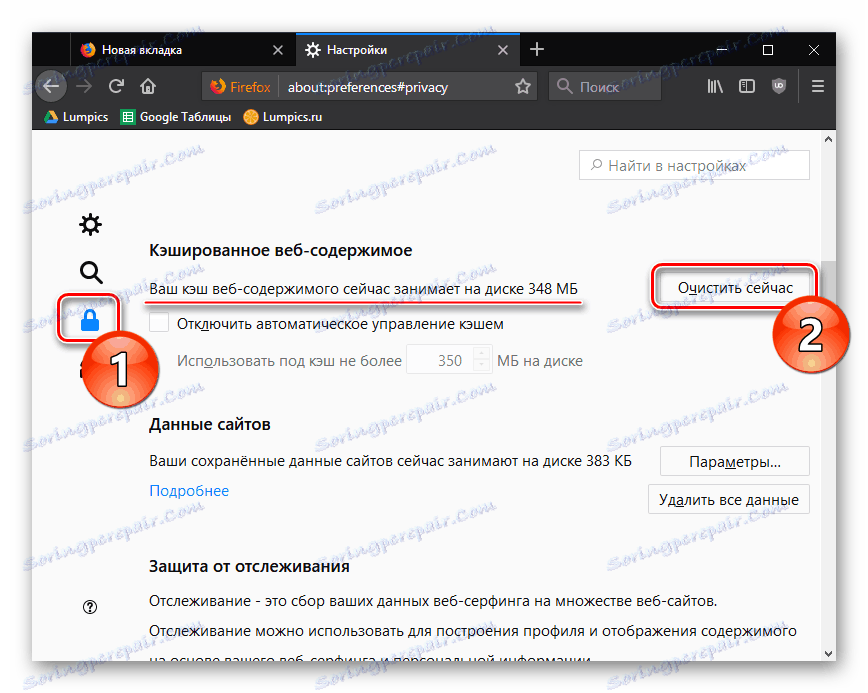
Детальніше: Як видалити кеш в Mozilla Firefox
Видаляємо історію активності
Сам по собі ВКонтакте надає вбудований функціонал, що дозволяє відстежувати будь-які вдалі спроби входу в обліковий запис. Через концепції реалізації подібного роду можливостей, вам також слід уважно вивчити процес завершення активних сеансів через розділ «Налаштування».
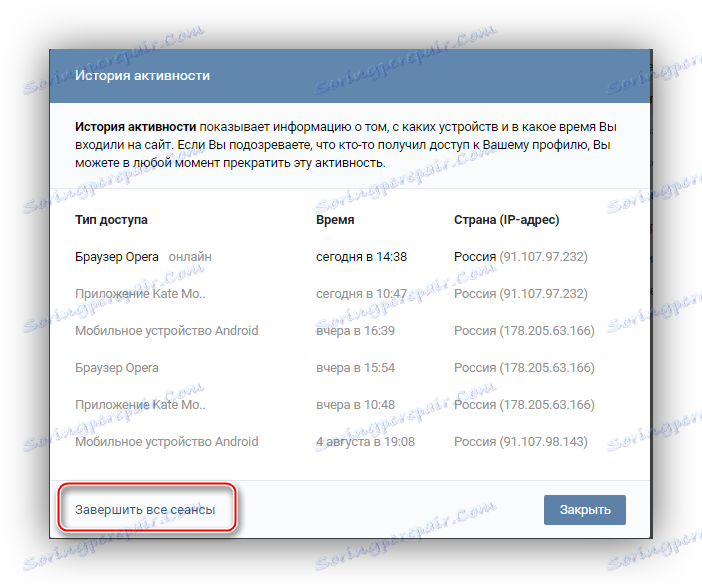
Детальніше: Завершення всіх сеансів ВК
Видаляємо «Історії друзів» ВК
Як і було сказано в передмові статті, у ВКонтакте історією називаються не тільки сеанси відвідувань сайту, але і спеціальні мультимедійні дані, створені через внутрішній сервіс. Подібного роду записи, опубліковані вами або вашими друзями, можна видалити.
Спосіб 1: Мобільний додаток
Так як спочатку розглянутий сервіс створений спеціально для користувачів додатка ВК, правильніше буде в першу чергу розібрати процес видалення записів на Android. При цьому врахуйте, що все далі розписані рекомендації застосовні не тільки для зазначеної платформи, але і інших різновидів мобільних пристроїв.
Подібні медіазапісі можуть бути створені не тільки користувачами, але і спільнотами.
Читайте також: Перегляд історії ВК
- Запустіть офіційний додаток ВКонтакте і перейдіть на сторінку «Новини» з допомогою навігаційної панелі.
- Вгорі сторінки знайдіть спеціальний блок.
- Відкрийте потрібний мультимедійний, кликнув по ньому.
- Не чекаючи закінчення програвання, в нижньому правому куті скористайтеся іконкою «...».
- З представився списку можливостей виберіть пункт «Приховати з історій».
- Після цього вікно програвання автоматично закриється, а з новинної стрічки зникне обрана запис.
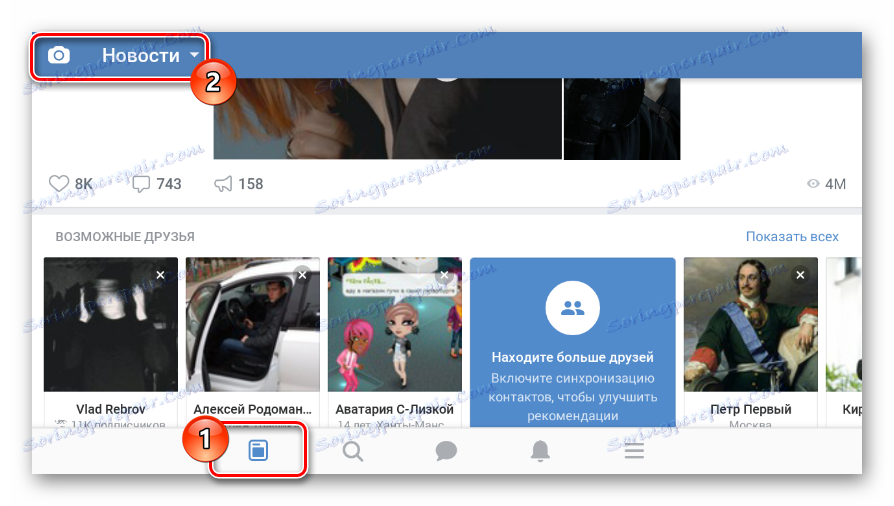
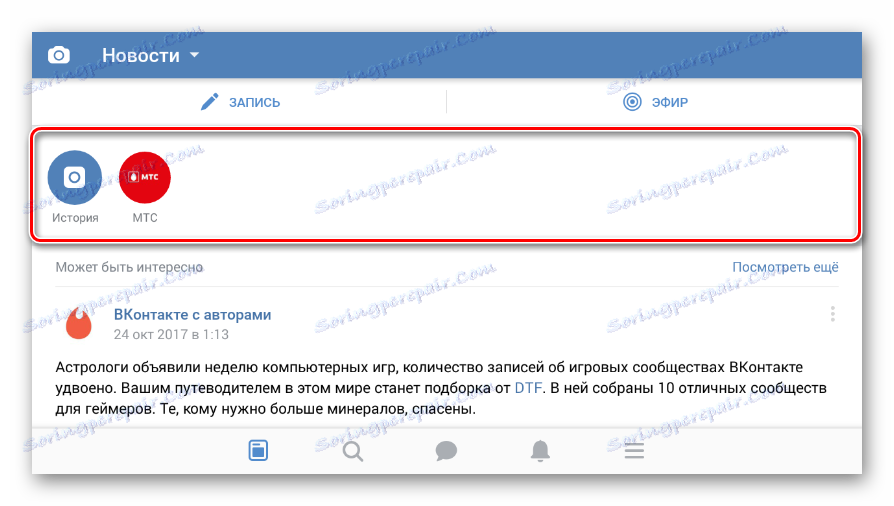
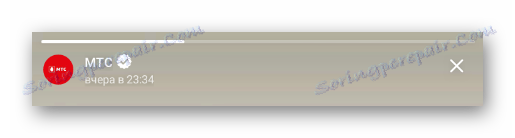
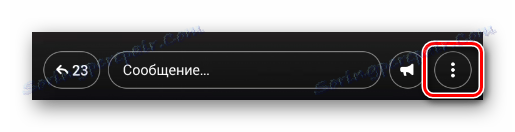

Завдяки такому підходу ви зможете позбутися буквально від будь-якого запису, опублікованій ким-небудь з ваших друзів. При цьому мультимедійний з соціальної мережі нікуди не зникне і буде доступний для програвання інших людям.
Термін життя подібного контенту обмежений 24 годинами, після чого ролик зникне сам по собі.
На відміну від випадків, коли потрібно позбутися від історії іншого користувача ВК, куди простіше видалити власний мультимедійний. Особливо актуально це для людей, які люблять використовувати мобільний додаток зважаючи на можливість моментального стирання невдалої записи і створення нової.
- Перебуваючи на сторінці «Новини» у відповідному розділі запустіть файл, створений вами.
- Під час відтворення відкрийте меню управління записом, клікнувши на іконку з вертикальним трьома крапками.
- Через представлений список можливостей виберіть рядок «Видалити історію».
- Якщо ви все зробили правильно, створений вами мультимедійний зникне зі стрічки друзів і спеціального розділу.
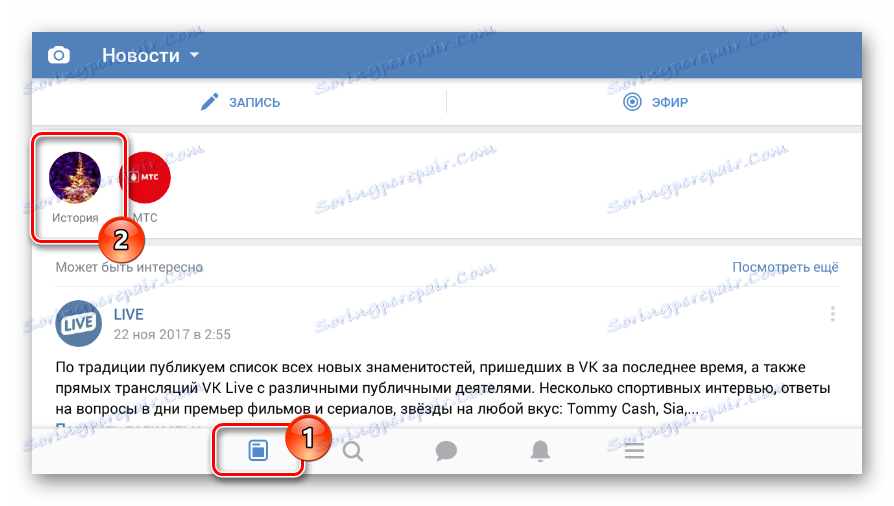


Зверніть увагу на те, що ви можете виконати видалення власної історії незліченну кількість разів, так само як і створити подібного роду ролик заново. Таким чином, термін життя записи може бути продовжений до необмеженого періоду, якщо звичайно ви в цьому зацікавлені.
Спосіб 2: Повна версія
Офіційний сайт соціальної мережі ВКонтакте не надає явних можливостей створення нових записів подібного роду, однак виконати видалення все ж можливо. Стосується це в рівній мірі своїх і чужих медіафайлів, розташованих у відповідному розділі.
- Через головне меню ресурсу відкрийте розділ «Новини».
- На початку даної сторінки вам буде представлений блок «Історії», де необхідно вибрати потрібну вам запис.
- Відкривши чужий мультимедійний, не чекаючи його завершення, наведіть курсор миші на значок «...».
- З представленого списку виберіть пункт «Приховати».
- Підтвердіть дії з приховування файлу через діалогове вікно.
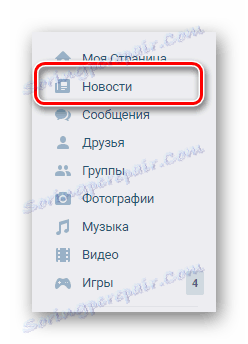
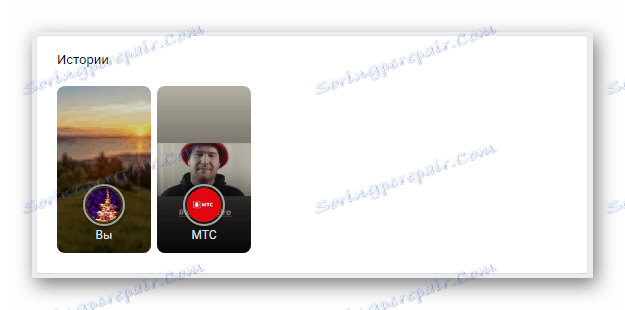
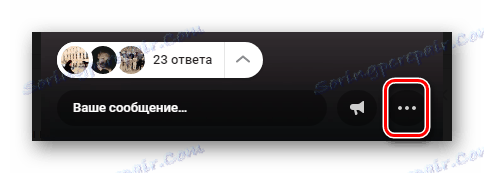

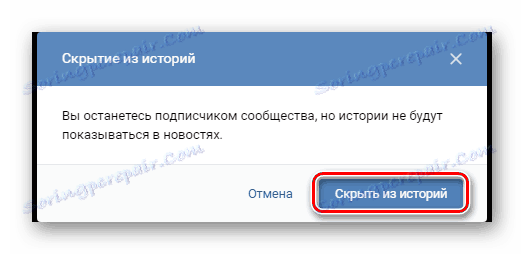
Якщо ви хочете позбутися від свого запису, потрібно виконати аналогічні дії, але з дещо іншими пунктами.
- Після старту відтворення історії на нижній панелі клацніть по клавіші «Видалити».
- Виконайте підтвердження дій через відповідне вікно.


На цьому всі дії по видаленню файлів, створених за допомогою сервісу, закінчуються. Однак стосується це лише стандартних методів вирішення поставленого завдання.
Спосіб 3: VK Helper
На сьогоднішній день багато користувачів незадоволені явним нав'язуванням різних елементів інтрефейса адміністрацією ВКонтакте, використовувати які просто не хочеться або незручно. Внаслідок такої ситуації незалежними розробниками були додані нові можливості в уже звичні багатьом доповнення, що дозволяють маніпулювати деталями сайту, раніше недоступними.
Подібні заходи використовувати рекомендується тільки в крайніх випадках, так як працездатність методу зберігається виключно при запущеному плагін.
Виходячи від актуальності, найбільш рекомендованим є розширення VK Helper, справно працює буквально в будь-якому сучасному браузері. Більш того, дане доповнення знаходиться в стані активної розробки, внаслідок чого нерідко можна спостерігати появу нових можливостей.
- Відкрийте офіційний сайт програми та виберіть використовуваний браузер.
- Ознайомтеся з інструкцією, перейдіть за посиланням на сторінку розширення і встановіть його звичайним способом.
- Скористайтеся значком програми на панелі інструментів браузера, щоб відкрити головне меню.
- З представлених можливостей виберіть «Додати обліковий запис».
- Пройдіть стандартну процедуру авторизації на сайті ВКонтакте.
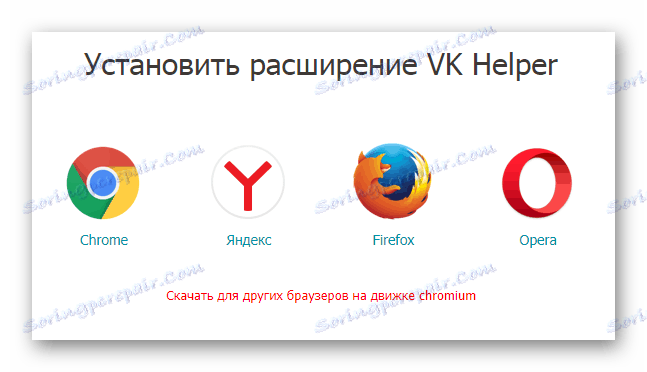

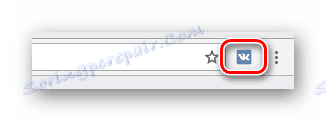
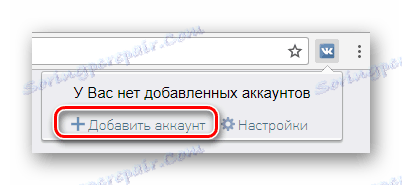
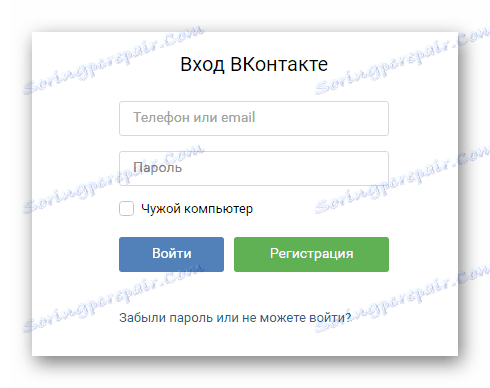
Це необхідно навіть за умови існування активної сесії.
Подальші приписи створені з метою приховування даного блоку в рамках сайту даної соціальної мережі.
- Виконавши вхід до облікового запису, знову розкрийте головне меню розширення на панелі завдань.
- Скористайтеся посиланням «Налаштування», щоб відкрити сторінку з основним переліком параметрів.
- Серед наданих можливостей знайдіть блок «Інтерфейс».
- Наведіть курсор миші на пункт «Приховати Історії друзів зі стрічки новин» для отримання подробиць і встановіть поруч з ним галочку, тим самим активувавши.
- Розширення не вимагає підтверджень - просто перейдіть на сторінку «Новини» і переконайтеся у відсутності видаляється розділу.
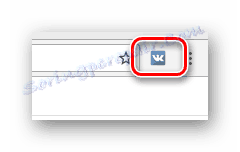
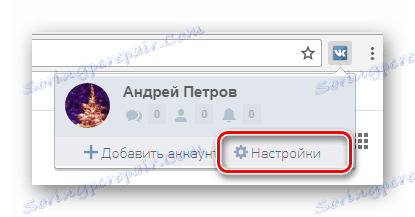

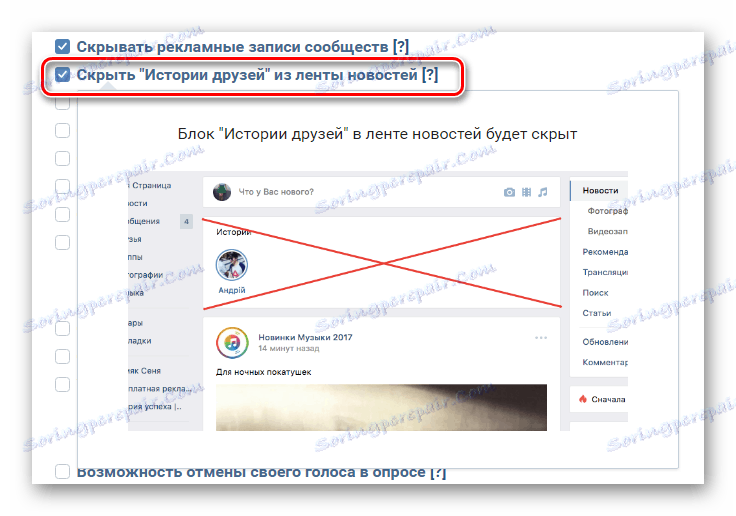
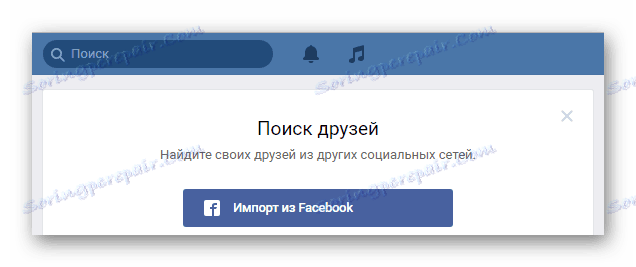
І хоча даний метод дозволяє без зайвих проблем деактивувати невикористаний функціонал, все ж не завжди розширення працює справно. Внаслідок цього можна вдатися до ще одного сторонньому додатку для браузера, більш глобально впливає на вміст сайту ВКонтакте.
Спосіб 4: Редагування коду
Кілька незвичайним, але все ж досить дієвим підходом, може стати редагування косметичного коду ВКонтакте через використання спеціального розширення Stylish для будь-якого сучасного оглядача. В цьому випадку історії як такі не зникнуть з ресурсу, проте більше не будуть з'являтися в розділі «Новини».
Ми розглянемо дії по використанню на прикладі Google Chrome.
Весь спосіб безпосередньо пов'язаний з використанням тим і тому рекомендований тільки тоді, коли додаткові розширення не впливають на зручність користування сайтом.
Перейти до офіційного сайту Stylish
- Відкривши зазначену нами посилання, ви опинитеся на головній сторінці розширення з можливістю його установки.
- Залежно від використовуваного браузера в спеціальному блоці вам буде представлена кнопка «Install».
- Підтвердіть інтеграцію розширення в браузер.
- Перейдіть на сторінку «Новини» на сайті ВКонтакте.
- Клацніть правою кнопкою миші по заголовку блоку «Історії» і через меню виберіть пункт «Переглянути код».
- Тепер через інструменти дослідження коду перейдіть до DIV-елементу, який очолює приховуваний розділ.
- Зробивши це, клікніть двічі по вмісту рядка «Class».
- Виконайте копіювання представленого там коду або візьміть його з представленого нижче прикладу.
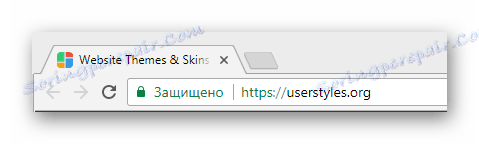
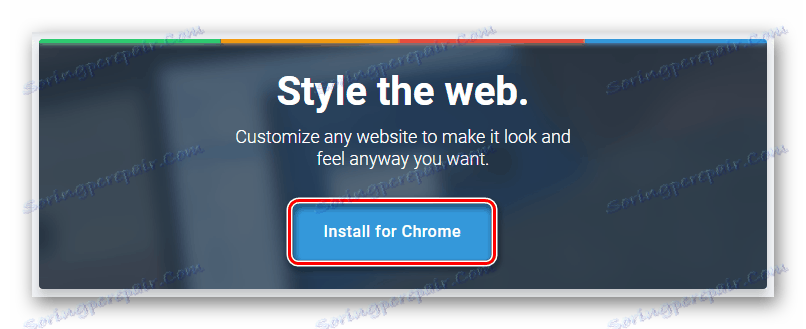

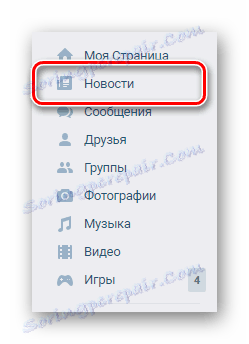
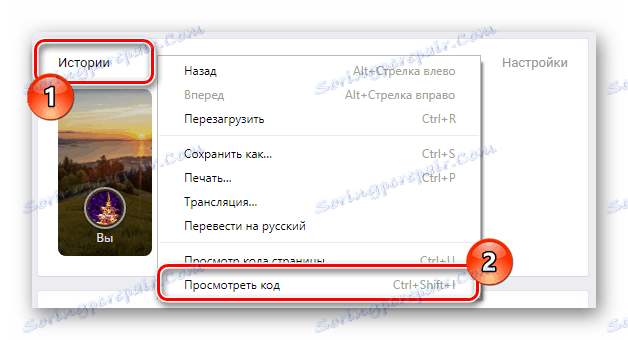
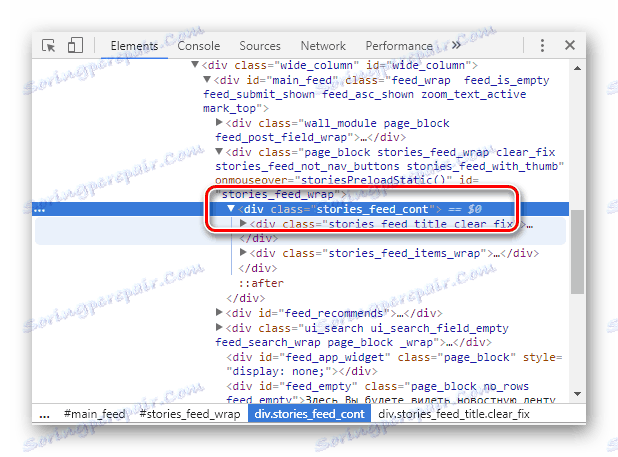
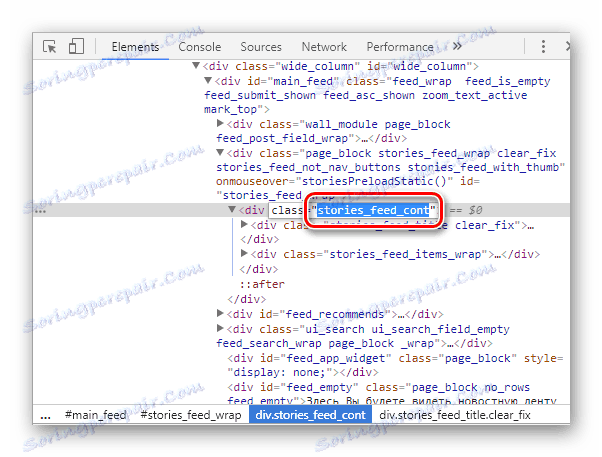
stories_feed_cont
Розібравшись з приготуваннями, можна приступати до редагування.
- У правому верхньому куті браузера на його панелі інструментів клацніть по іконці Stylish.
- Далі клацніть по іконці з вертикальними точками і виберіть розділ «Створити стиль».
- Заповніть поле «Введіть назву» будь-яким зручним для вас чином.
- У вікні «Розділи» знайдіть основне текстове поле «Код 1» і вставте туди раніше скопійований набір символів.
- Додайте перед вставленої рядком символ одиночної точки «.».
- Відразу після рядка встановіть подвійні фігурні дужки відповідно до прикладу.
- На новому рядку впишіть представлений нами код.
- У лівій частині активного вікна скористайтеся кнопкою «Зберегти».
- Відкрийте сторінку «Новини» ВКонтакте і переконайтеся, що потрібний блок був повністю виключений з вмісту.
- Якщо цього не відбулося, спробуйте оновити сторінку і додатково перевірте створений код на предмет помилок.
- Для завершення скористайтеся кнопкою «Завершити» на сторінці управління темою.
- Ви в будь-який момент можете деактивувати, видалити або змінити створений стиль, розкривши головне меню розширення Stylish і переключившись на вкладку «Встановлені стилі».
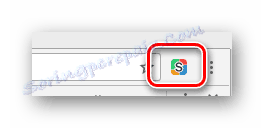
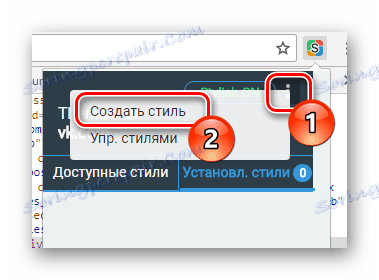
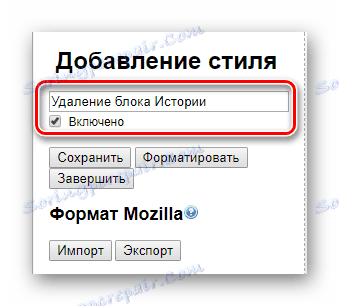
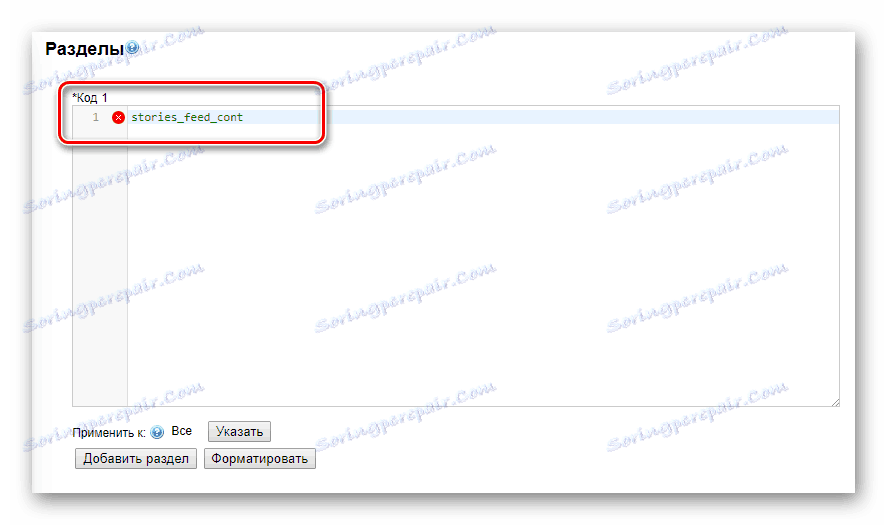
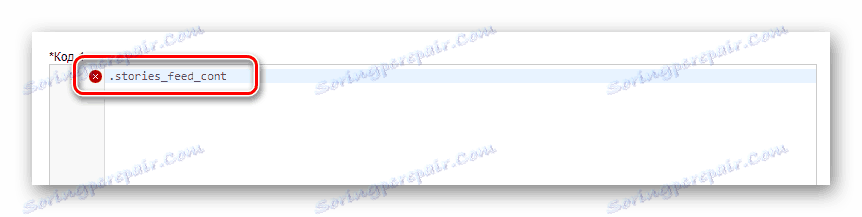
У синтаксисі CSS така відмітка дозволяє визначити тип селектора.
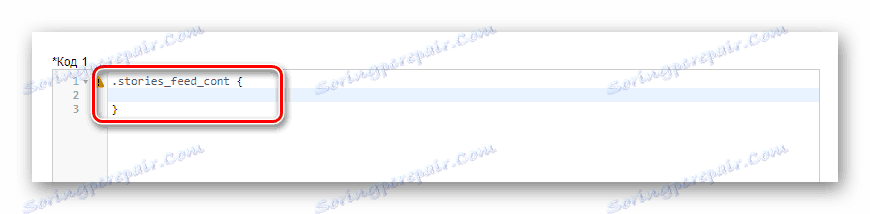
display: none;
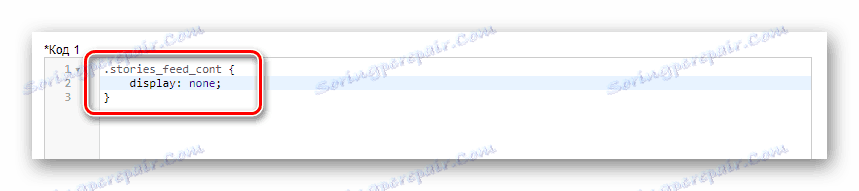
Якщо символи про помилки не зникли, вам варто перевірити ще раз ці продовжені маніпуляції.
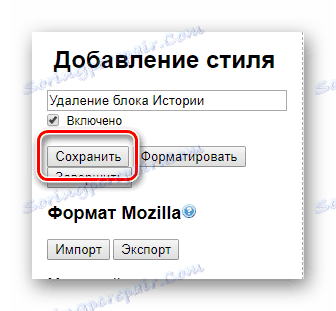
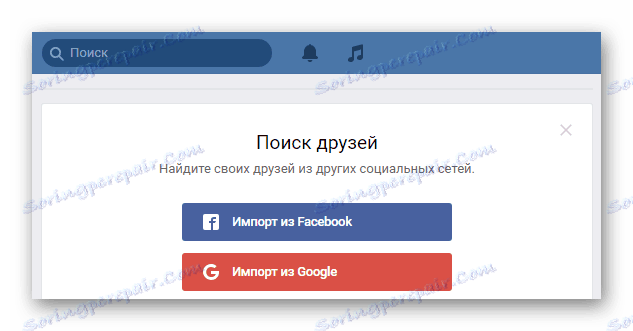
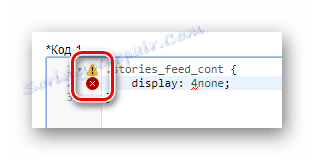
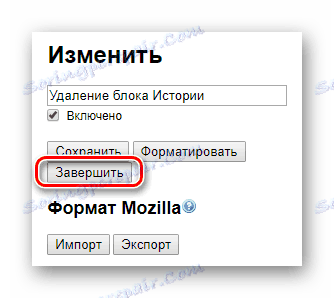
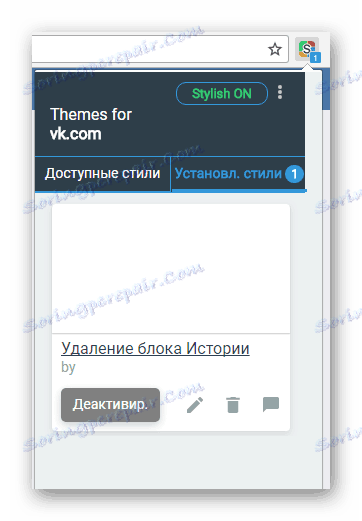
Рекомендації застосовні не тільки до розглянутого блоку, але і буквально будь-якого іншого елементу сайту. Більш того, розширення справно взаємодіє з будь-яким ресурсом на просторах інтернету.
Читайте також: Як змінити шрифт ВК
Після виконання інструкцій блок «Історії» повинен буде зникнути з розділу «Новини». А на цьому ми закінчуємо справжній метод і цю статтю.