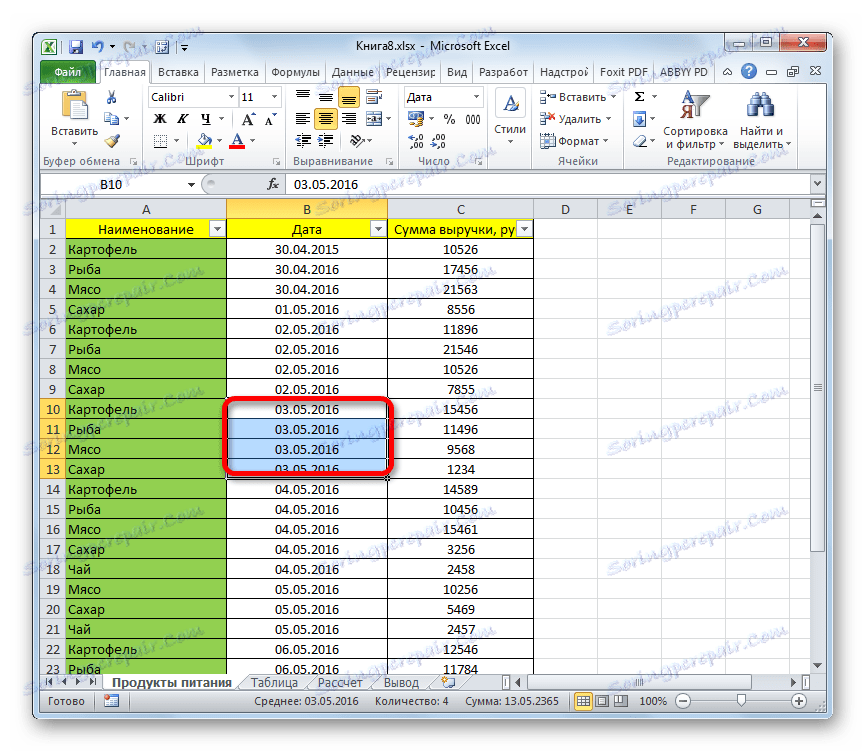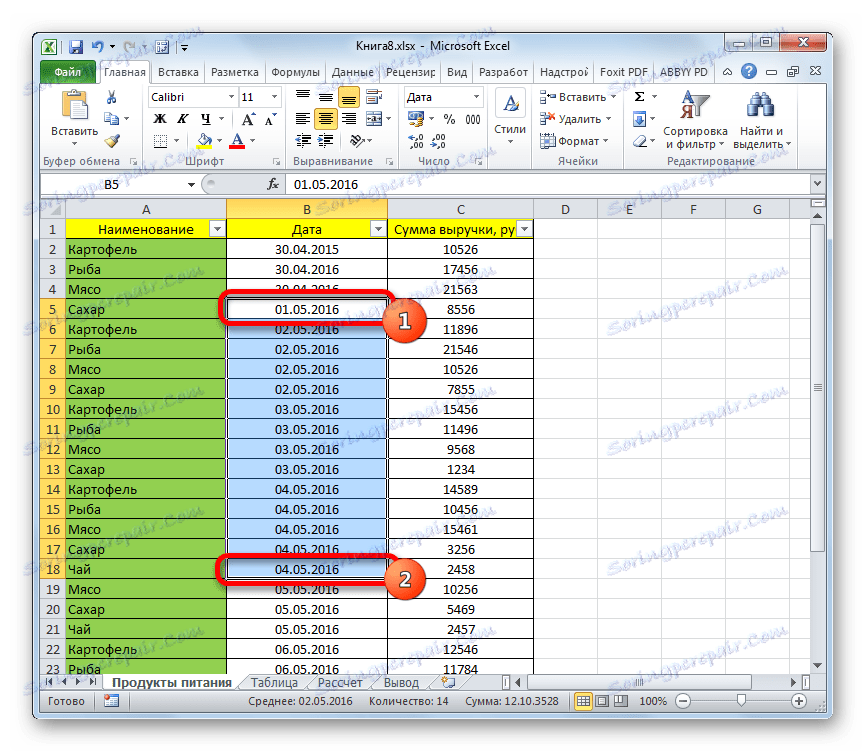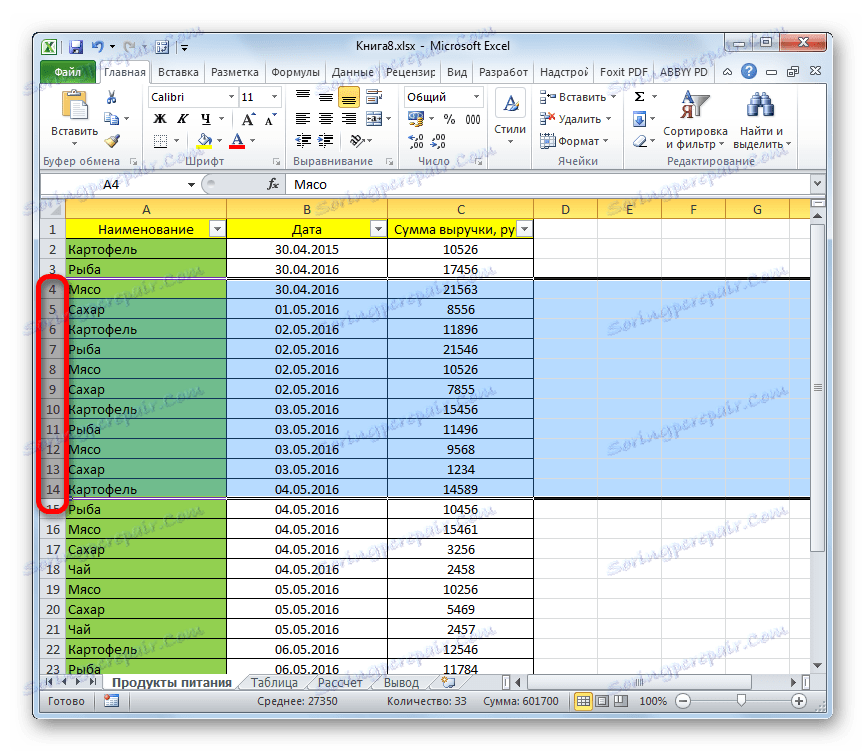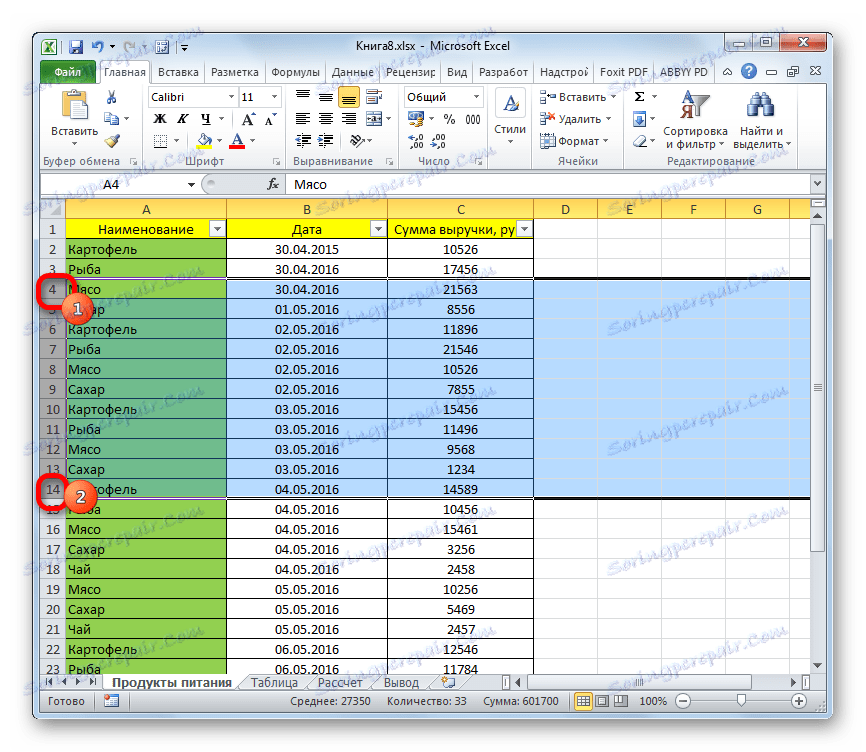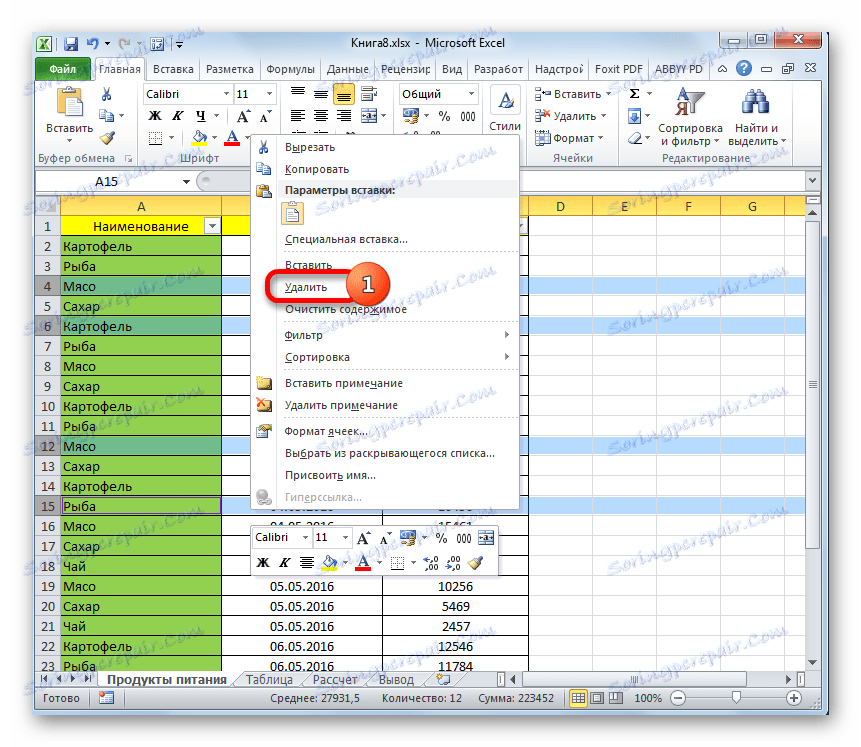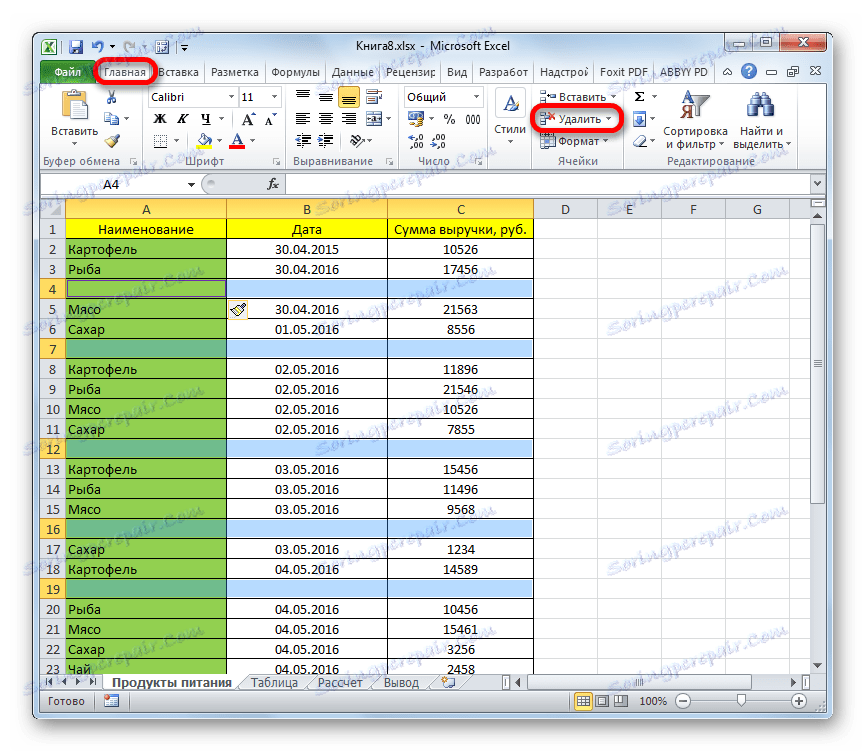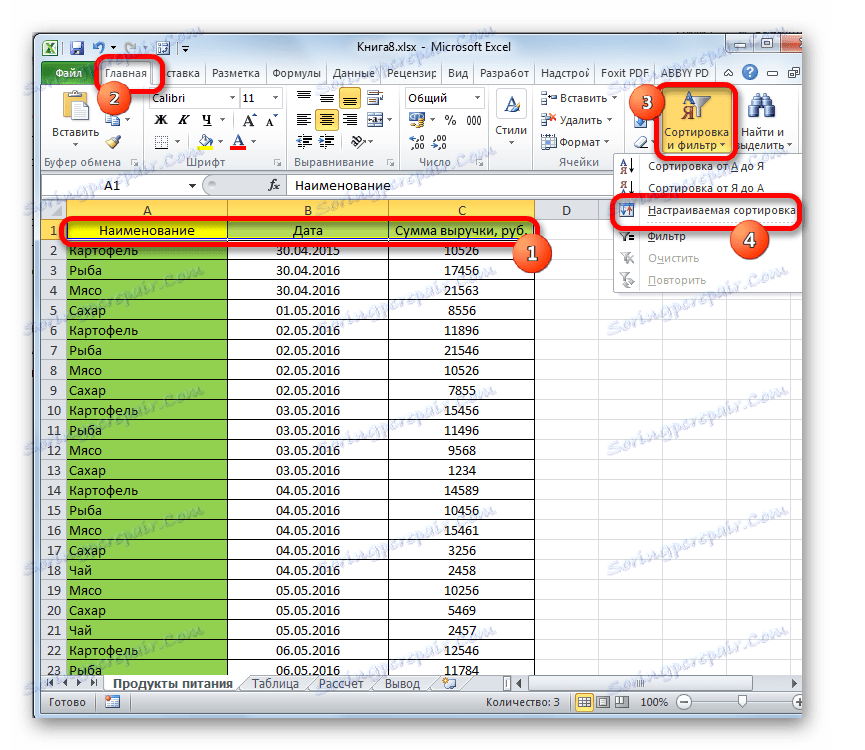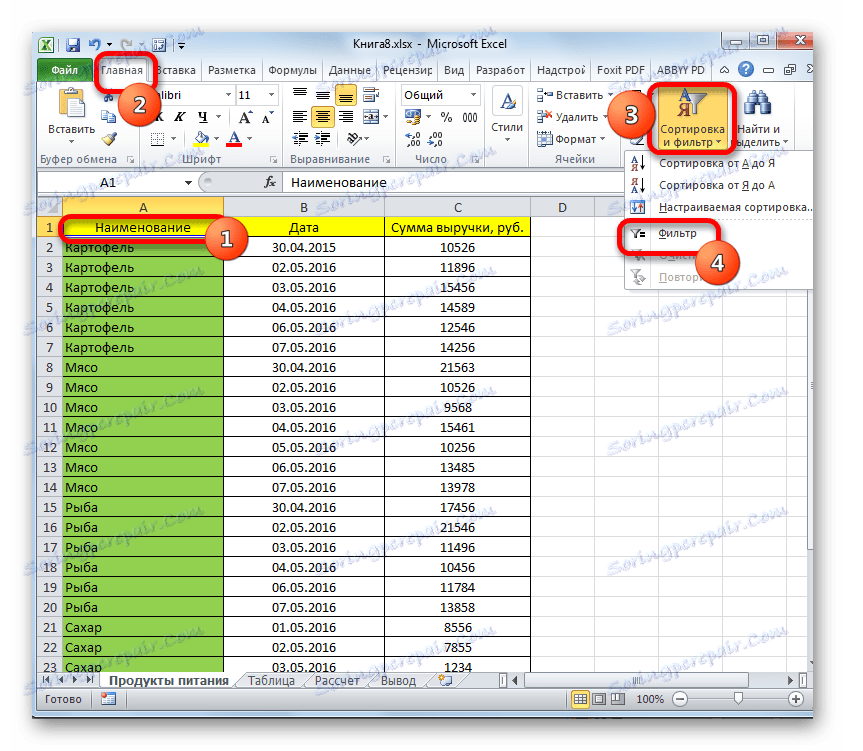Видалення рядка в Microsoft Excel
Під час роботи з програмою Excel часто доводиться вдаватися до процедури видалення рядків. Цей процес може бути, як одиничним, так і груповим, в залежності від поставлених завдань. Особливий інтерес в цьому плані являє видалення за умовою. Давайте розглянемо різні варіанти даної процедури.
Процес видалення рядків
Видалення рядків можна зробити абсолютно різними способами. Вибір конкретного рішення залежить від того, які завдання ставить перед собою користувач. Розглянемо різні варіанти, починаючи від найпростіших і закінчуючи відносно складними методами.
Спосіб 1: одиночне видалення через контекстне меню
Найбільш простий спосіб видалення рядків - це одиночний варіант даної процедури. Виконати його можна, скориставшись контекстним меню.
- Натискаємо правою кнопкою миші по будь-якій з комірок того рядка, яку потрібно видалити. У контекстному меню вибираємо пункт «Видалити ...».
- Відкривається невелике віконце, в якому потрібно вказати, що саме потрібно видалити. Переставляємо перемикач в позицію «Рядок».
![Вибір об'єкта видалення в Microsoft Excel]()
Після цього зазначений елемент буде видалено.
Також можна натиснути лівою кнопкою миші по номеру рядка на вертикальній панелі координат. Далі слід клацнути по виділенню правою кнопкою мишки. В активувати меню потрібно вибрати пункт «Видалити».
![Видалення рядка через панель координат в Microsoft Excel]()
В цьому випадку процедура видалення проходить відразу і не треба оплачувати додаткові дії у вікні вибору об'єкта обробки.
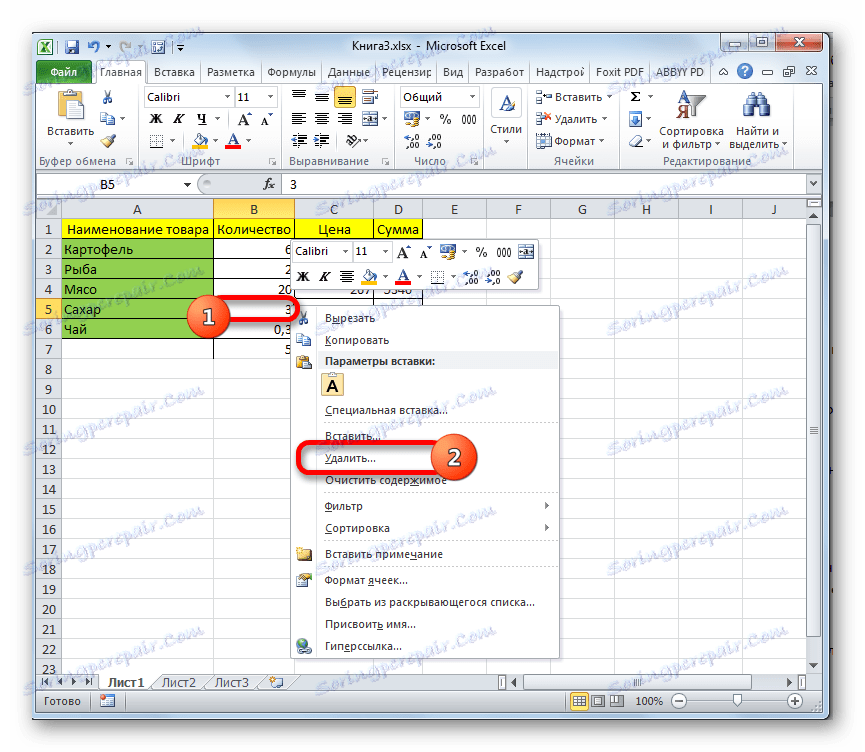
Спосіб 2: одиночне видалення за допомогою інструментів на стрічці
Крім того, цю процедуру можна виконати за допомогою інструментів на стрічці, які розміщені у вкладці «Головна».
- Виробляємо виділення в будь-якому місці рядка, яку потрібно прибрати. Переходимо у вкладку «Головна». Кількома по піктограмі у вигляді невеликого трикутника, яка розташована праворуч від значка «Видалити» в блоці інструментів «Осередки». Випадає список, в якому потрібно вибрати пункт «Видалити рядки з листа».
- Рядок буде тут же видалена.
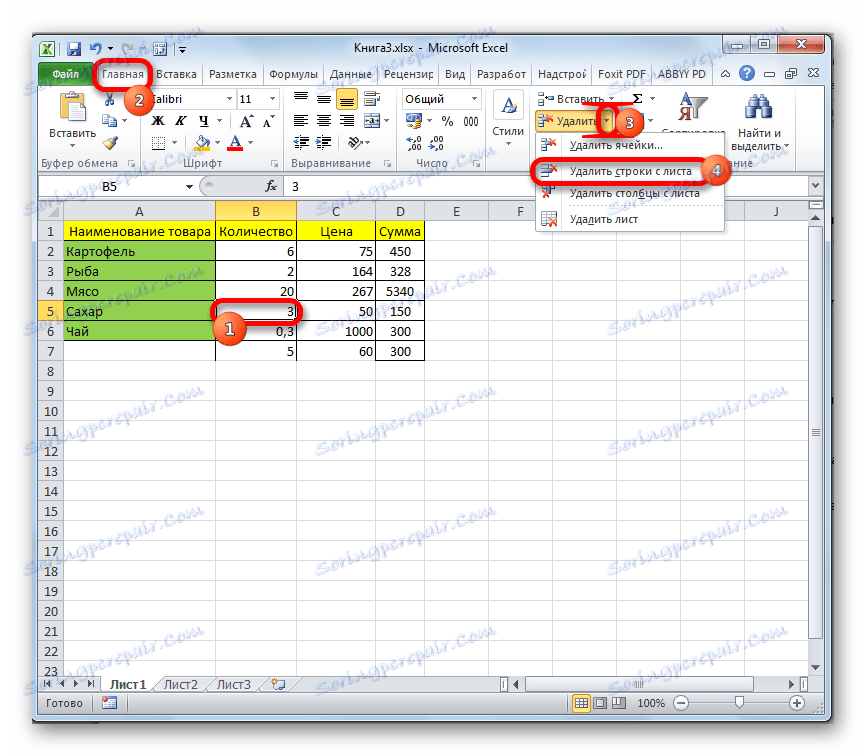
Також можна виділити рядок в цілому, клацнувши лівої кнопки миші по її номеру на вертикальній панелі координат. Після цього, перебуваючи у вкладці «Головна», тиснемо на значок «Видалити», розміщений в блоці інструментів «Осередки».
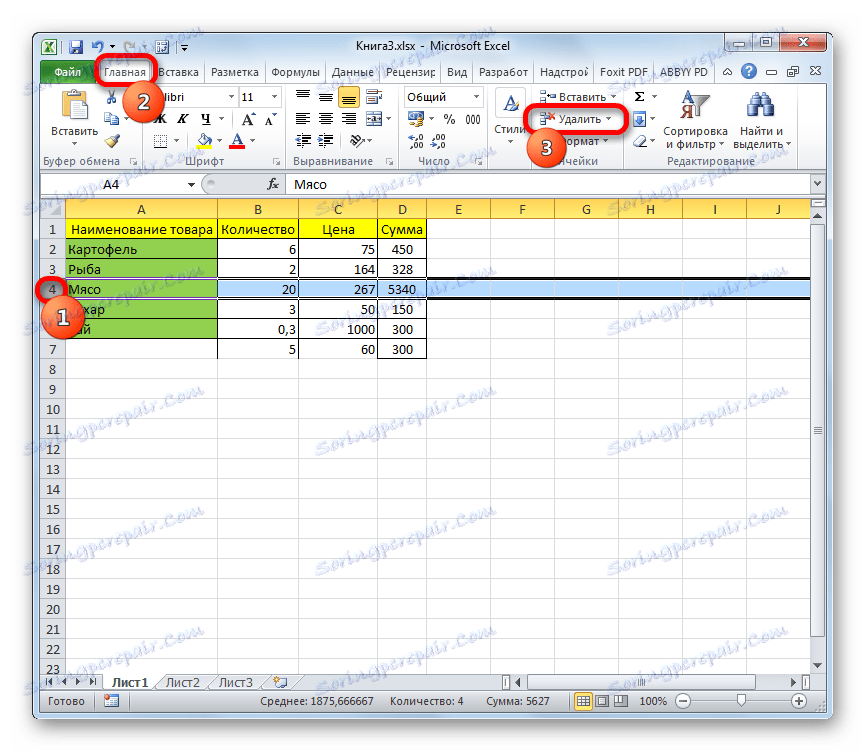
Спосіб 3: групове видалення
Для виконання групового видалення рядків, перш за все, потрібно зробити виділення необхідних елементів.
- Для того, щоб видалити кілька поруч розташованих рядків, можна виділити суміжні осередки даних рядків, що знаходяться в одному стовпці. Для цього затискаємо ліву кнопку миші і курсором проводимо по цим елементам.
![Виділення декількох комірок в Microsoft Excel]()
Якщо діапазон великий, то можна виділити саму верхню клітинку, клацнувши по ній лівою кнопкою миші. Потім затиснути клавішу Shift і клацнути по самій нижній комірці того діапазону, який потрібно видалити. Виділено будуть всі елементи, що знаходяться між ними.
![Виділення діапазону ячееек за допомогою клавіші Shift в Microsoft Excel]()
У разі, якщо потрібно видалити рядкові діапазони, які розташовані на відстані один від одного, то для їх виділення слід клацнути по одній з комірок, що знаходяться в них, лівою кнопкою миші з одночасно затиснутою клавішею Ctrl. Всі вибрані елементи будуть відзначені.
- Щоб провести безпосередню процедуру видалення рядків викликаємо контекстне меню або ж переходимо до інструментів на стрічці, а далі слідуємо тим рекомендаціям, які були дані під час опису першого і другого способу даного керівництва.
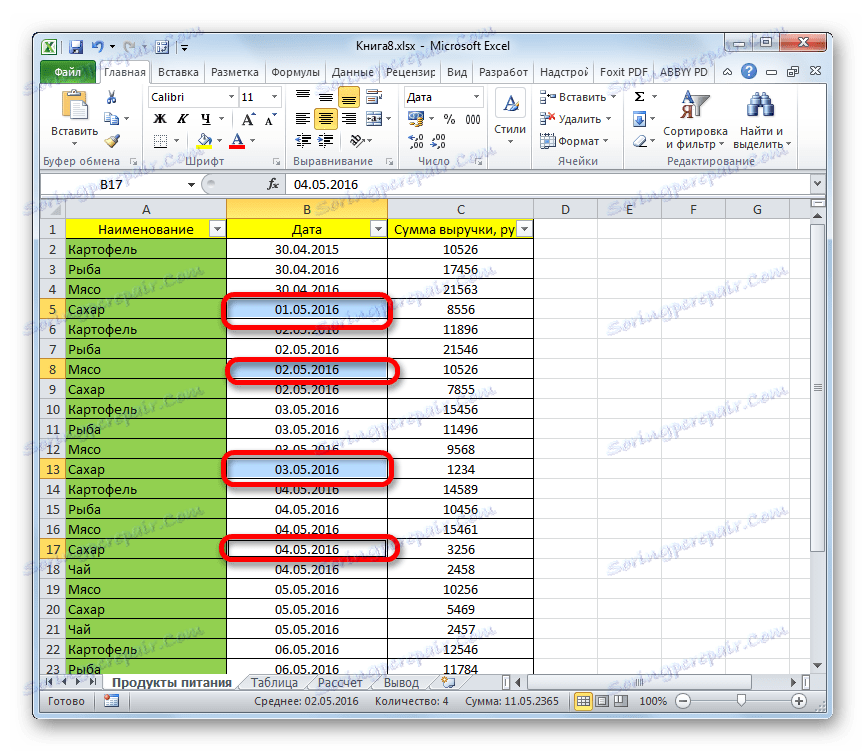
Виділити потрібні елементи можна також через вертикальну панель координат. В цьому випадку будуть виділятися не окремі осередки, а рядки повністю.
- Для того, щоб виділити суміжну групу рядків, затискаємо ліву кнопку миші і проводимо курсором по вертикальній панелі координат від верхнього сатиричного елемента, який потрібно видалити, до нижнього.
![Виділення діапазрона рядків в Microsoft Excel]()
Можна також скористатися і варіантом з використанням клавіші Shift. Кількома лівою кнопкою мишки по першому номеру рядка діапазону, який слід видалити. Потім затискаємо клавішу Shift і виконуємо клацання по останньому номеру зазначеної області. Весь діапазон рядків, що лежить між цими номерами, буде виділено.
![Виділення діапазону рядків за допомогою клавіші Shift в Microsoft Excel]()
Якщо видаляються рядки розкидані по всьому листу і не межують одна з одною, то в такому випадку, потрібно клацнути лівою кнопкою миші по всіх номерах цих рядків на панелі координат з затиснутою клавішею Ctrl.
- Для того, щоб прибрати обрані рядки, клацаємо по будь-якому виділенню правою кнопкою миші. У контекстному меню зупиняємося на пункті «Видалити».
![Видалення вибраних рядків в Microsoft Excel]()
Операція видалення всіх обраних елементів буде проведена.
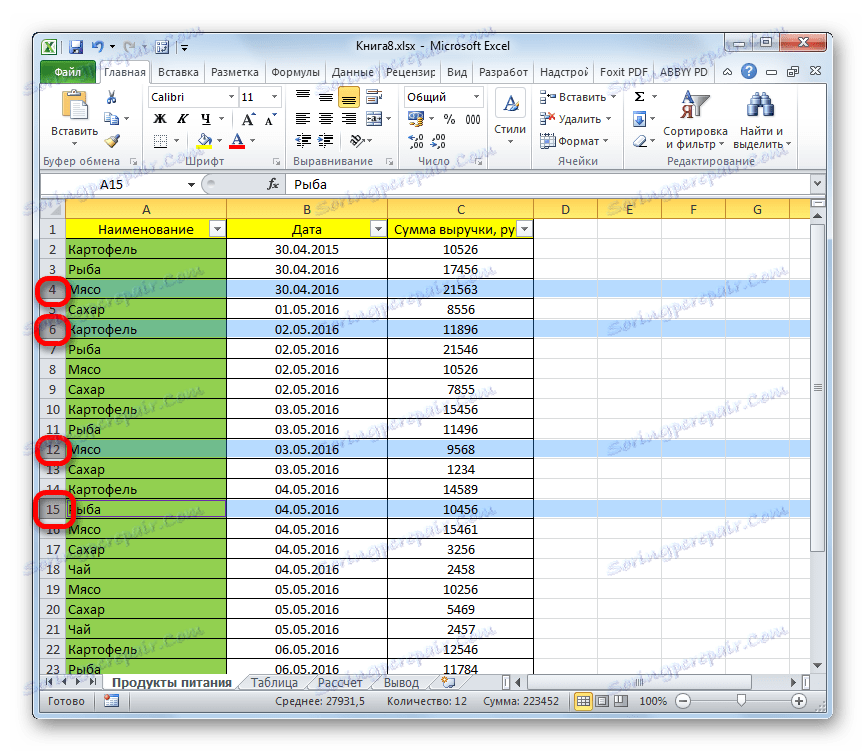
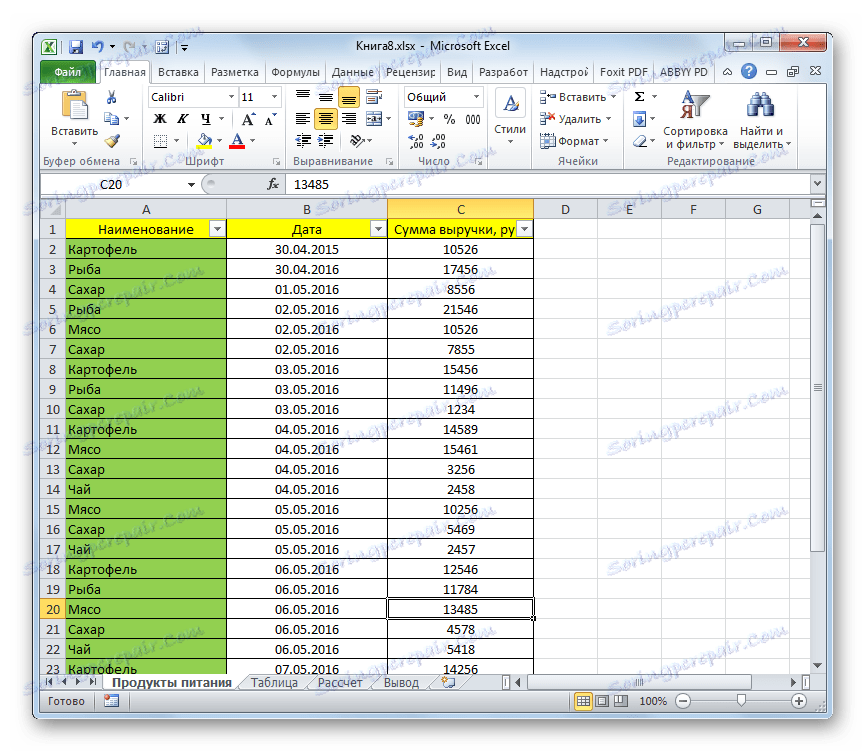
урок: Як виконати виділення в Excel
Спосіб 4: видалення порожніх елементів
Іноді в таблиці можуть зустрічатися порожні рядки, дані з яких були раніше вилучені. Такі елементи краще прибрати з листа зовсім. Якщо вони розташовані поруч один з одним, то цілком можна скористатися одним із способів, який був описаний вище. Але що робити, якщо порожніх рядків багато і вони розкидані по всьому простору великий таблиці? Адже процедура їх пошуку і видалення може зайняти значний час. Для прискорення вирішення даного завдання можна застосувати нижчеописаний алгоритм.
- Переходимо у вкладку «Головна». На стрічці інструментів тиснемо на значок «Знайти і виділити». Він розташований в групі «Редагування». У списку, тиснемо на пункт «Виділення групи осередків».
- Запускається невелике віконце виділення групи осередків. Ставимо в ньому перемикач в позицію «Порожні клітинки». Після цього тиснемо на кнопку «OK».
- Як бачимо, після того, як ми застосували таку дію, все порожні елементи виділені. Тепер можна використовувати для їх видалення будь-який з способів, про які йшла мова вище. Наприклад, можна натиснути на кнопку «Видалити», яка розташована на стрічці в тій же вкладці «Головна», де ми зараз працюємо.
![Видалення порожніх клітинок в Microsoft Excel]()
Як бачимо, все незаповнені елементи таблиці були видалені.
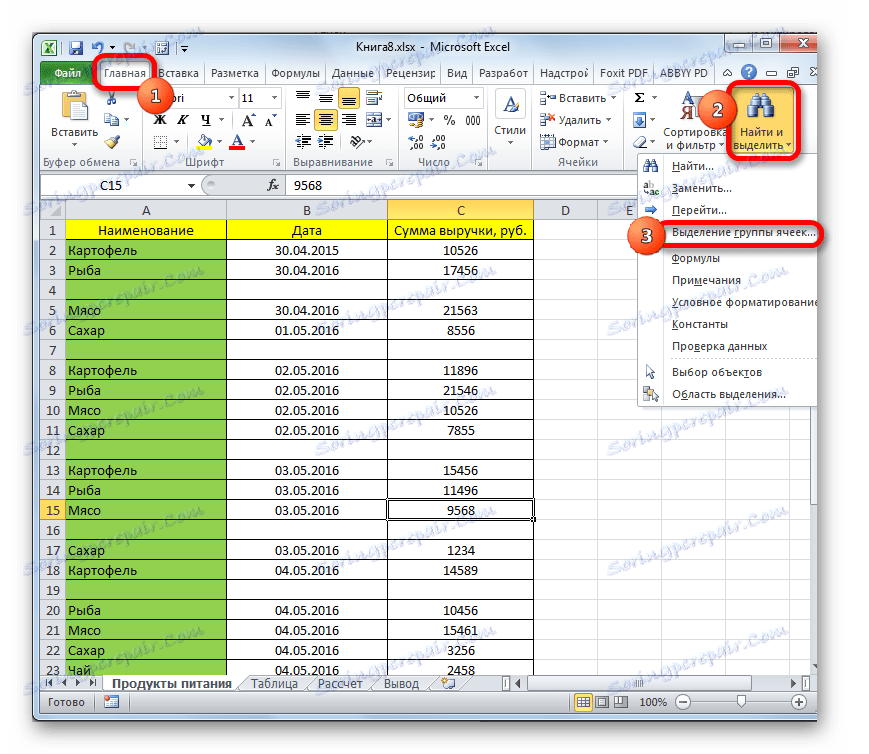
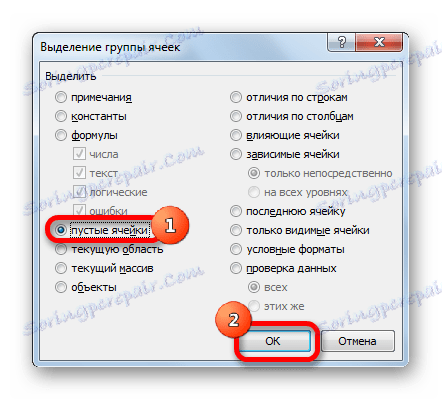
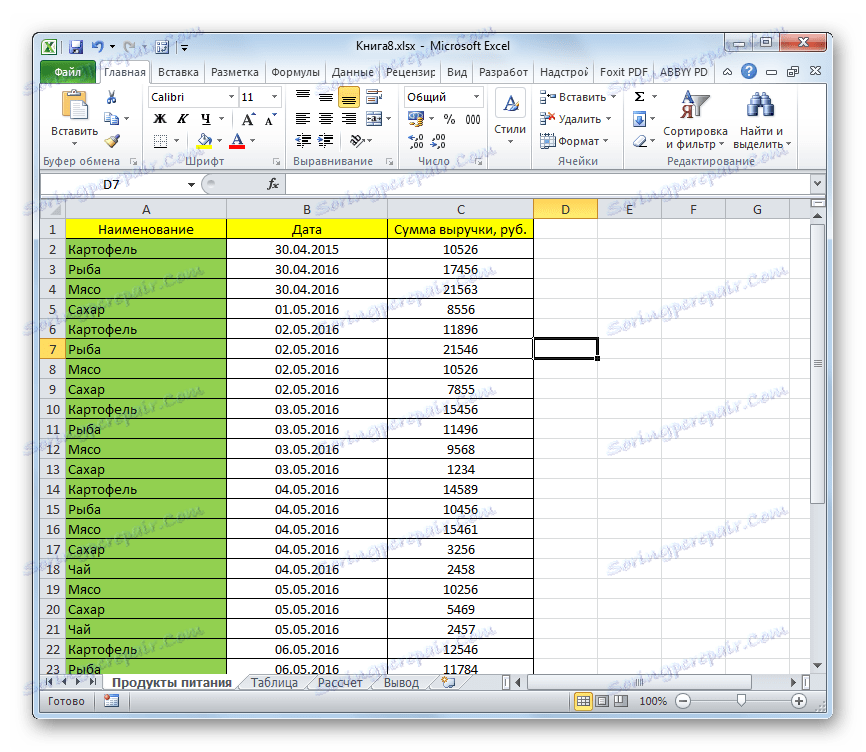
Зверніть увагу! При використанні даного методу рядок повинна бути абсолютно порожня. Якщо в таблиці є порожні елементи, розташовані в рядку, яка містить якісь дані, як на зображенні нижче, цей спосіб застосовувати не можна. Його використання може спричинити зсув елементів і порушення структури таблиці.
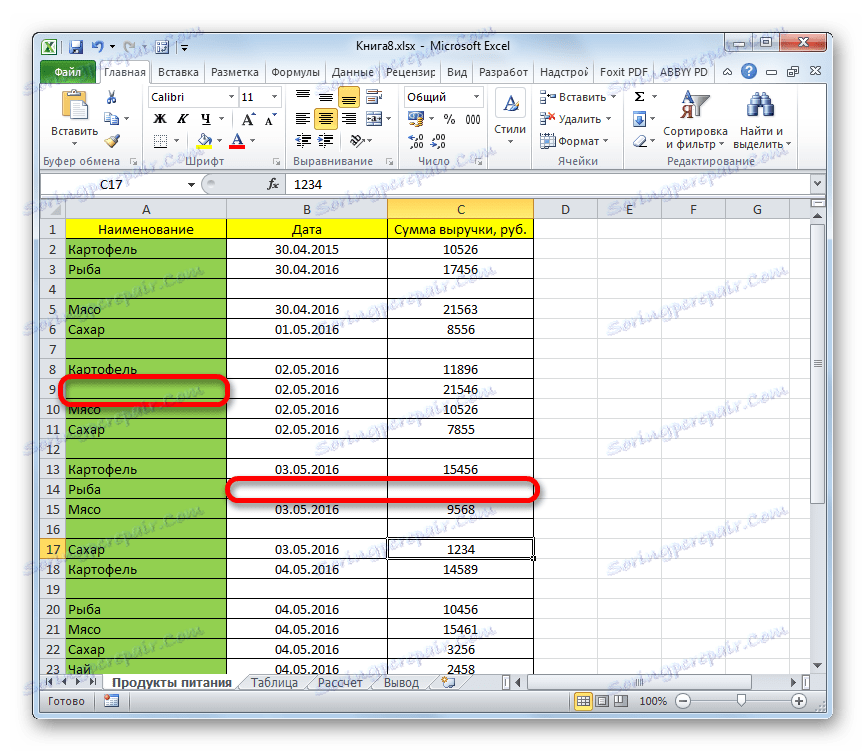
урок: Як видалити порожні рядки в Ексель
Спосіб 5: використання сортування
Для того, щоб прибрати рядки по певній умові можна застосовувати сортування. Відсортувавши елементи за встановленим критерієм, ми зможемо зібрати всі рядки, що задовольняють умові разом, якщо вони розкидані по всій таблиці, і швидко прибрати їх.
- Виділяємо всю область таблиці, в якій слід провести сортування, або одну з її осередків. Переходимо у вкладку «Головна» і натискаємо по значку «Сортування і фільтр», яка розташована в групі «Редагування». У списку варіантів дій вибираємо пункт «настроюється, сортування».
![Перехід до настроюваної сортуванні в Microsoft Excel]()
Можна також зробити альтернативні дії, які теж приведуть до відкриття вікна настроюється сортування. Після виділення будь-якого елементу таблиці переходимо у вкладку «Дані». Там в групі налаштувань «Сортування і фільтр» тиснемо на кнопку «Сортування».
- Запускається вікно настроюється сортування. Обов'язково встановіть галочку, в разі її відсутності, біля пункту «Мої дані містять заголовки», якщо у вашій таблиці є шапка. В поле «Сортувати по» потрібно вибрати найменування стовпця, по якому буде відбуватися відбір значень для видалення. В поле «Сортування» потрібно вказати, з якого саме параметру буде відбуватися відбір:
- значення;
- Колір осередку;
- Колір шрифту;
- Значок осередки.
Тут уже все залежить від конкретних обставин, але в більшості випадків підходить критерій «Значення». Хоча в подальшому ми поговоримо і про використання іншої позиції.
В поле «Порядок» потрібно вказати, в якому порядку будуть сортуватися дані. Вибір критеріїв в цьому полі залежить від формату даних виділеного стовпця. Наприклад, для текстових даних порядок буде «Від А до Я» або «Від Я до А», а для дати «Від старих до нових» або «Від нових до старих». Власне сам порядок великого значення не має, так як в будь-якому випадку, що цікавлять нас значення будуть розташовуватися разом.
Після того, як настройка в даному вікні виконана, тиснемо на кнопку «OK». - Всі дані обраної колонки будуть відсортовані за заданим критерієм. Тепер ми можемо виділити поруч знаходяться елементи будь-яким з тих варіантів, про які йшла мова під час розгляду попередніх способів, і зробити їх видалення.
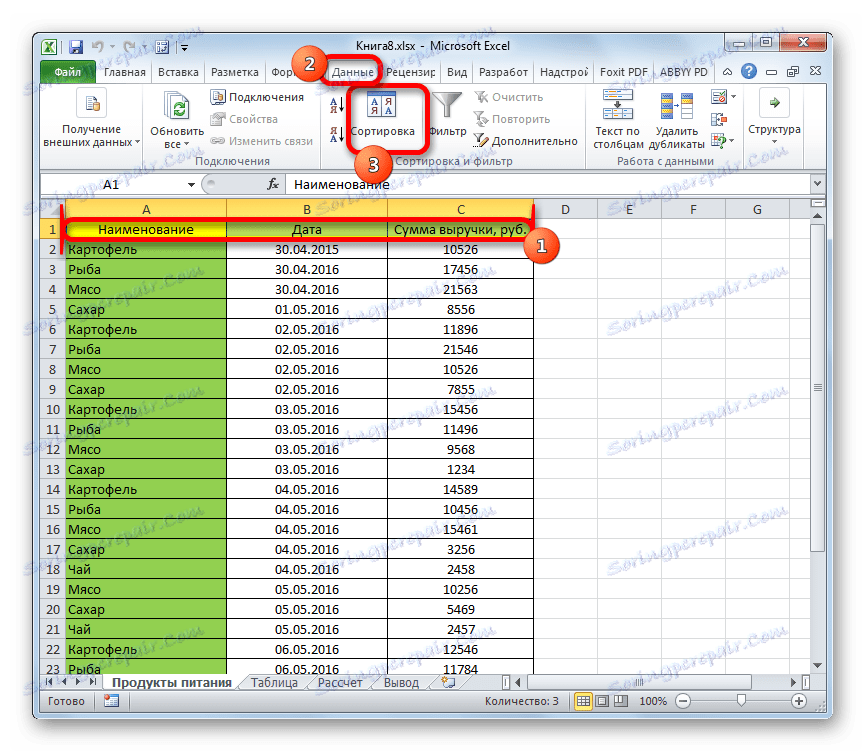
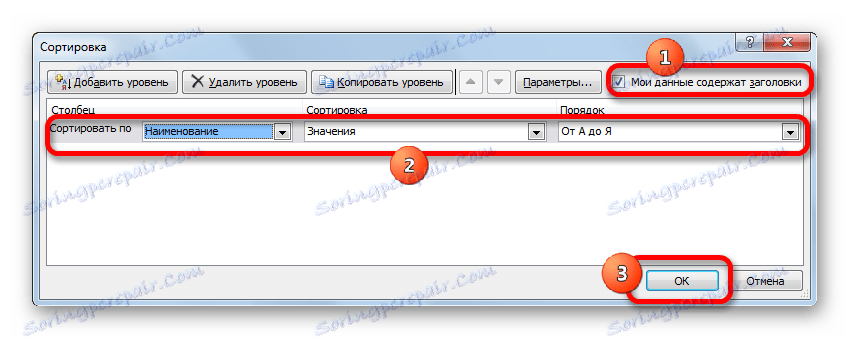
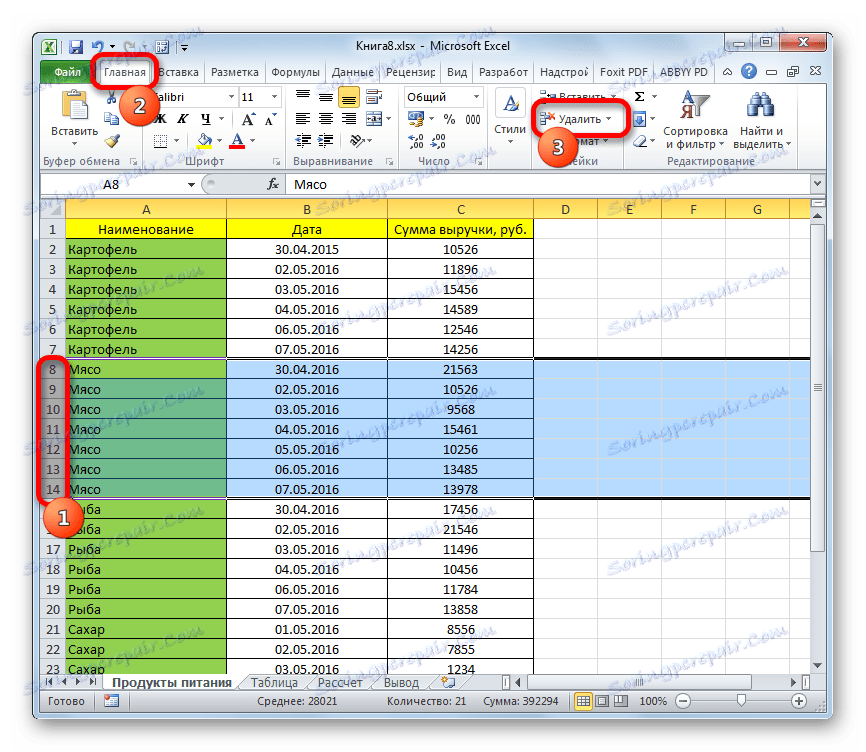
До речі, цей же спосіб можна використовувати для угрупування та масового видалення порожніх рядків.
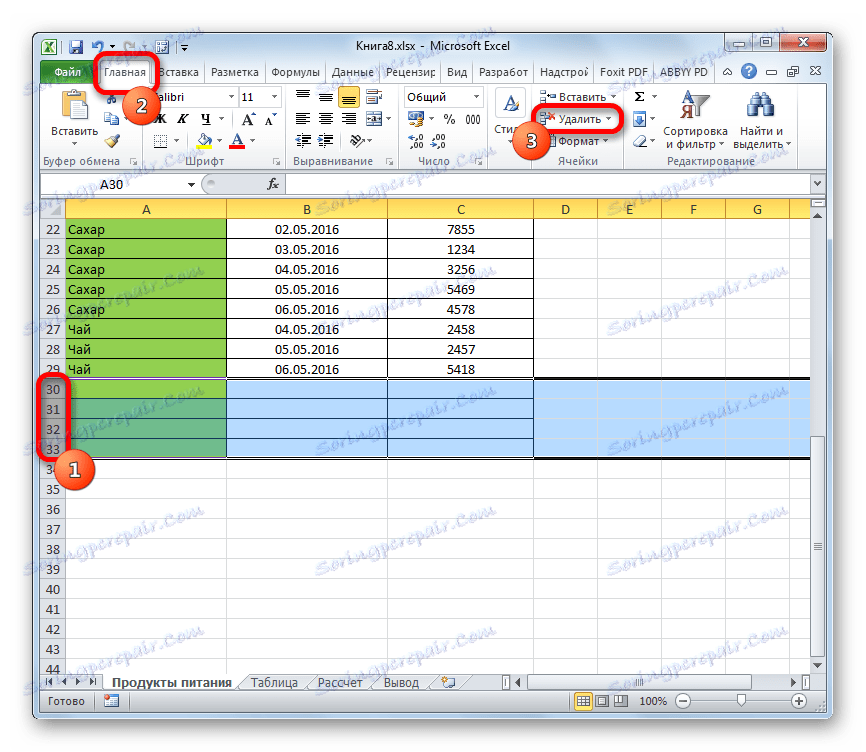
Увага! Потрібно врахувати, що при виконанні такого виду сортування, після видалення порожніх клітинок положення рядків буде відрізнятися від початкового. У деяких випадках це не важливо. Але, якщо вам обов'язково потрібно повернути первісне розташування, то тоді перед проведенням сортування слід побудувати додатковий стовпець і пронумерувати в ньому все рядки, починаючи з першої. Після того, як небажані елементи будуть видалені, можна провести повторну сортування по стовпцю, де розташовується ця нумерація від меншого до більшого. В такому випадку таблиця набуде початковий порядок, природно за вирахуванням віддалених елементів.
урок: Сортування даних в Ексель
Спосіб 6: використання фільтрації
Для видалення рядків, які містять певні значення, можна також використовувати такий інструмент, як фільтрація. Перевага даного методу полягає в тому, що, якщо вам раптом ці рядки коли-небудь знадобиться знову, то ви їх зможете завжди повернути.
- Виділяємо всю таблицю або шапку курсором з затиснутою лівою кнопкою миші. Кількома по вже знайомій нам кнопці «Сортування і фільтр», яка розташована у вкладці «Головна». Але на цей раз з списку вибираємо позицію «Фільтр».
![Включення фільтра через вкладку Головна в Microsoft Excel]()
Як і в попередньому способі, завдання можна також вирішити через вкладку «Дані». Для цього, перебуваючи в ній, потрібно клацнути по кнопці «Фільтр», яка розташована в блоці інструментів «Сортування і фільтр».
- Після виконання будь-якого з вищевказаних дій біля правої межі кожного осередку шапки з'явиться символ фільтрації у вигляді трикутника, спрямованого кутом вниз. Тиснемо за цим символом в тому стовпці, де знаходиться значення, за яким ми будемо прибирати рядки.
- Відкривається меню фільтрування. Знімаємо галочки з тих значень в рядках, які хочемо прибрати. Після цього слід натиснути на кнопку «OK».
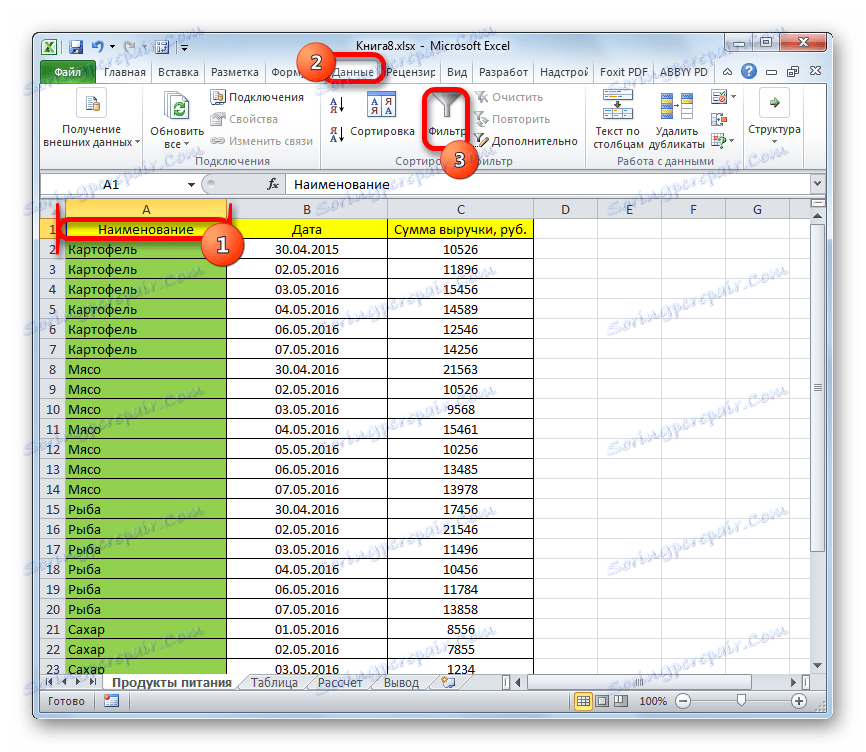
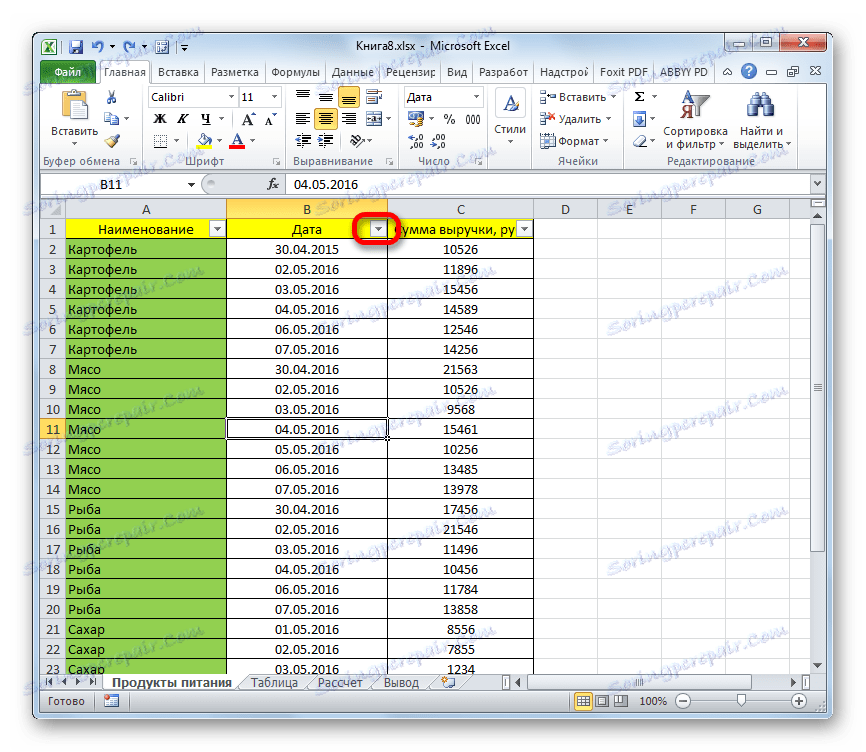
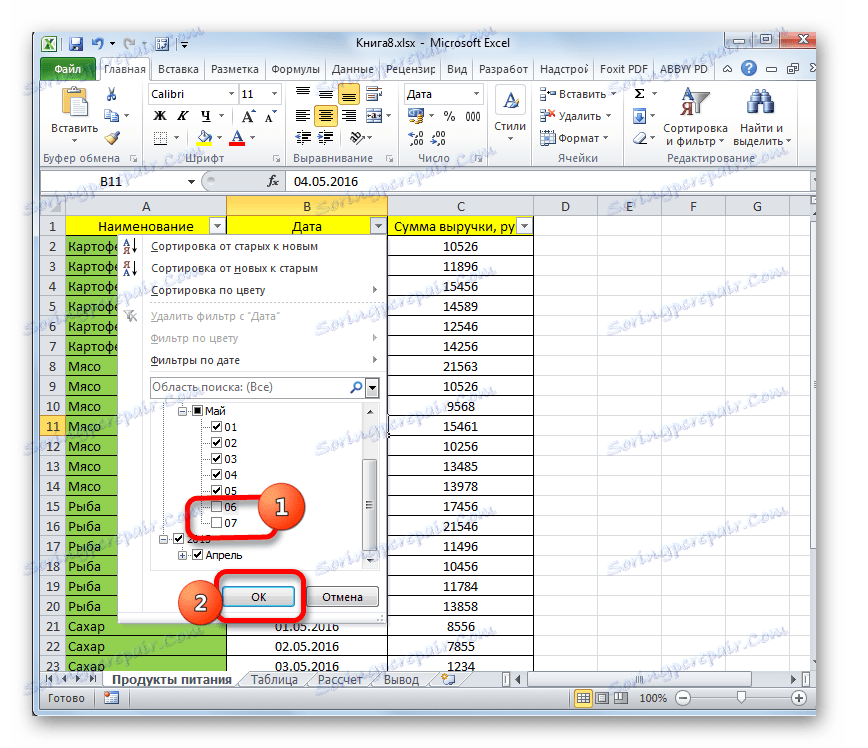
Таким чином, рядки, що містять значення, з яких ви зняли галочки, будуть заховані. Але їх завжди можна буде знову відновити, знявши фільтрацію.
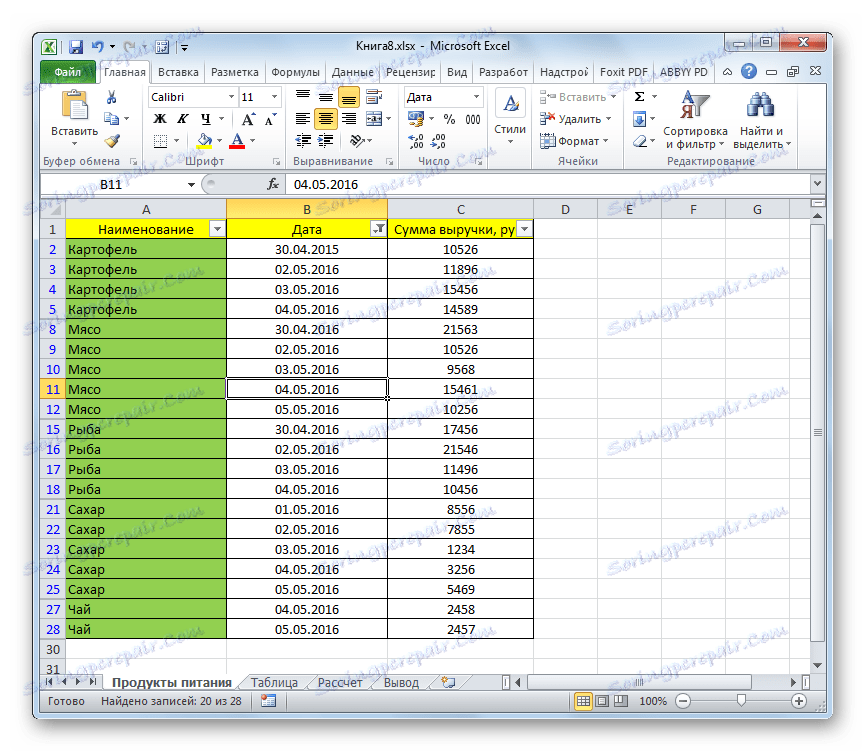
урок: Застосування фільтру в Excel
Спосіб 7: умовне форматування
Ще більш точно можна задати параметри вибору рядків, якщо разом з сортуванням або фільтрацією використовувати інструменти умовного форматування. Варіантів введення умов в цьому випадку дуже багато, тому ми розглянемо конкретний приклад, щоб ви зрозуміли сам механізм використання цієї можливості. Нам потрібно видалити рядки в таблиці, за якими сума виручки менше 11000 рублів.
- Виділяємо стовпець «Сума виручки», до якого хочемо застосувати умовне форматування. Перебуваючи у вкладці «Головна», виробляємо клацання по значку «Умовне форматування», який розташований на стрічці в блоці «Стилі». Після цього відкривається список дій. Вибираємо там позицію «Правила виділення осередків». Далі запускається ще одне меню. У ньому потрібно конкретніше вибрати суть правила. Тут вже варто робити вибір, грунтуючись на фактичної задачі. У нашому окремому випадку потрібно вибрати позицію «Менше ...».
- Запускається вікно умовного форматування. У лівому полі встановлюємо значення 11000. Всі значення, які менше нього, будуть відформатовані. У правому полі є можливість вибрати будь-який колір форматування, хоча можна також залишити там значення за замовчуванням. Після того, як налаштування виконані, клацаємо по кнопці «OK».
- Як бачимо, все осередки, в яких є значення виручки менше 11000 рублів, були пофарбовані в обраний колір. Якщо нам потрібно зберегти початковий порядок, після видалення рядків робимо додаткову нумерацію в сусідньому з таблицею стовпці. Запускаємо вже знайоме нам вікно сортування по стовпцю «Сума виручки» будь-яким із способів, про які йшла мова вище.
- Відкривається вікно сортування. Як завжди, звертаємо увагу, щоб біля пункту «Мої дані містять заголовки» стояла галочка. В поле «Сортувати по» вибираємо стовпець «Сума виручки». В поле «Сортування» встановлюємо значення «Колір осередки». В наступному полі вибираємо той колір, рядки з яким потрібно видалити, згідно умовного форматування. У нашому випадку це рожевий колір. В поле «Порядок» вибираємо, де будуть розміщуватися відмічені фрагменти: зверху чи знизу. Втім, це не має принципового значення. Варто також відзначити, що найменування «Порядок» може бути зміщений вліво від самого поля. Після того, як всі вищевказані налаштування виконані, тиснемо на кнопку «OK».
- Як бачимо, все рядки, в яких є виділені за умовою осередку, згруповані разом. Вони будуть розташовуватися вгорі або внизу таблиці, в залежності від того, які параметри користувач задав у вікні сортування. Тепер просто виділяємо ці рядки у той спосіб, який вважаємо за краще, і проводимо їх видалення за допомогою контекстного меню або кнопки на стрічці.
- Потім можна відсортувати значення за стовпцем з нумерацією, щоб наша таблиця прийняла колишній порядок. Що став непотрібним стовпець з номерами можна прибрати, виділивши його і натиснувши знайому нам кнопку «Видалити» на стрічці.
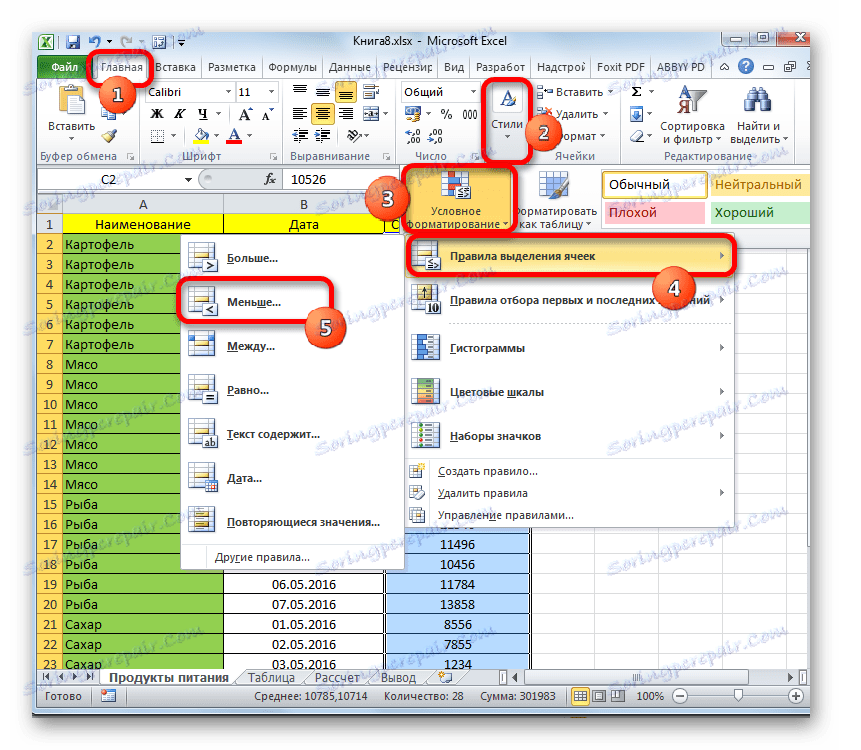

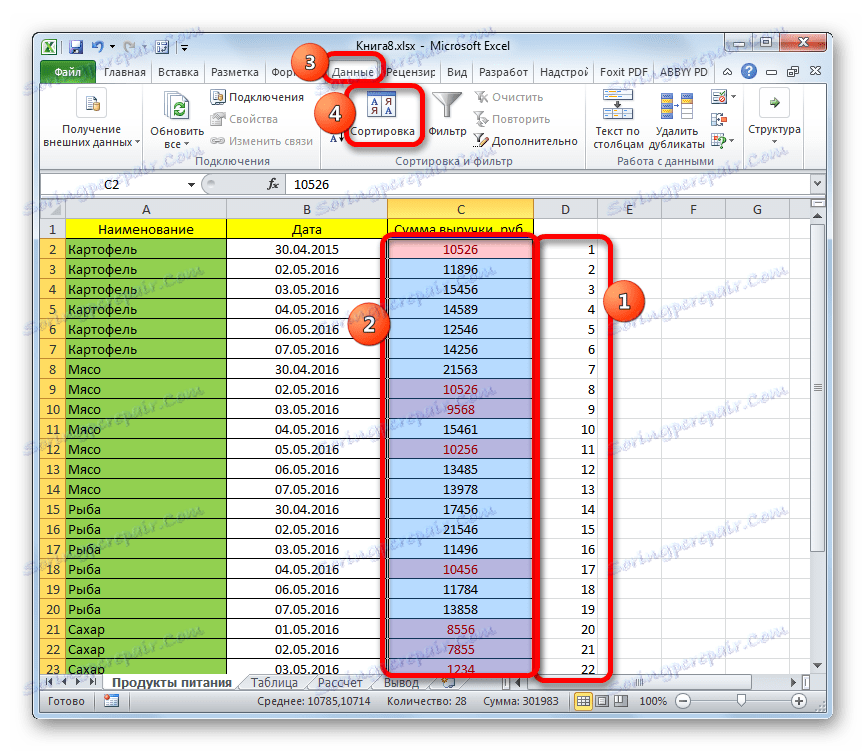
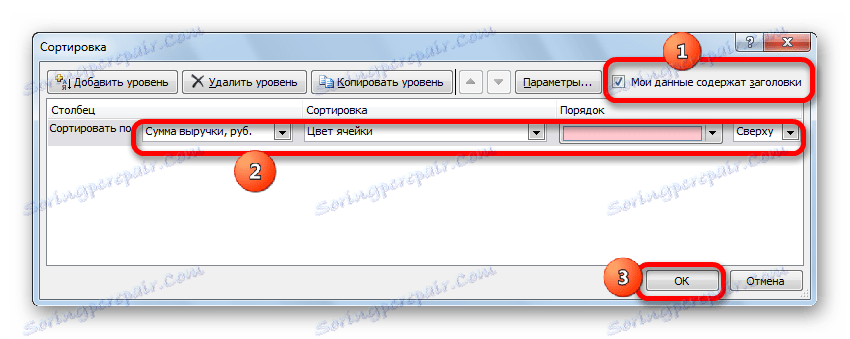
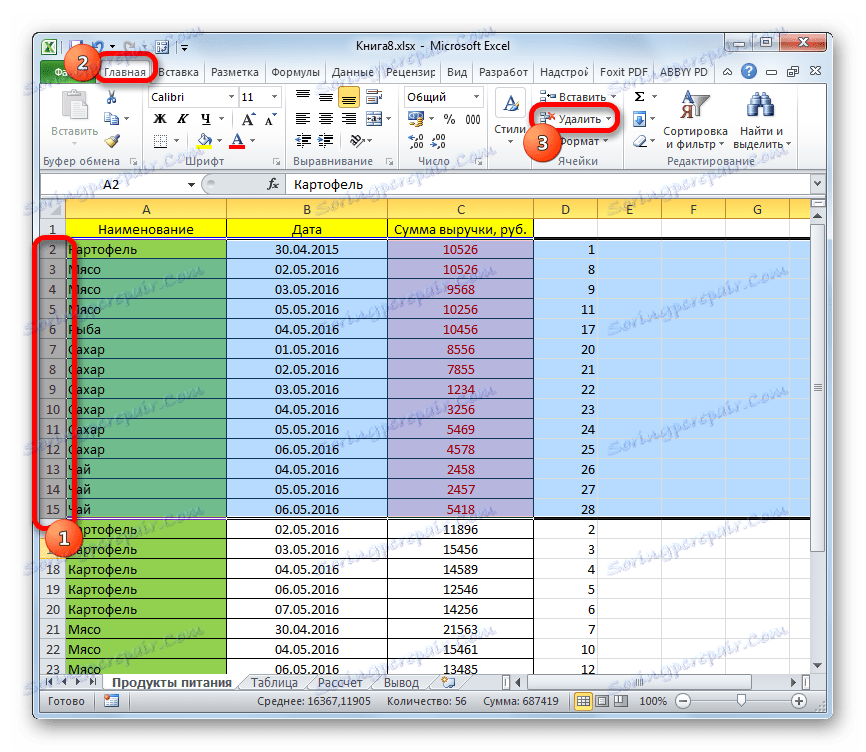
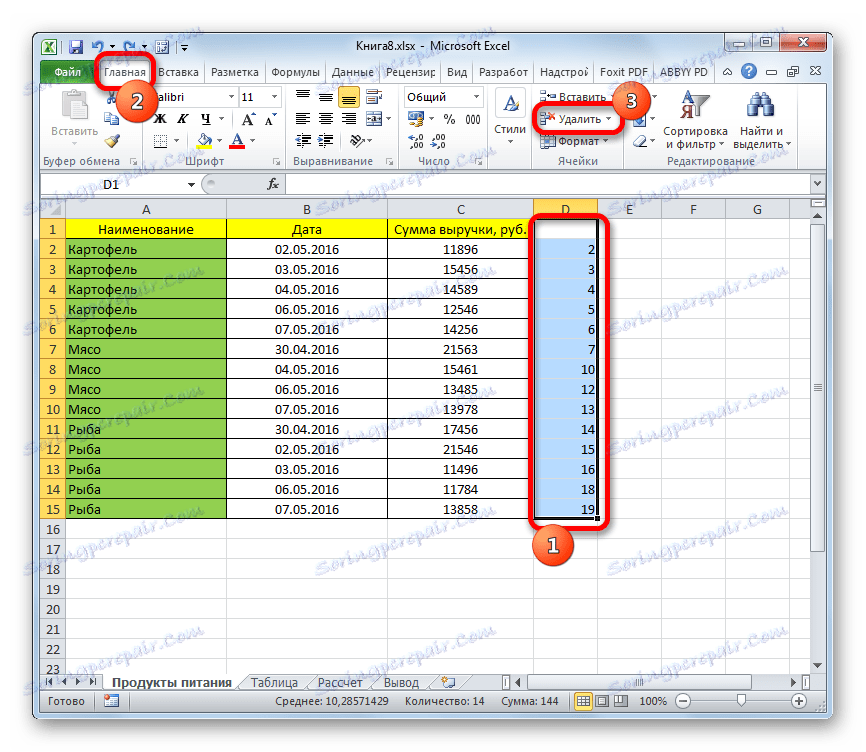
Поставлена задача по заданій умові вирішена.
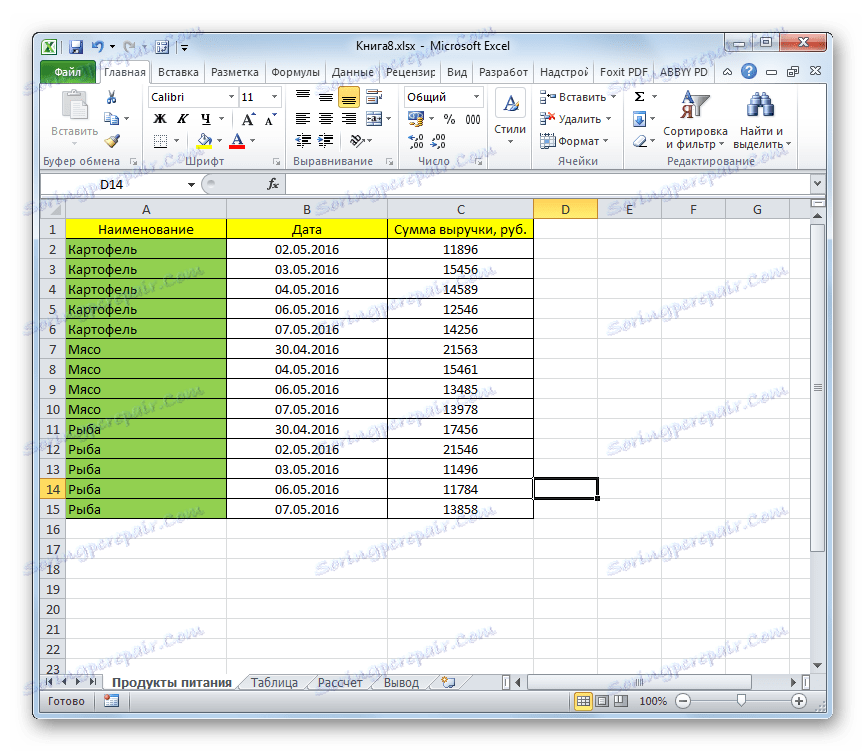
Крім того, можна зробити аналогічну операцію з умовною форматуванням, але тільки після цього провівши фільтрацію даних.
- Отже, застосовуємо умовне форматування до колонку «Сума виручки» за цілком аналогічним сценарієм. Включаємо фільтрацію в таблиці одним з тих способів, які були вже озвучені вище.
- Після того, як в шапці з'явилися значки, які символізують фільтр, натискаємо по тому з них, який розташований в стовпці «Сума виручки». У меню, вибираємо пункт «Фільтр за кольором». У блоці параметрів «Фільтр за кольором осередку» вибираємо значення «Ні заливки».
- Як бачимо, після цього дії все рядки, які були залиті кольором за допомогою умовного форматування, зникли. Вони заховані фільтром, але якщо видалити фільтрацію, то в такому випадку, зазначені елементи знову з'являться в документі.
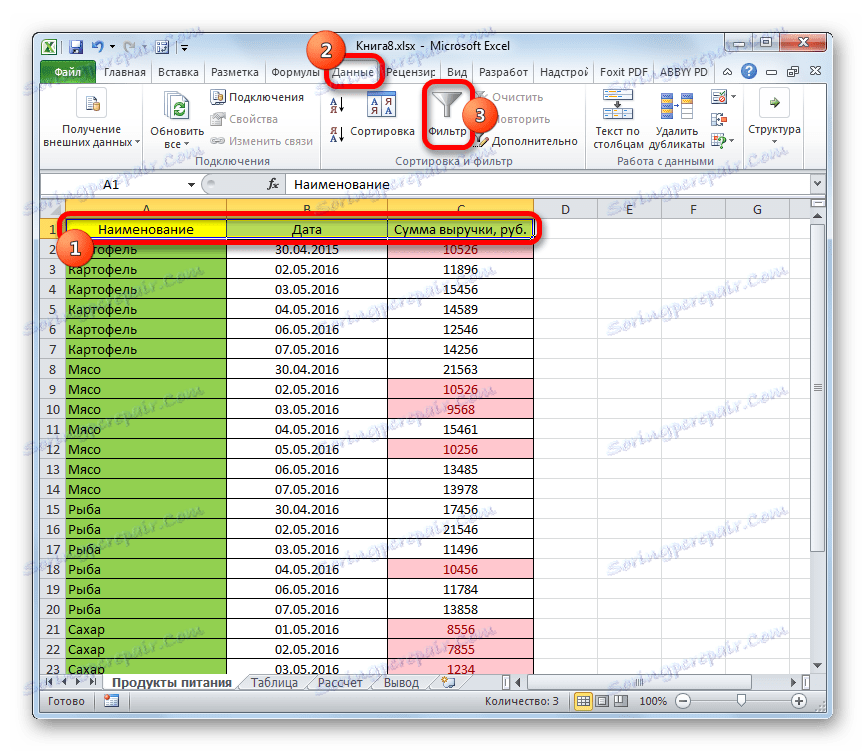
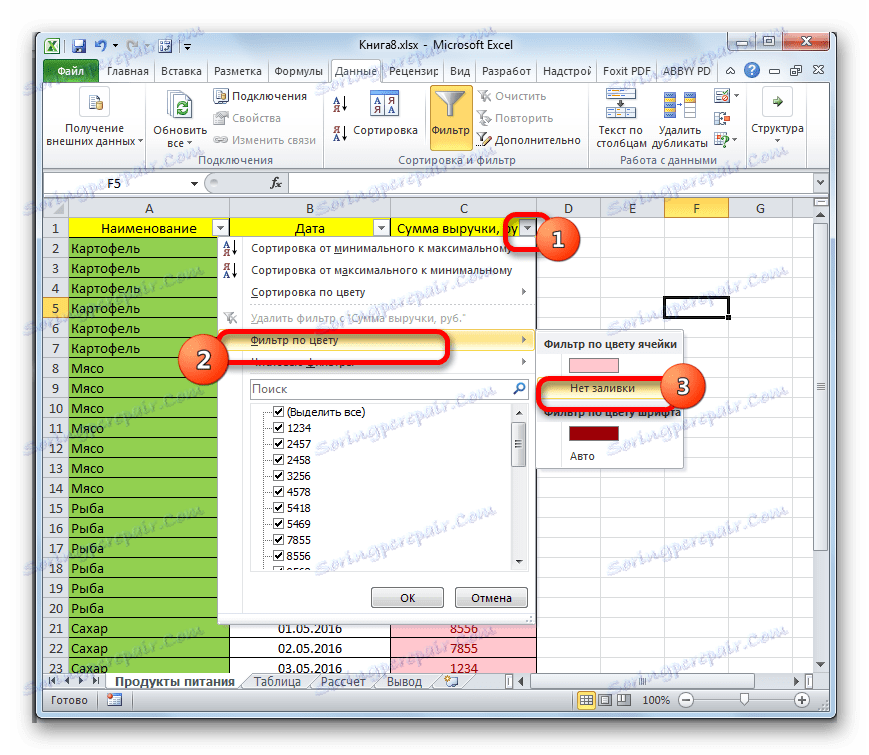
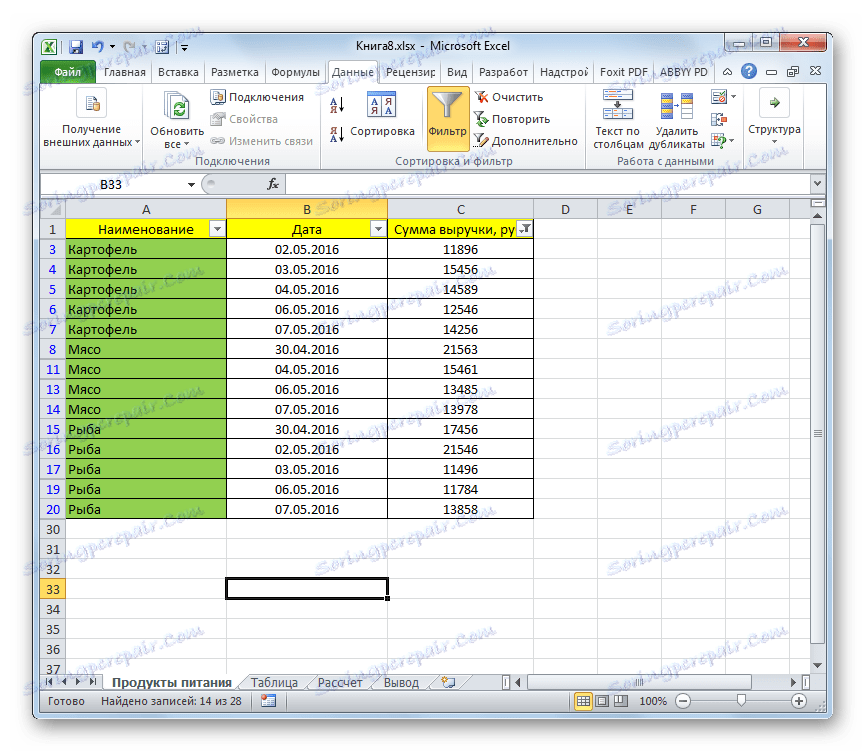
урок: Умовне форматування в Ексель
Як бачимо, існує дуже велика кількість способів видалити непотрібні рядки. Яким саме варіантом скористатися залежить від поставленого завдання і від кількості видаляються елементів. Наприклад, щоб видалити одну-дві строчки цілком можна обійтися стандартними інструментами одиночного видалення. Але щоб виділити багато рядків, порожні клітинки або елементи по заданій умові, існують алгоритми дій, які значно полегшують завдання користувачам і економлять їх час. До таких інструментів відноситься вікно виділення групи осередків, сортування, фільтрація, умовне форматування і т.п.