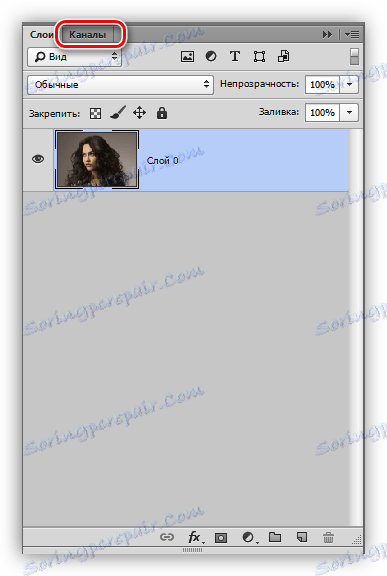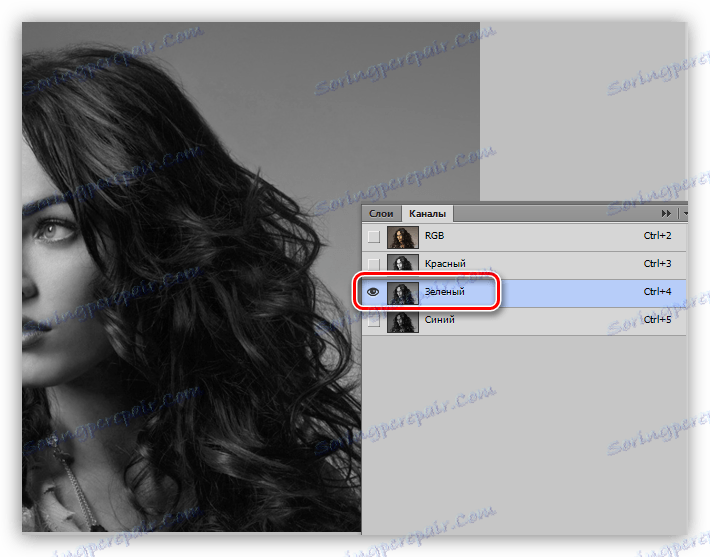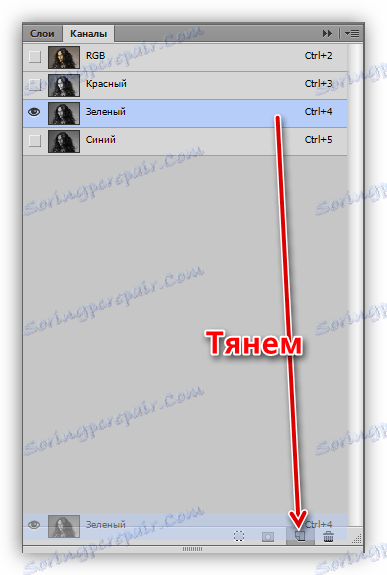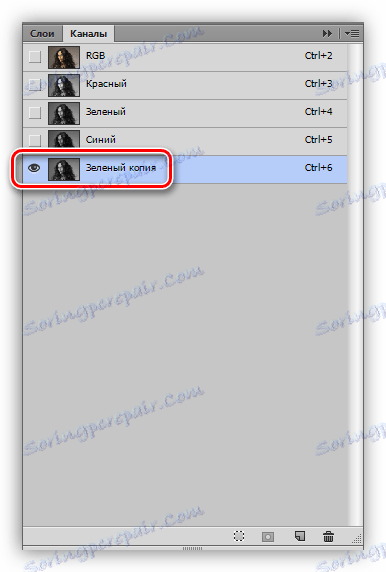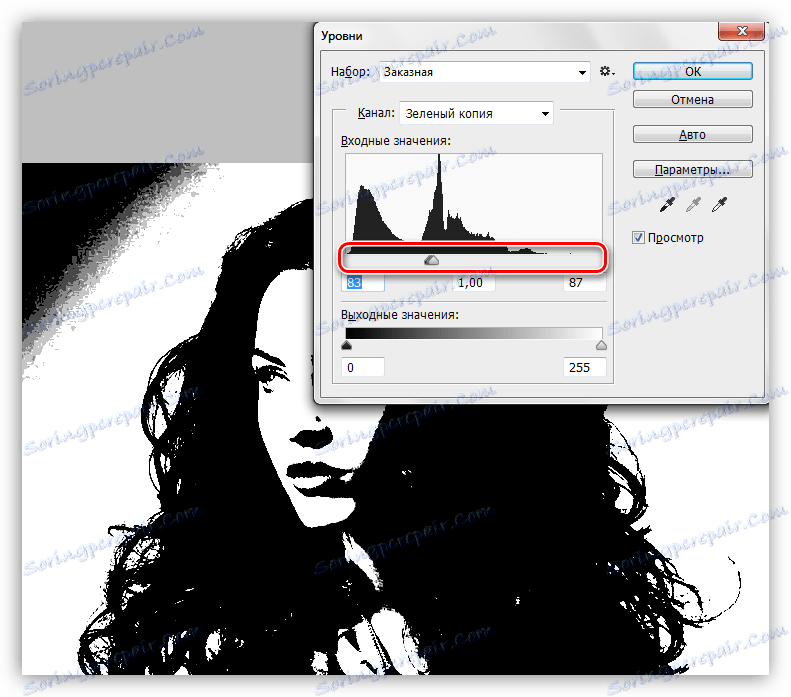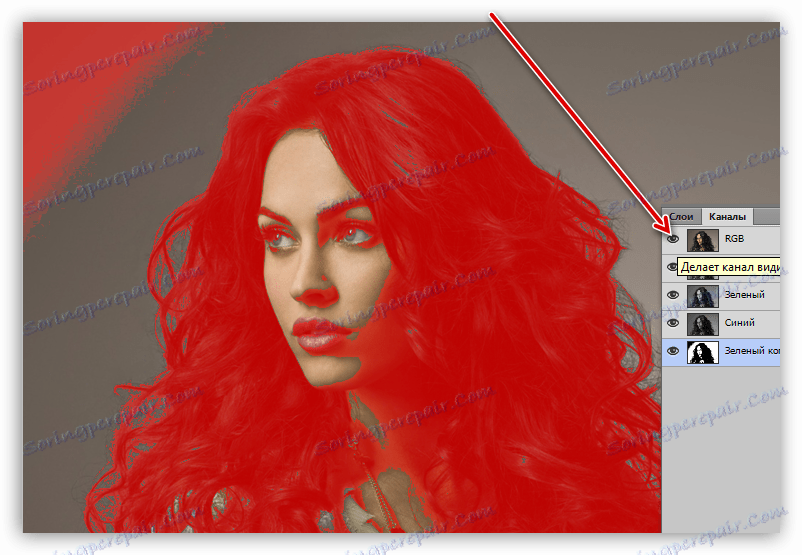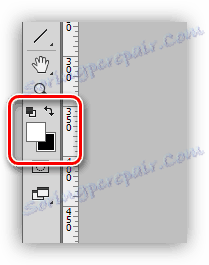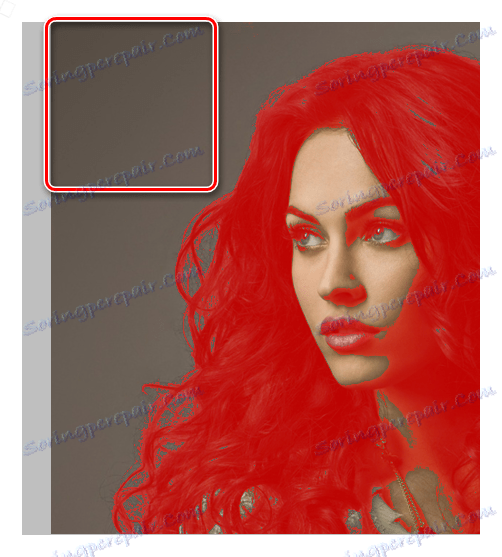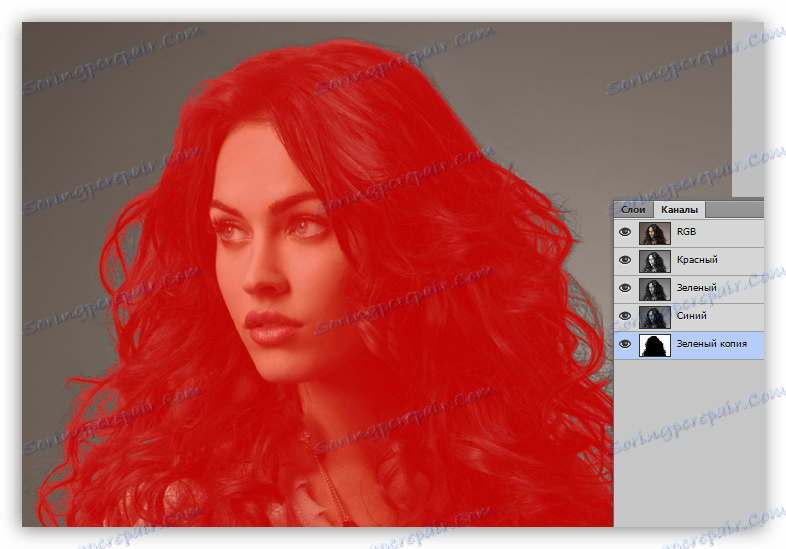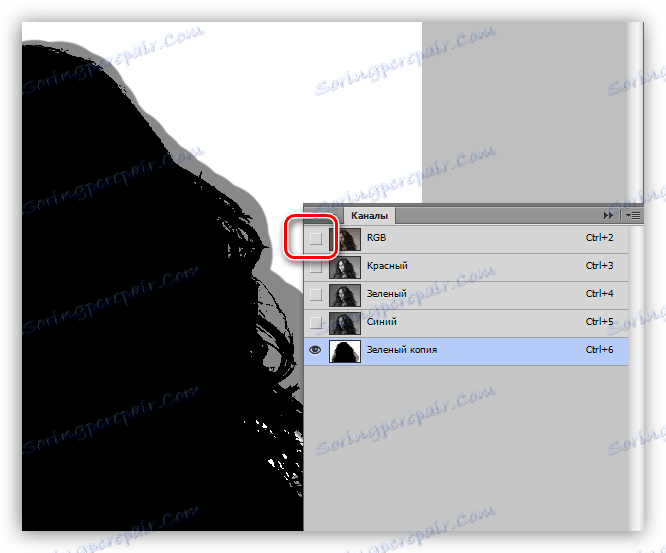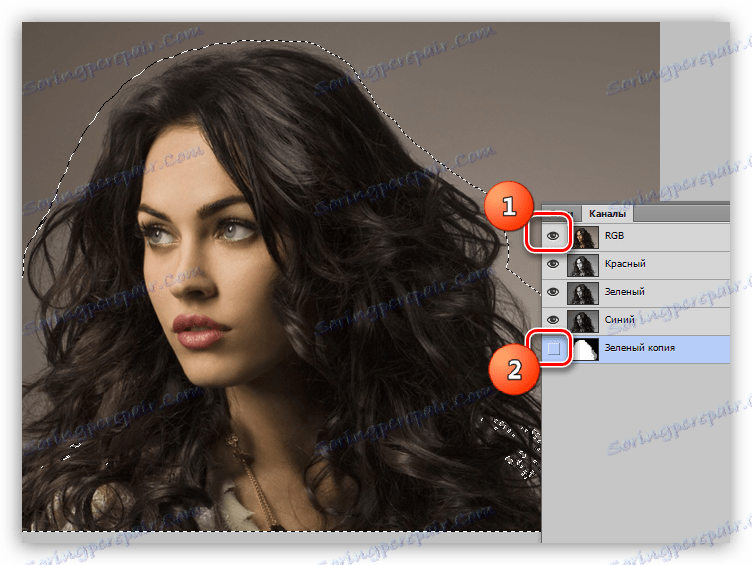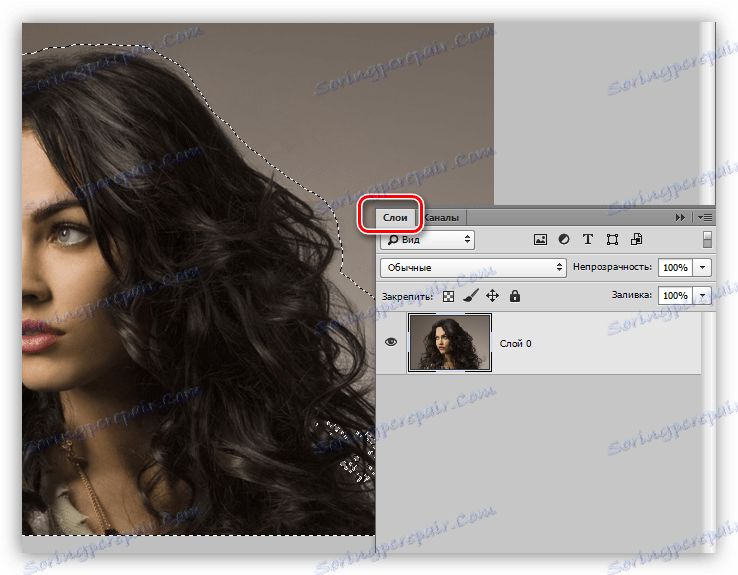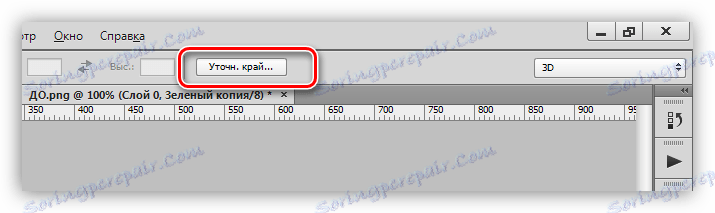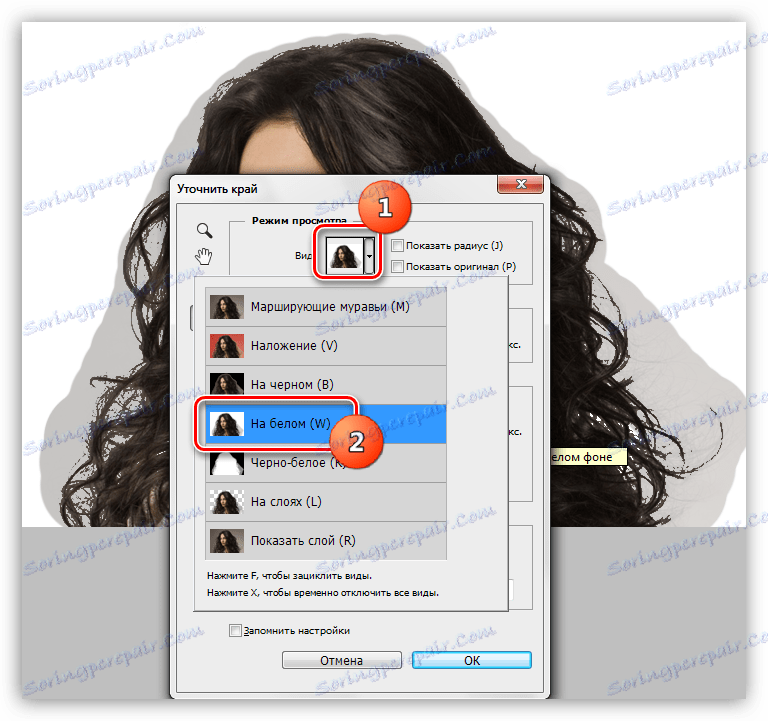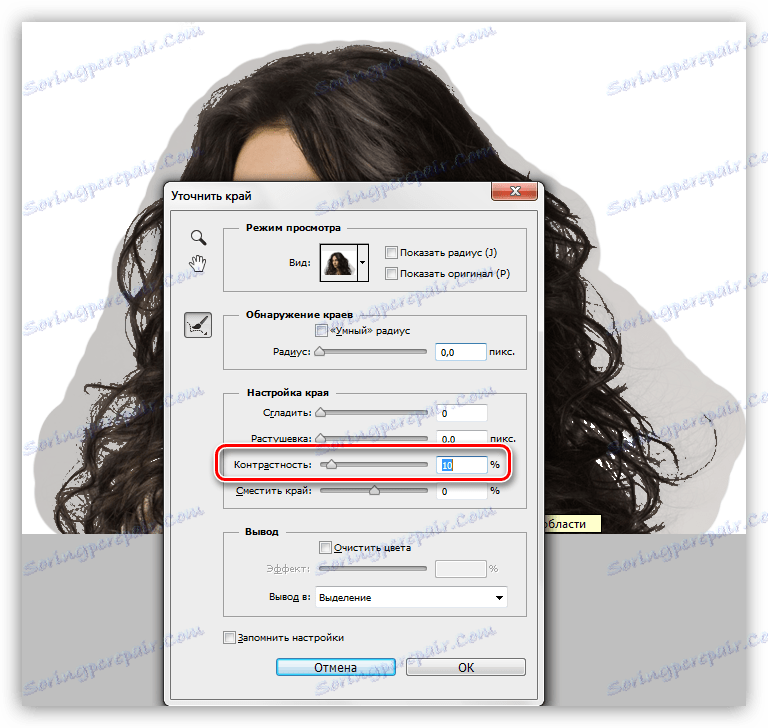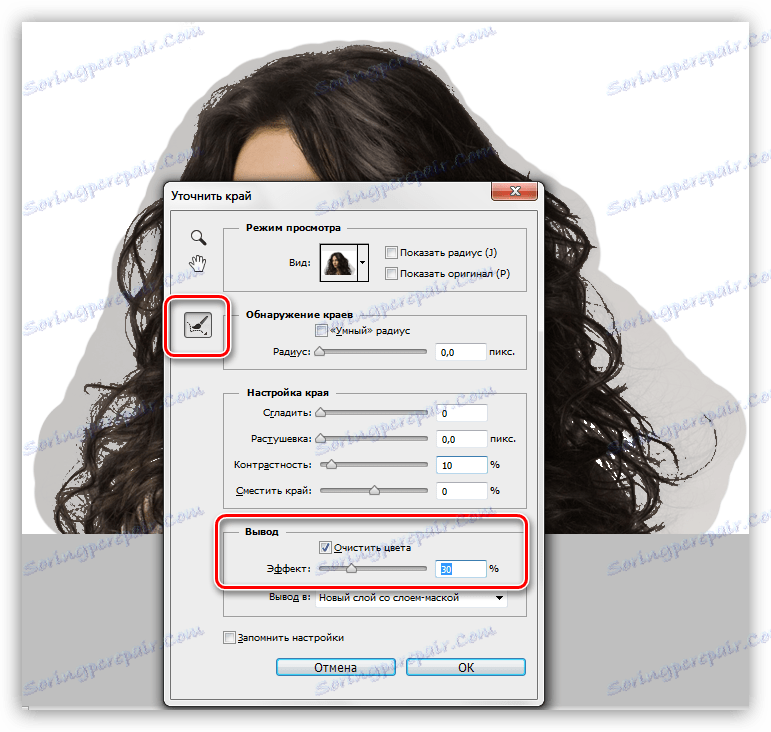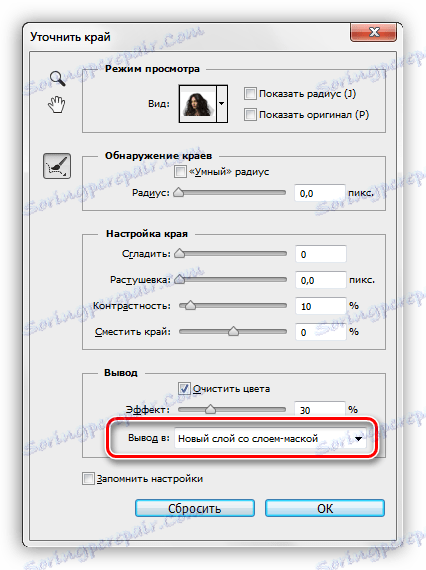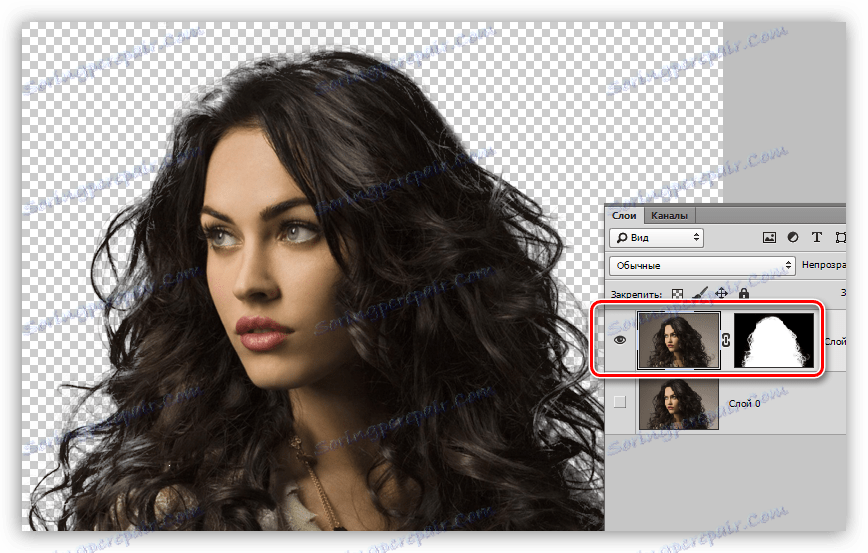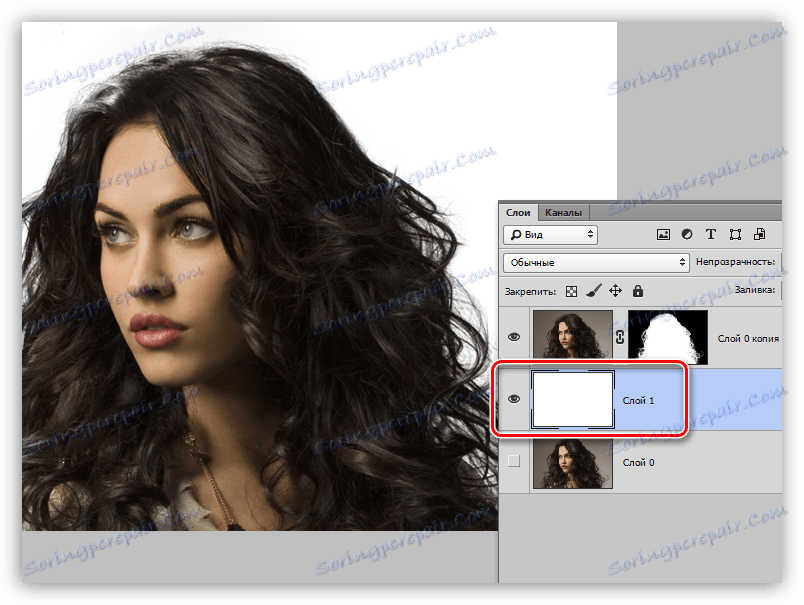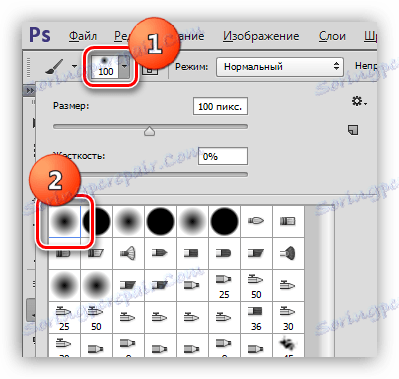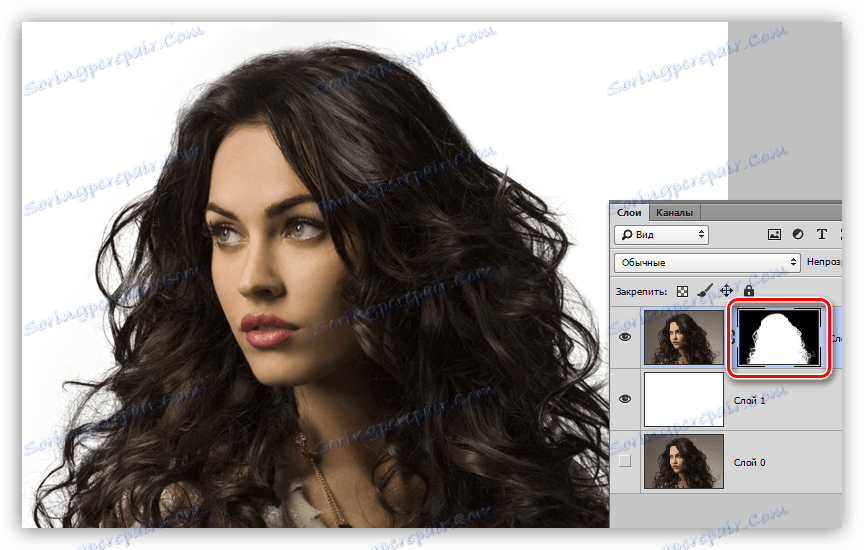Виділяємо волосся в Фотошопі
Виділення і подальше вирізання складних об'єктів, таких як волосся, гілки дерев, трава і інших - нетривіальне завдання навіть для досвідчених фотошопер. Кожне зображення вимагає індивідуального підходу, і не завжди виходить якісно виконати дану процедуру.
Розглянемо один з поширених способів виділення волосся в Фотошопі.
виділення волосся
Саме волосся є найбільш важким для вирізання об'єктом, так як мають безліч дрібних деталей. Наше завдання полягає в тому, щоб максимально їх зберегти, при цьому позбувшись фону.
Вихідний знімок для уроку:

Робота з каналами
- Переходимо на вкладку «Канали», яка знаходиться у верхній частині панелі шарів.
![Вкладка Канали в палітрі шарі в Фотошопі]()
- На цій вкладці нам знадобиться зелений канал, по якому необхідно клікнути. З інших автоматично зніметься видимість, а зображення знебарвиться.
![Активація зеленого каналу в Фотошопі]()
- Створюємо копію, для чого перетягуємо канал на значок нового шару.
![Створення копії зеленого каналу в Фотошопі]()
Палітра тепер виглядає ось так:
![Вид палітри після створення копії зеленого каналу в Фотошопі]()
- Далі нам необхідно домогтися максимальної контрастності волосся. У цьому нам допоможуть «Рівні», викликати які можна, натиснувши поєднання клавіш CTRL + L. Працюючи повзунками під гістограмою, добиваємося потрібного результату. Особливу увагу варто звернути на те, щоб якомога більше дрібних волосся залишилися чорними.
![Налаштування рівнів дла максимальний контрасту волосся в Фотошопі]()
- Натискаємо ОК і продовжуємо. Нам знадобиться кисть.
![Інструмент Кисть в Фотошопі]()
- Включаємо видимість каналу RGB, натиснувши на порожній квадратик поруч з ним. Зверніть увагу на те, як зміниться фотографія.
![Включення видимості каналу RGB в Фотошопі]()
Тут нам необхідно виконати ряд дій. По-перше, видалити червону зону в лівому верхньому кутку (в зеленому каналі вона чорна). По-друге, додати червону маску в тих місцях, де не потрібно видаляти зображення.
- Кисть у нас в руках, міняємо основний колір на білий
![Зміна основного кольору на білий в Фотошопі]()
і зафарбовує область, про яку говорили вище.
![Видалення області чорного кольору в Фотошопі]()
- Міняємо колір на чорний і проходимся по тих місцях, які повинні зберегтися на кінцевій картинці. Це обличчя моделі, одяг.
![Редагування швидкої маски для збереження ділянок в Фотошопі]()
- Далі слід дуже важливий крок. Необхідно знизити непрозорість кисті до 50%.
![Зниження непрозорості кисті до 50 відсотків в Фотошопі]()
Лише один раз (не відпускаючи кнопку миші) фарбуємо весь контур, приділяючи особливу увагу тим зонам, на яких знаходяться дрібні волоски, що не потрапили в червону область.
![Доповнення до виділення в режимі швидкої маски в Фотошопі]()
- Знімаємо видимість з каналу RGB.
![Зняття видимості з каналу RGB в Фотошопі]()
- Інвертуємо зелений канал, натиснувши поєднання клавіш CTRL + I на клавіатурі.
![Інвертування копії зеленого каналу в Фотошопі]()
- Затискаємо CTRL і натискаємо по копії зеленого каналу. В результаті отримуємо ось таке виділення:
![Завантаження копії зеленого каналу в виділену область в Фотошопі]()
- Знову включаємо видимість RGB, а копію відключаємо.
![Включення видимості RGB і вимикання копії зеленого каналу в Фотошопі]()
- Переходимо в шари. На цьому робота з каналами завершена.
![Перехід з палітри каналів в палітру шарів в Фотошопі]()
уточнення виділення
На цьому етапі нам потрібно дуже точно підігнати виділену область для максимально чіткого промальовування волосся.
- Вибираємо будь-який з інструментів, за допомогою яких створюється виділення.
![Вибір інструмента з групи Виділення в Фотошопі]()
- В Фотошопі існує «розумна» функція для уточнення краю виділення. Кнопка для її виклику знаходиться на верхній панелі параметрів.
![Кнопка активації функції Уточнення краю в Фотошопі]()
- Для зручності роботи налаштуємо вид перегляду «На білому».
![Установ перегляду функції Уточнення краю в Фотошопі]()
- Потім трохи збільшимо контрастність. Досить буде 10 одиниць.
![Посилення контрастності виділення функцією Уточнення краю в Фотошопі]()
- Тепер ставимо галочку навпроти пункту «Очистити кольору» і знижуємо ступінь впливу до 30%. Стежимо, щоб був активований значок, зазначений на скріншоті.
![Налаштування очищення кольору функції Уточнення краю в Фотошопі]()
- Змінюючи розмір інструменту квадратними дужками, обробляємо напівпрозору область навколо моделі, в тому числі і контур, і все волосся. Не варто звертати увагу на те, що деякі ділянки стануть прозорими.
![Очитка кольору функцією Уточнення краю в Фотошопі]()
- У блоці «Висновок» вибираємо «Новий шар із шаром-маскою» і тиснемо OK.
![Налаштування виводу на новий шар з шаром-маскою функції Уточнення краю в Фотошопі]()
Отримуємо наступний результат роботи функції:
![Результат роботи функції Уточнення краю в Фотошопі]()
доопрацювання маски
Як можна бачити, на нашому зображенні з'явилися прозорі ділянки, які такими бути не повинні. Наприклад, ось цей:
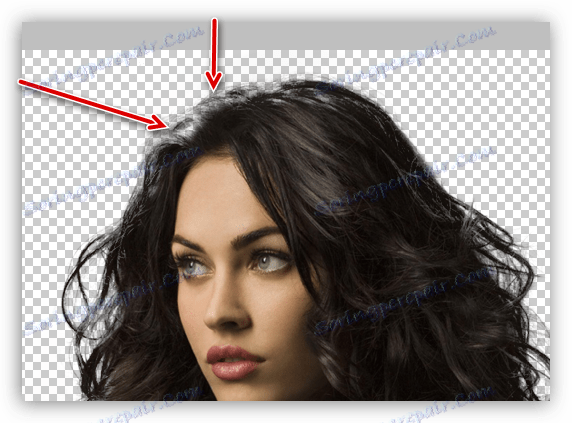
Це усувається за допомогою редагування маски, яку ми отримали на попередньому етапі обробки.
- Створюємо новий шар, заливаємо його білим кольором і поміщаємо під нашу модель.
![Створення нового фонового шару білого кольору в Фотошопі]()
- Переходимо на маску і активуємо «Кисть». Кисть повинна бути м'яка, непрозорість у нас вже налаштована (50%).
![Налаштування жорсткості кисті в Фотошопі]()
Колір кисті білий.
- 3. Акуратно зафарбовуємо прозорі ділянки.
![Відновлення прозорих ділянок на масці в Фотошопі]()
На цьому виділення волосся в Фотошопі ми закінчили. Використовуючи даний метод, при достатній посидючості і скрупульозності, можна домогтися дуже навіть прийнятного результату.
Спосіб також відмінно підходить для виділення інших складних об'єктів.