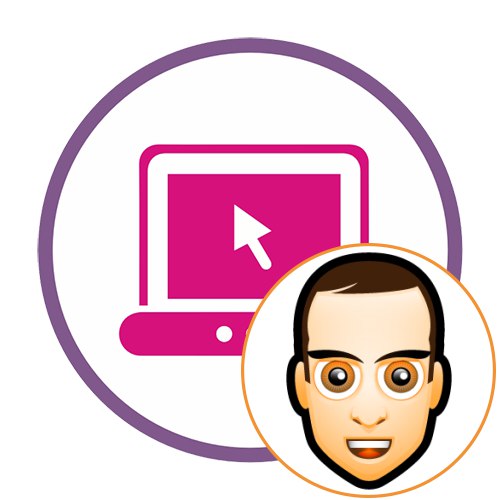Спосіб 1: PhotoScissors
Функціональність онлайн-сервісу PhotoScissors якраз зосереджена на видаленні конкретного об'єкта з фото, поміщаючи його на прозорий фон і зберігши в PNG заради подальшої взаємодії. Для цього знадобиться використовувати лише кілька вбудованих інструментів.
Перейти до онлайн-сервісу PhotoScissors
- Клацніть по посиланню вище, щоб потрапити на головну сторінку сайту PhotoScissors, де натисніть по «Upload Image».
- відкриється вікно «Провідника», Де знайдете і виберіть відповідне зображення.
- Його завантаження на сервер займе буквально пару секунд.
- Якщо силует людини відмінно виділяється на іншому тлі, сервіс автоматично запропонує вирізати його цілком, але оскільки зараз потрібно саме особа, доведеться провести інші настройки.
- Виберіть інструмент зі знаком гумки на нижній лівій панелі.
- Почніть видаляти зелені області так, щоб в результаті у неї потрапляло тільки особа.
- Задіюйте масштабування, що допомагає підрівняти краю або наблизити знімок для виконання інших дій.
- Перевіряйте результат в правому меню попереднього перегляду, переконавшись, що об'єкт був успішно вирізаний.
- Задіюйте інструменти трансформування, якщо потрібно прибрати порожню область або надати обличчю трохи іншу форму.
- Натисніть по кнопці «Save», Щоб зберегти результат на свій комп'ютер.
- Увійдіть для скачування картинки в більш високій якості або використовуйте низьке, якщо не хочете створювати аккаунт.
- Після закінчення завантаження переходите до подальшої взаємодії з фотографією.
- Як видно, ми успішно вирізали обличчя, а інструмент PhotoScissors помістив його на прозорий фон. Формат знімка PNG дозволить в майбутньому використовувати його в графічних редакторах, щоб поміщати поверх інших картинок.
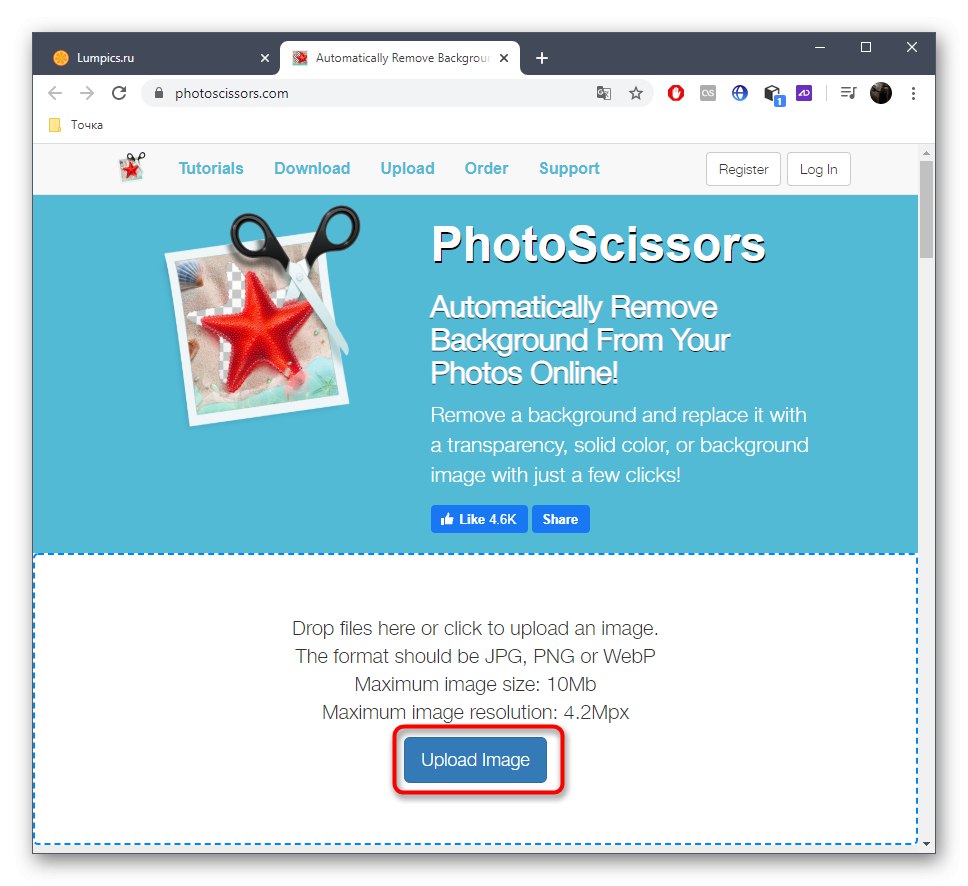
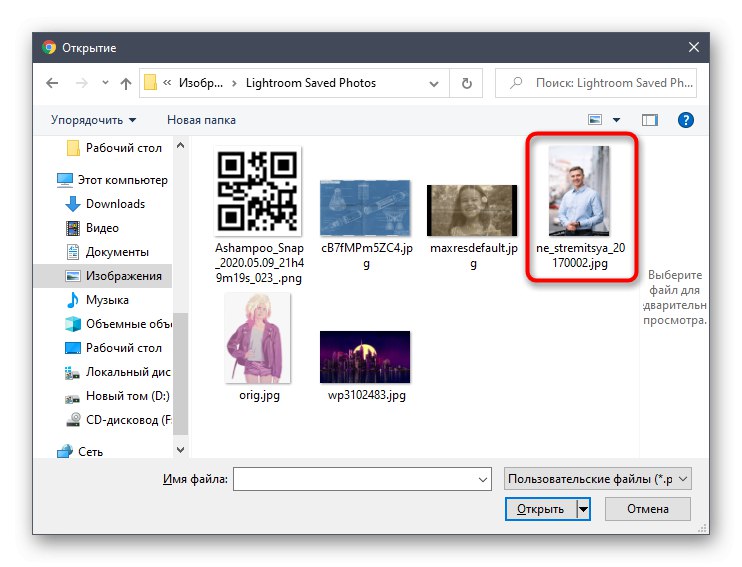
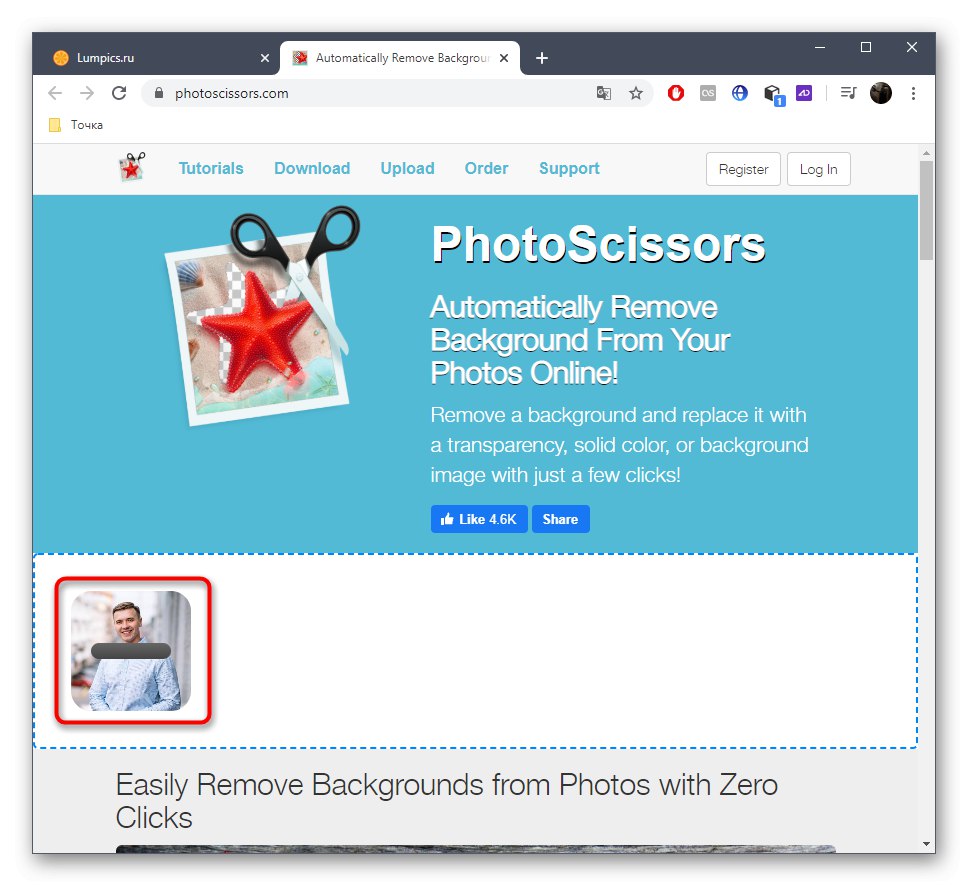

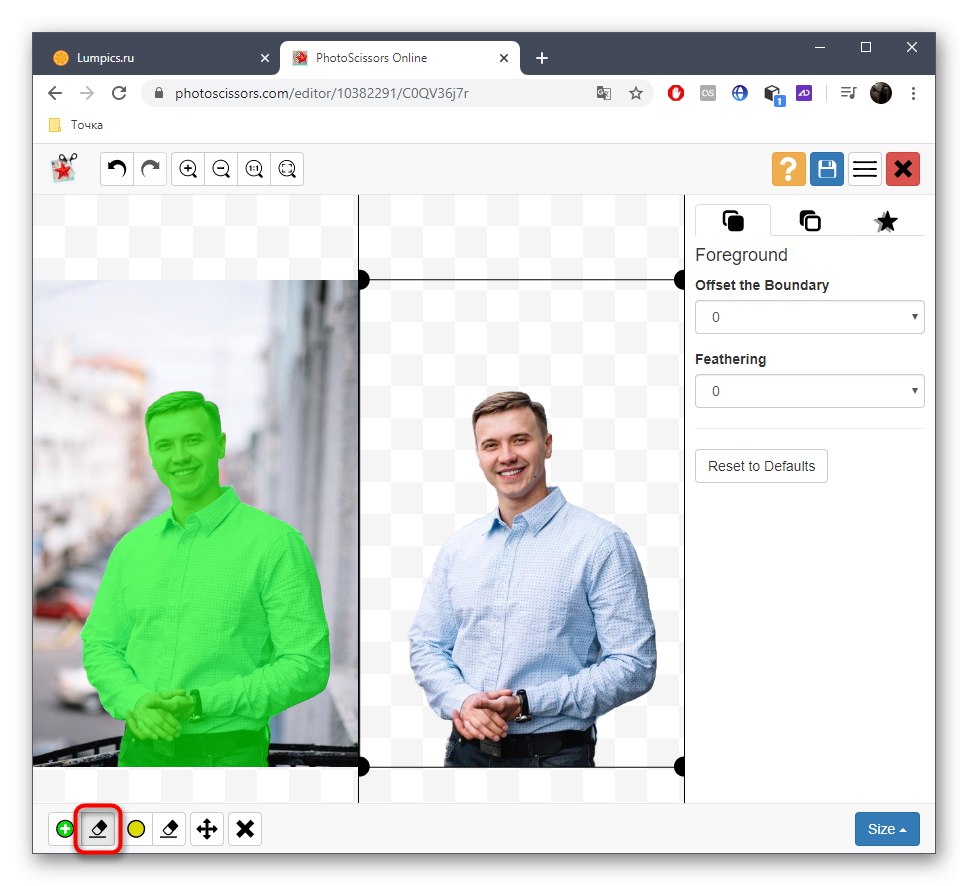

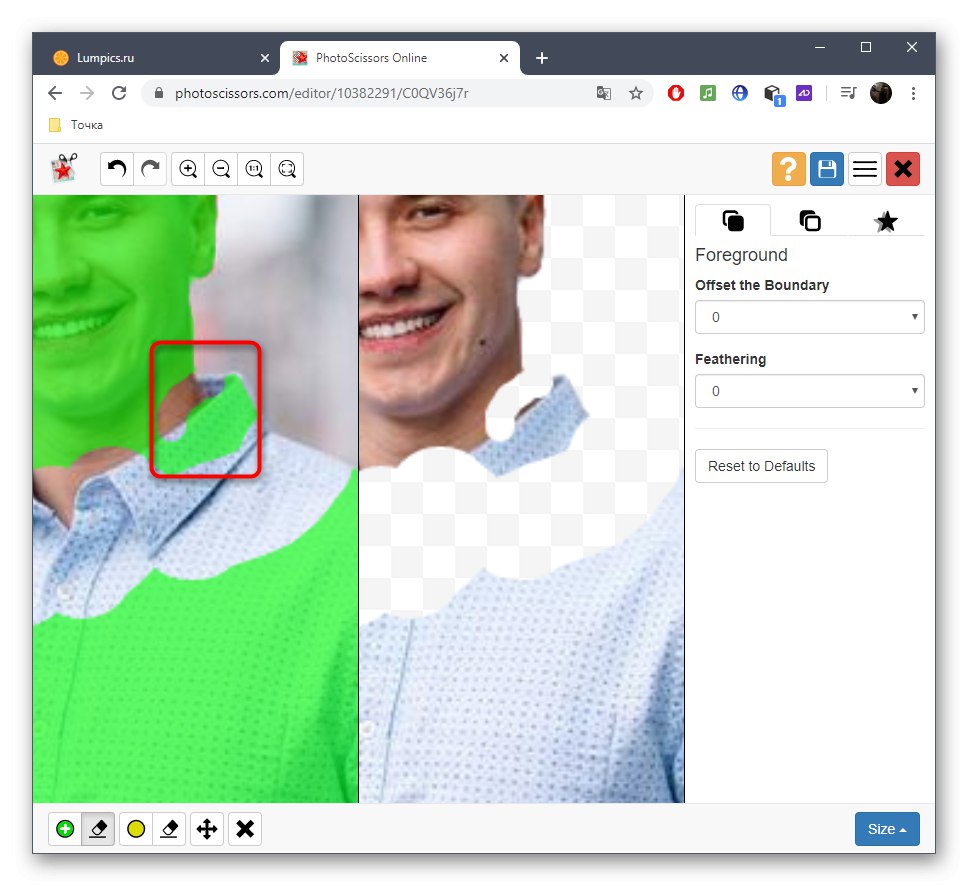
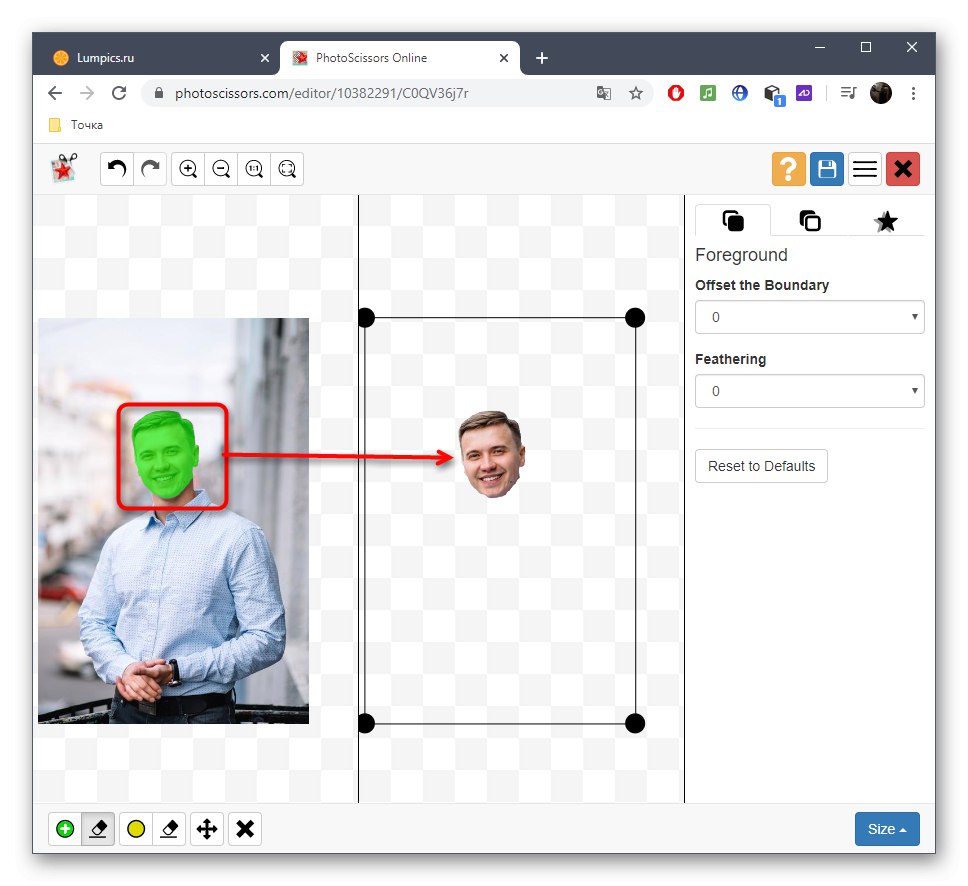
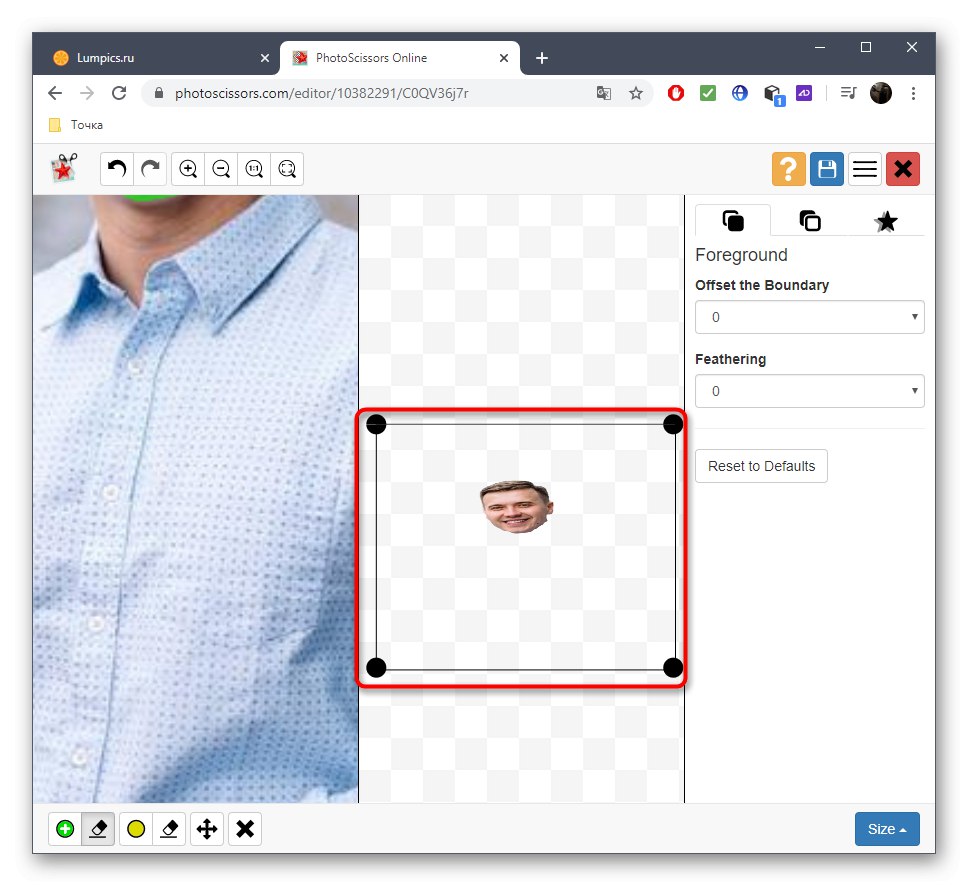
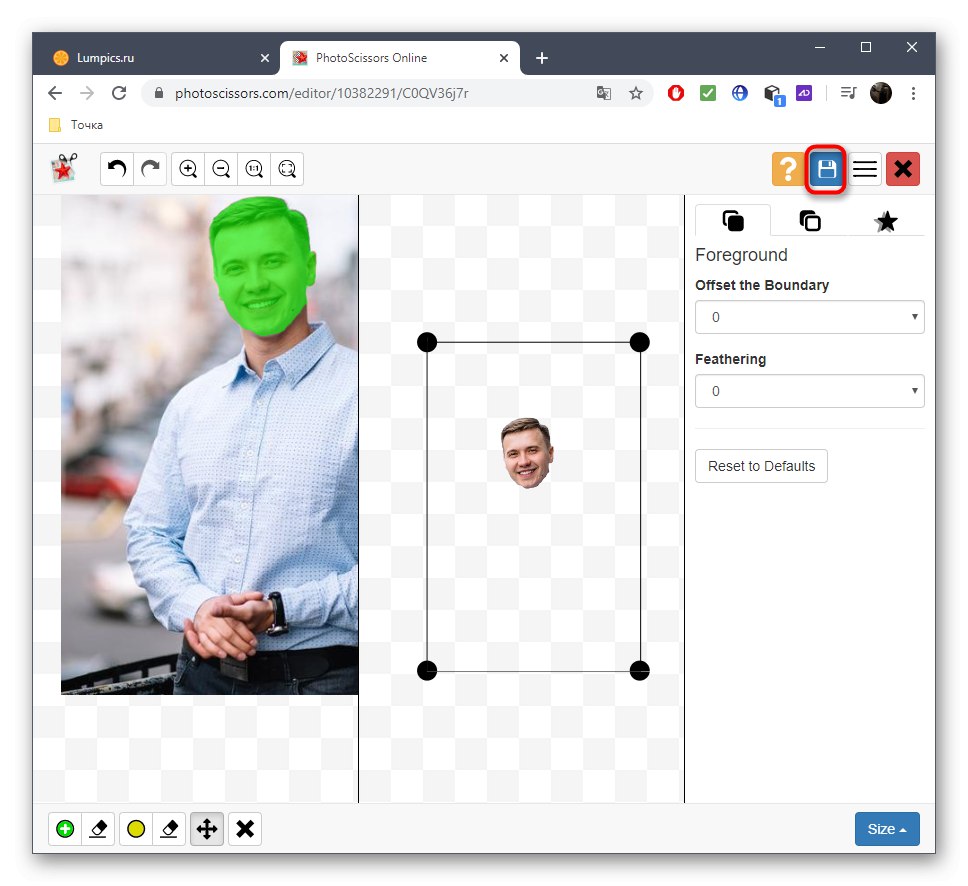
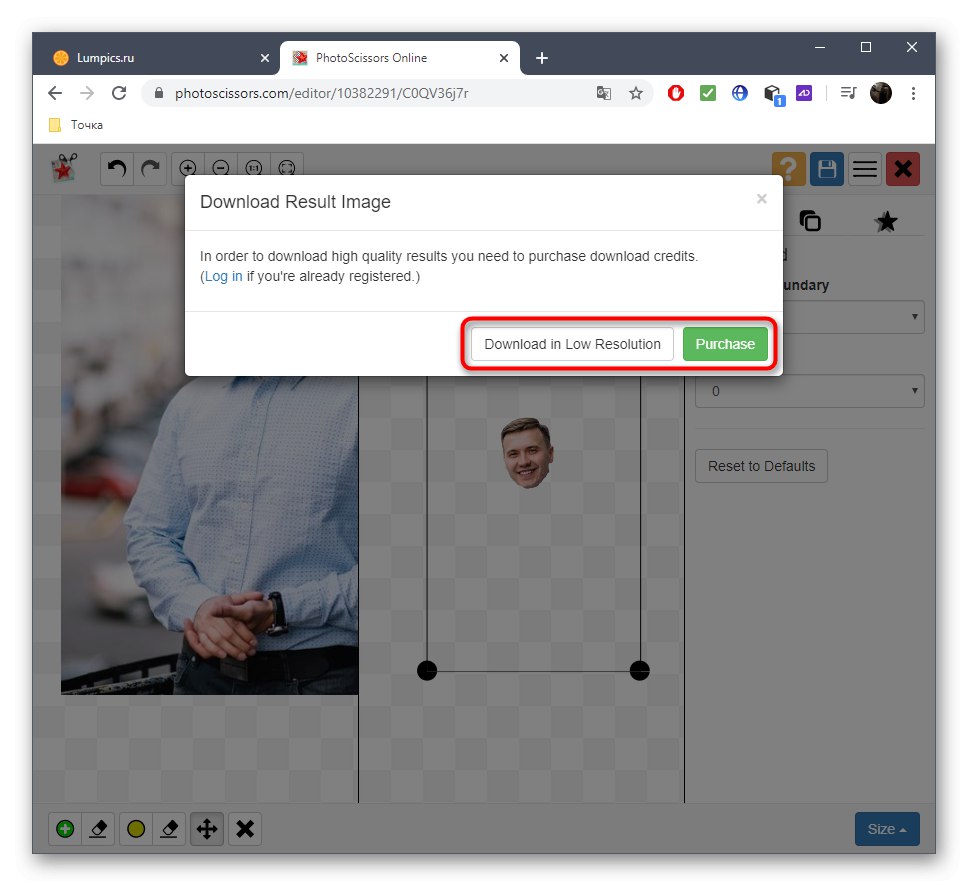
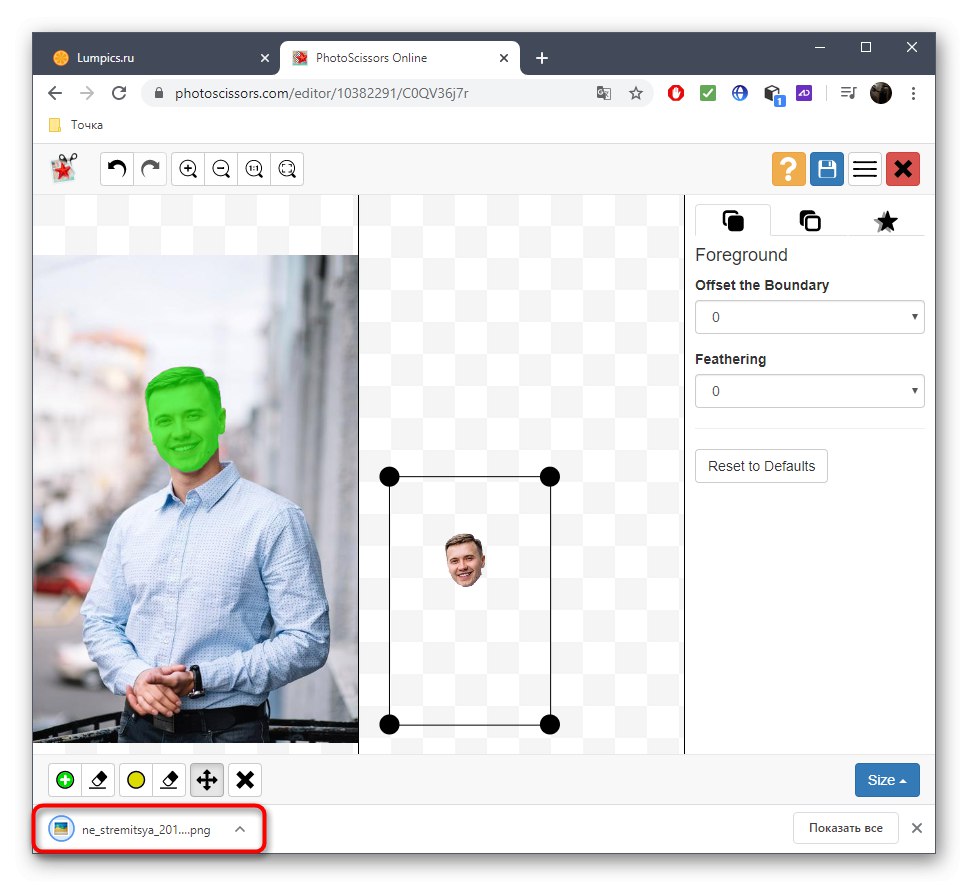

Точно таким же чином через онлайн-сервіс PhotoScissors можна вирізати будь-який об'єкт з будь-якої картинки, а що залишилися елементи будуть поміщені на прозорий фон. Ніяких обмежень по кількості обробок в день немає.
Спосіб 2: ClippingMagic
Якщо вас зацікавив попередній принцип обробки фото, але не влаштовує сам онлайн-сервіс, пропонуємо звернути увагу на його платний аналог під назвою ClippingMagic. Ви можете ознайомитися з функціональністю, обрізавши особа на фото, але збереження знімка буде доступно тільки після придбання підписки.
Перейти до онлайн-сервісу ClippingMagic
- Опинившись на сайті онлайн-сервісу, клацніть по «UPLOAD IMAGE» або перетягніть сам файл в виділену для цього область.
- Якщо ви вибрали відкриття «Провідника», Відшукайте там і вкажіть знімок, який потрібно обробити.
- Розробники пропонують отримати короткий екскурс по взаємодії з інструментами онлайн-сервісу. Справа знаходиться опис роботи функцій виділення і гарячі клавіші, що відповідають за виклик інструментів, а зліва відтвориться анімація, що показує приклад обробки знімка. По готовності натисніть на «GOT IT», Щоб самостійно вирізати обличчя на фото.
- У редакторі натисніть на кнопку у вигляді плюса і виділіть тільки особа зеленим кольором.
- Далі виберіть інструмент для видалення елементів і зафарбуйте в червоний простір, що залишився навколо особи.
- Використовуйте нижню панель для обрізки непотрібних країв картинки, настройки розміру кисті або включення тіней.
- Перед збереженням обов'язково переконайтеся в тому, що обрізка була виконана коректно і на знімку більше не залишилося зайвих деталей, після чого клацніть «Subscribe to Download».
- Після створення особистого профілю очікуйте закінчення обробки і завантаження файлу на локальне сховище.
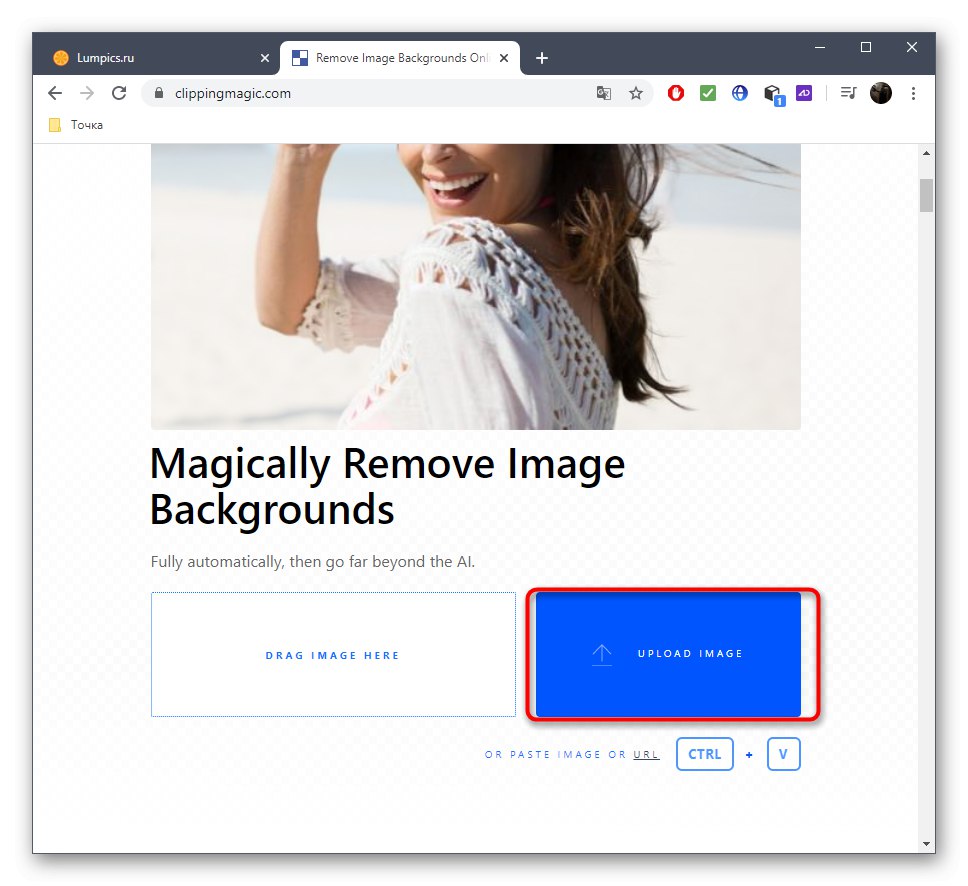
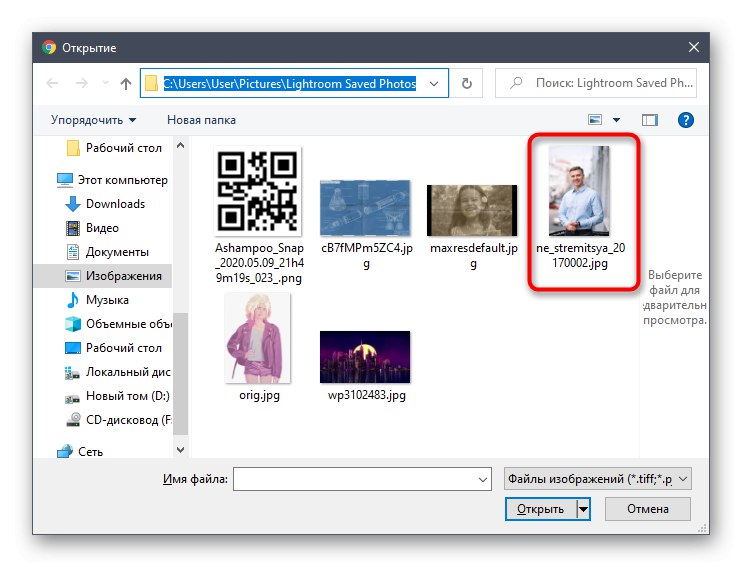
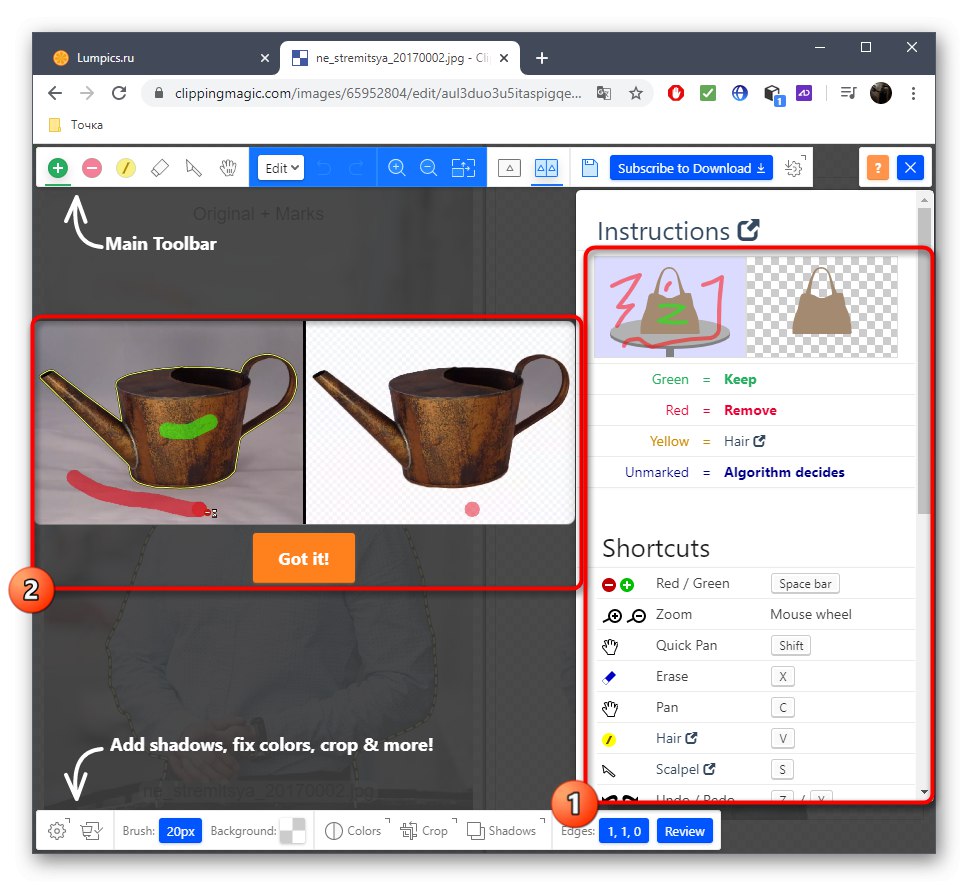
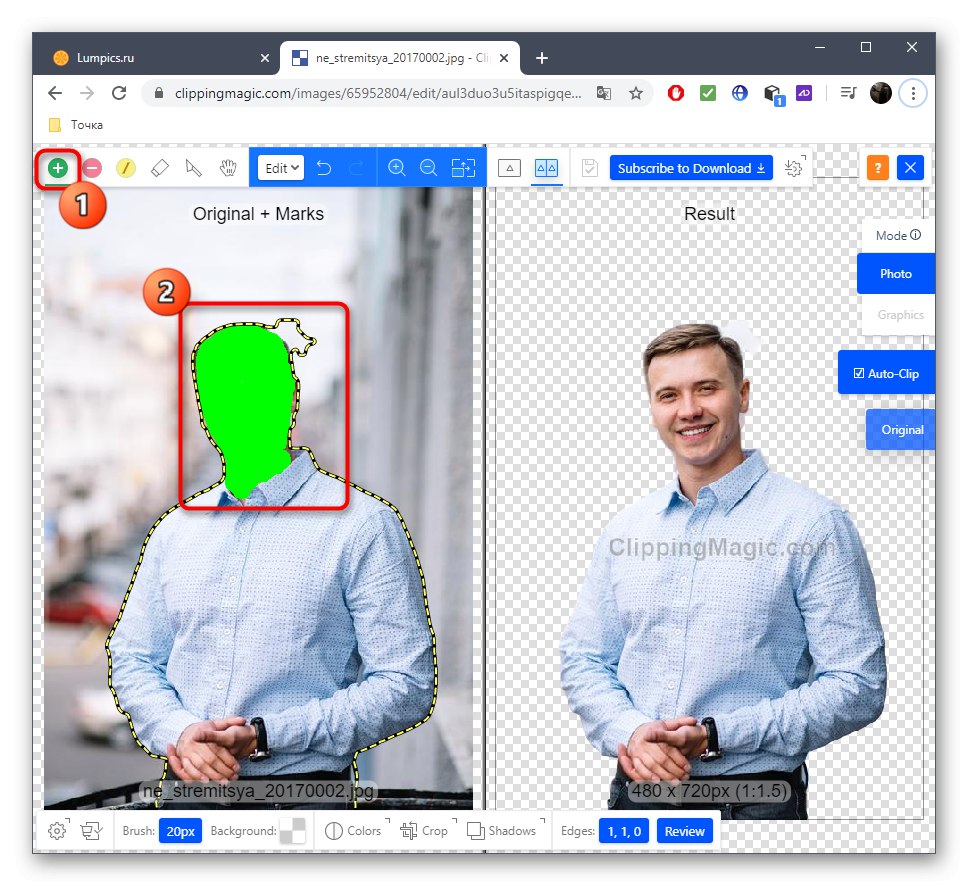
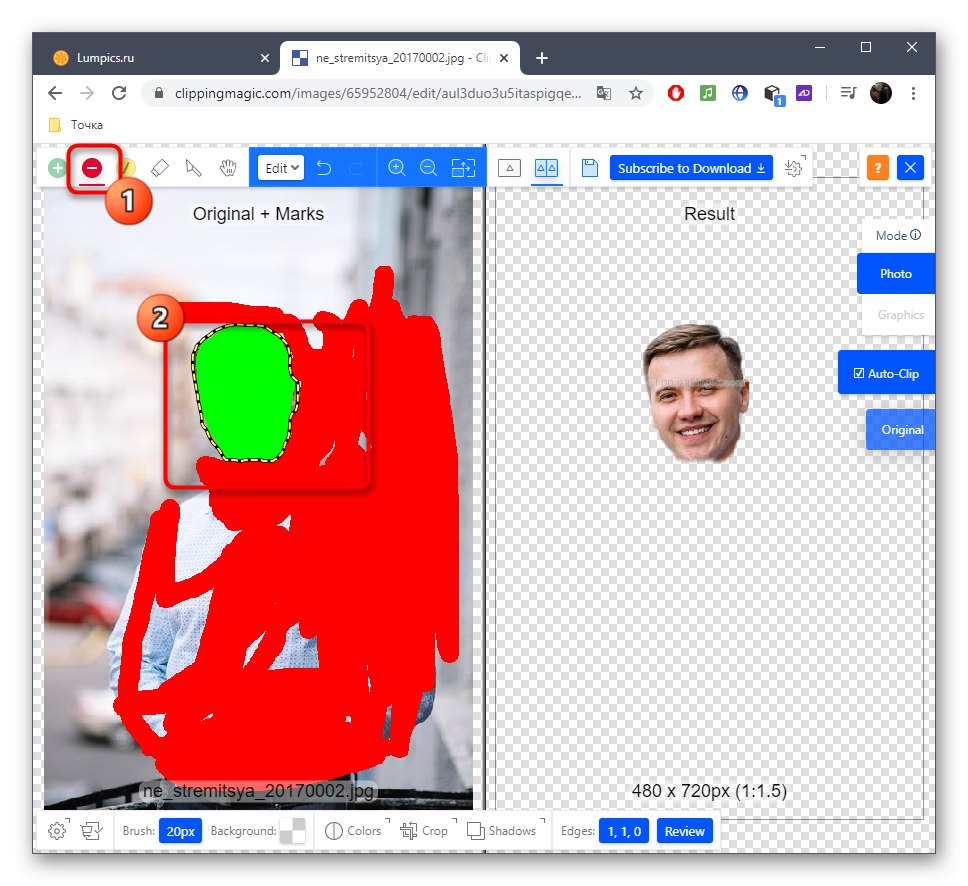
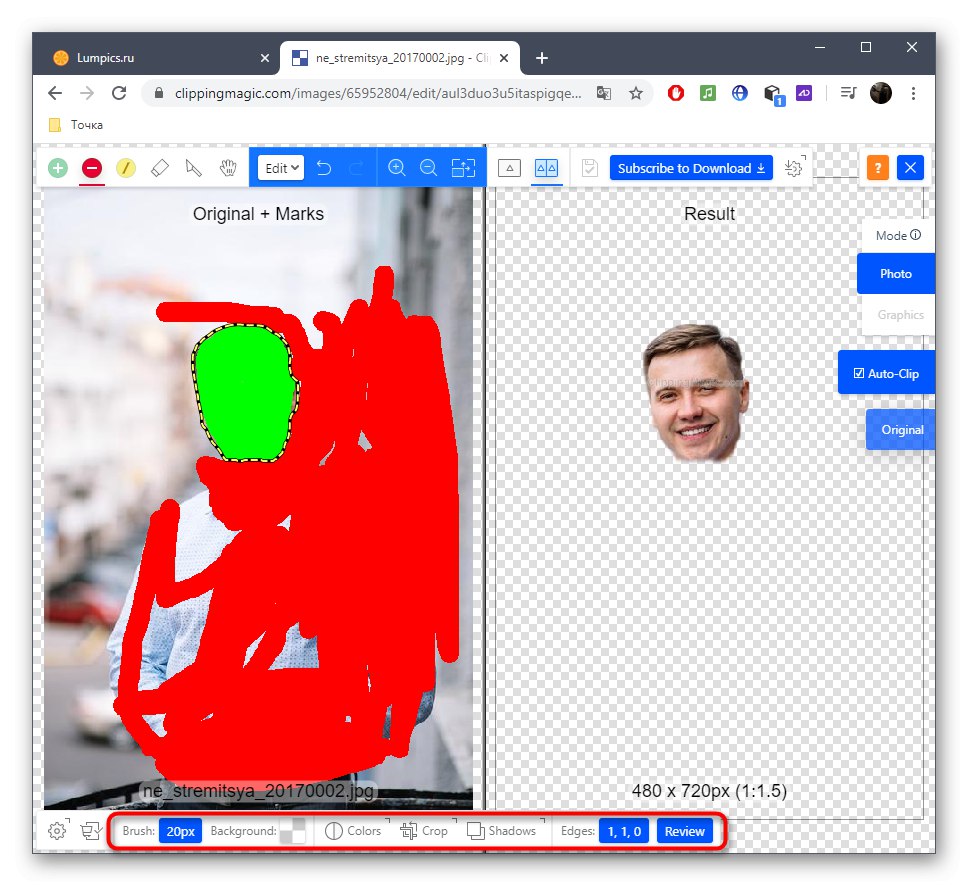
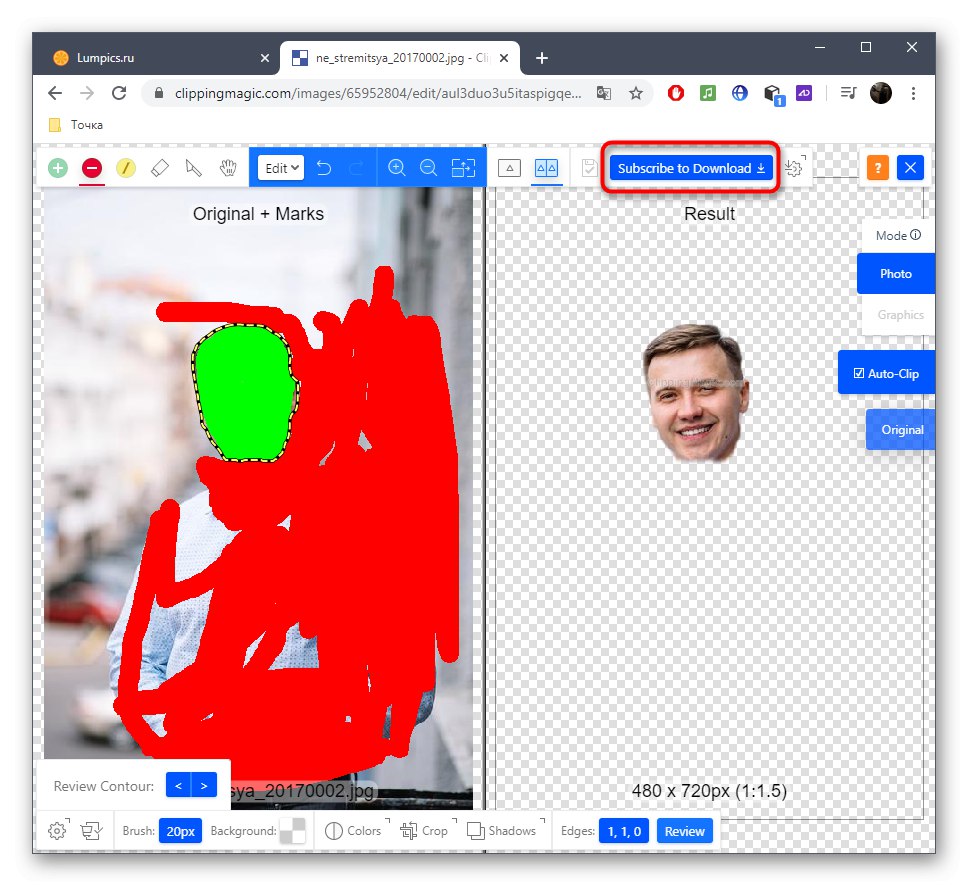
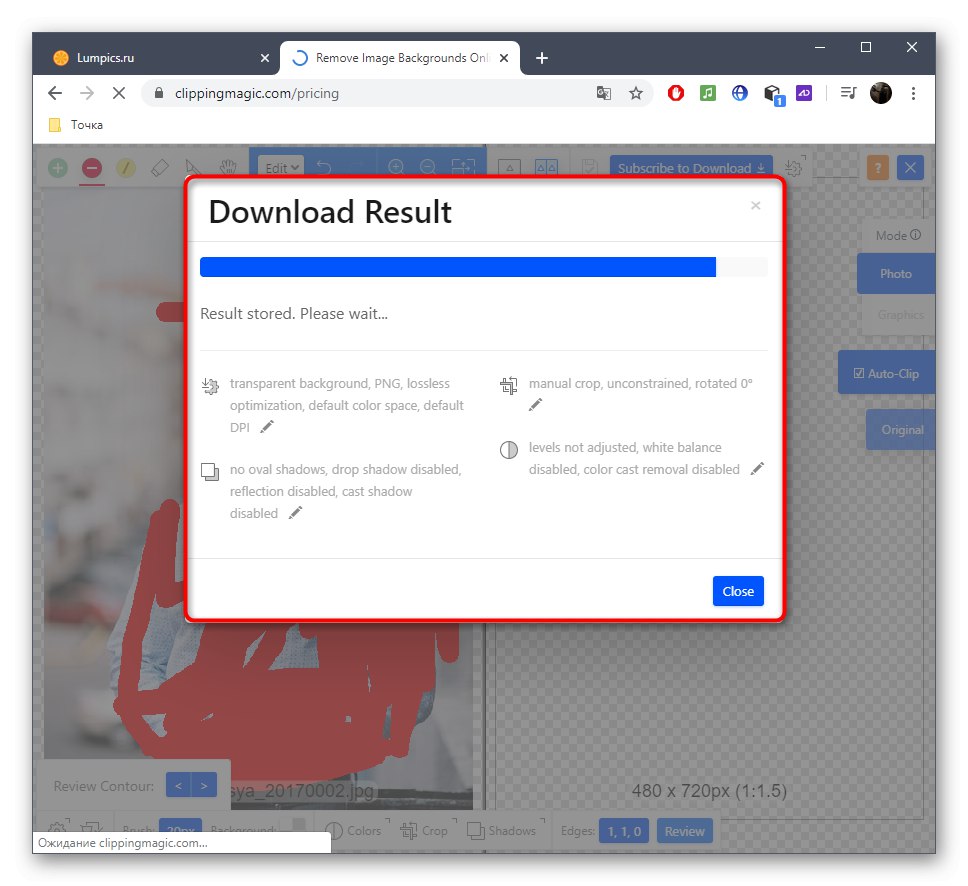
Спосіб 3: PIXLR
Наостанок поговоримо про безкоштовне графічному редакторі, працюючому в режимі онлайн. Принцип обрізки особи через PIXLR відрізняється від тих інструкцій, які ви бачили раніше, тому давайте більш детально розглянемо виконання цієї операції.
Перейти до онлайн-сервісу PIXLR
- Перейдіть розташованої вище посиланням і на сторінці з PIXLR натисніть «Advanced PIXLR E».
- Зараз потрібно створити новий проект, клікнувши «OPEN IMAGE».
- В «Провіднику» виберіть картинку.
- Як інструмент виділення будемо працювати з магнітним ласо.
- Почніть вести пунктирну лінію, обводячи ту область обличчя, яку хочете вирізати.
- В кінці з'єднайте точки ласо і переконайтеся, що виділили все правильно.
- За допомогою інструменту переміщення відокремте голову від загального знімка.
- Якщо ви хочете окремо зберегти зображення, задійте інші інструменти сервісу, щоб завершити редагування.
- Після через меню «File» натисніть «Save» або використовуйте для цього стандартне поєднання клавіш Ctrl + S.
- Визначте оптимальний формат для збереження, задайте ім'я файлу і скачайте його.
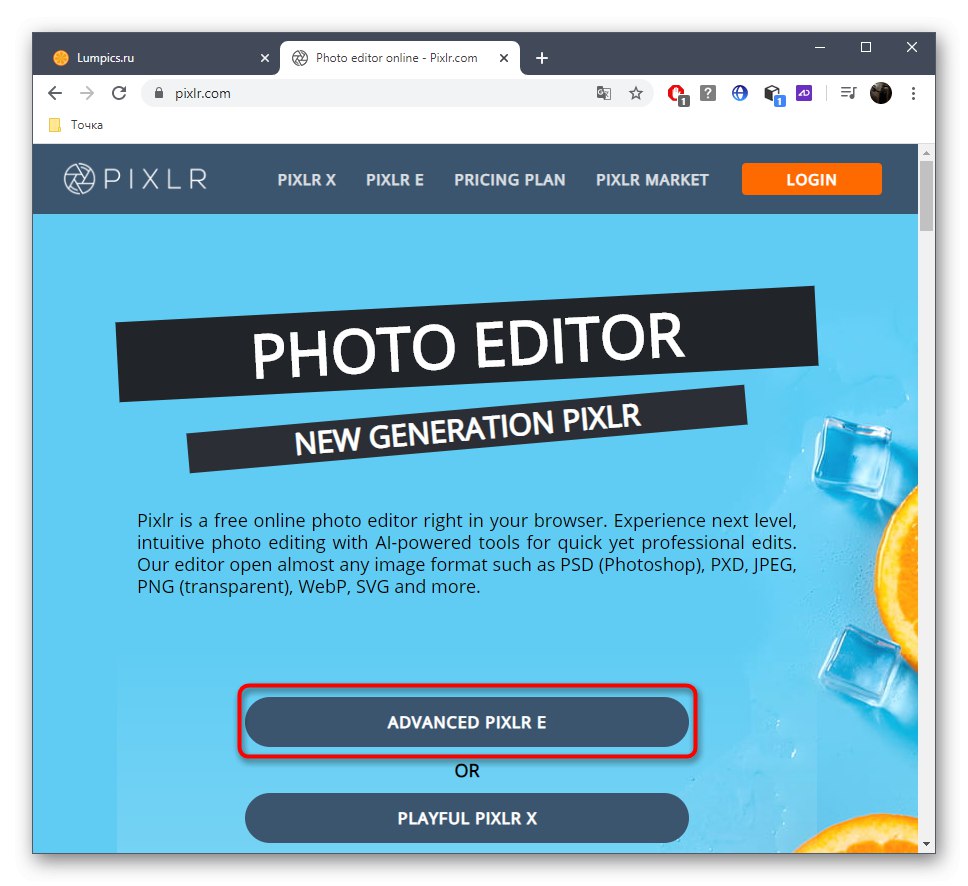
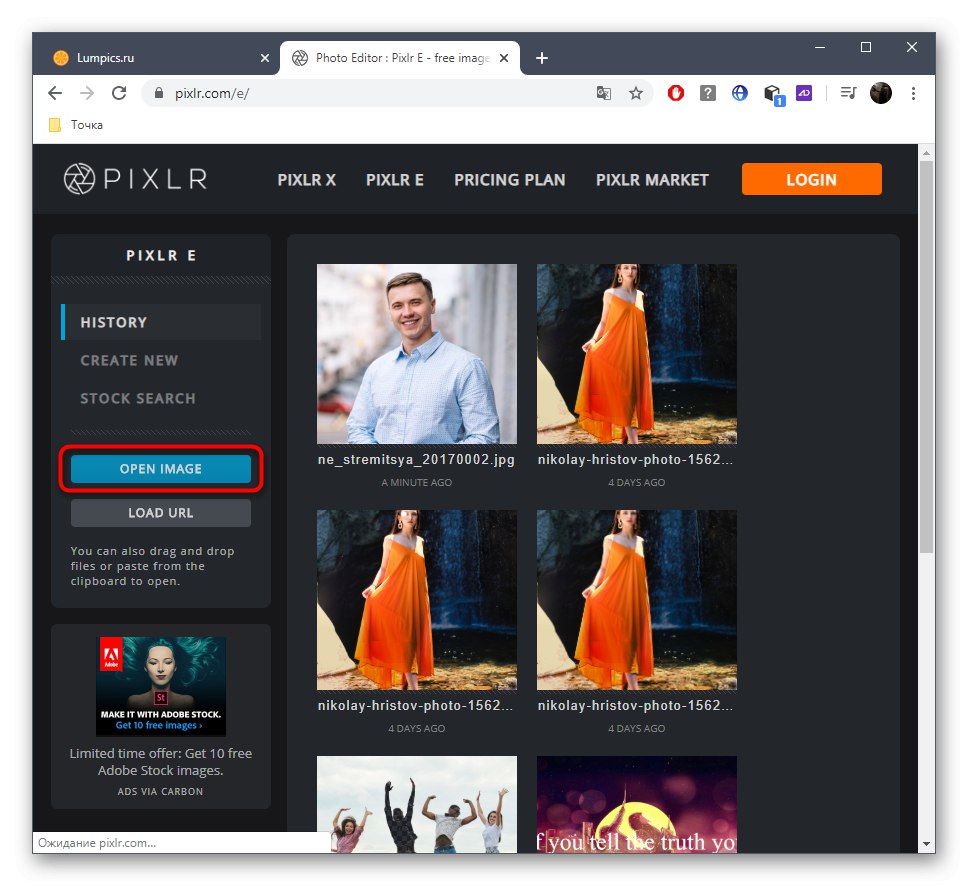
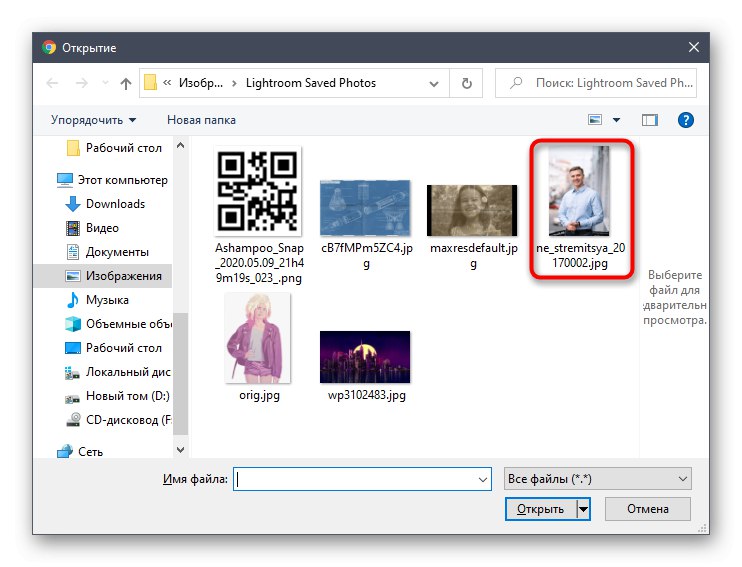
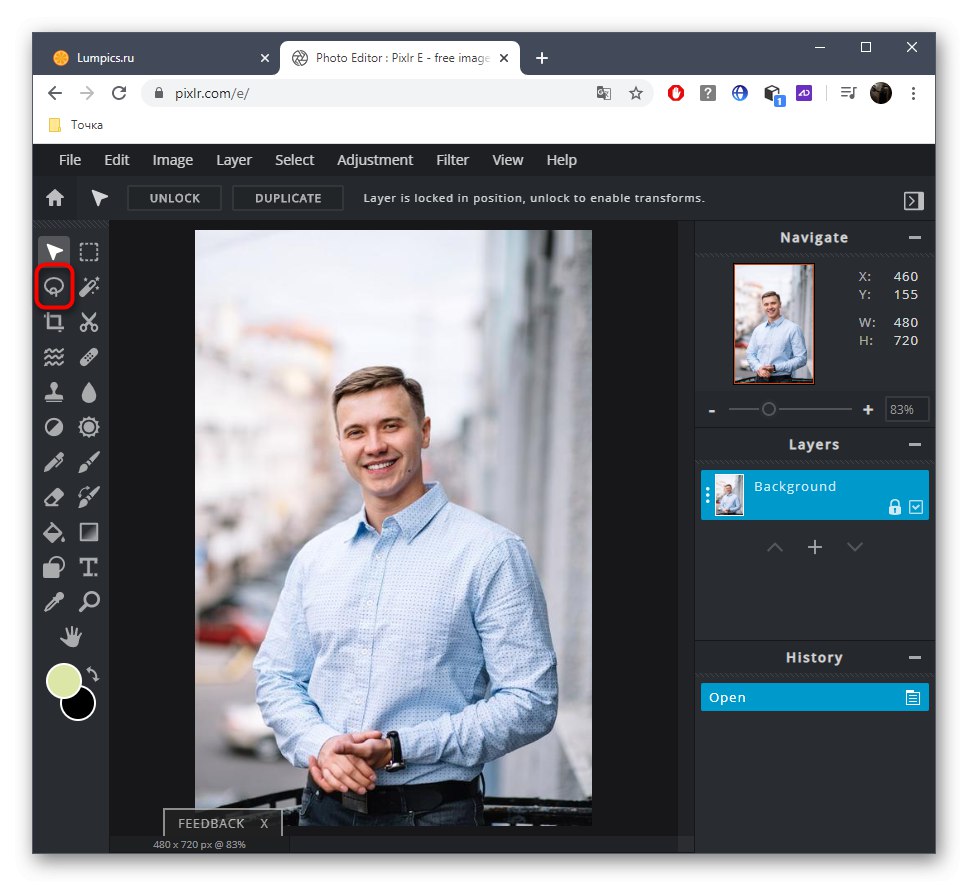
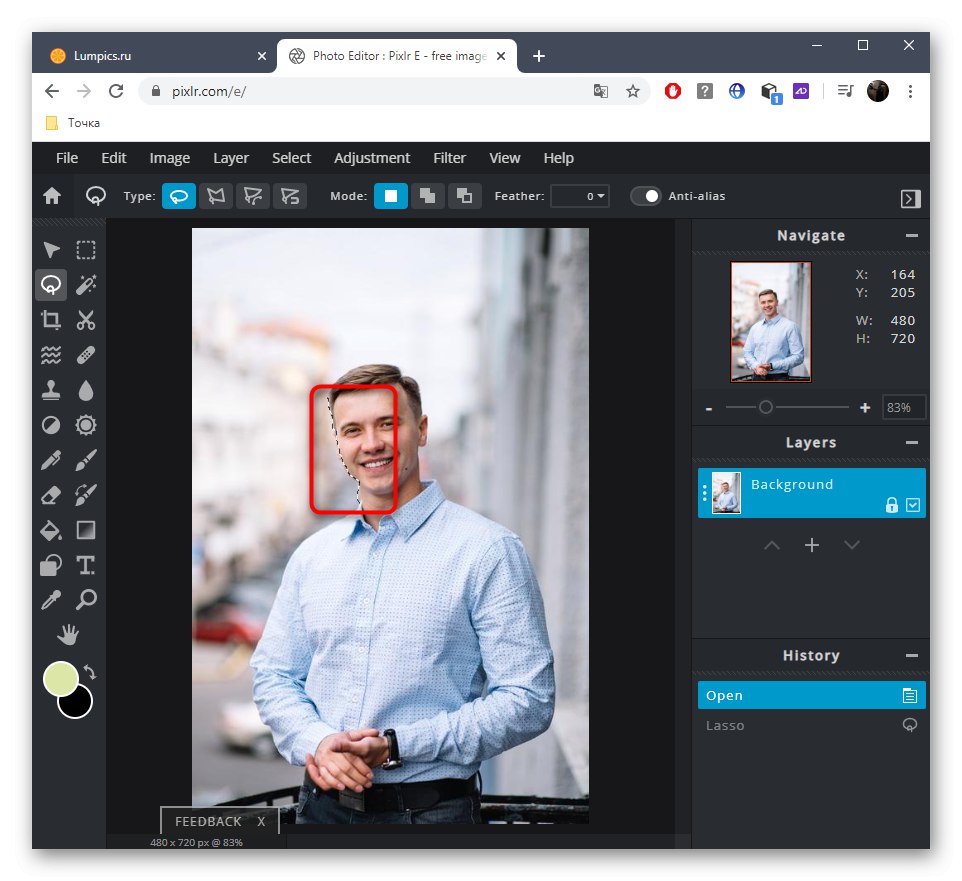
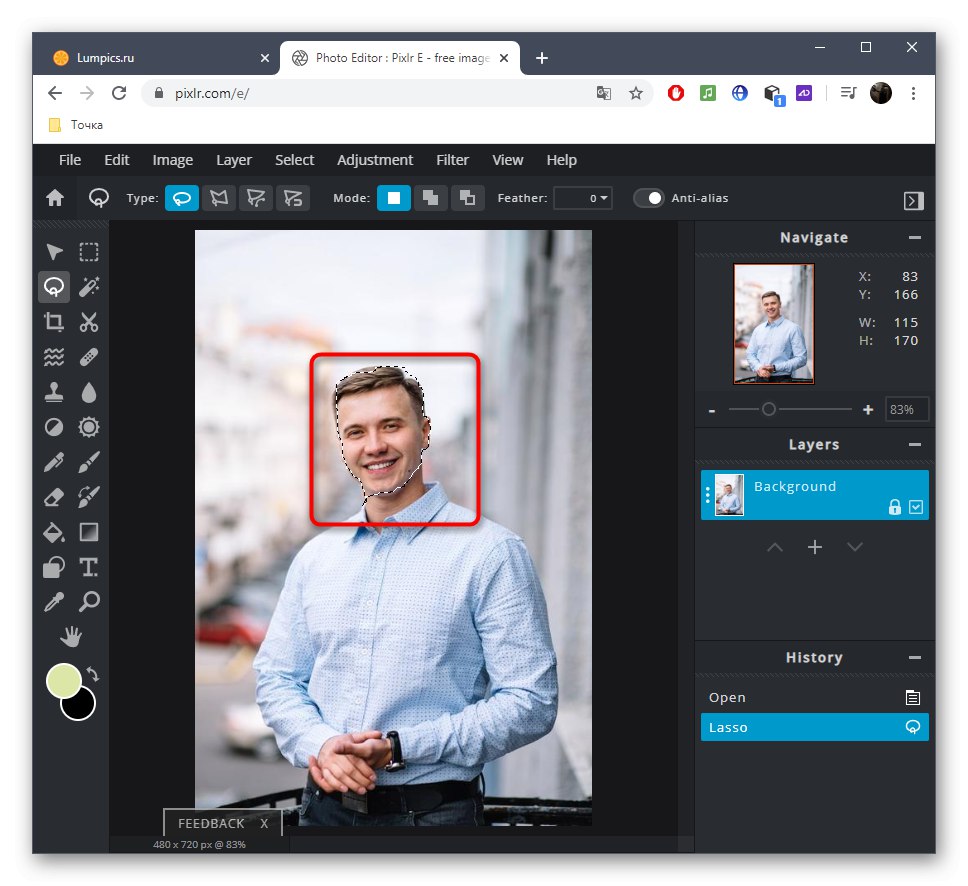
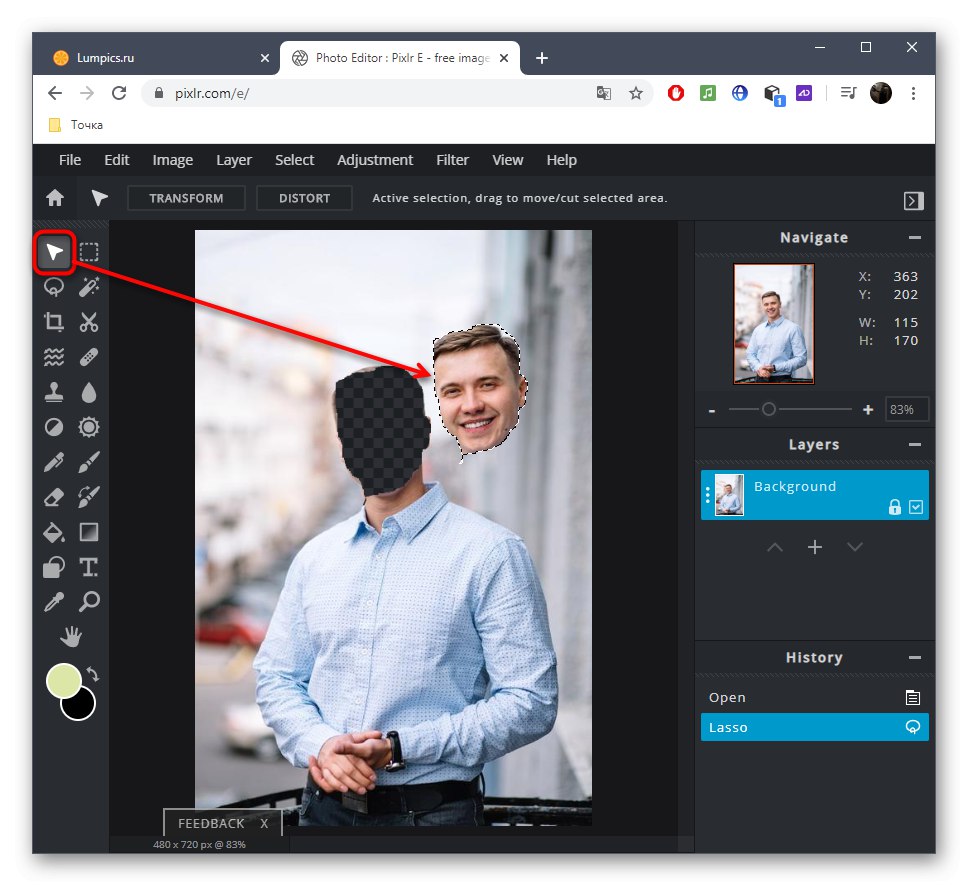
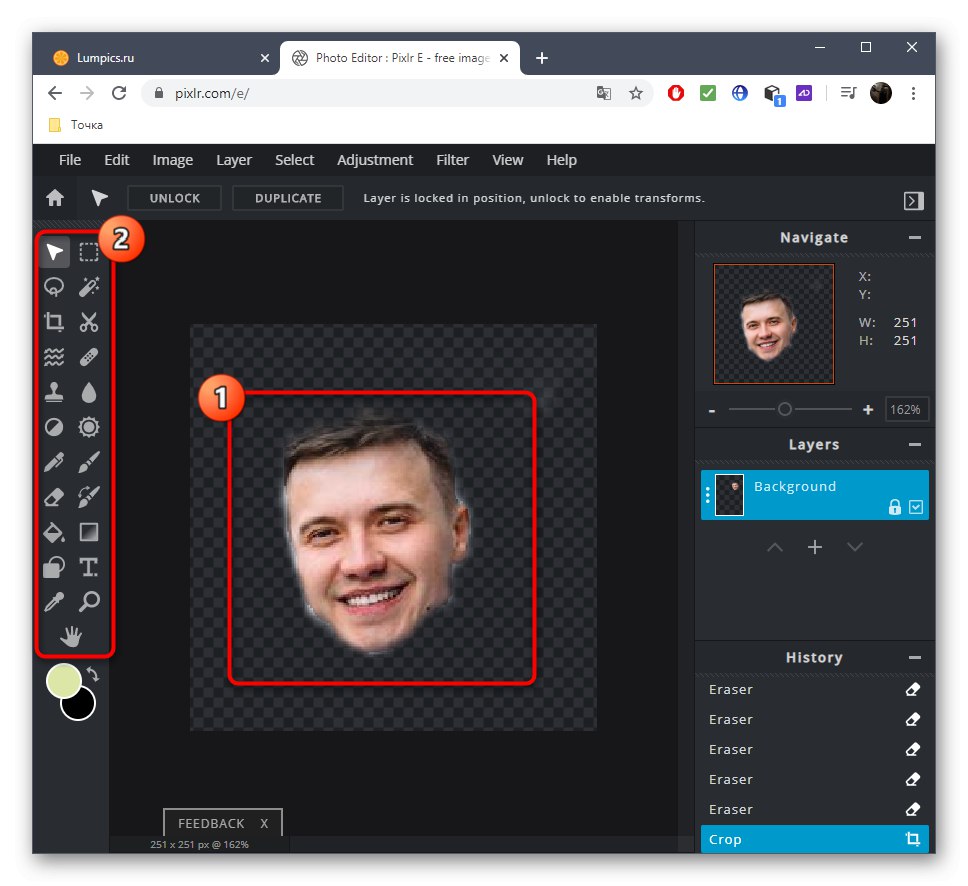
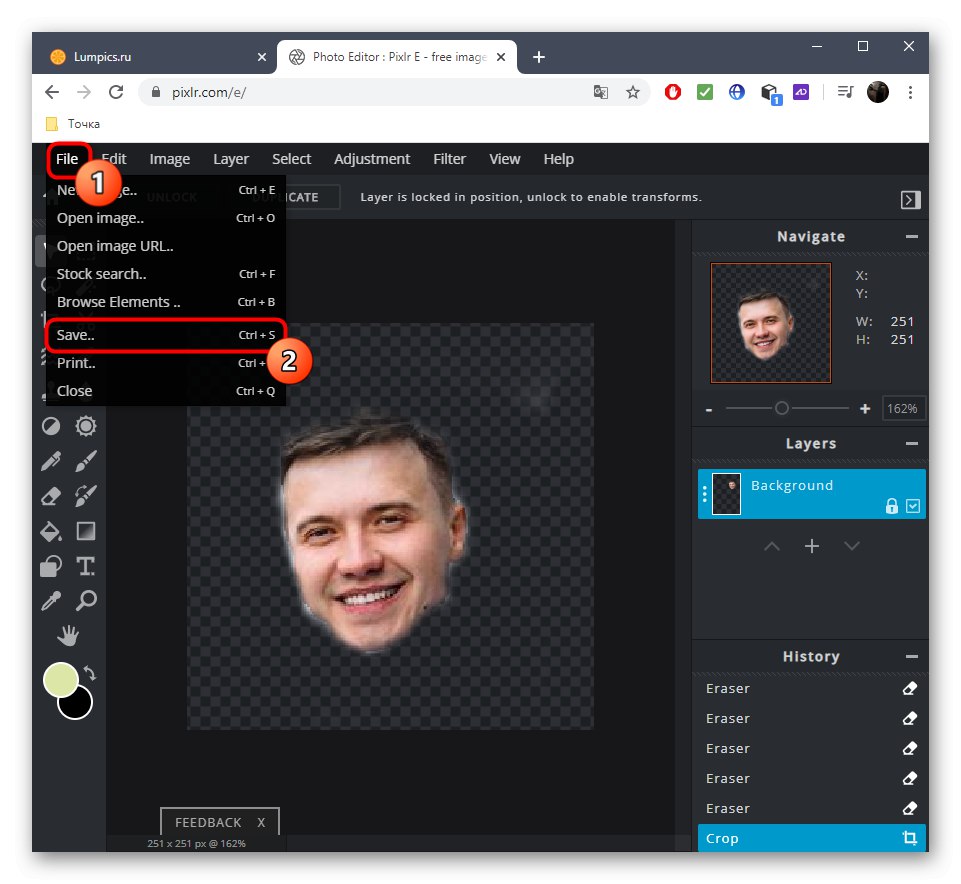
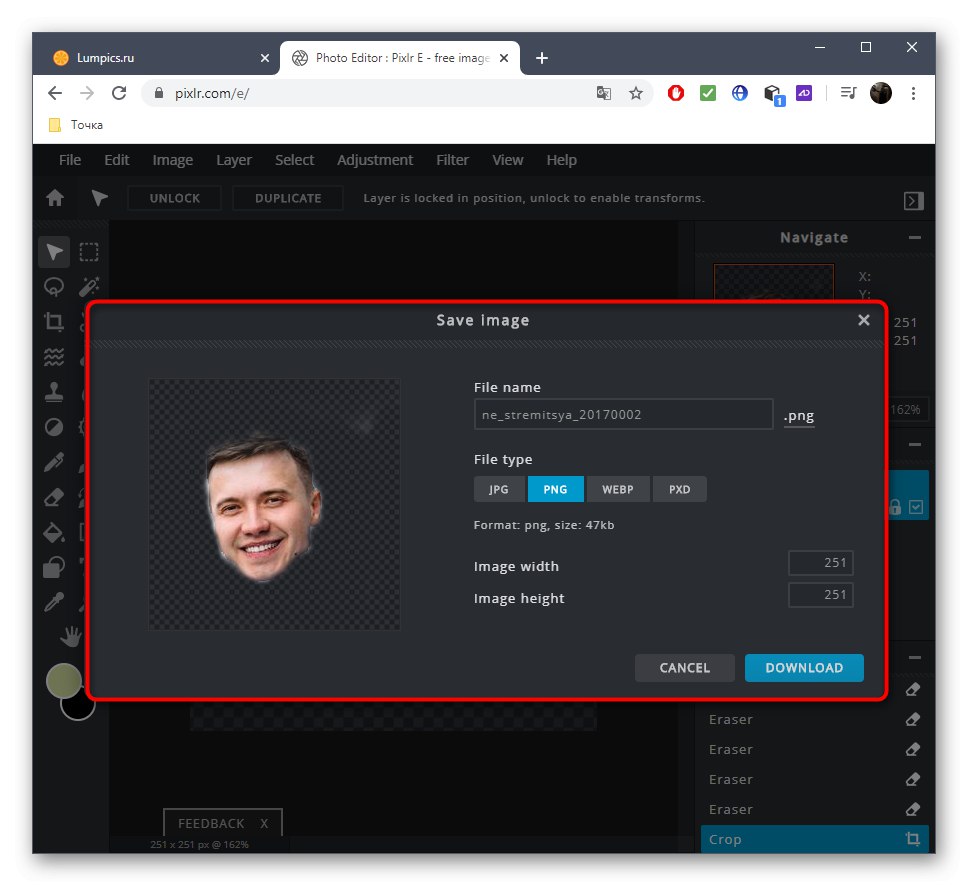
Якщо бажаєте завершити обробку в PIXLR, наприклад, помістивши особа на інше фото і наклавши ефекти, відкрийте другий знімок і скористайтеся стандартними інструментами.