Обрізаємо зображення в Adobe Illustrator
Графічний редактор Adobe Illustrator - продукт тих же розробників, що і Photoshop , Але перший більше передбачений для потреб художників і ілюстраторів. Він має як функції, яких немає в Фотошопі, так і не має тих, які в ньому є. Обрізка зображення в цьому випадку відноситься до останнього.
Редаговані графічні об'єкти можна легко переносити між програмними продуктами Adobe, тобто, можна обрізати зображення в Фотошопі, а потім перекинути в Ілюстратор і продовжити з ним роботу. Але в багатьох випадках швидше буде обрізати картинку в самому Ілюстраторі, нехай це буде складніше.
зміст
Інструменти для обрізки в Ілюстраторі
ПО не має такого інструменту, як «Обрізка», але прибрати зайві елементи від векторної фігури або від зображення можна за допомогою інших інструментів програми:
- Artboard (зміна розміру робочої області);
- Векторні фігури;
- Спеціальні маски.
Спосіб 1: інструмент Artboard
За допомогою цього інструменту можна обрізати робочу область разом з усіма об'єктами, що знаходяться там. Даний спосіб відмінно підходить для простих векторних форм і нескладних зображень. Інструкція виглядає наступним чином:
- Перед тим, як приступити до обрізку монтажної області, бажано зберегти вашу роботу в одному з форматів ілюстратор - EPS, AI. Щоб зберегтися, перейдіть в розділ «File», розташований у верхній частині вікна, і з меню, що випадає виберіть «Save as ...». Якщо ж вам просто потрібно обрізати будь-яке зображення з комп'ютера, то збереження робити необов'язково.
- Для видалення частини робочої області виберіть потрібний інструмент в «Панелі інструментів». Його іконка виглядає як квадрат з вихідними з кутів невеликими лініями. Також можна скористатися комбінацією клавіш Shift + O, після чого інструмент буде обраний автоматично.
- По межах робочої області утворюється обведення пунктиром. Тягніть за неї, щоб поміняти розмір робочої області. Дивіться, щоб та частина фігури, яку потрібно обрізати, виходила за рамки цієї штрихованої кордону. Щоб застосувати зміни натисніть Enter.
- Після цього непотрібна частина фігури або зображення віддалиться разом з частиною монтажної області. Якщо десь була допущена неточність, ви можете повернути все назад за допомогою комбінації клавіш Ctrl + Z. Потім повторіть пункт 3 так, щоб фігура обрізалася як вам потрібно.
- Ви можете зберегти файл у форматі ілюстратор, якщо ви будете надалі його редагувати. Якщо ви збираєтеся його десь розміщувати, то доведеться зберігати в форматі JPG або PNG. Для цього натисніть «File», в меню виберіть «Save for web» або «Export» (відмінностей між ними практично немає). При збереженні виберіть потрібний формат, PNG - це вихідне якість і прозорий фон, а JPG / JPEG - немає.
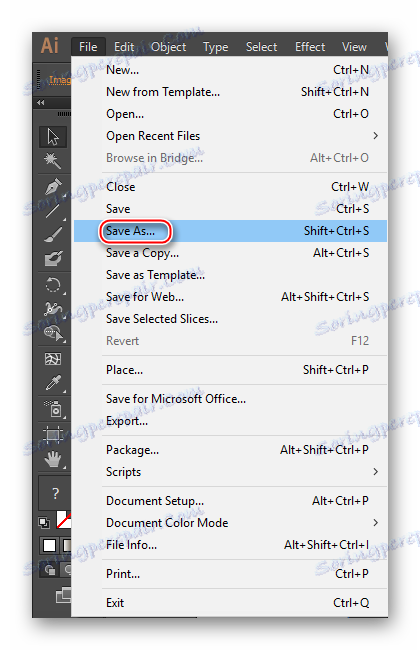
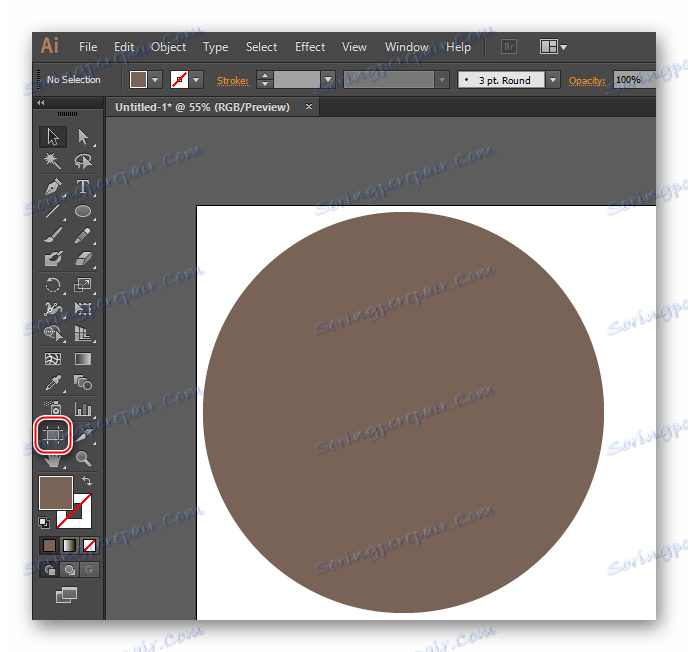
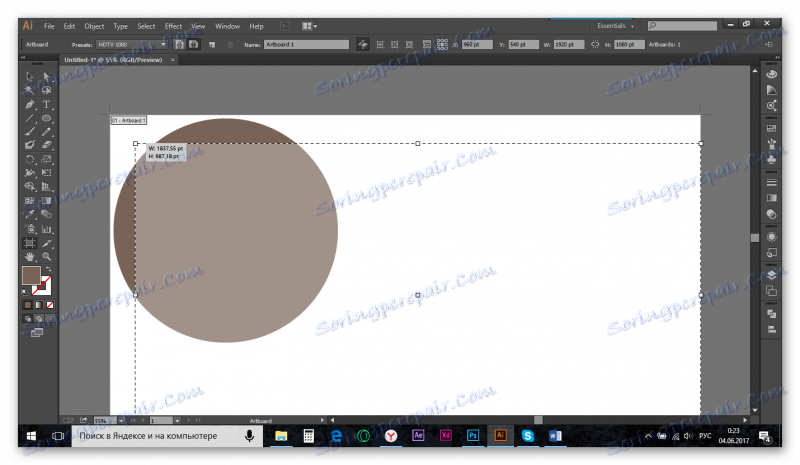
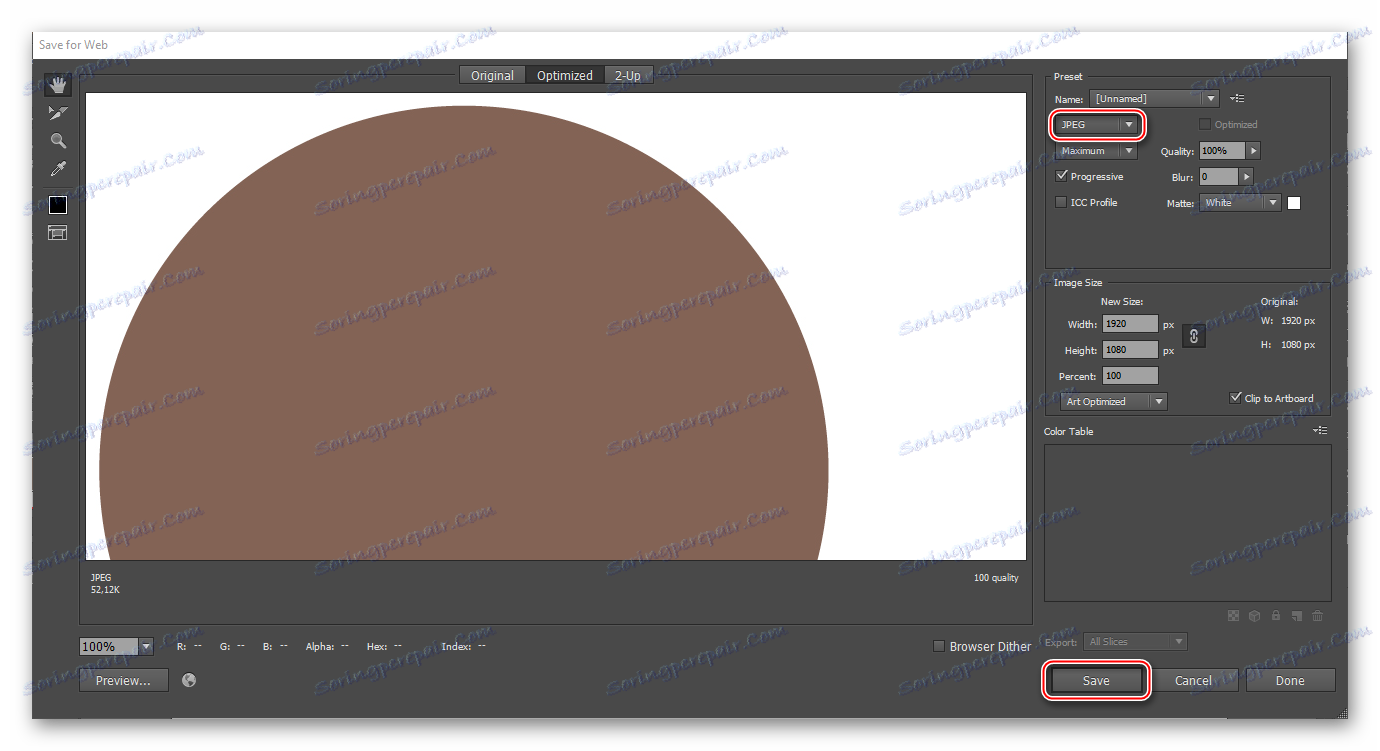
Слід розуміти, що даний метод підходить тільки для найпримітивніших робіт. Користувачі, які часто працюють з ілюстраторів, вважають за краще використовувати інші способи.
Спосіб 2: інші фігури для обрізки
Даний спосіб трохи складніше попереднього, тому його варто розглянути на конкретному прикладі. Припустимо, від квадрата потрібно відрізати один кут, щоб при цьому місце зрізу було округле. Покрокова інструкція буде виглядати наступним чином:
- Для початку намалюйте квадрат за допомогою відповідного інструменту (замість квадрата може бути будь-яка фігура, навіть яка зроблена за допомогою «олівця» або «Пера»).
- Поверх квадрата помістіть коло (замість нього можна також помістити будь-яку потрібну вам фігуру). Коло потрібно помістити на той кут, який ви плануєте видалити. Кордон кола можна підігнати прямо до центру квадрата (Ілюстратор відзначить центр квадрата при зіткненні з кордоном окружності).
- При необхідності як окружність, так і квадрат можна вільно трансформувати. Для цього в «Панелі інструментів» виберіть чорний покажчик курсору і натисніть їм по потрібної фігурі або, утримуючи Shift, по обидва - в цьому випадку виберуться обидві. Потім потягніть фігуру / фігури за контури. Щоб трансформація відбувалася пропорційно, коли будете розтягувати фігури, затисніть Shift.
- У нашому випадку потрібно переконатися, що коло перекриває квадрат. Якщо ви все робили згідно з першим і другим пунктами, то він і буде поверх квадрата. Якщо ж він під ним, то натисніть правою кнопкою миші по колу, з меню, що випадає підведіть курсор до пункту «Arrange», а потім «Bring to Front».
- Тепер виділіть обидві фігури і перейдіть в інструмент «Pathfinder». У вас він може перебувати в правій панелі. Якщо його там немає, то натисніть на пункт «Windows» у верхній частині вікна і виберіть зі всього списку «Pathfinder». Також можна скористатися пошуком по програмі, що знаходиться у верхній правій частині вікна.
- У «Pathfinder» натисніть на пункт «Minus front». Його іконка виглядає як два квадрата, де темний квадрат перекриває світлий.
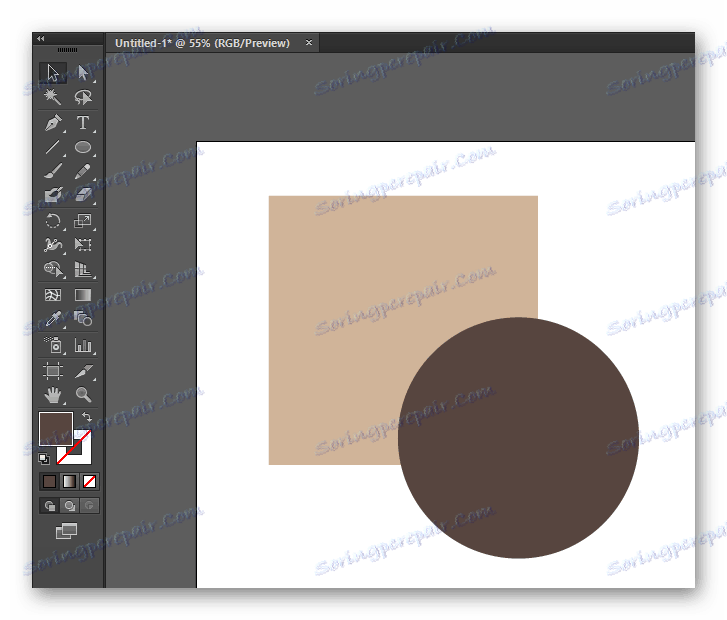
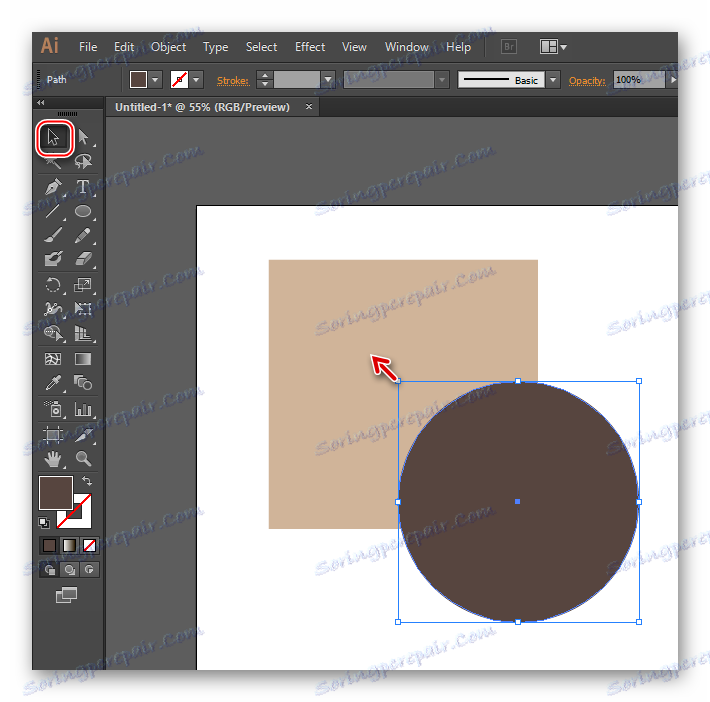
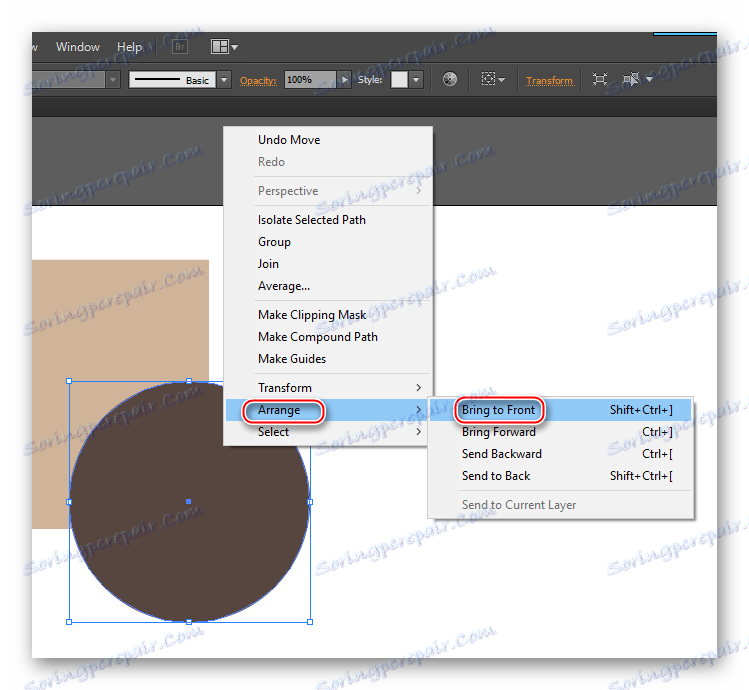
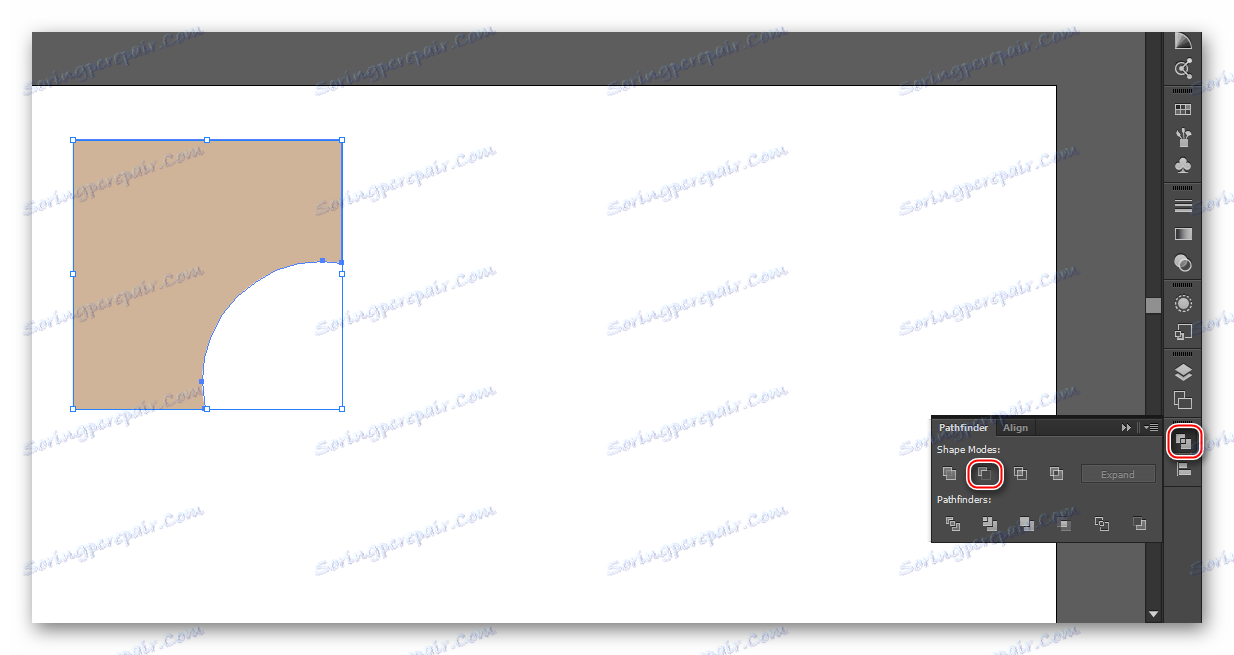
За допомогою даного способу можна обробляти фігури середньої складності. При цьому, робоча область не зменшується, а після обрізки можна продовжити працювати з об'єктом далі без обмежень.
Спосіб 3: відсічні маски
Даний спосіб також розглянемо на прикладі кола і квадрата, тільки зараз потрібно буде обрізати ¾ від площі кола. Так виглядає інструкція для цього способу:
- Намалюйте квадрат, а поверх нього коло. У обох повинна бути якась заливка і бажано обведення (потрібна для зручності при подальшій роботі, її можна буде прибрати за необхідності). Зробити обведення можна двома способами - у верхній або в нижній частині лівої панелі інструментів вибравши другий колір. Для цього потрібно натиснути на сірий квадрат, який буде розташований або за квадратом з основним кольором, або правіше від нього. У верхній панелі в пункті «Stroke» задайте товщину обведення в пікселях.
- Відредагуйте розмір і розташування фігур, щоб обрізана область максимально відповідала вашим очікуванням. Для цього скористайтеся інструментом, який виглядає як чорний курсор. Розтягуючи або звужуючи фігури, затискає Shift - таким чином ви забезпечите пропорційну трансформацію об'єктів.
- Виберіть обидві фігури і перейдіть у вкладку «Object» в верхньому меню. Знайдіть там «Clipping mask», у випадаючому підменю клікніть по «Make». Щоб спростити всю процедуру, досить просто виділити обидві фігури і скористатися комбінацією клавіш Ctrl + 7.
- Після застосування відсічній маски зображення залишається недоторканим, а обведення пропадає. Об'єкт обрізається так, як потрібно, інша частина зображення стає невидимою, але при цьому не видаляється.
- Маску можна коригувати. Наприклад, перемістити в будь-яку сторону, збільшити або зменшити. При цьому зображення, які залишаються під нею, не деформуються.
- Щоб прибрати маску, можна скористатися комбінацією клавіш Ctrl + Z. Але якщо ви вже робили якісь маніпуляції з готовою маскою, то це не найшвидший метод, так як спочатку будуть скасовуватися всі останні дії по черзі. Щоб швидко і безболісно прибрати маску, перейдіть в пункт «Object». Там знову розкрийте підменю «Clipping mask», а потім «Release».
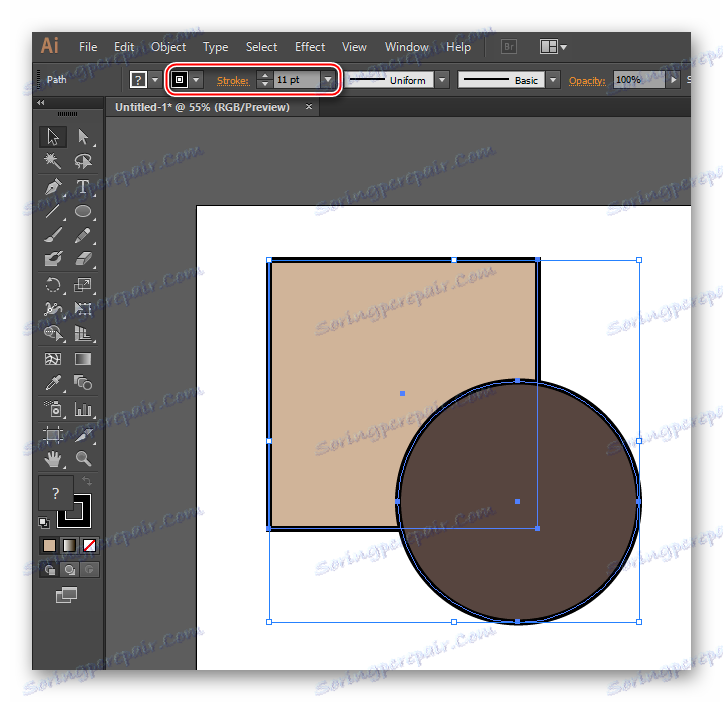
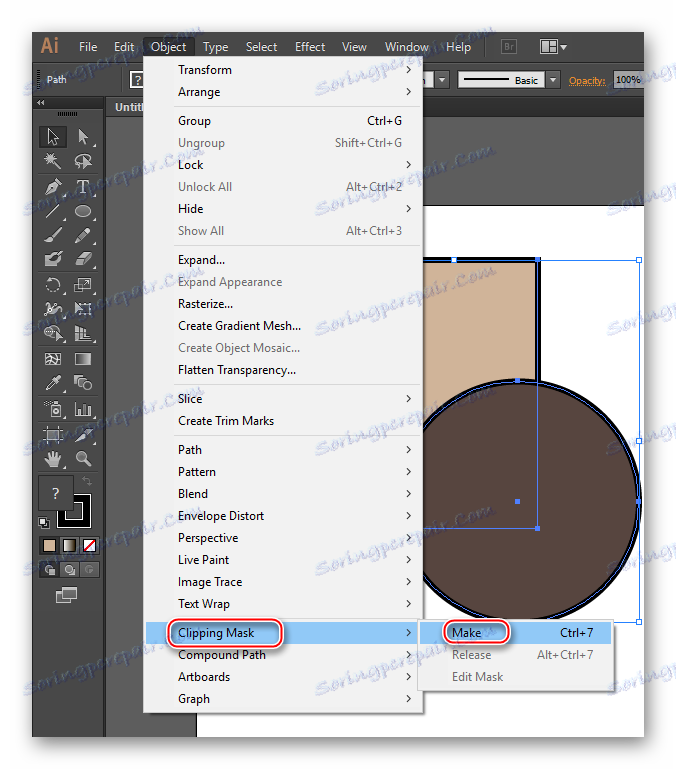
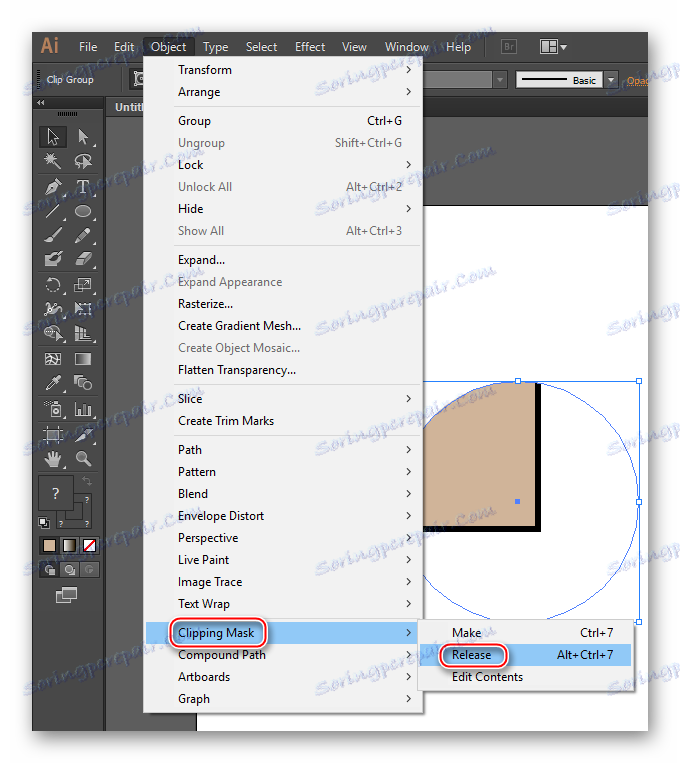
За допомогою даного способу можна обрізати більш складні фігури. Якраз ті, хто професійно працює з ілюстраторів, вважають за краще використовувати маски для обрізки зображень всередині програми.
Спосіб 4: маска прозорості
Цей спосіб теж має на увазі накладення маски на зображення і в деяких моментах схожий на попередній, але є більш трудомістким. Покрокова інструкція виглядає наступним чином:
- За аналогією з першими кроками з попереднього способу, необхідно намалювати квадрат і коло (в вашому випадку це можуть бути інші фігури, просто спосіб розглядається на їх прикладі). Малюйте дані фігури так, щоб коло перекривав квадрат. Якщо у вас так не вийшло, то натисніть правою кнопкою миші по колу, з меню, що випадає виберіть «Arrange», а потім «Bring to Front». Налаштуйте розмір і розташування фігур так, як вам потрібно, щоб уникнути проблем в наступних кроках. Обведення задавати необов'язково.
- Залийте коло чорно-білим градієнтом, вибравши його в палітрі кольорів.
- Напрямок градієнта можна міняти за допомогою інструменту «Лінії градієнта» в «Панелі інструментів». Дана маска вважає білий колір як непрозорий, а чорний як прозорий, тому на тій частині фігури, де повинна бути прозора заливка, потрібно щоб переважали темні відтінки. Також, замість градієнта може бути просто білий колір або чорно-біле фото, якщо ви хотіли б створити колаж.
- Виділіть дві фігури і створіть маску прозорості. Для цього у вкладці «Windows» знайдіть «Transparency». Відкриється невелике вікно, де потрібно натиснути на кнопку «Make mask», що знаходиться в правій частині екрана. Якщо такої кнопки немає, то відкрийте спеціальне меню за допомогою кнопки в правому верхньому куті віконця. У цьому меню буде потрібно вибрати «Make Opacity Mask».
- Після накладення маски бажано поставити галочку навпроти функції «Clip». Це потрібно, щоб обрізка була виконана максимально коректно.
- «Пограйте» з режимами накладення (це меню, що випадає, яке за замовчуванням підписано як «Normal», знаходиться вгорі віконця). У різних режимах накладення маска може по-різному відображатися. Особливо цікаво міняти режими накладання, якщо ви робили маску на основі якої-небудь чорно-білої фотографії, а не монотонного кольору або градієнта.
- Можна також відрегулювати прозорість фігури в пункті «Opacity».
- Щоб відзначити маску, досить в тому ж вікні натиснути на кнопку «Release», яка повинна з'явитися після того, як ви застосуєте маску. Якщо даної кнопки немає, то просто зайдіть в меню по аналогії з 4-м пунктом і виберіть там «Release Opacity Mask».
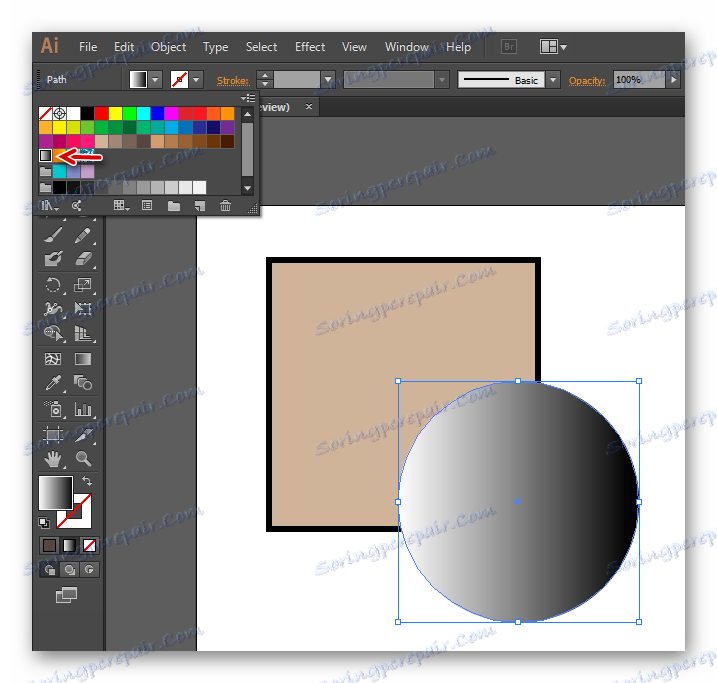
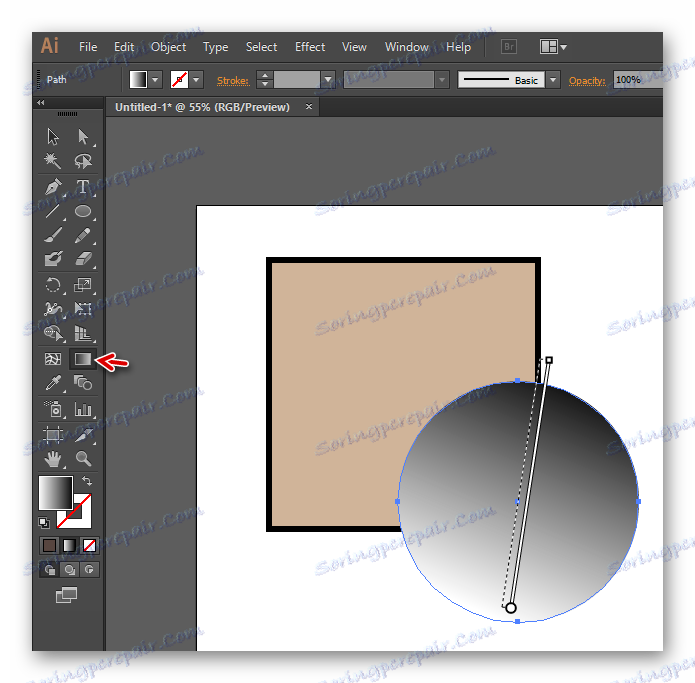
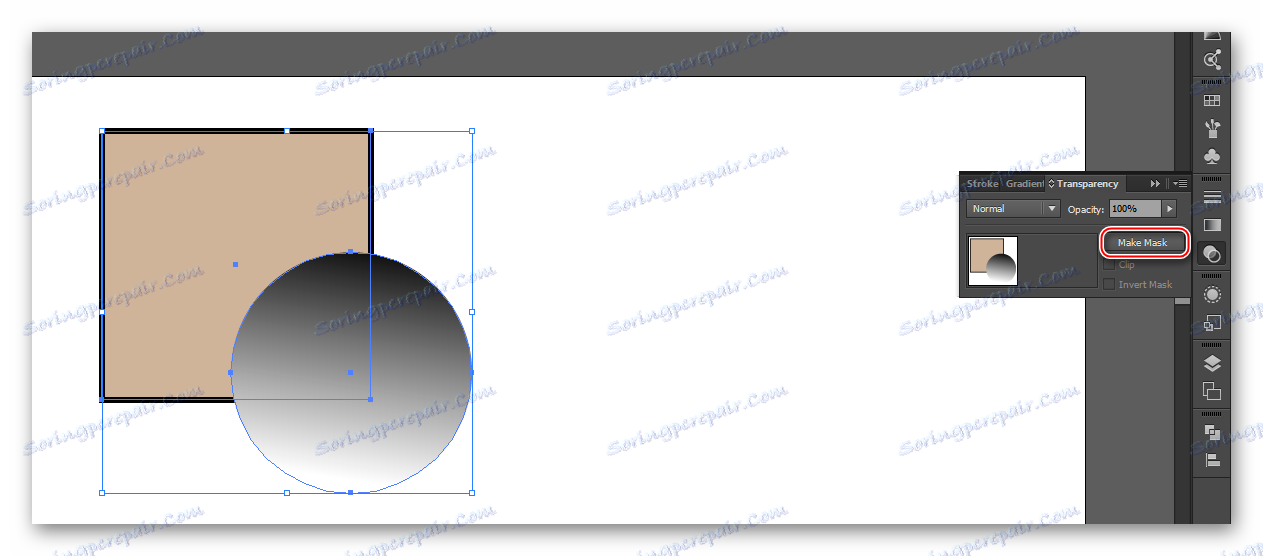

Обрізати будь-яке зображення або фігуру в Ілюстраторі має сенс тільки в тому випадку, якщо ви з нею вже працюєте в цій програмі. Щоб обрізати звичайне зображення у форматі JPG / PNG, краще використовувати інші графічні редактори, наприклад, MS Paint, встановлений за замовчуванням в ОС Windows.