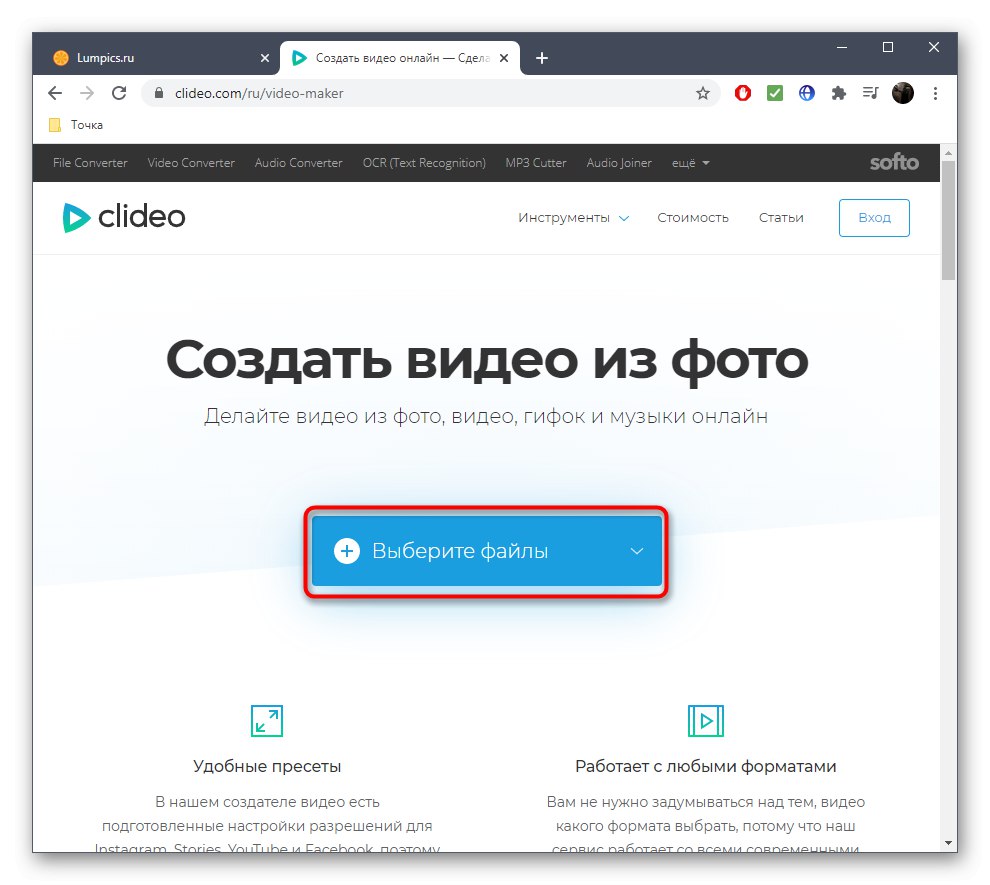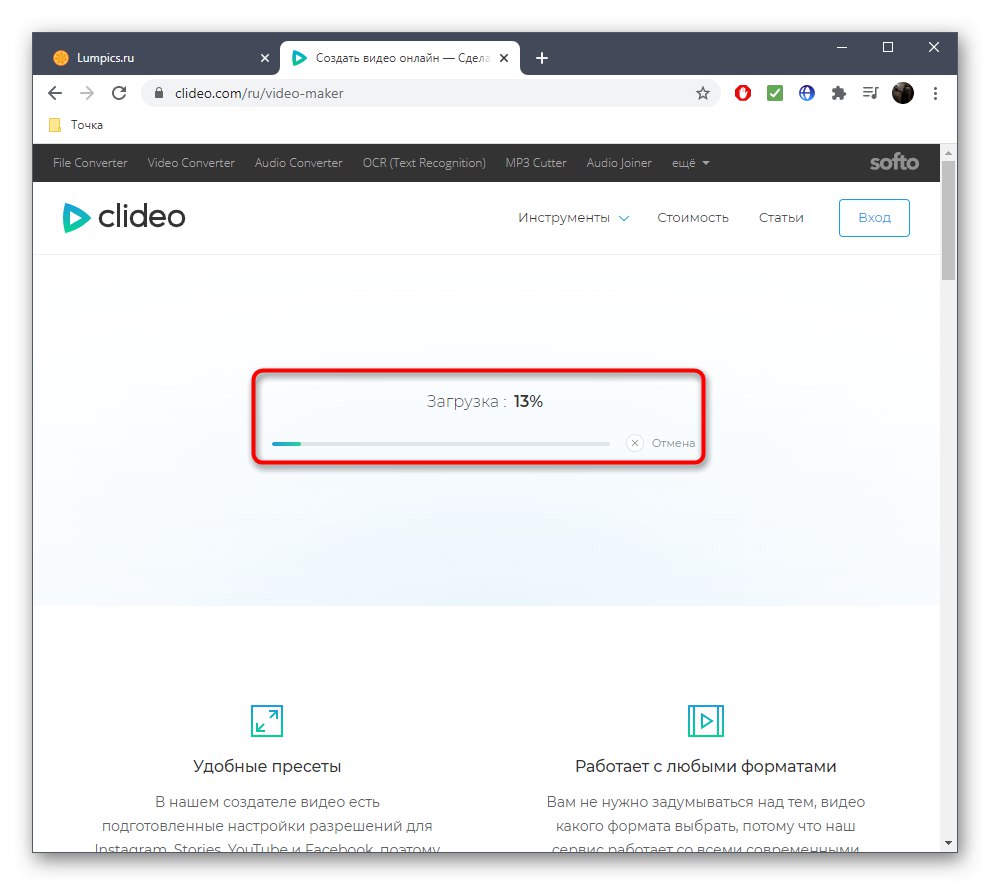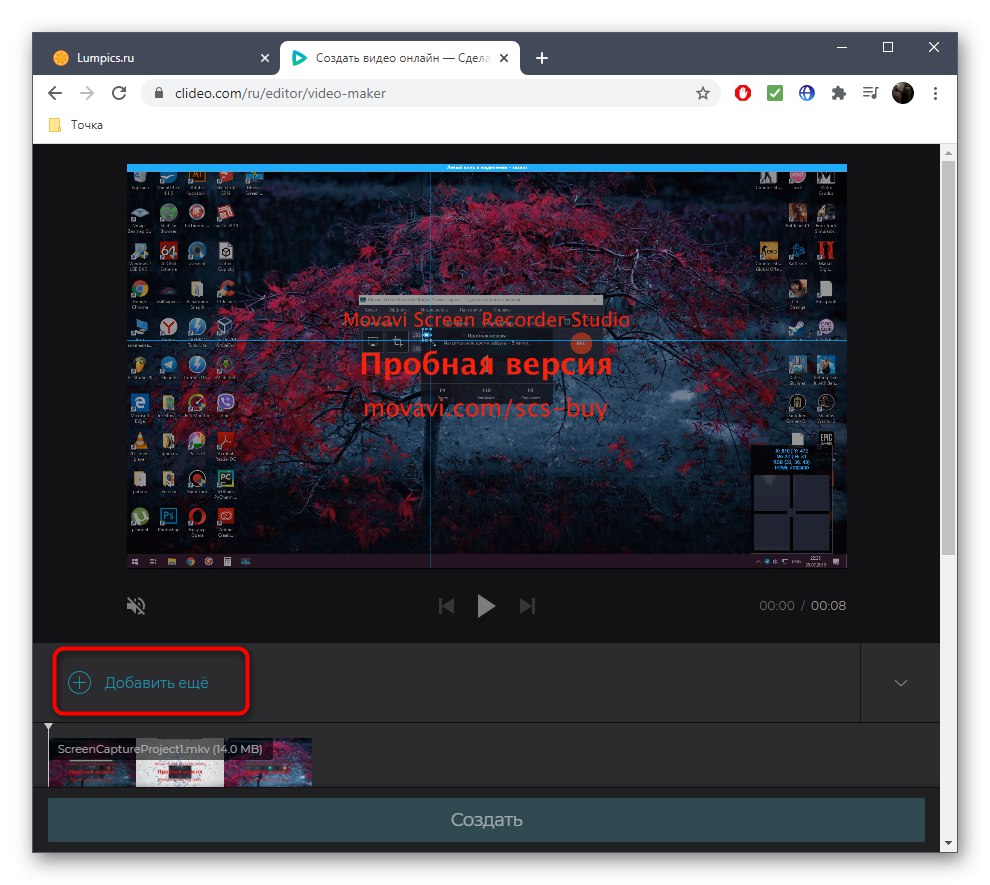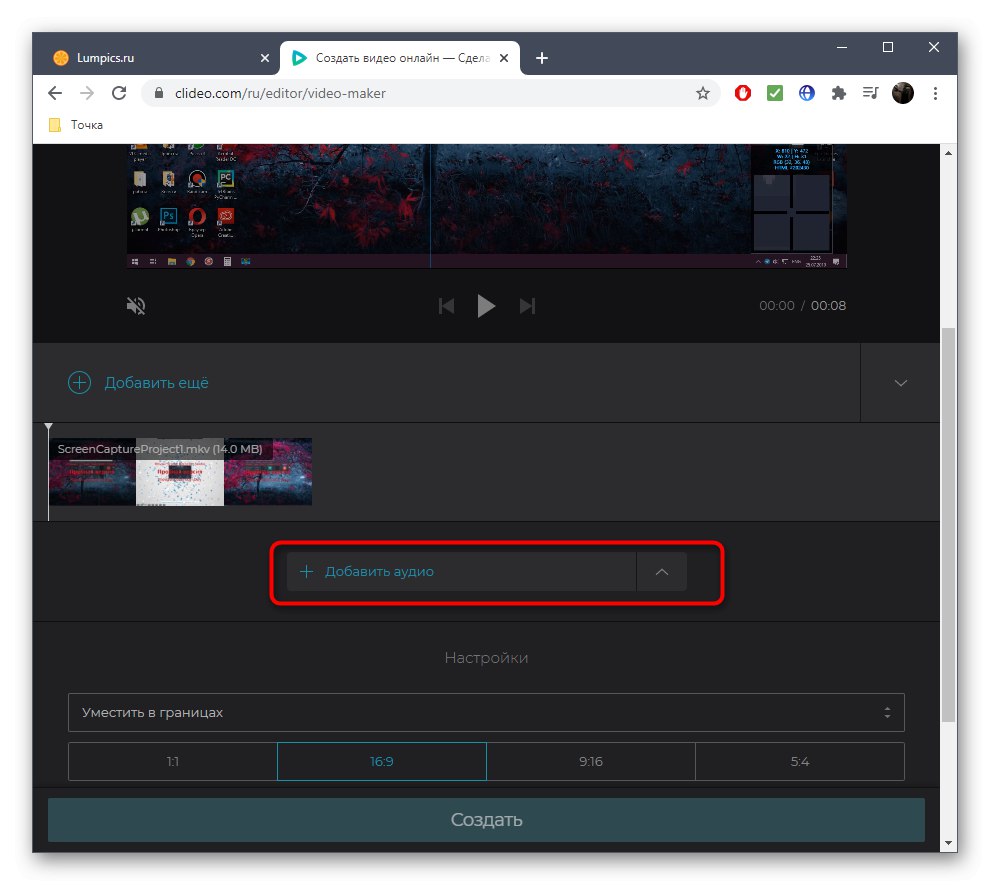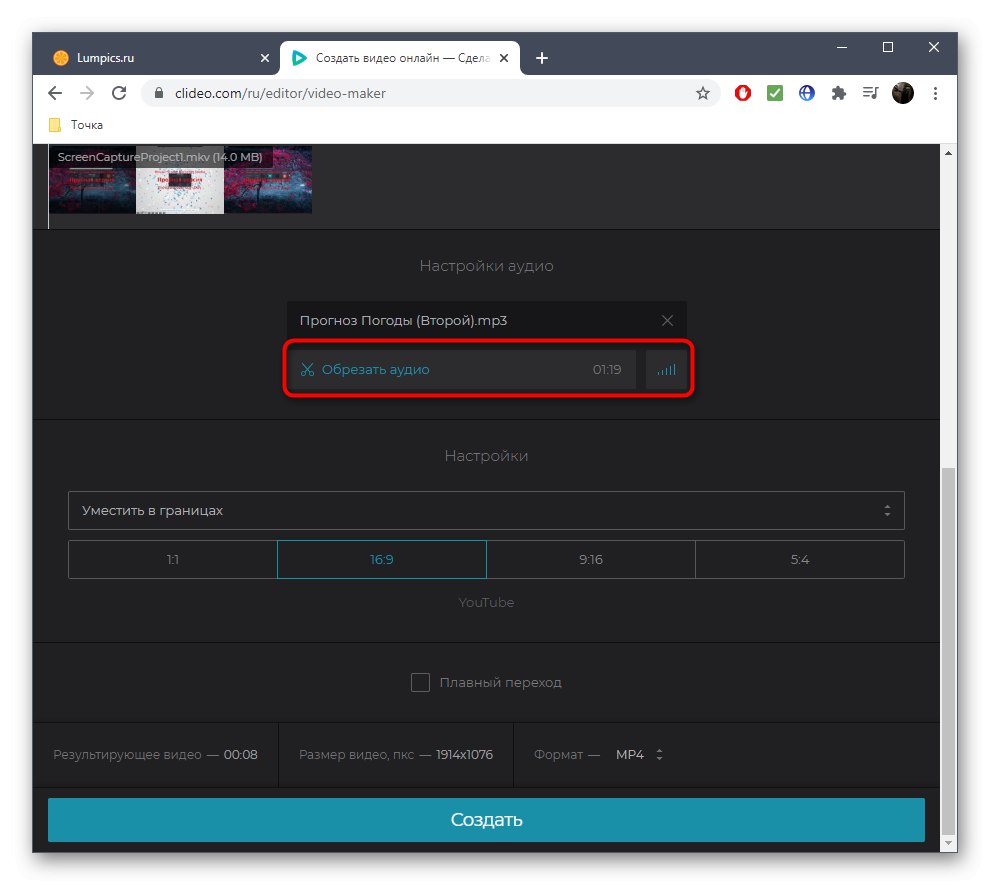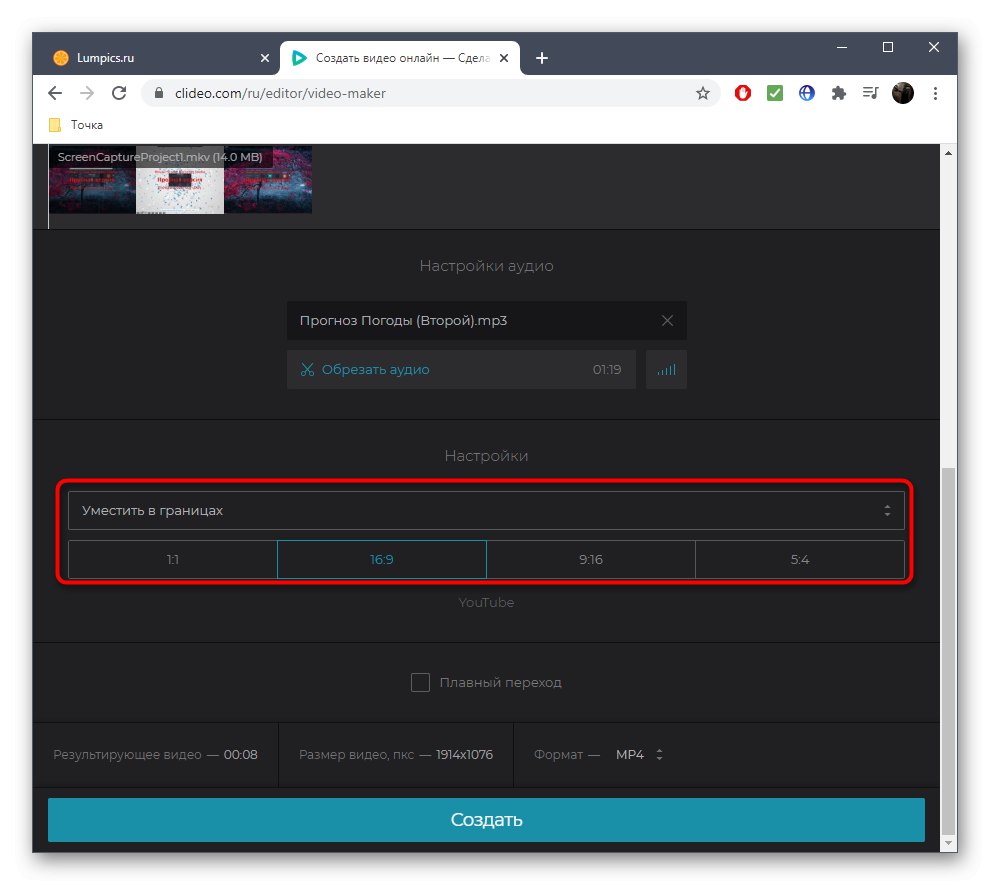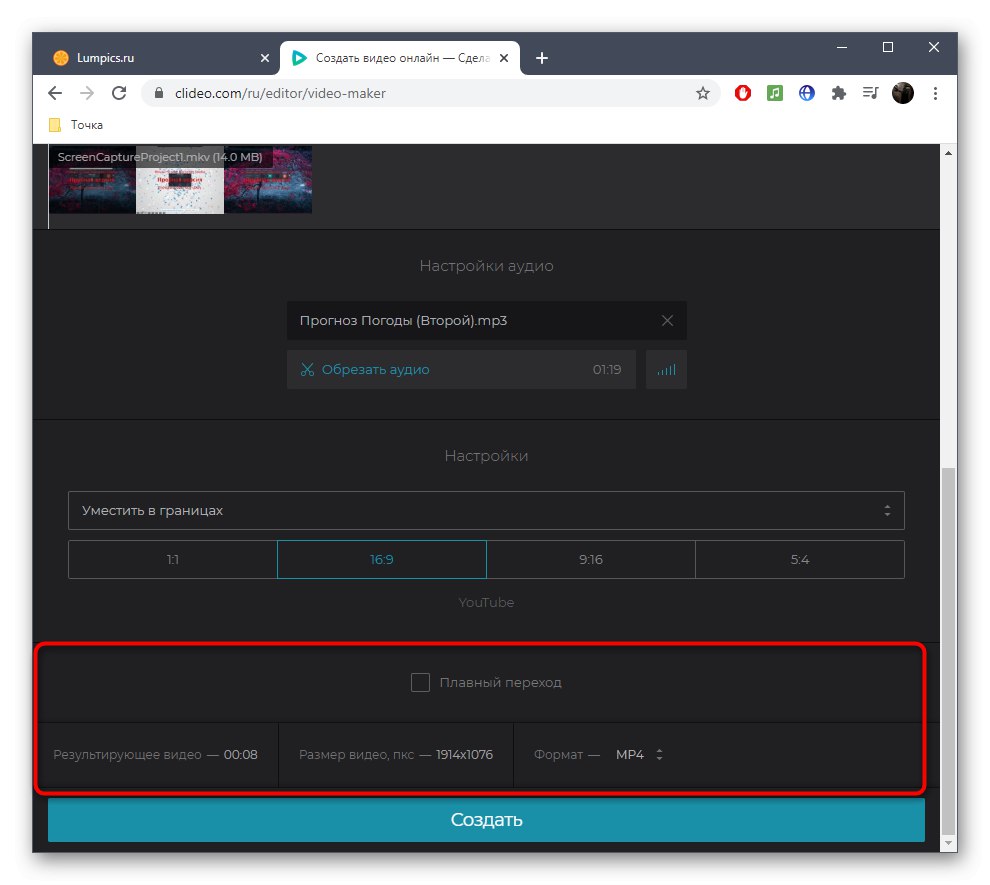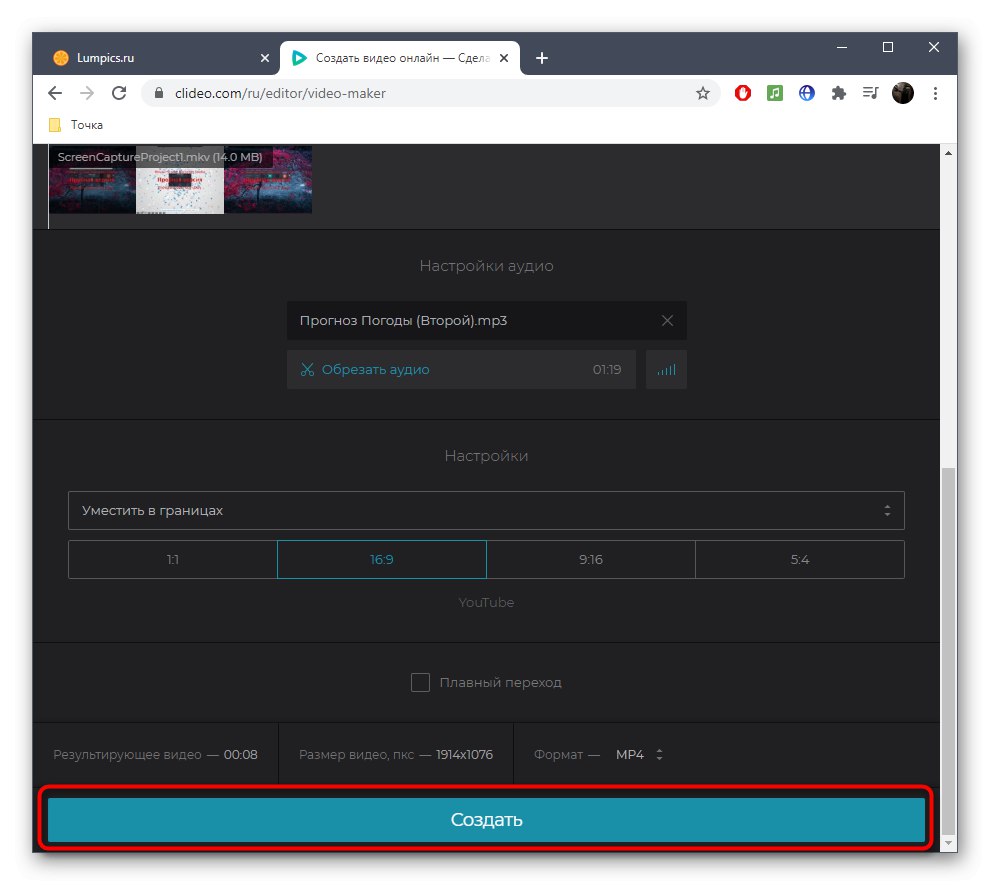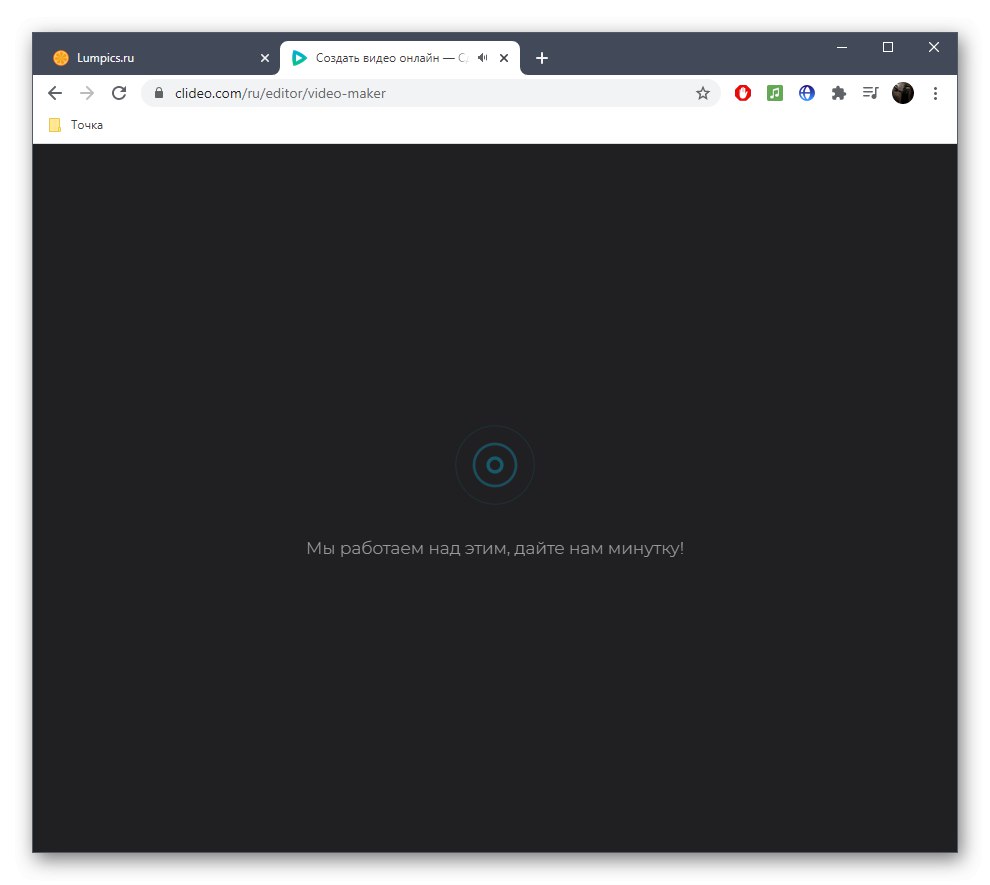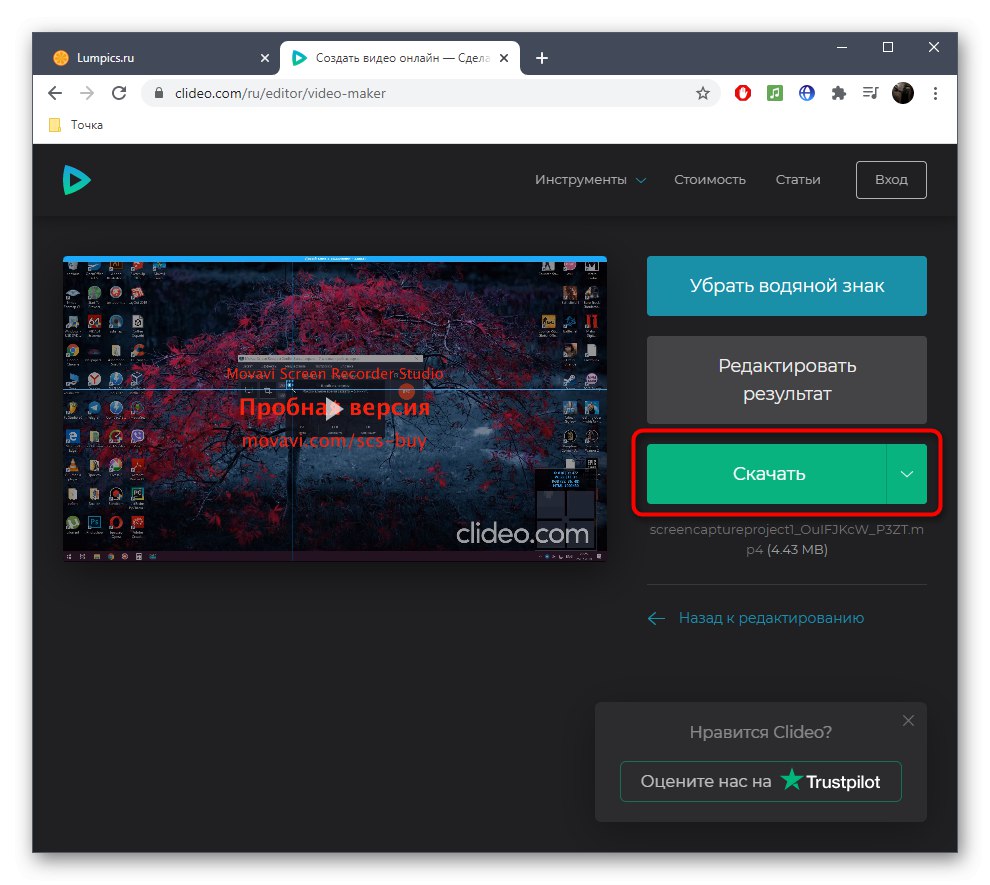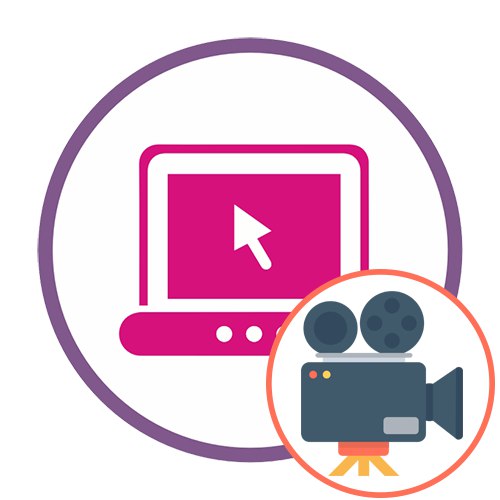Спосіб 1: Adobe Spark
Adobe Spark - рішення від відомих розробників, повністю функціонує в режимі онлайн. Користувачеві не доведеться завантажувати ніяких програм, щоб почати роботу, адже досить лише авторизуватися на сайті, після чого можна приступати до створення кліпу, що здійснюється так:
Перейти до онлайн-сервісу Adobe Spark
- Перейдіть по посиланню вище, щоб потрапити на необхідну сторінку. Створіть акаунт в Adobe Spark і після входу на панелі зліва натисніть на кнопку у вигляді плюса.
- У випадаючому меню виберіть рядок «Video».
- Для створення звичайного кліпу не знадобляться заготовки, оскільки він буде авторським. клацніть «Start from scratch», Щоб відкрити чистий проект.
- Ознайомтеся зі вступним навчанням і переходите далі.
- Відразу можна почати додавати матеріали, які і будуть складовою ролика. Для цього натисніть по білій плитці зліва.
- У вікні попереднього перегляду з'явиться окрема панель, де слід натиснути «Video». Якщо кліп буде складатися тільки з фото, замість цього натисніть на «Photo».
- Через вікно, що з'явилося «Провідника» виберіть один необхідний матеріал.
- Виконайте обрізку, залишивши тільки ту частину відео, яка має бути присутня в кліпі.
- Переходьте до додавання наступних фрагментів і фото точно таким же чином, створюючи нові відрізки на таймлайн.
- Наведіть курсор на вже активний кліп, наприклад, де присутній текст. Клікнувши по кнопці у вигляді плюса, ви викличете окреме меню, за допомогою якого зможете додати на цей кадр відео або фото.
- Залишилося тільки розібратися з музикою, для чого буде потрібно переміститися на вкладку «Music».
- Використовуйте безкоштовні заготовки або завантажте власний трек, натиснувши на «Add my music».
- Після завантаження ви побачите, що він відзначений галочкою, а це значить, що трек автоматично був застосований до поточного проекту.
- По завершенні роботи над кліпом переходите до його завантаженні.
- Чекайте завершення обробки та скачування, після чого у вас на руках буде готовий файл у форматі MP4.
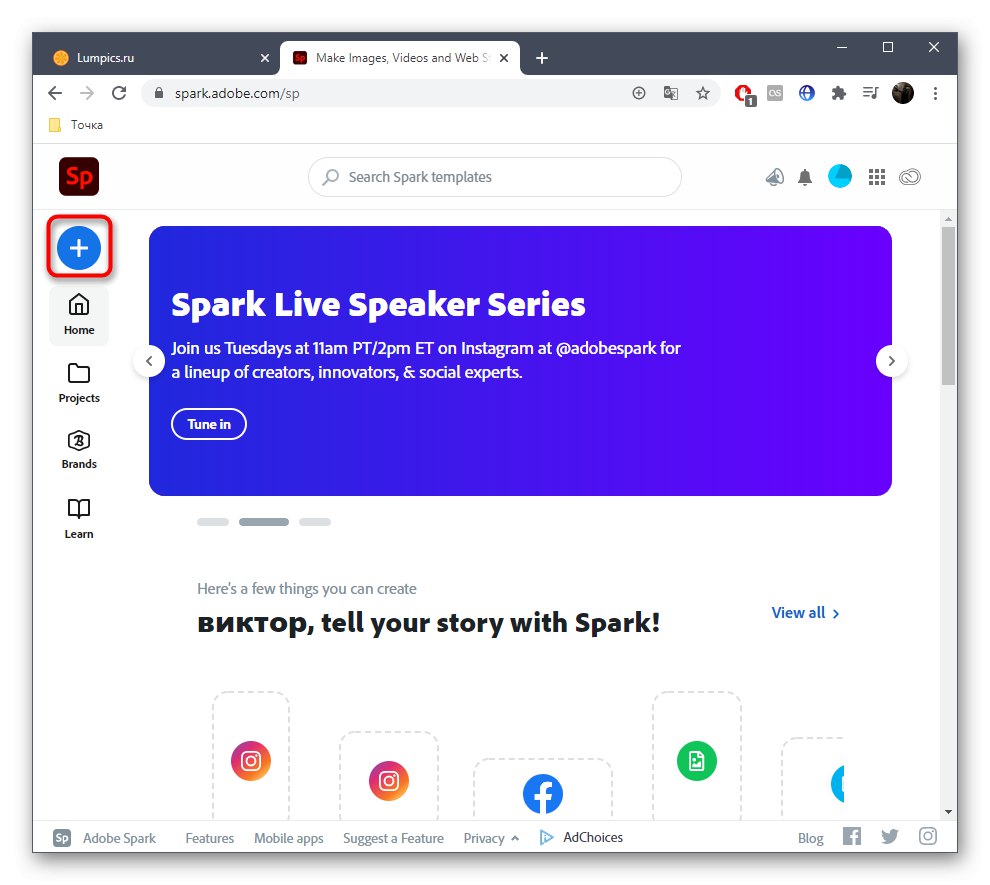
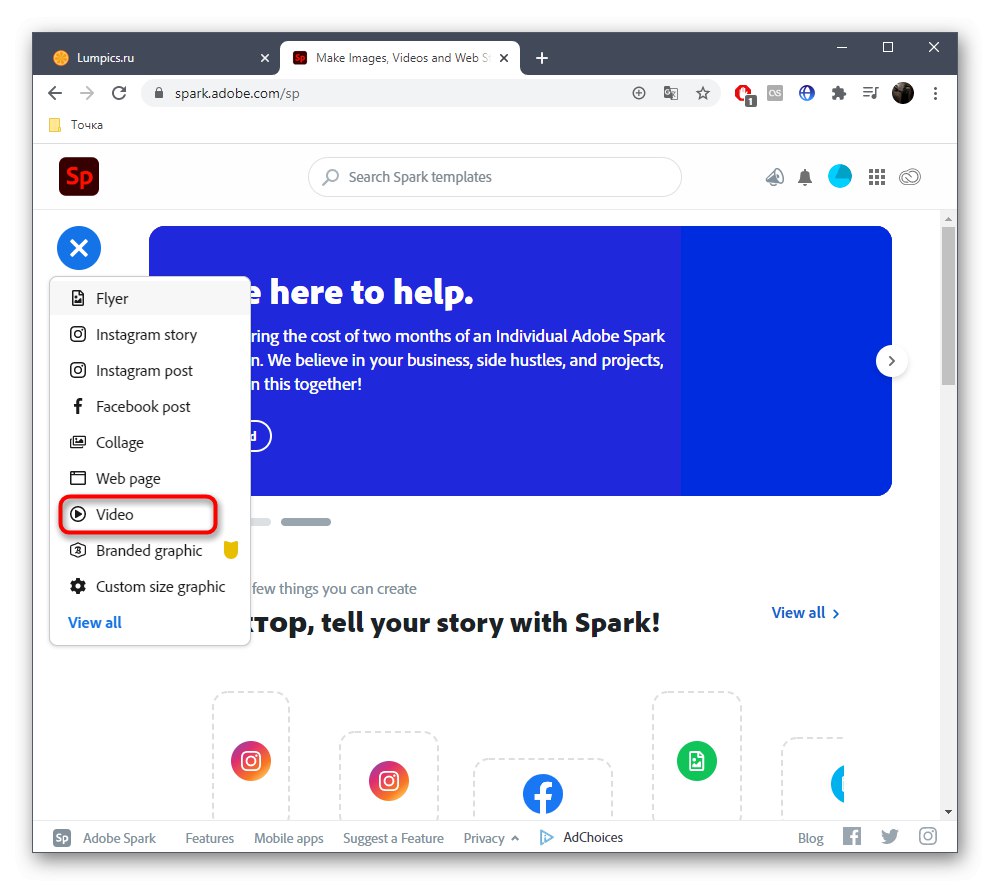

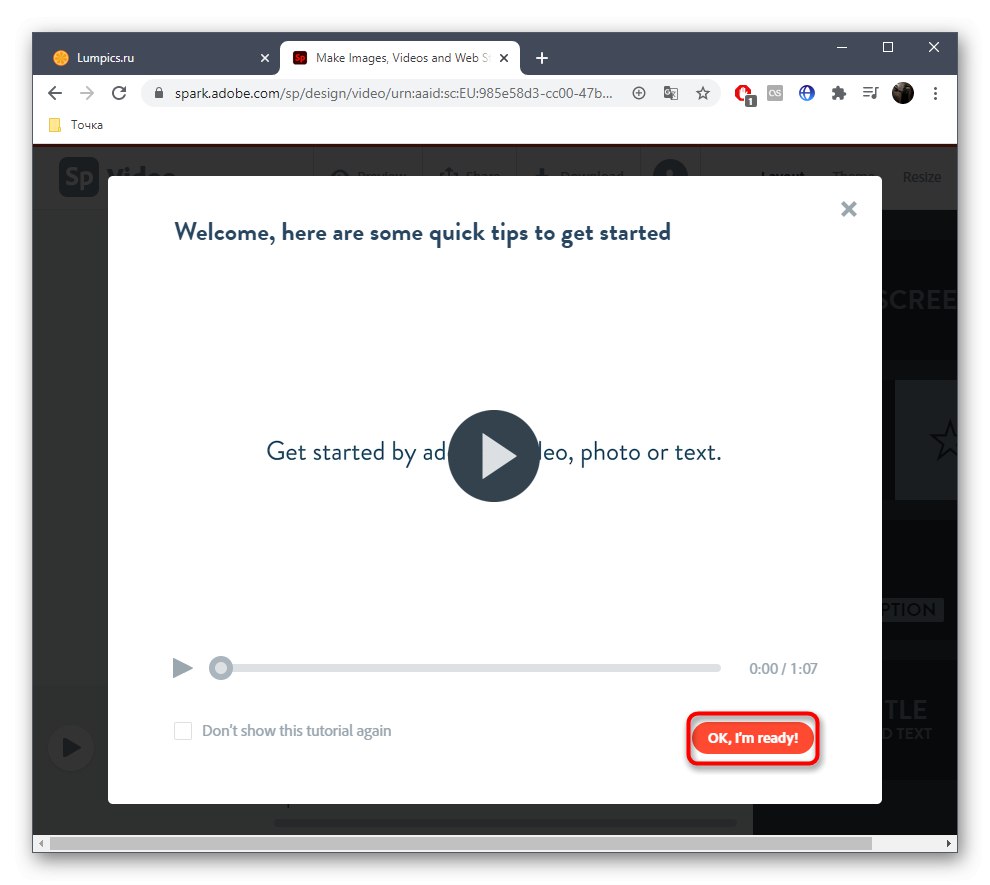
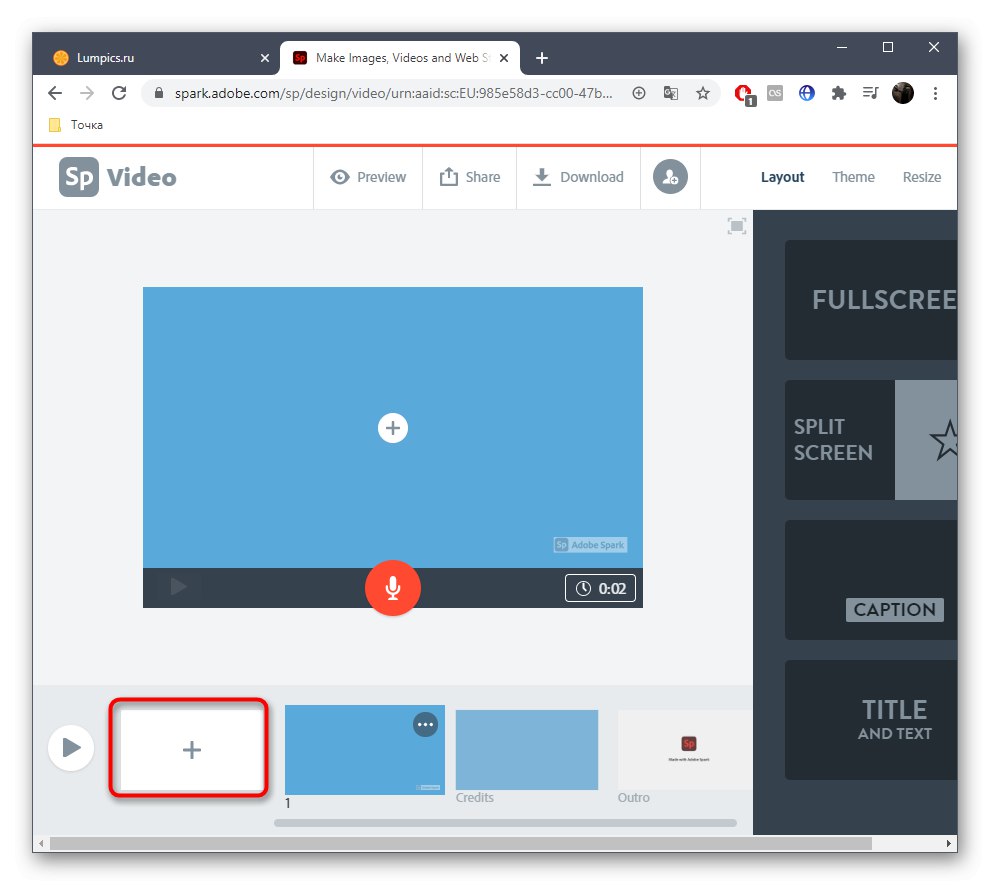
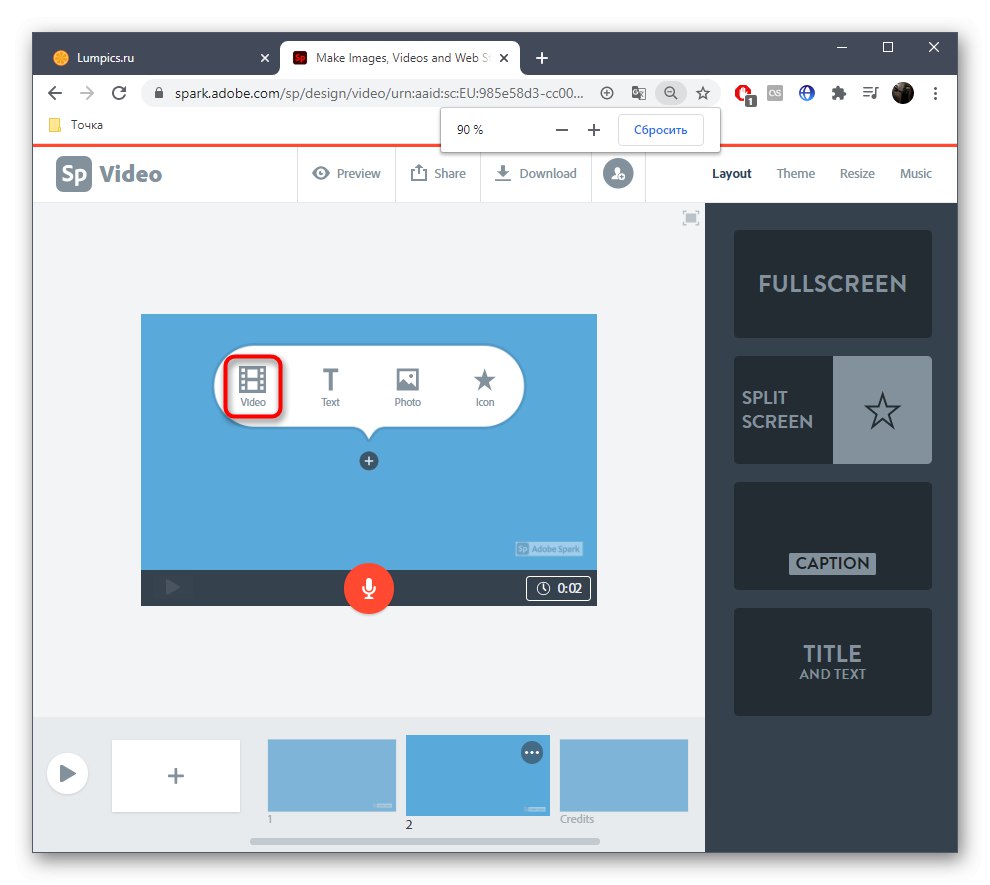
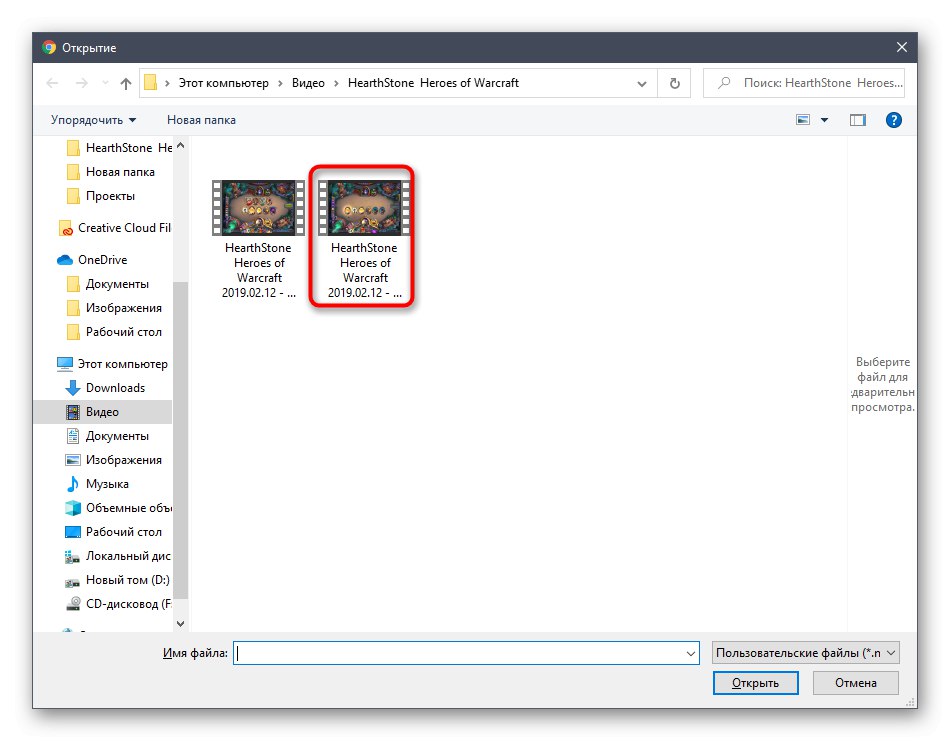
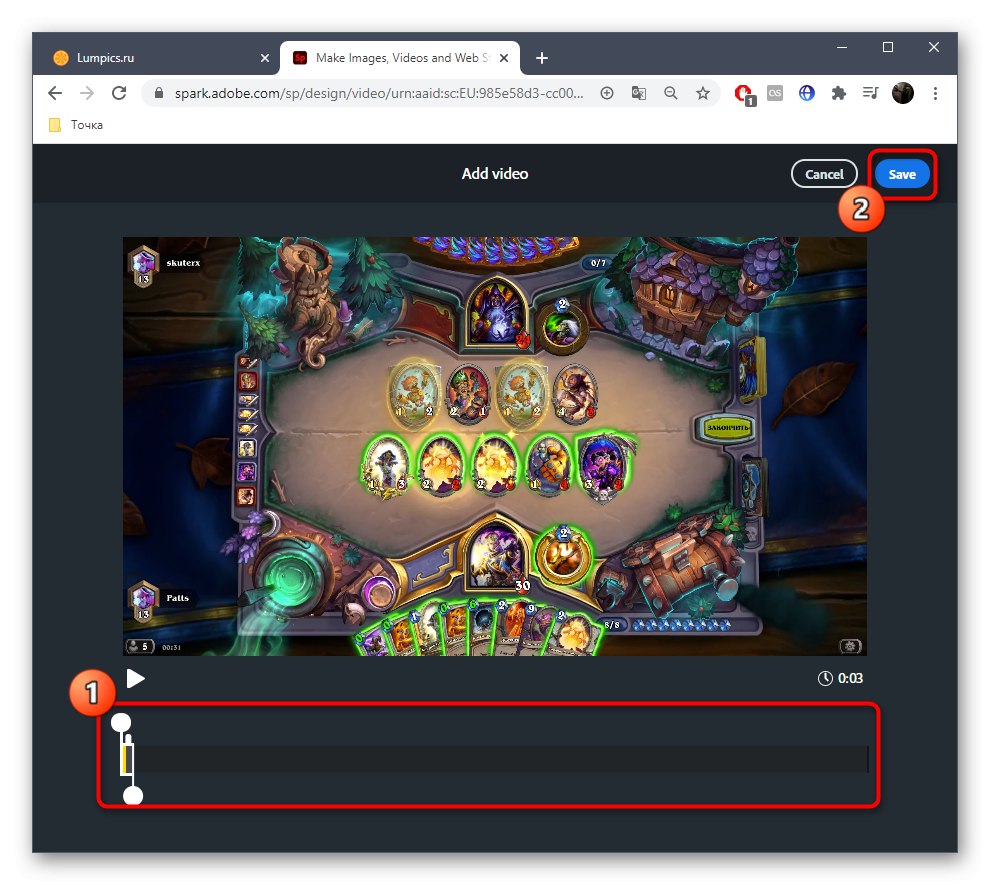
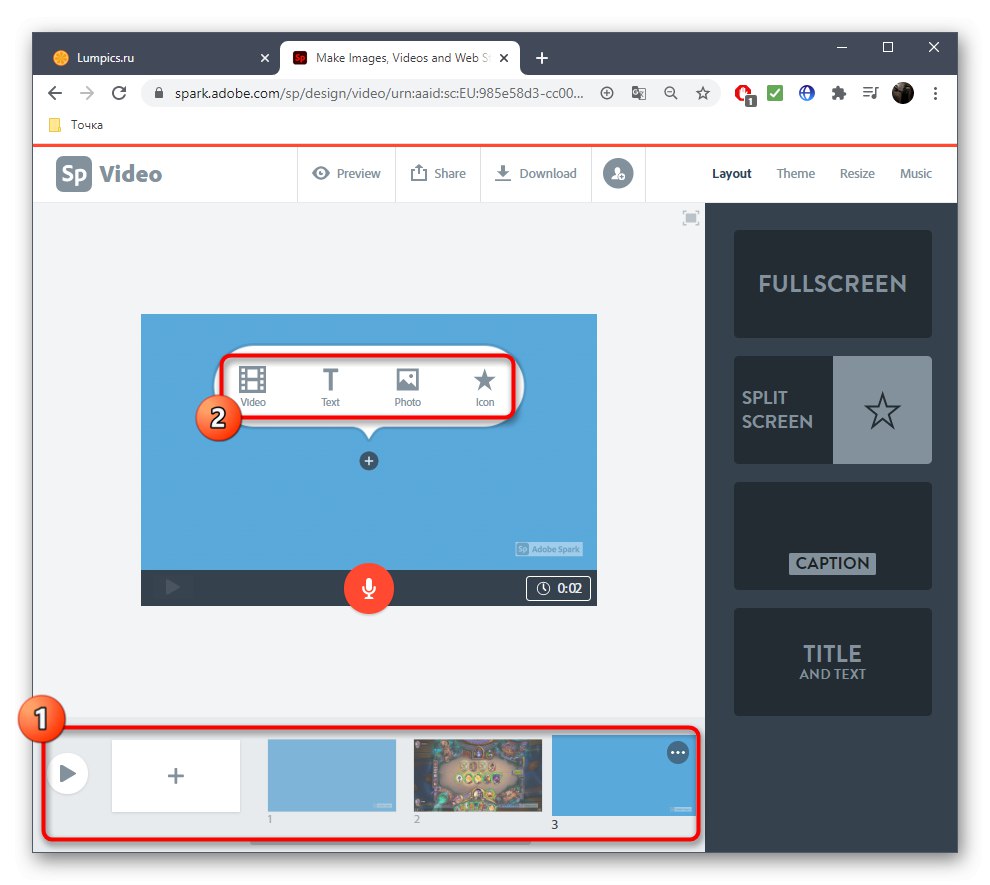
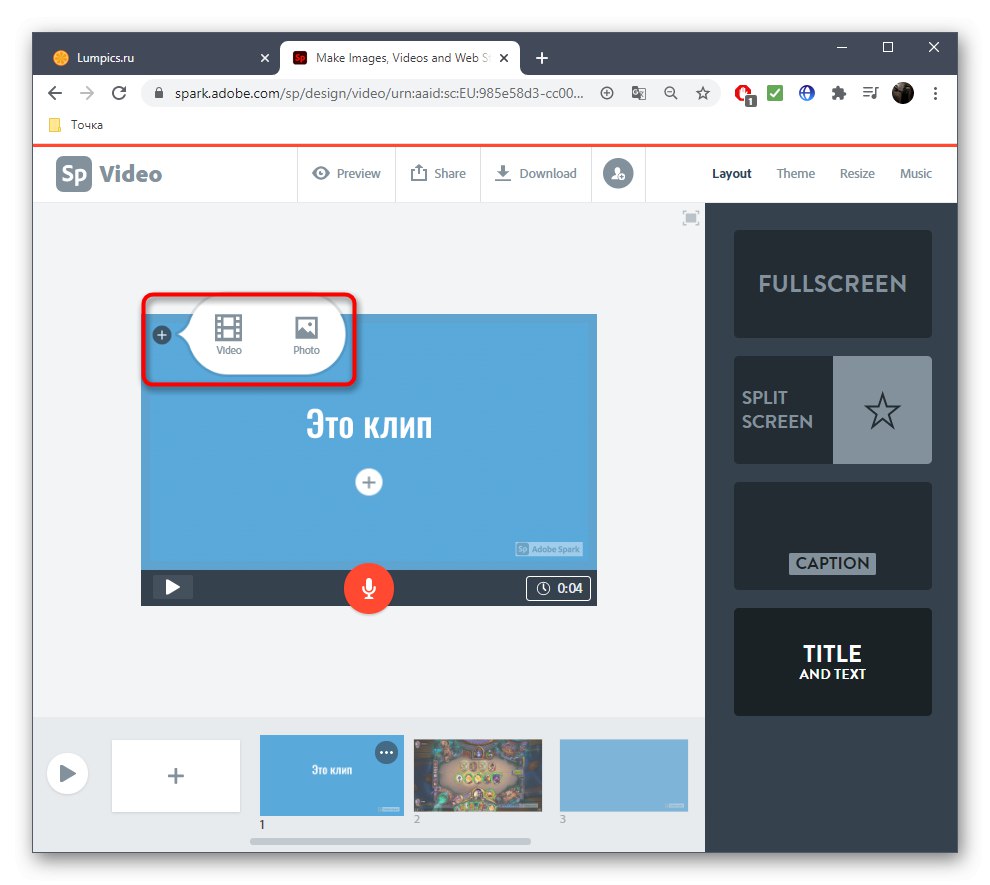
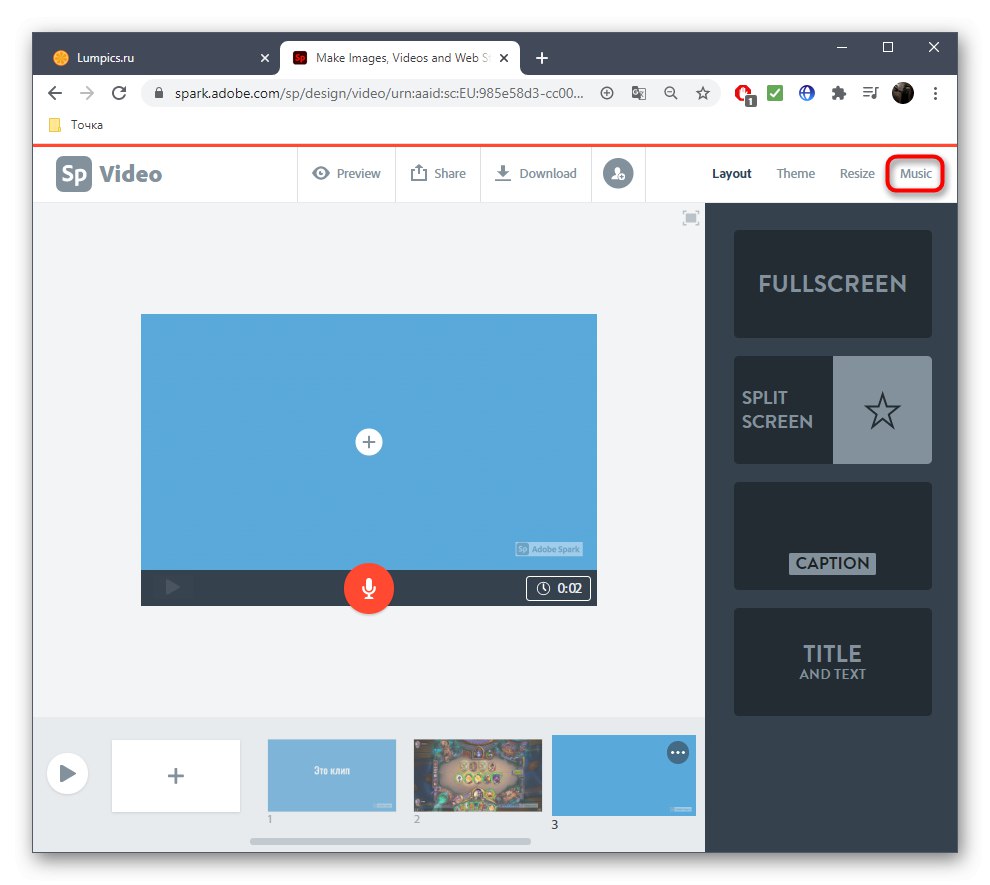
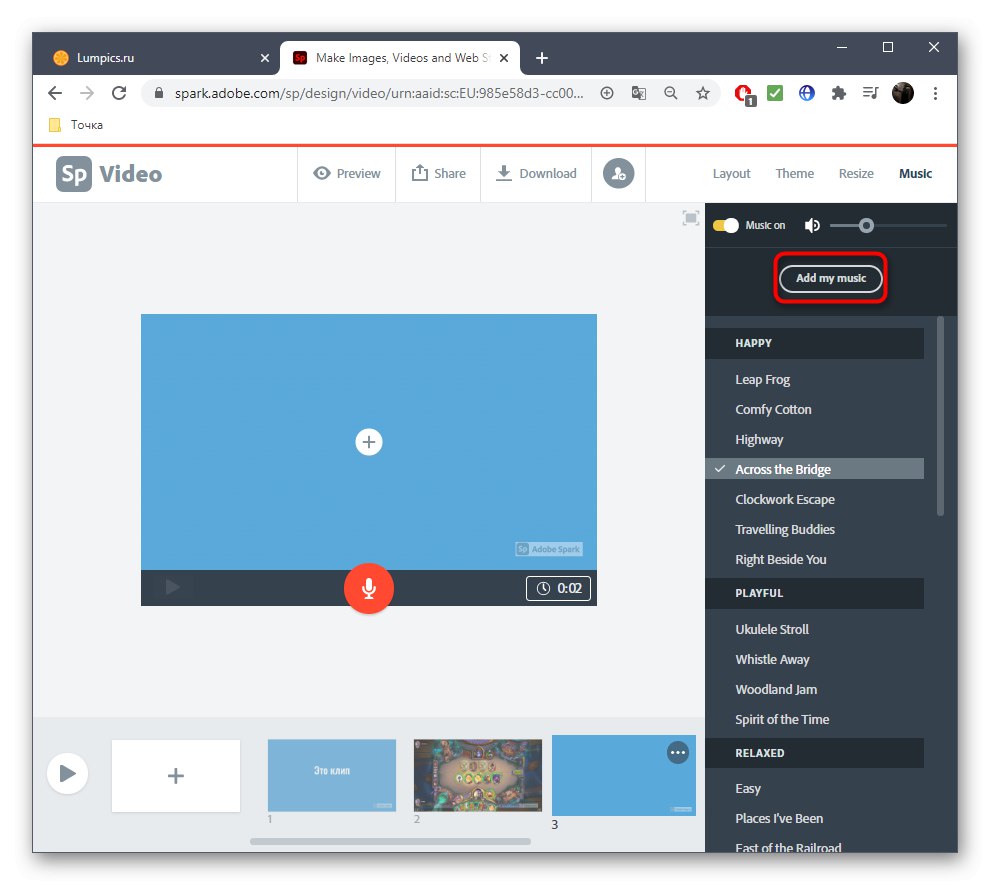
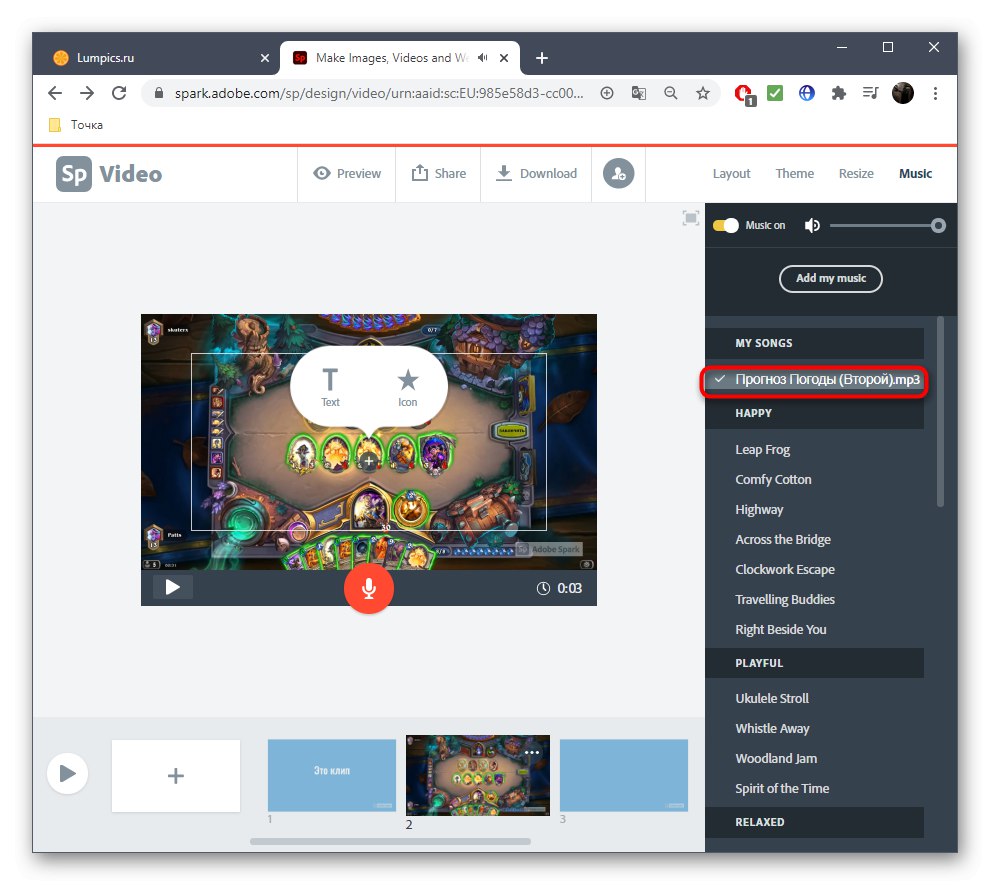
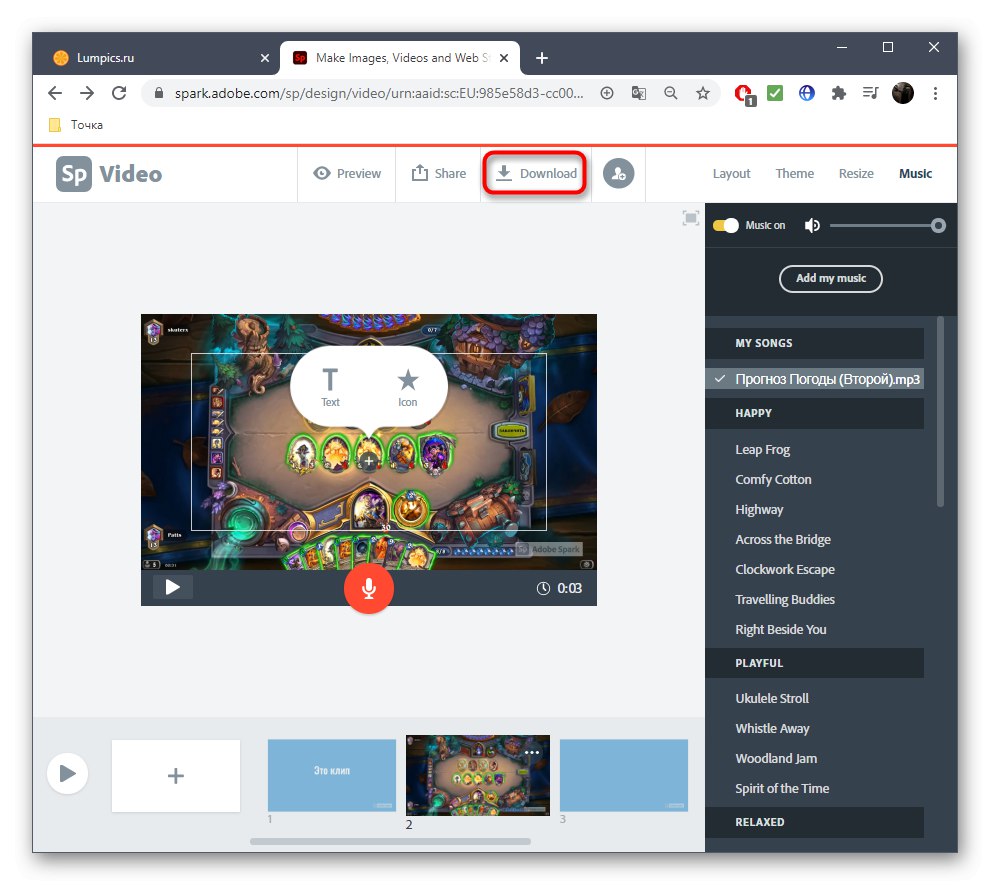
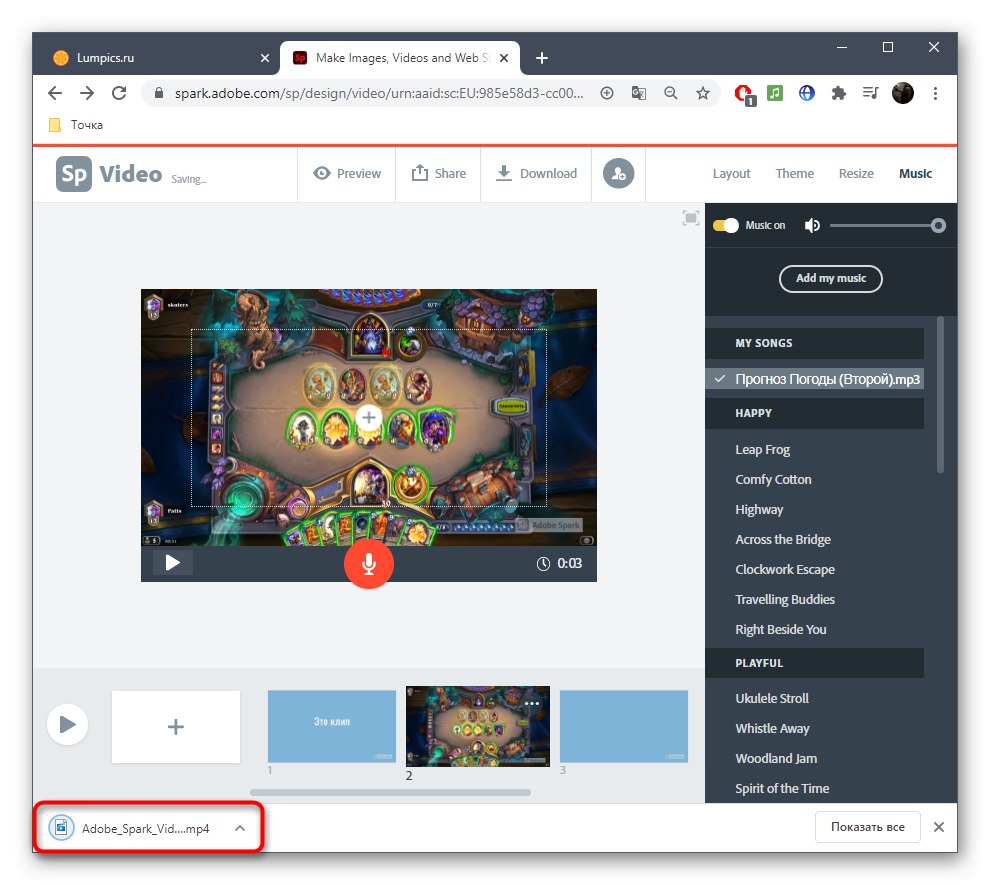
Як видно, розібратися з використанням даного онлайн-сервісу буде не важко, а далі вам залишиться тільки вирішити, в якому вигляді ви хочете створити кліп, попрацювати над усіма відеоматеріалами, текстом і супроводжує композицією.
Спосіб 2: FlexClip
Не кожен користувач хоче створювати аккаунт в Adobe або його з якихось причин не влаштовує фірмовий онлайн-сервіс, тому в якості близькою аналогією хочемо запропонувати FlexClip. Принцип взаємодії з цим сайтом має безліч схожого з попереднім, з чим ви можете переконатися, ознайомившись з наступною інструкцією.
Перейти до онлайн-сервісу FlexClip
- Відкрийте головну сторінку сайту і відразу ж переходите до створення власного кліпу.
- Виберіть порожній проект, оскільки відповідний шаблон для подібного контенту ви навряд чи знайдете в списку доступних, однак нічого не заважає ознайомитися з ним.
- Додайте нову доріжку.
- При появі меню, що випадає виберіть пункт «Add Local Media».
- Завантажте відео через провідник, а потім виконайте його обрізку, якщо це потрібно.
- За допомогою панелі інструментів додайте анімований або звичайний текст, налаштовуючи його прямо через вікно попереднього перегляду. Розпочніть відтворення доріжку для перевірки того, як відображається текст, а також використовуйте верхню панель, щоб редагувати шрифт.
- Перейдіть на вкладку з музикою, адже практично жоден кліп не обходиться без відповідного музичного супроводу.
- Додайте одну із запропонованих композицій, якщо шаблони вам підходять, або ж клацніть «Browse My Files».
- Виконайте додаткову настройку треку, змінивши її гучність або обрізавши зайве.
- Переконайтеся в тому, що проект налаштований правильно, переглянувши його через вікно попереднього перегляду, а потім клацніть «Export Video».
- Обов'язково зареєструйтеся в FlexClip, щоб завантажити проект на свій комп'ютер у вигляді окремого відео.
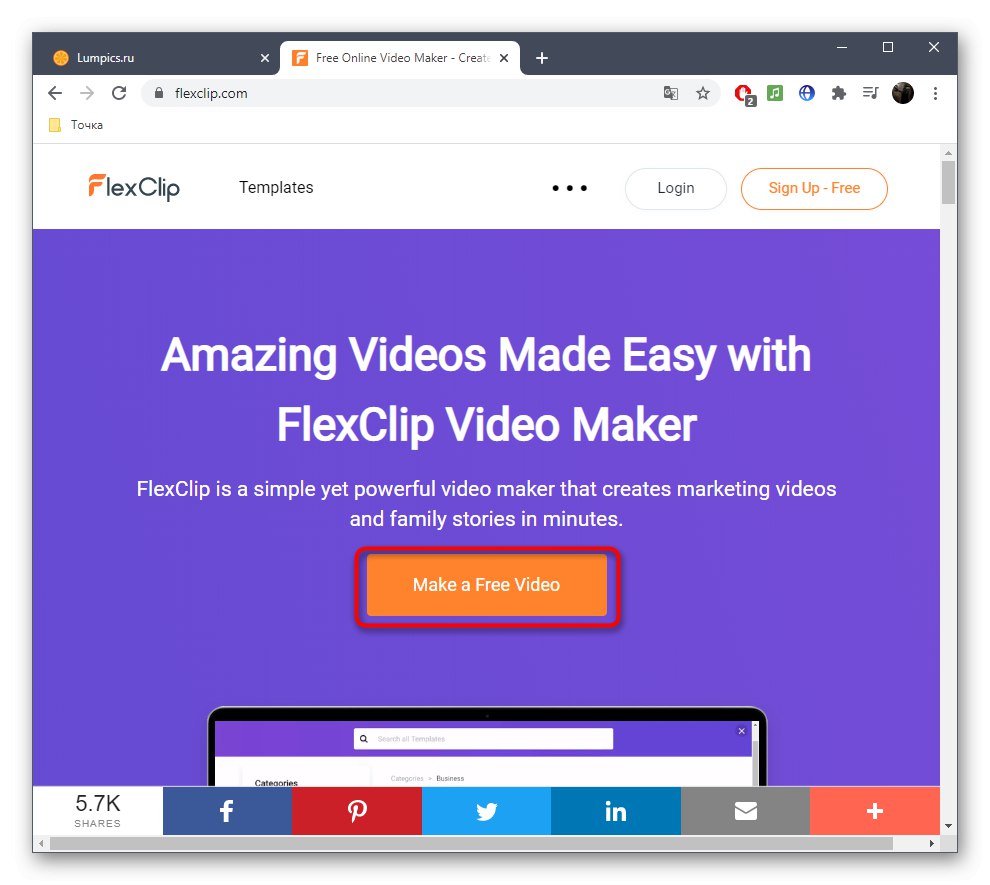
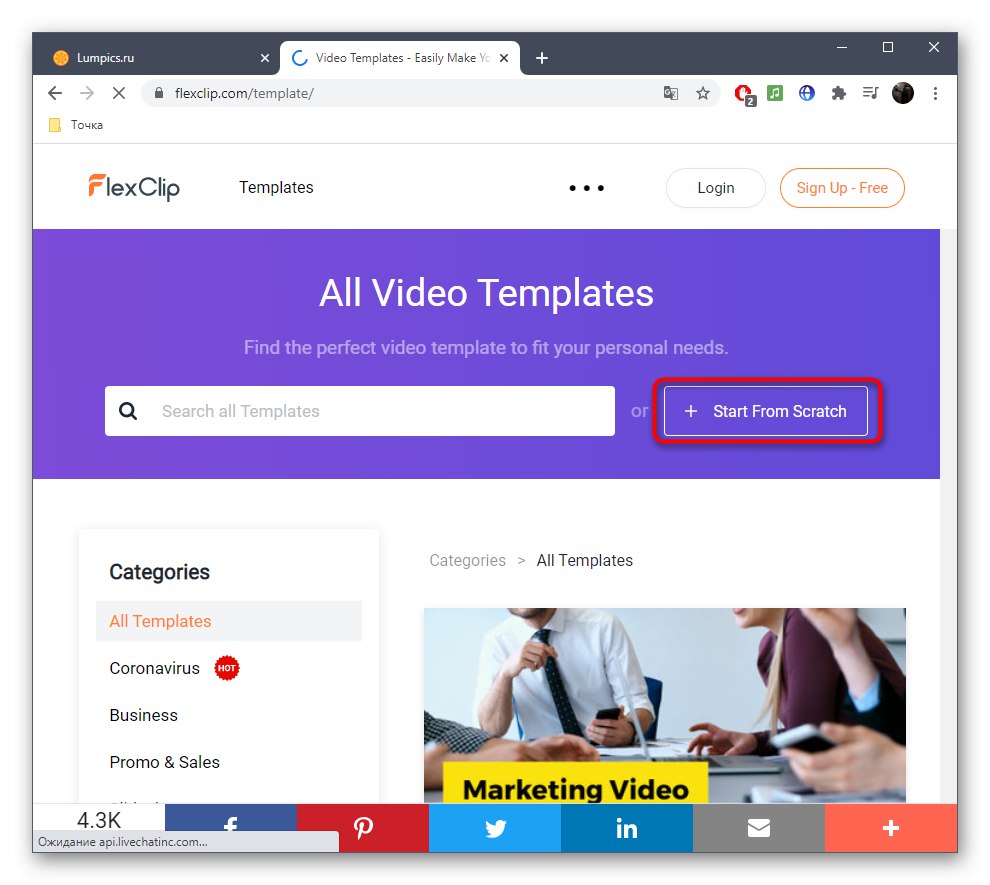
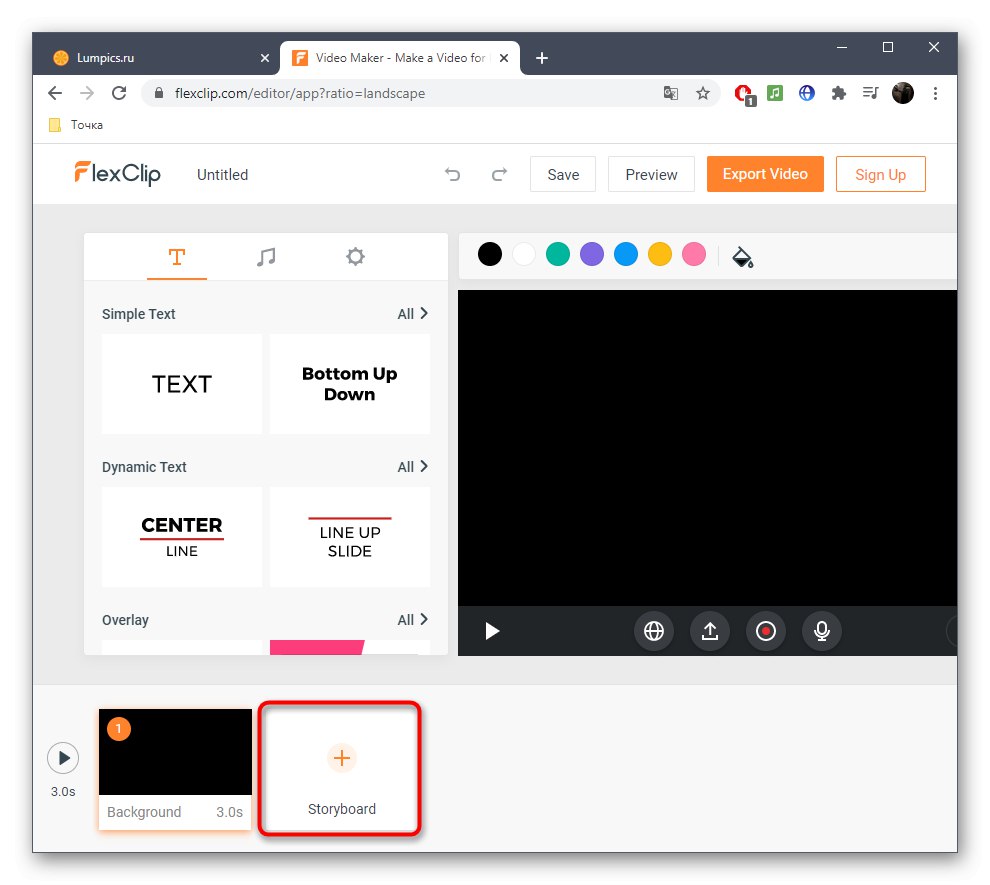
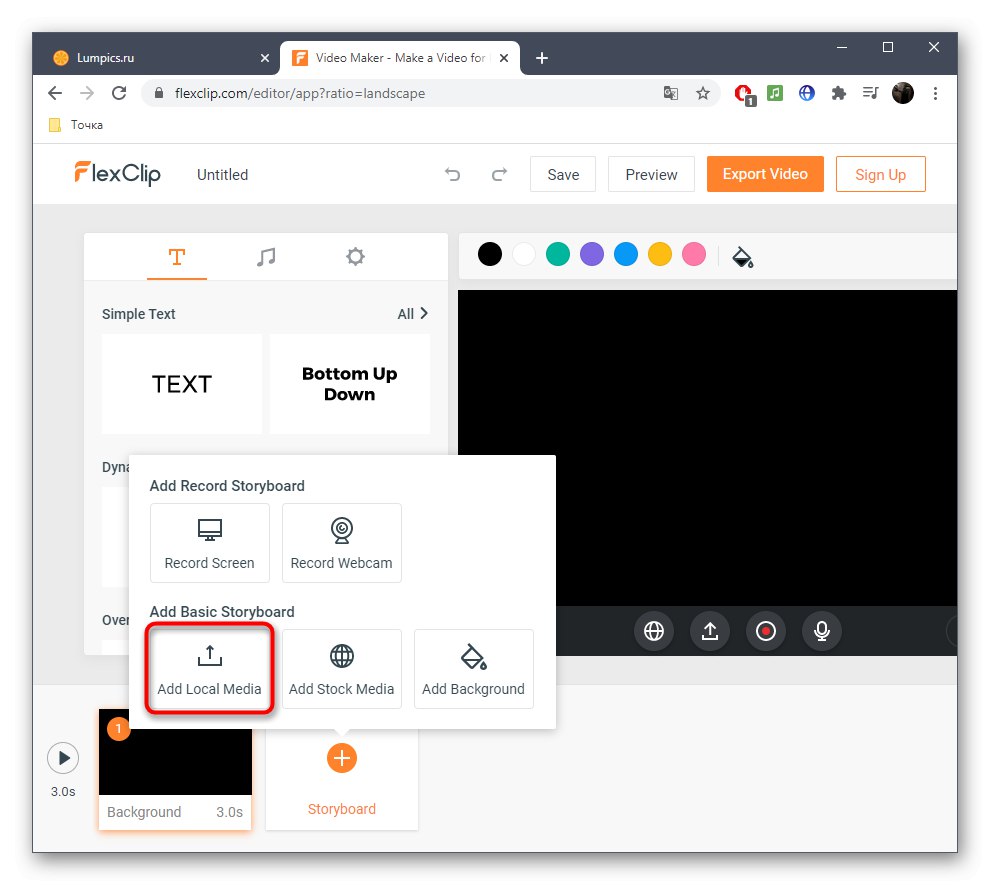
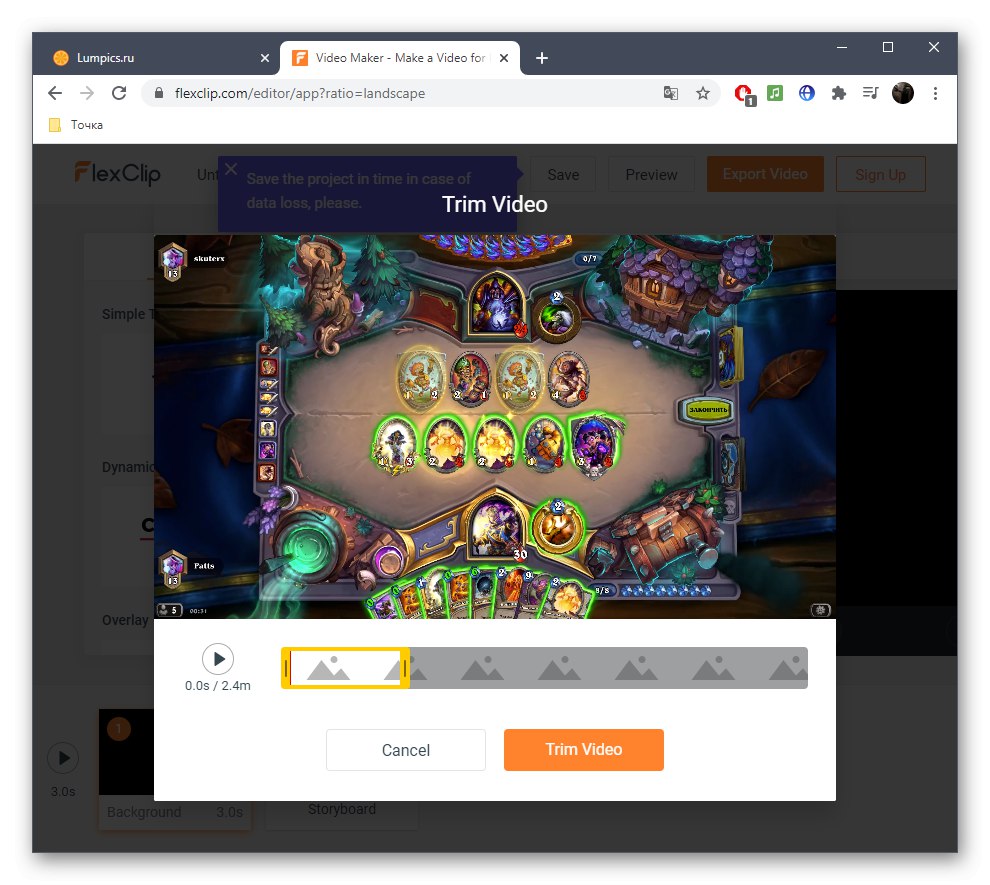
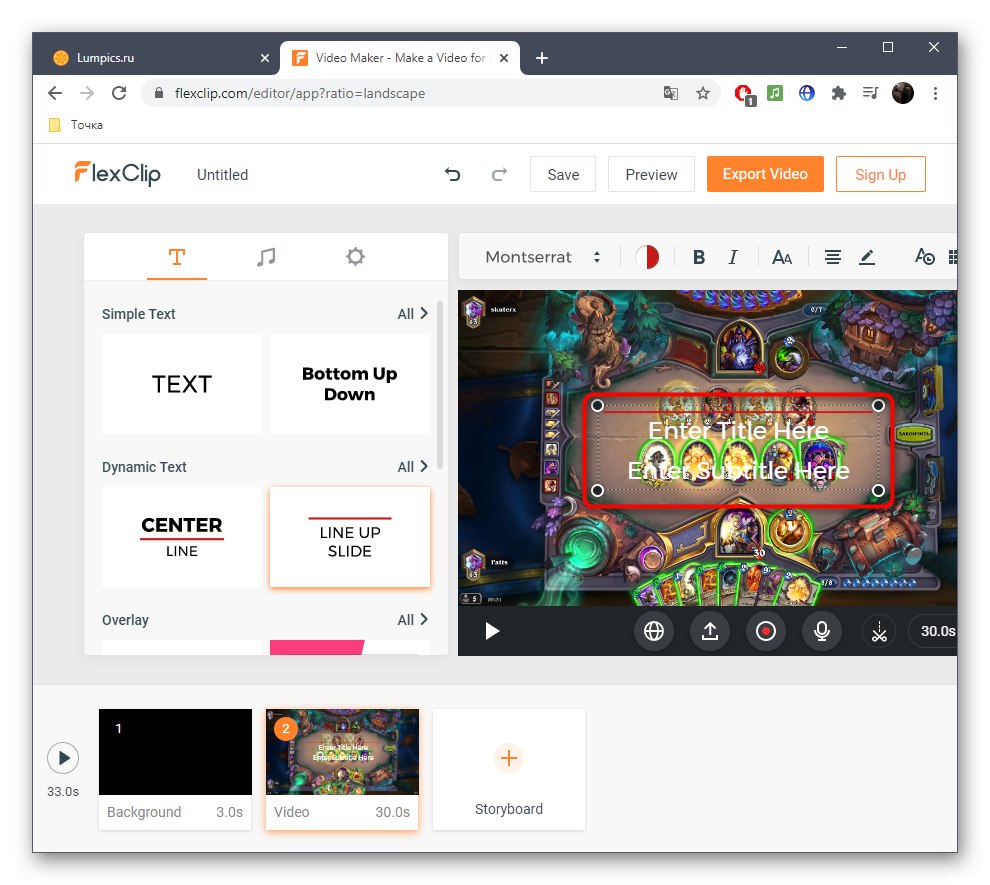
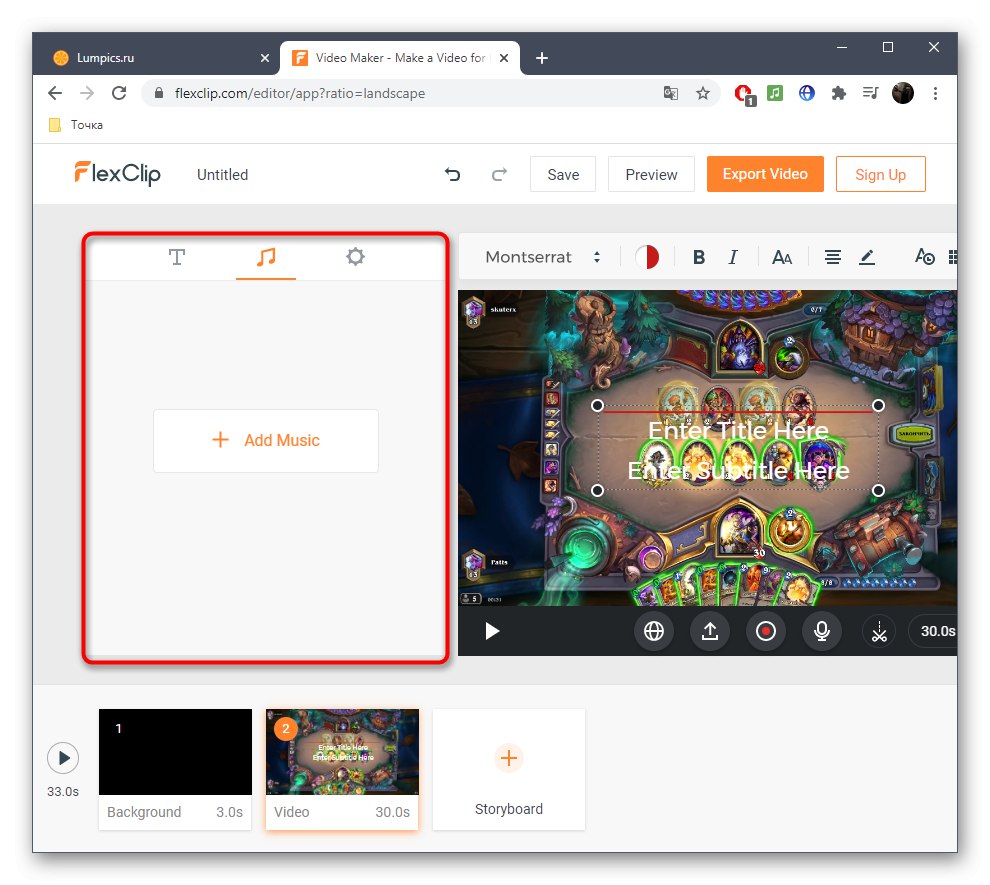
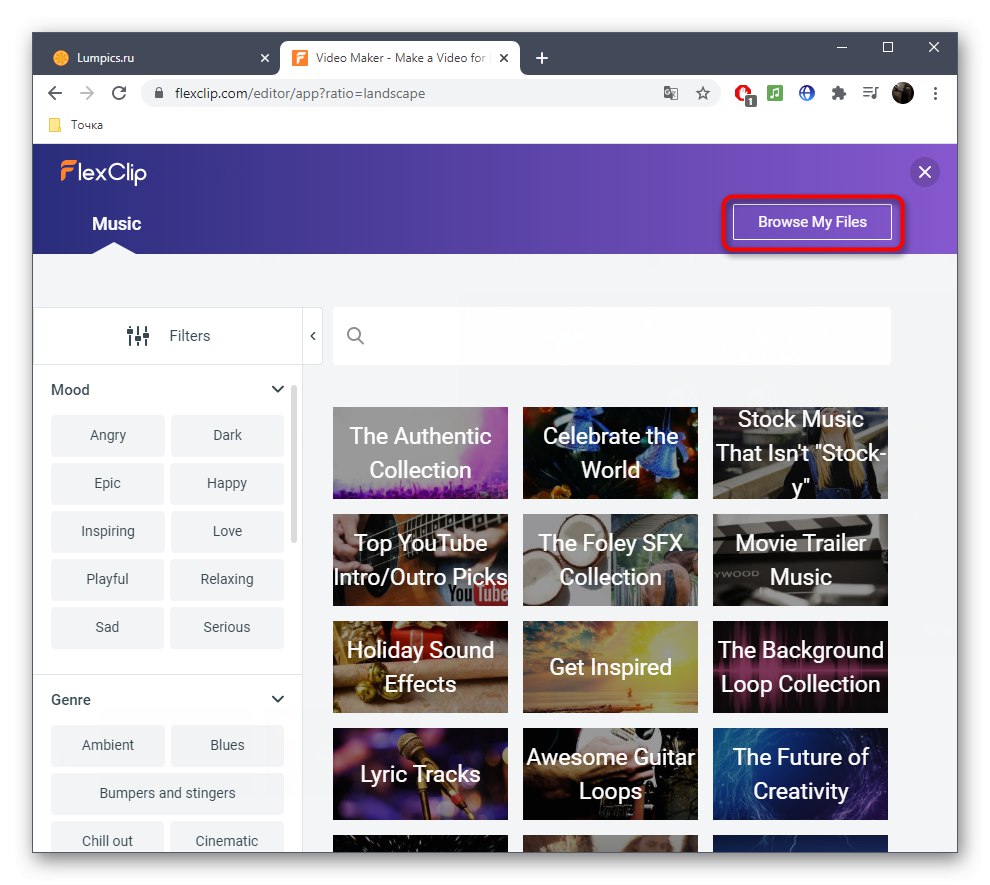
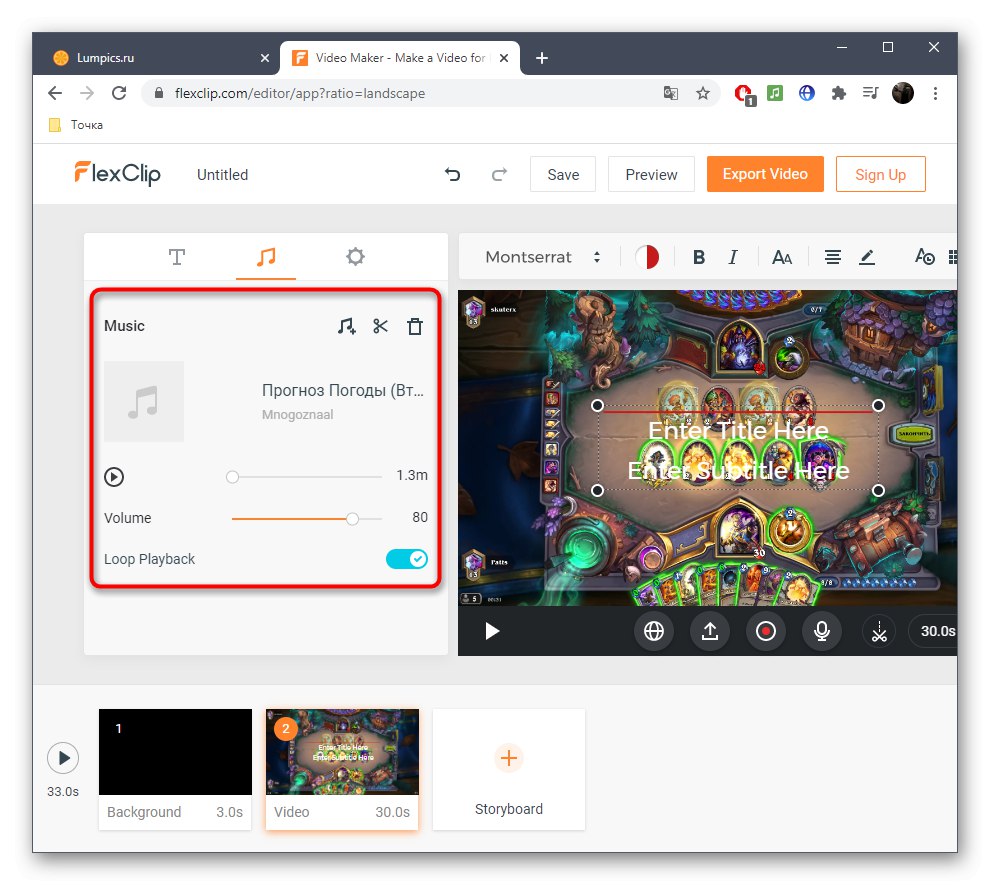
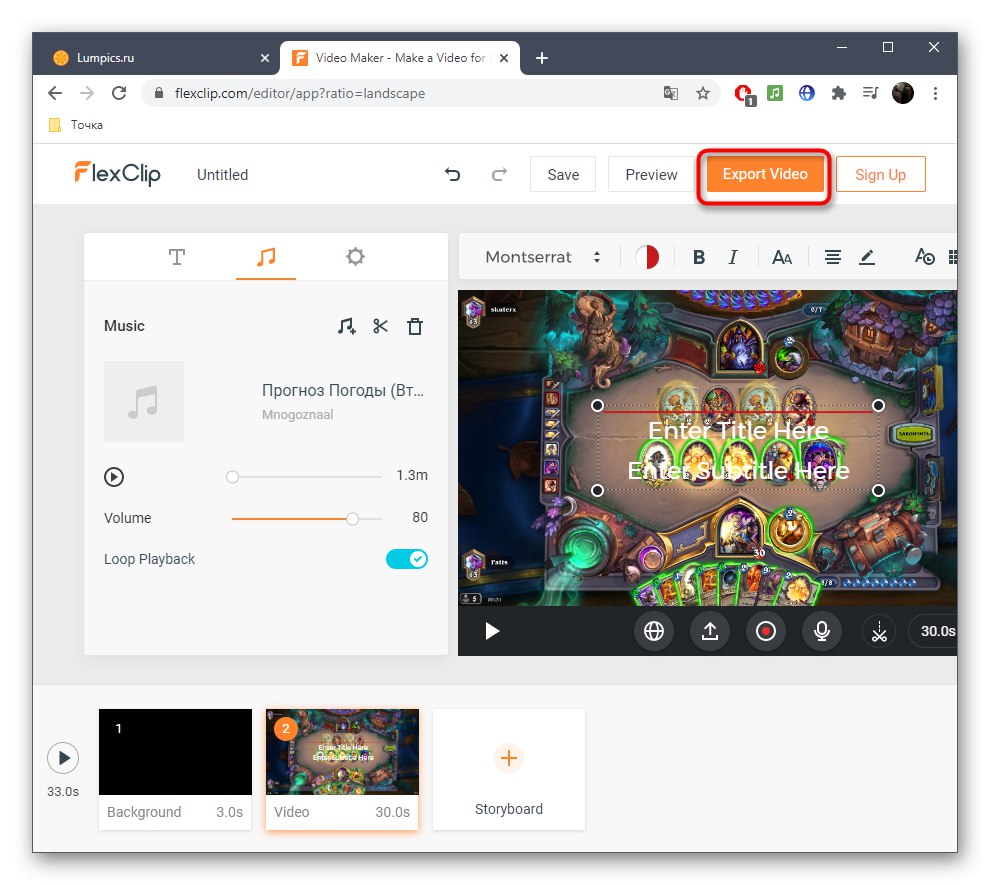
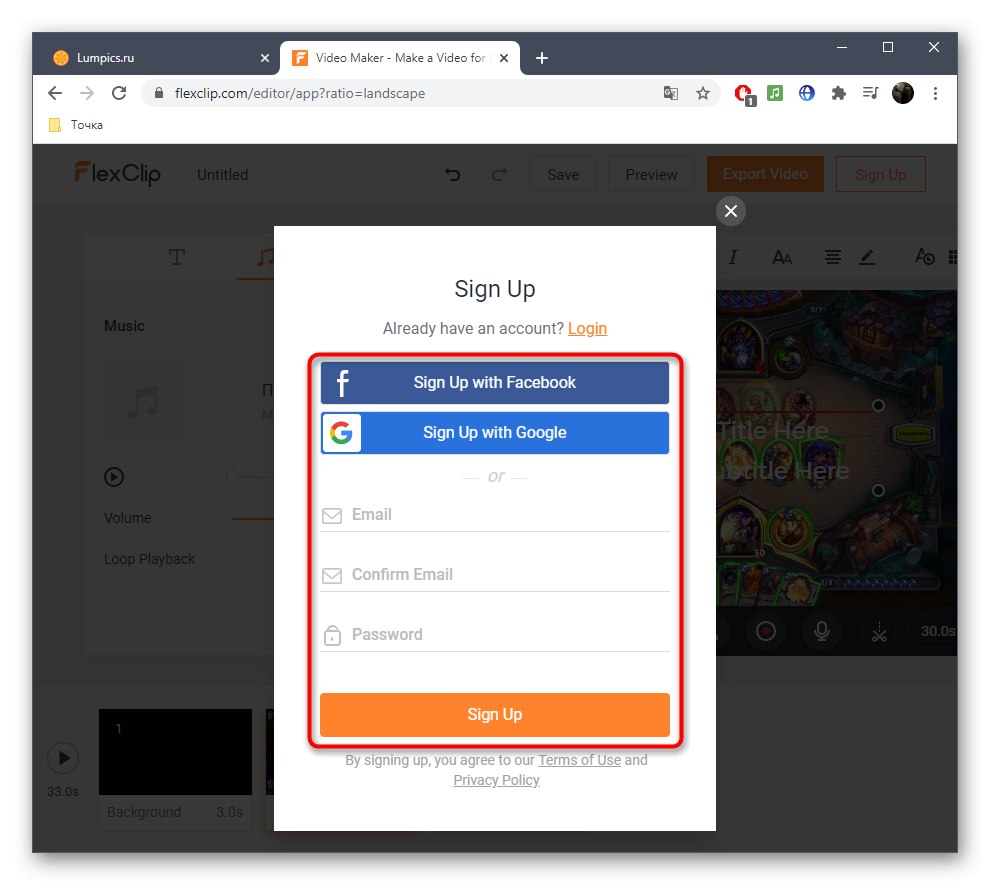
Спосіб 3: Clideo
Принцип створення кліпу через онлайн-сервіс Clideo кардинально відрізняється від розглянутих вище, тому ми б хотіли розглянути і його.Такий підхід може сподобатися деяким користувачам, крім того, він не викликає ніяких складнощів при роботі над проектом.
Перейти до онлайн-сервісу Clideo
- Опинившись на головній сторінці сайту, натисніть «Виберіть файли», Щоб додати відео.
- Пошукайте його через «Провідник» і двічі клацніть лівою кнопкою миші по файлу.
- Чекайте закінчення завантаження ролика на сервер.
- При необхідності додайте ще кілька відео, щоб об'єднати їх в одне.
- Опустіться нижче і точно за таким же принципом накладіть аудіо.
- Обрізуйте його або змінюйте гучність.
- Зверніть увагу на додаткові настройки відео, де виберіть співвідношення сторін.
- Трохи нижче ви можете налаштувати плавний перехід, розмір відео і його формат.
- Як тільки робота над проектом буде завершена, клацніть «Створити».
- Чекайте закінчення конвертації, на що буде витрачено буквально кілька хвилин.
- натисніть "Завантажити" для завантаження готового кліпу на свій комп'ютер.