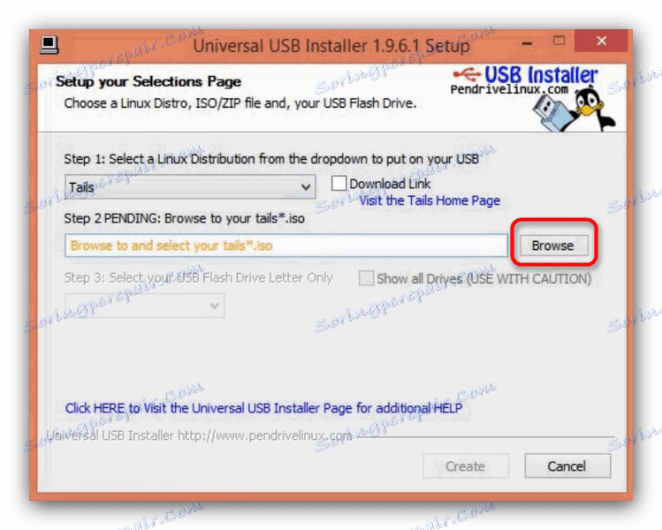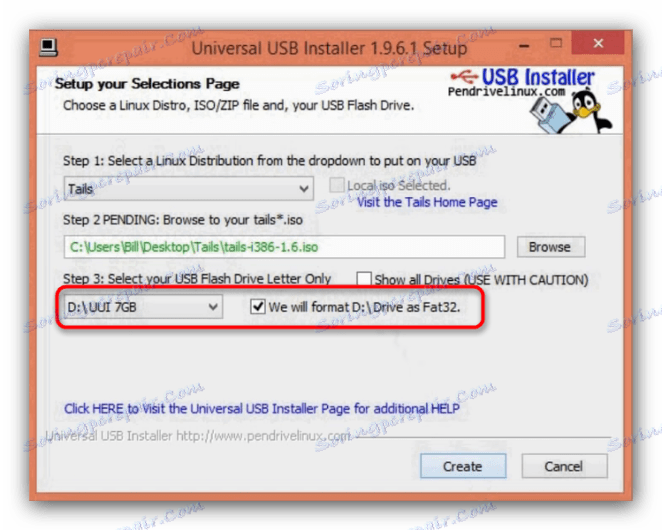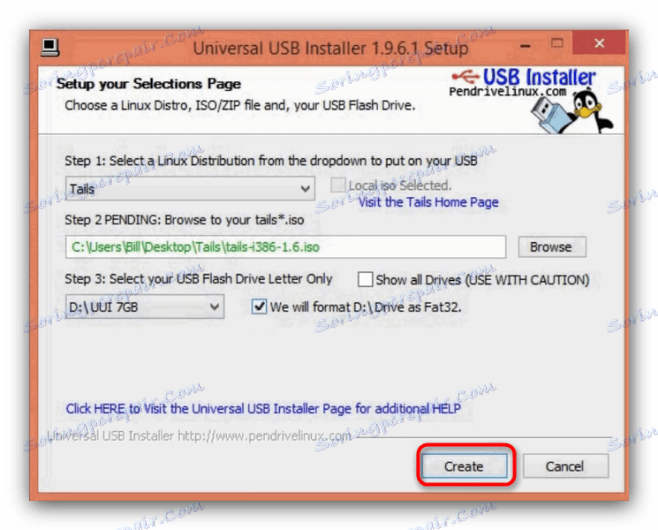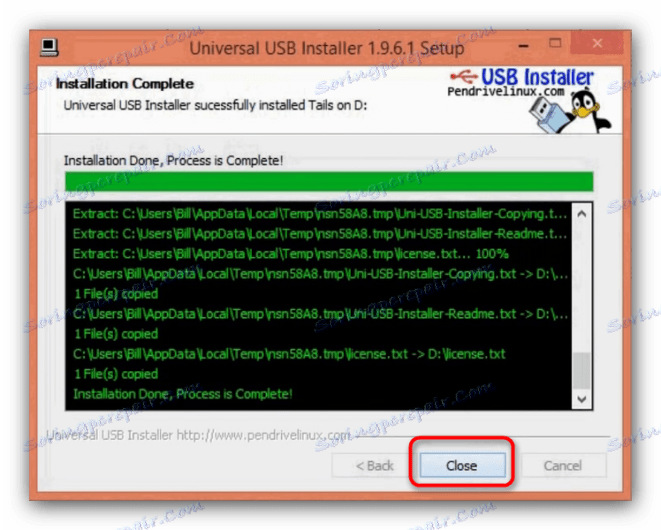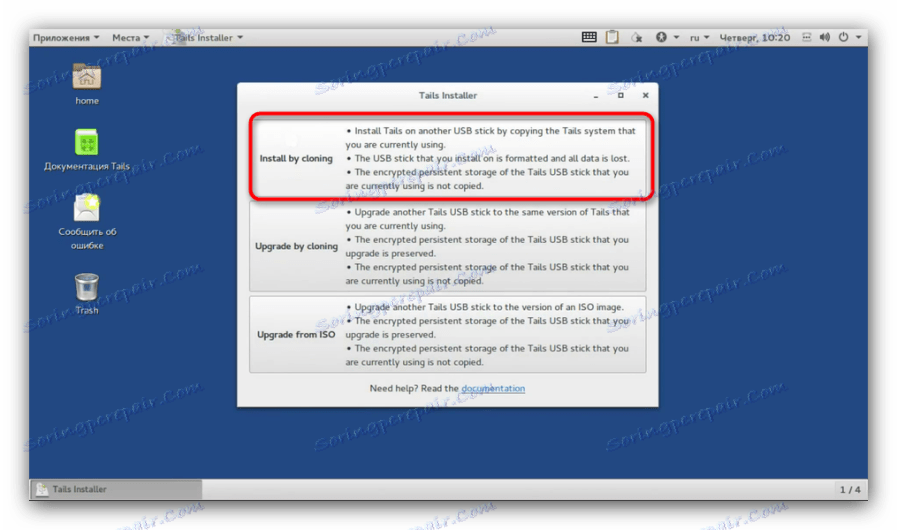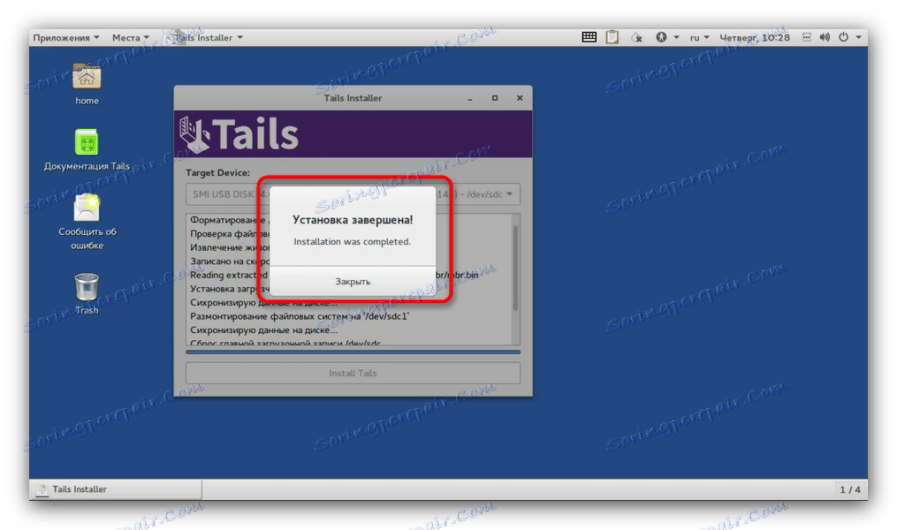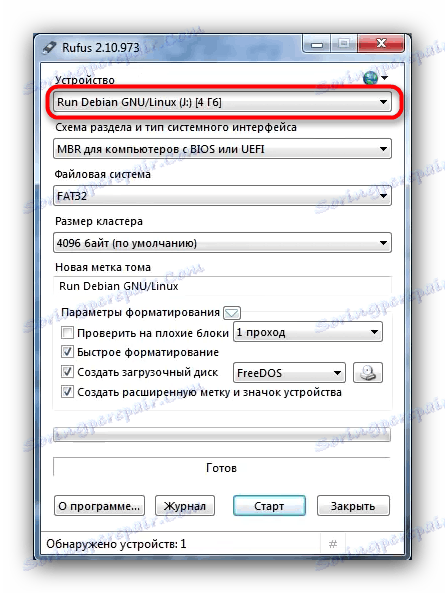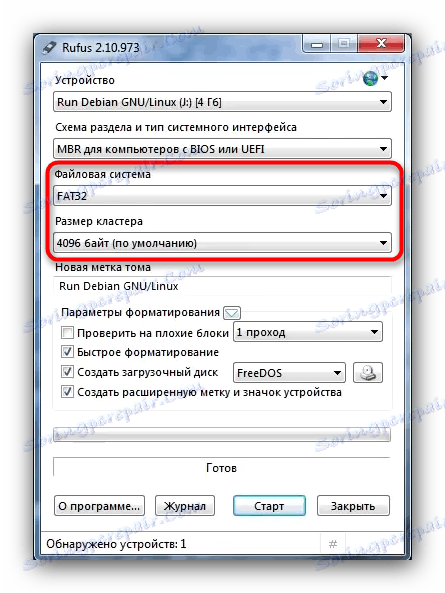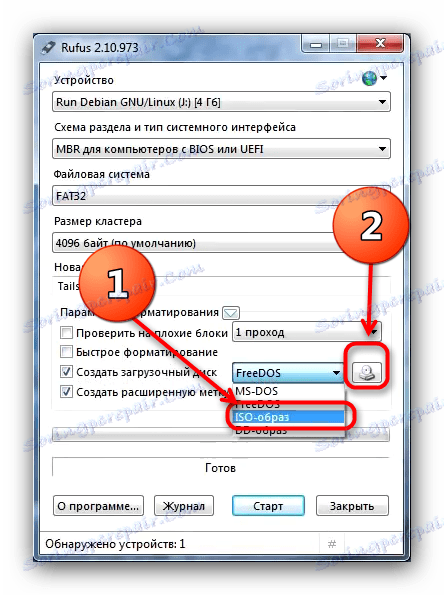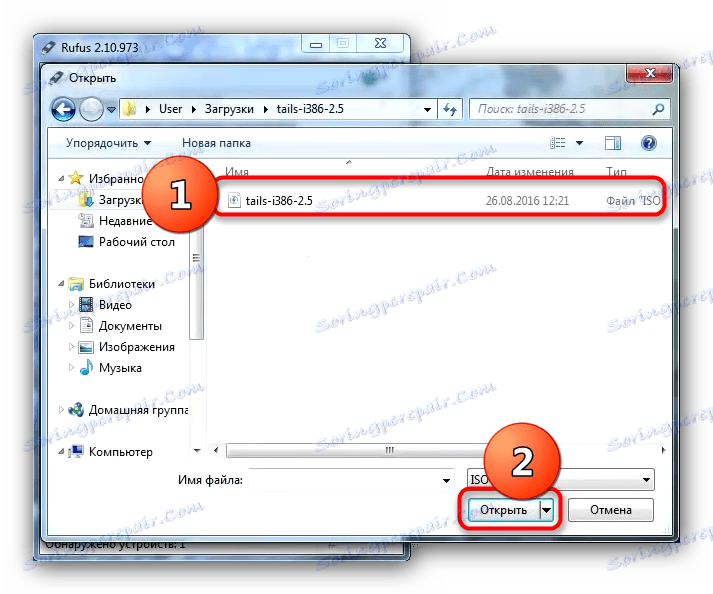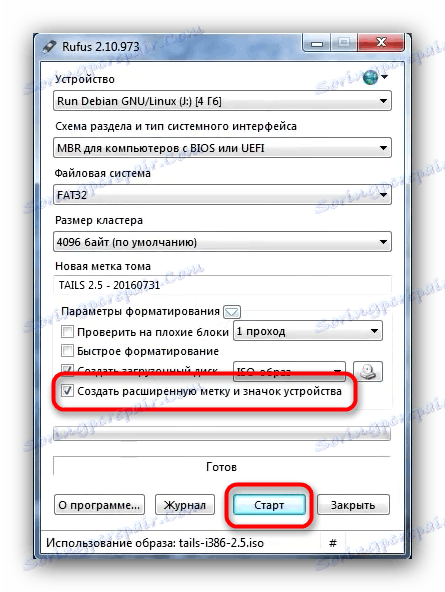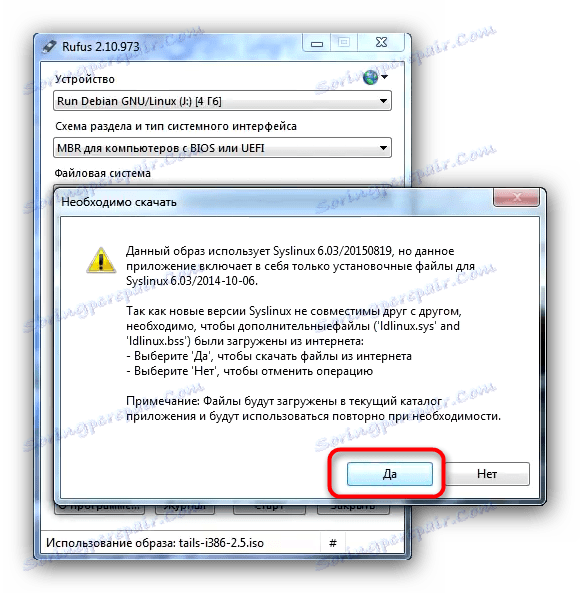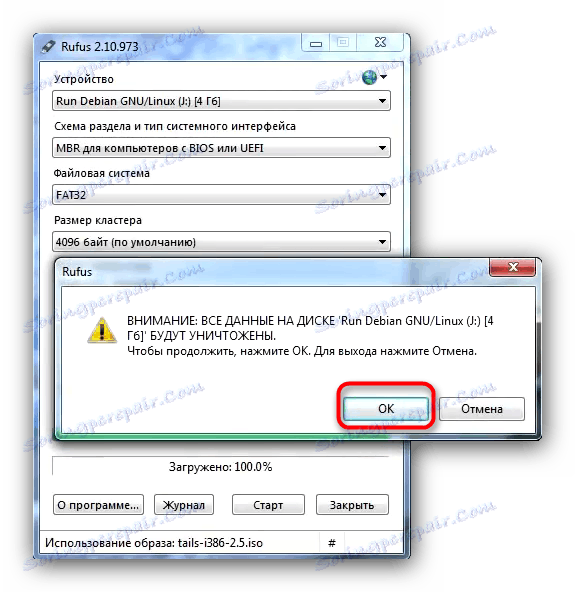Записуємо на флешку дистрибутив Tails
В останні роки все більш актуальним стає питання захисту персональних даних, причому турбує він і тих користувачів, кому раніше було все одно. Для забезпечення максимального захисту даних недостатньо просто очистити Windows від стежать компонентів , встановити Tor або I2P. Найзахищенішою на даний момент є ОС Tails, заснована на Debian Linux. Сьогодні ми розповімо, як записати її на флешку.
зміст
Створення флешки з встановленої Tails
Як і багато інших операційні системи на основі Лінукс, Тейлс підтримує установку на флешку. Є два способи створити такий носій - офіційний, рекомендований розробниками Tails, і альтернативний, створений і перевірений вже самими користувачами.
Перш ніж приступати до будь-якого із запропонованих варіантів, завантажте ISO-образ Tails з офіційного сайту .
Використовувати інші джерела небажано, оскільки викладені там версії можуть виявитися застарілими!
Також вам знадобляться 2 флеш-накопичувача об'ємом не менше 4 Гб: на перший буде записаний образ, з якого система буде встановлена на другий. Ще одна вимога - файлова система FAT32, так що радимо вам попередньо відформатувати в неї накопичувачі, які збираєтеся використовувати.
Детальніше: Інструкція по зміні файлової системи на флешці
Спосіб 1: Запис за допомогою Universal USB Installer (офіційний)
Автори проекту Tails рекомендують використовувати утиліту Universal USB Installer, як найбільш підходящу для установки дистрибутива цієї ОС.
Завантажити Universal USB Installer
- Завантажити та встановити на комп'ютер Universal USB Installer.
- Підключайте до комп'ютера першу з двох флешок, потім запускайте Юніверсал ЮСБ Інсталлер. У випадаючому меню зліва виберіть «Tails» - він розташований майже в нижній частині списку.
- У пункті 2 натисніть «Browse», щоб вибрати ваш образ з записуваної ОС.
![Вибрати образ Tails в Universal USB Installer]()
Як і у випадку з Rufus, Ви повинні зайти до папки, виділіть файл у форматі ISO і натисніть «Відкрити». - Наступний крок - вибір флешки. Виберіть підключений раніше flash-накопичувач в випадаючому списку.
![Вибрати флешки для запису образу Tails в Universal USB Installer і відмітка про форматування]()
Відзначте пункт «We will format ... as FAT32». - Натискайте «Create» для початку процесу запису.
![Початок процес запису образу Tails в Universal USB Installer]()
У виниклому вікні попередження натискайте «Yes». - Процес запису образу може зайняти тривалий час, так що будьте до цього готові. Коли процес завершиться, побачите таке повідомлення.
![Закриваємо Universal USB Installer після успішного запису образу Tails]()
Universal USB Installer можна закривати. - Вимикайте комп'ютер з підключеним накопичувачем, на який ви встановили Tails. Тепер саме цей пристрій потрібно вибрати в якості завантажувального - можете скористатися відповідною інструкцією .
- Зачекайте кілька хвилин, поки завантажиться Live-версія Тейлс. У вікні налаштувань виберіть параметри мови і розкладки клавіатури - найзручніше вибрати «Русский».
- Підключайте до комп'ютера другу флешку, на яку і буде встановлена основна система.
- Закінчивши з попереднім налаштуванням, в верхньому лівому куті робочого столу знайдіть меню «Додатки». Там виберіть підміню «Tails», а в ньому «Tails Installer».
- У додатку потрібно вибрати пункт «Install by cloning».
![Варіант Install by Cloning в Tails Installer]()
У наступному вікні виберіть вашу флешку зі списку. В утиліту-установник вбудований захист від випадкового вибору не того носія, так що ймовірність помилки невисока. Вибравши потрібний пристрій, натискайте «Встановити Tails». - Після закінчення процесу закривайте вікно інсталятора та вимикайте ПК.
![Завершити установку Tails на флешку через Tails Installer]()
Витягніть першу флешку (її можна форматувати і використовувати для повсякденних потреб). На другий вже є готовий образ Tails, з якого можна завантажуватися на будь-яких підтримуваних комп'ютерах.
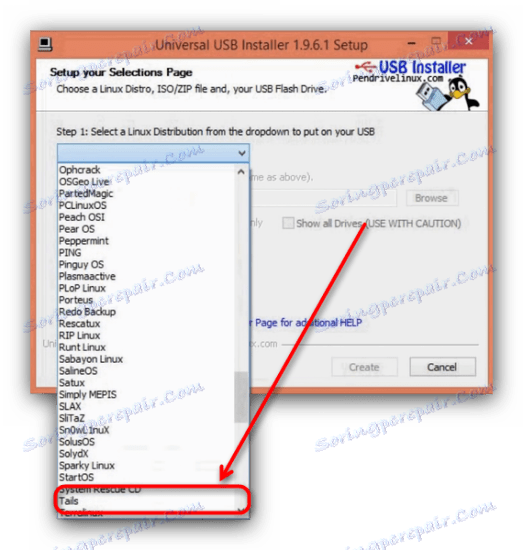
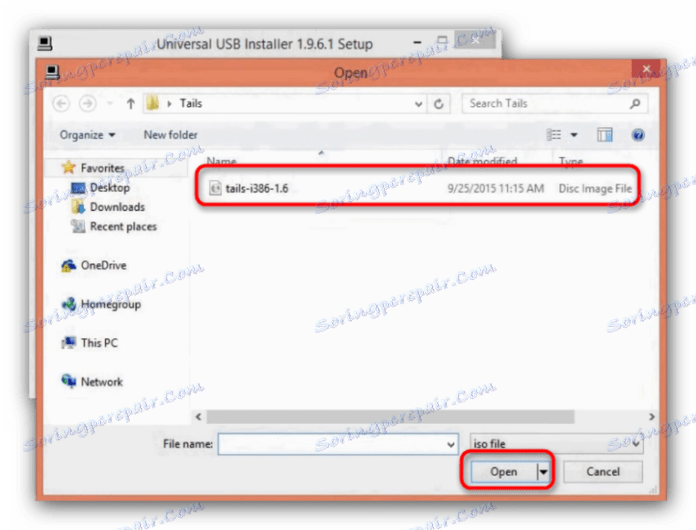
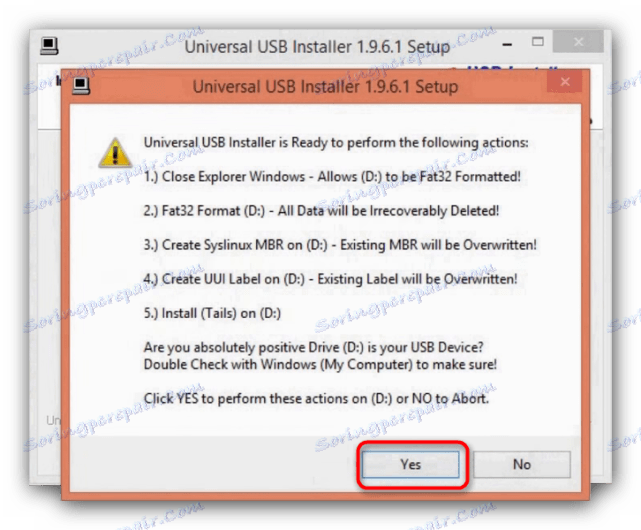
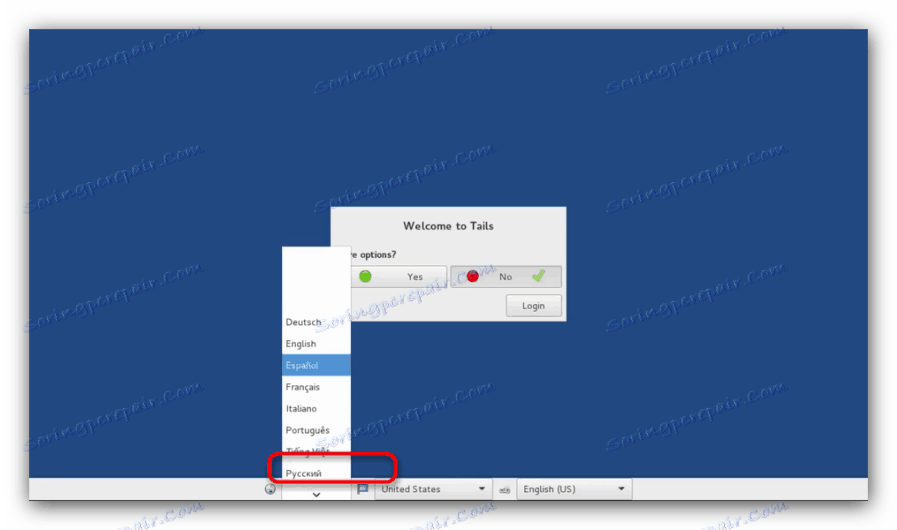
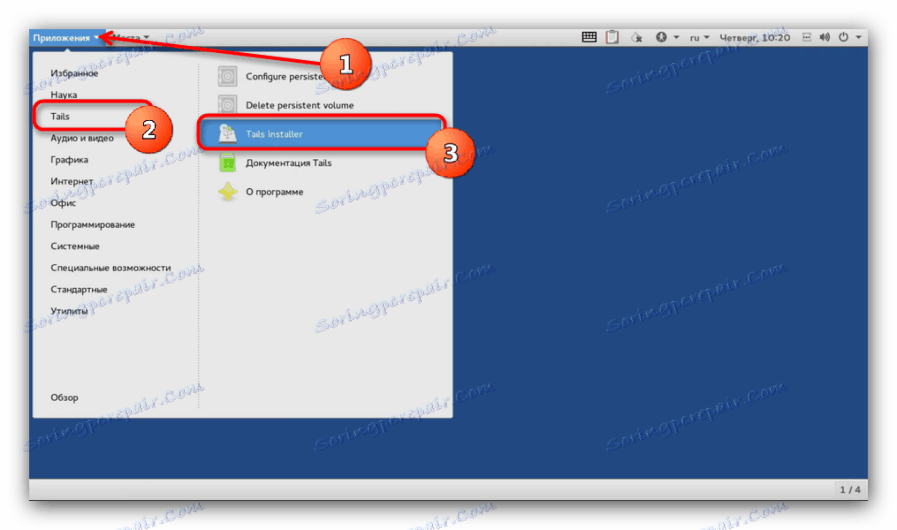
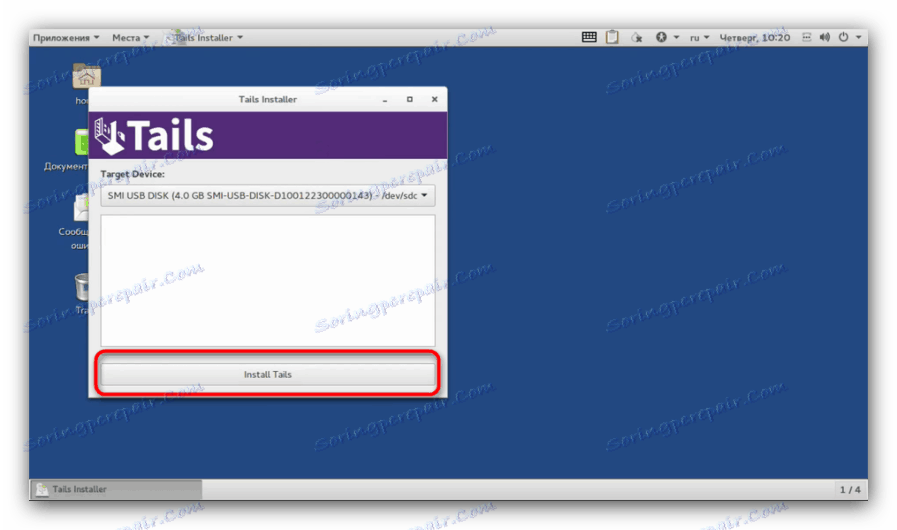
Зверніть увагу - образ Tails може записатися на першу флешку з помилками! У цьому випадку використовуйте Спосіб 2 даної статті або скористайтеся іншими програмами для створення завантажувальних флешок!
Спосіб 2: Створення настановної флешки за допомогою Rufus (альтернативний)
Утиліта Rufus зарекомендувала себе як простий і надійний інструмент створення настановних USB-накопичувачів, вона ж послужить непоганою альтернативою Universal USB Installer.
- Викачуємо Руфус. Як і в Способі 1, підключаємо до ПК перший накопичувач і запускаємо утиліту. У ній вибираємо пристрій, на яке буде записаний інсталяційний образ.
![Вибір флешки для запису Tails в Руфус]()
Ще раз нагадуємо, що потрібні флешки ємністю не менш 4 Гб! - Далі слід вибрати схему розділу. За умовчанням встановлена «MBR для комп'ютерів з BIOS або UEFI» - вона нам і потрібна, тому залишаємо як є.
- Файлова система - тільки «FAT32», як і для всіх флешок, призначених для установки ОС.
![Вибрати файлову систему і розмір кластера записи Tails в Руфус]()
Розмір кластера не змінюємо, мітку тому - за бажанням. - Переходимо до найважливішого. Перші два пункти в блоці «Параметри форматування» (чекбокси «Перевірити на погані блоки» і «Швидке форматування») потрібно виключити, так що знімаємо з них галочки.
- Відзначаємо пункт «Завантажувальний диск», а в списку праворуч від нього вибираємо опцію «ISO-образ».
![Вибір способу Tails для запису на флешку в Руфус]()
Потім клацаємо по кнопці з зображенням приводу дисків. Ця дія викличе віконце «Провідника», в якому потрібно вибрати образ з Tails.![Вибір способу в Провіднику]()
Для вибору способу виділіть її та натисніть «Відкрити». - Опцію «Створити розширену мітку тому та значок пристрою» краще залишити зазначеної.
![Відзначити розширену мітку тому і почати запис Tails в Руфус]()
Перевірте ще раз правильність вибору параметрів і натискайте «Старт». - Можливо, при старті процедури запису виникне ось таке повідомлення.
![Підтвердити завантаження додаткових компонентів для запису Tails в Руфус]()
Необхідно натиснути «Так». Перед цим переконайтеся, що ваш комп'ютер або ноутбук підключені до інтернету. - Наступне повідомлення стосується типу запису образу на флешку. За умовчанням вибраний варіант «Записати в ISO-образ режимі», його і слід залишити.
- Підтвердіть згоду на форматування накопичувача.
![Підтвердити форматування флешки в Руфус]()
Чекайте кінця процедури. По її закінченні закривайте Rufus. Для продовження установки ОС на флешку повторіть кроки 7-12 Способу 1.
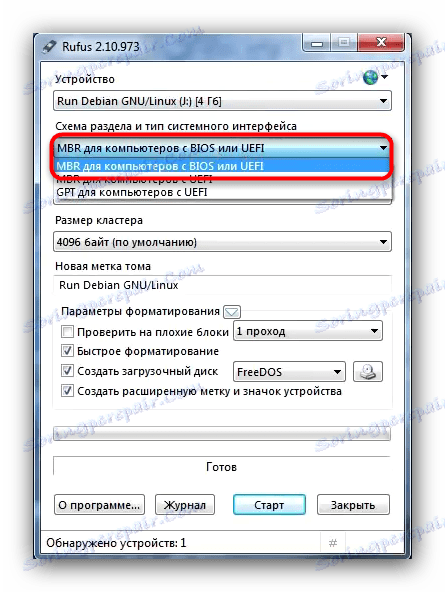
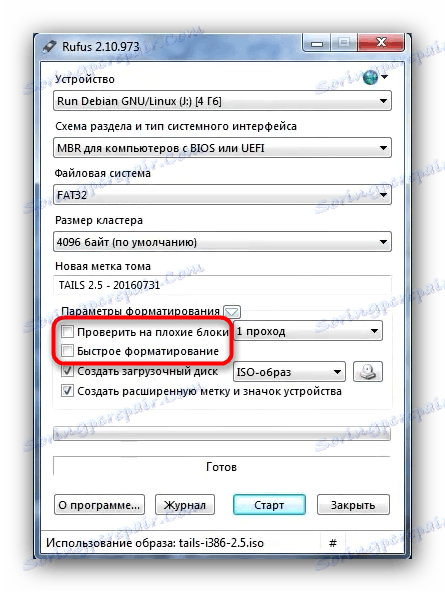
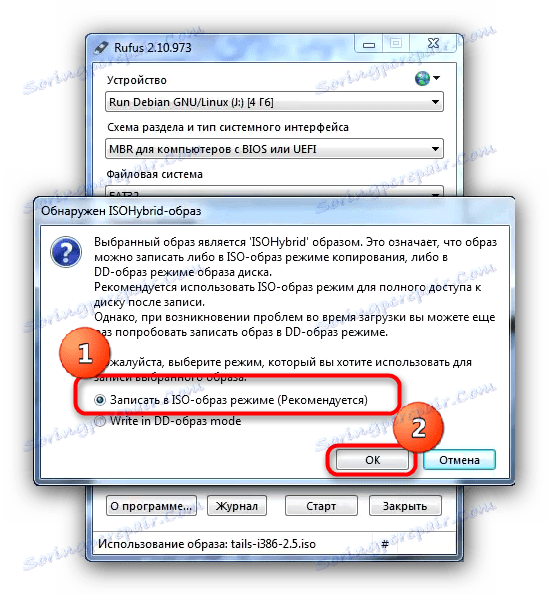
Як підсумків хочемо нагадати вам, що перший запорука безпеки даних - власна пильність.