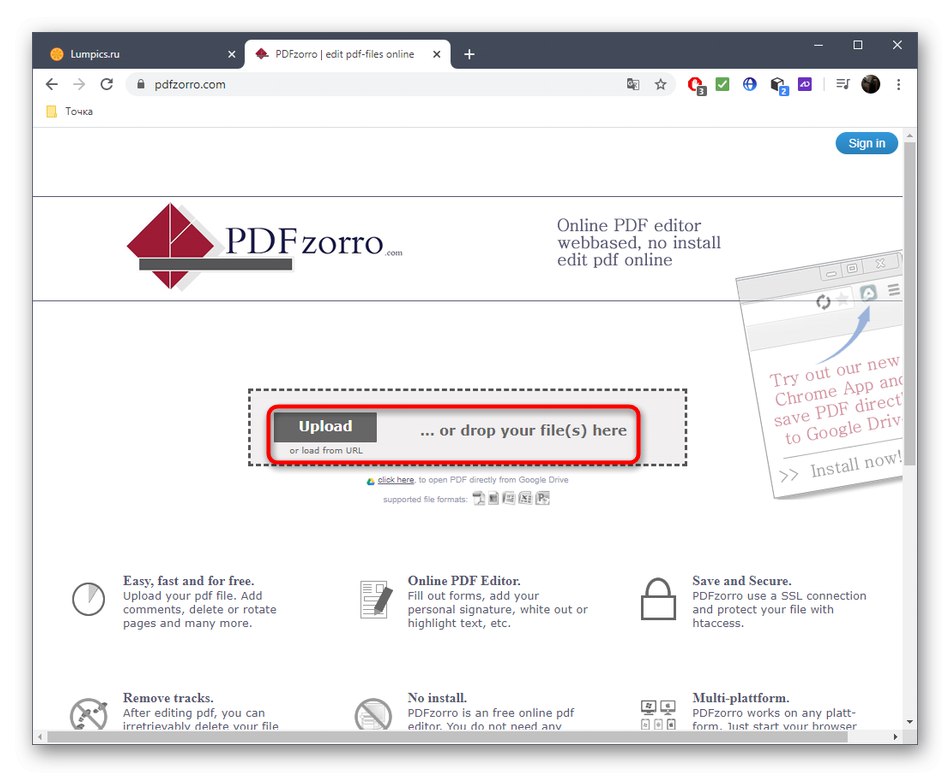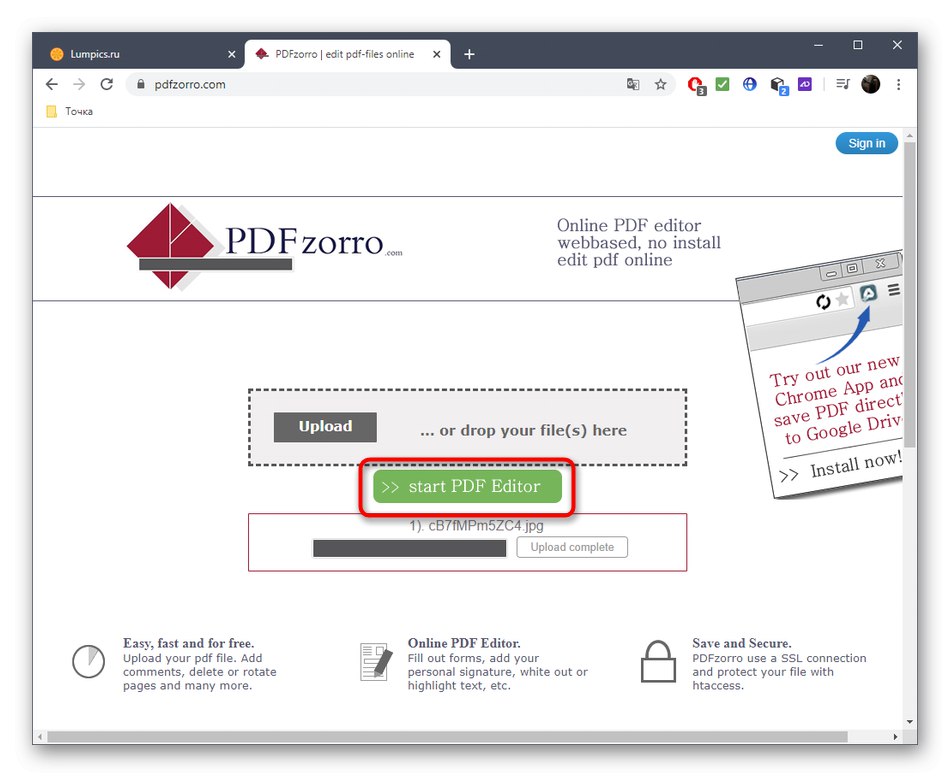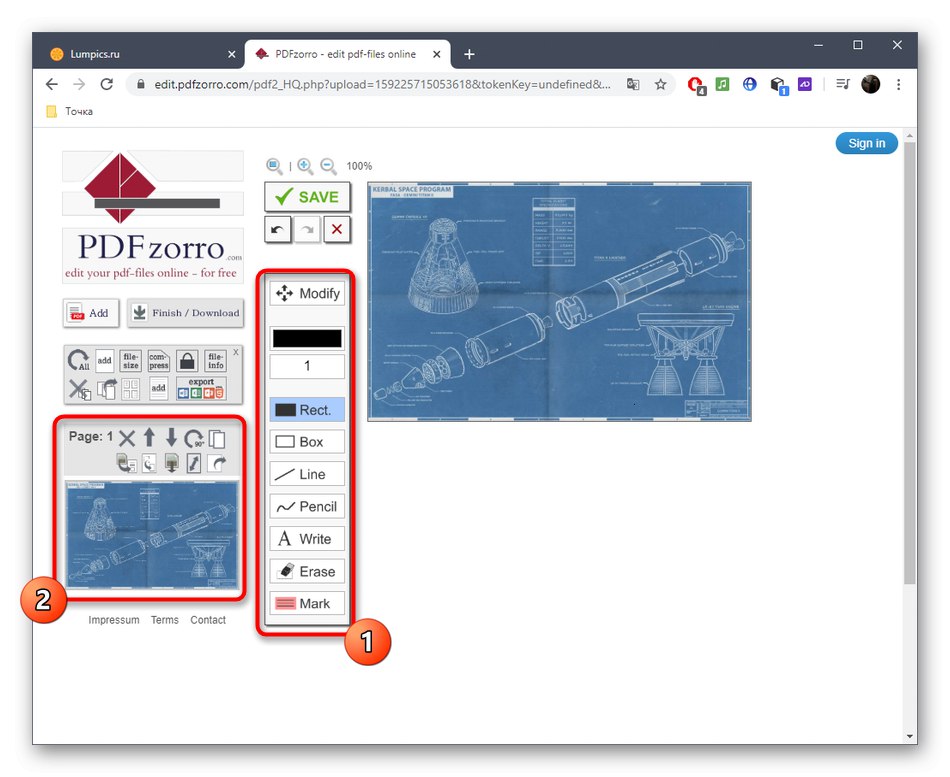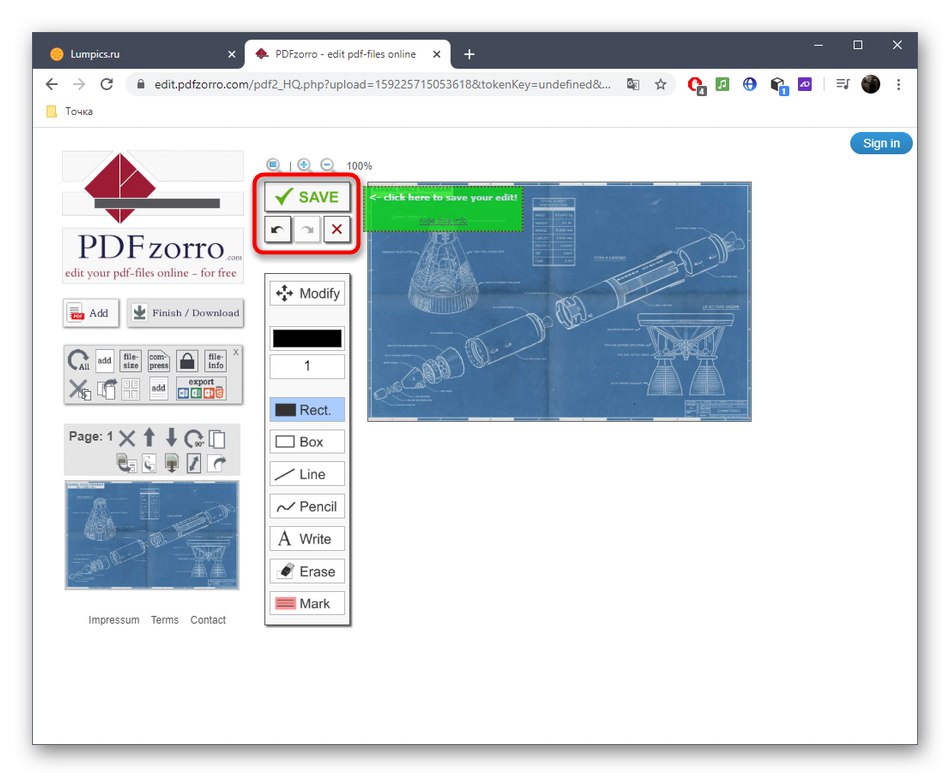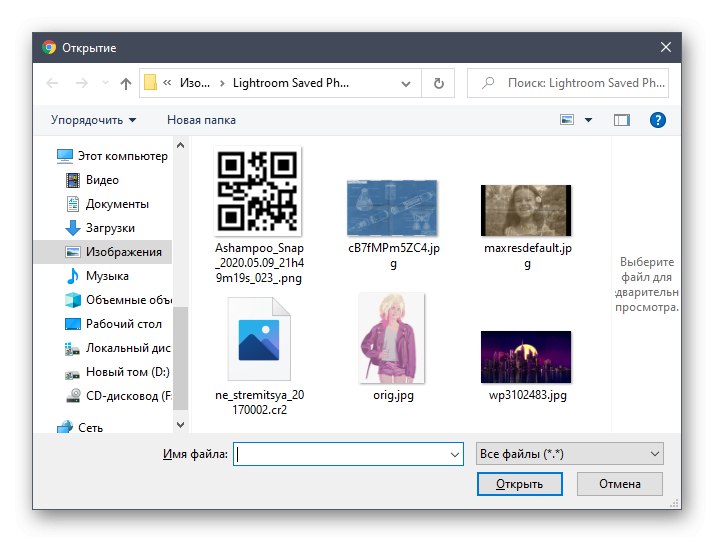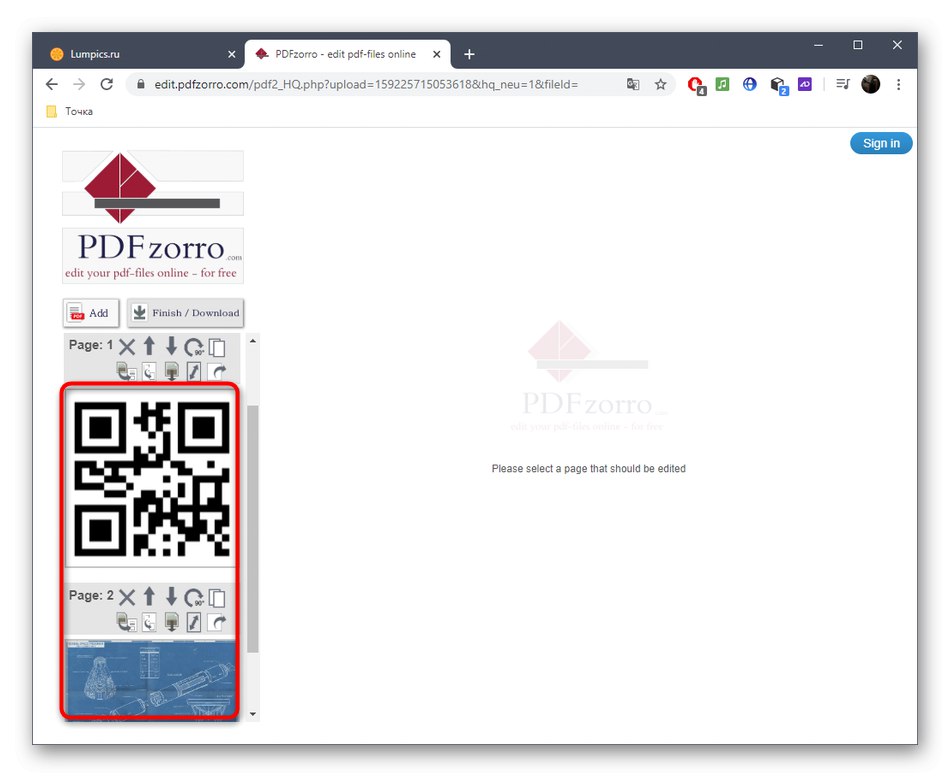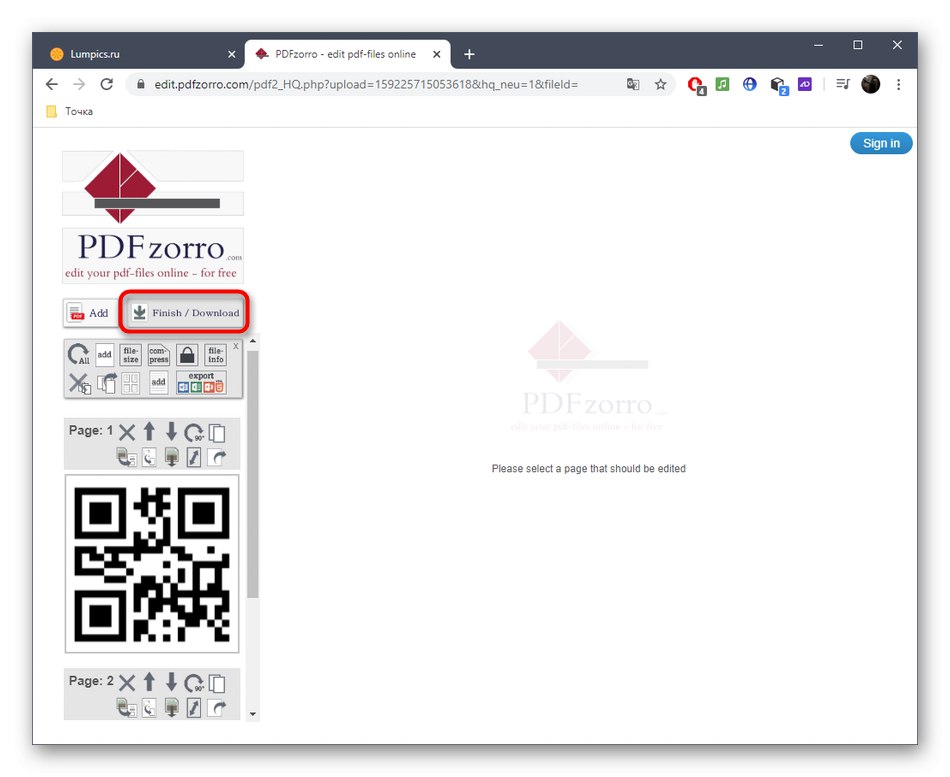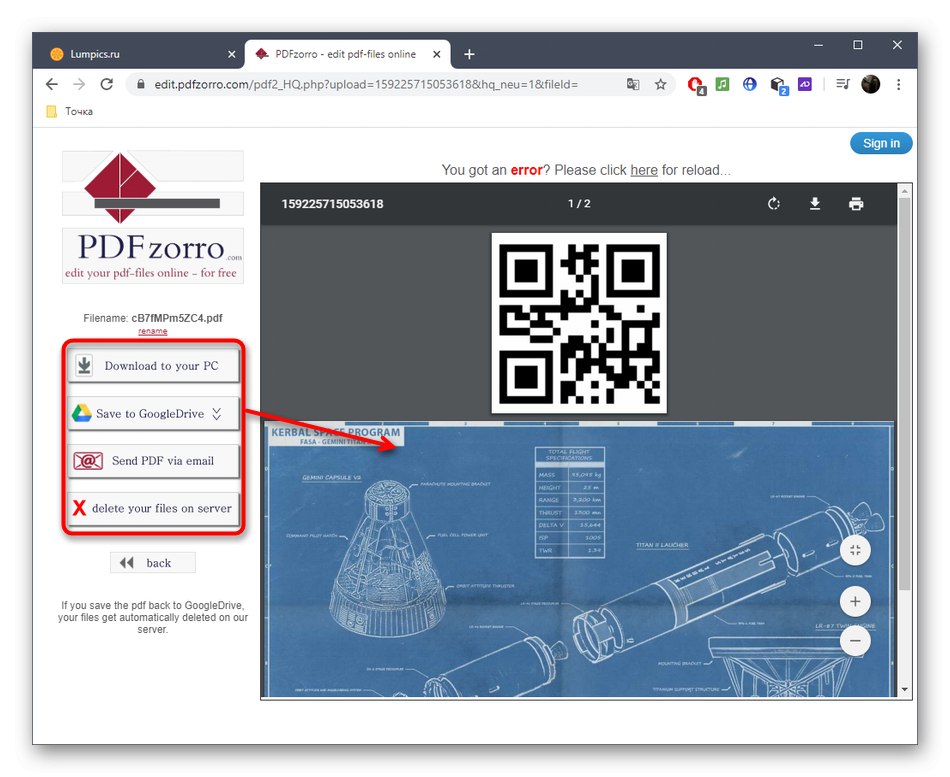Спосіб 1: Sejda
Перевага онлайн-сервісу Sejda над конкурентами полягає в тому, що він являє собою повноцінний редактор PDF-документів, що дозволяє взаємодіяти з зображеннями, текстом і іншими елементами, з нуля створивши багатосторінковий проект.
Перейти до онлайн-сервісу Sejda
- Для початку редагування клацніть на кнопці «Edit a PDF document».
- Далі вас цікавить клікабелье напис «Or start with a blank document».
- Спочатку розберемо приклад додавання об'єктів, почавши з зображень. На верхній панелі клацніть по пункту «Images».
- через «Провідник» відшукайте потрібну для додавання картинку, що зберігається в будь-якому популярному форматі.
- Виберіть для неї місце на робочому просторі і клікніть для його визначення.
- Використовуйте рамку, щоб переміщати або трансформувати об'єкт.
- Тепер ви можете додати текст, вибравши відповідний інструмент на панелі зверху.
- Відразу ж з'явиться невелика область для його редагування. У ній можна задати накреслення, шрифт, його розмір і колір, а після скласти сам напис.
- По завершенні редагування першої сторінки додайте другу, натиснувши «Insert page here» зверху чи знизу поточного бланка.
- Дивіться на нумерацію зліва, щоб не заплутатися в послідовності кожних сторінок.
- Як тільки будете готові до збереження багатосторінкового PDF-документа, натисніть «Apply changes».
- Дочекайтеся закінчення обробки результату.
- Після можна перейти до завантаження PDF на комп'ютер, його друку або подальшого редагування за допомогою інших інструментів Sejda.
- Ми радимо ознайомитися з результатом не тільки у вікні попереднього перегляду перед завантаженням, але і відкривши вже отриманий документ, щоб переконатися в тому, що всі елементи були збережені на своїх місцях.
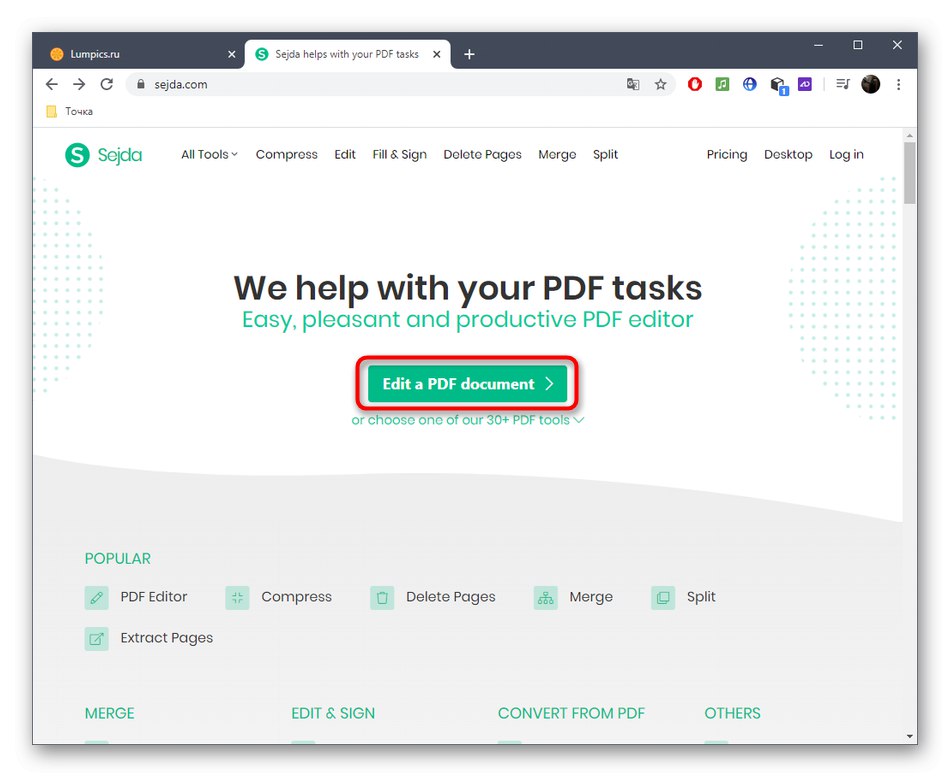

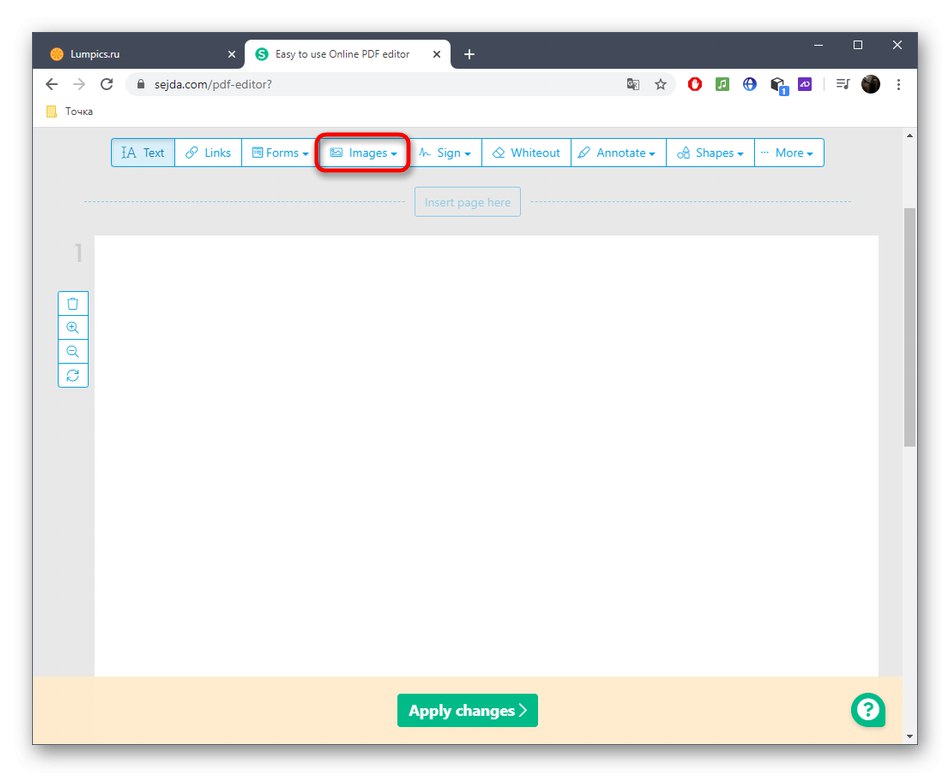
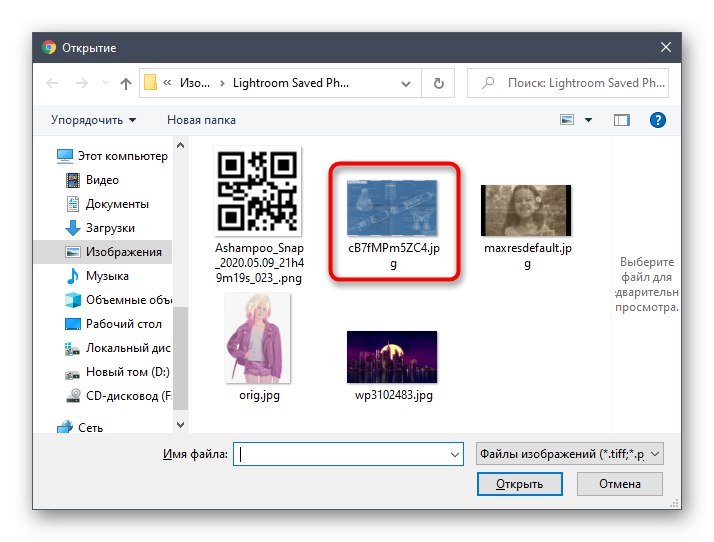
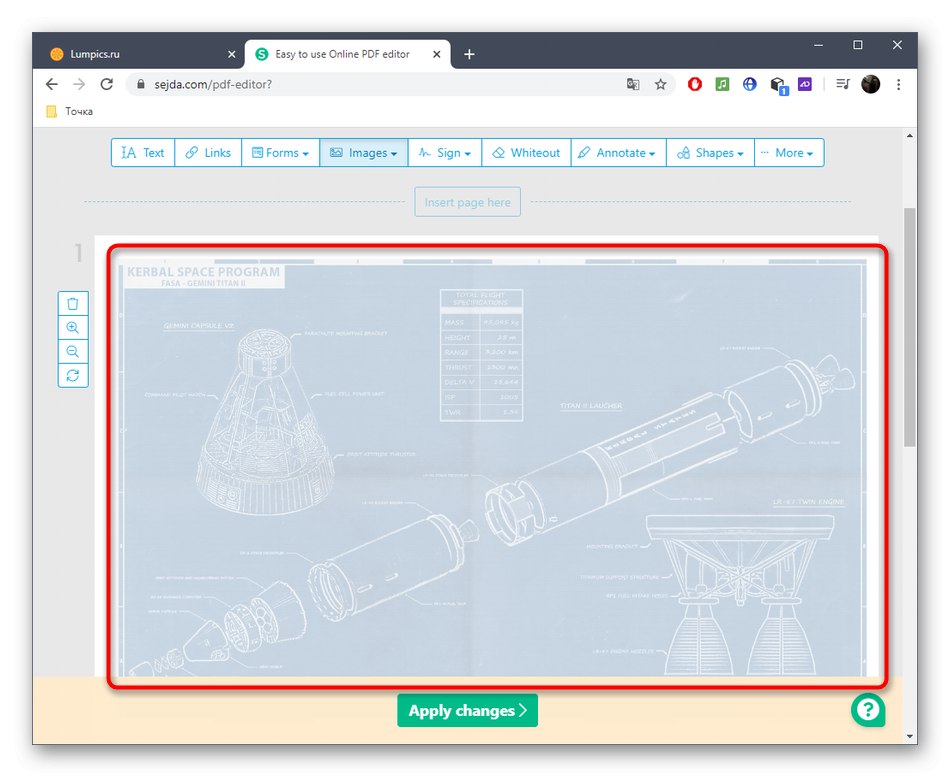
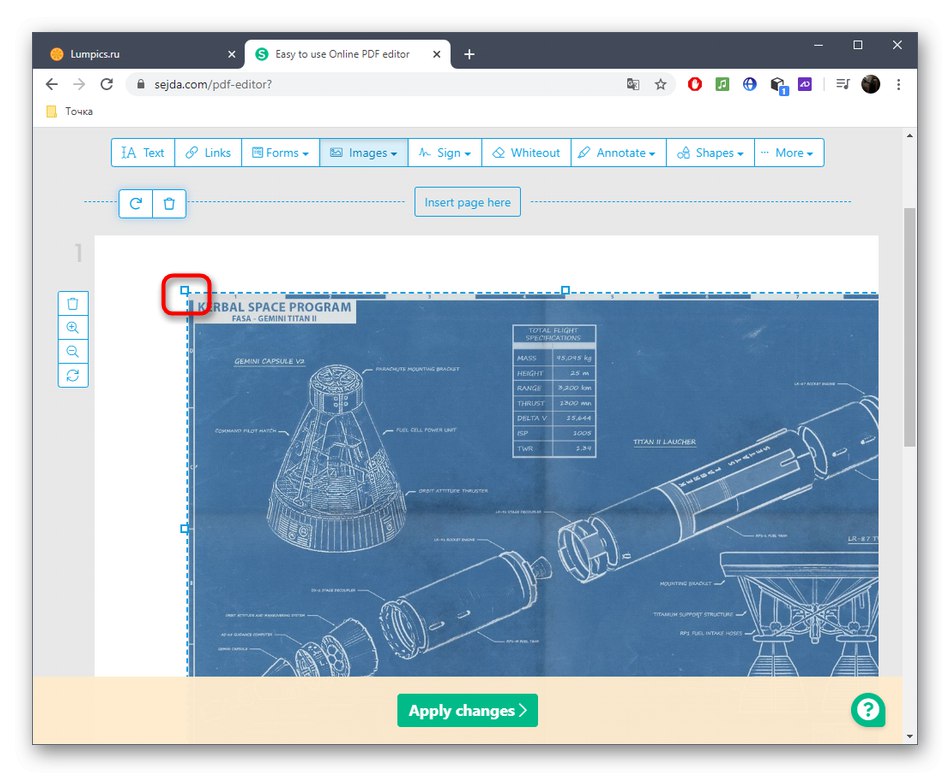
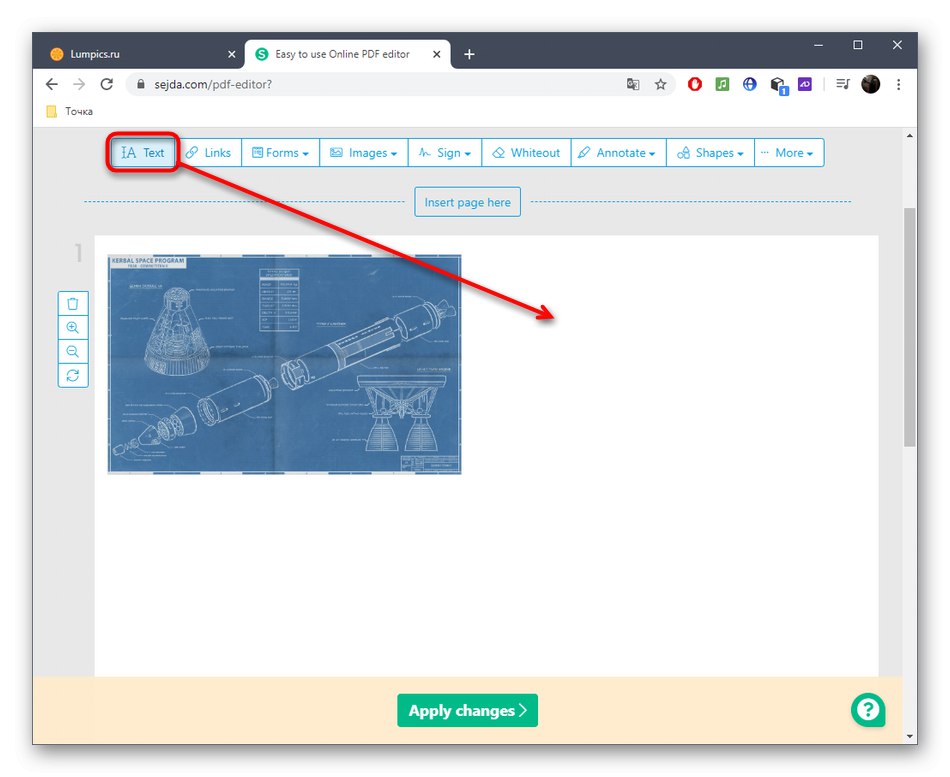
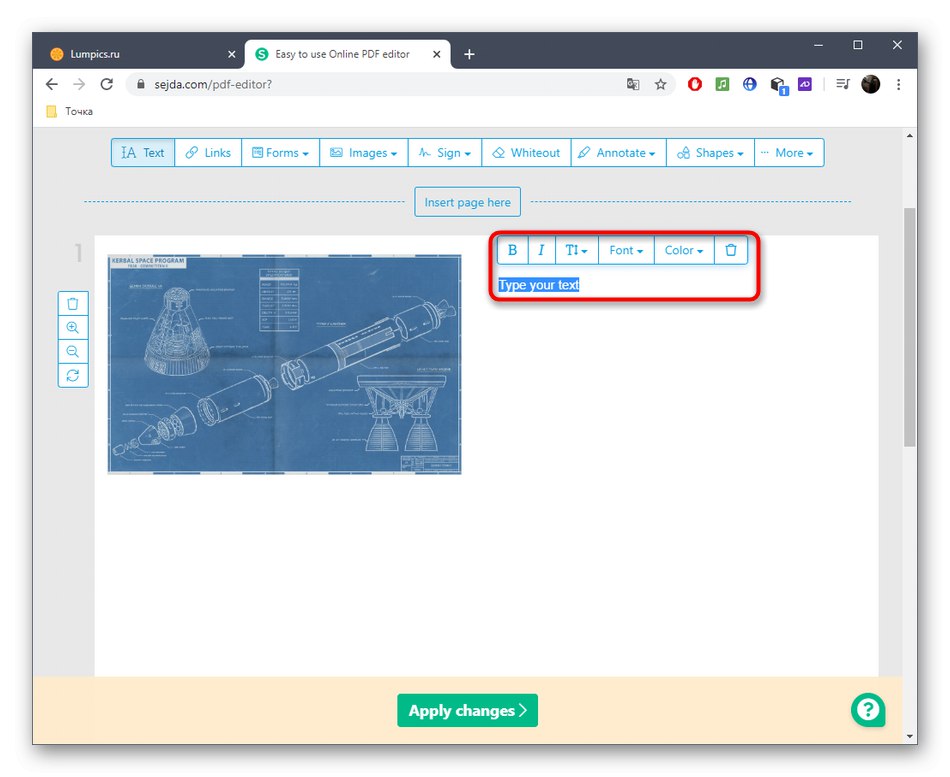
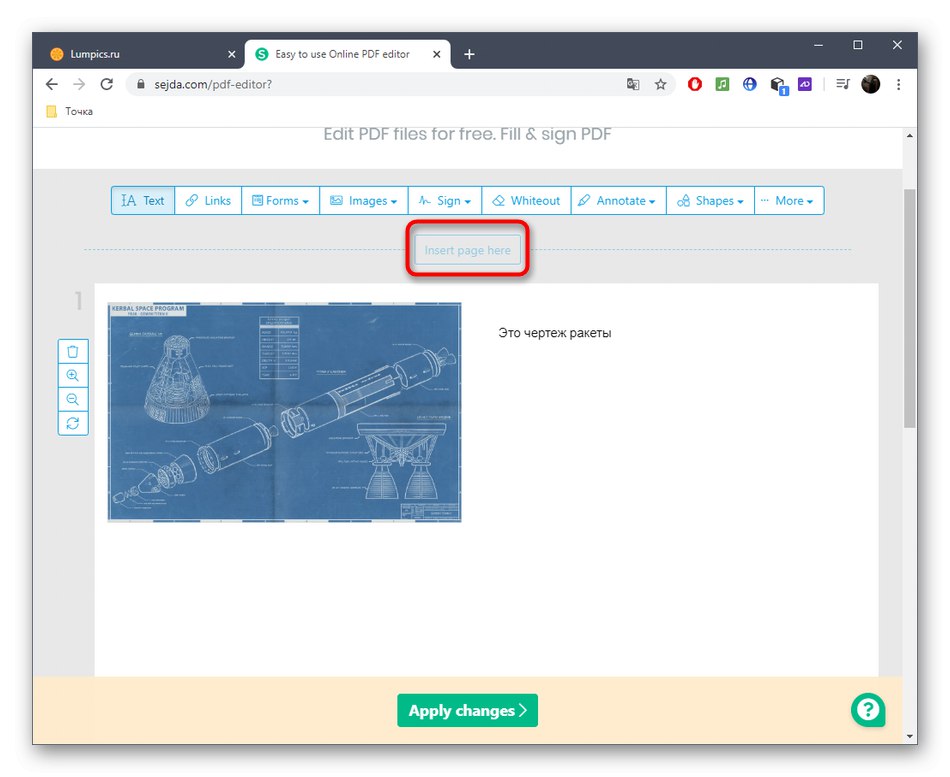
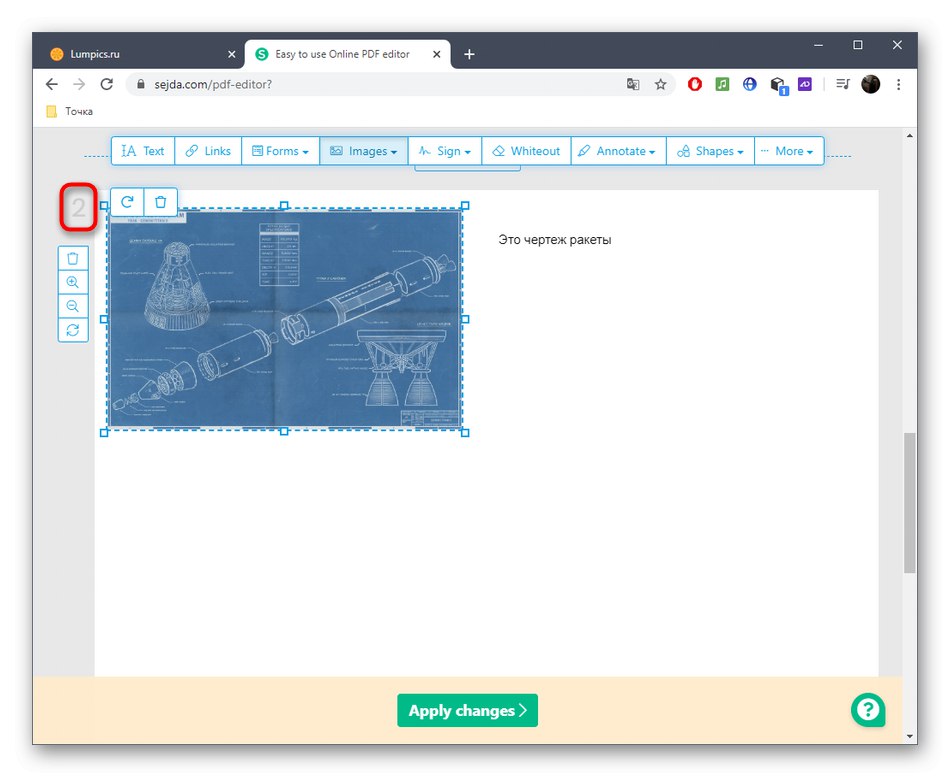
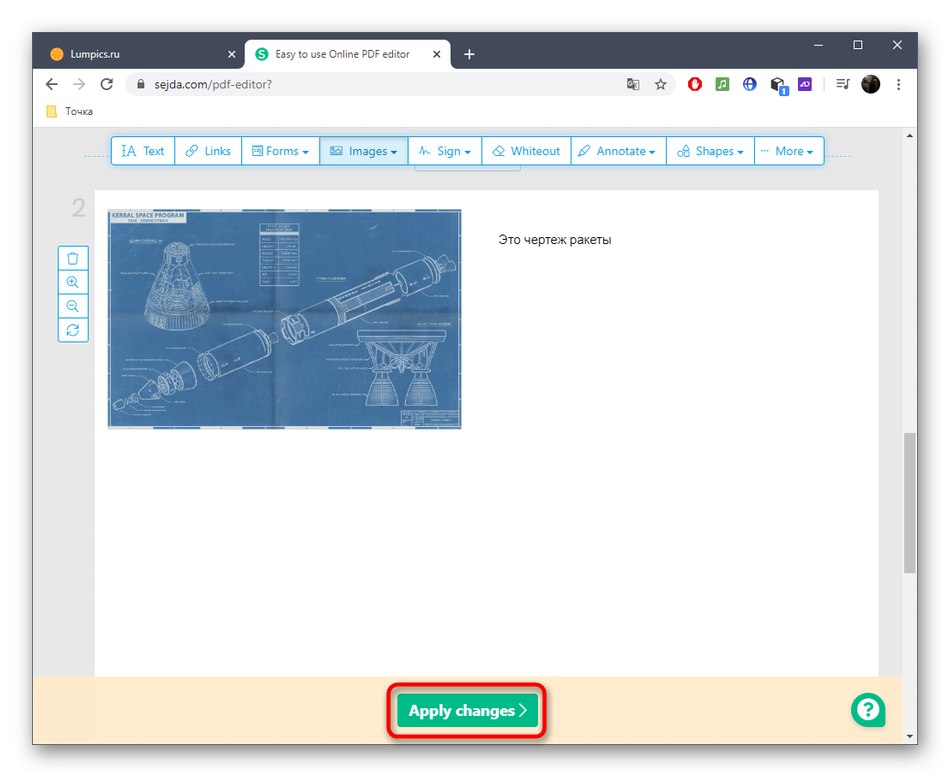
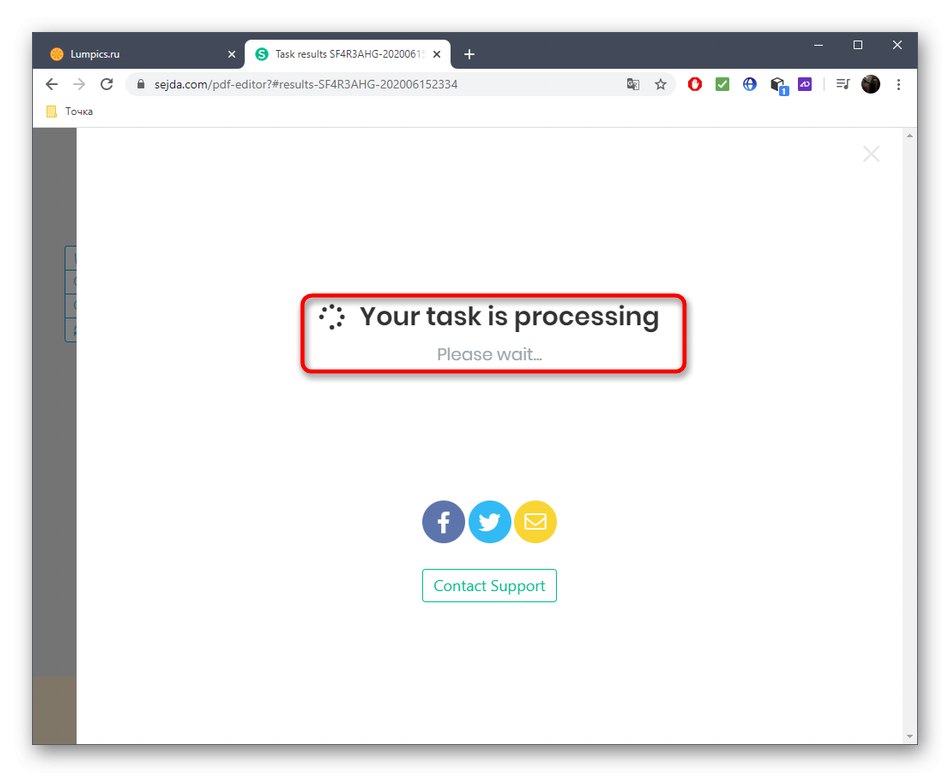
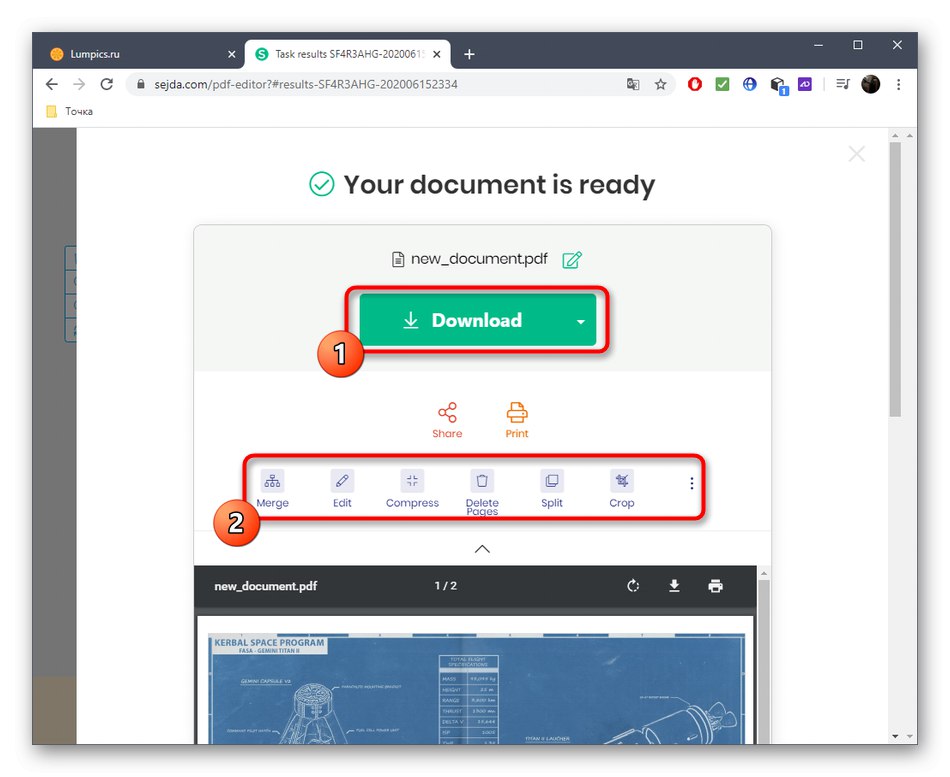
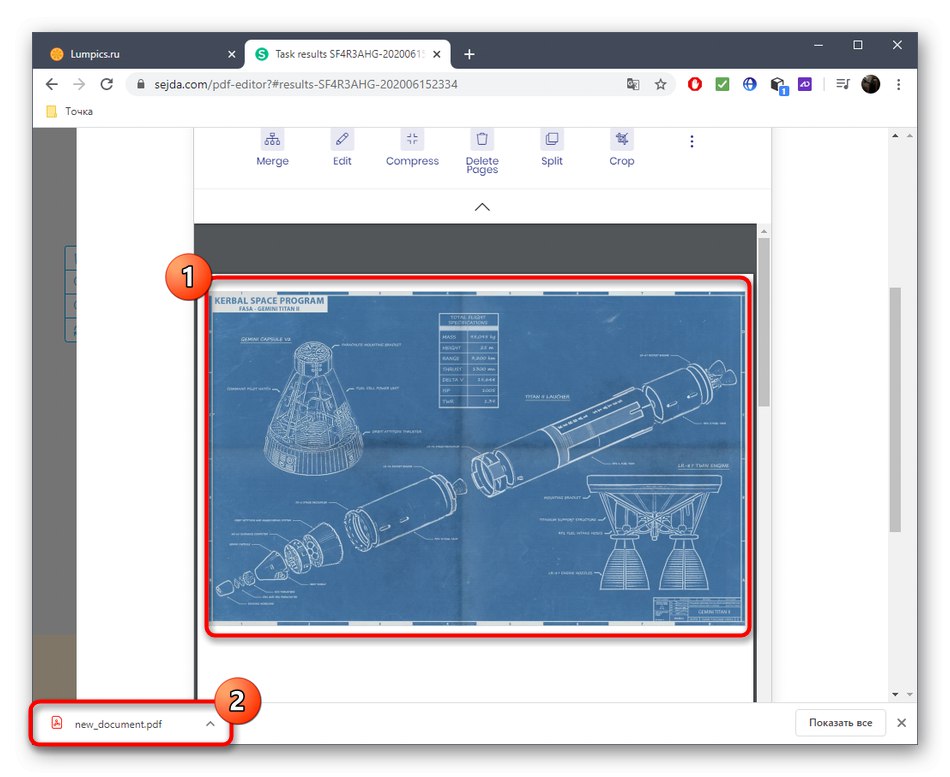
Спосіб 2: PDFescape
При взаємодії з онлайн-сервісом PDFescape теж можна створити чистий проект, проте кількість сторінок вказується спочатку і обмежена воно ста одиницями. На сайті PDFescape присутні всі основні інструменти, які можуть стати в нагоді при створенні багатосторінкового PDF.
Перейти до онлайн-сервісу PDFescape
- Для початку роботи над проектом клікніть по «Create new PDF Document».
- Задайте кількість сторінок, їх розмір і підтвердіть створення.
- За допомогою лівої панелі перемикайтеся між сторінками або робіть це шляхом коліщатка миші вниз.
- Потім настав час визначитися з елементами, які будуть присутні на багатосторінковому PDF. Це може бути посилання, довільний малюнок, напис або текст.
- Картинки додаються стандартним способом через «Провідник» або перетягуються в виділену область.
- Підтвердіть розташування, клацнувши ЛКМ, а потім виконайте необхідне трансформування.
- Після завершення всіх операцій збережіть результат на сайті, паралельно створивши особистий профіль, скачайте його на комп'ютер або роздрукуйте через підключений принтер.
- Обов'язково переконайтеся в збереженні цілісності документа перед тим, як він буде використаний для презентацій або інших цілей.
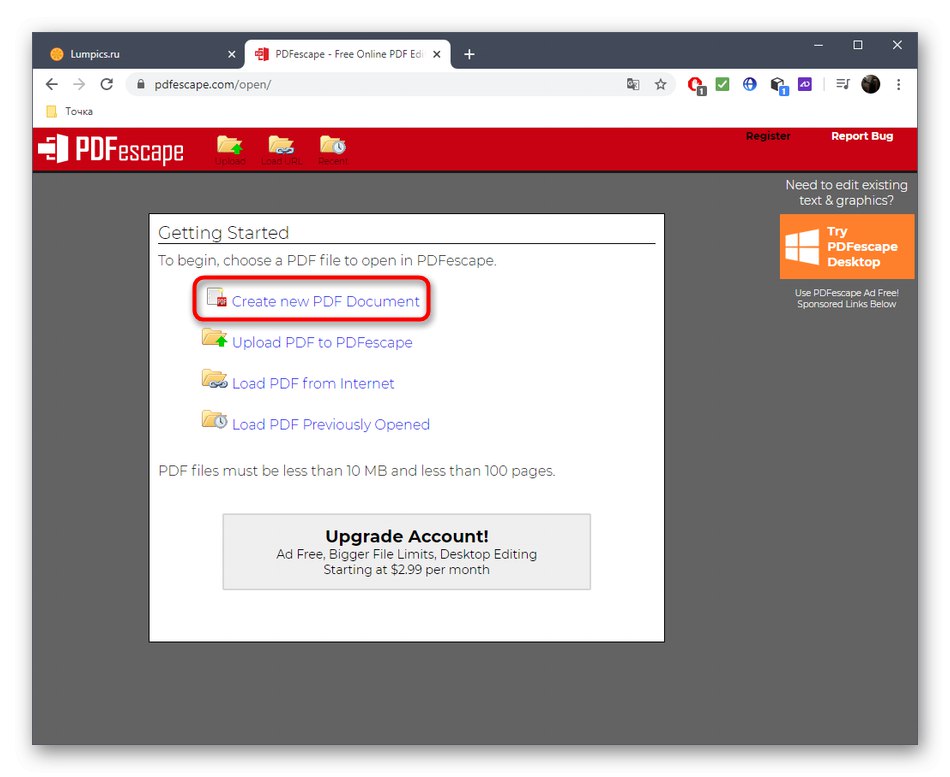
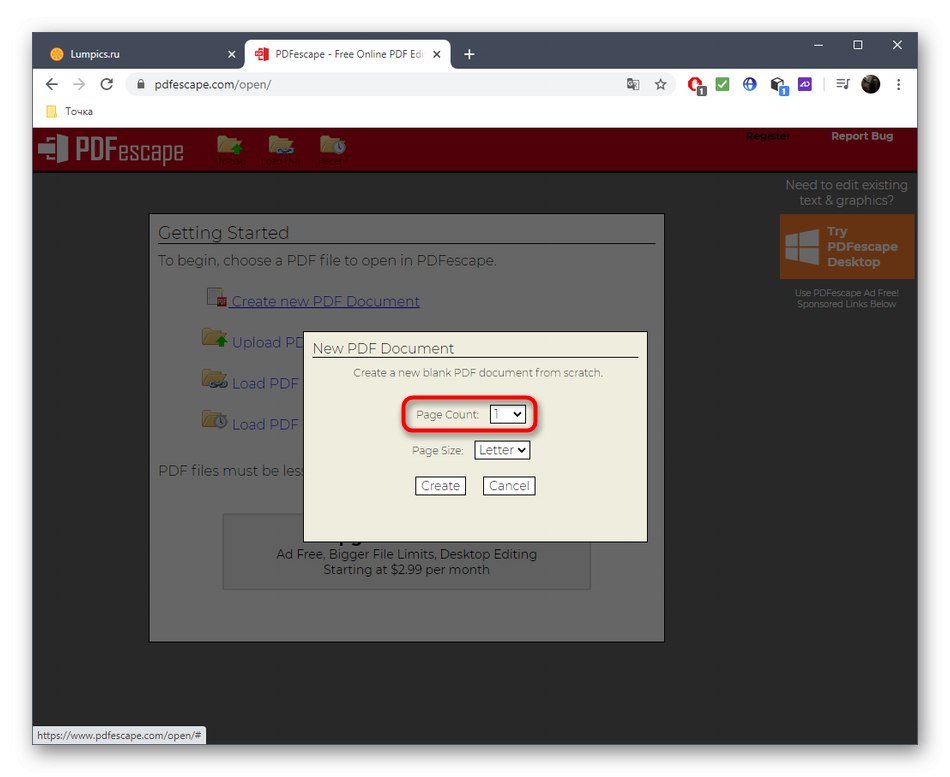
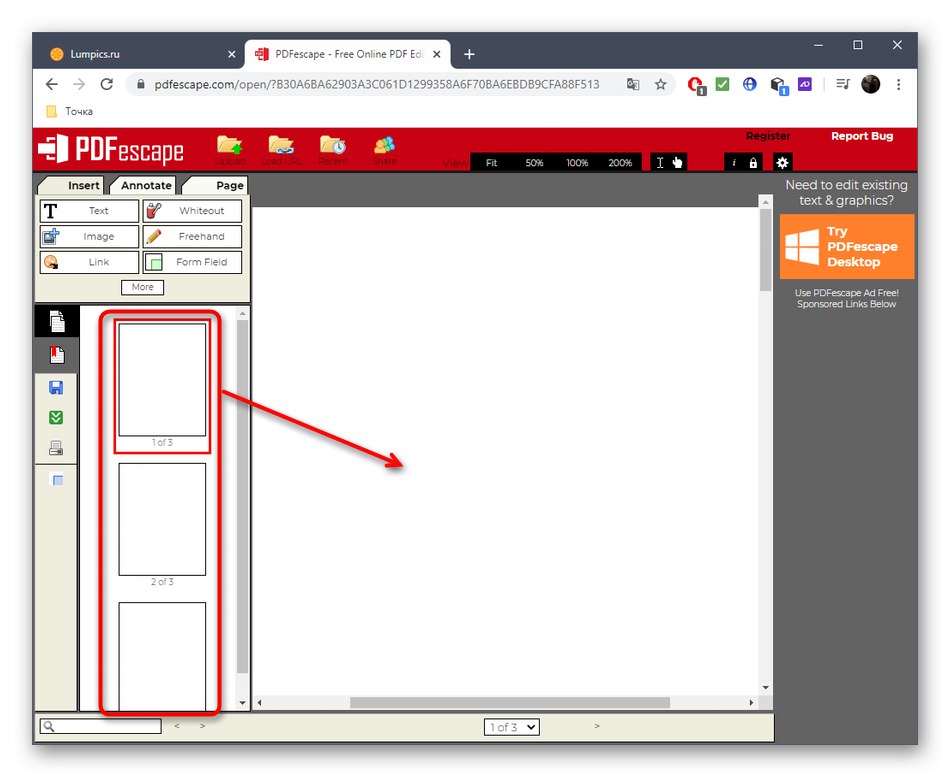
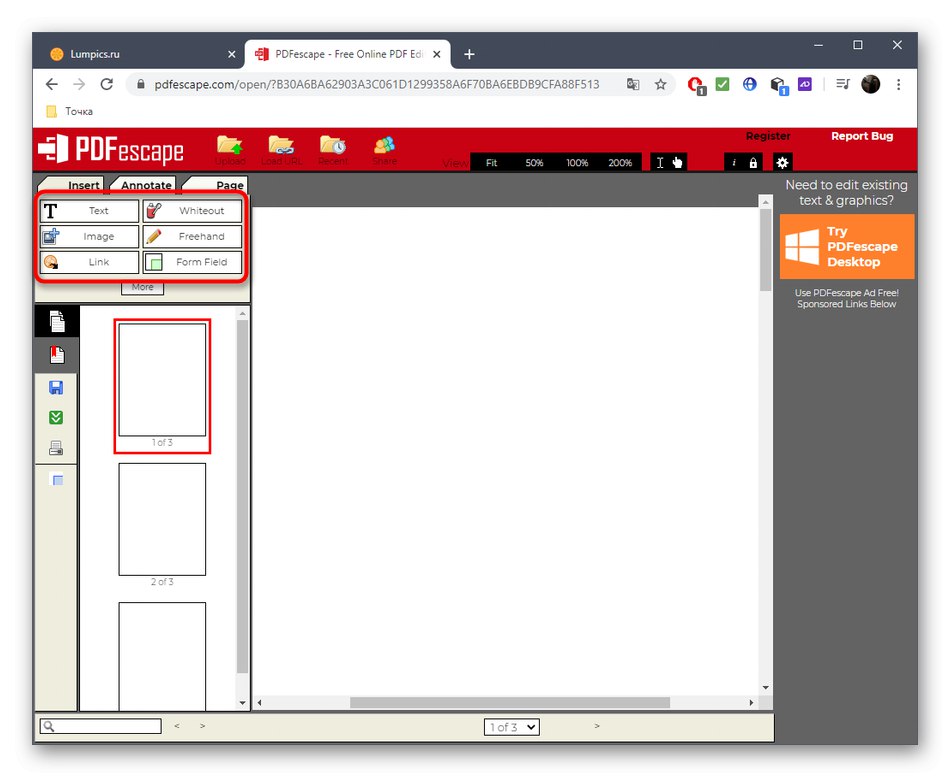
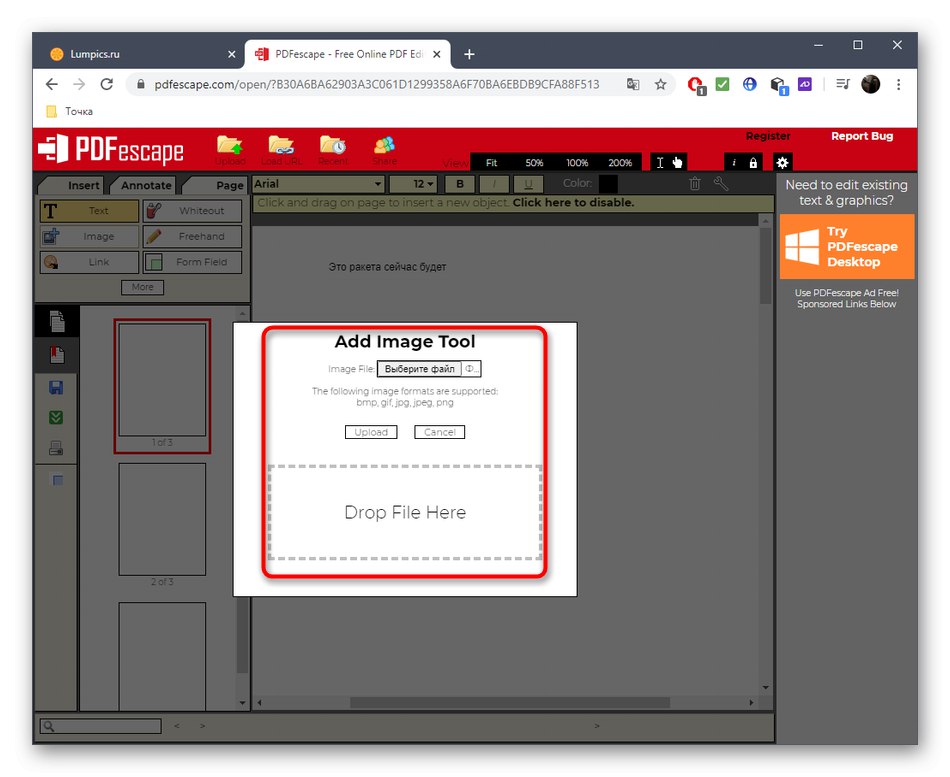
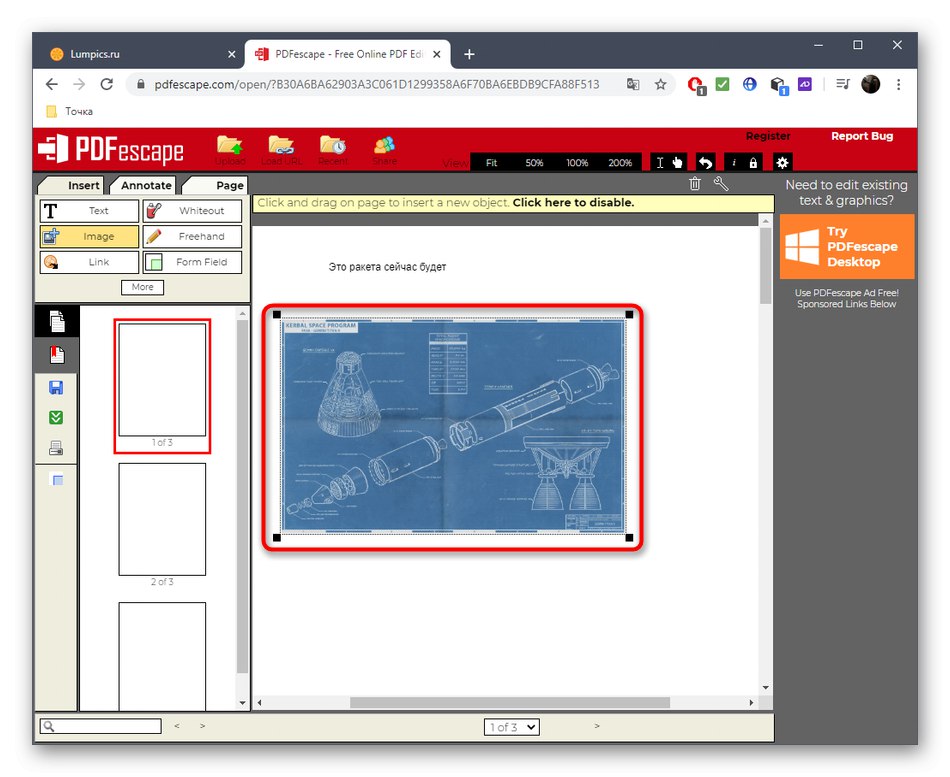
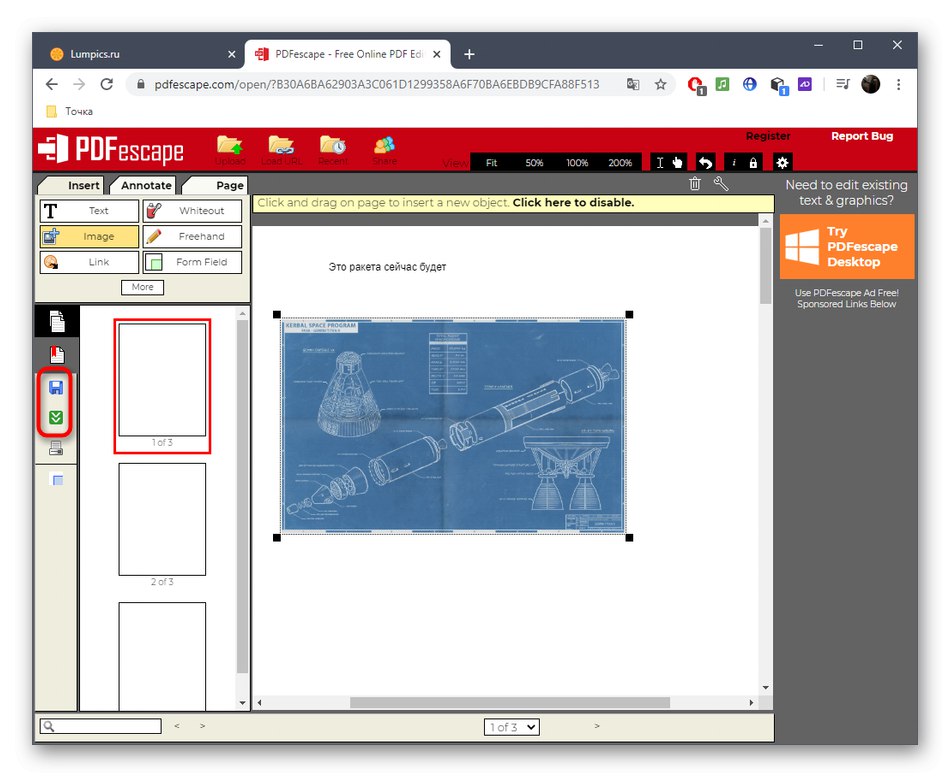
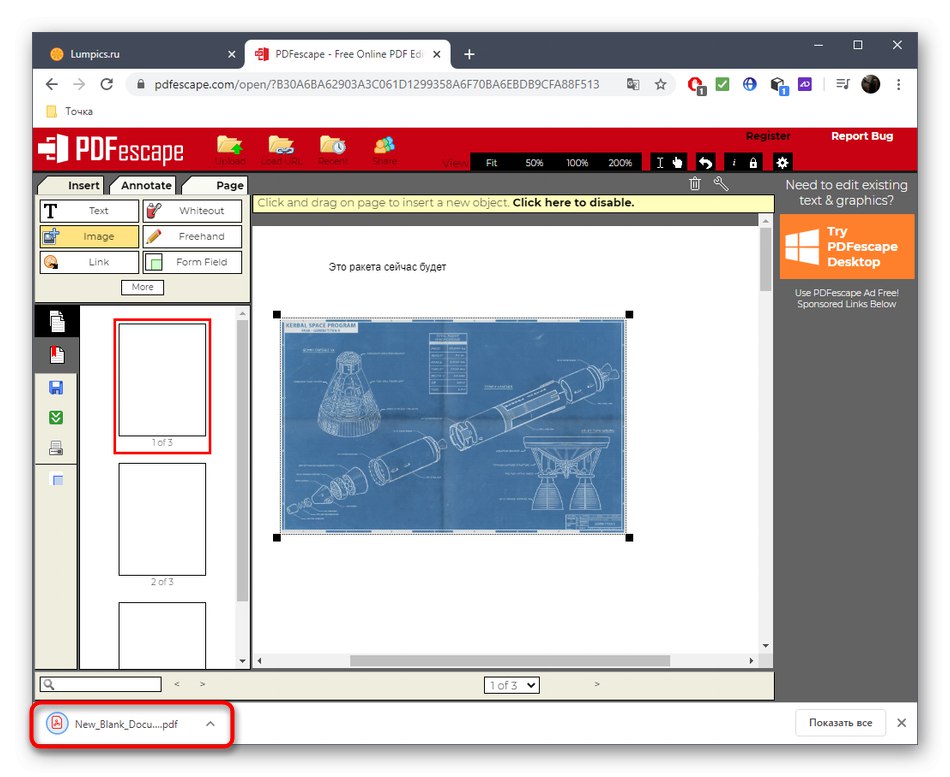
Спосіб 3: PDFzorro
Онлайн-сервіс PDFzorro не дозволяє створити чистий документ для подальшого додавання сторінок. Замість цього користувачеві пропонується додати вже існуючий PDF-файл для його редагування або вибрати, наприклад, будь-яке зображення, яке зберігається на комп'ютері.
Перейти до онлайн-сервісу PDFzorro
- Відкрийте головну сторінку PDFzorro, де натисніть на кнопку «Upload» або перетягніть об'єкт в виділену для цього область.
- Після успішного додавання зображення або PDF-файлу клікніть «Start PDF Editor».
- На панелі праворуч присутні модифікатори, через які додаються геометричні фігури або текст на слайд. За допомогою лівої панелі здійснюється управління самої сторінкою, наприклад, її переворот, копіювання, видалення або переміщення.
- Після внесення всіх змін обов'язково натискайте по кнопці «Save», Щоб зберігати їх.
- Нова сторінка додається кліком по одній з кнопок «Add». Сама верхня з них відповідає за створення додаткової сторінки з прикріпленням іншого PDF або картинки.
- При натисканні відкриється «Провідник», Де знайдіть елемент і двічі клікніть по ньому для вибору.
- Точно таким же чином взаємодійте з усіма необхідними сторінками, додаючи на них текст і зображення.
- Зверніть увагу на окрему панель зверху: через неї можна створювати сторінки, об'єднувати їх або експортувати в один з підтримуваних форматів.
- По завершенні натисніть «Finish / Download», Щоб перейти до збереження проекту.
- Ознайомтеся з вікном попереднього перегляду, а потім завантажте отриманий документ на комп'ютер або збережіть його в хмарному сховищі.