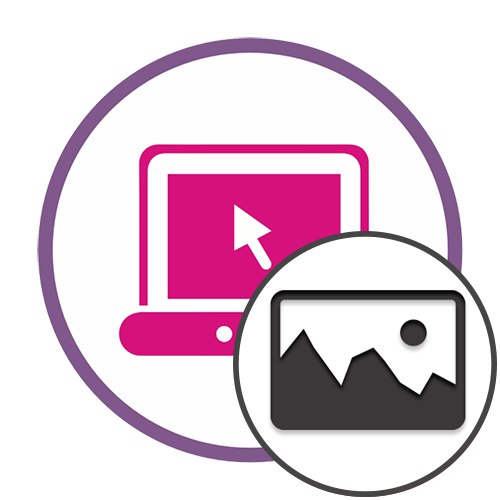Перед початком розбору онлайн-сервісів хотілося б уточнити, що фоторедактори бувають різні. Частина з них заточена конкретно під редагування одного зображення, а інші спрямовані на роботу з цілими проектами. Далі ви побачите три різновиди реалізації подібних сайтів, що допоможе вибрати оптимальний варіант.
Спосіб 1: Pixlr X
Pixlr X - повністю безкоштовний графічний редактор, що функціонує в режимі онлайн. У ньому присутні більшість популярних інструментів, необхідних для обробки зображення. Давайте по порядку розберемося з принципом взаємодії з цим сайтом.
Перейти до онлайн-сервісу Pixlr X
- Перейдіть по посиланню вище і натисніть «Відкрити зображення», Щоб почати взаємодію з редактором.
- відкриється вікно «Провідника», Де знайдете необхідну для обробки картинку.
- Pixlr X підтримує роботу з шарами, а це значить, що для одного проекту можна додати відразу кілька картинок і налаштувати їх розташування. При потребі створити порожній шар, наприклад, щоб накласти текст або інших інструментів, натисніть на кнопку в вигляді плюса.
- Пройдемося по основних інструментів, які знаходяться на лівій панелі редактора. Перший відповідає за трансформування картинки і зміна її розміру. Тут же активується або віддаляється фон.
- Далі йде функція під назвою «Організувати», Що здійснює переміщення об'єктів по робочому простору, їх блокування в певних місцях або дублювання.
- «Обрізати» стане в нагоді в тих випадках, коли потрібно вирізати конкретну частину фотографії або позбутися від непотрібних областей. Для цього налаштовується рамки, яка з'являється на зображенні після активації інструменту. Приблизно за таким же принципом працює і наступна функція «Вирізати», Тільки вона видаляє конкретну виділену область або фігуру.
- Наступні чотири інструменти призначені для накладення ефектів і фільтрів, а також виконання кольорокорекції картинки. Переміщайте повзунки, переглядаючи результат в режимі реального часу. Розібратися з дією кожного буде легко, адже інтерфейс повністю російською.
- «Ретушувати» стане в нагоді в тих ситуаціях, коли потрібно освітлити або затемнити будь-які ділянки або ж зробити заміну вмісту за допомогою штампа.
- Є в Pixlr і стандартна програма малювання у вигляді кисті. Можна налаштувати її розмір, намалювати відразу цілу фігуру або використовувати ластик. На жаль, варіантів вибору типів кистей в Pixlr X немає.
- Підтримує редактор і роботу зі стандартними написами. Текст відразу вже додається в якості нового шару, а в окремому блоці налаштовується його форматування, сам тип написи і задається текст. Переміщення тексту по простору відбувається точно так само, як і будь-якого іншого об'єкта.
- Іноді потрібно додати до зображення додаткові елементи, що теж дозволяє зробити розглянутий редактор. Їх список невеликий, але всі вони безкоштовні і настроюються.
- По завершенні редагування залишається тільки натиснути «Зберегти», Щоб отримати готову картинку на свій комп'ютер.
- Задайте для неї назву, формат файлу, якість і додатково змініть дозвіл, якщо це вимагається. Далі залишається тільки клікнути «Завантажити».
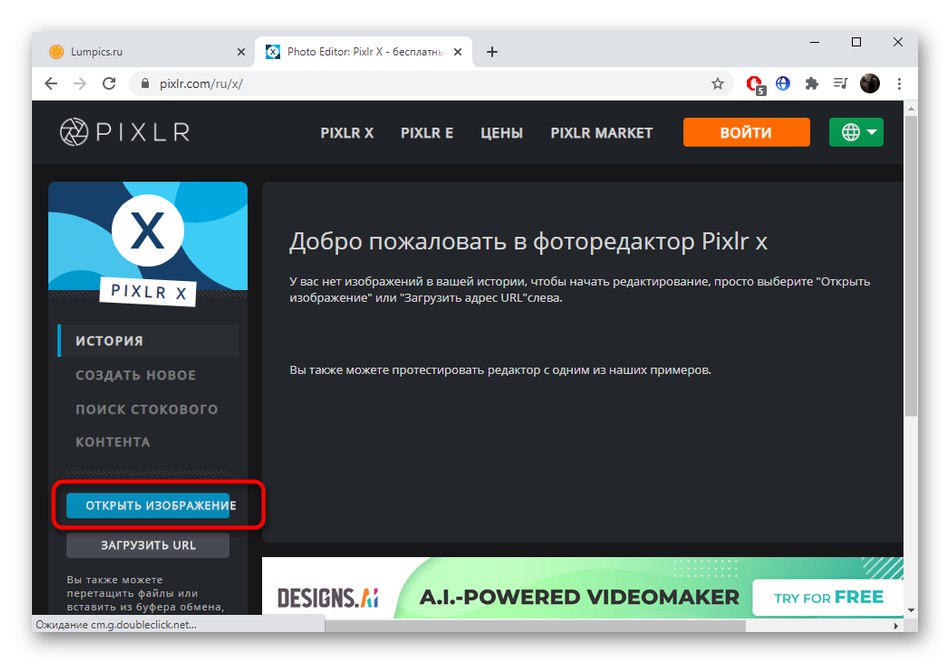
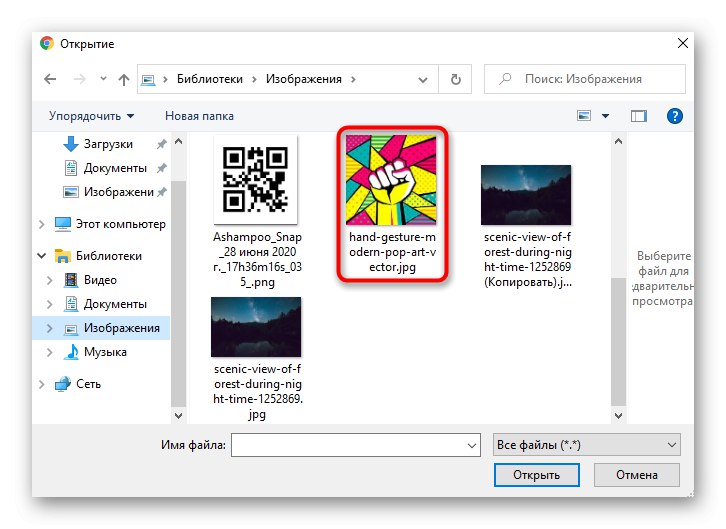
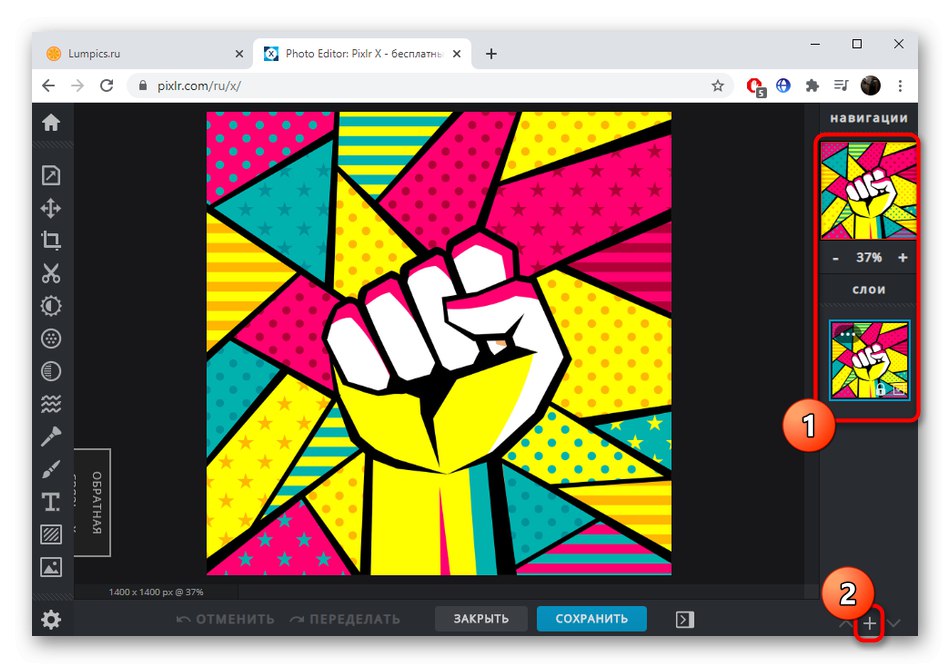
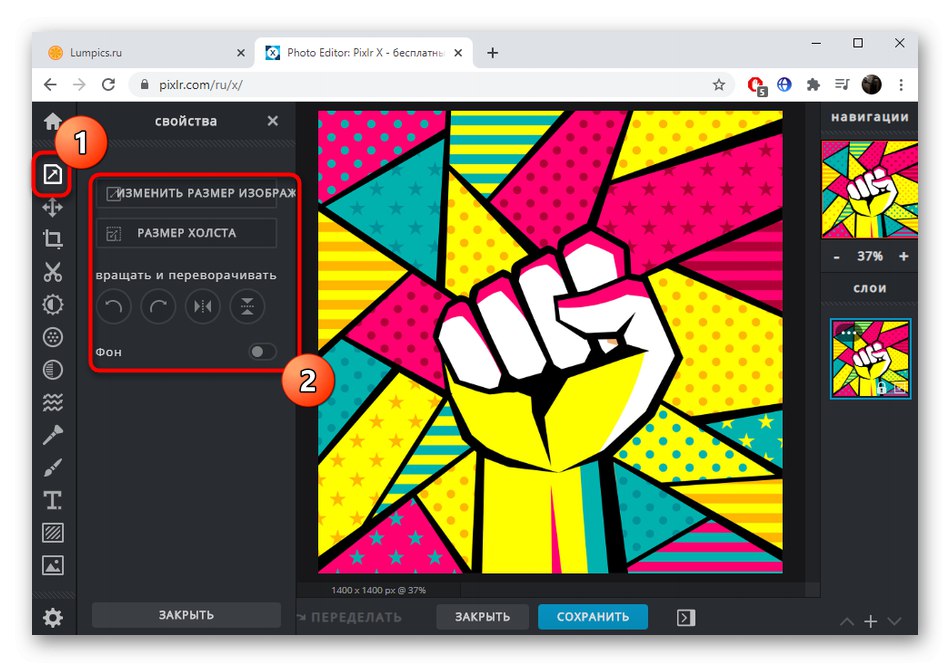
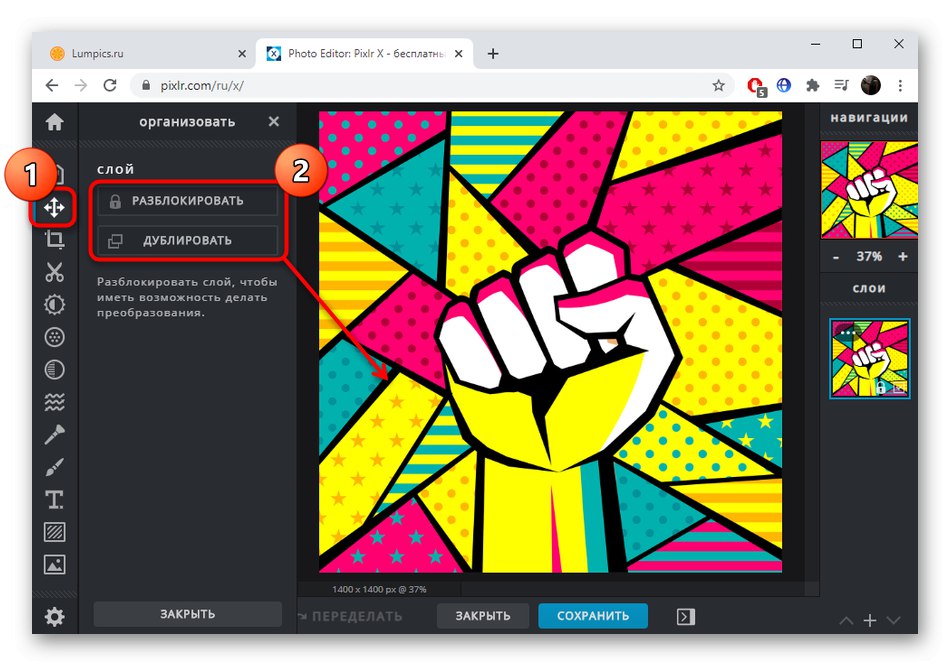
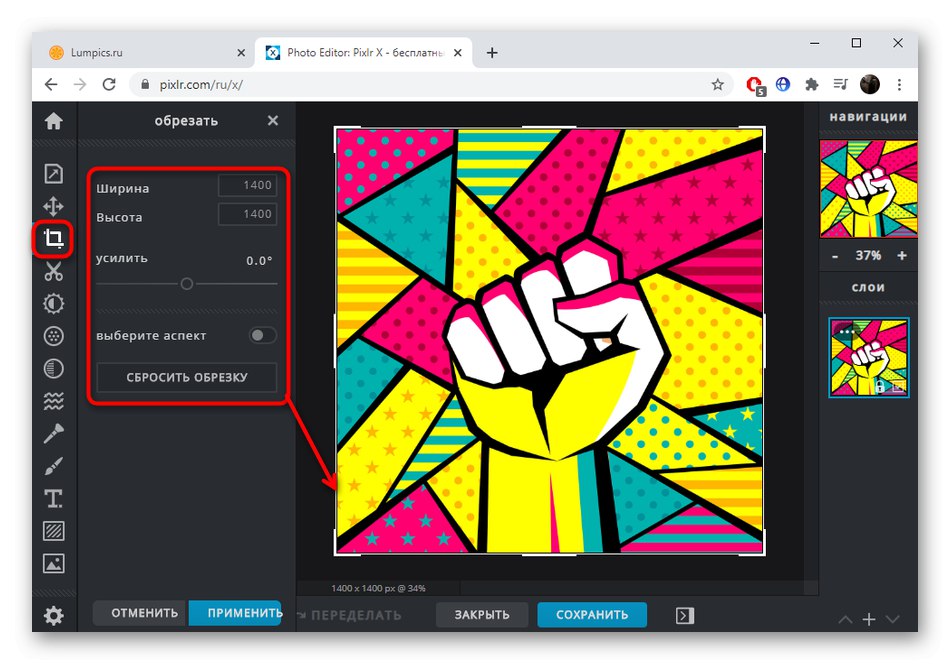
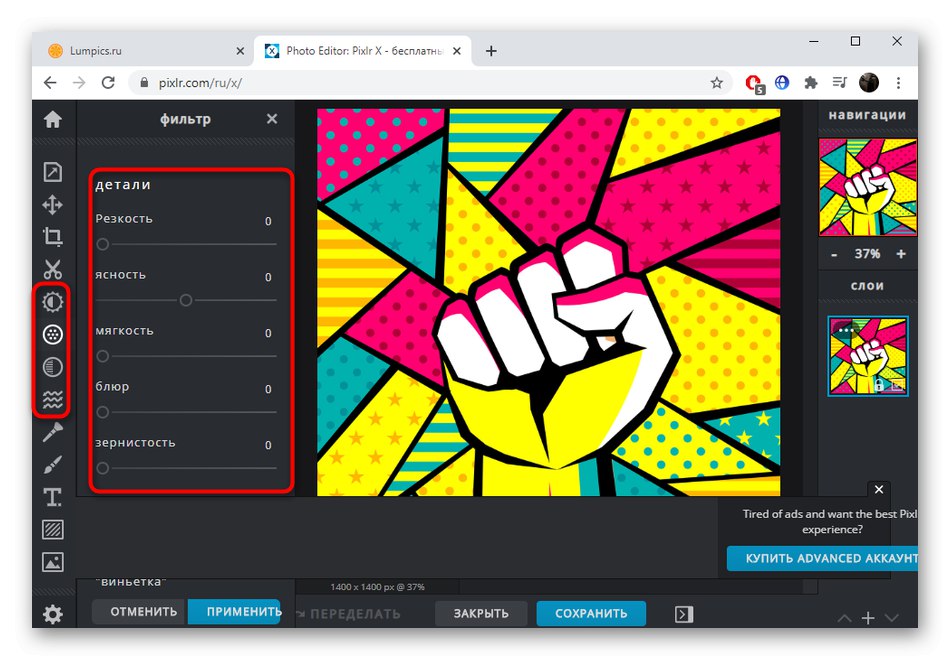
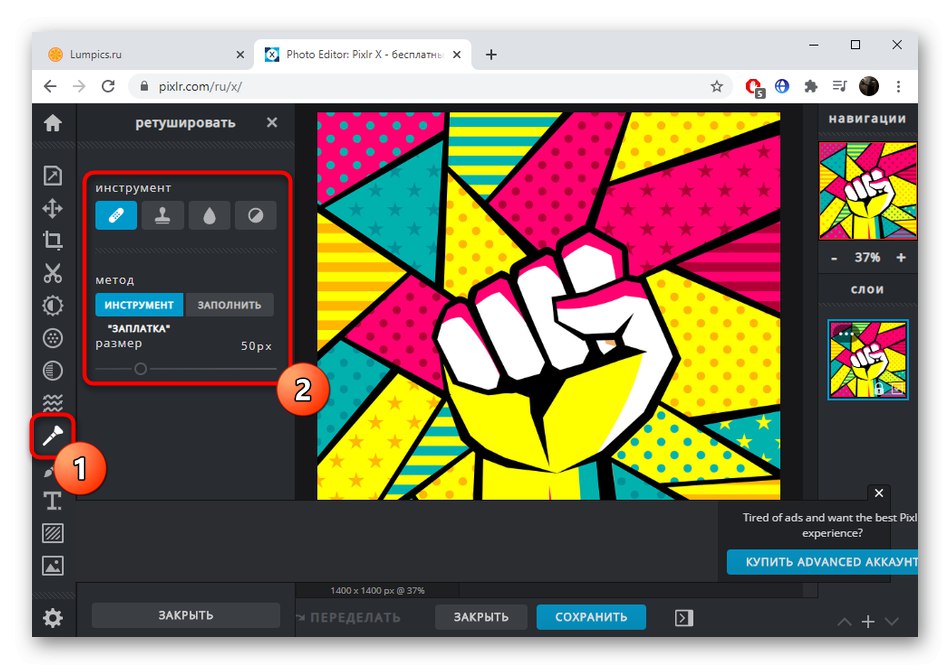
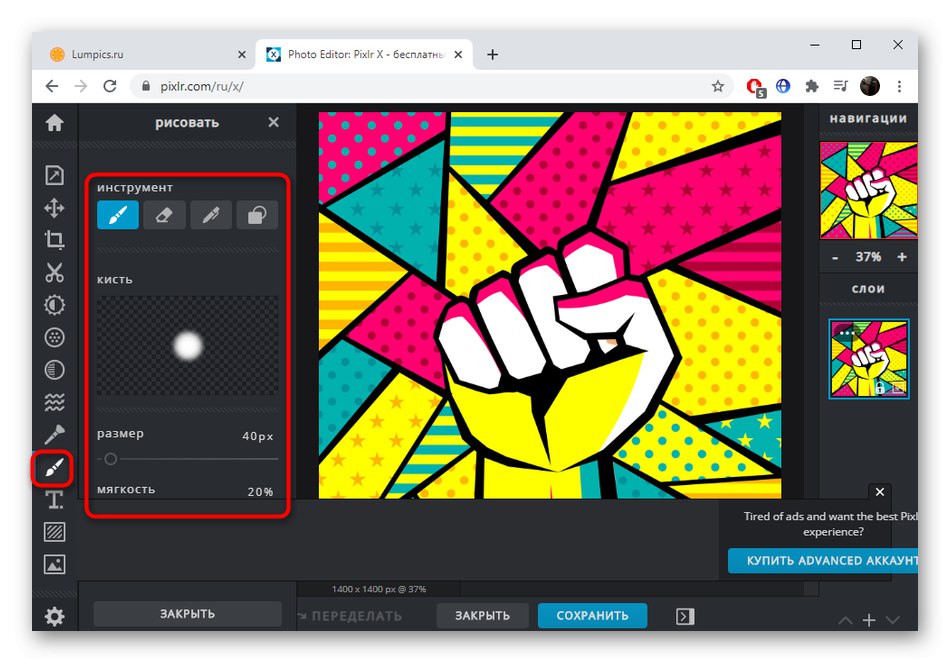
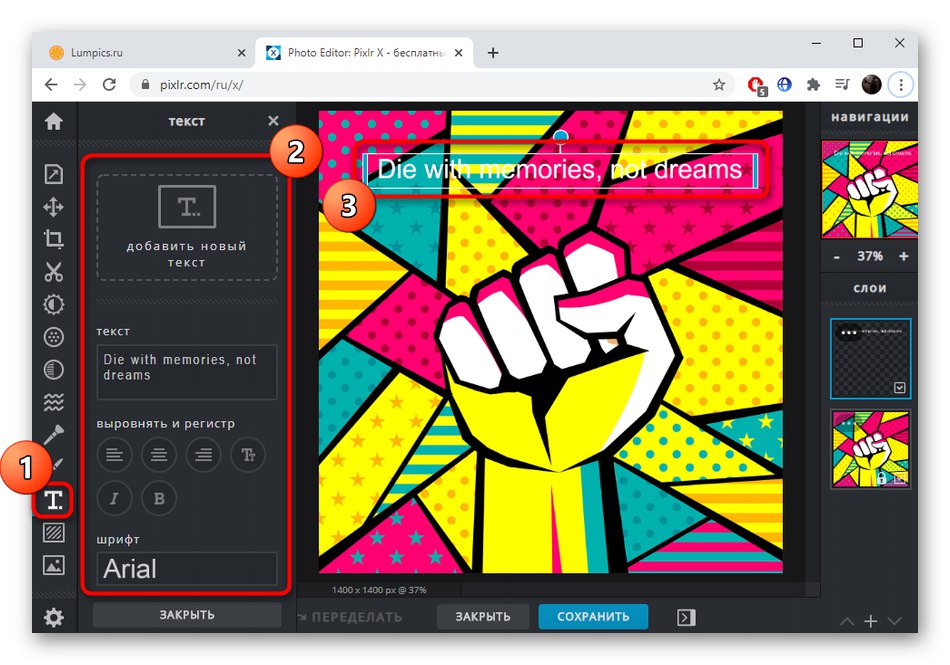
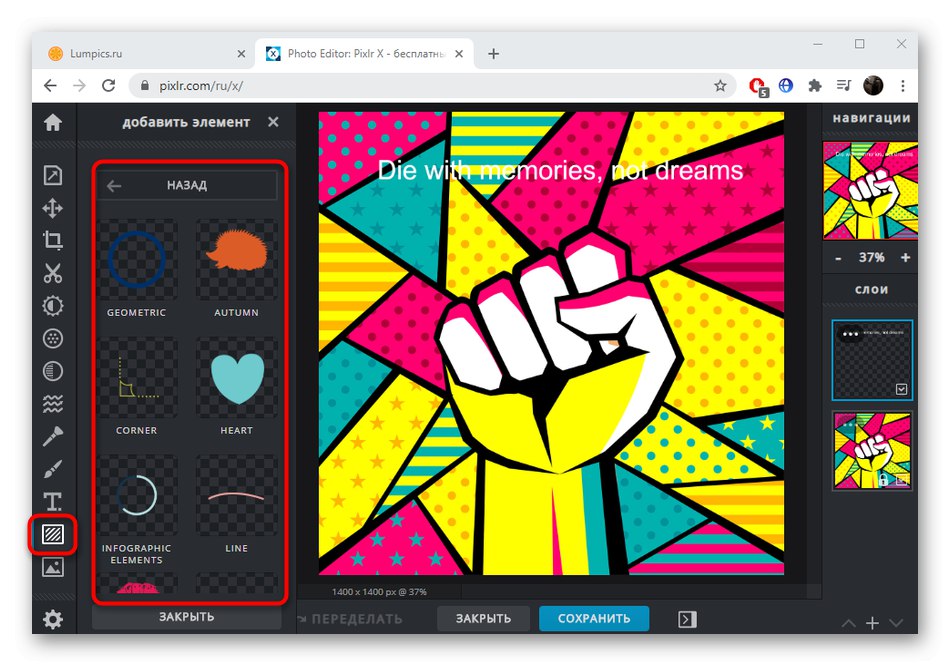
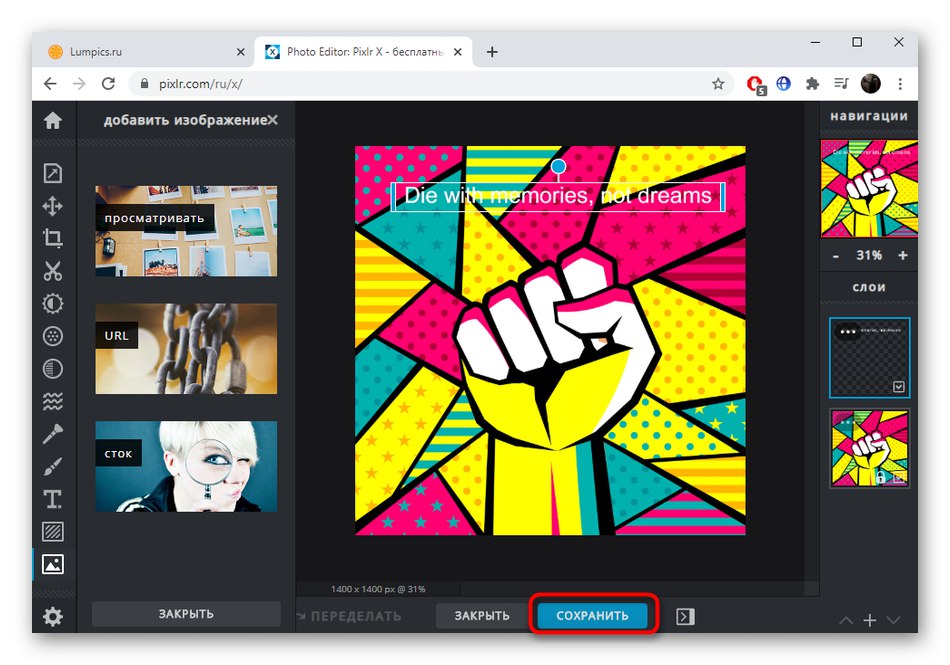
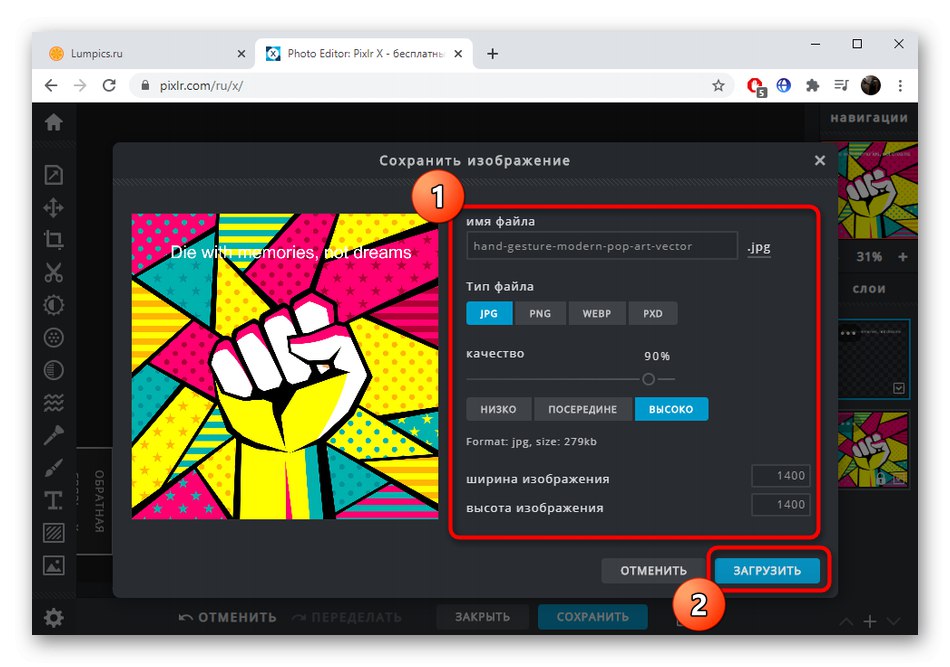
Спосіб 2: Fotor
Призначення онлайн-сервісу Fotor трохи відрізняється від того, що ви бачили вище, відповідно, набір інструментів для редагування теж буде різним. Тут розробники зосередили увагу на опціях поліпшення фото, накладення різних елементів і обробці за допомогою застосування ефектів і фільтрів.
Перейти до онлайн-сервісу Fotor
- Опинившись на головній сторінці сайту Fotor, натисніть на кнопку «Редагувати фото».
- Перемістіть зображення в виділену область або використовуйте «Провідник» для його відкриття.
- Перша вкладка лівого меню називається «Базове редагування». Тут ви можете обрізати знімок, трансформувати його, задати новий розмір, поміняти тон, колірну гамму або накласти віньєтку.
- Далі йде категорія «Ефекти». Для безкоштовного використання тут є чотири різних налаштування. Відкрийте одну з них, щоб побачити параметри.
- Регулюйте розмір кисті і інтенсивність ефекту, а потім при курсором застосуєте його на саму фотографію.
- до вкладці «Beauty» потрібно звертатися тільки тим користувачам, хто обробляє знімок людини. Там можна усунути недоліки, налаштувати згладжування, прибрати зморшки, додати рум'янець і використовувати функції для макіяжу. Деякі з них платні, про що можна зрозуміти по значку у вигляді діаманта біля напису самої функції.
- До зображенні можна додати рамку, вибравши одну з них в списку. Рамок теж в Fotor налічується величезна кількість, частина з яких безкоштовна для застосування.
- Додаються і додаткові прикраси. Їх потрібно вибрати в окремому списку або скористатися пошуком, а потім налаштовується розмір і розташування на робочій області.
- Розібратися з накладенням тексту вийде у кожного, оскільки для цього потрібно вибрати тільки формат, встановити основні параметри і вказати, де напис буде розташовуватися на робочому просторі.
- Додатково зверніть увагу на верхню панель управління. Там можна скасувати дію, зробити знімок екрана, поділитися проектом або перейти до збереження.
- При завантаженні картинки на ПК буде потрібно написати для неї назву, вибрати один з двох форматів і визначитися з якістю.
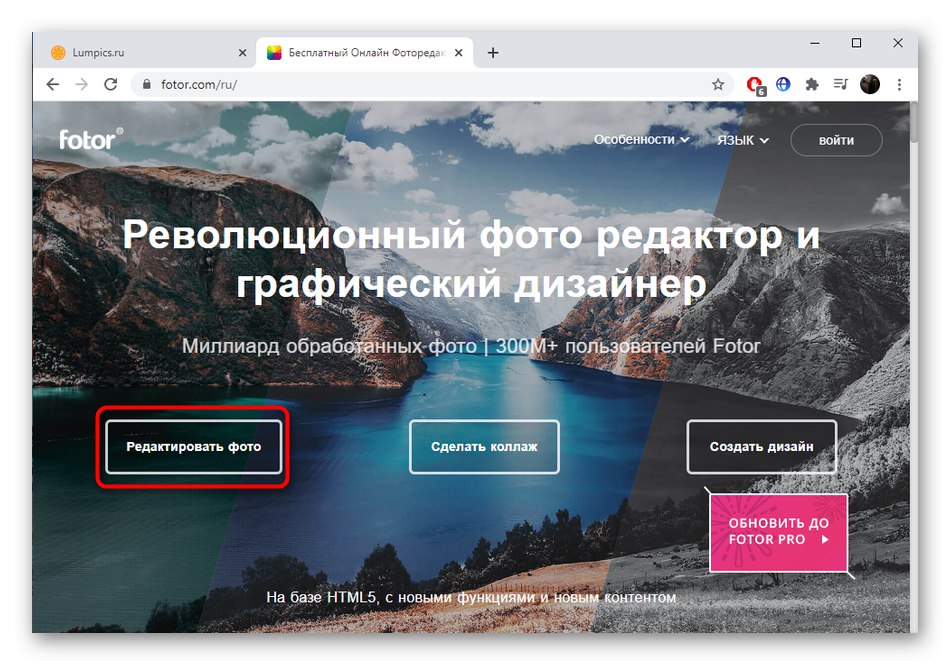
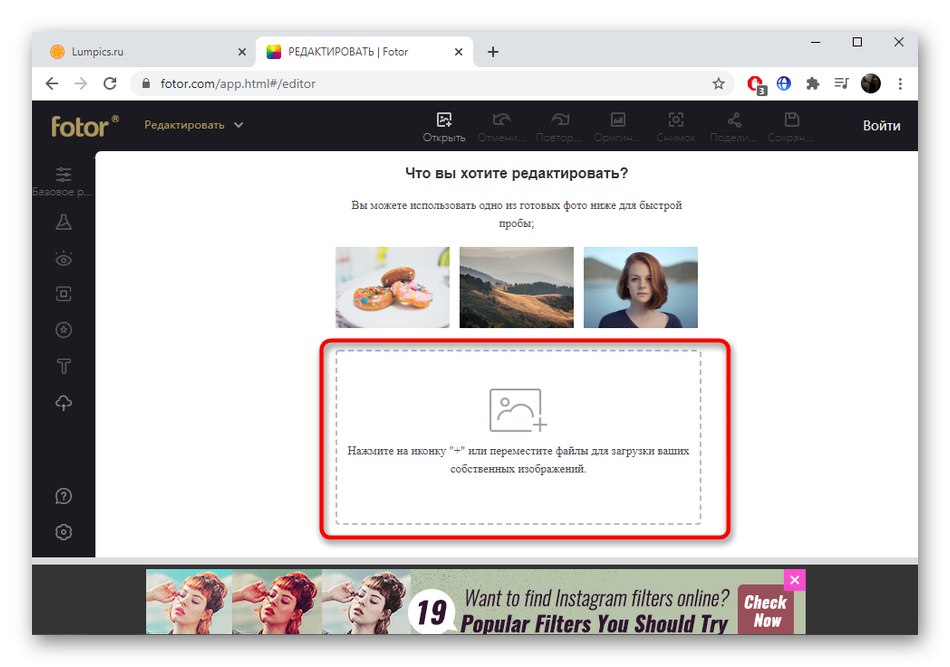
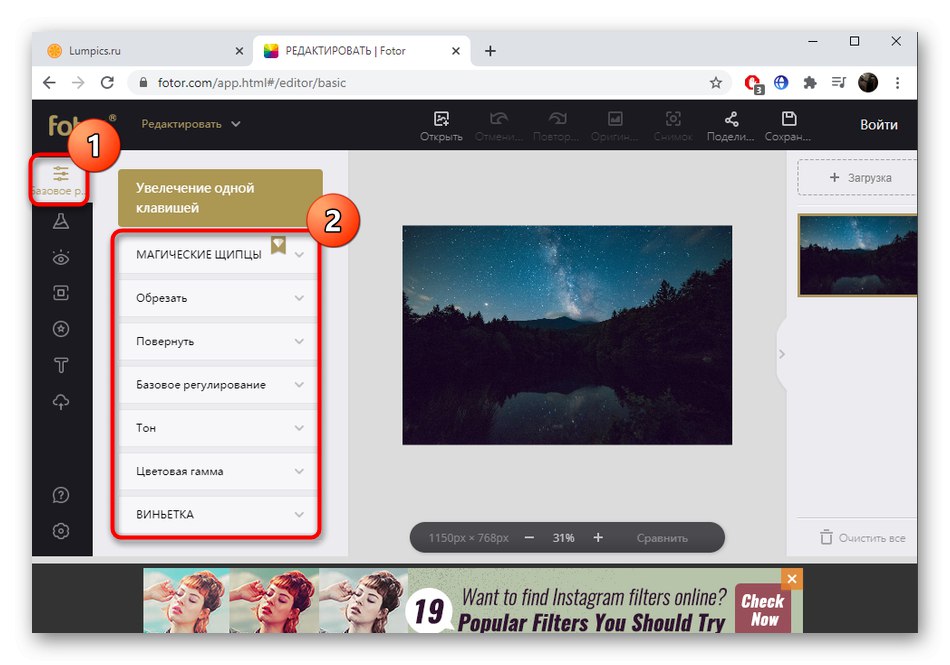
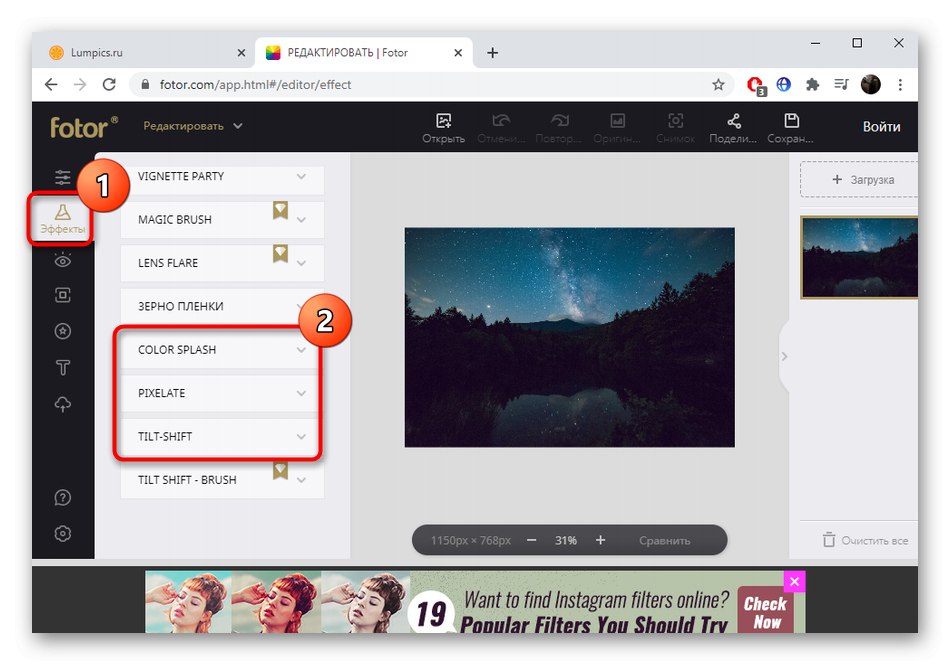
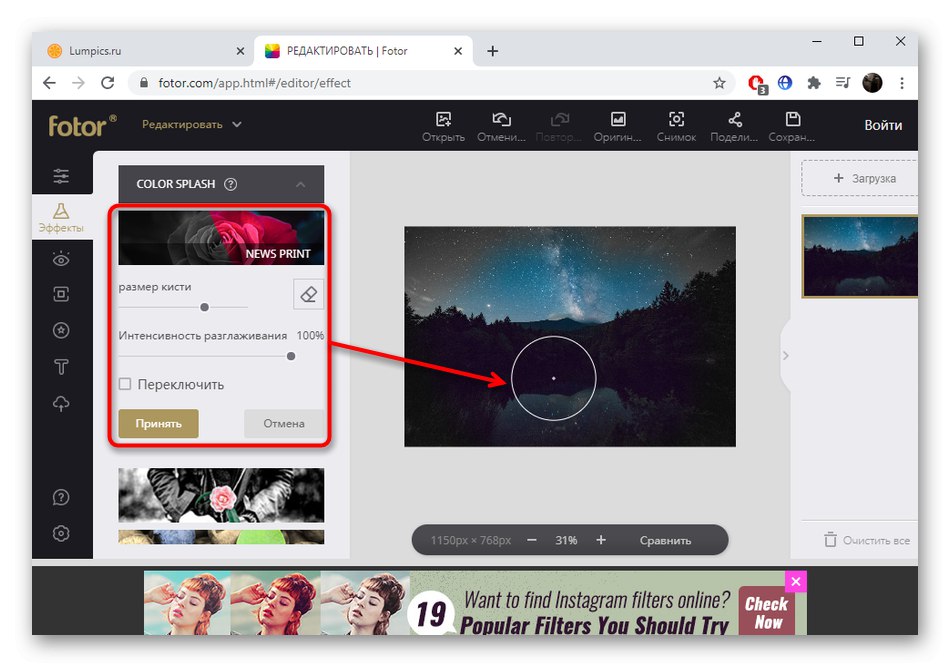
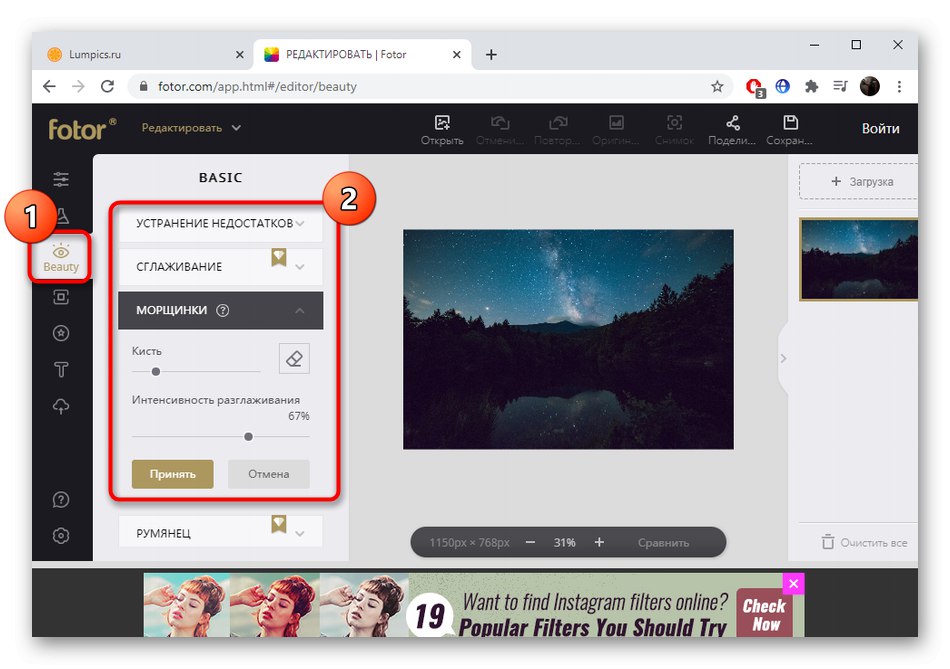
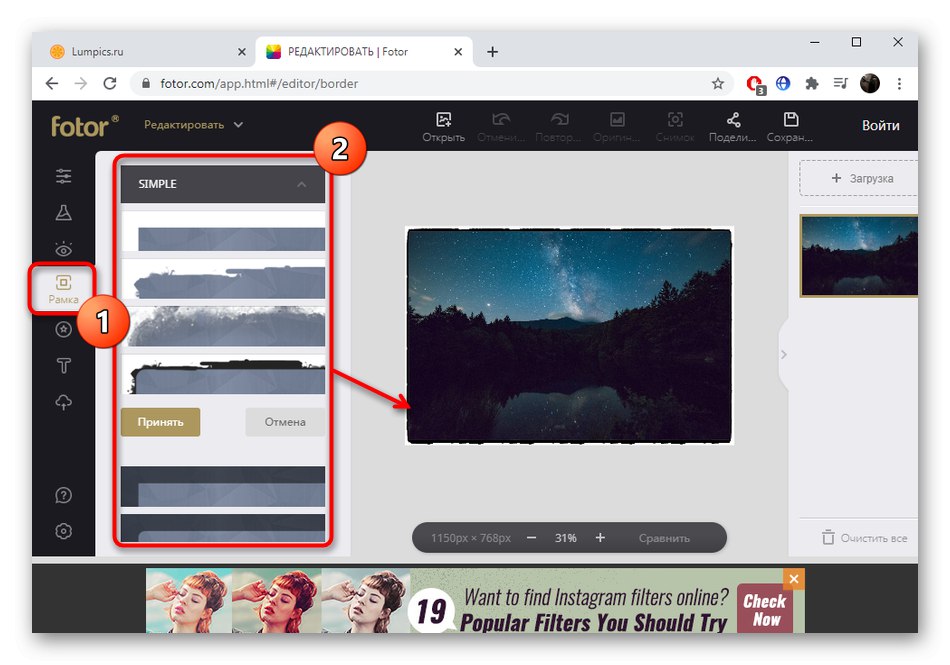
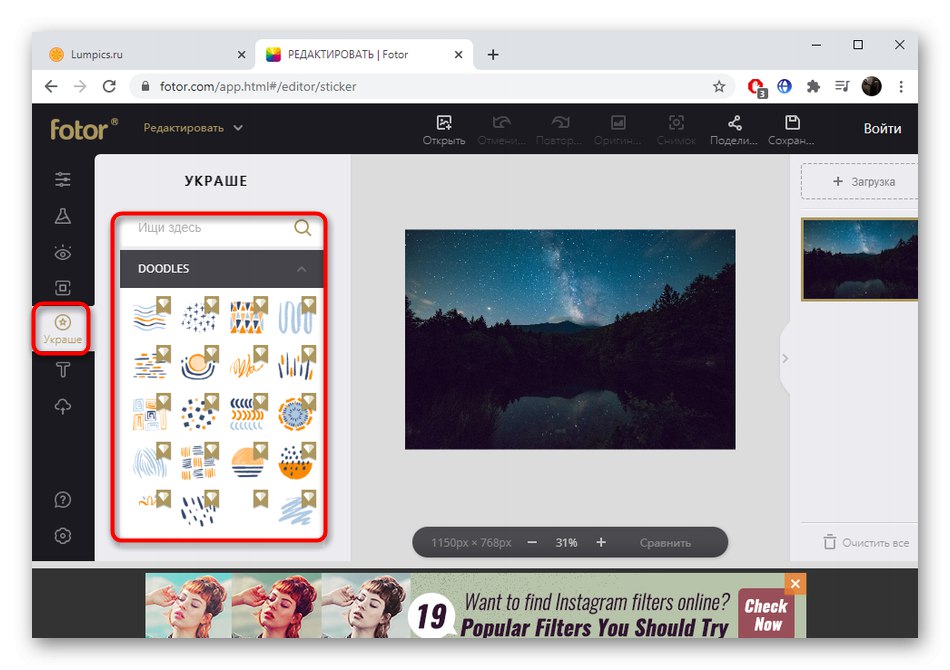
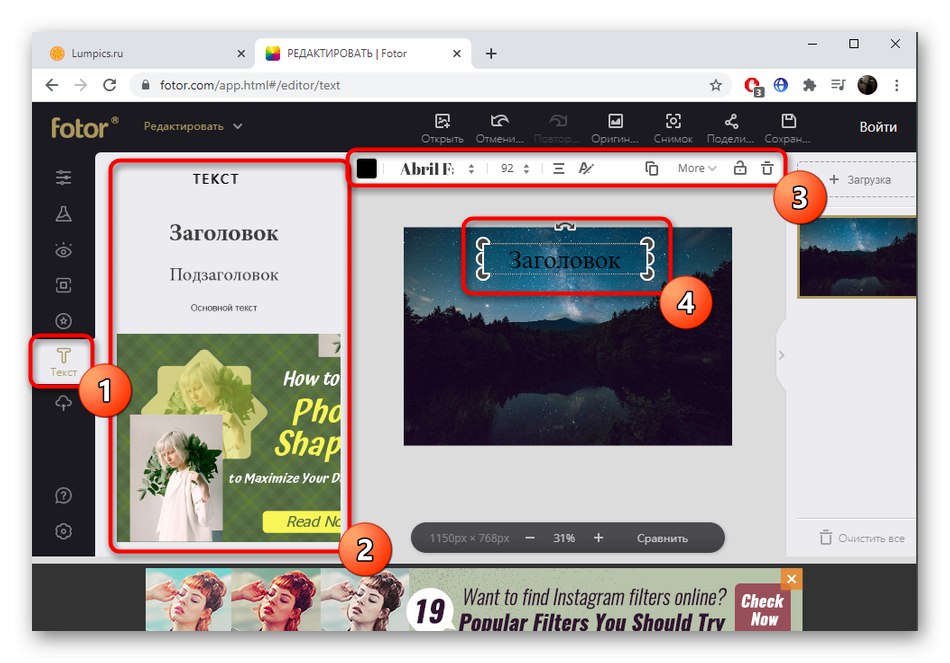
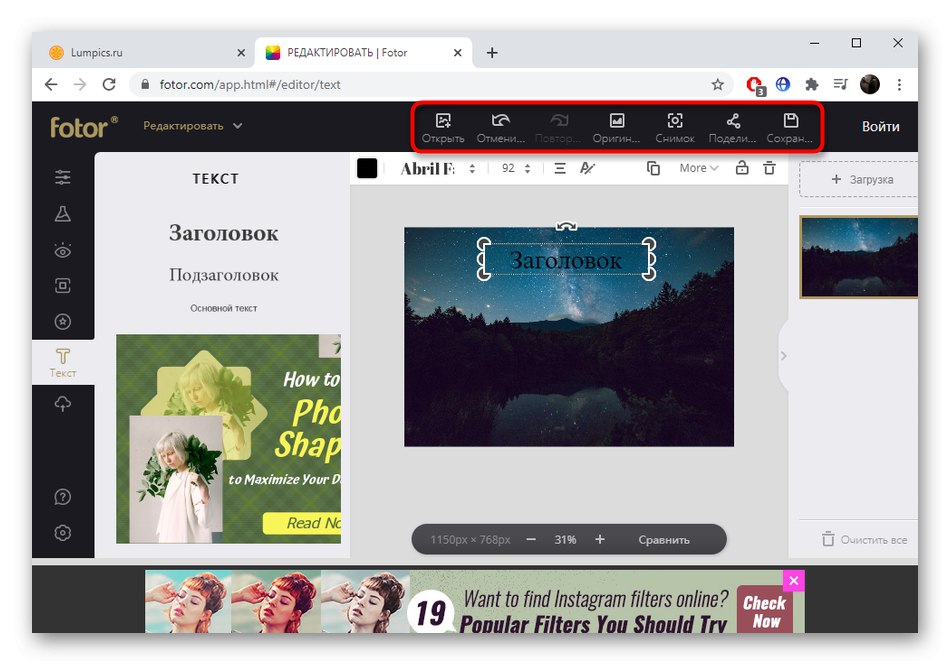
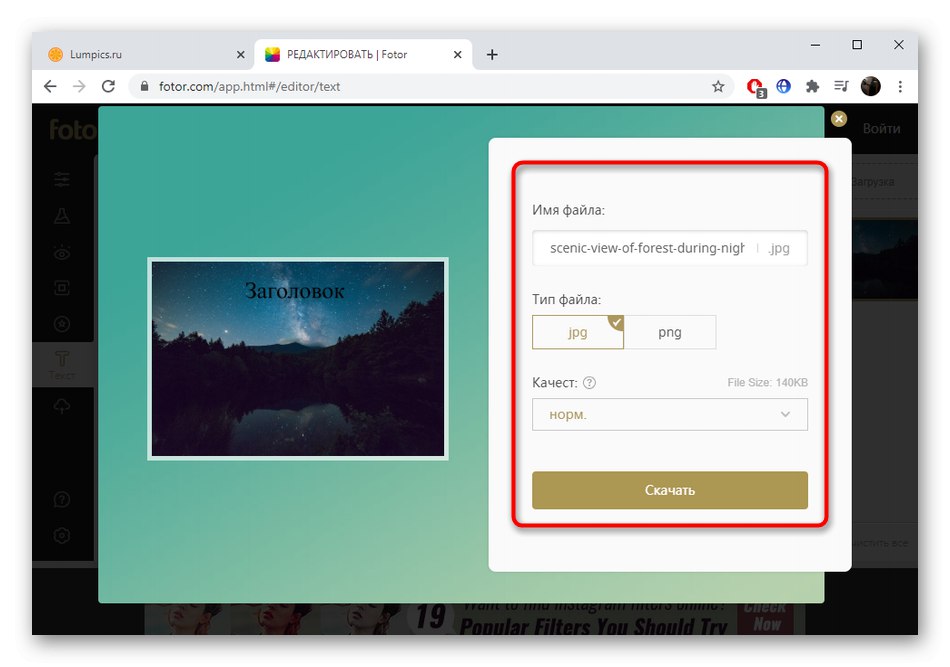
Якщо буде потрібно виконати графічний дизайн або створити колаж, використовуйте інші інструменти редактора Fotor, перехід до яких здійснюється через головну сторінку. Тільки враховуйте, що там теж певні опції поширюються платно.
Спосіб 3: Canva
Останній тип фоторедакторів онлайн демонструє онлайн-сервіс Canva. Цей варіант підійде тим користувачам, хто вважає за краще задіяти шаблони для оформлення різних проектів або бажає створити їх з нуля. Їм може бути невелика презентація, брошура, каталог, оголошення або просто набір декількох зображень, поміщених на один полотно.
Перейти до онлайн-сервісу Canva
- Для початку роботи з Canva потрібно зареєструватися. Найпростіше буде виконати вхід за допомогою Facebook або Google.
- На сторінці особистого облікового запису натисніть «Створити дизайн».
- У випадаючому списку знайдіть відповідний проект або ж виберіть пункт «Настроювані розміри», Щоб вказати розмір простору в пікселях.
- При відкритті редактора ви можете знайти шаблон оформлення проекту. Кожен з них доступний для редагування, тобто будь-який елемент змінюється, переміщається або віддаляється.
- через категорію «Завантаження» відбувається додавання власних зображень, що знаходяться на комп'ютері.
- Прокрутіть в «Фон», Щоб вибрати для полотна фон, помістивши його під всі інші складові проекту.
- За стандартом є підтримка різних елементів, додає переміщенням на полотно.
- Текст теж пишеться звичним для багатьох чином, а перевагою Canva є підтримка нестандартних шрифтів, що використовуються в друкарні або при створенні різних презентацій. Редагування шрифту здійснюється через верхню панель.
- Виберіть одне з зображень, щоб зверху з'явилися інструменти його редагування. Там можна застосовувати один з багатьох ефектів або накладати фільтри.
- Прокрутіть в «Налаштувати», Щоб виконати настроювання кольору, регулюючи присутні повзунки.
- По готовності натисніть "Завантажити" і вкажіть параметри завантаження картинки на комп'ютер.
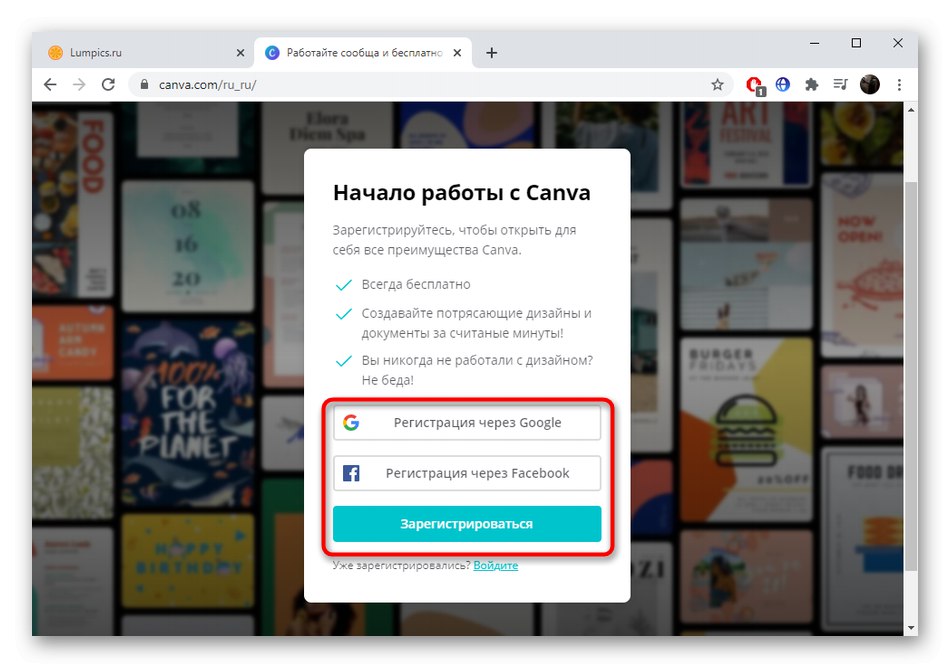
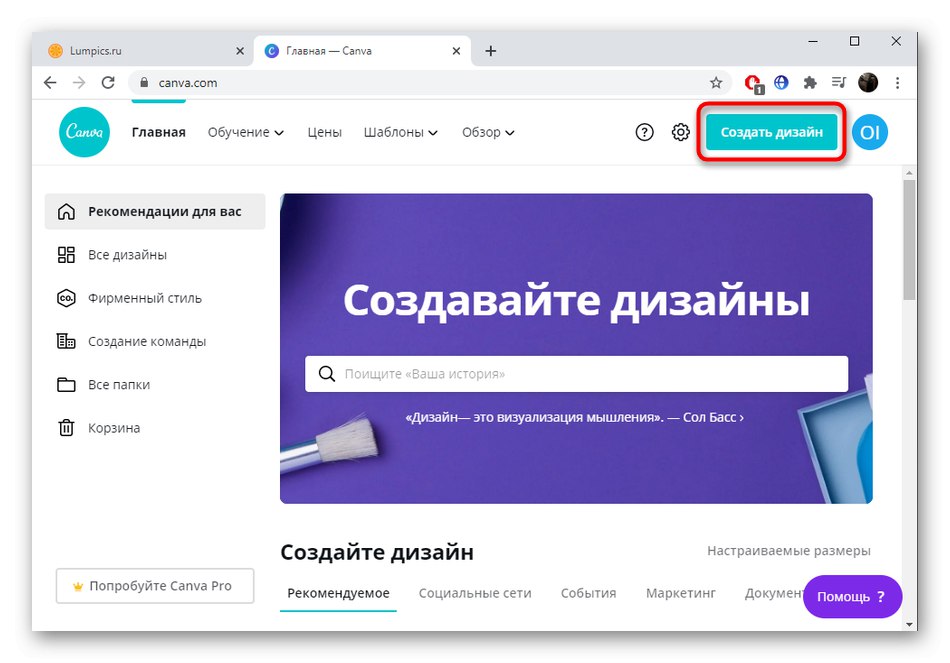
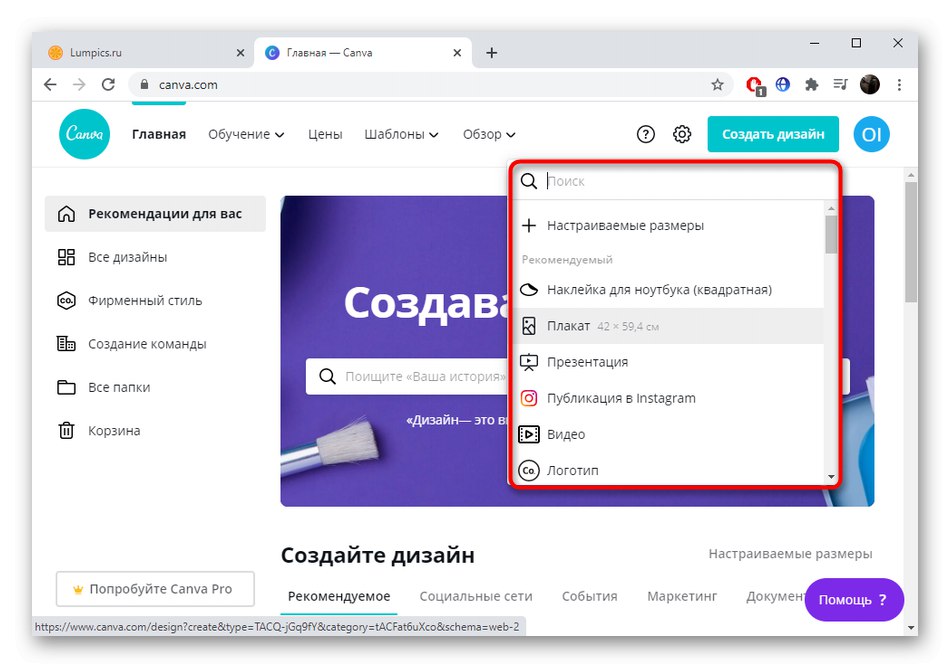
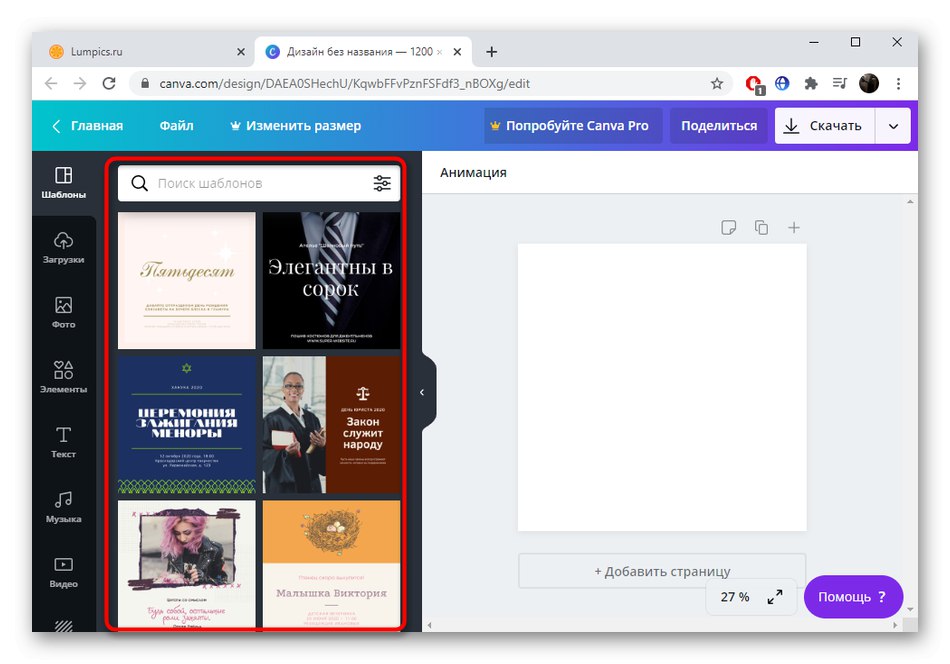
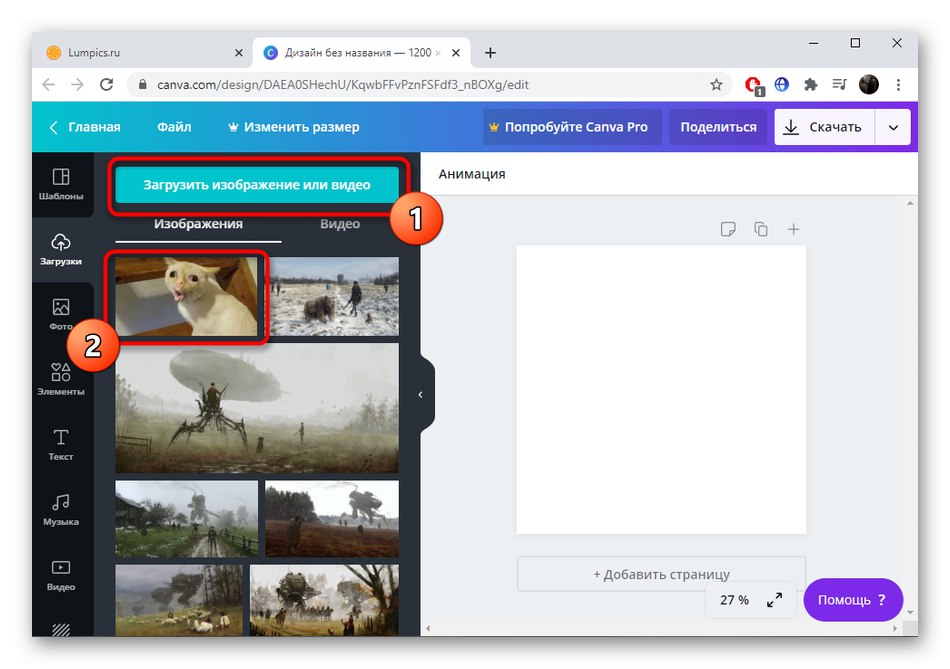
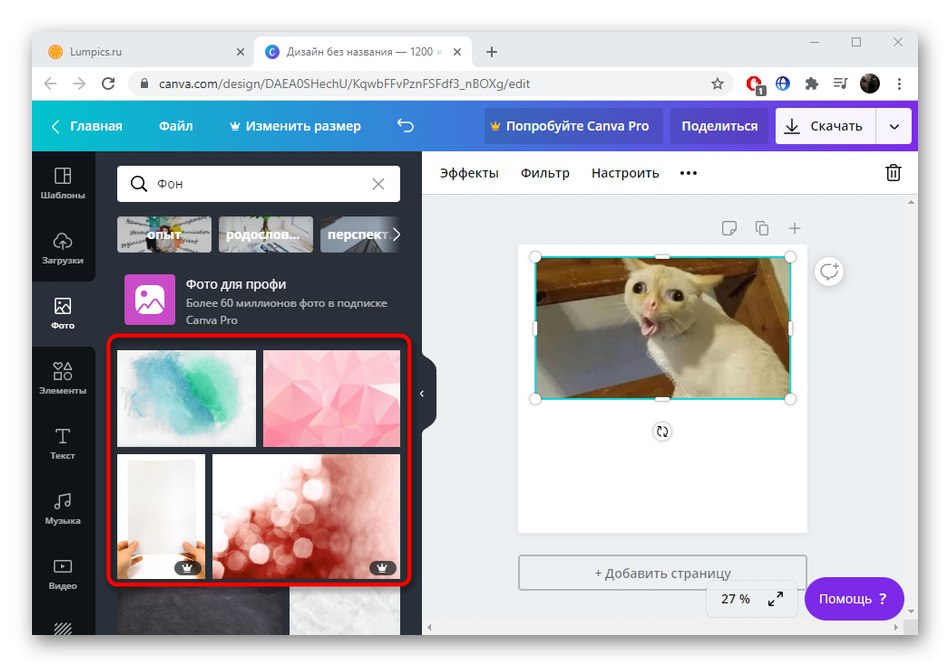
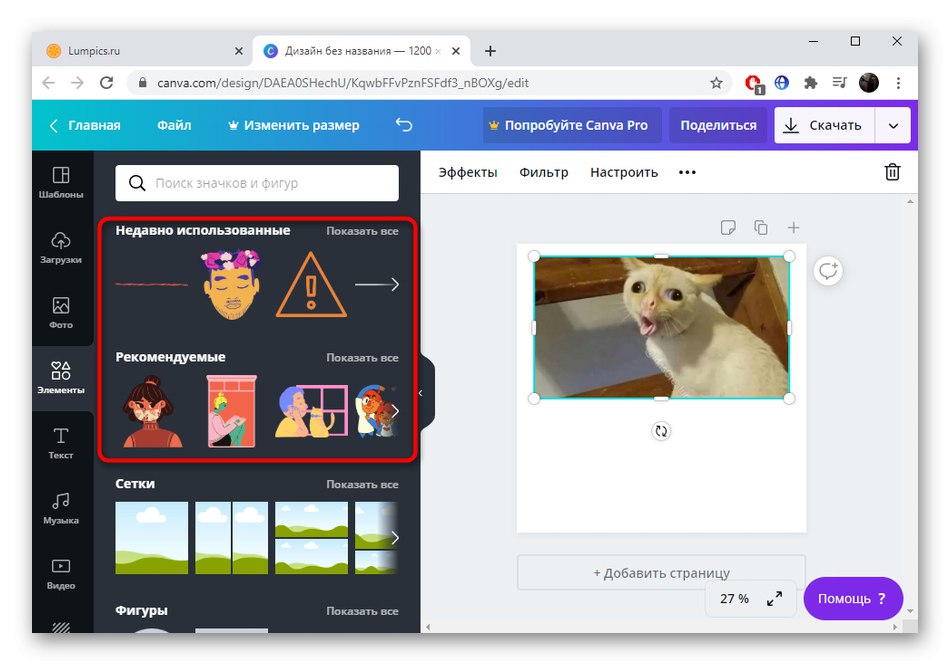
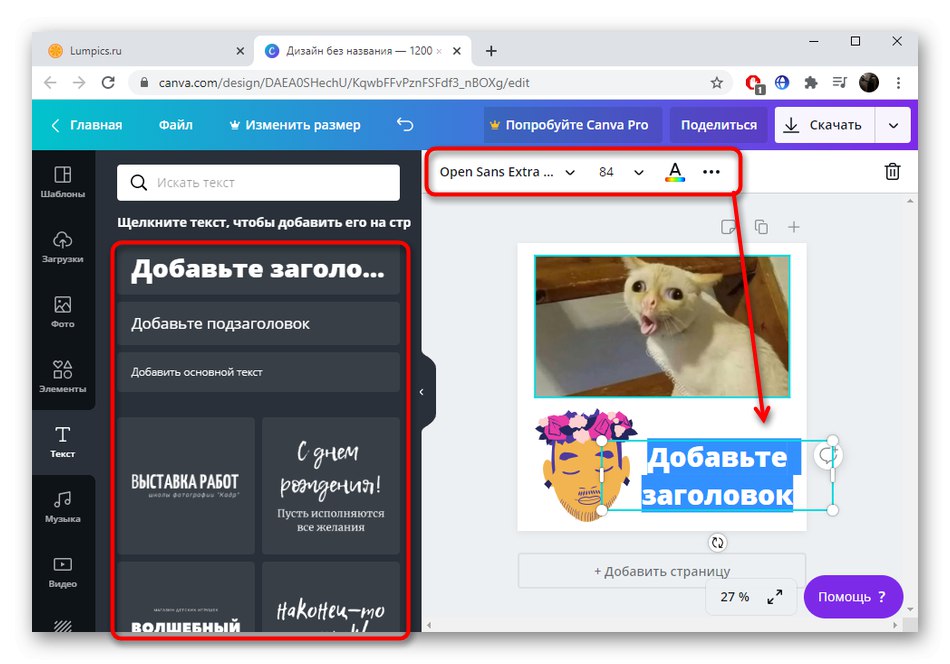
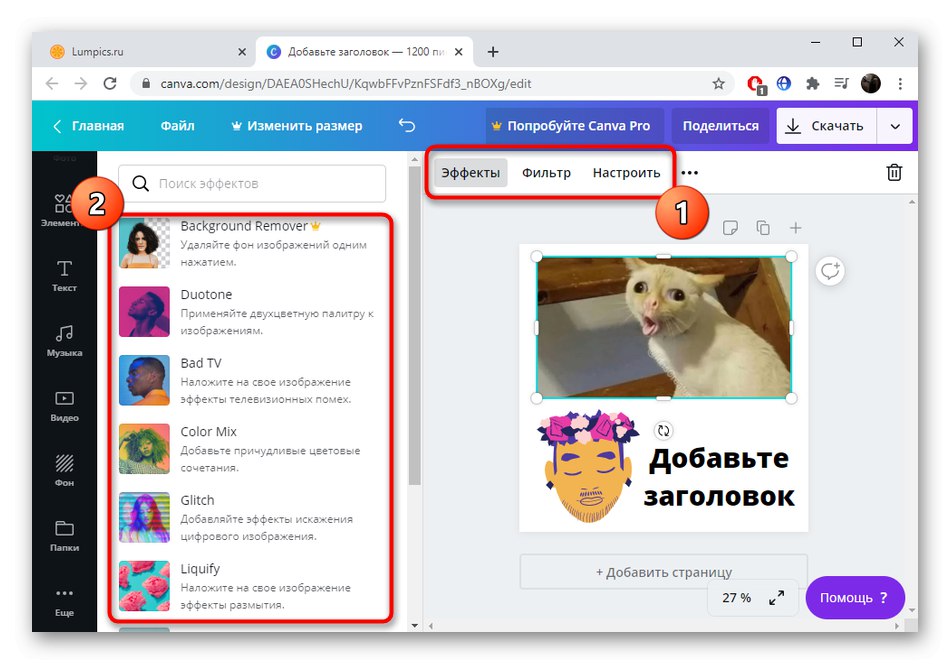
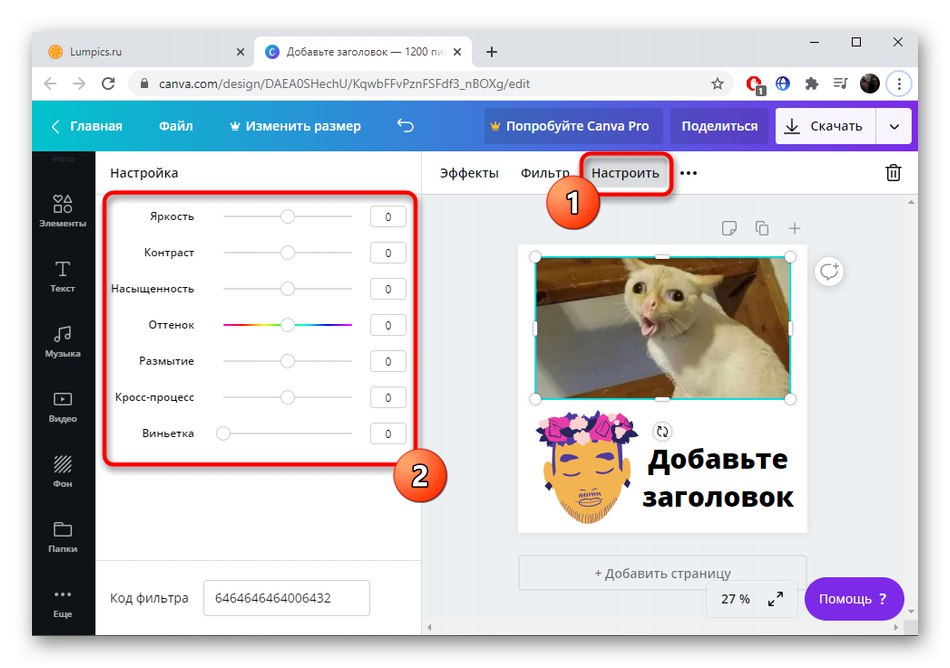
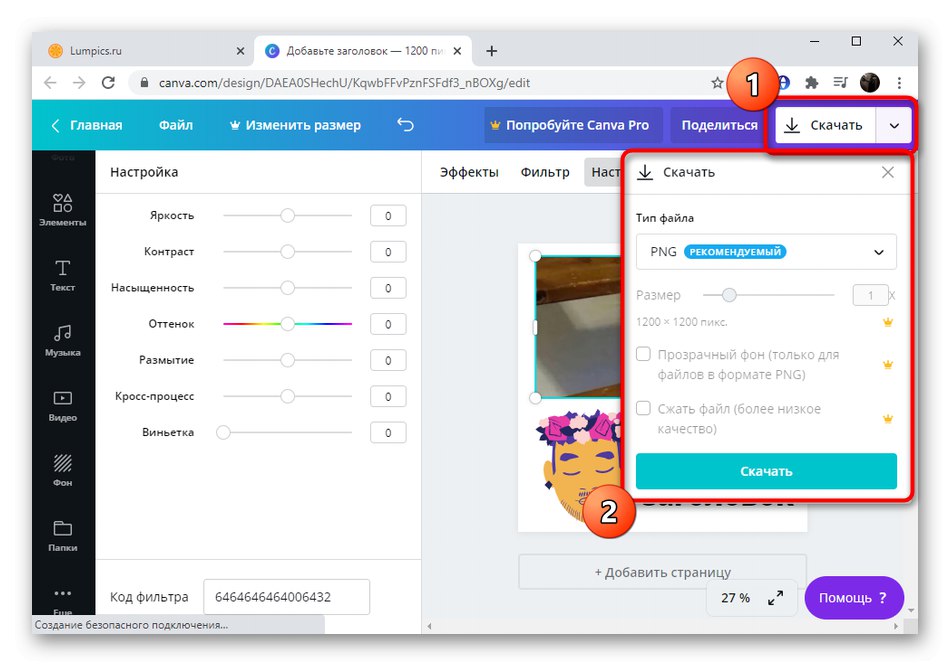
Якщо навіть після ознайомлення з усіма трьома онлайн-сервісами вам не вдалося підібрати оптимальний, залишається тільки звертатися до повноцінного програмного забезпечення, знайти яке можна за посиланням нижче.
Докладніше: Графічні редактори для Windows