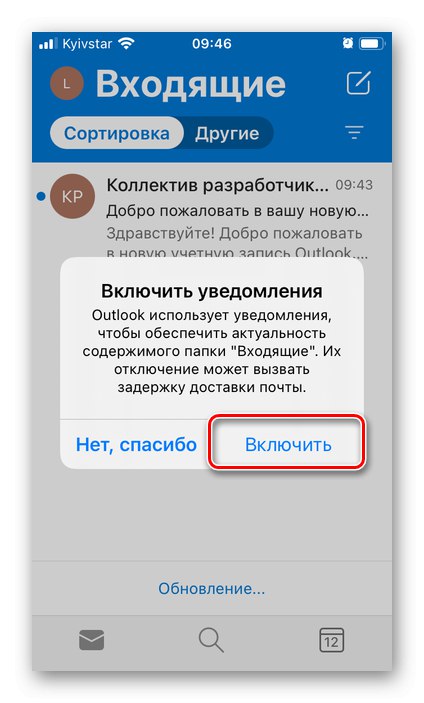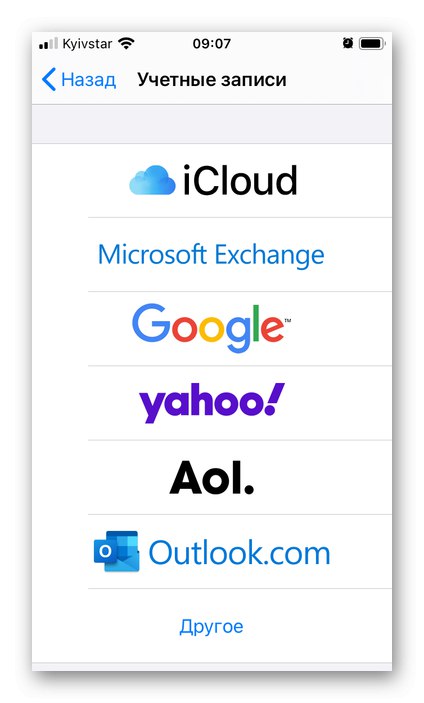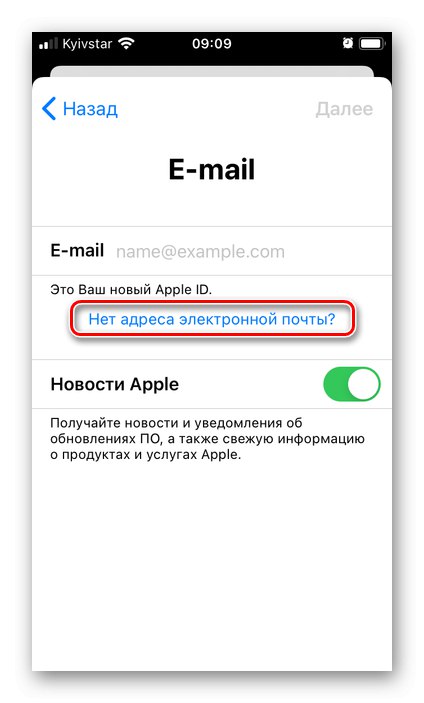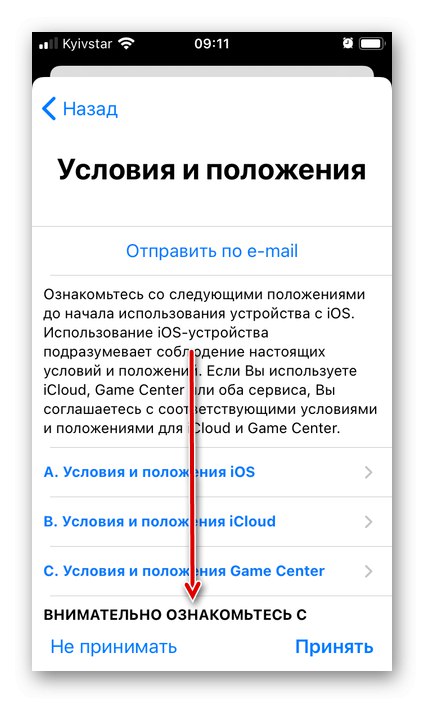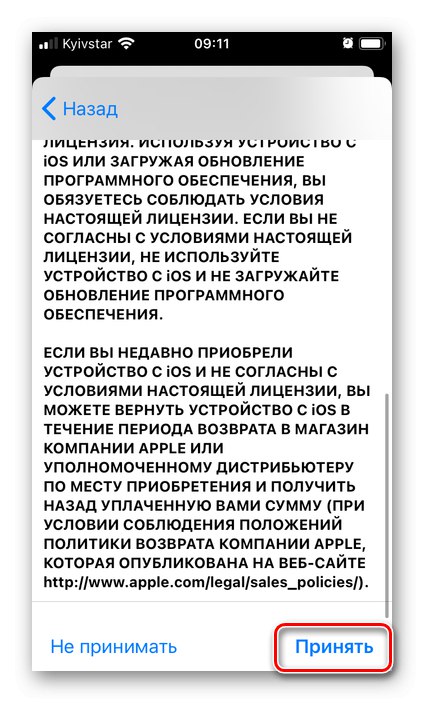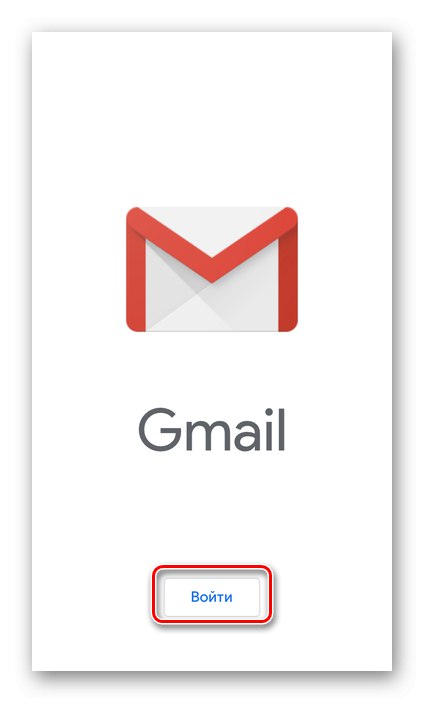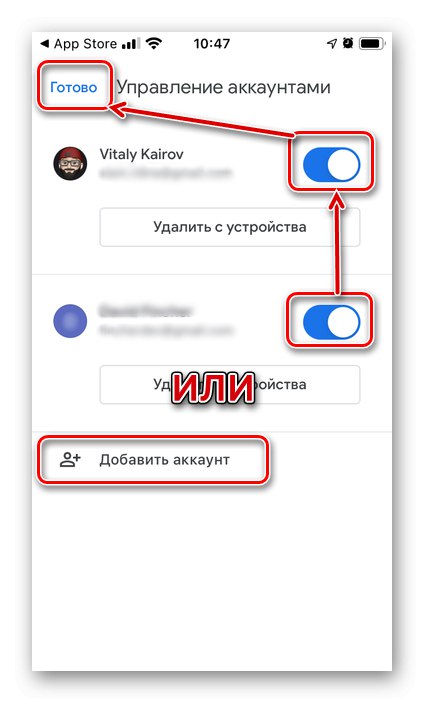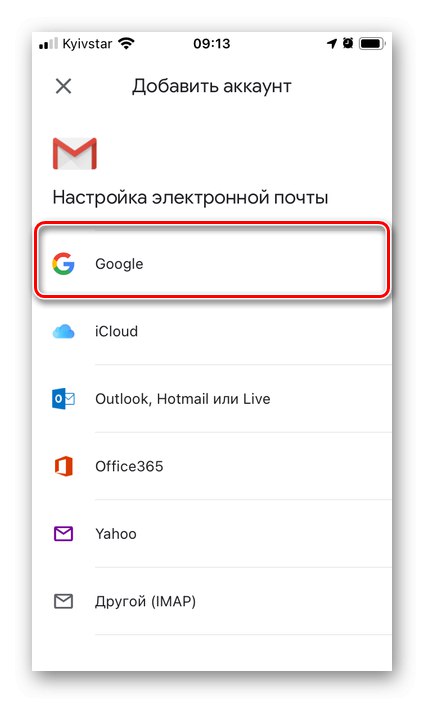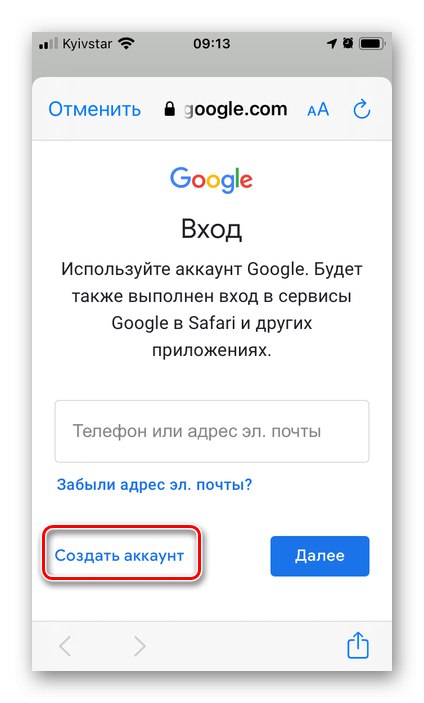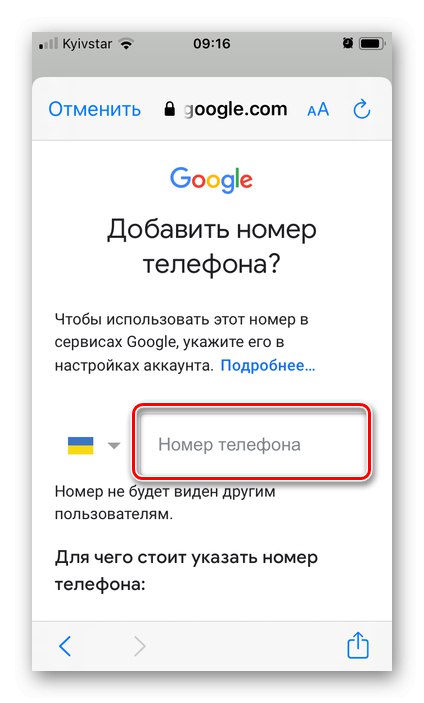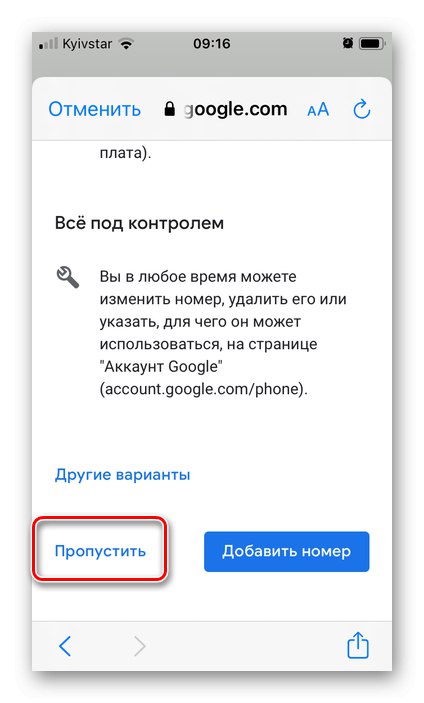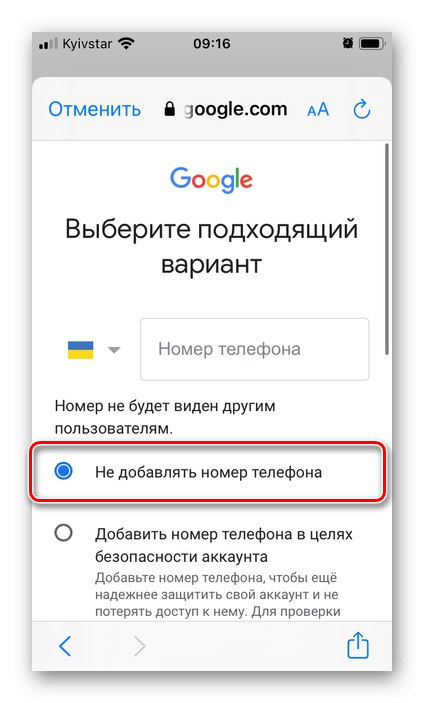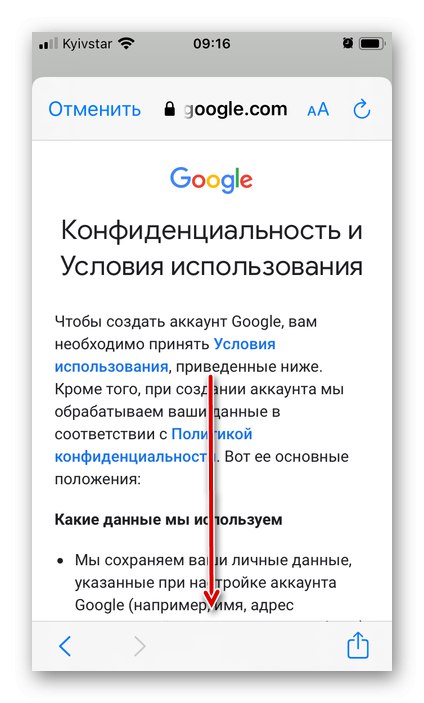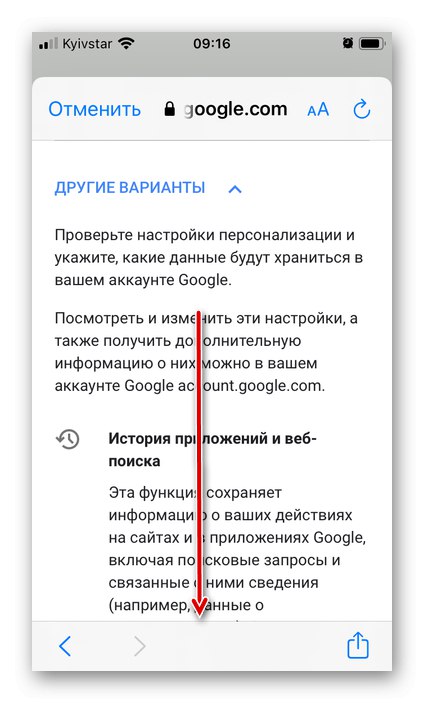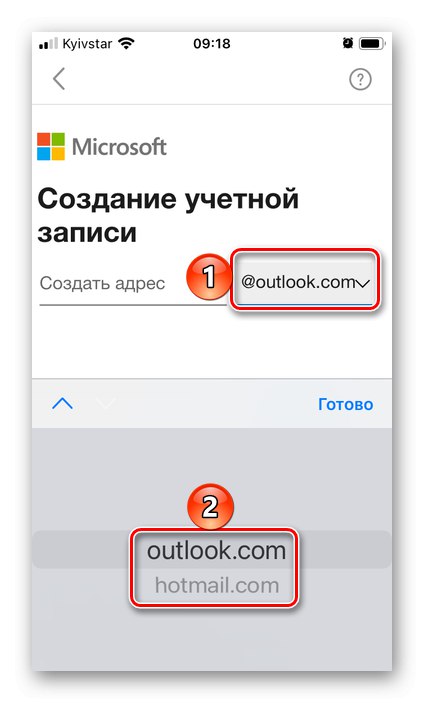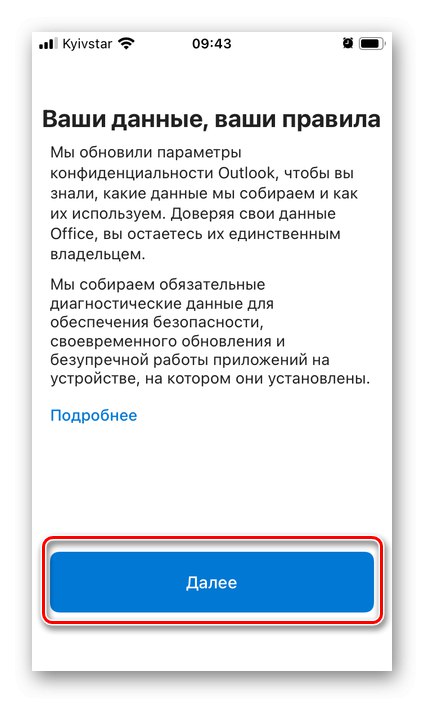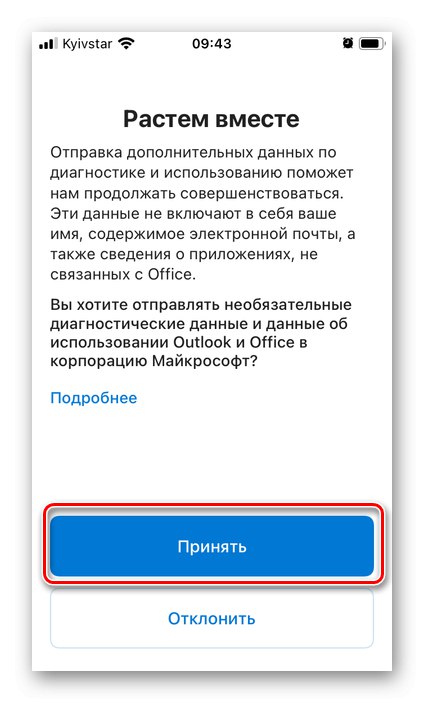Спосіб 1: «Пошта»
Зареєструвати новий поштовий ящик на iPhone можна в стандартному додатку «Пошта». Якщо ви з якихось причин його видалили, скористайтеся наступним посиланням для установки.
Завантажити додаток «Пошта» з App Store
- запустіть «Налаштування» і перегорніть їх вниз - до списку стандартних програм.
- Тапніте по «Пошті».
- Відкрийте розділ "Облікові записи".
- Натисніть по напису «Нова обліковий запис».
- Виберіть поштовий сервіс, на домені якого ви хочете створити ящик.
![Вибір поштового сервісу в параметрах програму Mail на iPhone]()
Як приклад ми розглянемо iCloud, також доступна реєстрація в Google. Інші послуги, чи не користуються великою популярністю, або не надають інформацію, що цікавить нас можливість в інтерфейсі стандартної «Пошти».
- На сторінці авторизації скористайтеся посиланням «Створити Apple ID».
- Введіть свої ім'я та прізвище, не обов'язково справжні, а також вкажіть дату народження, після чого переходите «Далі».
- На наступній сторінці торкніться напису з питанням «Ні адреси електронної пошти?»,
![Ні адреси електронної пошти в додатку Пошта на iPhone]()
а потім «Отримати e-mail в iCloud» у спливаючому вікні.
- Придумайте і введіть назву ящика, за бажанням активуйте або, навпаки, деактивуйте перемикач «Новини Apple», І переходите «Далі».
- У вікні з повідомленням тапніте «Створити e-mail».
- Придумайте і підтвердіть пароль, вказавши його в відповідних полях, і знову переходите «Далі».
- Введіть свій номер телефону і виберіть «Спосіб підтвердження» реєстрації - «Текстове повідомлення» або "Телефонний дзвінок". натисніть «Далі».
- отримайте «Корд перевірки» і введіть його.
- ознайомтеся з «Умовами та положеннями», Перегорнувши їх вниз,
![Вивчити умови і положення для використання програму Mail на iPhone]()
після чого тапніте «Прийняти» спочатку внизу,
![Прийняти умови та положення для використання програму Mail на iPhone]()
а потім у спливаючому вікні.
- На цьому створення пошти iCloud, яка також є новою обліковим записом Apple ID, можна вважати завершеним. У розділі налаштувань, відкритому по завершенні процедури, слід визначити, які дані будуть з нею синхронізуватися. Можна залишити активними все або тільки «Пошту», Після чого внесені зміни необхідно «Зберегти».
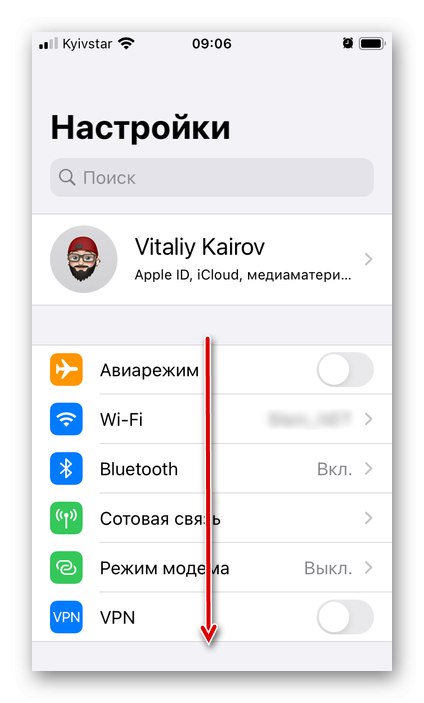
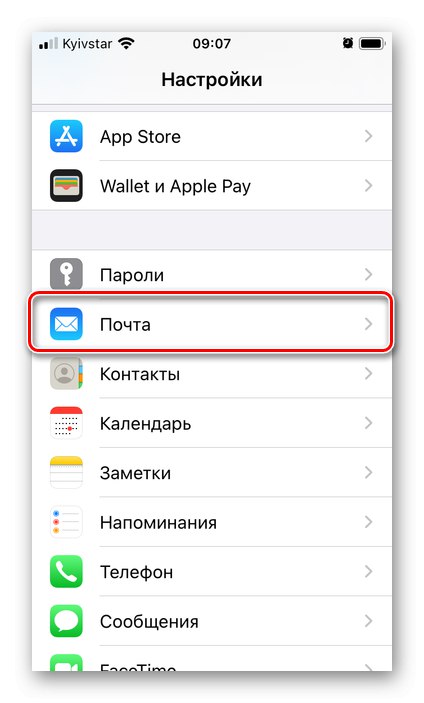
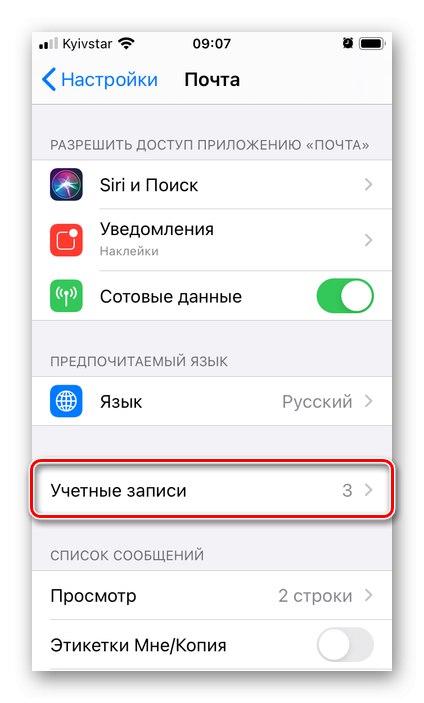
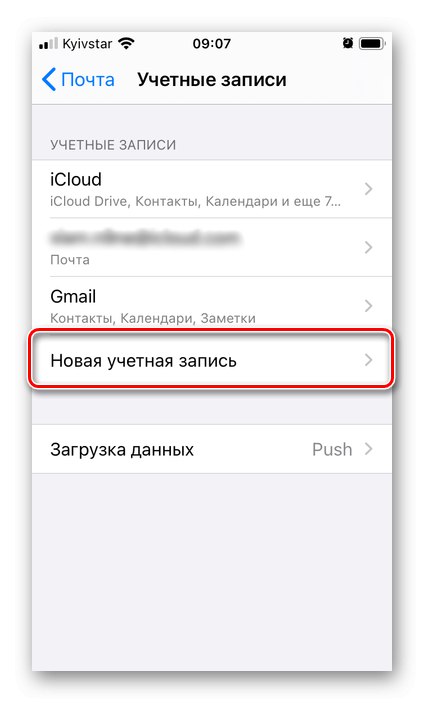
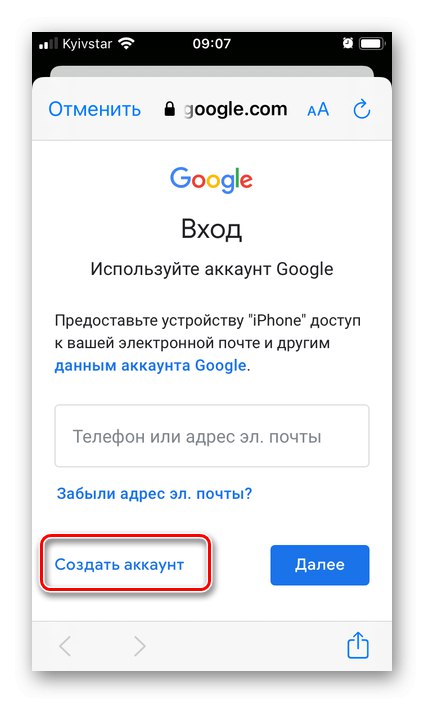
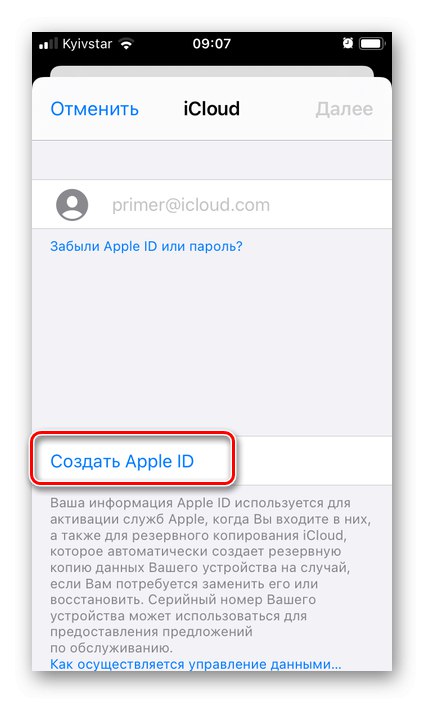
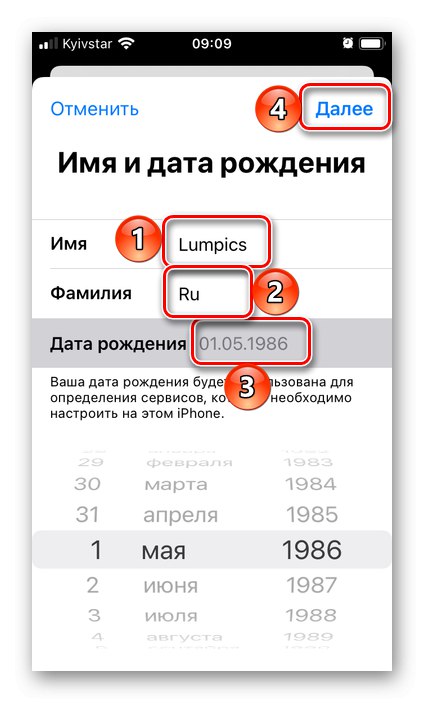
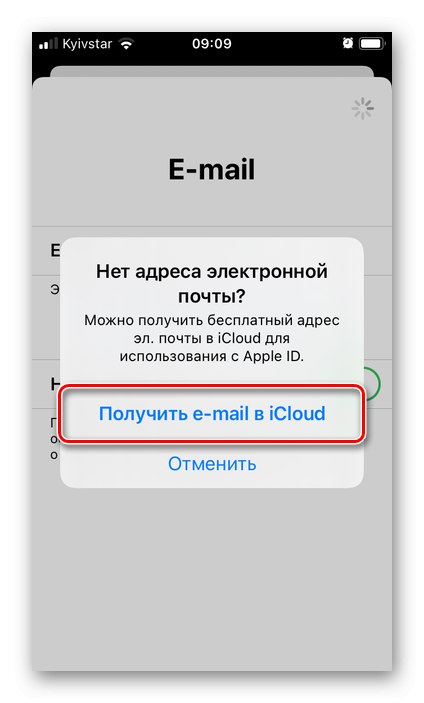
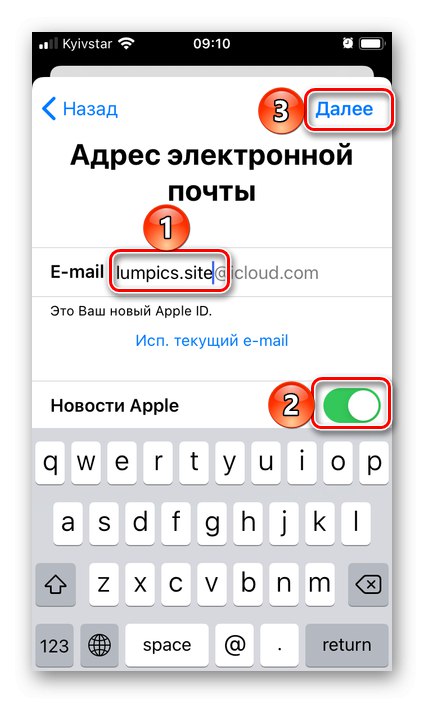
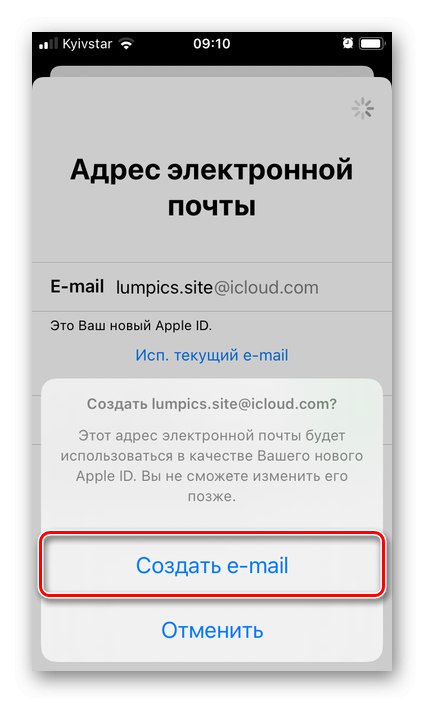
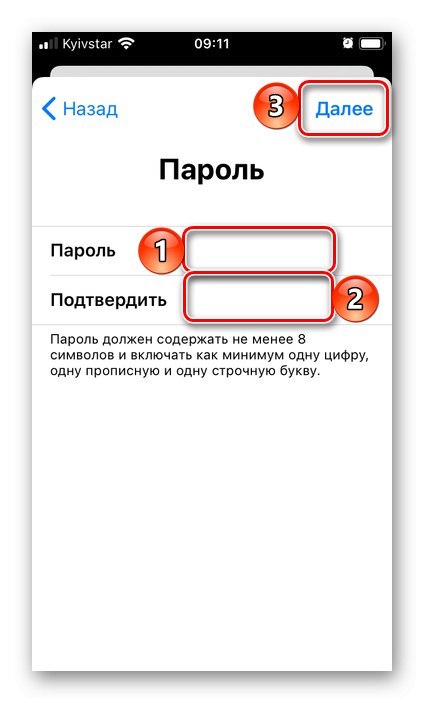
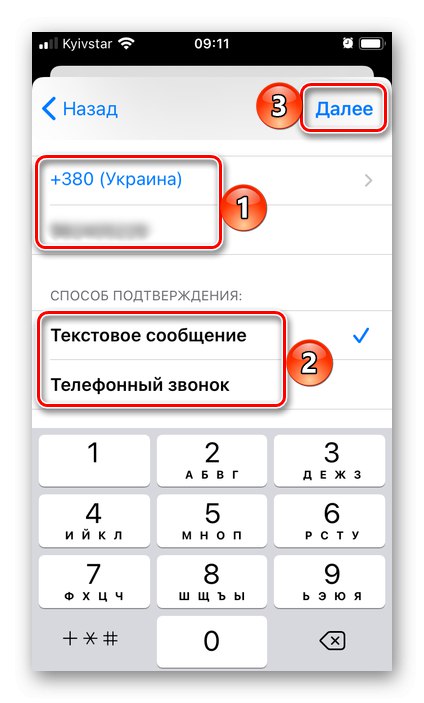
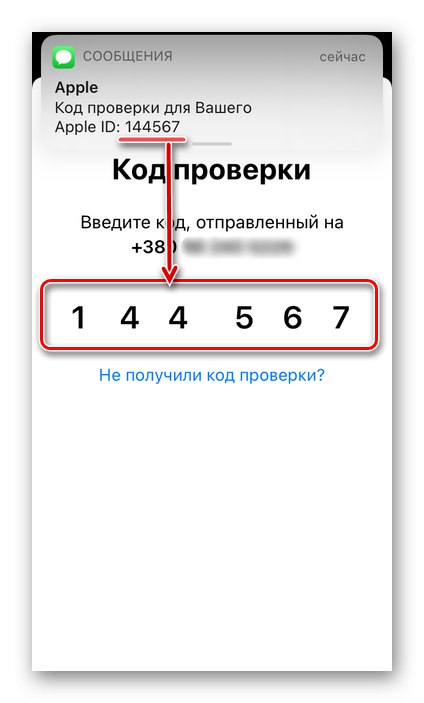
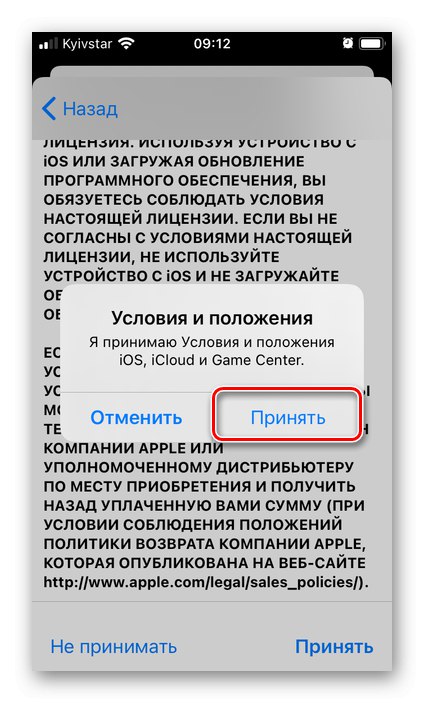
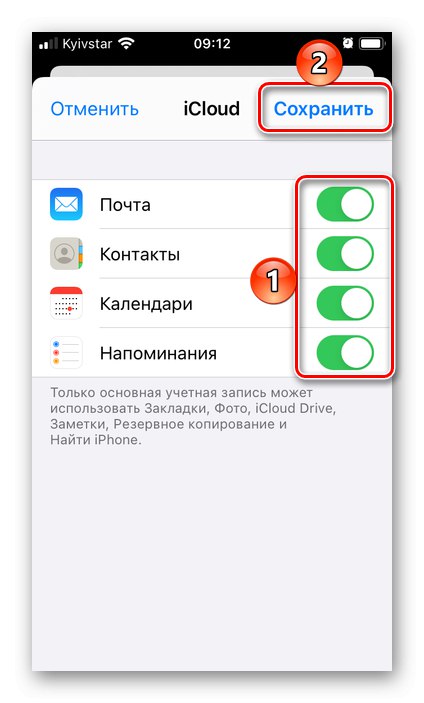
Зареєстрований аккаунт буде відображатися в розділі налаштувань "Облікові записи" (додаток «Пошта»), В який ми з вами переходили на другому кроці цієї інструкції.
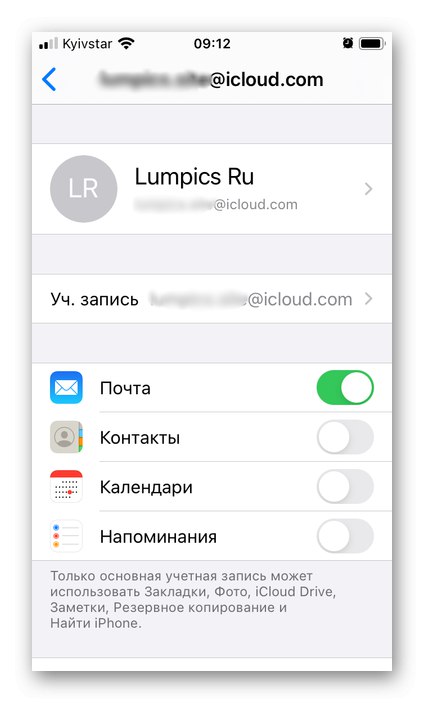
Сам же електронний ящик доступний до використання в стандартному додатку «Пошта».
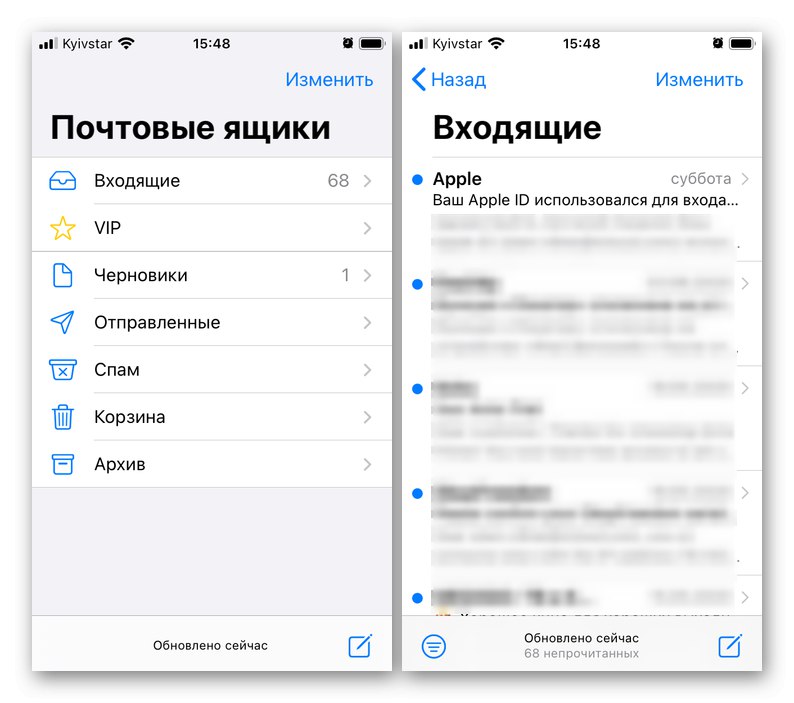
Спосіб 2: Gmail
У Google, як і у Apple, теж є свій поштовий сервіс - Gmail. Створити новий ящик можна в однойменному додатку для iOS.
Завантажити додаток Gmail з App Store
- Встановіть поштовий клієнт і запустіть його. На головному екрані натисніть "Увійти".
![Увійти в додаток Gmail для створення поштової скриньки на iPhone]()
Якщо на iPhone використовується або використовувалася обліковий запис Google, виберіть її для входу і тапніте «Готово» в лівому верхньому кутку або відразу торкніться напису «Додати обліковий запис» і переходите до наступного кроку.
![Вибрати пошту Gmail або додати обліковий запис для створення нової поштової скриньки на iPhone]()
У разі якщо ви вже користуєтеся поштою Gmail і авторизовані в ній, для реєстрації нового ящика натисніть по зображенню свого профілю і виберіть у спливаючому вікні «Додати обліковий запис».
- Як і додаток «Пошта» від Apple, його аналог від Google надає можливість використання різних поштових сервісів, однак зареєструватися можна далеко не у всіх. У нашому прикладі буде розглянуто перший варіант - «Google».
![Вибір сервісу для створення пошти в додатку Gmail на iPhone]()
Вибравши його, натисніть «Продовжити» у спливаючому вікні.
- На сторінці входу тапніте по напису "Створити аккаунт"
![Створити рахунок у додатку Gmail на iPhone]()
і виберіть "Для себе".
- Введіть ім'я та прізвище, необов'язково справжні, після чого натисніть «Далі».
- Вкажіть дату народження і стать, потім знову переходите «Далі».
- Виберіть адресу Gmail, згенерований сервісом автоматично на основі зазначеного вами імені, або натисніть «Створити власну адресу Gmail».
- Придумайте власну назву для поштової скриньки, після чого переходите «Далі». Врахуйте, що багато хто вже можуть бути зайняті, тому потрібно придумати унікальне значення.
- Задайте надійний пароль для пошти і підтвердіть його, ввівши повторно, потім знову тисніть «Далі».
- Введіть свій номер телефону
![Як ввести свій номер телефону при реєстрації пошти в додатку Gmail на iPhone]()
або «Пропустіть» цей крок,
![Пропустити номера телефону при реєстрації пошти в додатку Gmail на iPhone]()
вибравши «Не додавати номер телефону»
![Не додавати номера телефону при реєстрації пошти в додатку Gmail на iPhone]()
і тапнув «Готово».
- У завершальному вікні перевірте зазначені відомості - ім'я та електронну адресу, після чого натисніть «Далі».
- Ознайомтеся з відомостями про «Конфіденційність і Умовах користування»,
![Конфіденційність і Умови користування в додатку Gmail на iPhone]()
перегорнувши сторінку вниз
![Перегляд відомостей про конфіденційність і Умов користування в додатку Gmail на iPhone]()
і зазначивши параметри для. Для завершення тапніте «Приймаю».
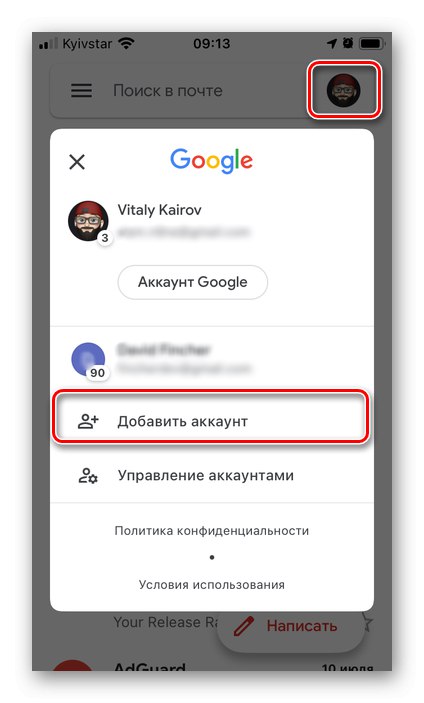
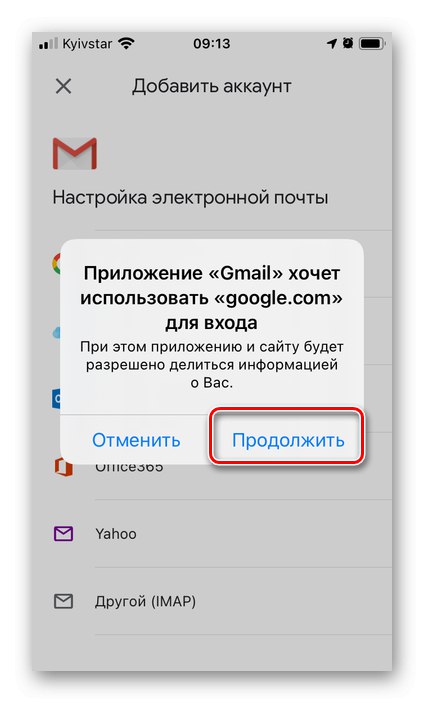
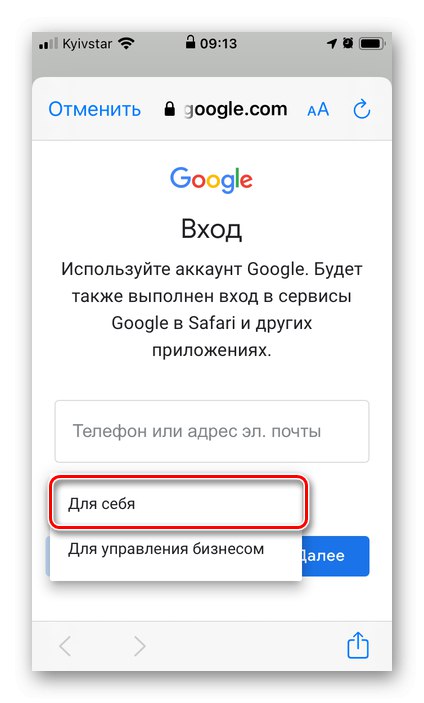
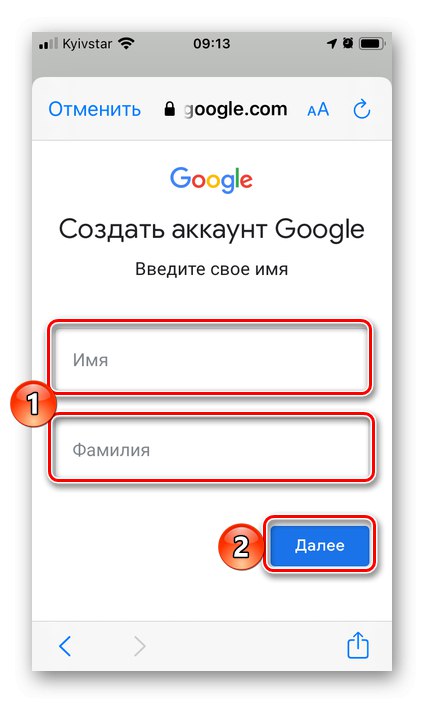
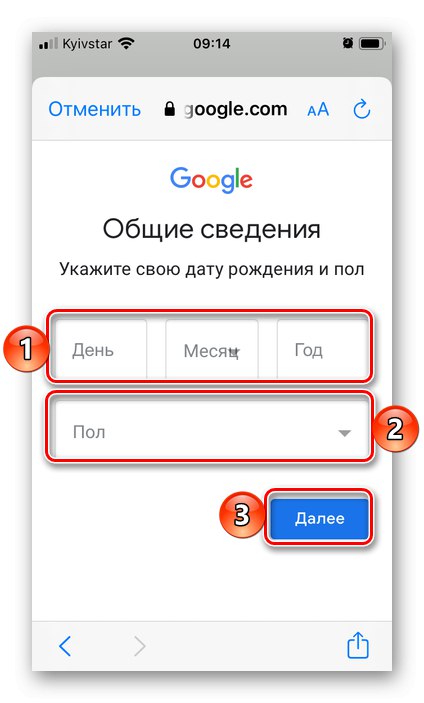
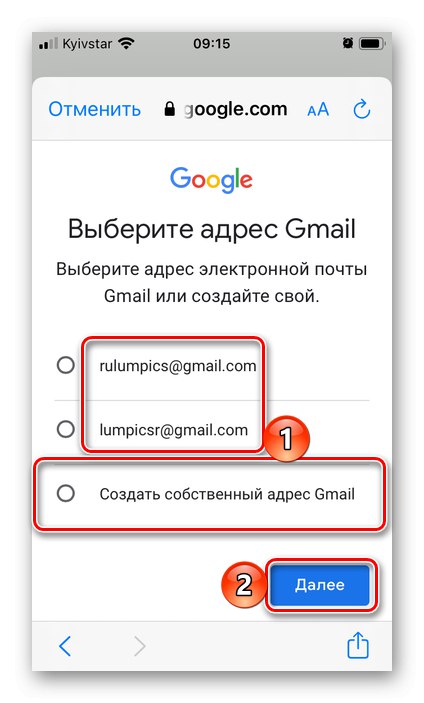
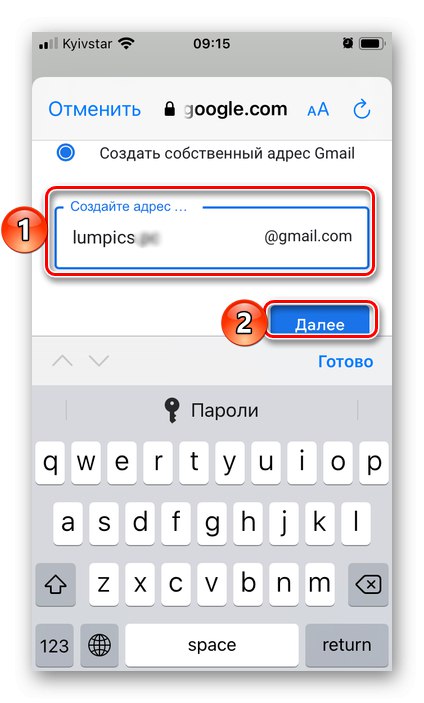
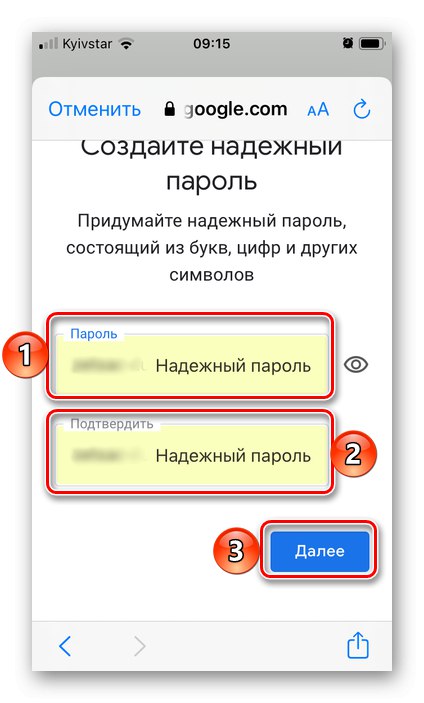
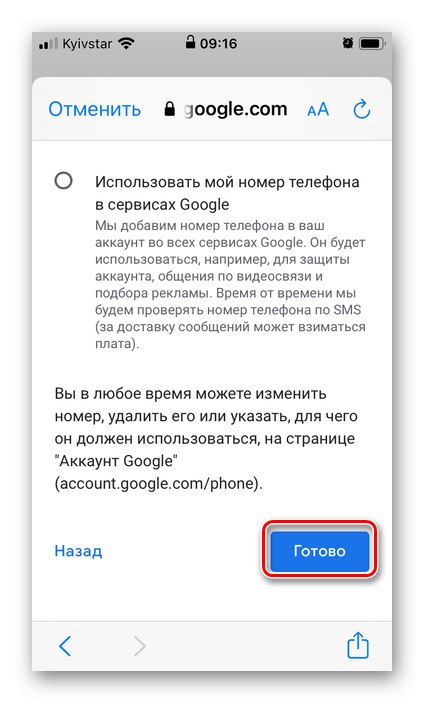
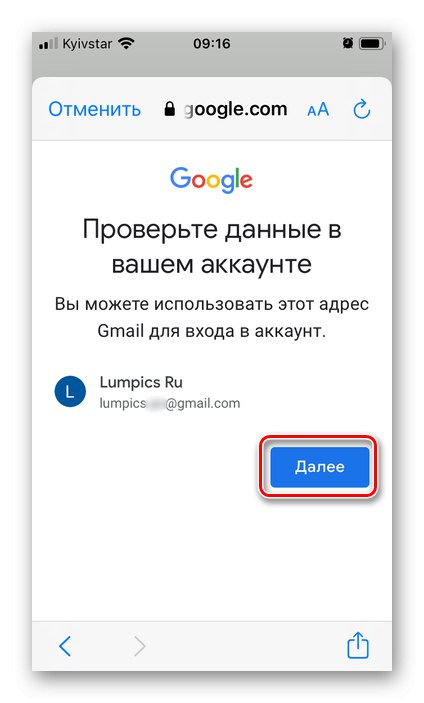
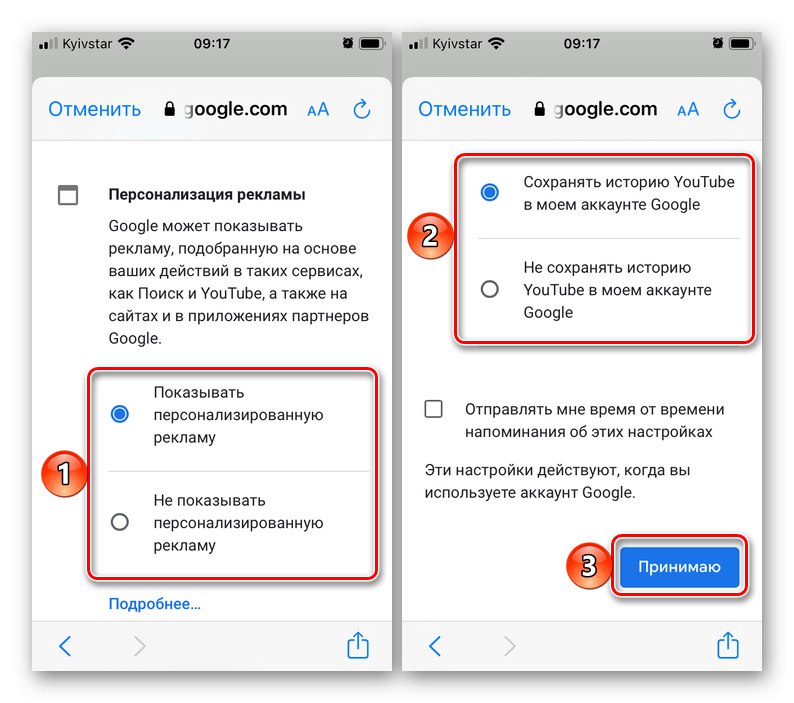
Створена пошта буде додана в додаток Gmail і готова до використання.
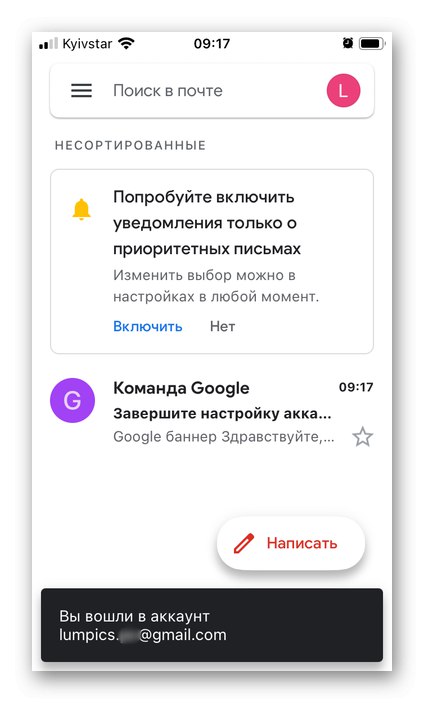
Спосіб 3: Outlook
Ще один можливий варіант створення поштової скриньки на iPhone надає сервіс Outlook, що належить Microsoft. Розглянемо, як в ньому зареєструватися.
Завантажити додаток Microsoft Outlook з App Store
- Встановіть додаток, запустіть його і натисніть на головному екрані на кнопку «Додавання облікових записів».
- далі тапніте "Створити обліковий запис".
- Виберіть домен, на якому хочете зареєструвати пошту - Outlook або Hotmail. Краще віддати перевагу першому.
![Вибір домену для створення пошти в додатку Outlook на iPhone]()
Потім придумайте унікальне найменування для ящика і натисніть «Далі».
- Створіть пароль і знову переходите «Далі».
- Введіть символи на зображенні-капчі, після чого натисніть «Далі».
- Ознайомтеся з параметрами конфіденційності, спочатку тапнув «Далі»,
![Параметри конфіденційності електронної пошти в додатку Outlook на iPhone]()
а потім «Прийняти»
![Прийняти параметри конфіденційності електронної пошти в додатку Outlook на iPhone]()
і «Перейти до Outlook» на останній сторінці.
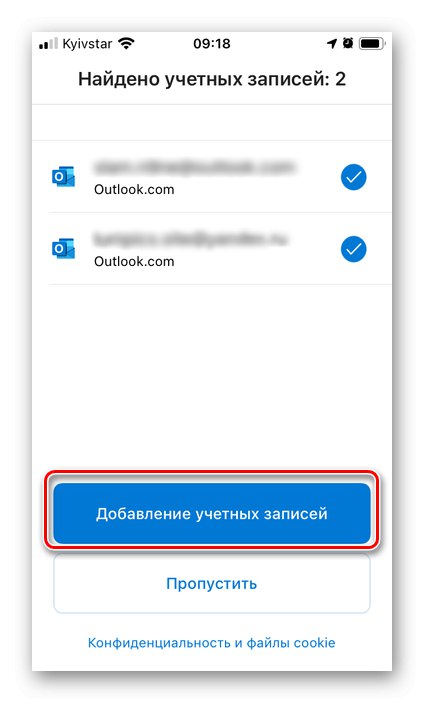
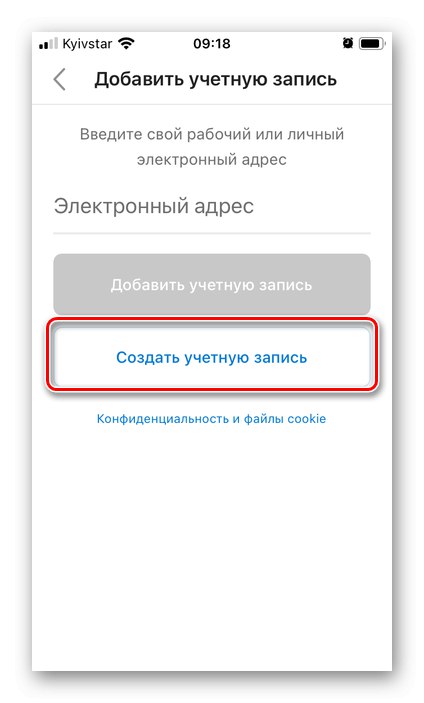
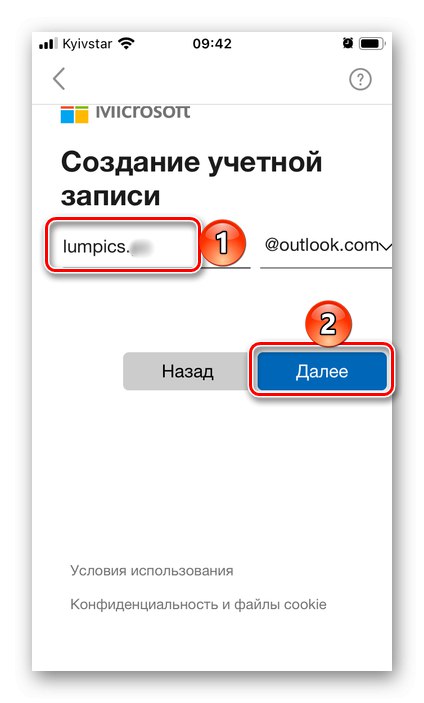
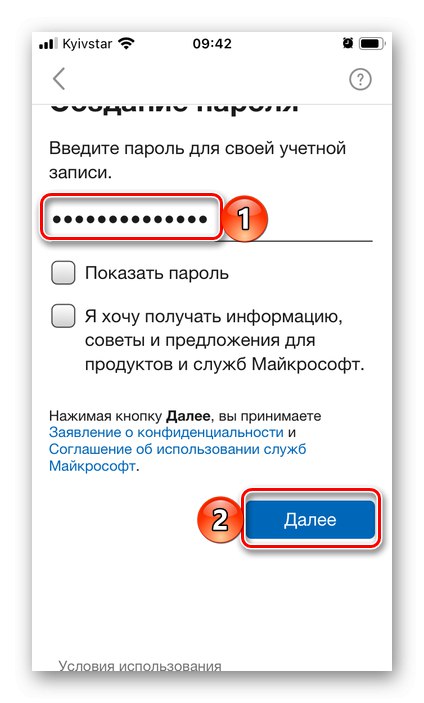
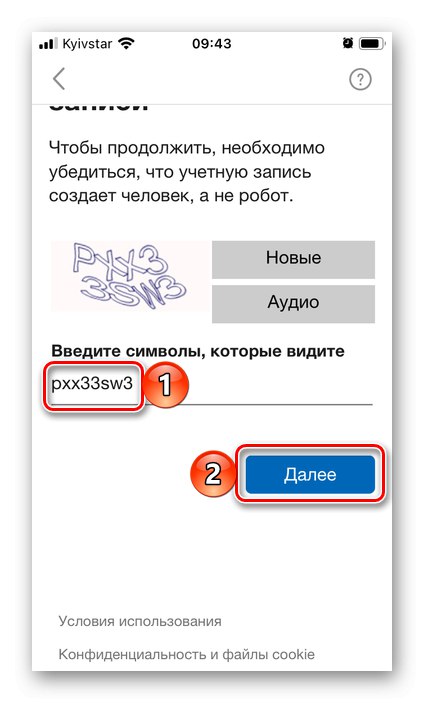
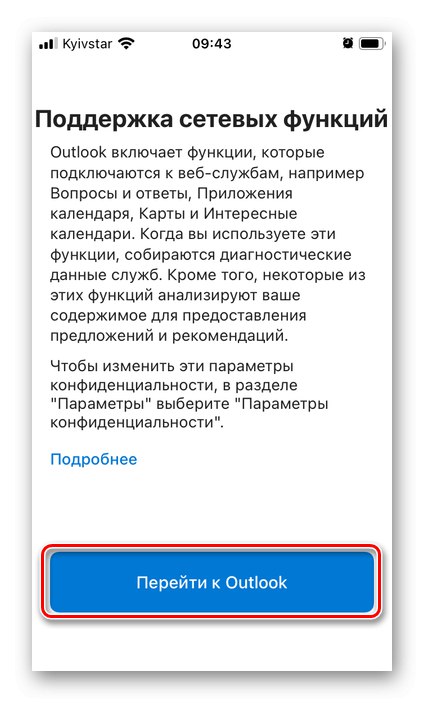
На цьому реєстрація поштової скриньки в Outlook вважається завершеною, але за замовчуванням він буде відкритий в веб-версії.
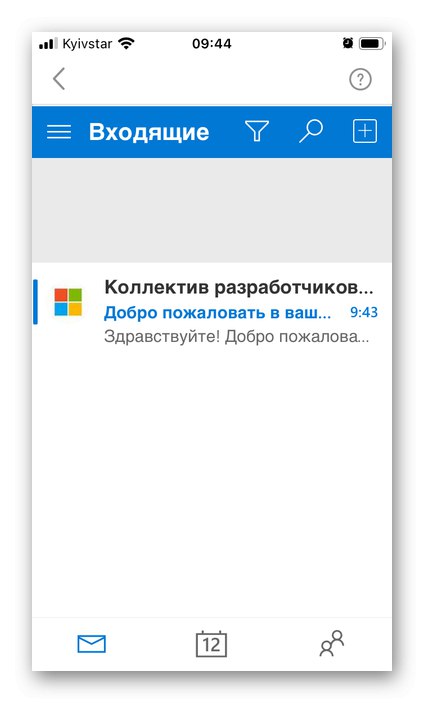
Перезапустіть програму, щоб почати користуватися новою поштою і, якщо вважаєте за потрібне, «Увімкніть» функцію відправки повідомлень.