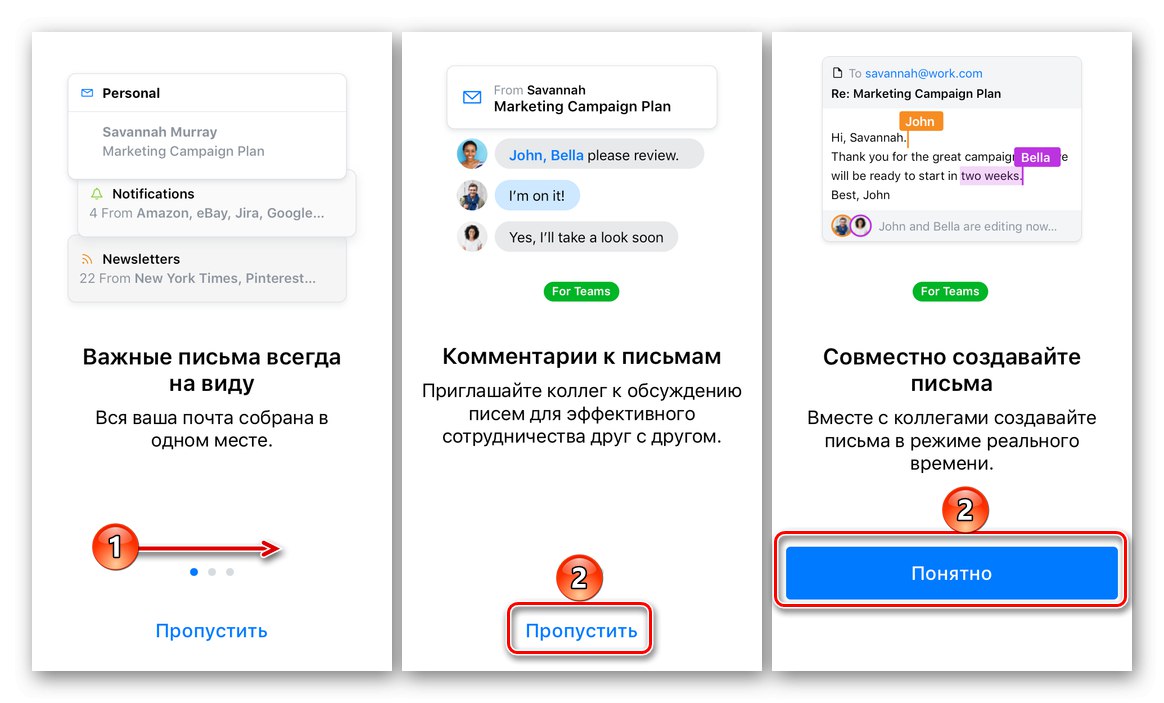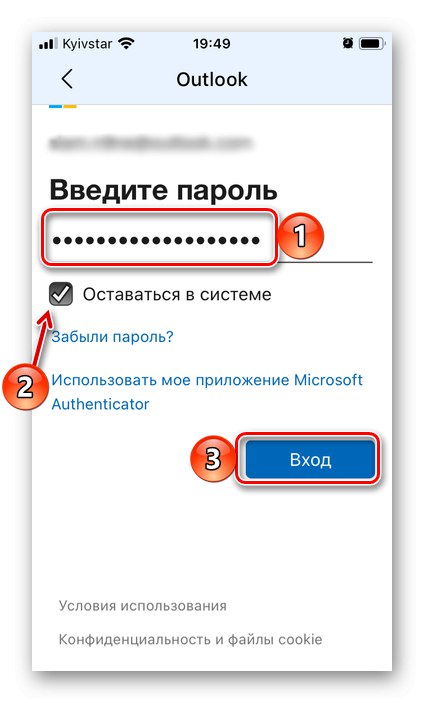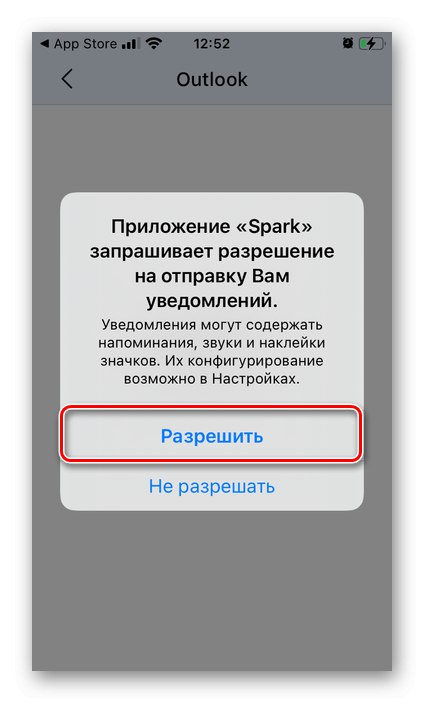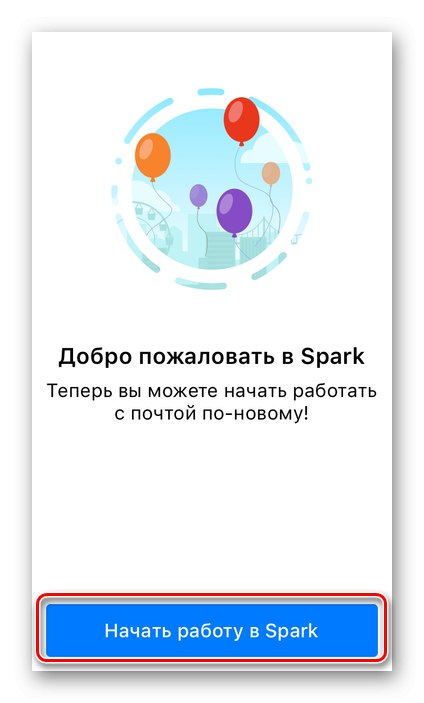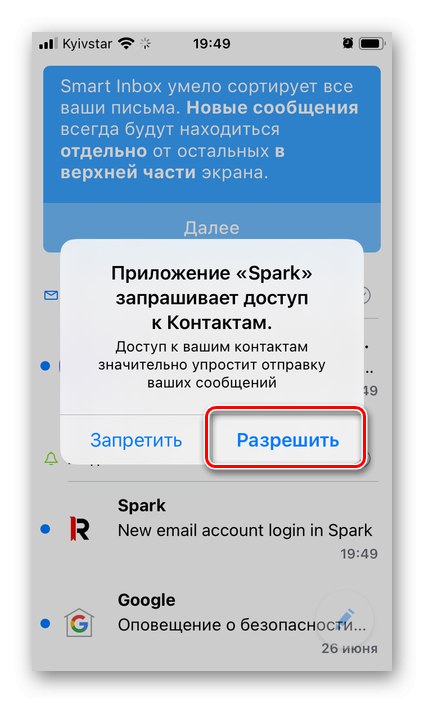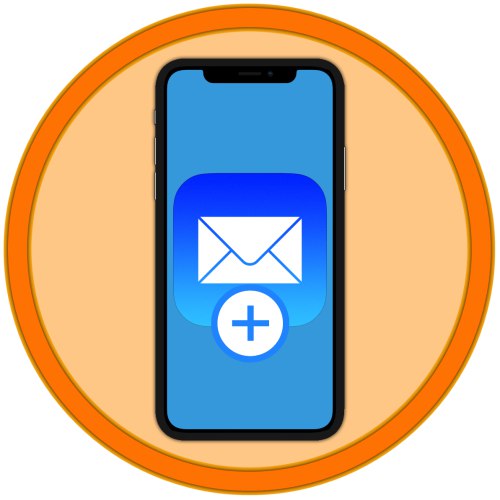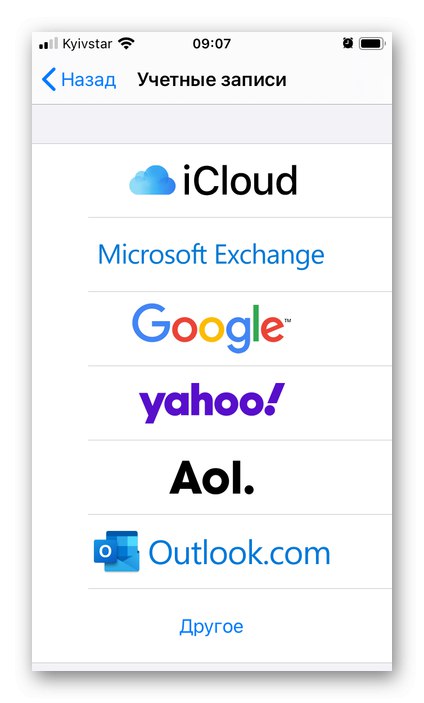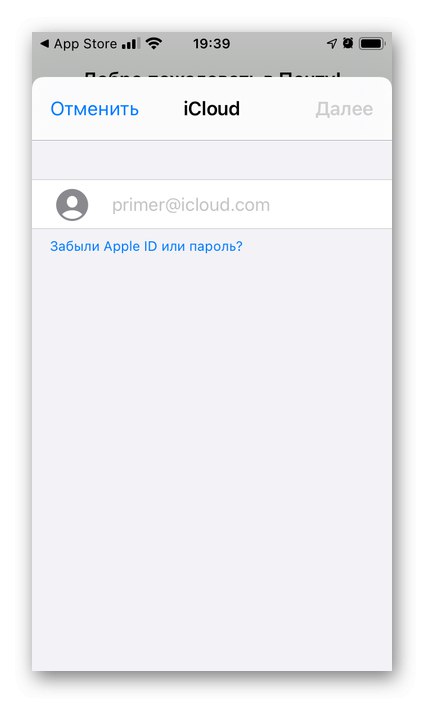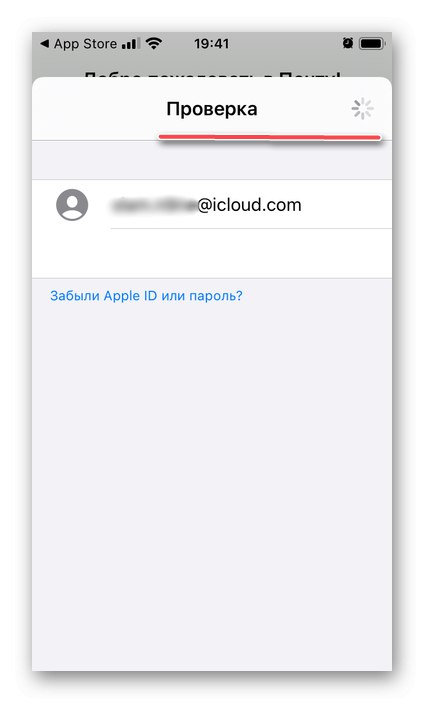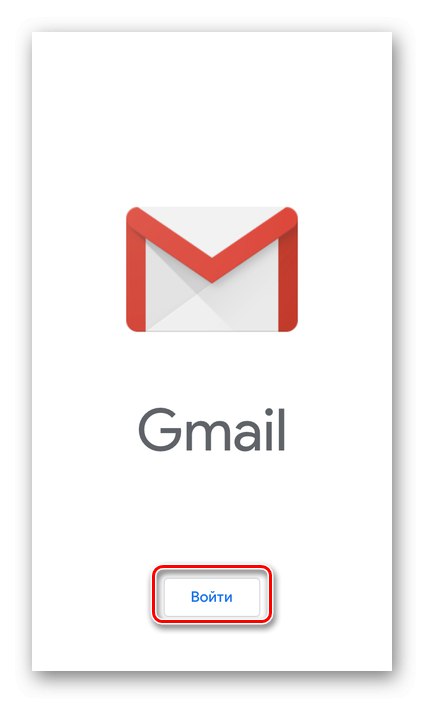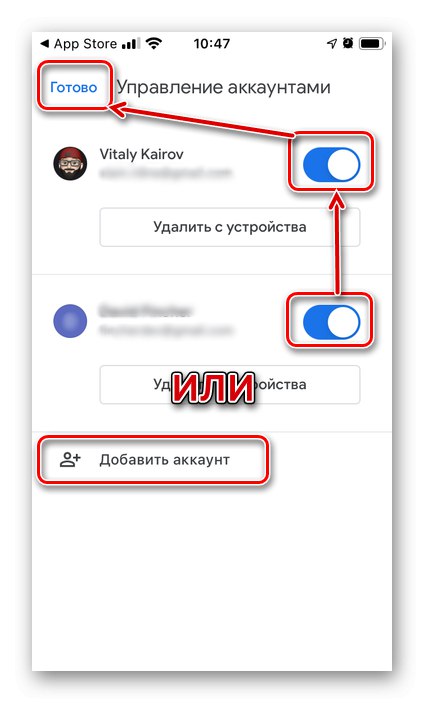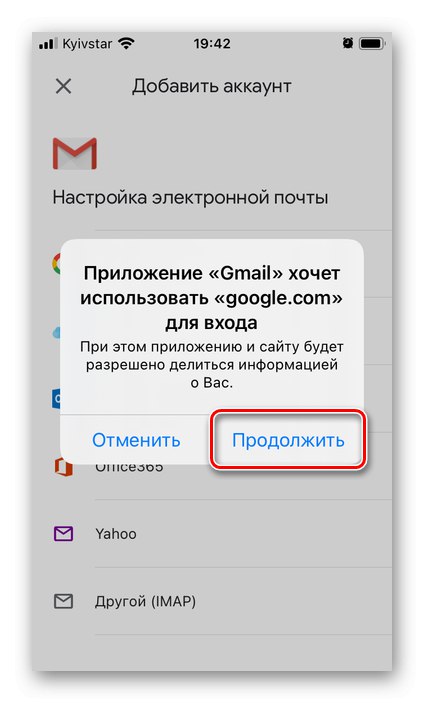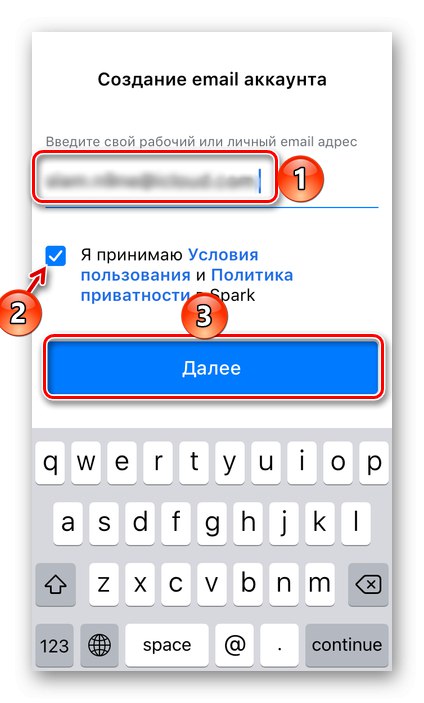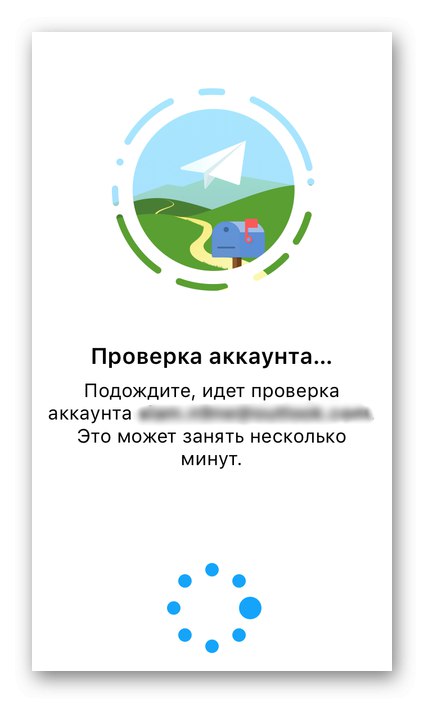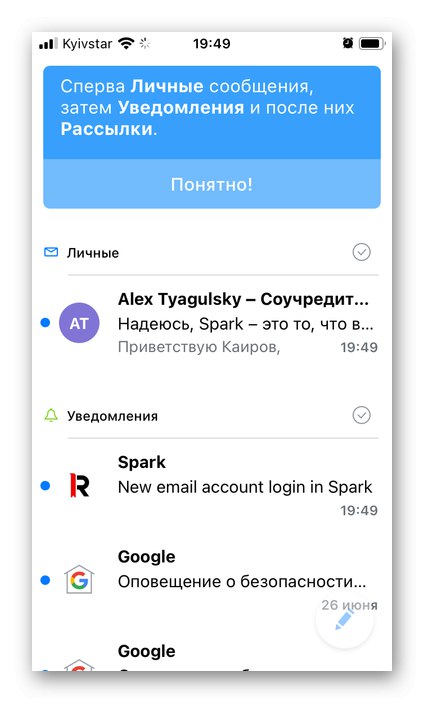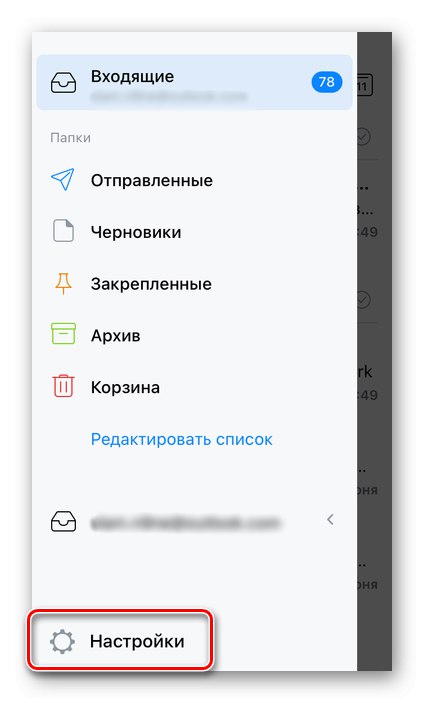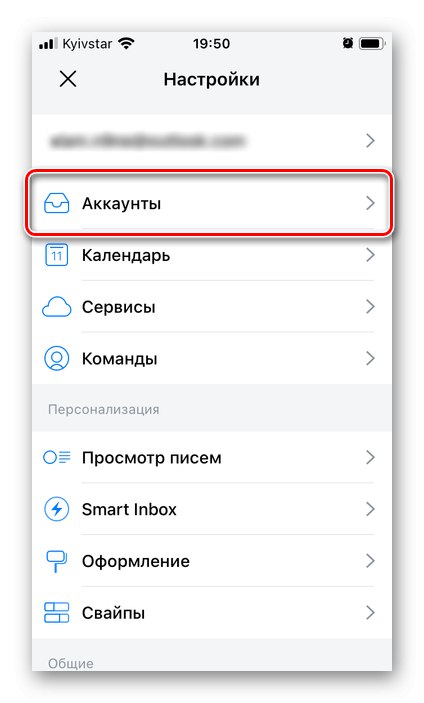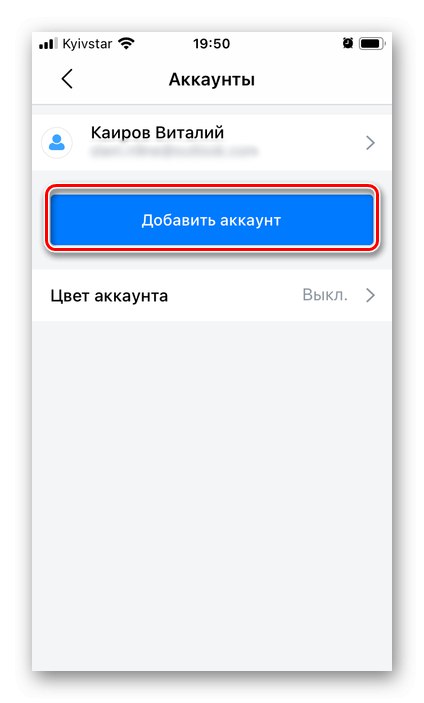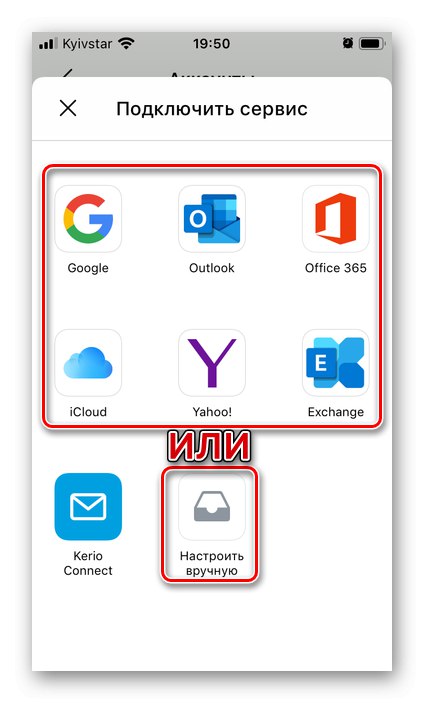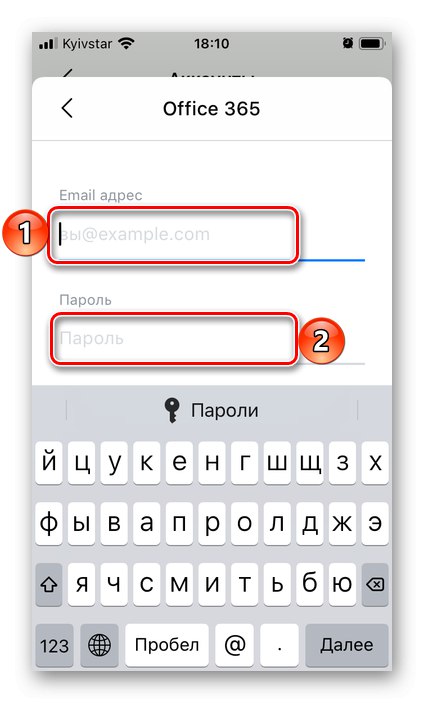Спосіб 1: «Пошта»
Apple ID - основна обліковий запис на iPhone, невід'ємною складовою якої є пошта. Остання підключена до стандартному додатку, в нього ж можна додати ще один ящик.
Завантажити додаток «Пошта» з App Store
- Якщо додаток раніше було видалено, встановіть його, скориставшись представленої вище посиланням. далі відкрийте «Налаштування» iOS і перегорніть їх вниз.
- У списку стандартних програм знайдіть «Пошта» і тапніте по цій назві.
- Відкрийте пункт "Облікові записи".
- Натисніть на «Нова обліковий запис».
- Виберіть поштовий сервіс, на якому зареєстрований додається ящик.
![Вибір поштового сервісу в параметрах програму Mail на iPhone]()
Якщо його немає в списку, торкніться напису "Інше". Ознайомитися з подальшими діями, які необхідно виконати для додавання пошти в такому випадку, допоможуть представлені по посиланнях нижче статті - на прикладі поштових сервісів Яндекс і Рамблер в них розглянуто загальний алгоритм.
Докладніше:
Як налаштувати Яндекс.Пошту на айФон
Як додати Рамблер / пошту на айФон - Як приклад далі розглянемо додавання фірмової пошти Apple - iCloud.
![Додавання поштової скриньки в iCloud в додатку Пошта на iPhone]()
Читайте також: Як створити пошту iCloud на iPhone
Про підключення сервісу Gmail, що належить компанії Google, ми раніше писали в окремій статті.
Докладніше: Додавання облікового запису Google на iPhone
- Вибравши кращий сервіс, введіть найменування своєї пошти в призначене для цього поле, після чого натисніть «Далі».
- Вкажіть пароль від нього і знову тапніте «Далі».
- Якщо у доданому аккаунта включена двухфакторная аутентифікація, введіть код, який буде відправлений у повідомленні на прив'язаний до ящика номер або безпосередньо повідомленням на пристрій.
- Дочекайтеся завершення перевірки,
![Перевірка адреси електронної пошти в iCloud в додатку Пошта на iPhone]()
а потім визначте, які дані з цього облікового запису ви хочете синхронізувати зі своїм iPhone. Обов'язково активуйте перемикач «Пошта» і, бажано, «Контакти». З рештою поступите на свій розсуд, після чого натисніть по напису «Зберегти».
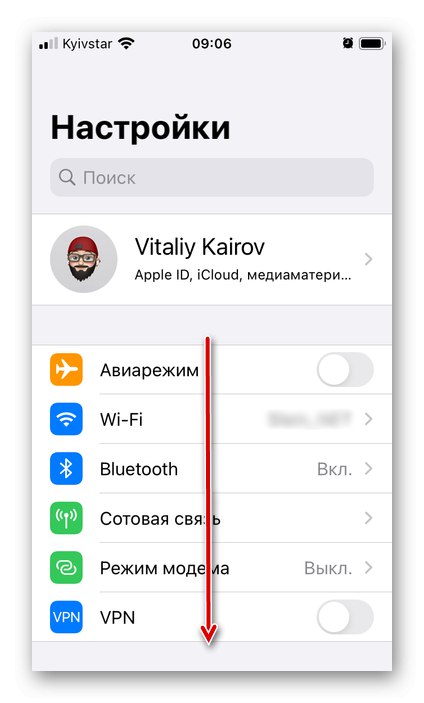
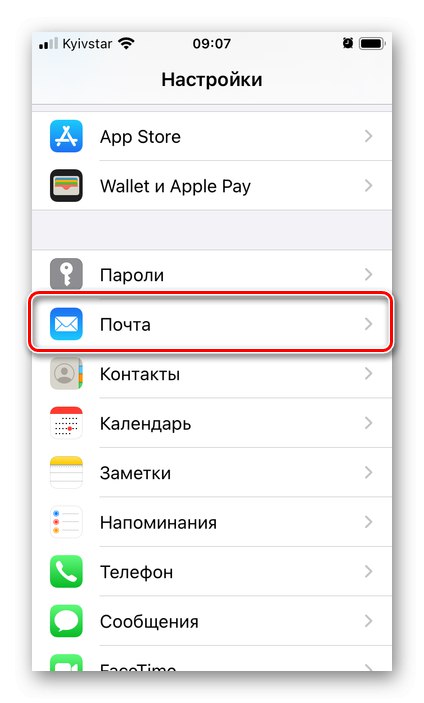
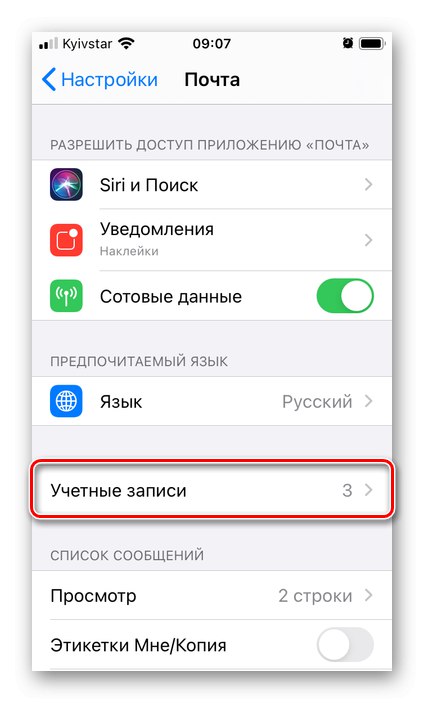
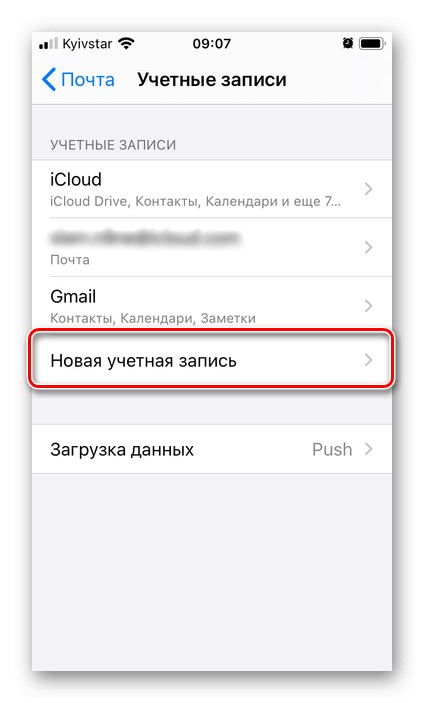
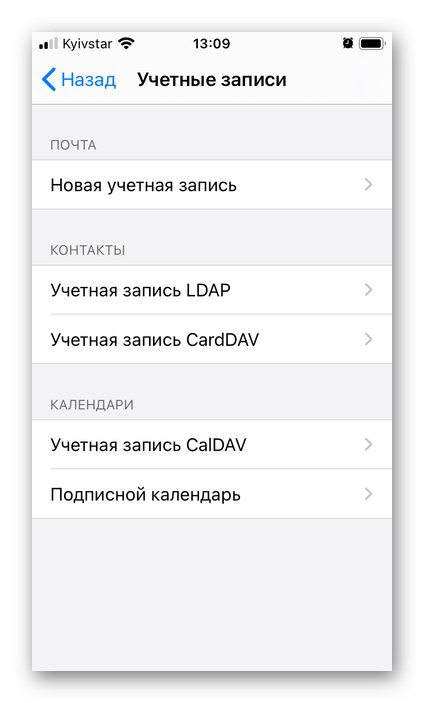
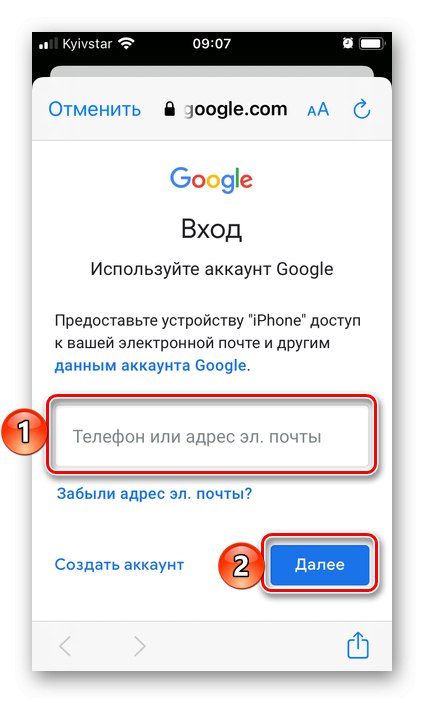
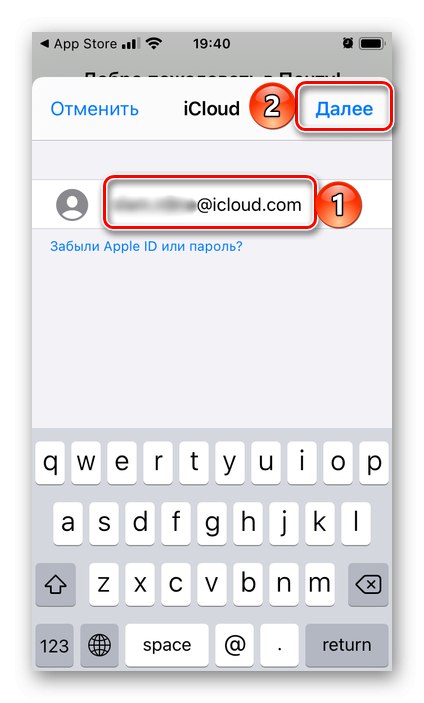
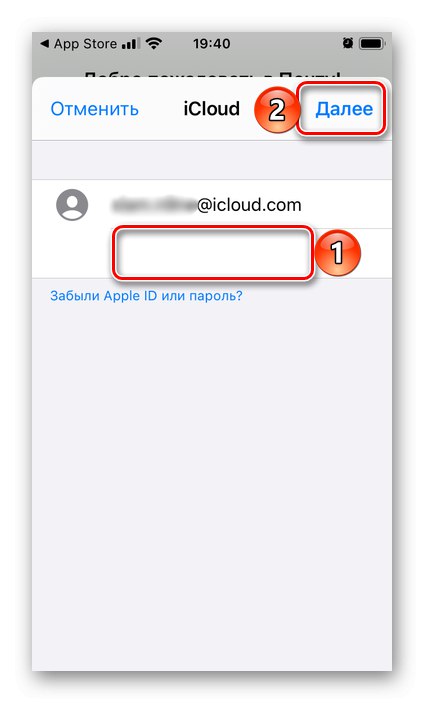
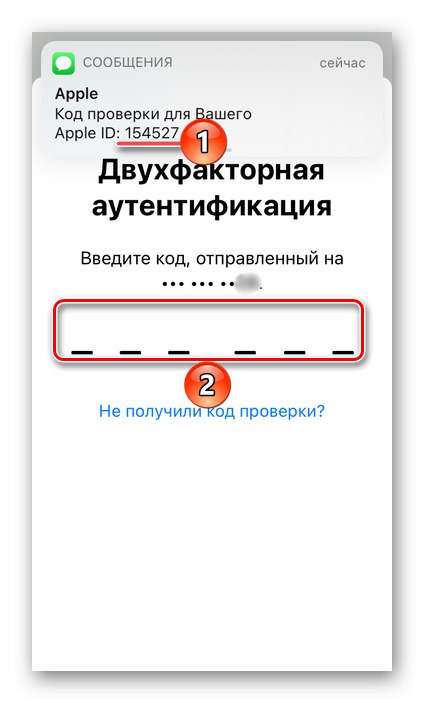
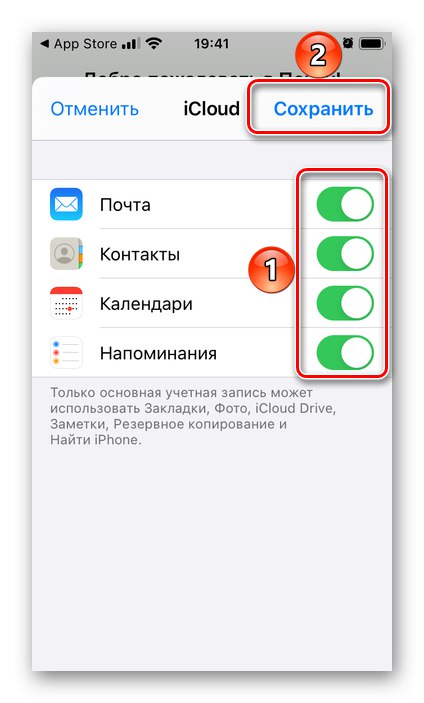
Доданий поштову скриньку буде доступний до використання через фірмовий додаток «Пошта».
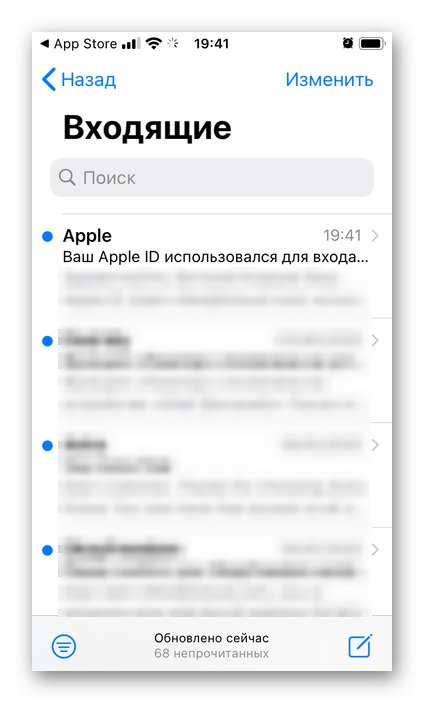
Спосіб 2: Gmail
Ще одним можливим варіантом додавання пошти на iPhone є Gmail - сервіс від компанії Google.
Завантажити додаток Gmail з App Store
- Встановіть та запустіть поштовий клієнт, після чого тапніте на його головному екрані "Увійти".
![Увійти в додаток Gmail для створення поштової скриньки на iPhone]()
Примітка: Якщо Gmail вже був встановлений на вашому iPhone і використовувався для роботи з тим чи іншим ящиком, для додавання нового натисніть по зображенню власного профілю справа в пошуковому рядку і виберіть пункт «Додати обліковий запис», Після чого відразу переходите до кроку №3 цієї інструкції.
- Якщо на пристрої вже використовувалися або використовуються в даний момент облікові записи Google, вони будуть визначені автоматично. У такому випадку досить залишити активним розташований навпроти неї перемикач і, навпаки, деактивувати навпаки непотрібної, якщо така є в списку. На цьому процедуру додавання можна вважати завершеною.
![Вибрати пошту Gmail або додати обліковий запис для створення нової поштової скриньки на iPhone]()
Ми ж далі розглянемо її з нуля, для чого спочатку слід натиснути «Додати обліковий запис».
- Виберіть поштовий сервіс, на якому у вас зареєстрований ящик. Якщо такого немає в списку, скористайтеся останнім пунктом - «Інший» (IMAP), а потім вкажіть відповідний варіант.
- Як приклад далі розглянемо додавання облікового запису Google, дії в інших випадках будуть практично ідентичними. У спливаючому вікні із запитом дозволу натисніть «Продовжити».
![Надати необхідні дозволи в додатку Gmail на iPhone]()
Читайте також: Як створити пошту Gmail на iPhone
- Введіть назву своєї скриньки і тапніте «Далі».
- Вкажіть пароль від нього і знову переходите «Далі».
- Через мить авторизація буде завершена, і ви зможете користуватися поштою.
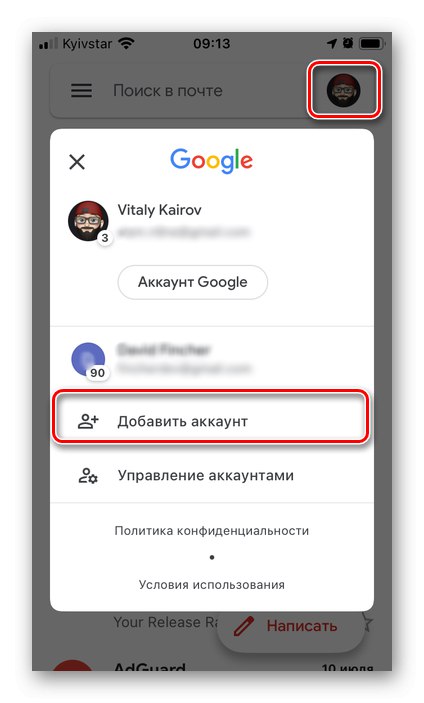
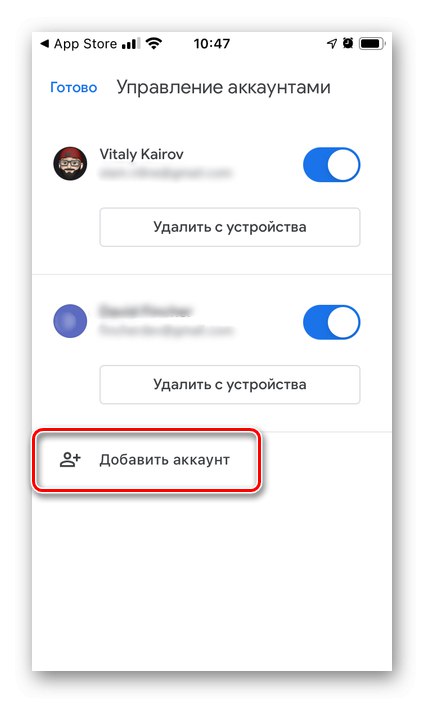
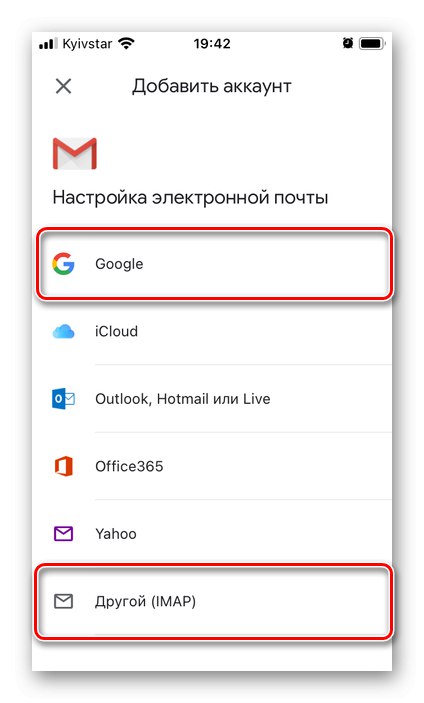
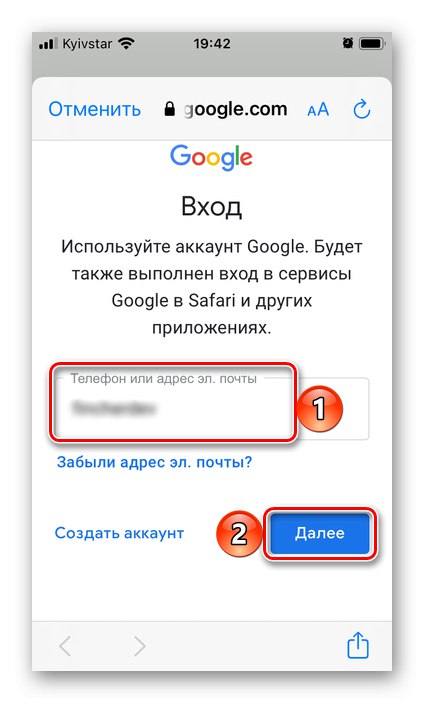
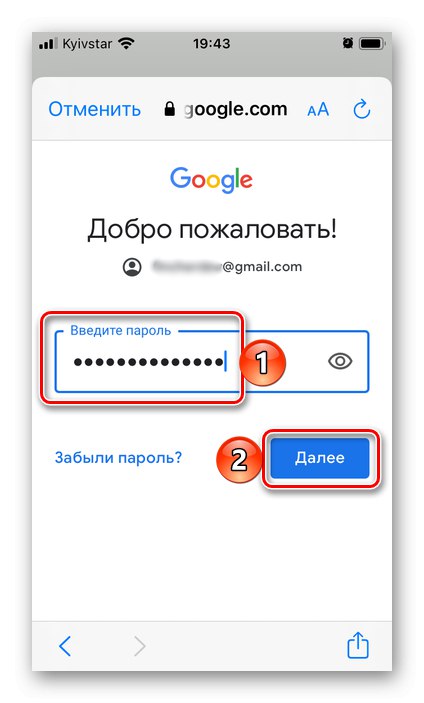
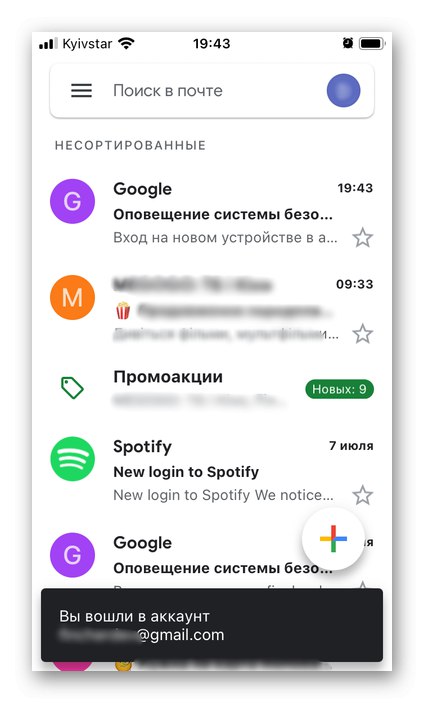
Спосіб 3: Spark
Spark від компанії Readdle є одним з найбільш популярних поштових клієнтів для iOS і iPadOS. Додавання нового ящика в ньому здійснюється за наступним алгоритмом.
Завантажити додаток Spark з App Store
- Встановіть додаток і відкрийте його. Ознайомтеся з коротким описом основних можливостей на головному екрані, на завершення тапнув «Зрозуміло», Або відразу «Пропустіть» їх.
- Введіть адресу електронної пошти, яку хочете підключити до Spark. Відзначте галочкою пункт «Я приймаю Умови користування та Політикою приватності ...», Після чого натисніть «Далі».
![Введення адреси поштової скриньки в додатку Spark на iPhone]()
Читайте також: Як створити поштову скриньку Outlook на iPhone
- Вкажіть пароль від додається аккаунта, відзначте параметр «Залишатися в системі» і тапніте кнопку "Вхід".
- «Дозвольте» додатком відправляти вам повідомлення.
- Дочекайтеся завершення перевірки аккаунта,
![Перевірка доданого поштової скриньки в додатку Spark на iPhone]()
після чого ви зможете «Почати роботу в Spark».
- Надайте дозвіл на доступ до «Контактів», Якщо вважаєте цю опцію необхідною.
- Новий поштовий ящик буде практично відразу доданий в Spark і готовий до використання.
![В головному вікні керування для роботи з поштою Spark на iPhone]()
Якщо до додатка потрібно підключити ще одну адресу, зробіть наступне:
- Викличте основне меню, зробивши свайп зліва направо по екрану.
- Відкрийте «Налаштування».
- Перейдіть в розділ «Акаунти».
- Тапніте по кнопці «Додати обліковий запис».
- Виберіть потрібний сервіс або натисніть «Налаштувати вручну».
- Вкажіть логін і пароль від пошти, як це робилося на кроках №2-3 цієї інструкції.
![Відкрити налаштування програми для роботи з поштою Spark на iPhone]()
![Відкрити розділ Облікові в налаштуваннях програми для роботи з поштою Spark на iPhone]()
![Додати аккаунт в налаштуваннях програми для роботи з поштою Spark на iPhone]()
![Варіанти додавання нового облікового запису в додатку для роботи з поштою Spark на iPhone]()
![Введення логіна і пароля від нового аккаунта в додатку для роботи з поштою Spark на iPhone]()