Спосіб 1: ВидеоМАСТЕР
ВидеоМАСТЕР - найпростіший відеоредактор з усіх, присутніх в нашому списку. Він поширюється платно, однак триальной версії цілком вистачить для того, щоб створити повноцінну GIF з відео без будь-яких обмежень. Якщо від програми вам потрібно тільки щоб вона створювала гифки або допомагала в базовому редагуванні роликів, варто звернути увагу саме на ВидеоМАСТЕР.
- Перейдіть по посиланню вище, щоб завантажити і встановити програмне забезпечення на свій комп'ютер. Після запуску натисніть на кнопку «Додати» для вибору відео, з якого і слід створити гифку.
- У меню натисніть по кнопці «Додати відео або аудіо».
- Через вікно «Відкрити» відшукайте відповідний файл.
- Далі вас цікавить окремий модуль під назвою «GIF».
- Після його запуску використовуйте інструмент обрізки відео, щоб з усієї тривалості вибрати тільки конкретний фрагмент. Враховуйте, що GIF не рекомендується робити занадто довгими, тому постарайтеся, щоб тривалість фрагмента не перевищувала тридцяти секунд.
- По завершенні натисніть «Далі» для переходу до наступного кроку.
- Виберіть оптимальне дозвіл, в якому буде збережена анімація.
- В кінці задайте частоту кадрів і швидкість відтворення. Додатково можна вказати і кількість повторів. потім клікніть «Створити GIF».
- Пошукайте відповідне розташування на комп'ютері, задайте назву для анімації і збережіть результат.
- Дочекайтеся закінчення обробки і переходите до відтворення GIF, щоб переконатися в правильності її збереження.
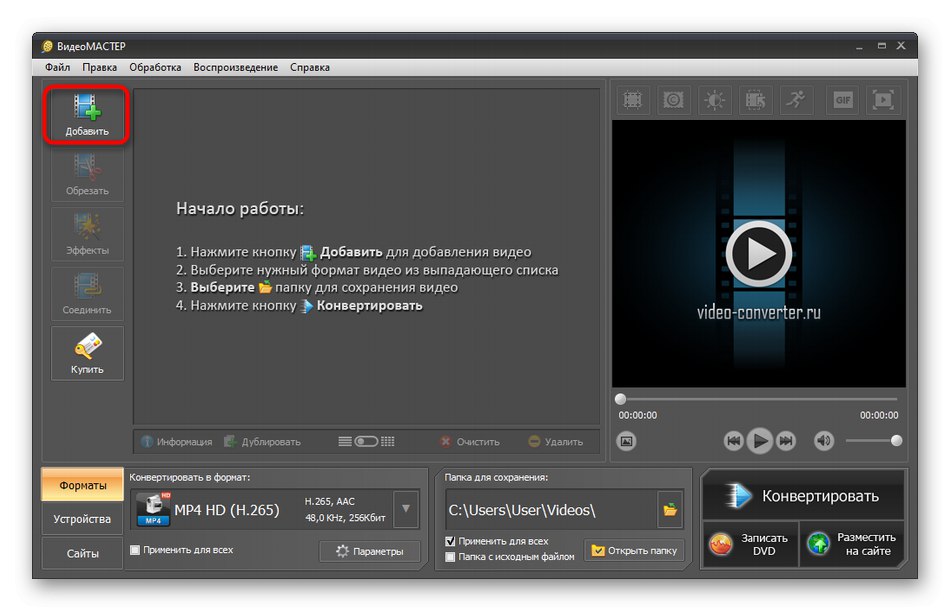
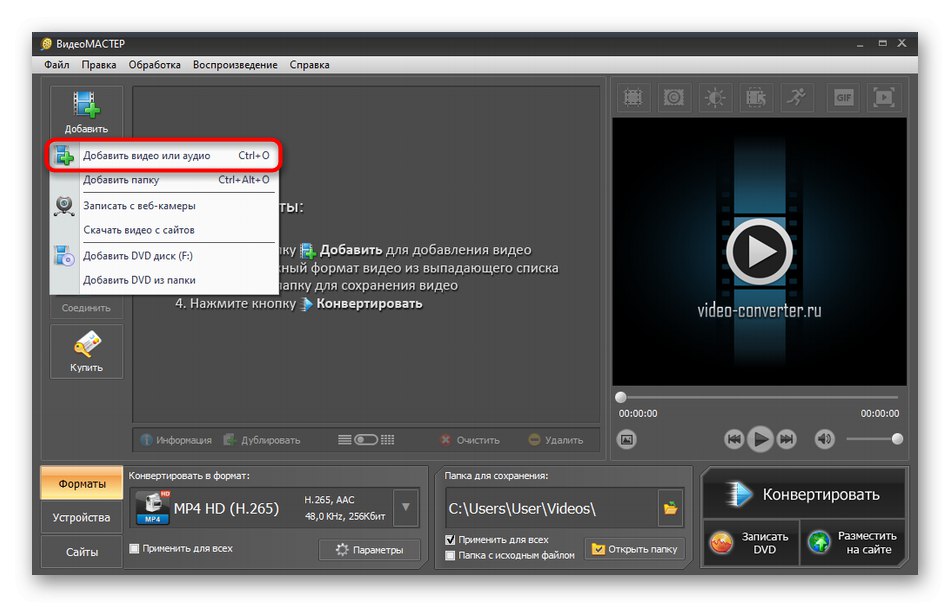
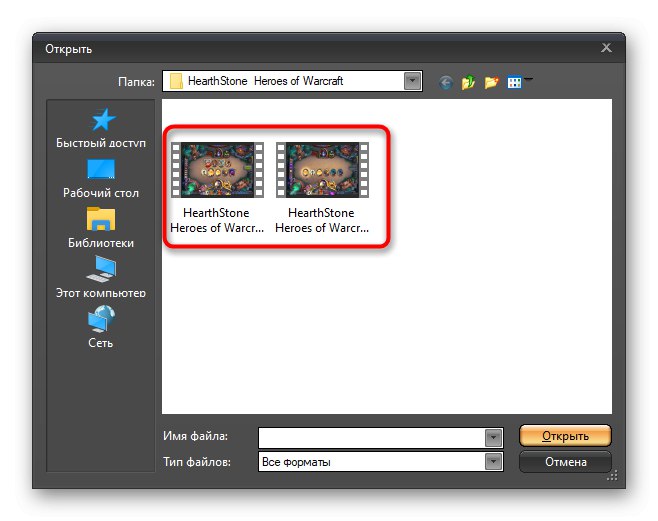
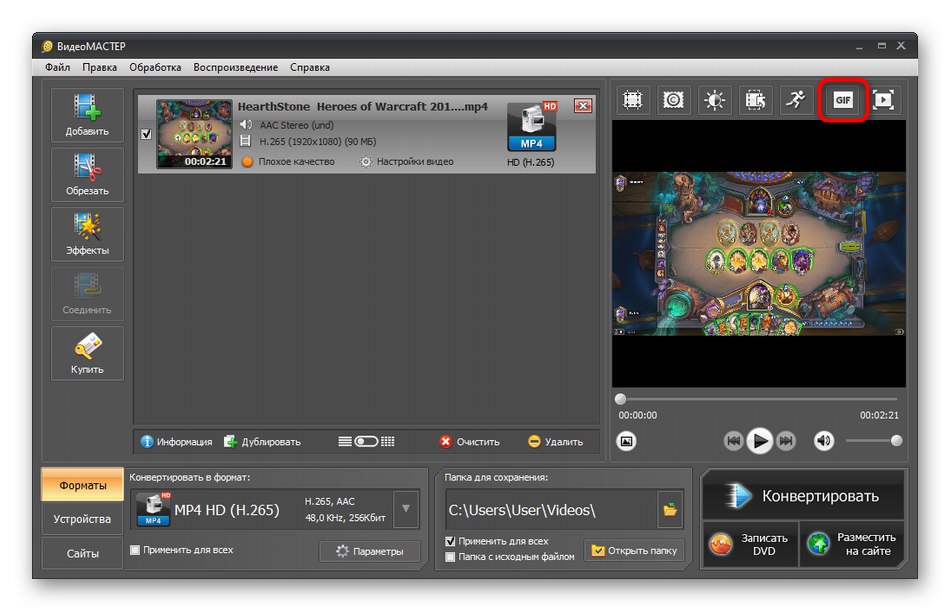
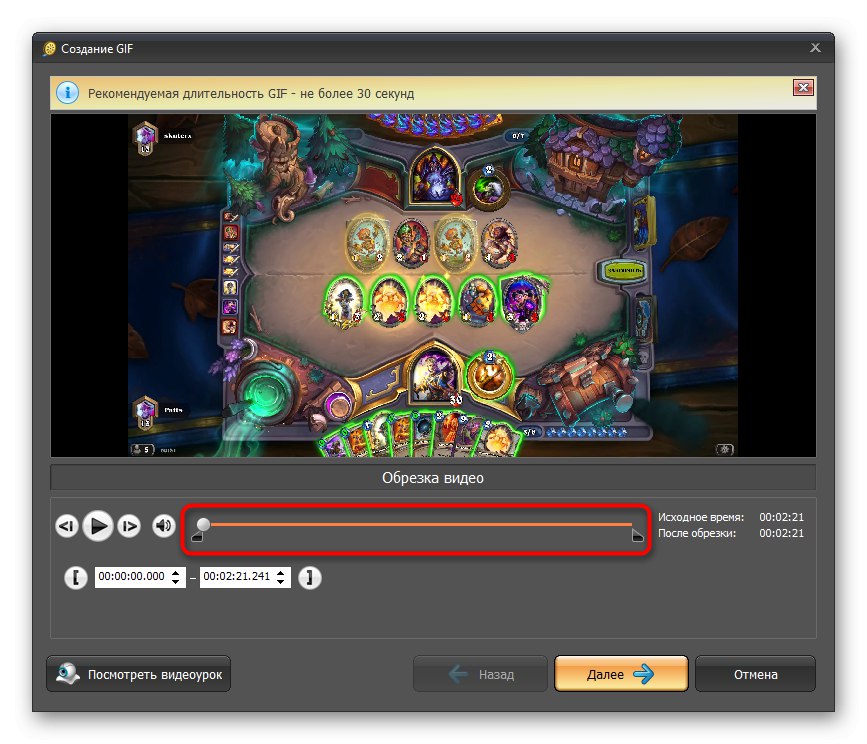
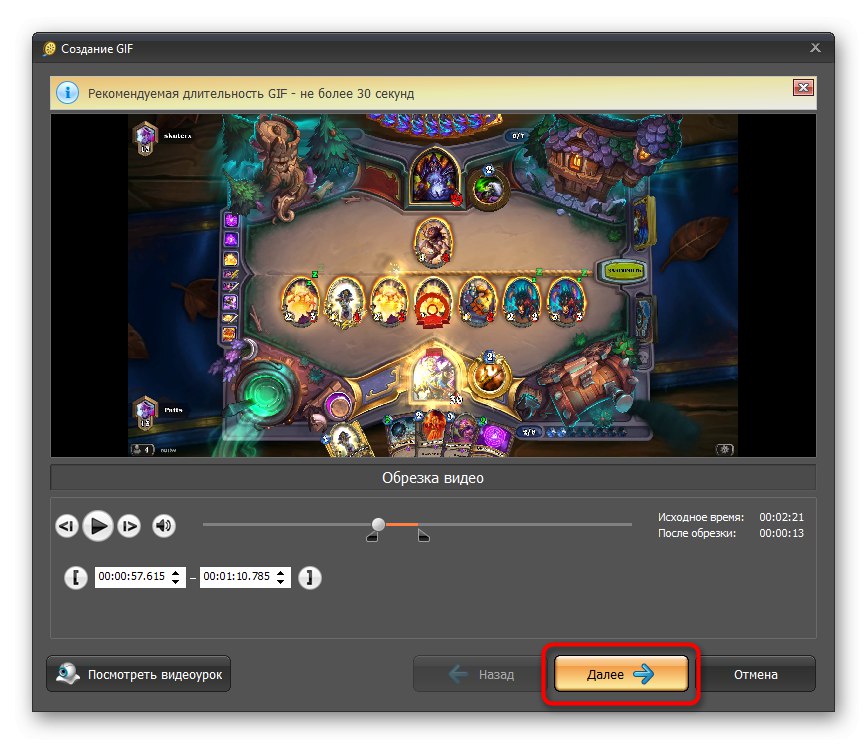
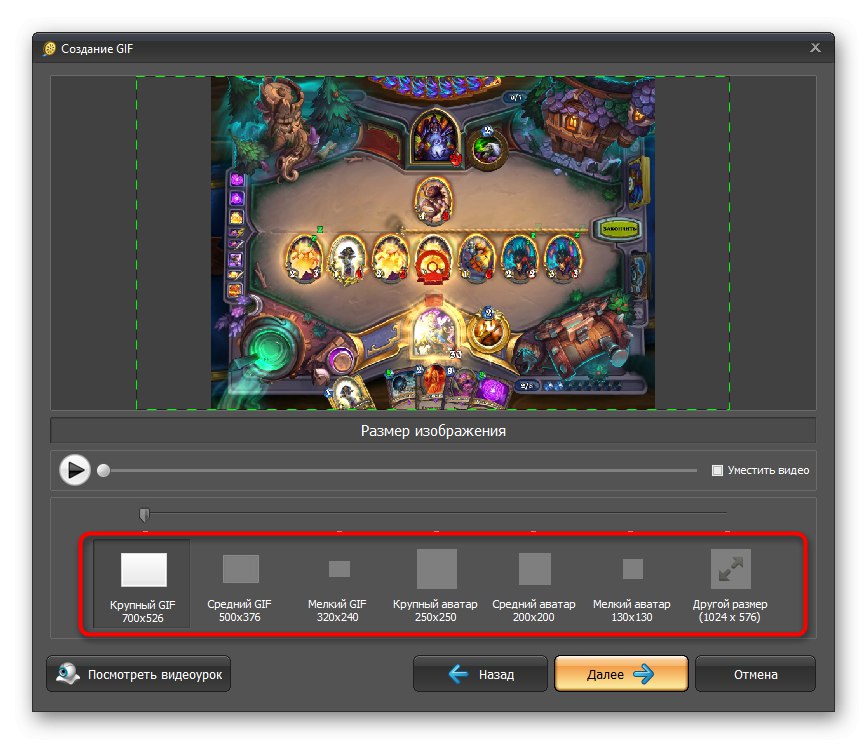
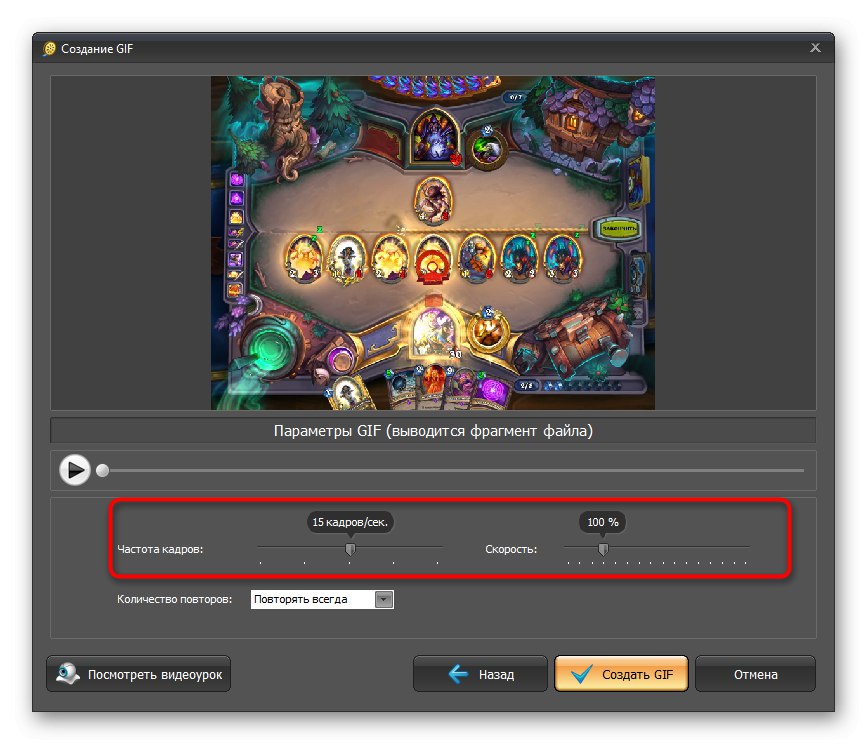
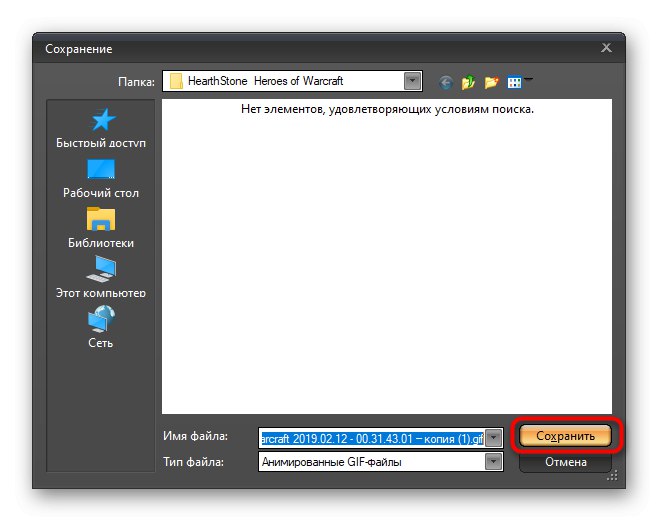
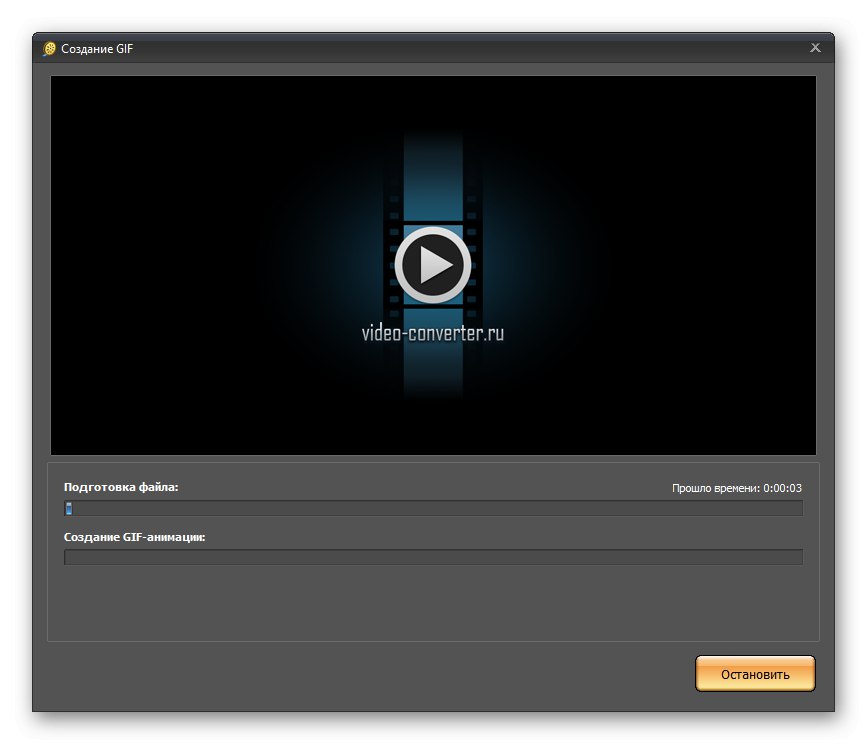
Wondershare Filmora - професійний відеоредактор, що поширюється по різних варіантах підписки, в тому числі і безкоштовною. У неї входять стандартні інструменти, що дозволяють швидко обробити відео і зберегти його в потрібному форматі. Відповідно, це рішення підтримує і GIF, а створення анімації відбувається наступним чином:
- Після запуску софта натисніть на кнопку «Імпортувати».
- через «Провідник» знайдіть відповідний ролик, який і буде перетворений в GIF.
- У вікні Wondershare Filmora перемістіть доданий мультимедійний на таймлайн, щоб почати редагування.
- Переміщайте повзунок відтворення, щоб потім вибрати функцію «Обрізати»: Так ви зможете видалити зайві фрагменти, залишивши тільки ту частину відео, яка піде в анімацію.
- Позбавляйтеся від непотрібних фрагментів через контекстне меню або клавішу DEL.
- Як тільки гифка буде приготування до збереження, клацніть по розташованої вгорі кнопці «Експорт».
- Через панель зліва виберіть відповідний формат і задайте його параметри. Не забудьте прописати ім'я для об'єкта і вибрати, де він буде збережений.
- натисніть «Експорт» для запуску обробки.
- Чекайте закінчення записи, стежачи за прогресом в окремо вікні.
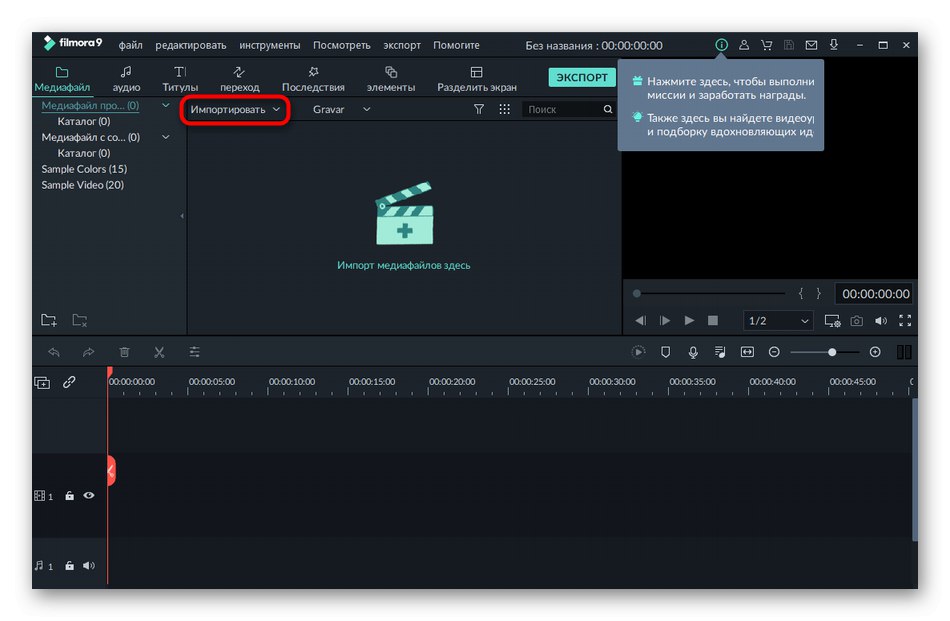
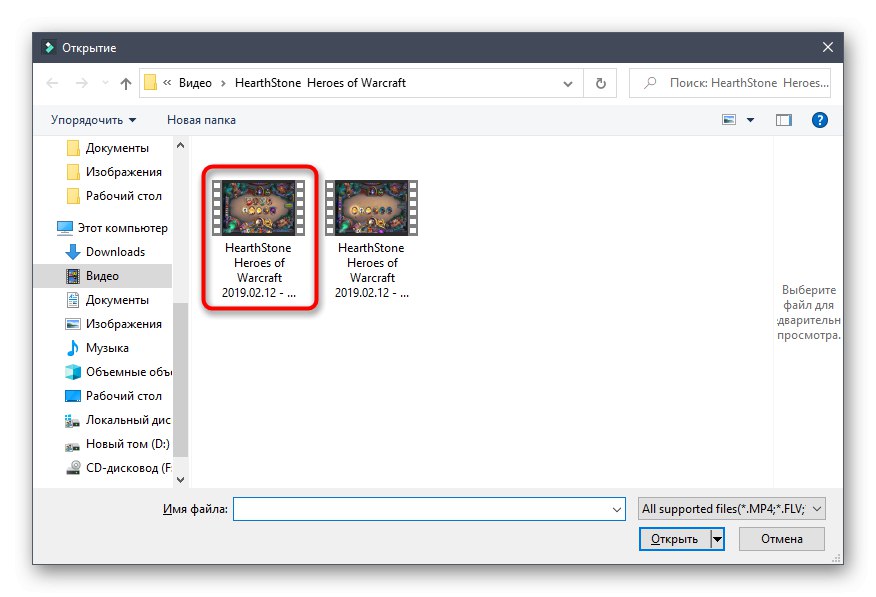
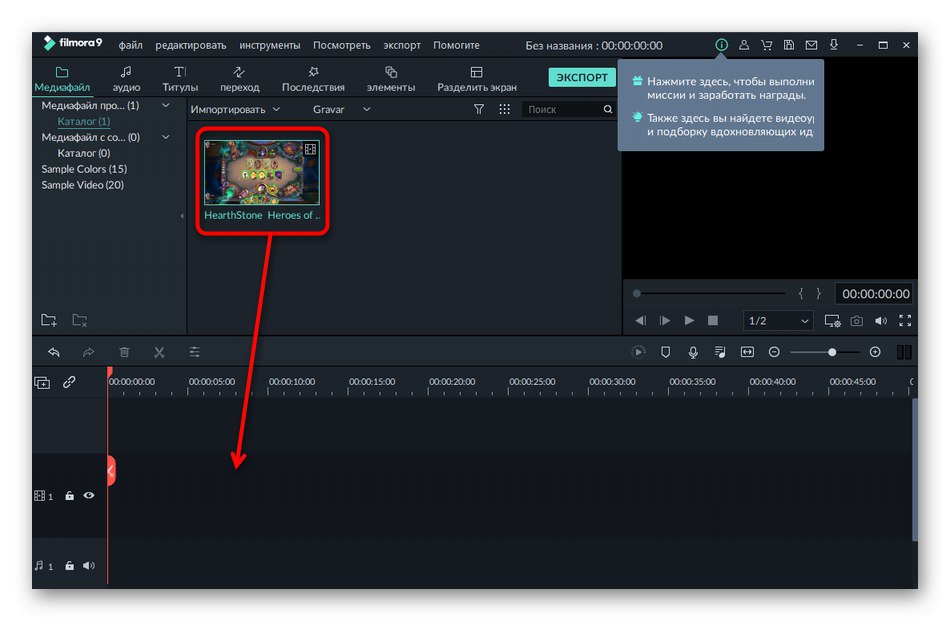
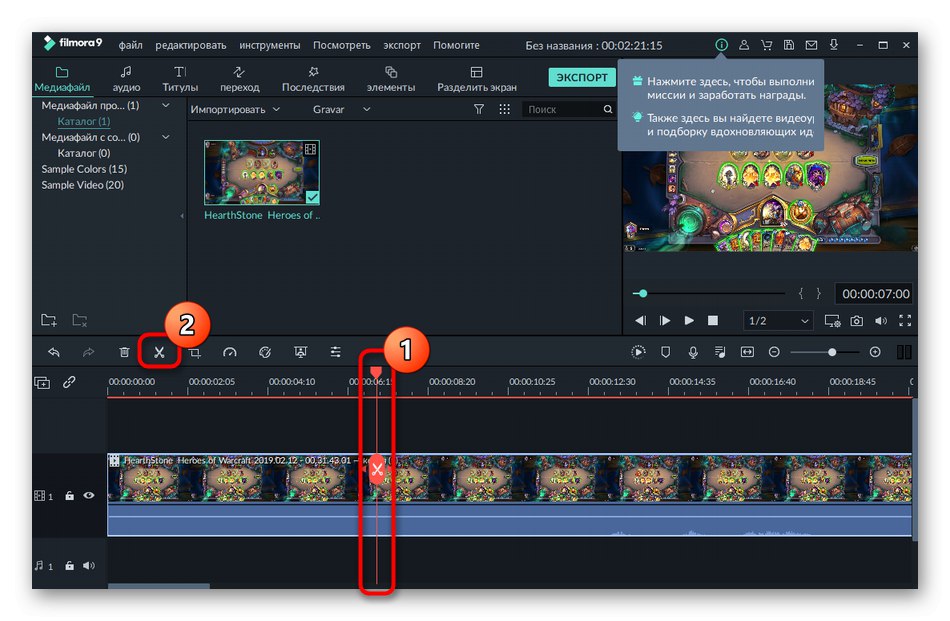
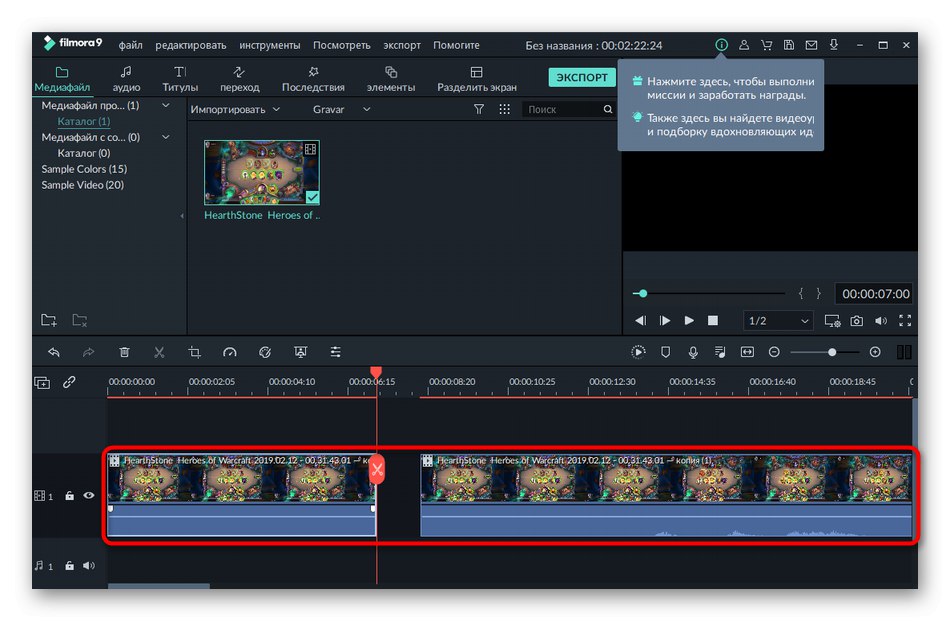
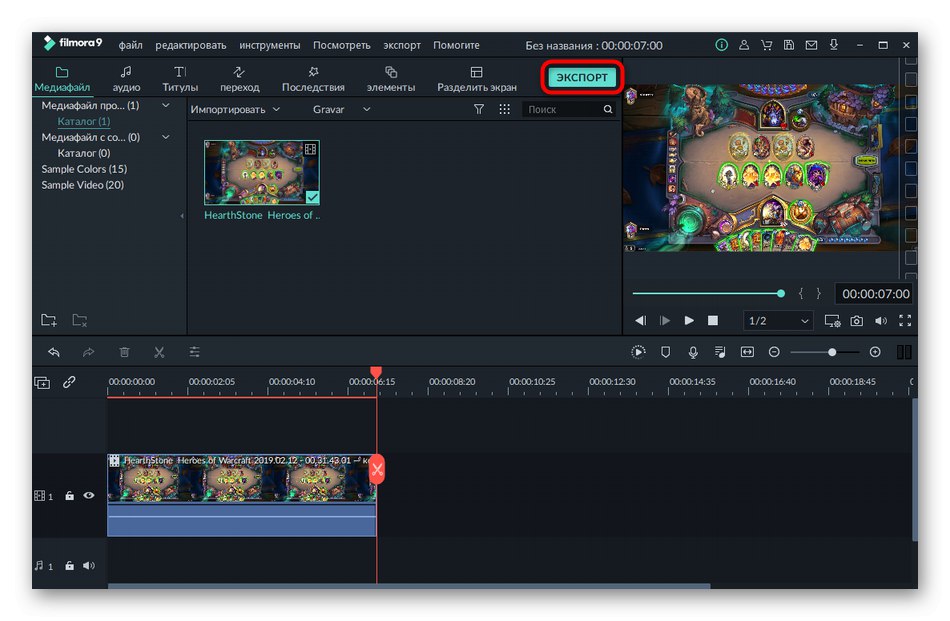
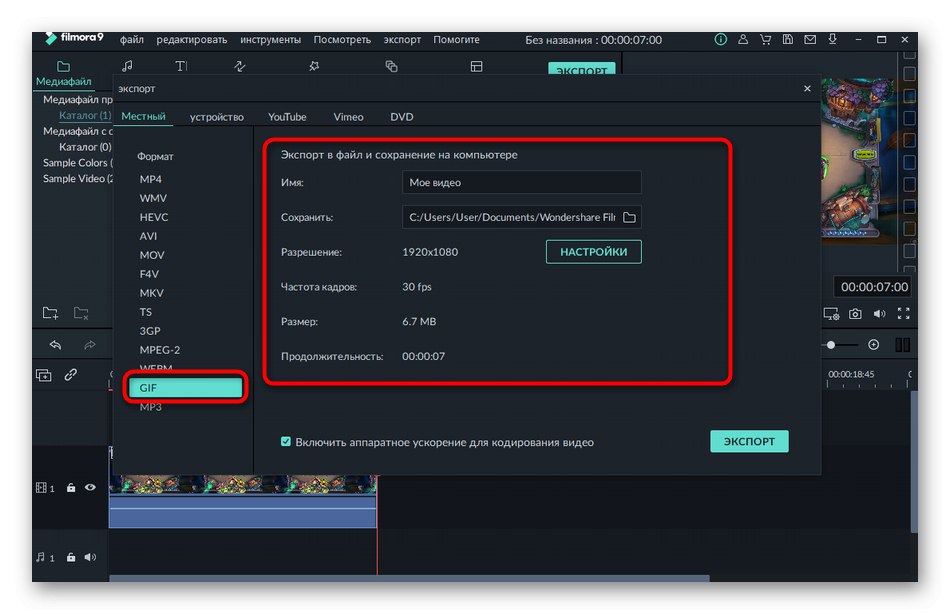
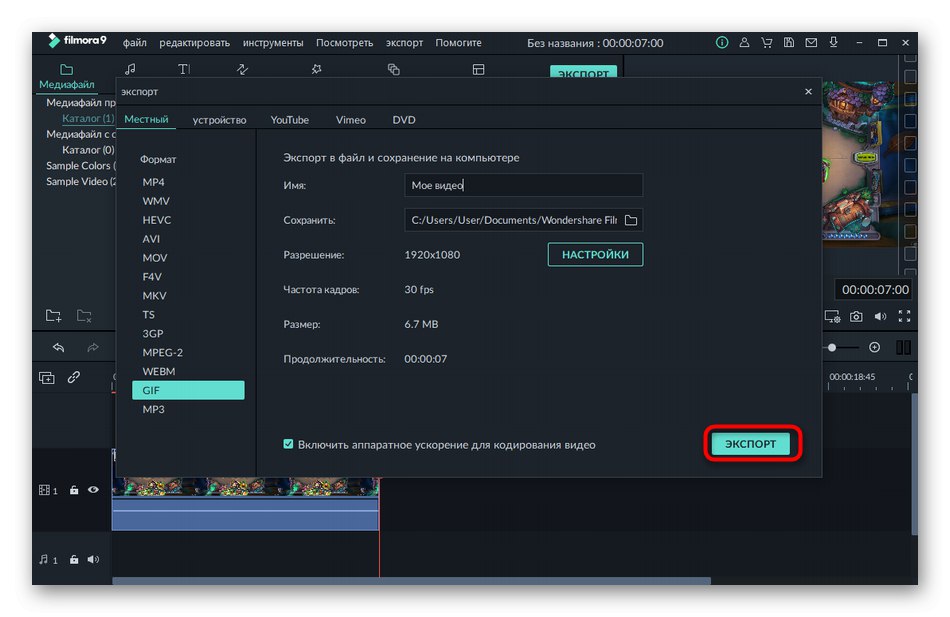
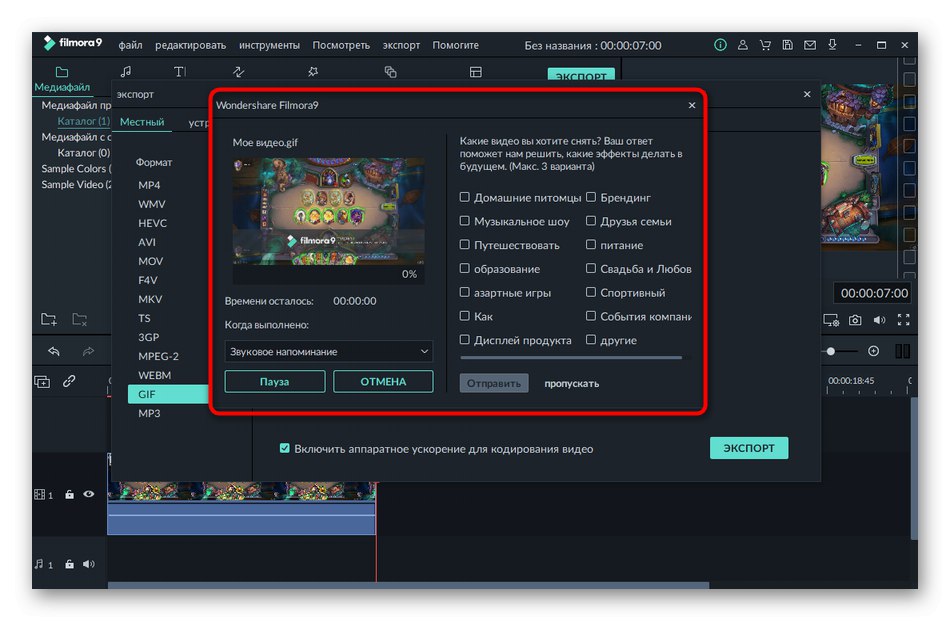
Що стосується інших функцій, присутніх в Wondershare Filmora, то вони спрямовані конкретно на монтаж і обробку відео і ніяк не пов'язані зі створенням гифок. Однак ви можете заздалегідь накласти ефекти або виставити корекцію, що вплине на подальше відображення анімації.
Спосіб 3: Adobe Premiere Pro
Професійні відеоредактори, до яких відноситься і Adobe Premiere Pro, теж дозволяють робити з відео GIF, приклавши для цього мінімальну кількість зусиль. Якщо у вас вже є такий софт, ви скачали його пробну версію або готові придбати, скористайтеся наступною інструкцією для створення гифки.
- Після створення нового проекту з довільними параметрами двічі клікніть по лівій панелі ЛФМ, щоб імпортувати файл.
- Після вибору його через «Провідник» перемістіть ролик на таймлайн.
- Використовуйте вбудований інструмент обрізки для видалення зайвих фрагментів, просто переміщуючи доріжку.
- Потім відкрийте меню «Файл», Наведіть курсор на «Експорт» і виберіть пункт «Медіафайл».
- Відкрийте меню, що випадає «Формат».
- Знайдіть там «GIF».
- Додайте файл в чергу або відразу ж почніть експорт.
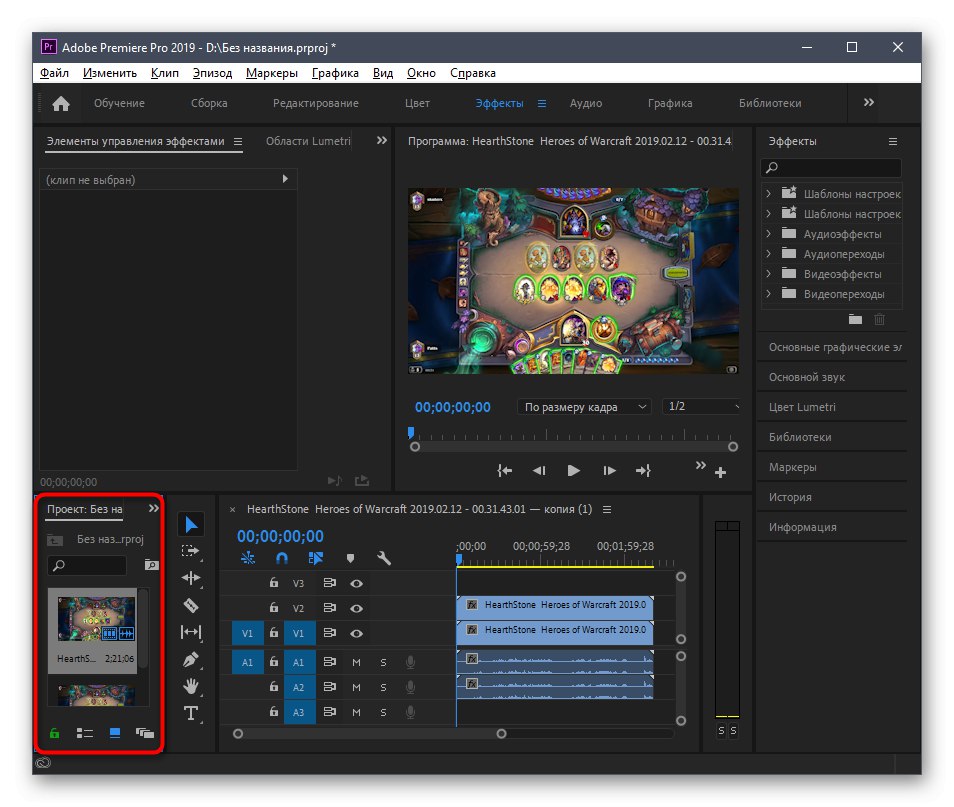
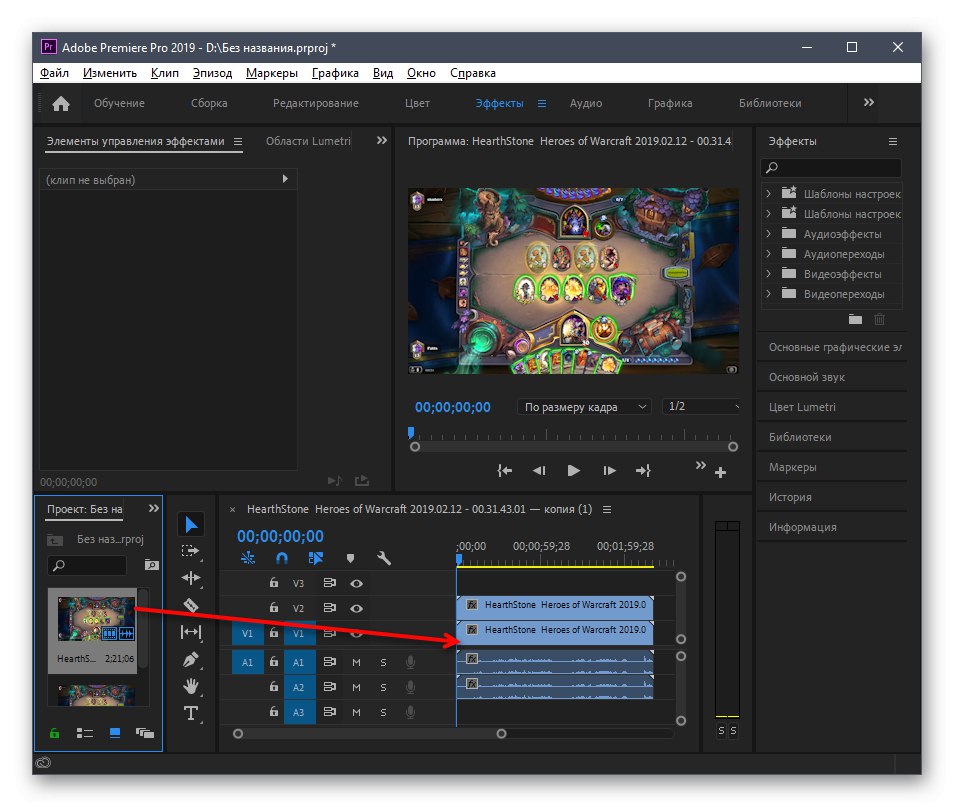
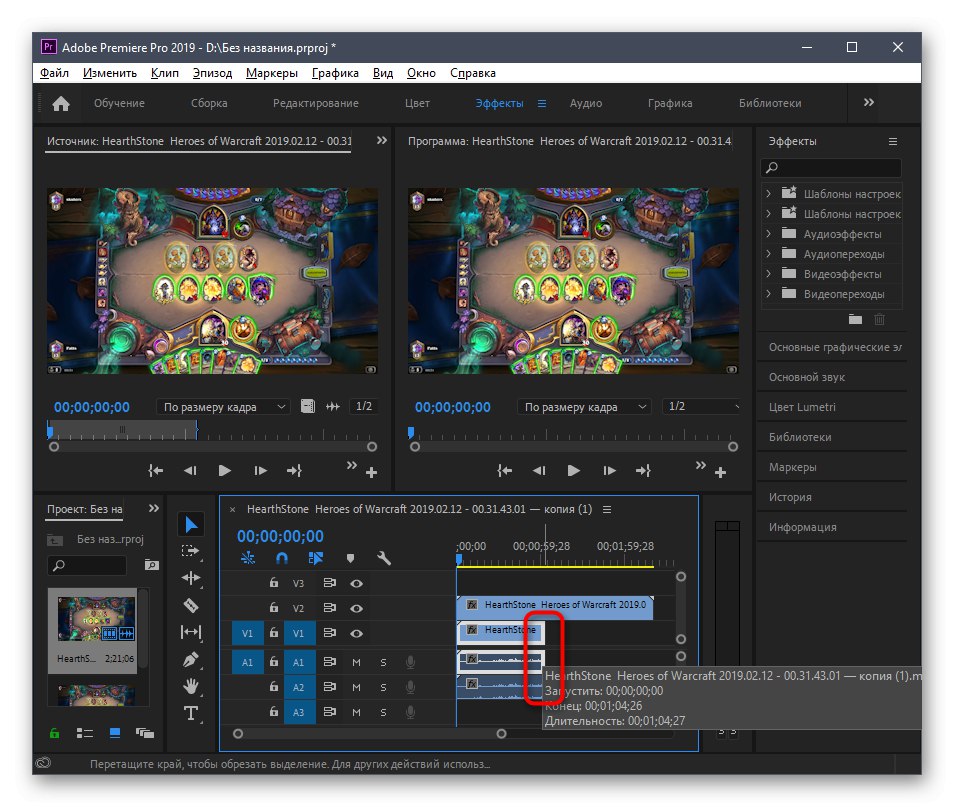
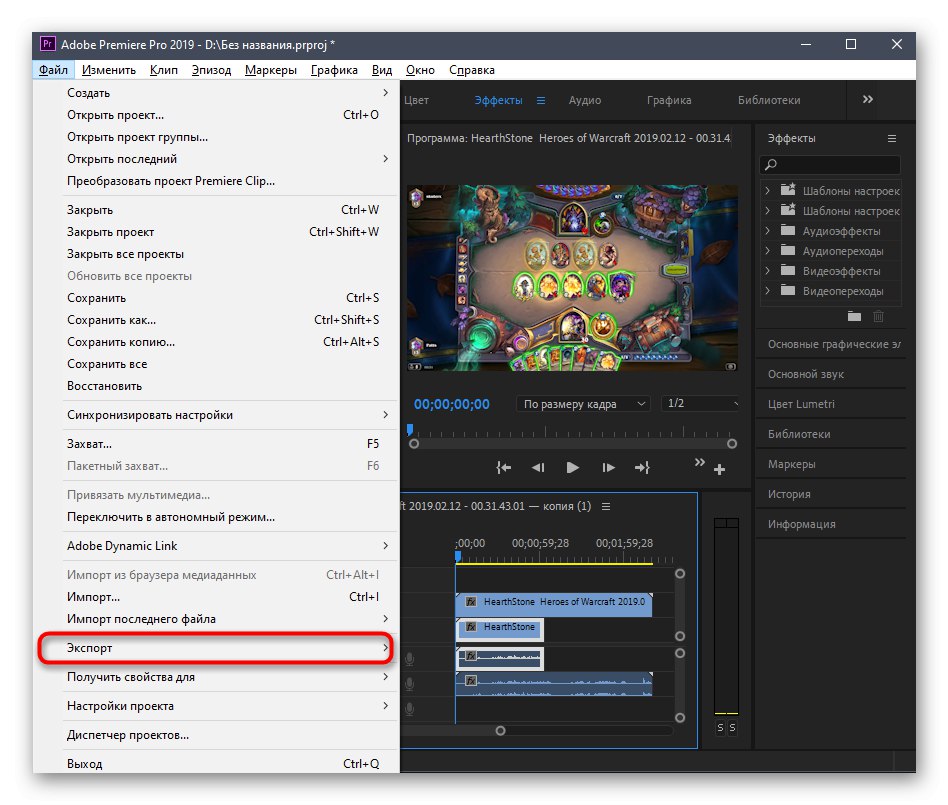
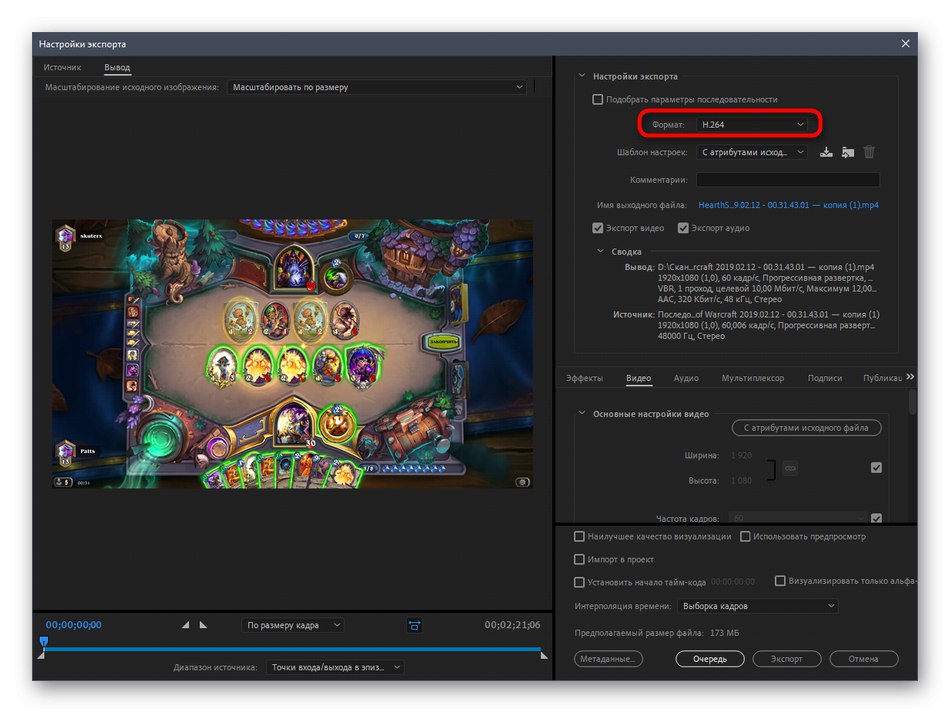
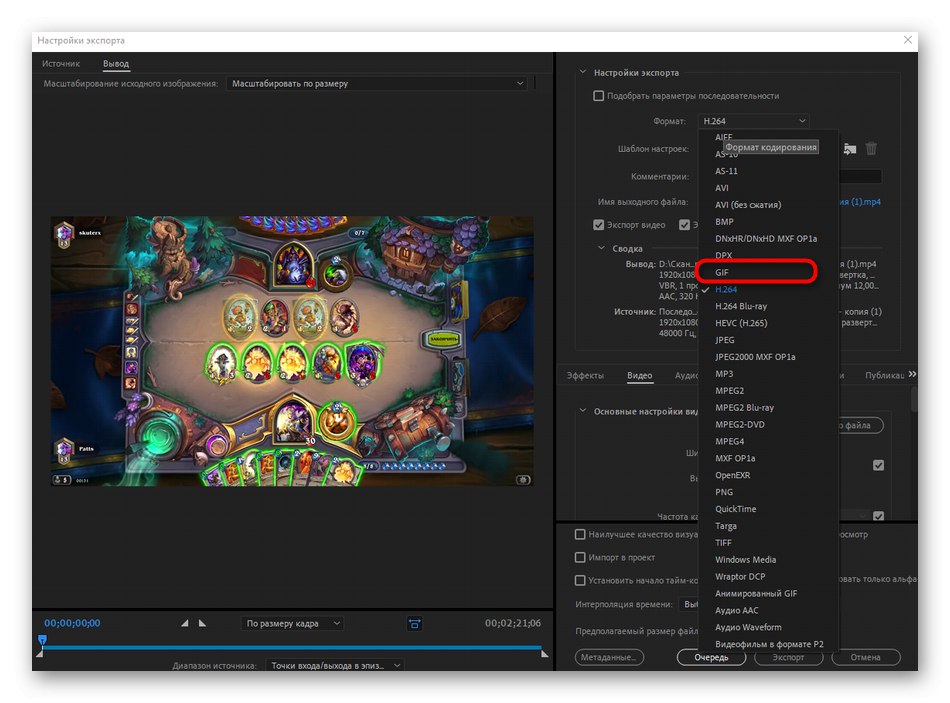
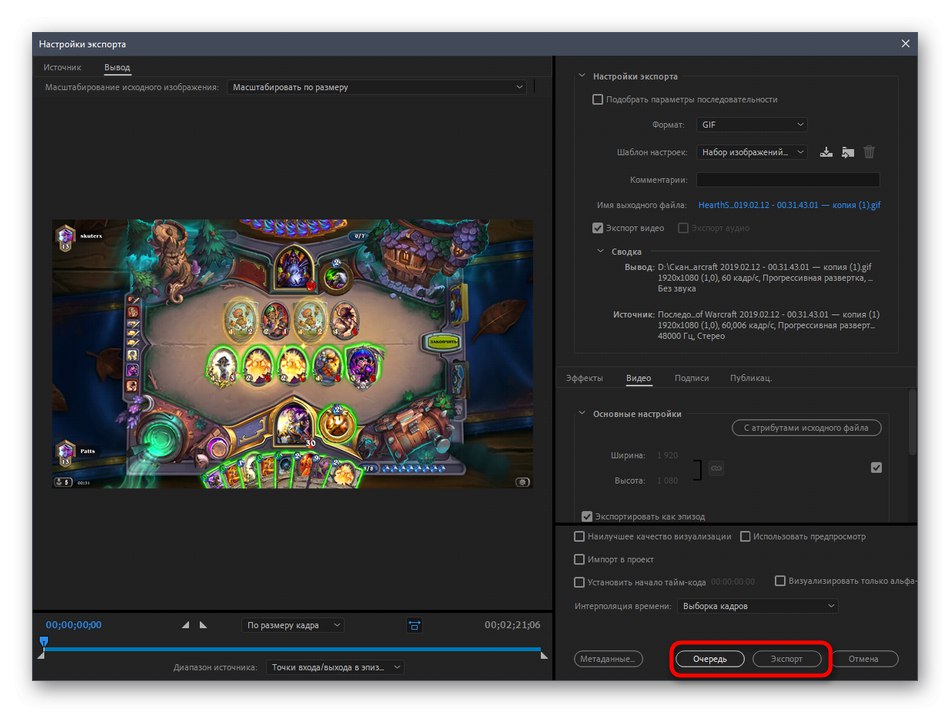
Додатково уточнимо, що в окремій статті на нашому сайті ви можете знайти більш детальні інструкції про те, як користуватися програмою Adobe Premiere Pro. Там розказано про правильному редагуванні відео і подальше збереження, що може стати в нагоді при перетворенні відео в GIF.
Докладніше: Використання програми Adobe Premiere Pro