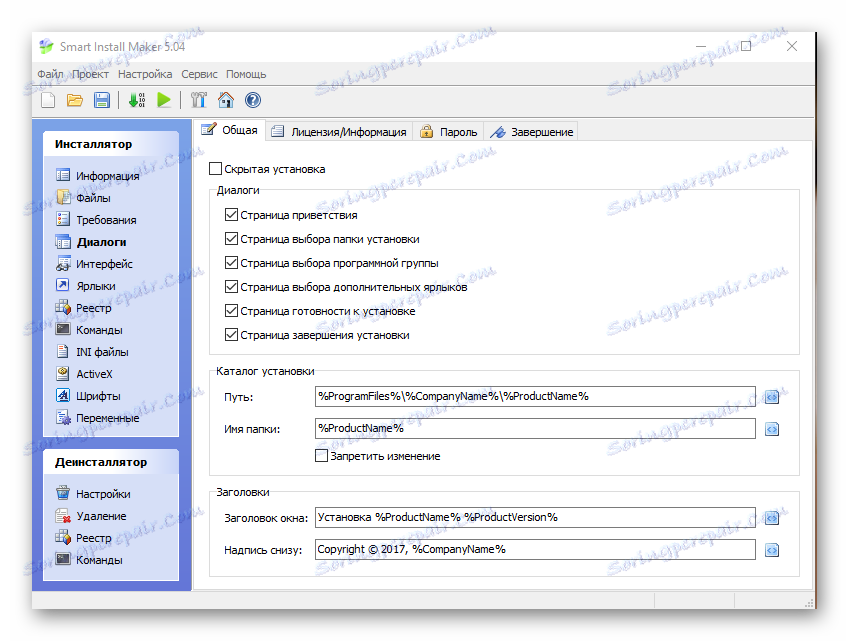Створення EXE файлу
EXE є форматом, без якого не обходиться жодне програмне забезпечення. Їм виконуються всі процеси запуску або установки програм. Він може являти собою як повноцінне додаток, так і бути його частиною.
способи створення
Існує два варіанти створення EXE файлу. Перший - це використання середовищ для програмування, а другий - застосування спеціальних інсталяторів, за допомогою яких створюються різні «репаки» і пакети, що встановлюються в один клік. Далі на прикладах розглянемо обидва варіанти.
Спосіб 1: Visual Studio Community
Розглянемо процес створення простої програми на основі мови програмування «Visual С ++» і її компіляції в Visual Studio Community.
Завантажити безкоштовно Visual Studio Community з офіційного сайту
- Запускаємо програму, заходимо в меню «Файл», після чого тиснемо по пункту «Створити», а потім в переліку, що відкрився на «Проект».
- Відкривається вікно «Створення проекту», в якому потрібно клікнути спочатку по напису «Шаблони», а потім «Visual С ++». Далі вибираємо «Консольне додаток Win32», задаємо назва та місцезнаходження проекту. За замовчуванням він зберігається в робочій директорії Віжуал Студіо Ком'юніті, в системній папці «Мої документи», але за бажанням можна вибрати інший каталог. По завершенні налаштувань клацаємо «ОК».
- Запускається «Майстер налаштування додатків Win32», в якому просто тиснемо «Далі».
- У наступному вікні визначаємо параметри програми. Зокрема, вибираємо «Консольне додаток», а в полі «Додаткові параметри» - «Порожній проект», знявши при цьому галочку з «Попередньо скомпільований заголовок».
- Запускається проект, в якому потрібно додати область для запису коду. Для цього у вкладці «Обозреватель рішень» тиснемо правою кнопкою миші по напису «Файли ресурсів». З'являється контекстне меню, в якому послідовно натискаємо на «Додати» і «Створити елемент».
- У віконці «Додати новий елемент» вибираємо пункт «Файл С ++». Далі задаємо ім'я файлу коду майбутнього програми і його розширення «.з». Для зміни папки зберігання натискаємо на «Обзор».
- Відкриється браузер, в якому уточнюємо місце розташування і натискаємо на «Вибір папки».
- В результаті з'являється вкладка з заголовком «Source.с», в якій відбувається набір і редагування тексту коду.
- Далі необхідно скопіювати текст коду і вставити в показану на зображенні область. Як приклад візьмемо наступне:
- Для складання проекту натискаємо на «Почати налагодження» на випадаючому меню «Налагодження». Можна просто натиснути на клавішу «F5».
- Після чого вискакує повідомлення, яке попереджає про те, що поточний проект застарів. Тут необхідно натиснути на «Так».
- По завершенні компіляції додаток виводить вікно консолі, в якому буде написано «Hello, World!».
- Створений файл у форматі EXE можемо подивитися за допомогою Провідника Windows в папці проекту.
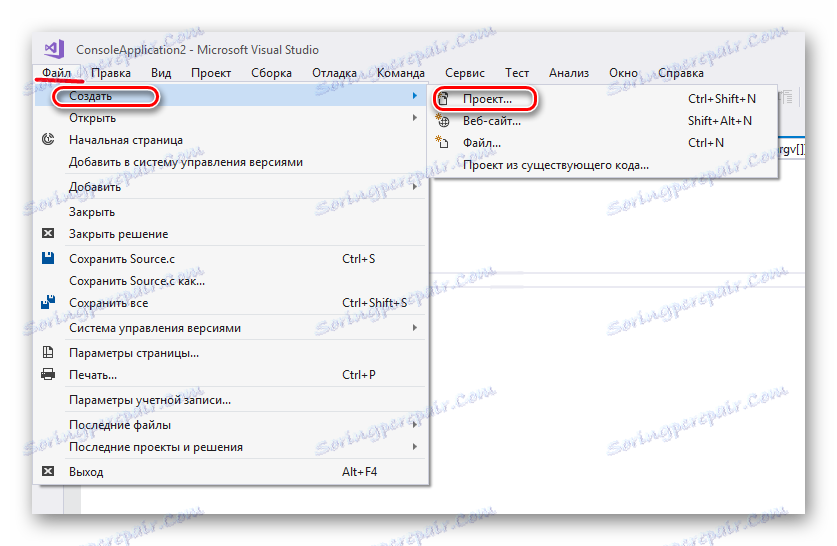
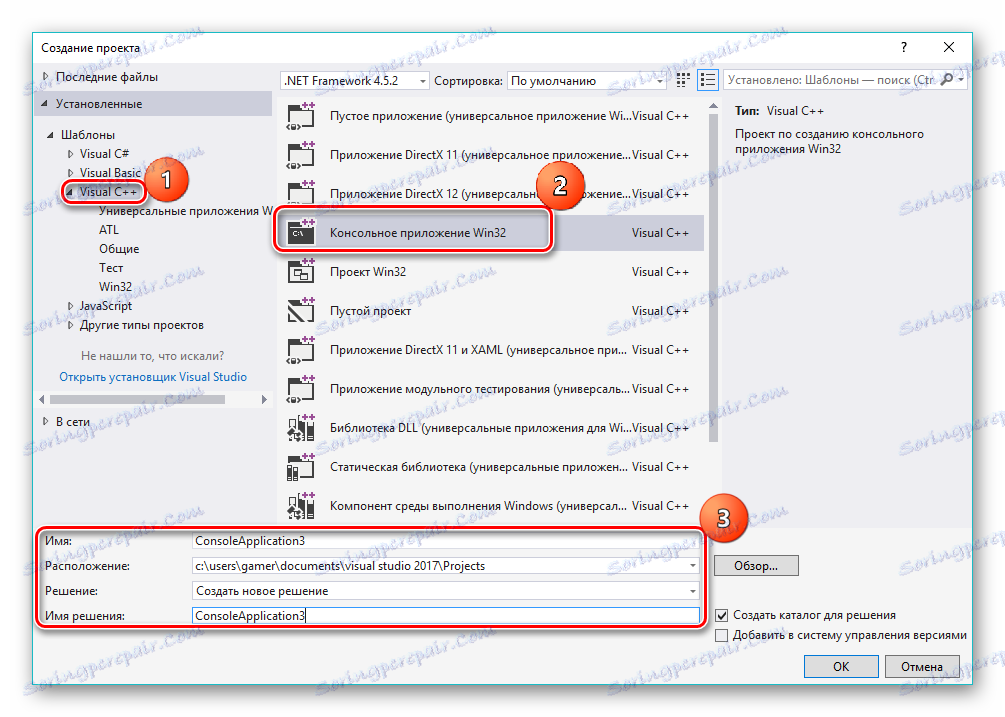
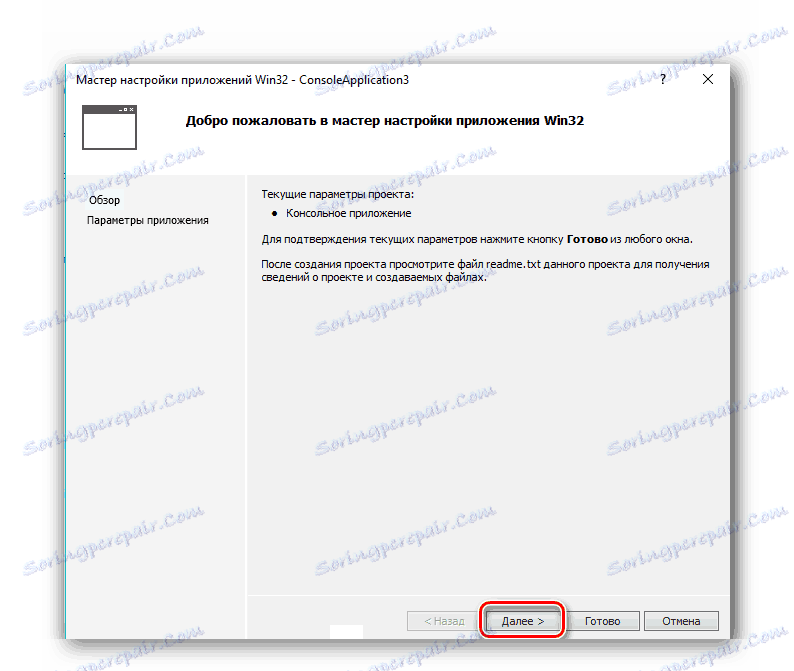
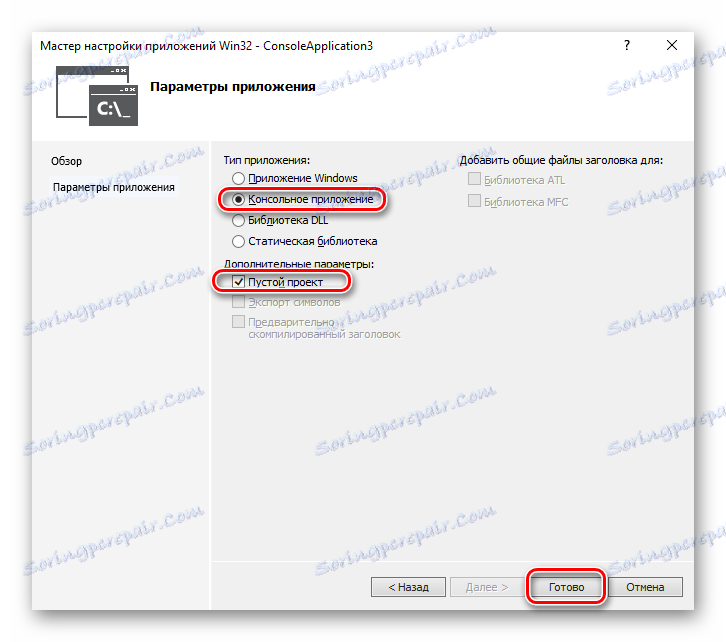
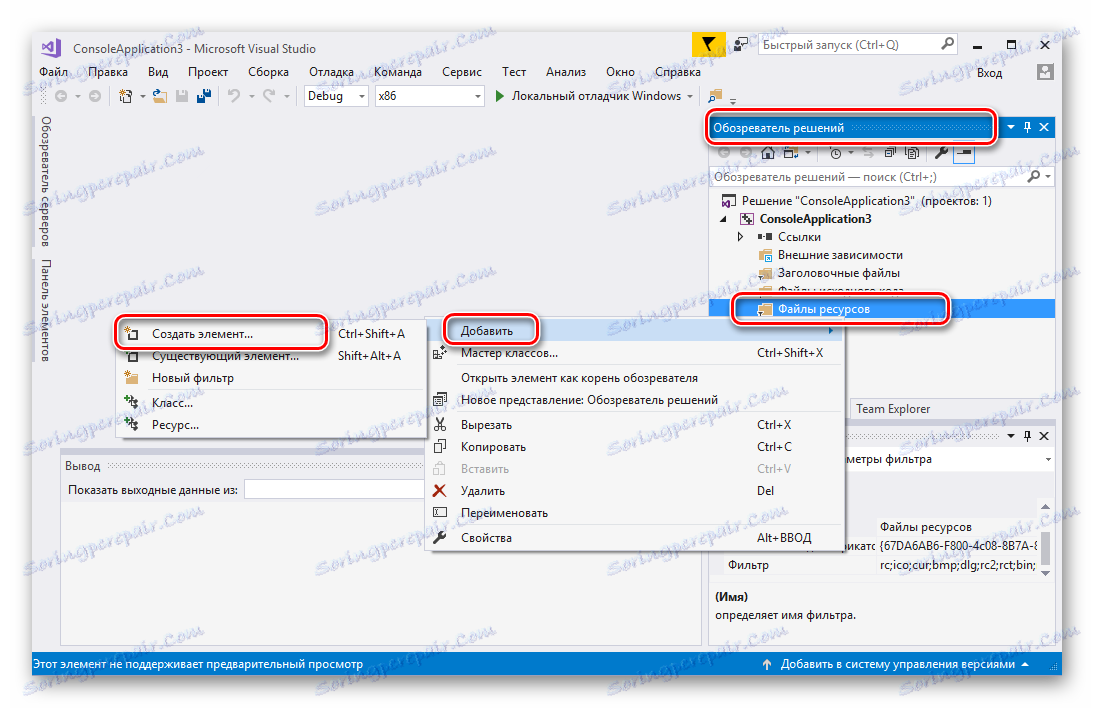
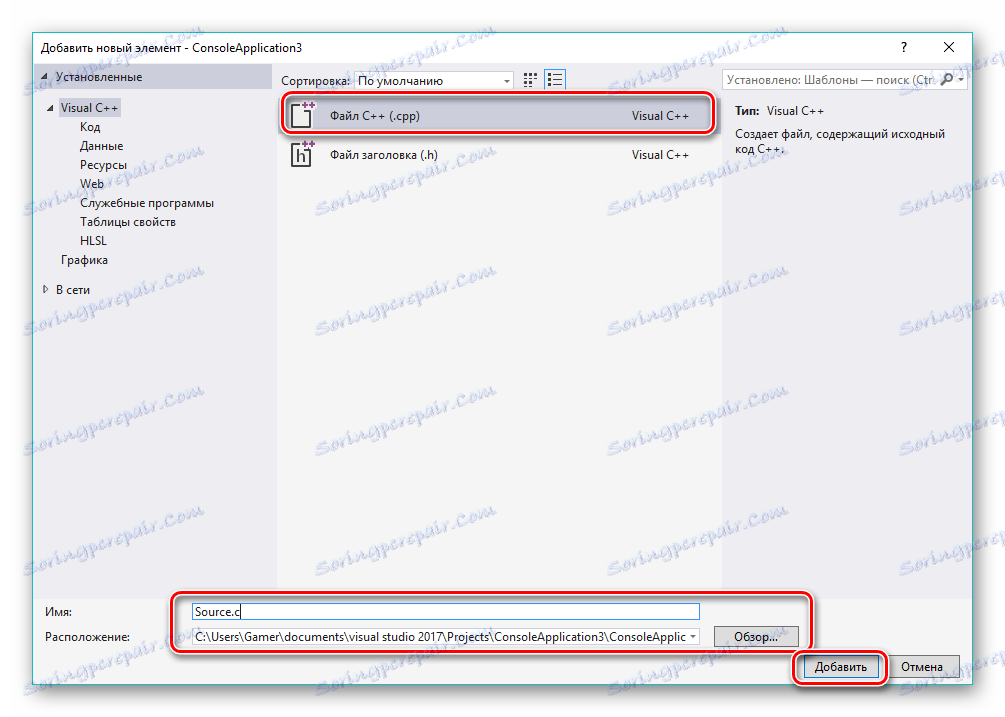
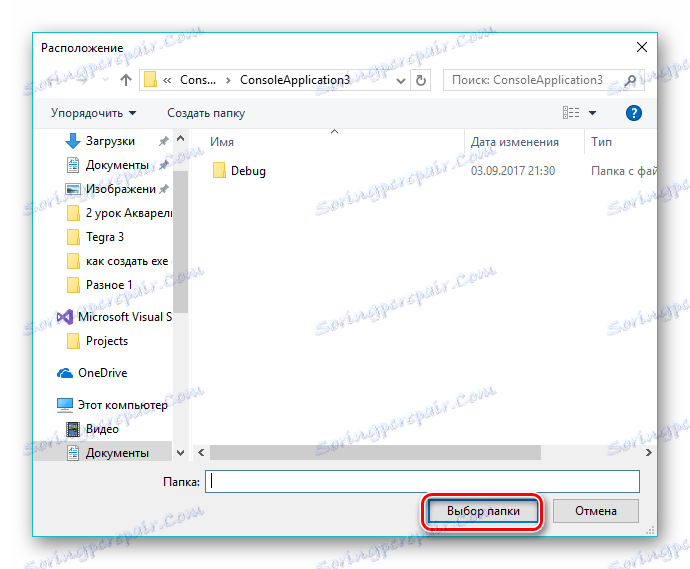
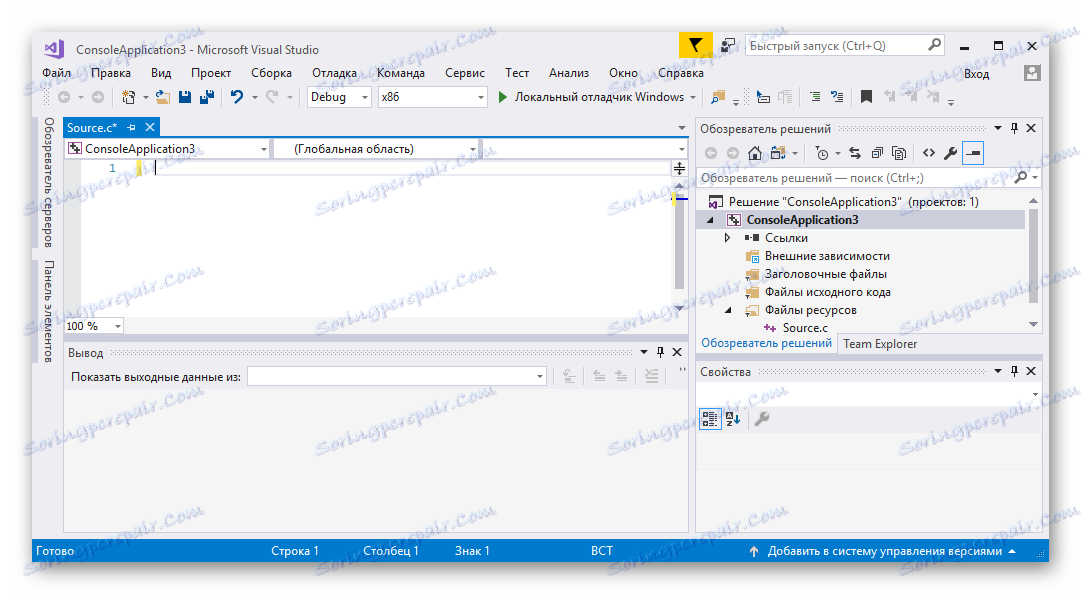
#include
#include
int main (int argc, char * argv []) {
printf ( "Hello, World!");
_getch ();
return 0;
}
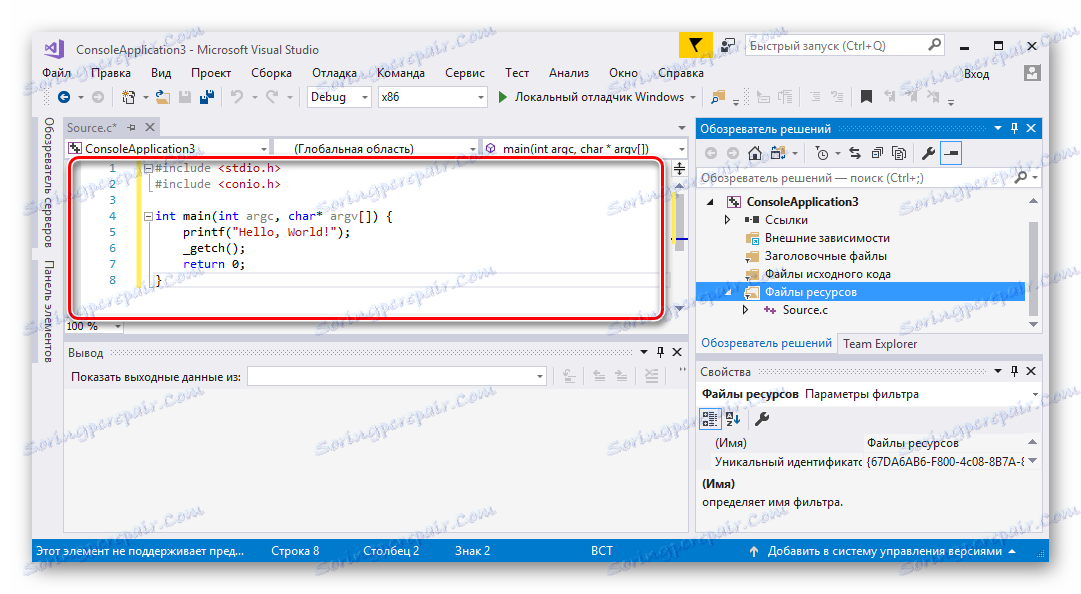
Примітка: Текст коду вище - це просто приклад. Замість нього необхідно використовувати власний код для створення програми на мові «Visual С ++».
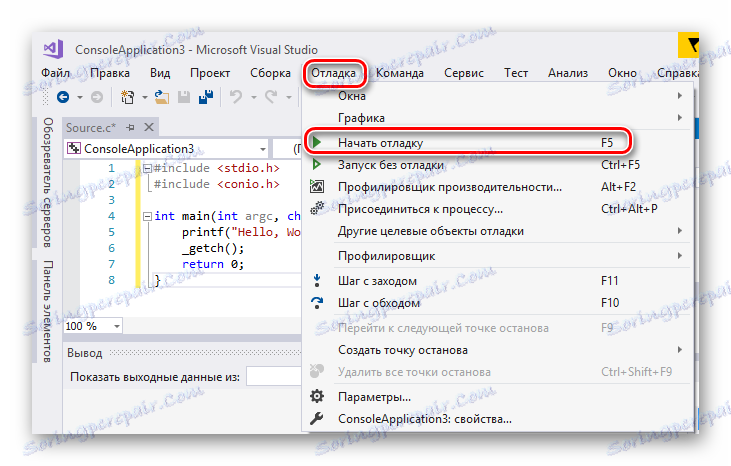

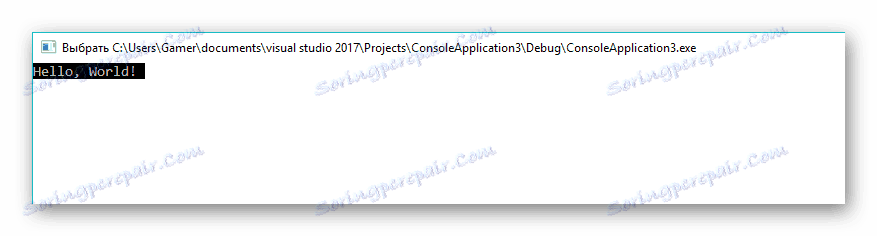
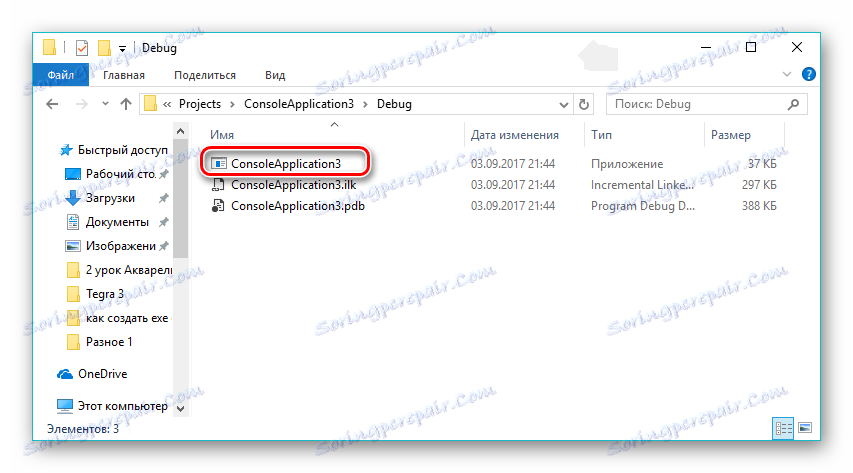
Спосіб 2: Інсталлятори
Для автоматизації процесу установки ПО все ширшу популярність завойовують так звані інсталятори. З їх допомогою створюється софт, основним завданням якого є спрощення процесу розгортання ПО на комп'ютері. Розглянемо процес створення EXE файлу на прикладі Smart Install Maker.
Завантажити Smart Install Maker з офіційного сайту
- Запускаємо програму і у вкладці «Інформація» редагуємо найменування майбутнього програми. В поле «Зберегти як» натискаємо по значку папки для визначення місця розташування, куди буде збережений вихідний файл.
- Відкривається Провідник, в якому вибираємо бажане розташування і натискаємо «Зберегти».
- Переходимо у вкладку «Файли», де необхідно додати файли, з яких буде потім зібраний пакет. Це здійснюється шляхом натискання на піктограму «+» в нижній частині інтерфейсу. Можливо також додати цілу директорію, для чого треба натиснути на значок, на якому зображена папка з плюсом.
- Далі відкривається вікно вибору файлів, де потрібно клацнути на значок у вигляді папки.
- У відкритому браузері позначаємо потрібний додаток (в нашому випадку - це «Torrent», у вас же може бути будь-який інший) і натискаємо на «Відкрити».
- В результаті у вікні «Додати запис» відображається файл із зазначенням шляху його розташування. Решта опцій залишаємо за замовчуванням і тиснемо «ОК».
- Відбувається процедура додавання вихідного об'єкта в додаток і в спеціальній області софта з'являється відповідний запис.
- Далі натискаємо «Вимоги» і відкривається вкладка, де потрібно зазначити список підтримуваних операційних систем. Ми залишаємо галочки на полях «Windows XP» і все, що йдуть нижче неї. На всіх інших полях залишаємо рекомендовані значення.
- Потім відкриваємо вкладку «Діалоги», клацнувши відповідне написи в лівій частині інтерфейсу. Тут все залишаємо за замовчуванням. Для того щоб інсталяція проходила в фоновому режимі, можна виставити галочку в поле «Прихована установка».
![вибір діалогів під час установки в Smart Install Maker]()
- Після закінчення всіх налаштувань запускаємо компіляцію, натиснувши на піктограму зі стрілкою вниз.
- Відбувається зазначений процес і в віконці виводиться його поточний статус. По завершенні компіляції можна провести тестування створеного пакета або зовсім закрити вікно, клацнувши відповідні кнопки.
- Скомпільований програмне забезпечення можна знайти за допомогою Провідника Windows в тій папці, яка була вказана при налаштуванні.
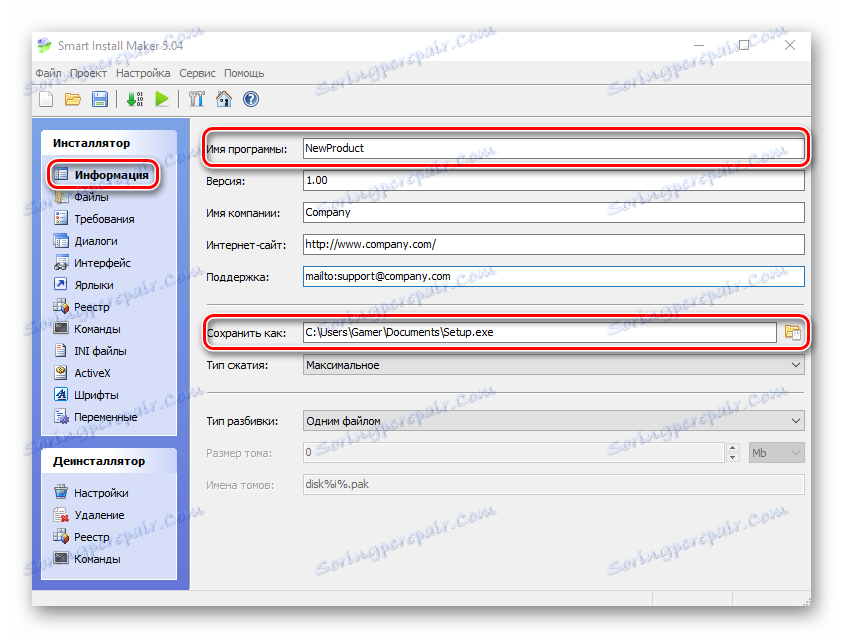
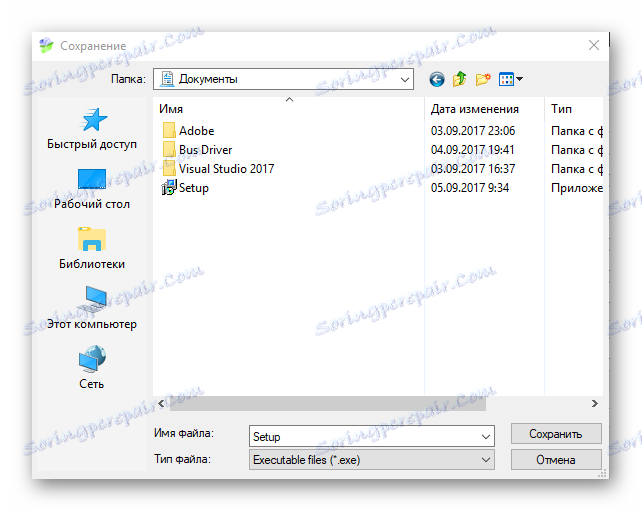
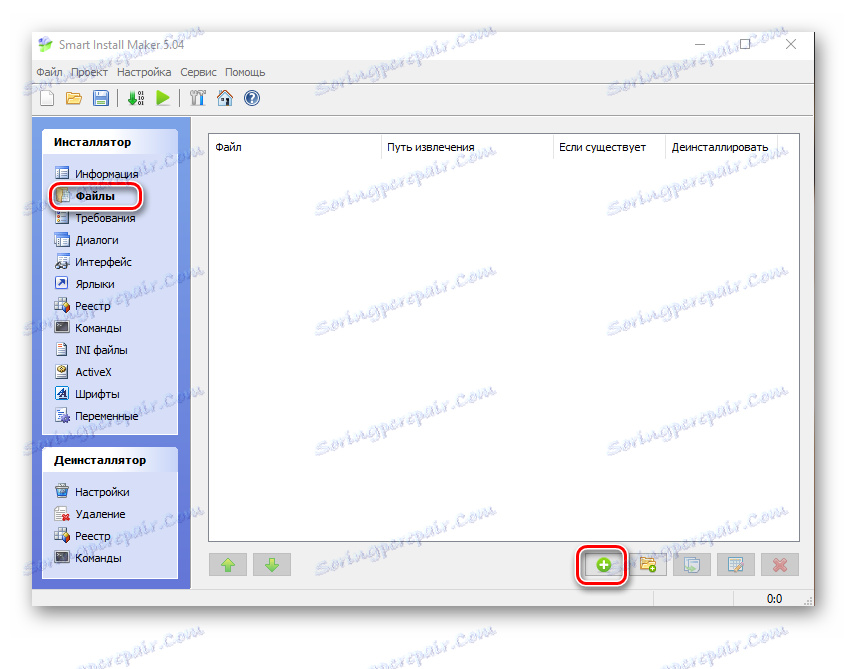
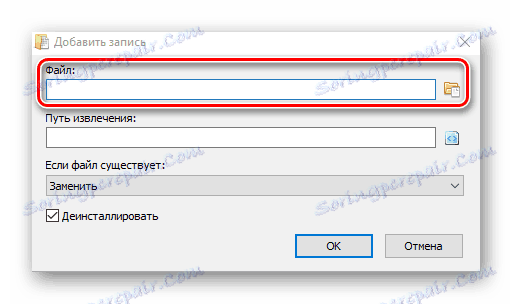
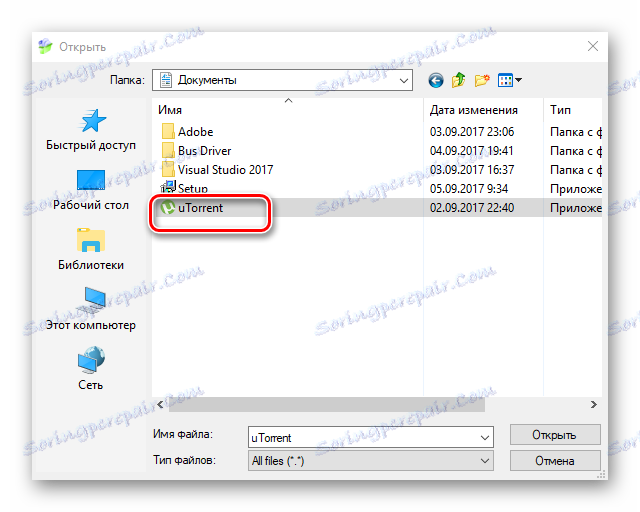
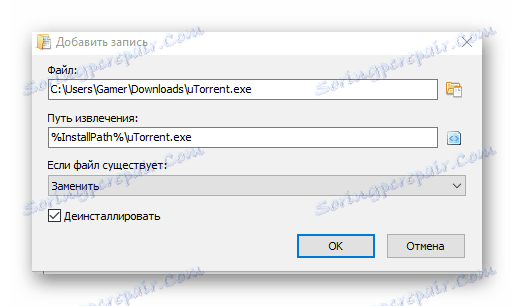
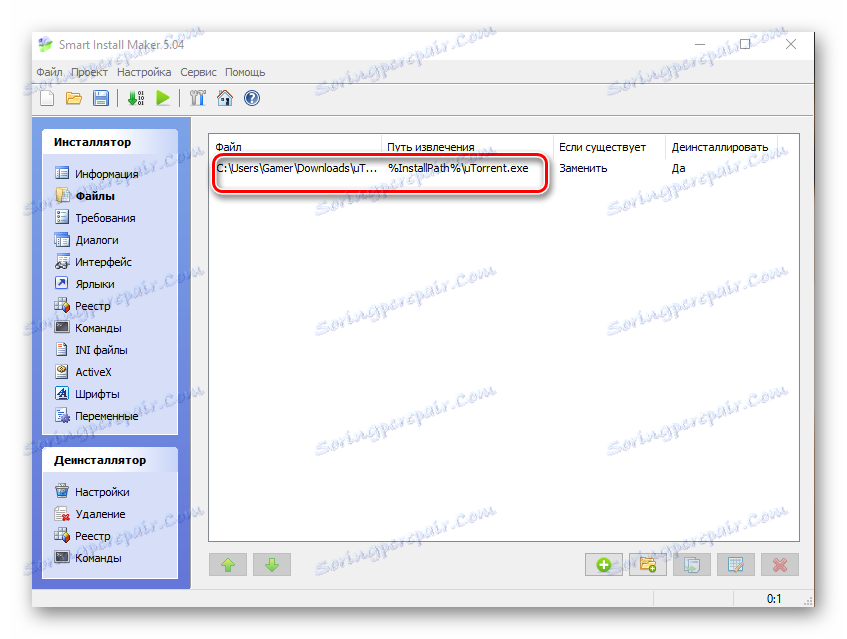
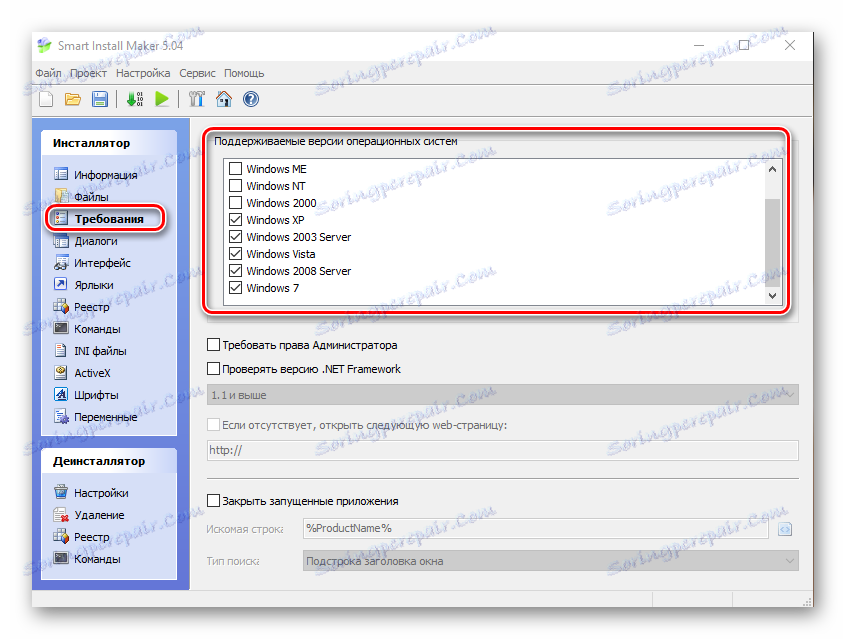
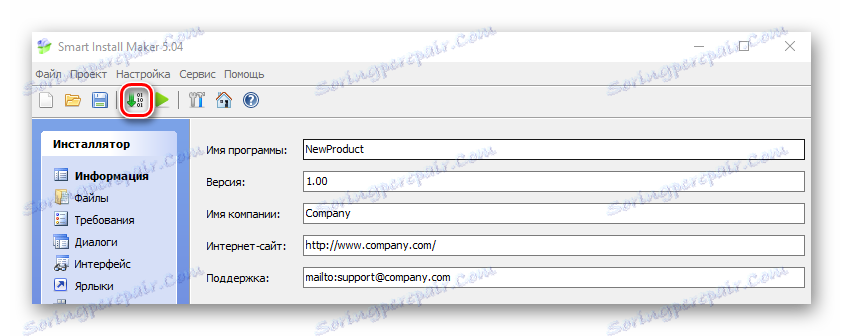
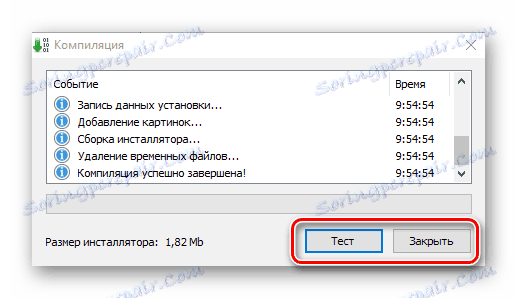
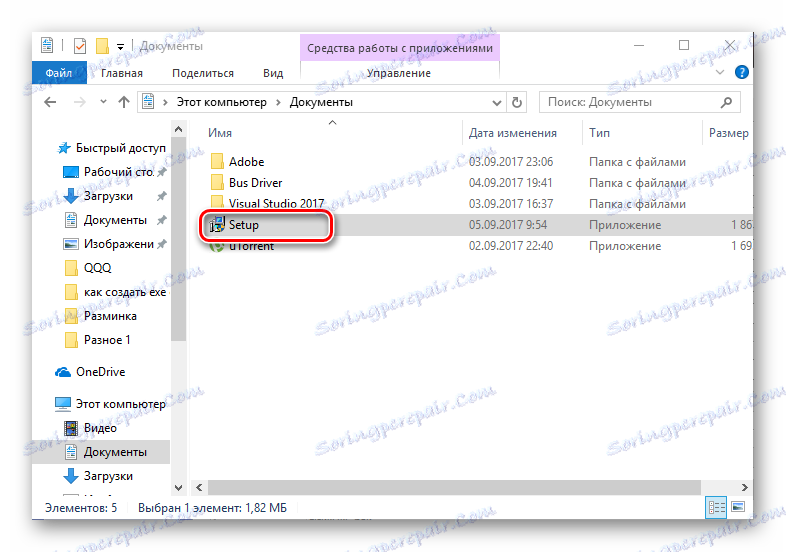
Таким чином, в даній статті ми з'ясували, що EXE файл може створюватися як за допомогою спеціалізованих середовищ розробки програм, наприклад Visual Studio Community, так і спеціальними інсталяторами, наприклад, Smart Install Maker.