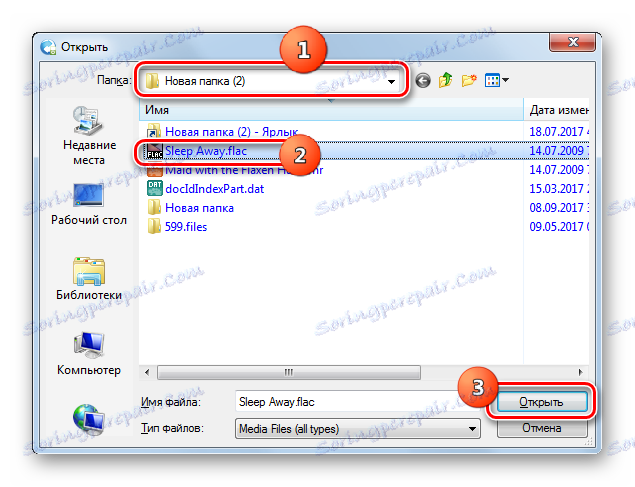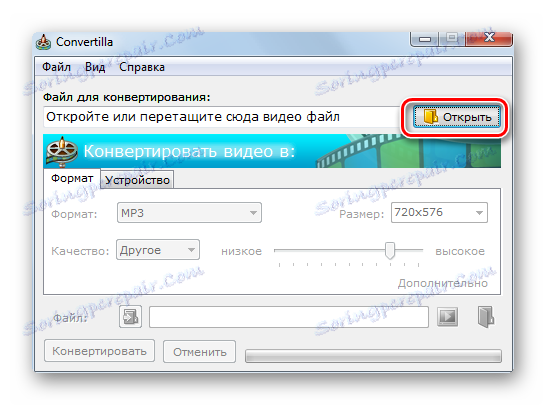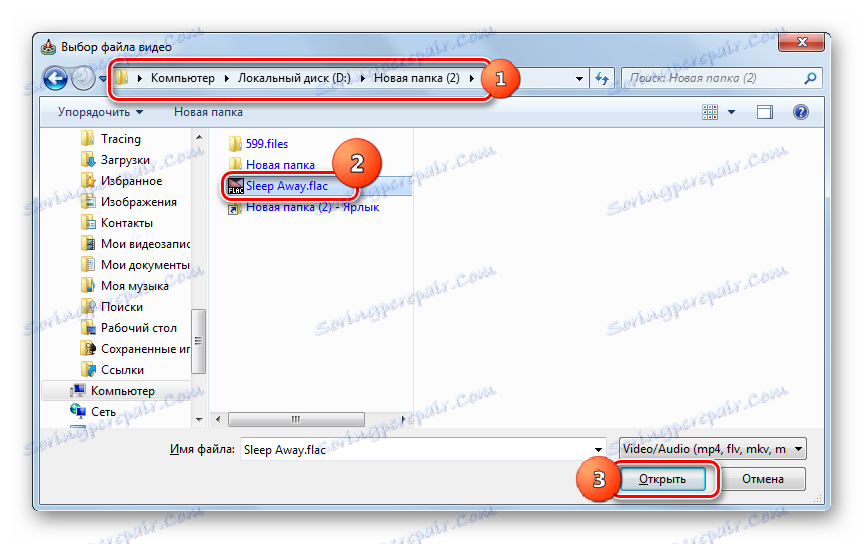Конвертуємо FLAC в MP3
FLAC є форматом стиснення аудіо без втрат. Але так як файли з зазначеним розширенням щодо об'ємні, а деякі програми та пристрої їх просто не відтворюють, з'являється необхідність перевести FLAC в більш популярний формат MP3.
зміст
способи перетворення
Перетворити FLAC в MP3 можна за допомогою онлайн-сервісів і програм-конверторів. Про різні способи вирішення поставленого завдання за допомогою останніх ми і поговоримо в даній статті.
Спосіб 1: Фабрика форматів
Виконувати перетворення в названому напрямку вміє Format Factory або, як прийнято називати його російською мовою, Фабрика форматів.
- Запустіть Format Factory. На центральній сторінці клікніть «Аудіо».
- У списку, що розкрився форматів, який випаде після цієї події, вибирайте іконку «MP3».
- Запускається розділ основних налаштувань конвертації аудіофайлу в формат MP3. Для початку клацніть на кнопці «Додати файл».
- Запускається вікно додавання. Знайдіть директорію розміщення FLAC. Виділивши цей файл, тисніть «Відкрити».
- Назва та адреса аудіофайлу відобразяться у вікні настройки перетворення. Якщо ви бажаєте провести додаткові настройки вихідного MP3, то клацайте «Налаштувати».
- Запускається оболонка налаштувань. Тут шляхом вибору зі списку значень можна налаштувати такі параметри:
- VBR (від 0 до 9);
- Гучність (від 50% до 200%);
- Канал (стерео або моно);
- Бітрейт (від 32 kbps до 320 kbps);
- Частота (від 11025 Гц до 48000 Гц).
Після вказівки налаштувань натискайте «OK».
- Повернувшись в основне вікно параметрів переформатування в MP3, можна тепер вказати місце вінчестера, куди буде відправлений перетворений (вихідний) аудіофайл. Клацайте «Змінити».
- Активується «Огляд папок». Прокрутіть до того каталогу, який буде кінцевою папкою зберігання файлу. Виділивши його, натискайте «OK».
- Шлях до обраної директорії відобразиться в поле «Кінцева папка». Робота у вікні налаштувань закінчена. Тисніть «OK».
- Повертаємося в центральне вікно Format Factory. Як бачимо, в ньому окремим рядком записана оформлена нами раніше завдання, в якій вказані наступні дані:
- Найменування вихідного аудіофайлу;
- Його розмір;
- Напрямок перетворення;
- Адреса папки розташування вихідного файлу.
Виділіть названу запис і натисніть "Старт».
- Запускається конвертування. За його прогресом можна спостерігати в графі «Стан» за допомогою індикатора і відображення відсотків виконання завдання.
- Після закінчення процедури статус в графі «Стан» зміниться на «Виконано».
- Щоб відвідати каталог зберігання підсумкового аудіофайлу, який був заданий у налаштуваннях раніше, відзначте назву завдання і натисніть "Кінцева папка».
- Область розміщення аудіофайлу MP3 відкриється в «Провіднику».
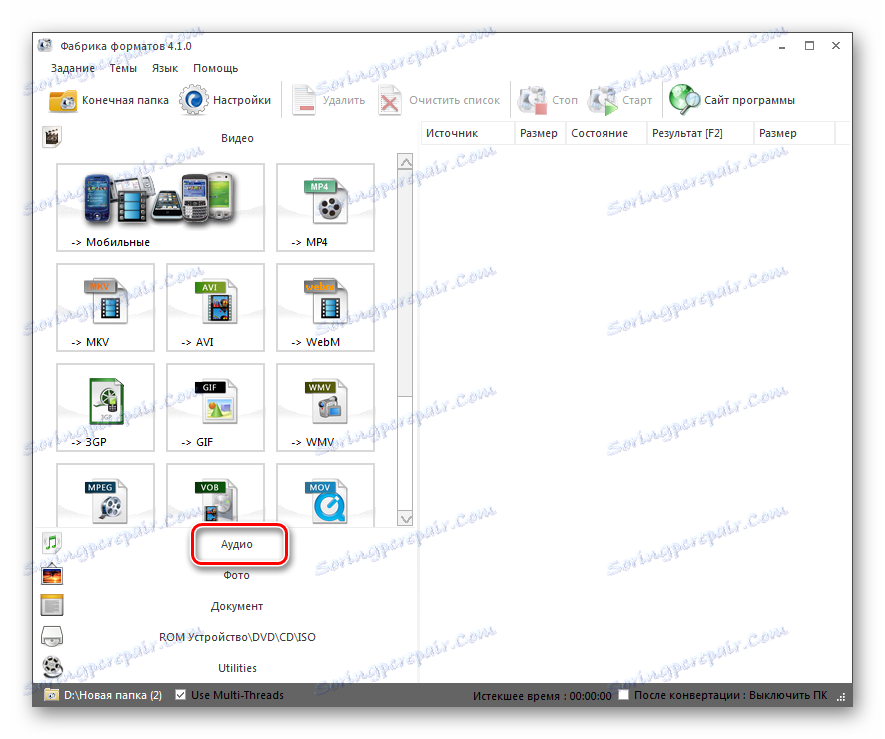
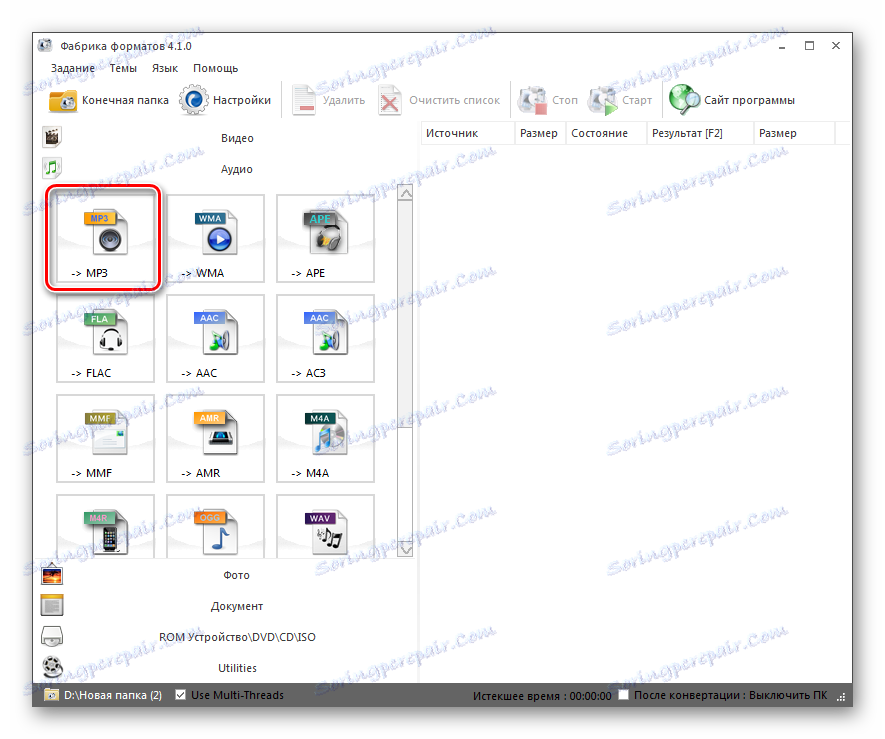
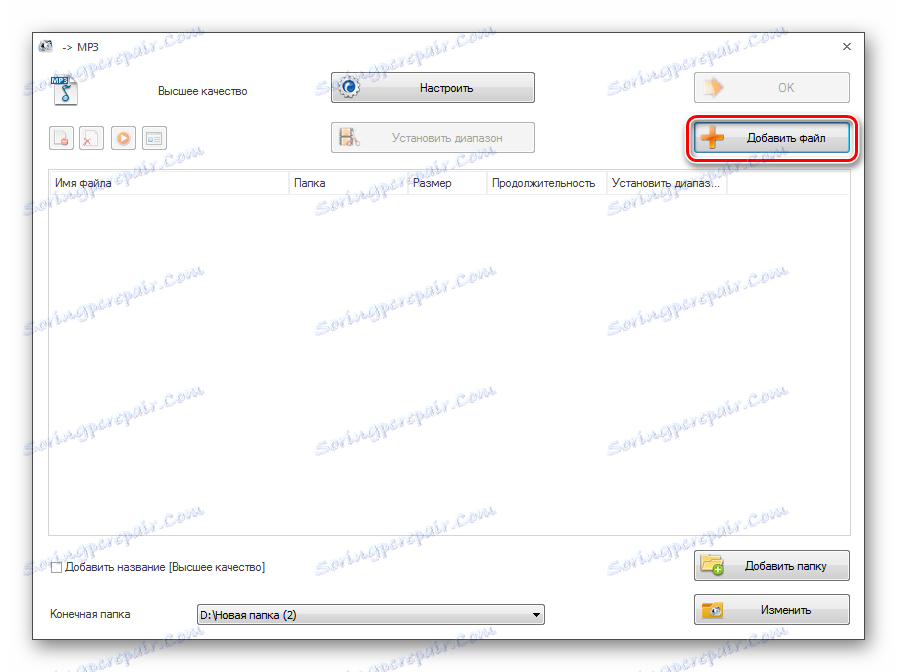
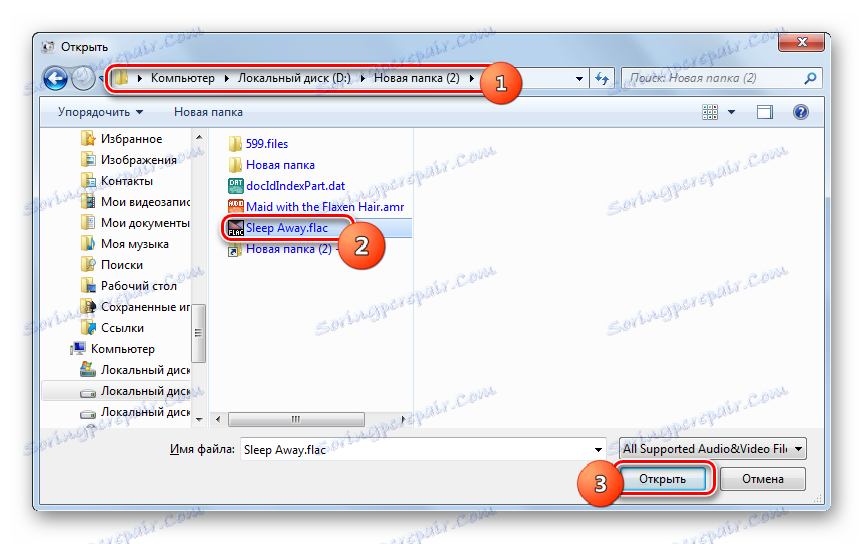
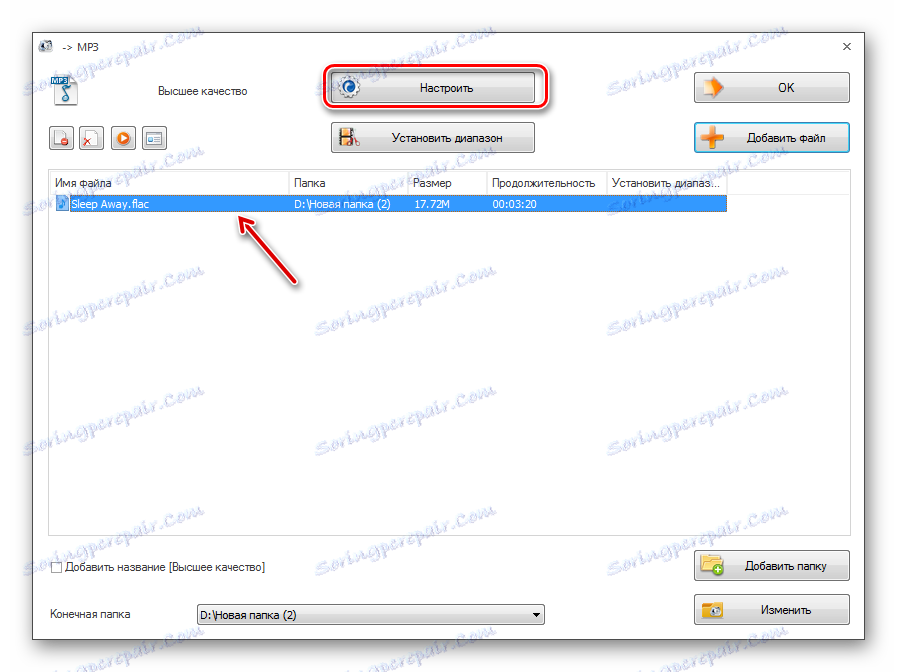
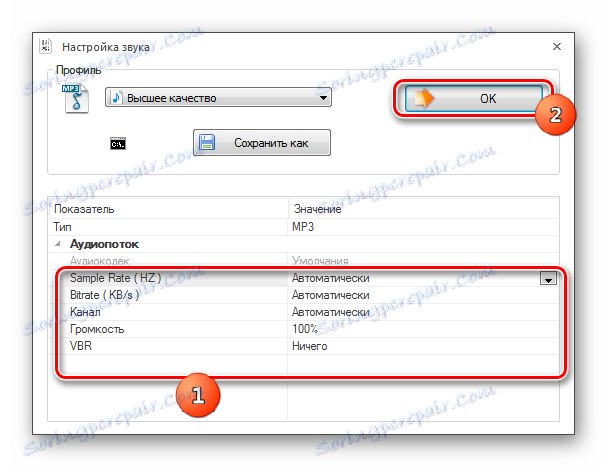
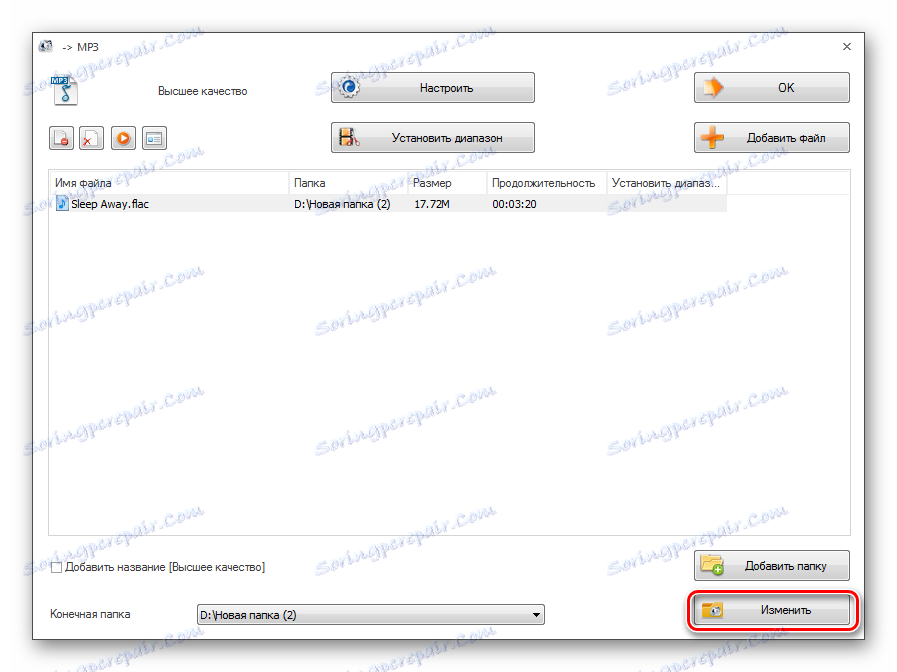
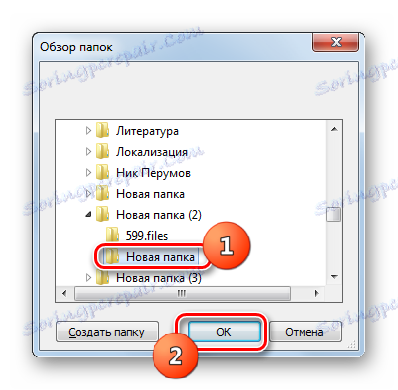
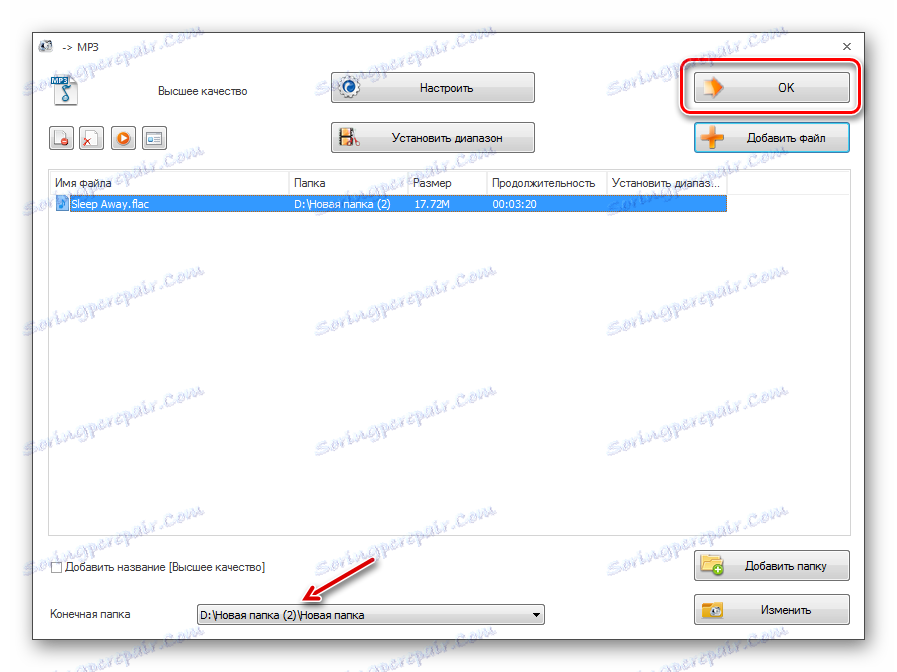

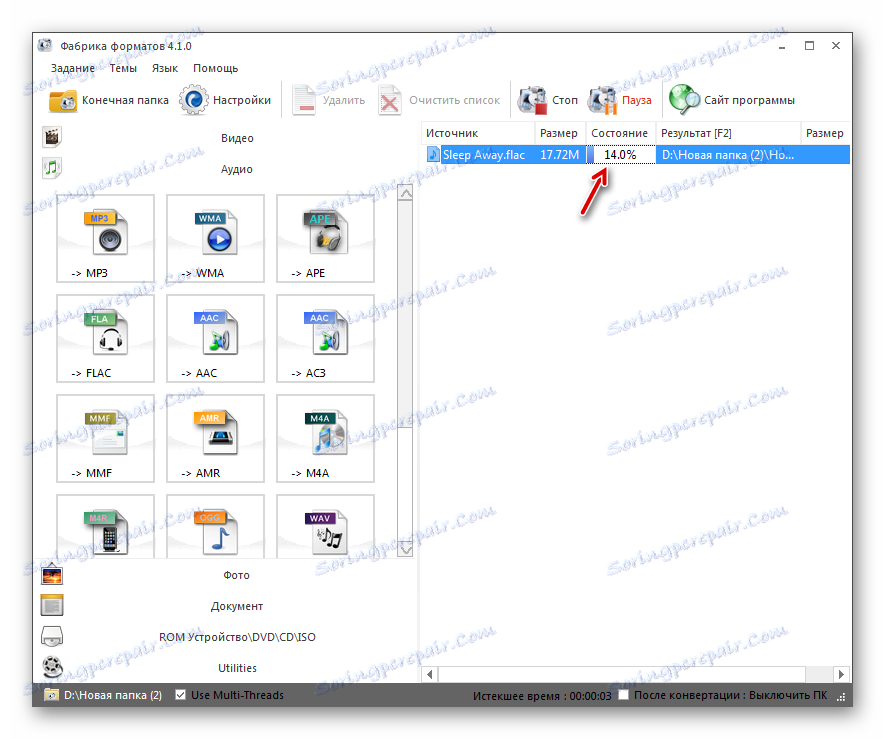

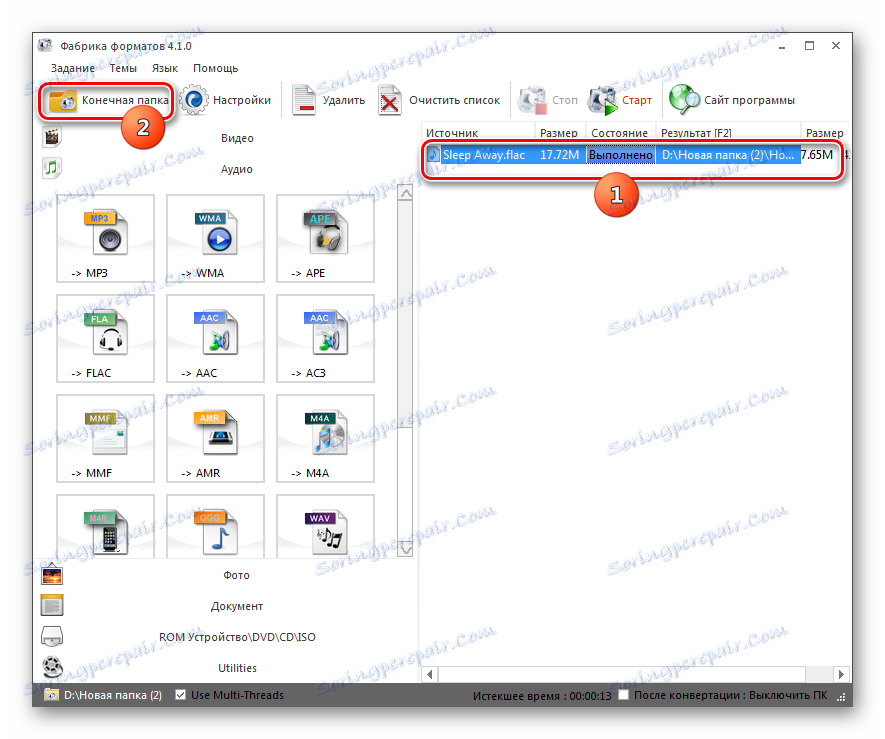
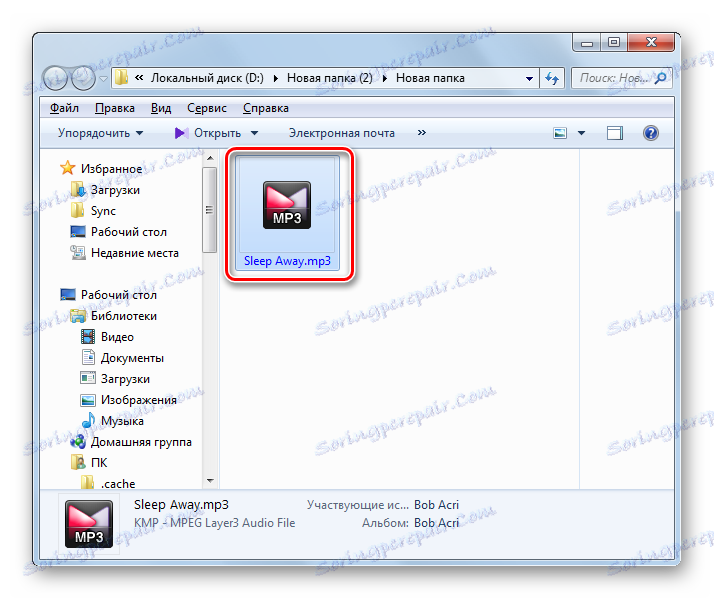
Спосіб 2: Total Audio Converter
Перетворити FLAC в MP3 зможе спеціалізована програма для конвертації аудіоформатів Total Audio Converter .
- Відкрийте Тотал Аудіо Конвертер. У лівій області його вікна розташований файловий менеджер. Виділіть в ньому папку зберігання исходника FLAC. В основній правої області вікна відобразиться все підтримуване програмою вміст вибраної папки. Встановіть галочку зліва від вищеназваного файлу. Потім клацайте по логотипу «MP3» на верхній панелі.
- Потім для власників пробної версії програми відкриється вікно з п'ятисекундним таймером. У цьому вікні також повідомляється, що перетворено буде тільки 67% вихідного файлу. Після вказаного часу клікніть «Continue». Власники оплаченої версії не мають подібного обмеження. Вони можуть перетворювати файл повністю, а вищеописане віконце з таймером у них просто не з'являється.
- Запускається вікно налаштувань конвертації. Перш за все, відкриваємо розділ «Куди?». В поле «Ім'я файлу» прописується шлях розташування перетвореного об'єкта. За замовчуванням він відповідає директорії зберігання исходника. Якщо ви бажаєте змінити цей параметр, то клікніть по елементу праворуч від зазначеного поля.
- Відкривається оболонка «Зберегти як». Прокрутіть туди, де бажаєте зберігати вихідний аудіофайл. Клікайте «Зберегти».
- В області «Файл» відображається адреса обраної директорії.
- У вкладці «Частина» можна з исходника вирізати конкретний фрагмент, який необхідно конвертувати, встановивши час його початку і завершення. Але, звичайно, дана функція далеко не завжди затребувана.
- У вкладці «Volume» методом перетягування бігунка є можливість регулювати рівень гучності вихідного аудіофайлу.
- У вкладці «Частота» методом перестановки перемикача між 10 пунктами можете варіювати частоту звучання в діапазоні від 8000 до 48000 Гц.
- У вкладці «Канали» користувач шляхом установки перемикача може вибрати канал:
- моно;
- Стерео (настройки умовчання);
- Квазістерео.
- У вкладці «Потік» юзер вказує мінімальний бітрейт, вибравши варіант від 32 kbps до 320 kbps із списку.
- На завершальному етапі роботи з настройками перетворення перейдіть у вкладку «Почати конвертацію». Тут надані загальні відомості про внесені вами або залишених без змін параметрах конвертації. Якщо представлена в поточному вікні інформація вас задовольняє і ви нічого не бажаєте змінити, то для активування процедури переформатування натискайте «Почати».
- Виконуватися процес перетворення, за яким можна стежити за допомогою індикатора, а також отримувати інформацію проходженні в процентах.
- Після закінчення перетворення буде відкрито віконце «Провідника» там, де знаходиться вихідний MP3.
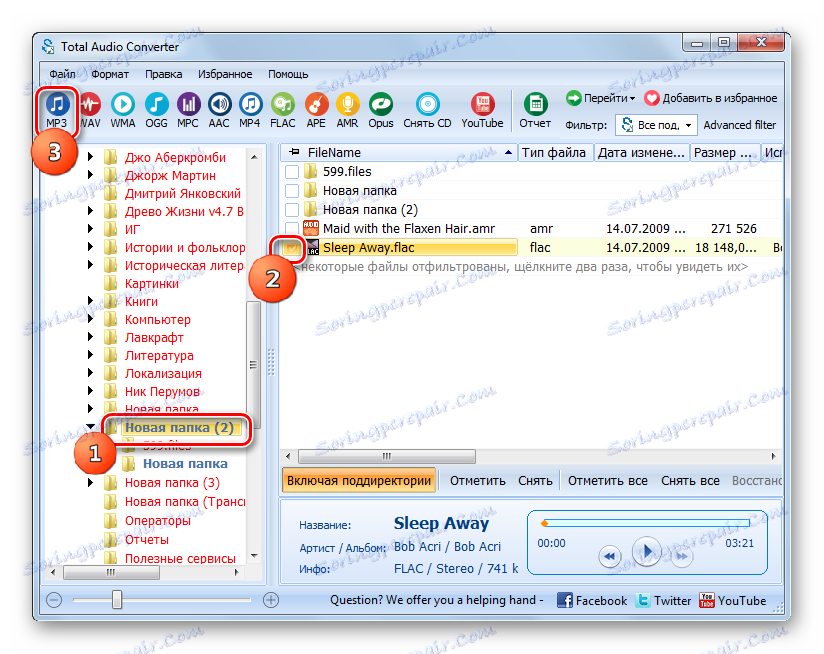
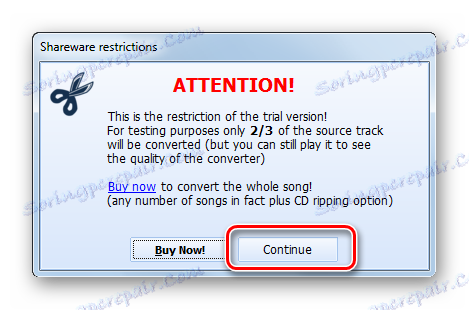
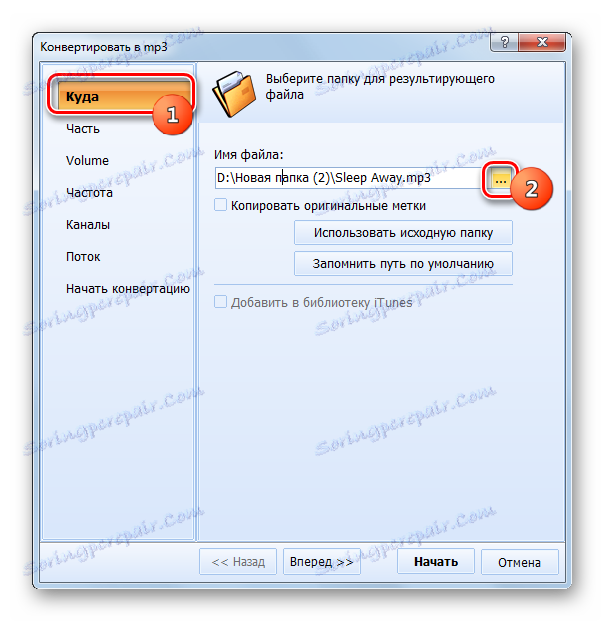
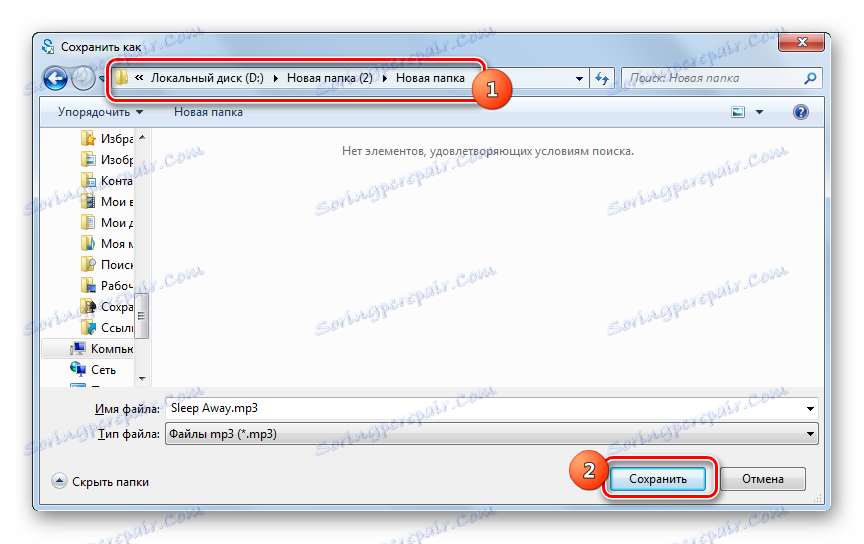
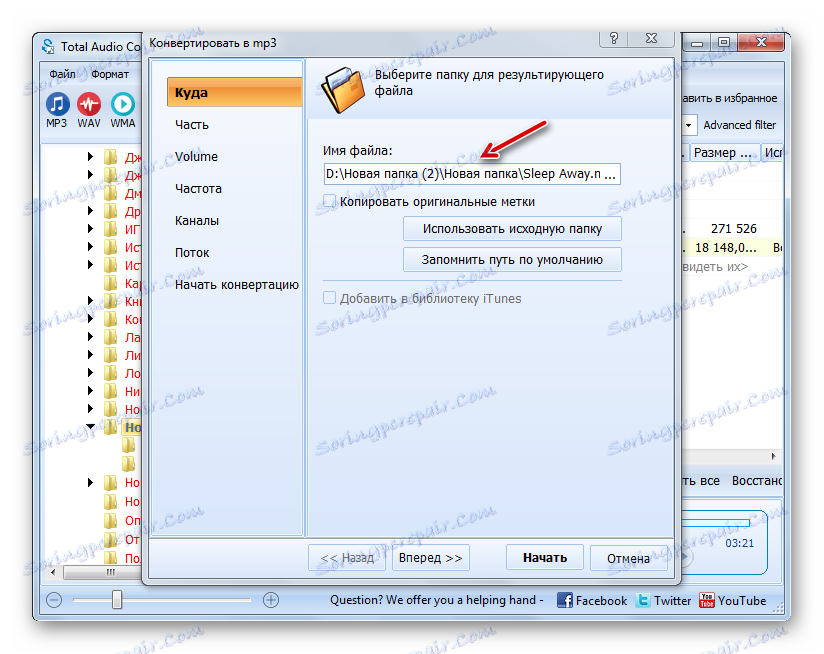
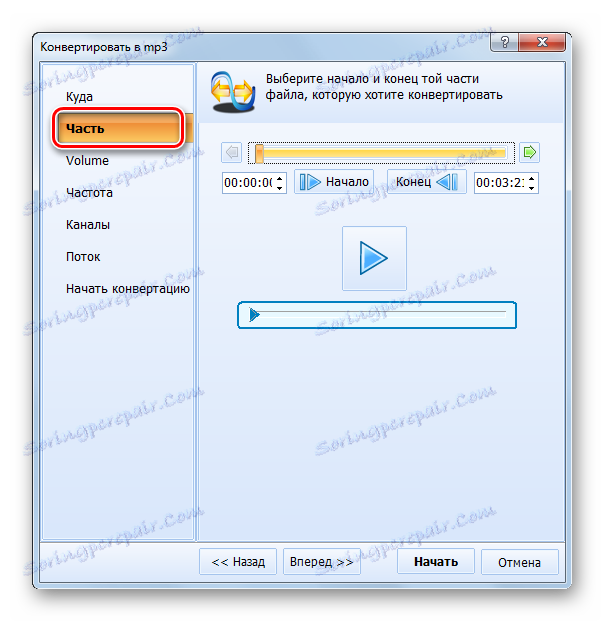
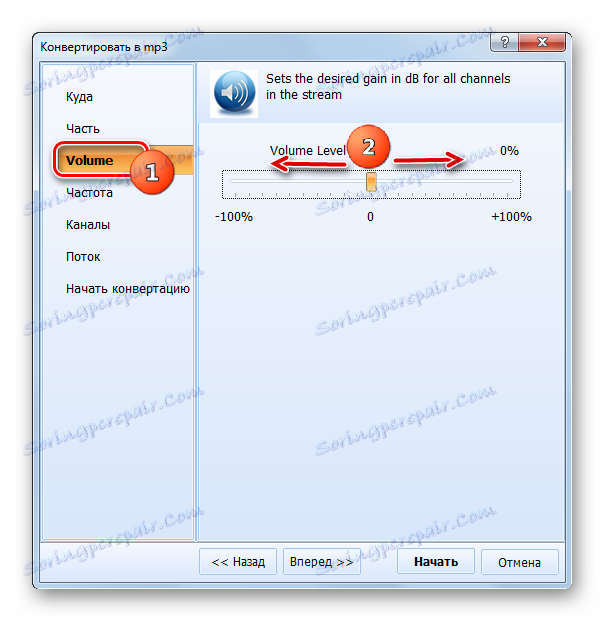
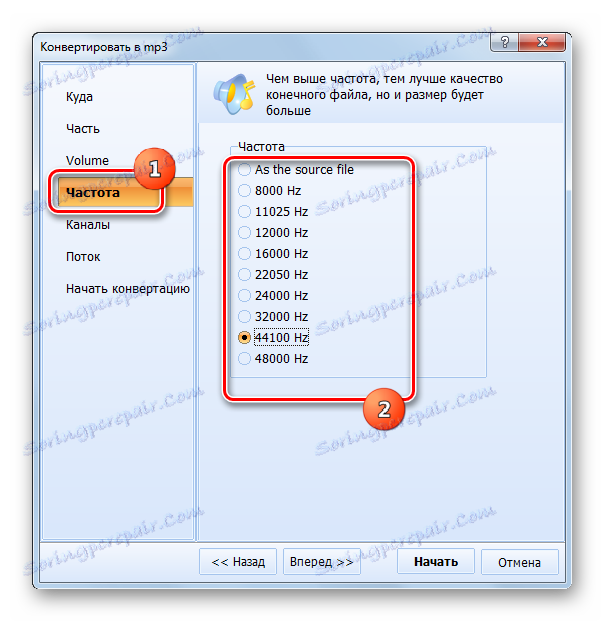
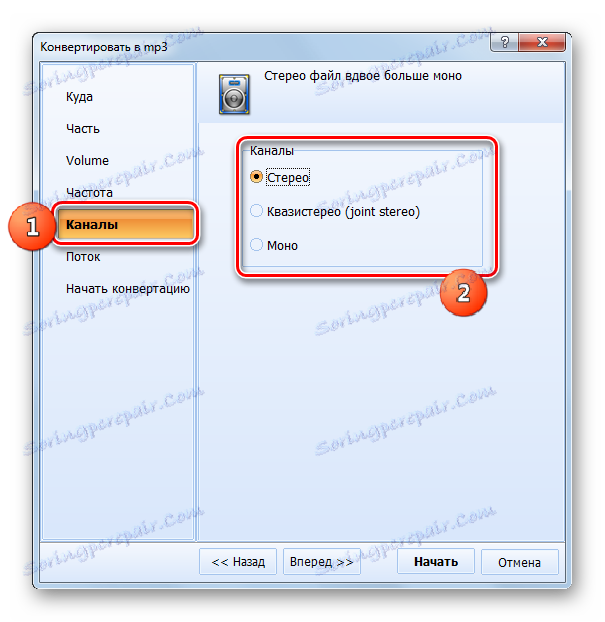
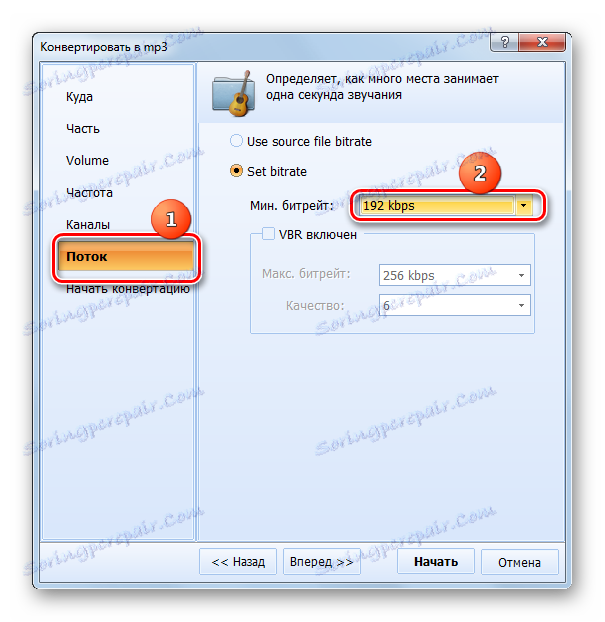
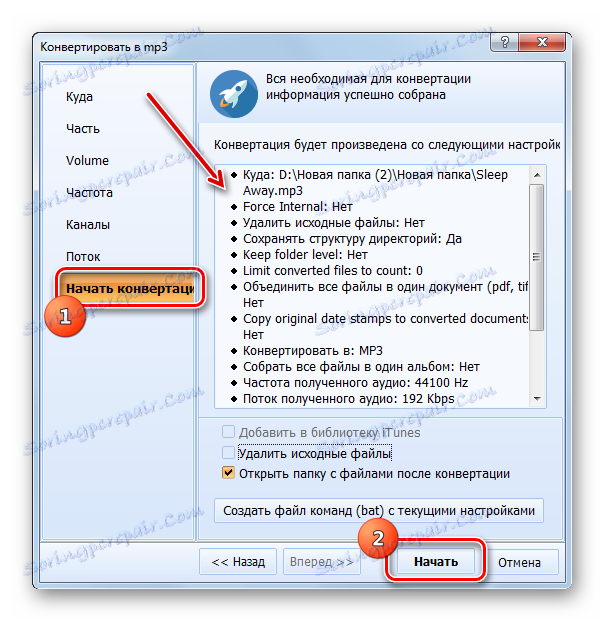
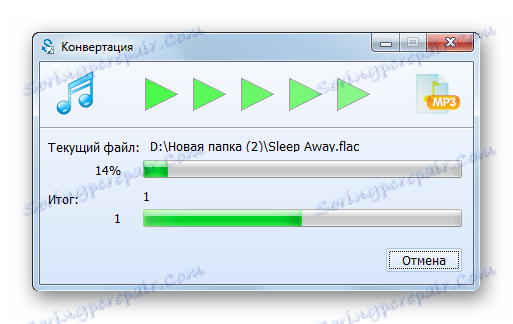
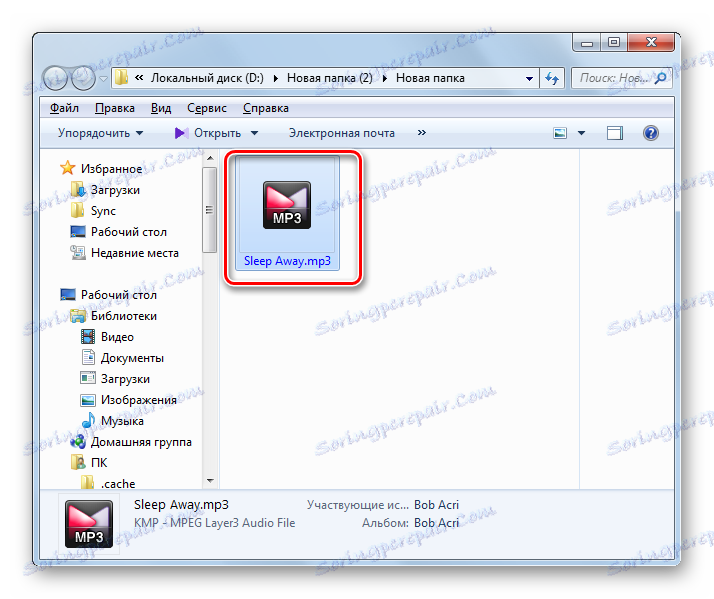
Недолік поточного методу криється в тому, що вільний варіант Тотал Аудіо Конвертер має суттєві обмеження. Зокрема, він перетворює не весь вихідний аудіофайл FLAC, а тільки його частину.
Спосіб 3: Any Video Converter
програма Any Video Converter , Незважаючи на свою назву, вміє перетворювати не тільки різні формати відео, але і виробляти переформатування аудіофайлів FLAC в MP3.
- Відкрийте Відео Конвертер. Перш за все, потрібно вибрати вихідний аудіофайл. Для цього, перебуваючи в розділі «Перетворення» клікніть по напису «Додати або перетягнути файл» в центральній частині вікна або натисніть «Додати відео».
- Запускається вікно «Відкрити». Пошукайте в ньому директорію знаходження FLAC. Відзначивши вказаний аудіофайл, натискайте «Відкрити».
![Вікно додавання файлу в програмі Any Video Converter]()
Відкриття можете зробити і без активування зазначеного вище вікна. Перетягніть FLAC з «Провідника» в оболонку конвертера.
- Обраний аудіофайл відобразиться в списку для переформатування в центральному віконці програми. Тепер необхідно вибрати кінцевий формат. Клацайте по відповідній області зліва від напису «Конвертувати!».
- У представленому переліку клікайте по іконці «Аудіофайли», яка має зображення у вигляді ноти. Розкривається список різних аудіоформатів. Другим з елементів є найменування «MP3 Audio». Клікайте по ньому.
- Тепер можна перейти до параметрів вихідного файлу. Перш за все, призначимо місце його розташування. Це можна зробити, клацнувши по піктограмі в образі каталогу, розташованої праворуч від напису «Вихідний каталог» в блоці параметрів «Базові установки».
- Відкривається «Огляд папок». Названа оболонка вже знайома нам по маніпуляціям з Format Factory. Перейдіть до каталогу, де бажаєте зберігати вихідний MP3. Відзначивши даний об'єкт, тисніть «OK».
- Адреса обраної директорії відобразиться в області «Вихідний каталог» групи «Базові установки». У цій же групі можете обрізати вихідний аудіофайл, якщо бажаєте переформатувати тільки його частина, призначивши період початку і період зупинки. В поле «Якість» можете вказати один з наступних рівнів:
- низьке;
- Висока;
- Середнє (настройки умовчання).
Чим якісніше буде звук, тим більший обсяг отримає підсумковий файл.
- Для більш докладної настройки тисніть по напису «Параметри аудіо». Надається можливість вказати з переліку варіант бітрейта аудіо, частоту звучання, число аудіоканалів (1 або 2). Окремою опцією встановлена можливість відключення звуку. Але зі зрозумілих причин подібної функцією користуються вкрай рідко.
- Після установки всіх бажаних параметрів, для того щоб почати процедуру переформатування, тисніть «Конвертувати!».
- Відбувається перетворення обраного аудіофайлу. За швидкістю цього процесу можете спостерігати за допомогою інформації, що виводять у вигляді відсотків, а також переміщення індикатора.
- Слідом за закінченням відкриється віконце «Провідника» там, де знаходиться підсумковий MP3.
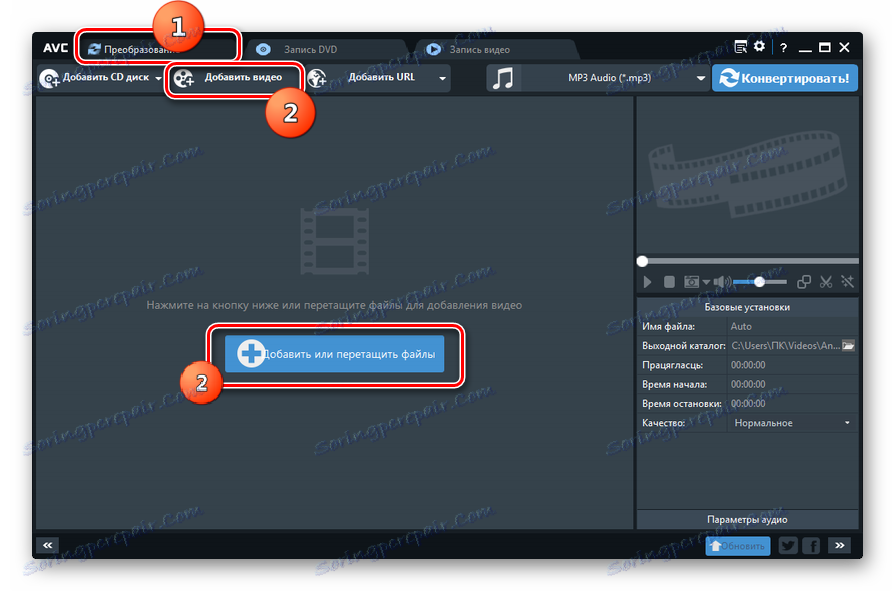
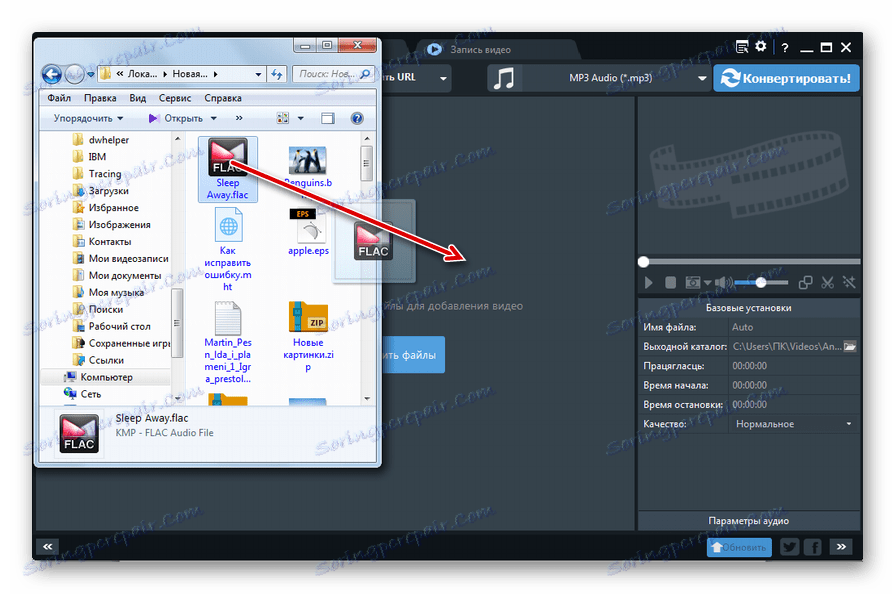
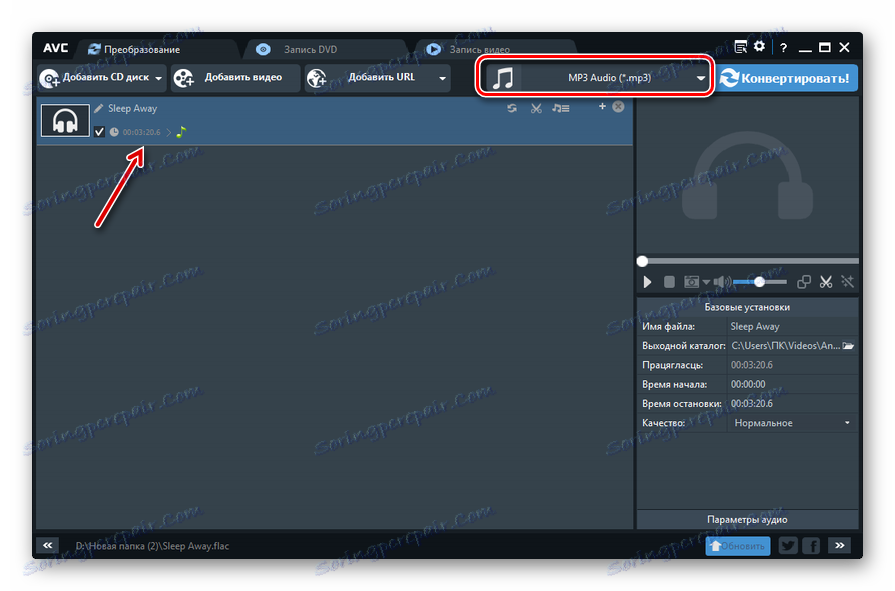
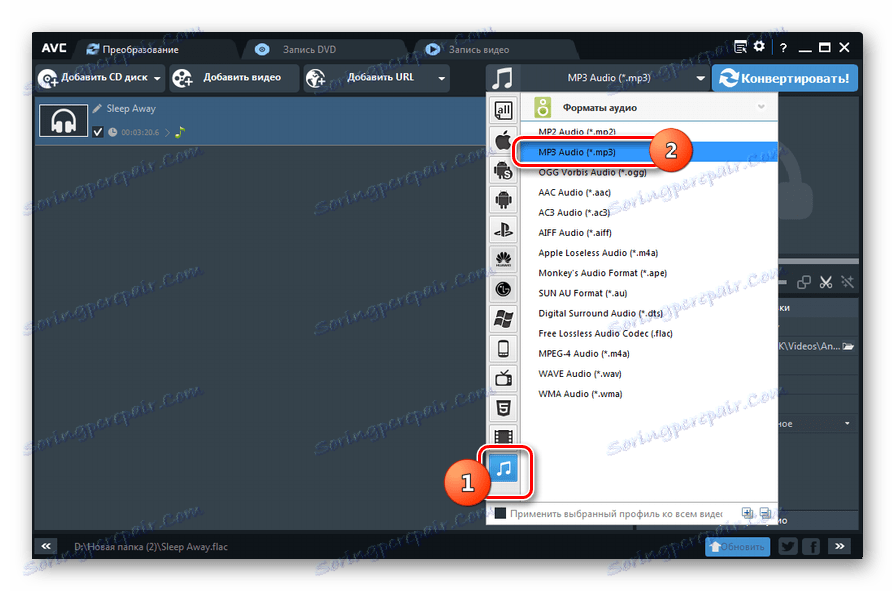
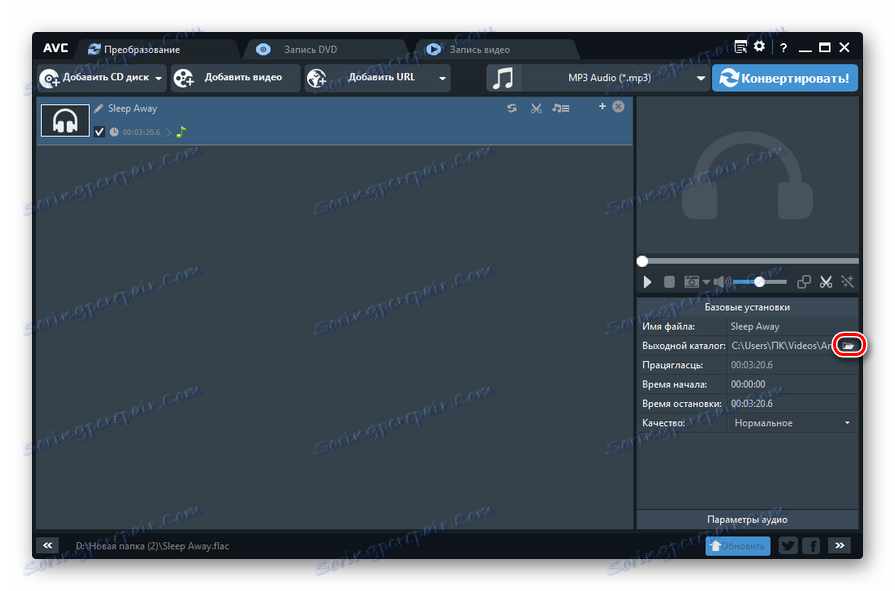
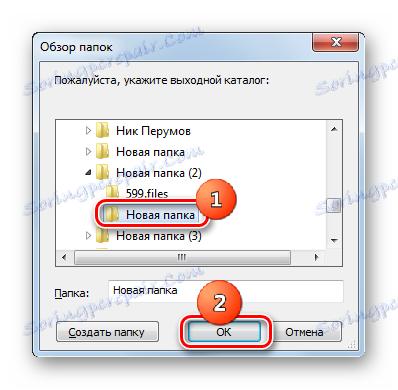
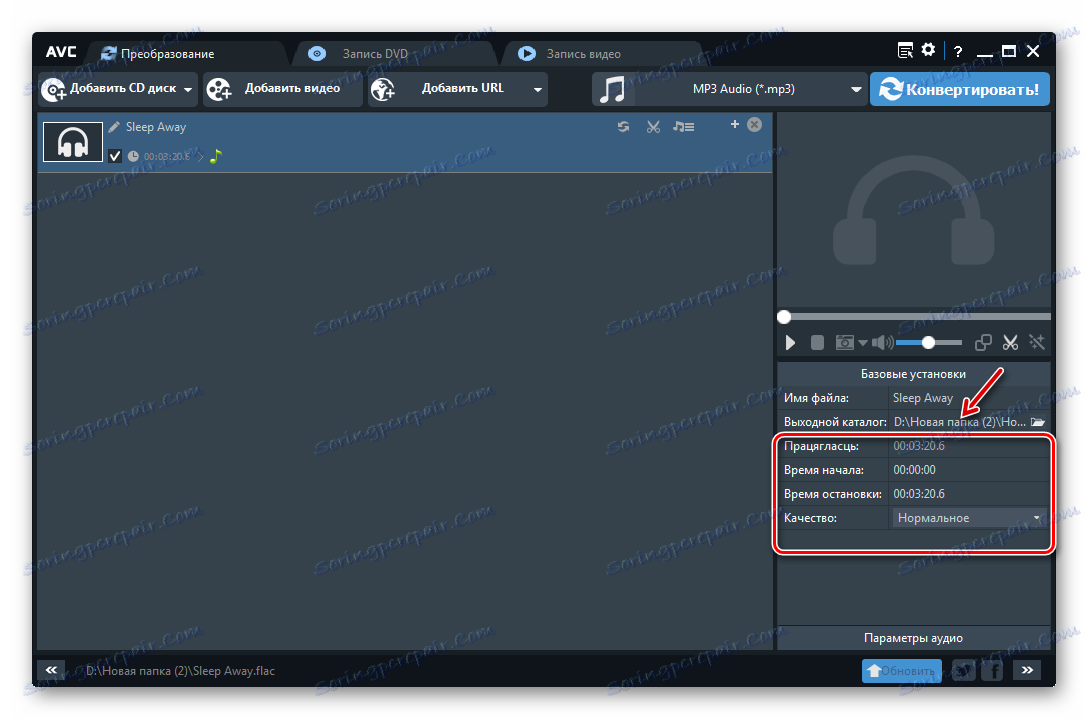
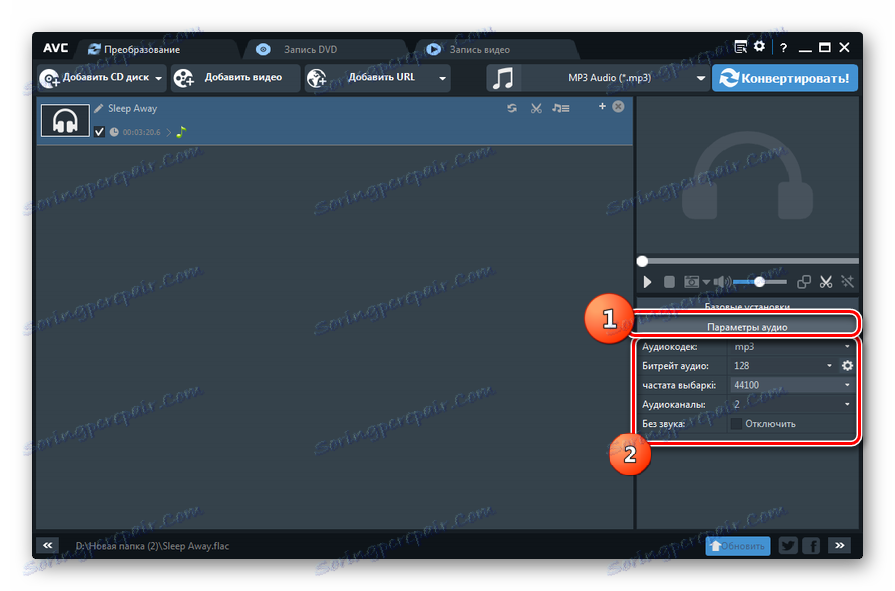
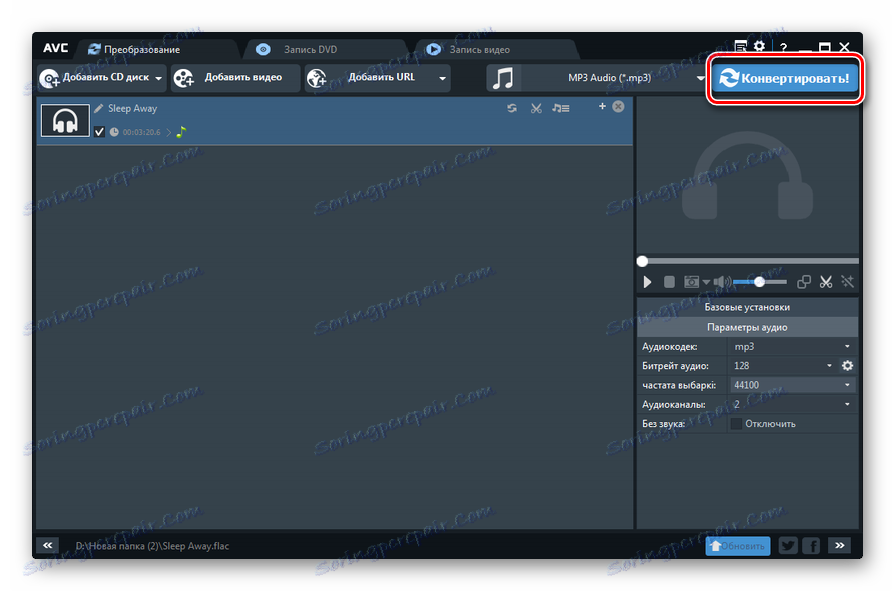
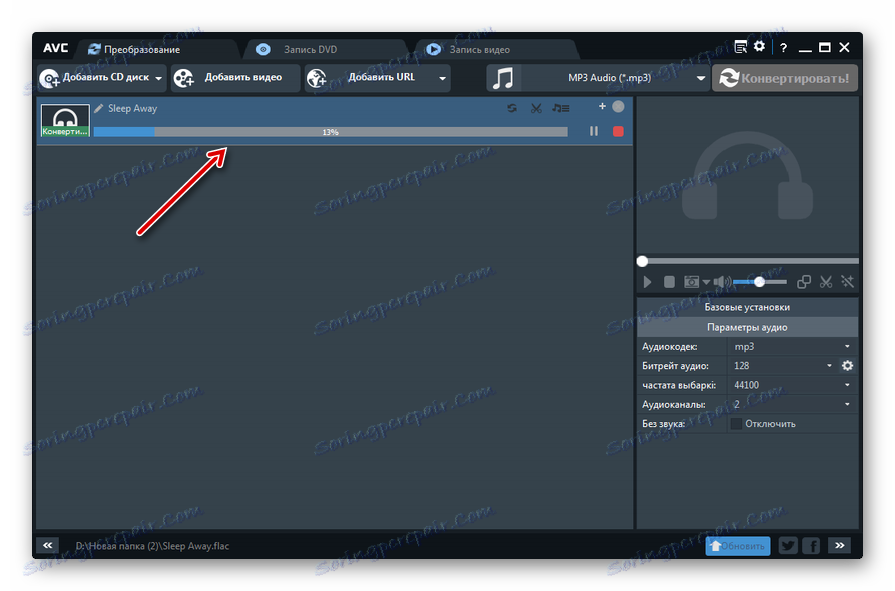

Спосіб 4: Convertilla
Якщо вас стомлює робота з потужними конвертерами з безліччю різних параметрів, то в такому випадку для переформатування FLAC в MP3 ідеально підійде невелика програма Convertilla .
- Активуйте Convertilla. Для переходу в вікно відкриття файлу тисніть «Відкрити».
![Перехід у вікно додавання файлу в програмі Convertilla]()
Якщо ви звикли маніпулювати меню, то в цьому випадку, як альтернативним варіантом дій, можете скористатися натисканням по пунктам «Файл» і «Відкрити».
- Запускається віконце вибору. Знайдіть директорію розміщення FLAC. Виділивши цей аудіофайл, натискайте «Відкрити».
![Вікно додавання файлу в програмі Convertilla]()
Ще один варіант додати файл виконується шляхом перетягування з «Провідника» в Конвертіллу.
- Після виконання одного з цих дій адресу обраного аудіофайлу відобразиться в названому вище поле. Клацніть по найменуванню поля «Формат» і з розкрився списку вибирайте «MP3».
- На відміну від попередніх способів вирішення поставленого завдання, Convertilla має дуже обмежену кількість інструментів зі зміни параметрів отриманого аудіофайлу. Фактично всі можливості в даному плані обмежуються тільки регулюванням рівня якості. В поле «Якість» потрібно вказати зі списку значення «Інше» замість «Початкове». З'являється повзунок, шляхом перетягування якого вправо і вліво можете додавати якість, а відповідно і розмір файлу, або зменшувати їх.
- В області «Файл» поштова адреса був призначений, куди буде відправлений вихідний аудіофайл після конвертації. Налаштування умовчання припускають в даній якості той же каталог, де поміщений вихідний об'єкт. Якщо необхідно змінити дану папку, то клікніть по піктограмі в образі каталогу зліва від вищевказаного поля.
- Запускається віконце вибору місця. Прокрутіть туди, де бажаєте зберігати перетворений аудіофайл. Потім клацайте «Відкрити».
- Після цього новий шлях відобразиться в поле «Файл». Тепер можна запускати переформатування. Тисніть «Конвертувати».
- Виконується процес переформатування. За ним можна стежити за допомогою інформаційних даних про процентному відношенні його проходження, а також за допомогою індикатора.
- Закінчення процедури ознаменується відображенням повідомлення «Конвертація завершено». Тепер для переходу в каталог, де знаходиться готовий матеріал, клікніть по піктограмі в образі папки праворуч від області «Файл».
- Каталог розташування готового MP3 відкритий в «Провіднику».
- Якщо необхідно програти отриманий відеофайл, то клікніть по елементу запуску відтворення, який також розташований праворуч від того ж поля «Файл». Розпочнеться програвання мелодії в тій програмі, яка є додатком за замовчуванням для відтворення MP3 на даному комп'ютері.
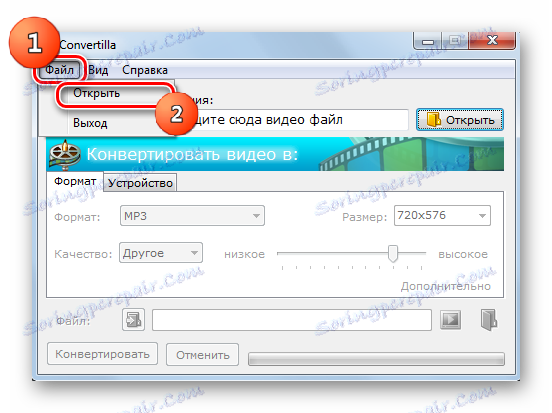
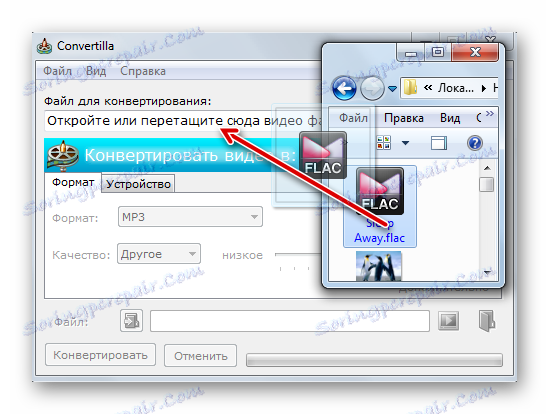
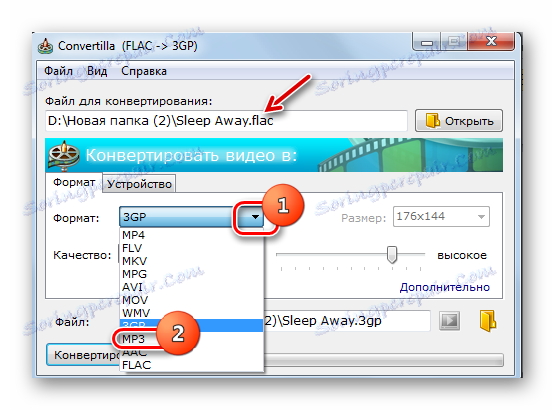


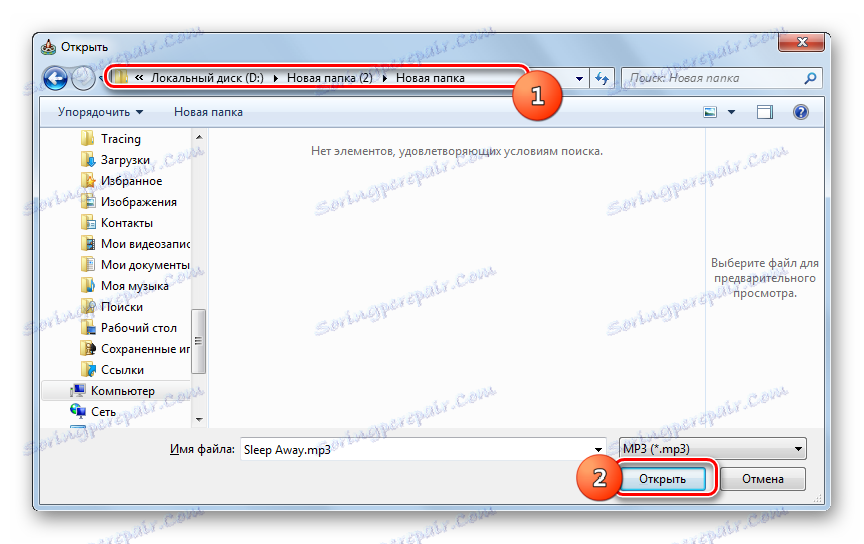

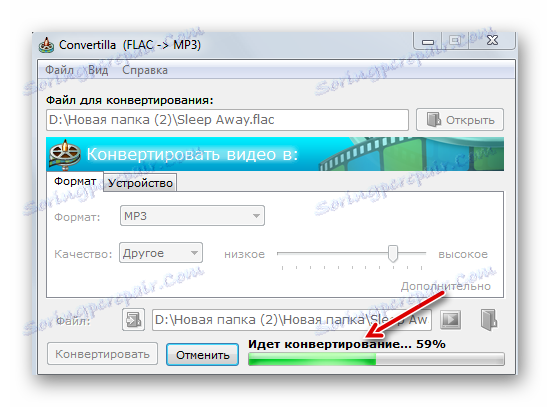

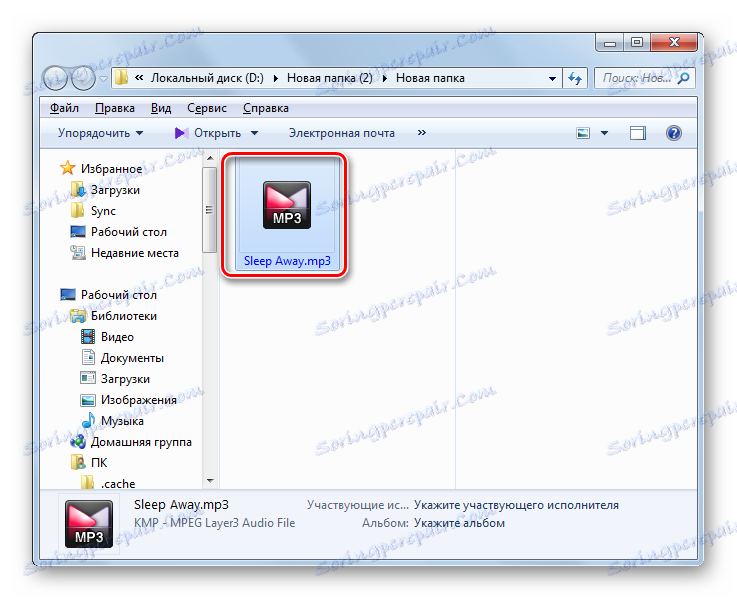

Існує цілий ряд програм-конвертерів, які вміють перетворювати FLAC в MP3. Більшість з них дозволяють зробити досить чіткі настройки вихідного аудіофайлу, включаючи вказівку його бітрейта, гучності, частоти та інших даних. До подібних програм відносяться такі додатки, як Any Video Converter, Total Audio Converter, Format Factory. Якщо ж ви не переслідуєте мету поставити точні настройки, а хочете максимально швидко і просто зробити переформатування по заданому напрямку, то в цьому випадку підійде конвертер Convertilla з набором найпростіших функцій.