Створення макросів для спрощення роботи з Microsoft Word
Макрос - це набір певних дій, команд і / або інструкцій, які згруповані в одну цілісну команду, яка забезпечує автоматичне виконання того чи іншого завдання. Якщо ви активний користувач MS Word, ви теж можете автоматизувати часто виконувані завдання, створивши для них відповідні макроси.
Саме про те, як включити макроси в Ворд, як їх створювати і використовувати для спрощення, раціоналізації робочих процесів і піде мова в цій статті. І все ж, для початку не зайвим буде більш докладно розібратися в тому, навіщо взагалі вони потрібні.
зміст
Області використання макросів:
- 1. Прискорення часто виконуваних операцій. У числі таких форматування і редагування.
2. Об'єднання декількох команд в цілісну дію "від і до". Наприклад, за допомогою макросу можна вставити таблицю заданого розміру з необхідною кількістю рядків і стовпців.
3. Спрощення доступу до деяких параметрів та інструментів, розташованим в різних діалогових вікнах програми.
4. Автоматизація складних послідовностей дій.
Послідовність макросів може бути записана або створена з нуля шляхом введення коду в редактор Visual Basic на однойменному мовою програмування.
включення макросів
За замовчуванням макроси доступні не у всіх версіях MS Word, точніше, вони просто не включені. Щоб активувати їх необхідно включити Інструментарій розробника програмного забезпечення. Після цього на панелі управління програми з'явиться вкладка "Розробник". Про те, як це зробити, читайте нижче.
Примітка: У версіях програми, в яких макроси доступні спочатку (наприклад, Ворд 2016), засоби для роботи з ними знаходяться у вкладці "Вид" в групі "Макрос".
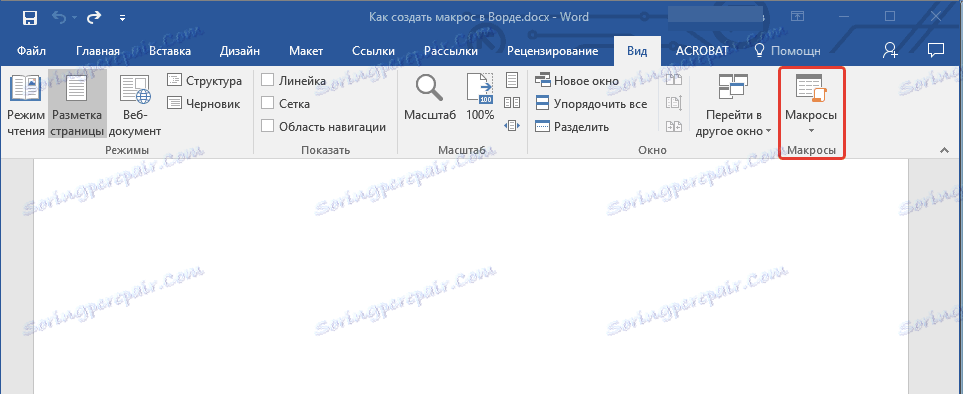
1. Відкрийте меню "Файл" (кнопка "Microsoft Office" раніше).
2. Виберіть пункт "Параметри" (раніше "Параметри Word").
3. Відкрийте у вікні "Параметри" категорію "Основні" і перейдіть в групі "Основні параметри роботи".
4. Встановіть галочку напроти пункту "Показувати вкладку" Розробник "на стрічці".
5. На панелі керування з'явиться вкладка "Розробник", в якій і буде перебувати пункт "Макрос".
запис макросів
1. У вкладці "Розробник" або, в залежності від використовуваної версії Ворда, у вкладці "Вид", натисніть кнопку "Макрос" і виберіть пункт "Запис макросу".

2. Задайте ім'я для створюваного макросу.

Примітка: Якщо ви, створюючи новий макрос, даєте йому точно таке ж ім'я, як у вбудованого в програму, дії, записані вами в новий макрос, будуть виконуватися замість стандартних. Для перегляду макросів, доступних в MS Word за замовчуванням, в меню кнопки "Макрос" виберіть "Команди Word".
3. У пункті "Макрос доступний для" виберіть те, для чого він буде доступний: шаблон або документ, в який його слід зберегти.

- Порада: Якщо ви хочете, щоб створюваний макрос був доступний в усіх документах, з якими ви працюєте в подальшому, виберіть параметр "Normal.dotm".
4. У полі "Опис" введіть опис для створюваного макросу.

5. Виконайте одну з дій, зазначених нижче:
- Натисніть "кнопці";
- Виберіть документ або документи, в яких потрібно додати створюваний макрос на панель швидкого доступу (розділ "Налаштування панелі швидкого доступу");
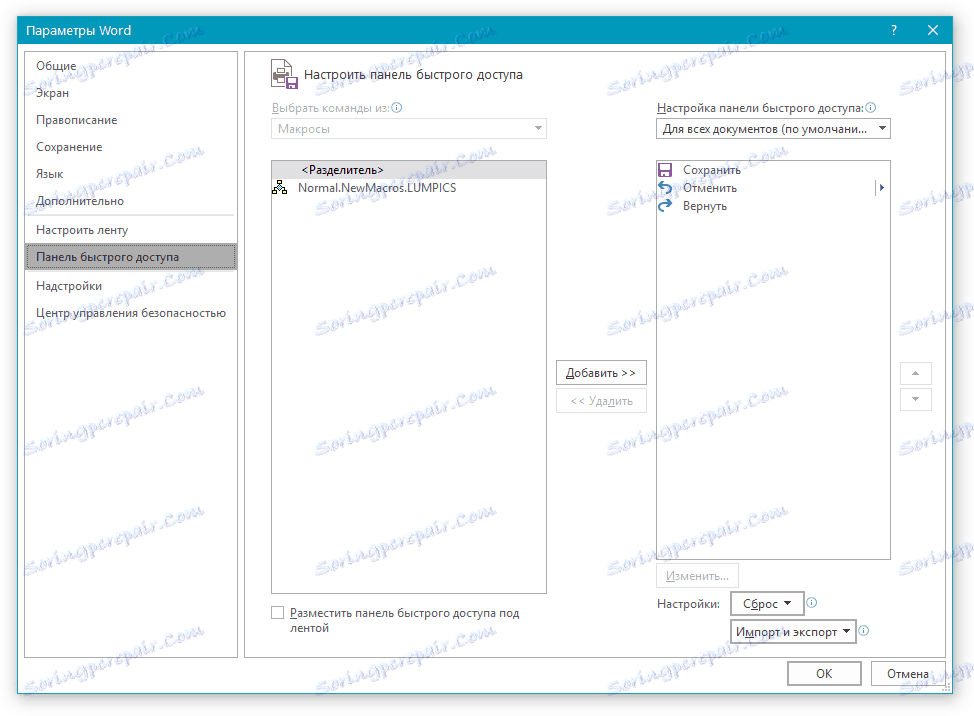
- Порада: Щоб створюваний макрос був доступний для всіх документів, виберіть параметр "Normal.dotm".
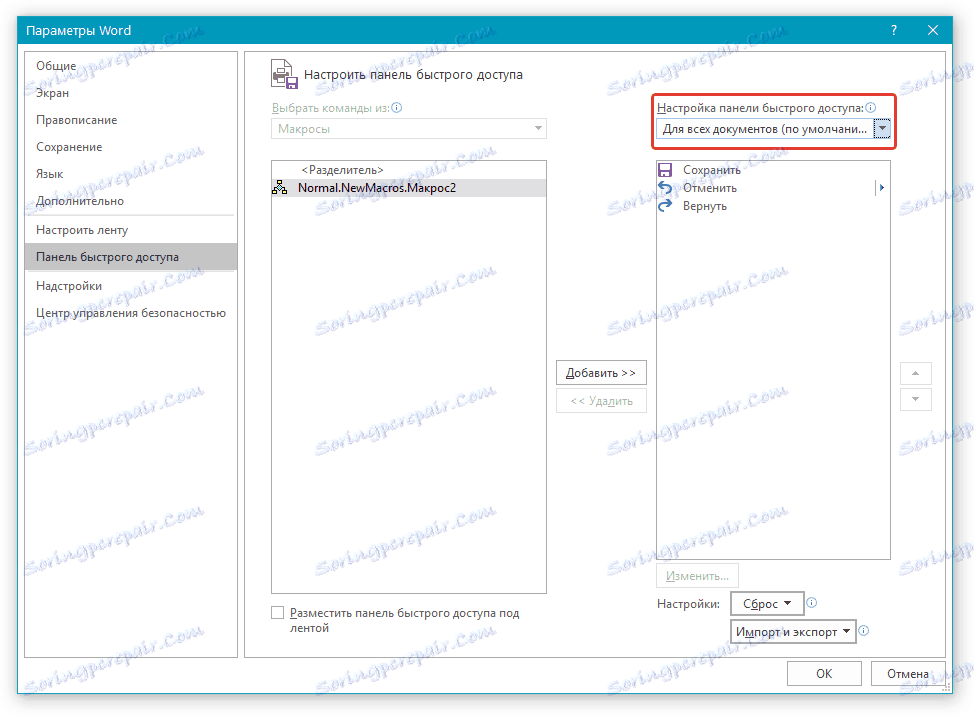
У вікні "Макрос з" (раніше "Вибрати команди з") виберіть макрос, який слід записати, натисніть "Додати".
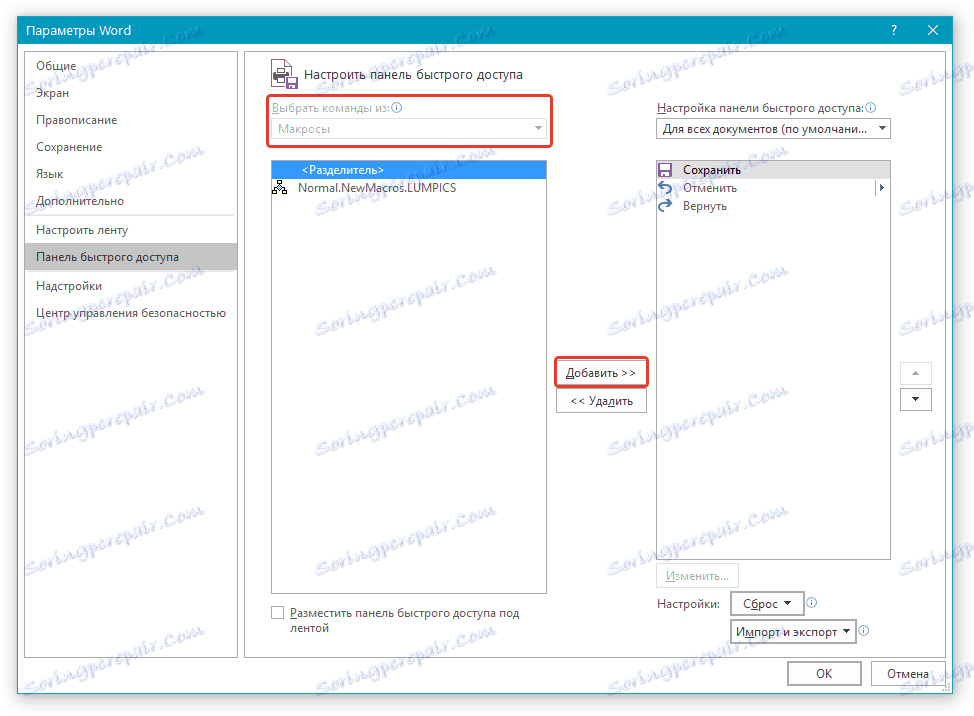
- Якщо ви хочете налаштувати цю кнопку, натисніть "Змінити";
- Виберіть відповідний символ для створюваної кнопки в полі "Символ";
- Введіть ім'я макросу, яке буде відображатися в подальшому в поле "Ім'я, що відображається";
- Для початку запису макросу двічі клікніть по кнопці "ОК".

Символ, який ви вибрали, буде відображатися на панелі швидкого доступу. При наведенні покажчика курсору на цей символ, буде відображатися його ім'я.
- Клацніть по кнопці "кнопок зі" (раніше "Клавіатура");

- У розділі "Команди" виберіть макрос, який необхідно записати;
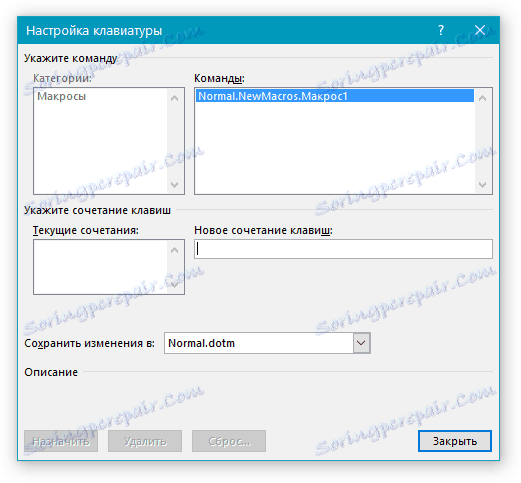
- У розділі "Нове поєднання клавіш" введіть будь-яку зручну для вас комбінацію, після чого натисніть кнопку "Призначити";
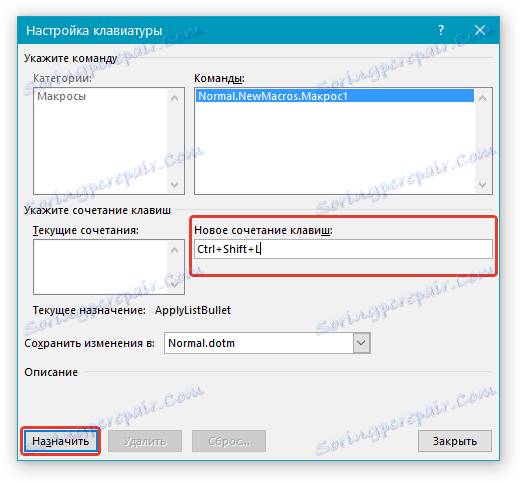
- Для початку запису макросу натисніть "Закрити".
6. Виконайте по черзі всі ті дії, які необхідно включити в макрос.
Примітка: Під час запису макросу можна використовувати мишу для виділення тексту, а ось для вибору команд і параметрів потрібно використовувати саме її. При необхідності, виділити текст можна за допомогою клавіатури.
7. Для зупинки запису макросу натисніть "Зупинити запис", ця команда розташована в меню кнопки "Макрос" на панелі управління.
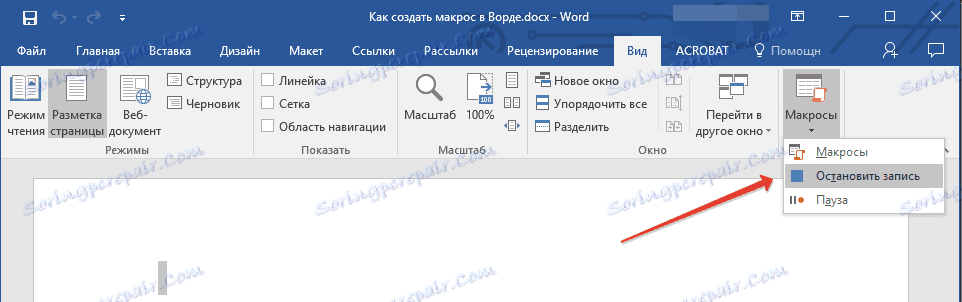
Зміна комбінацій клавіш для макросу
1. Відкрийте вікно "Параметри" (меню "Файл" або кнопка "MS Office").
2. Виберіть пункт "Налаштування".
3. Натисніть на кнопку "Налаштування", розташовану поруч з полем "Поєднання клавіш".
4. У розділі "Категорії" виберіть "Макрос".
5. У списку, виберіть макрос, який необхідно змінити.
6. Клацніть по полю "Нове поєднання клавіш" і натисніть клавіші або комбінації клавіш, які ви хочете призначити для конкретного макросу.
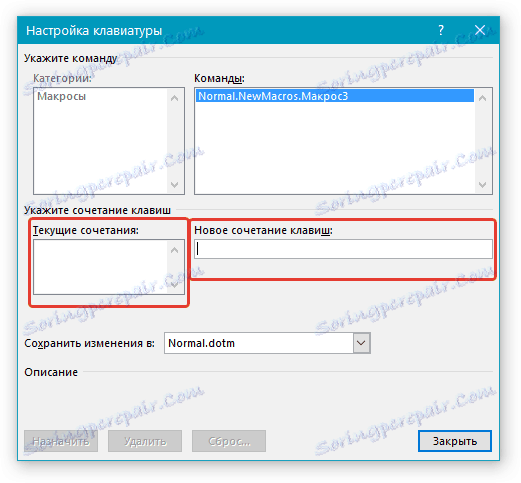
7. Переконайтеся, що призначене вами поєднання клавіш не використовується для виконання іншої задачі (поле "Поточне поєднання").
8. У розділі "Зберегти зміни" виберіть відповідний варіант (місце) для збереження місця, де макрос буде запускатися.
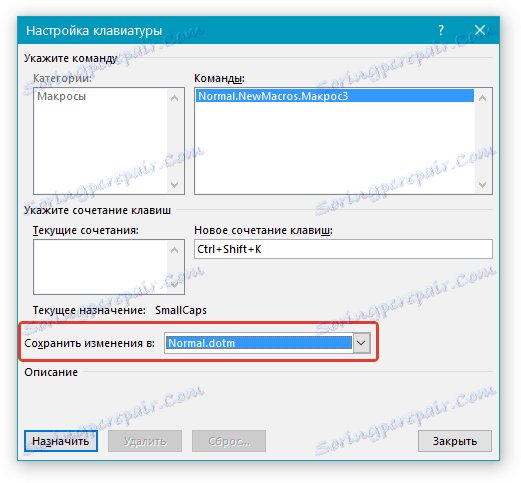
- Порада: Якщо ви хочете, щоб макрос був доступний до використання у всіх документах, виберіть параметр "Normal.dotm".
9. Натисніть "Закрити".
запуск макросу
1. Натисніть на кнопку "Макрос" (вкладка "Вид" або "Розробник", в залежності від використовуваної версії програми).
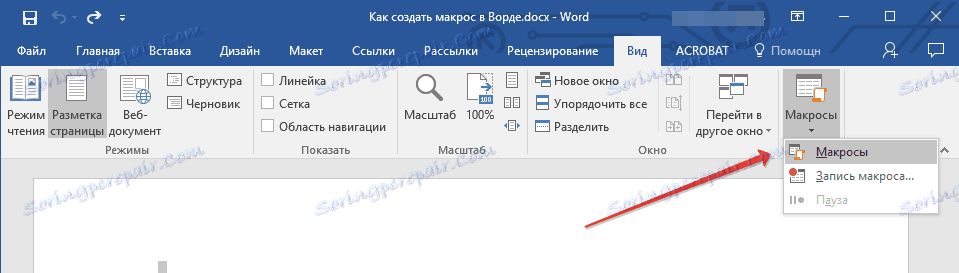
2. Виберіть макрос, який хочете запустити (список "Ім'я макросу").
3. Натисніть "Виконати".
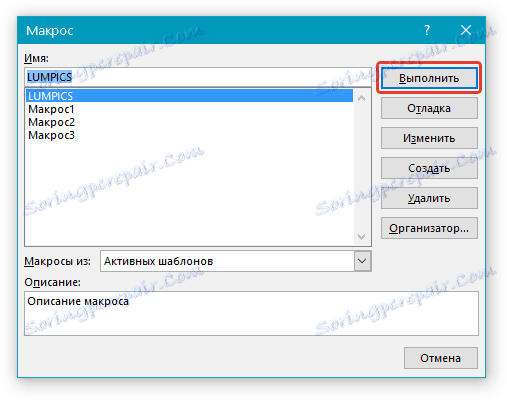
Створення нового макросу
1. Натисніть кнопку "Макрос".

2. Задайте ім'я для нового макросу у відповідному полі.
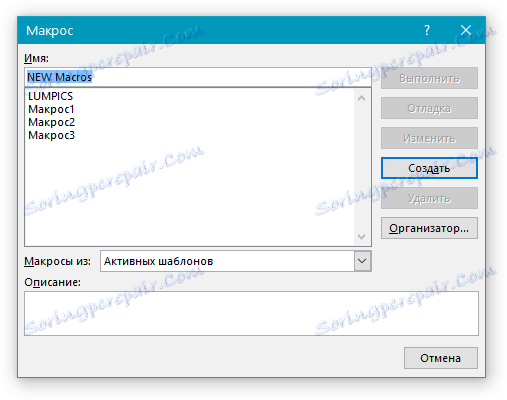
3. У розділі "Макрос з" виберіть шаблон або документ, для якого буде збережений створюваний макрос.
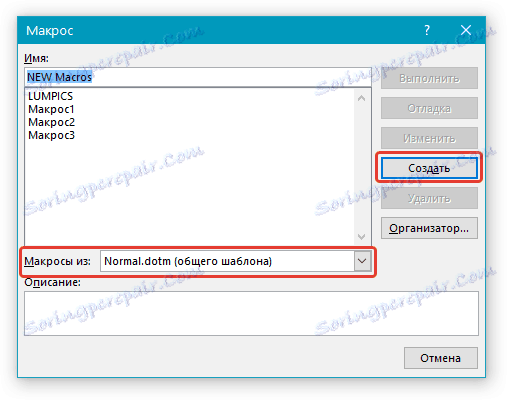
- Порада: Якщо ви хочете, щоб макрос став доступний в усіх документах, виберіть параметр "Normal.dotm".
4. Натисніть "Створити". Буде відкрито редактор Visual Basic, в якому і можна буде створити новий макрос на мові Visual Basic.
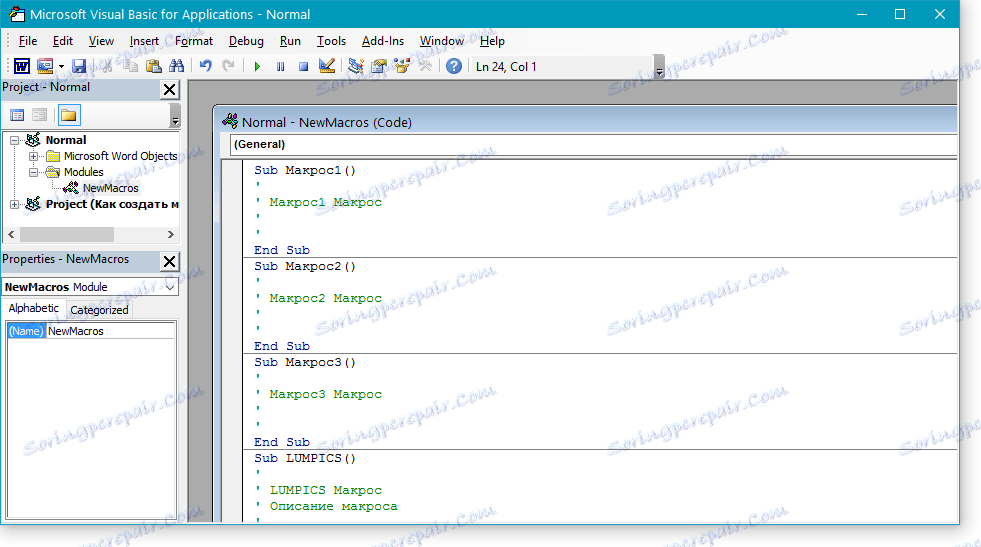
На цьому все, тепер ви знаєте, що таке макроси в MS Word, навіщо вони потрібні, як їх створювати і як з ними працювати. Сподіваємося, інформація з цієї статті буде корисною для вас і справді допоможе спростити, прискорити роботу з настільки просунутою офісної програмою.