Копіюємо таблицю з усім вмістом в Microsoft Word
Однією з численних можливостей текстового редактора MS Word є великий набір інструментів і функцій для створення і зміни таблиць. На нашому сайті ви можете знайти кілька статей на цю тему, а в даній ми розглянемо ще одну.
урок: Як зробити таблицю в Ворді
Створивши таблицю і вписавши в неї необхідні дані, цілком можливо, що по ходу роботи з текстовим документом у вас виникне необхідність цю саму таблицю скопіювати або перемістити в інше місце документа, а то і зовсім в інший файл або програму. До слова, про те, як копіювати таблиці з MS Word, а потім вставляти їх в інші програми, ми вже писали.
урок: Як вставити таблицю з Ворда в PowerPoint
зміст
переміщаємо таблицю
Якщо ваше завдання - перемістити таблицю з одного місця документа в інше, виконайте наступні дії:
1. У режимі "Розмітка сторінки" (стандартний режим роботи з документами в MS Word), наведіть покажчик курсору на область таблиці і дочекайтеся появи в лівому верхньому куті піктограми переміщення ( ![]() ).
).
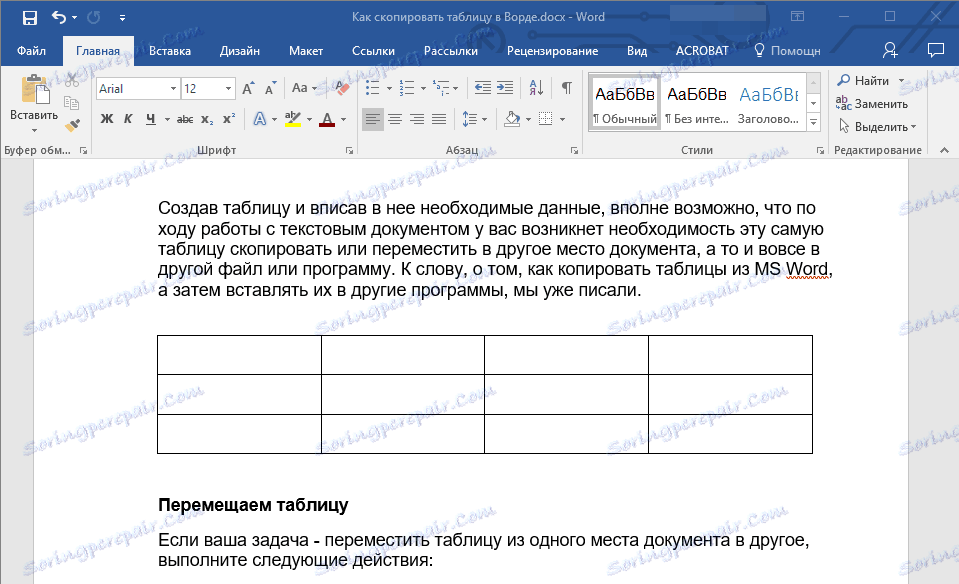
2. Клацніть по цьому "плюсик", щоб покажчик курсору перетворився в хрестоподібну стрілку.
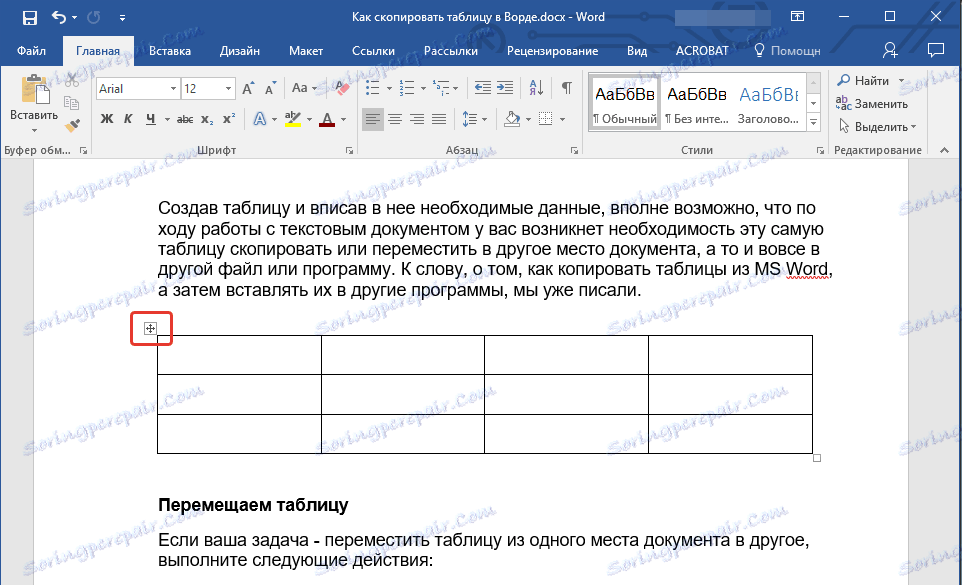
3. Тепер ви можете перемістити таблицю в будь-яке місце документа, просто перетягнувши її.
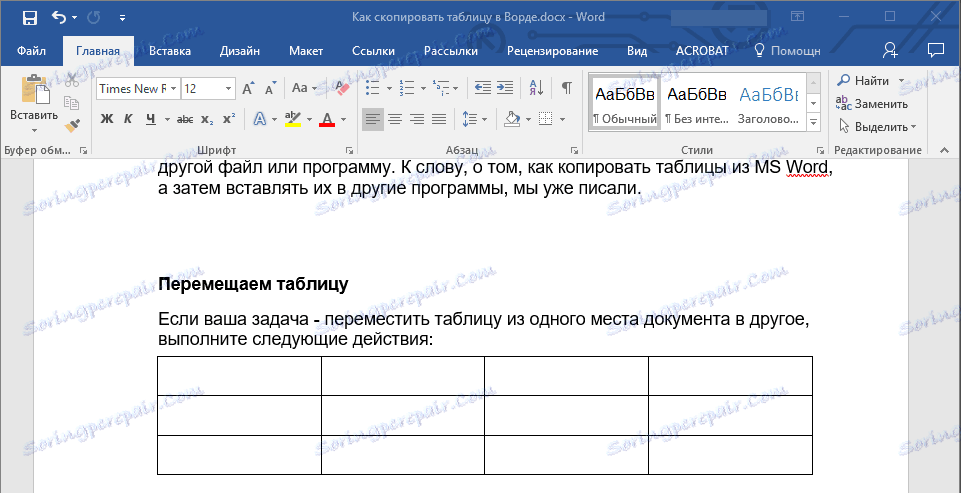
Копіюємо таблицю і вставляємо її в іншу частину документа
Якщо ж ваше завдання - скопіювати (або вирізати) таблицю з метою її подальшої вставки в іншому місці текстового документа, виконайте описані нижче дії:
Примітка: Якщо ви копіюєте таблицю, її исходник залишається на колишньому місці, якщо ж ви таблицю вирізаєте, исходник видаляється.
1. У стандартному режимі роботи з документами наведіть покажчик курсору на таблицю і дочекайтеся появи значка ![]() .
.
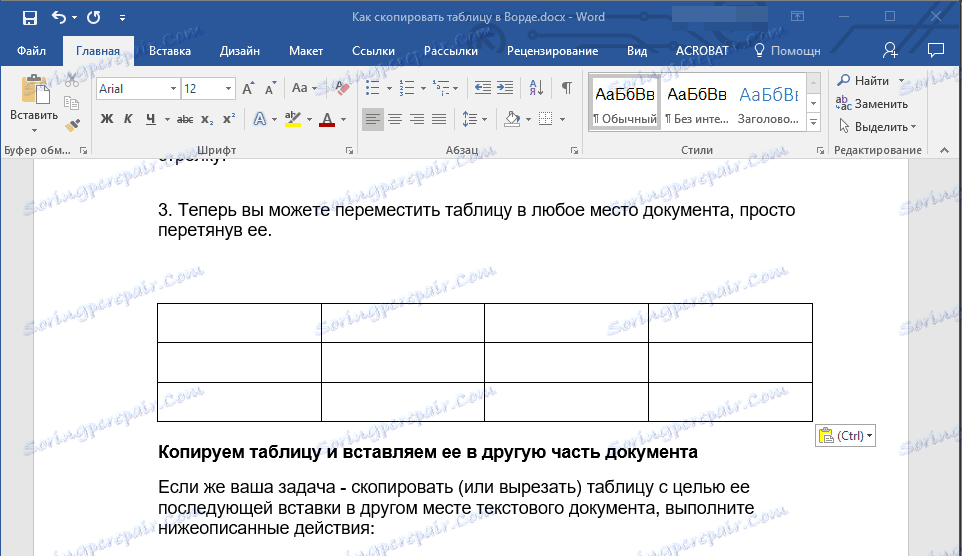
2. Клацніть по з'явився значку, щоб активувати режим роботи з таблицею.
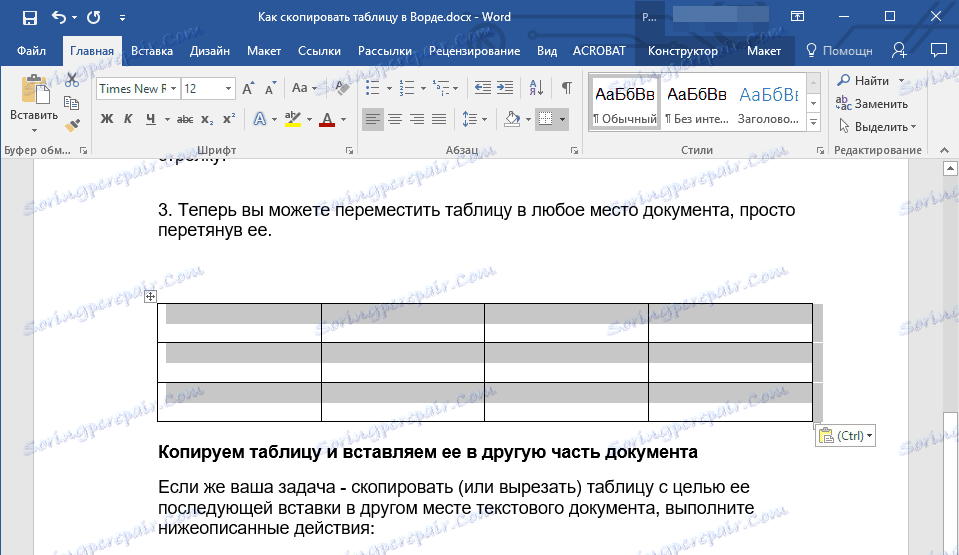
3. Натисніть "Ctrl + C", якщо ви хочете скопіювати таблицю, або ж натисніть "Ctrl + X", якщо ви хочете її вирізати.
4. Прокрутіть по документу і клікніть в тому його місці, куди ви хочете вставити скопійоване / вирізану таблицю.
5. Для вставки таблиці в цьому місці натисніть "Ctrl + V".
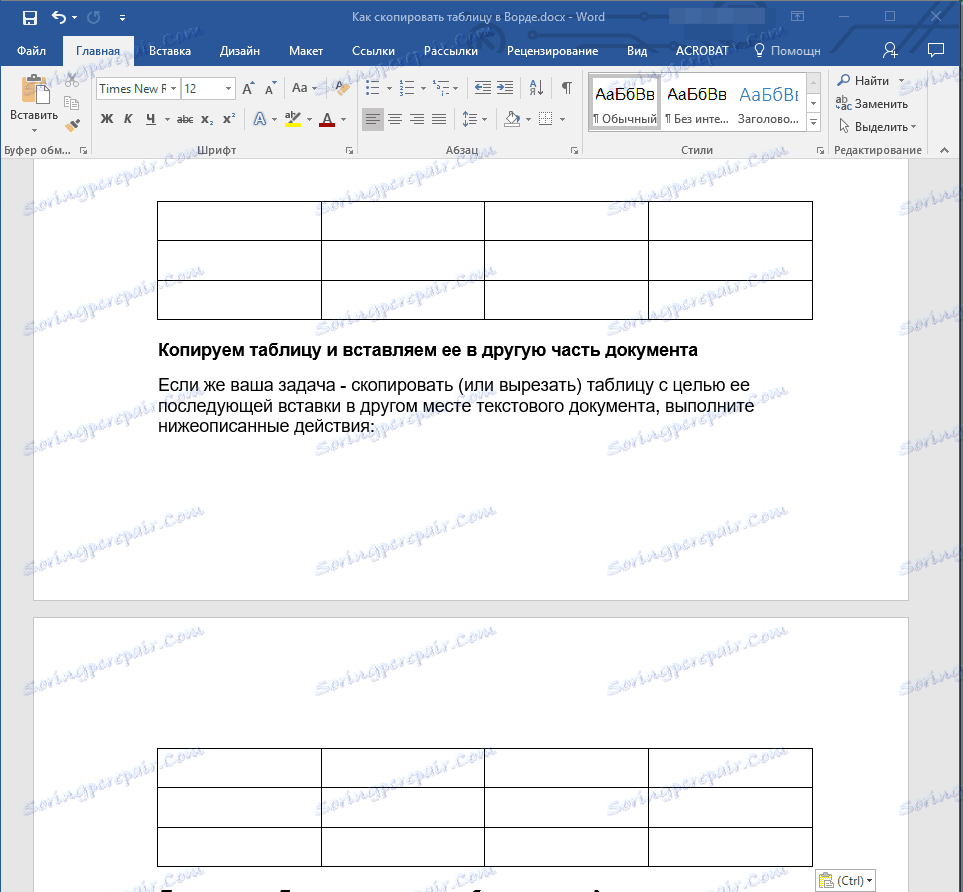
Власне, на цьому все, з цієї статті ви дізналися, як копіювати таблиці в Ворді і вставляти їх в іншому місці документа, а то і зовсім в інших програмах. Бажаємо вам успіхів і тільки позитивних результатів в освоєнні Microsoft Office.