Конвертуємо WMV в MP4
Одним з напрямків перетворень відеофайлів є конвертація роликів WMV у формат MPEG-4 Part 14 або як просто його називають - MP4. Давайте розберемося, які кошти можна використовувати для здійснення цієї задачі.
зміст
методи перетворення
Існує дві базових групи методів перетворення WMV в MP4: застосування онлайн-конвертерів і використання програмного забезпечення, встановленого на ПК. Саме другий набір способів і опиниться під прицілом нашого дослідження.
Спосіб 1: Any Video Converter
Почнемо ми з вивчення алгоритму дій для вирішення поставленого завдання за допомогою відеоконвертера Any Converter .
- Проведіть активацію конвертера. Клацайте «Додати файли».
- Активується вікно, де потрібно спочатку перейти в директорію розташування ролика WMV, а потім, відзначивши його, натиснути «Відкрити».
- Назва ролика відобразиться в основному вікні відеоконвертера. Слід вибрати напрямок перетворення. Клацніть поле зліва від найменування «Конвертувати!».
- Відкривається випадає перелік. У лівій його частині клацніть значок «Відеофайли», представлений у вигляді іконки із зображенням відеоплівки. Після цього в групі «Формати відео» відшукайте найменування «Customized MP4 Movie» і клацніть по ньому.
- Після вибору напрямку перетворення потрібно вказати кінцеву папку. Її адреса відображається в полі «Вихідний каталог» в блоці «Базові установки». Якщо поточна директорія збереження відеофайлу не задовольняє, і ви бажаєте її змінити, то клікніть іконку в образі каталогу, вміщену праворуч від зазначеного поля.
- В інструменті «Огляд папок», який відкриється після цього дії, відшукайте той каталог, куди ви хочете помістити перетворений відеоролик. Виділивши файл, застосовуйте «OK».
- Тепер шлях до обраної папці прописаний в поле «Вихідний каталог». Далі можна переходити до процедури переформатування. Клацніть "Конвертувати!».
- Відбувається процедура обробки, динаміку якої наочно демонструє графічний індикатор.
- Після її завершення буде запущений «Провідник» там, де розташований отриманий MP4.
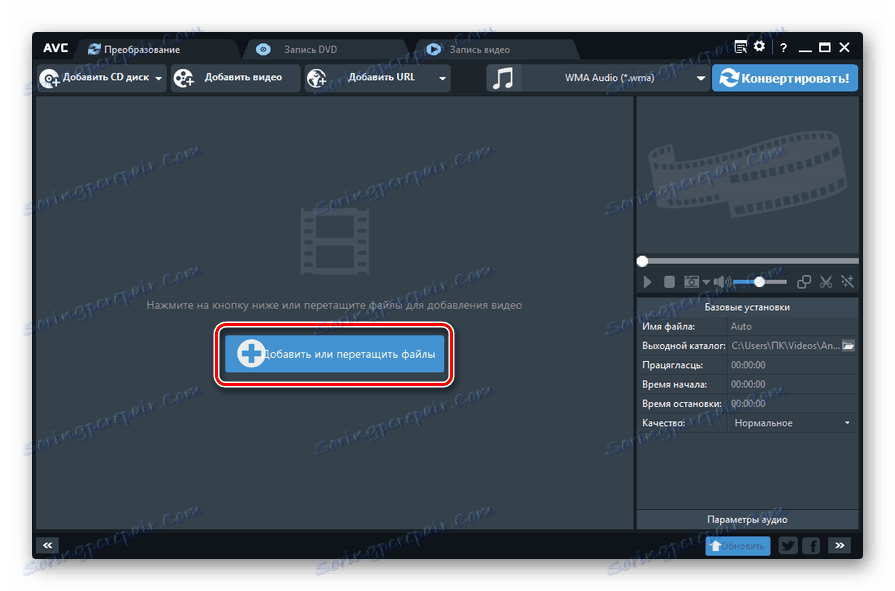
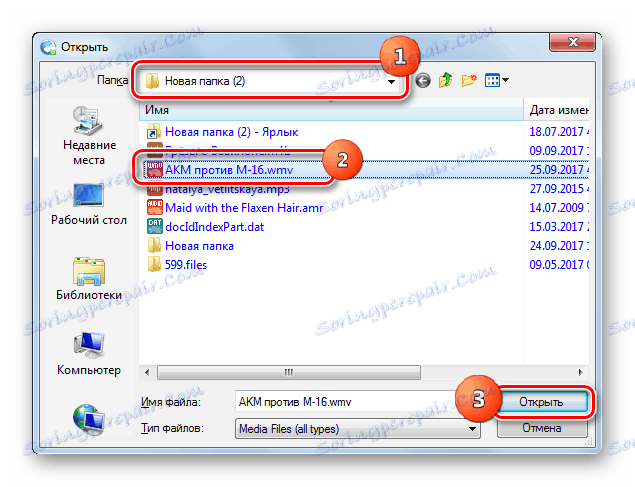
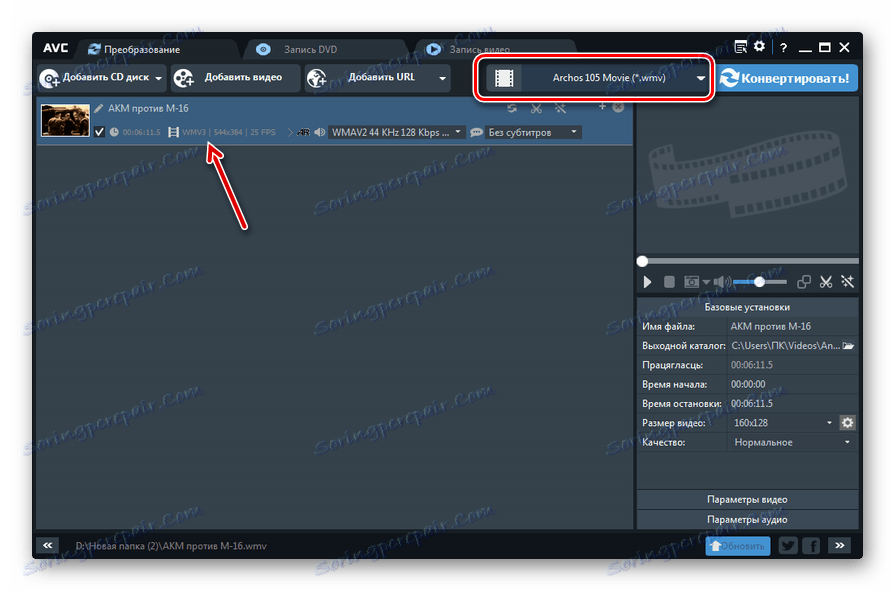
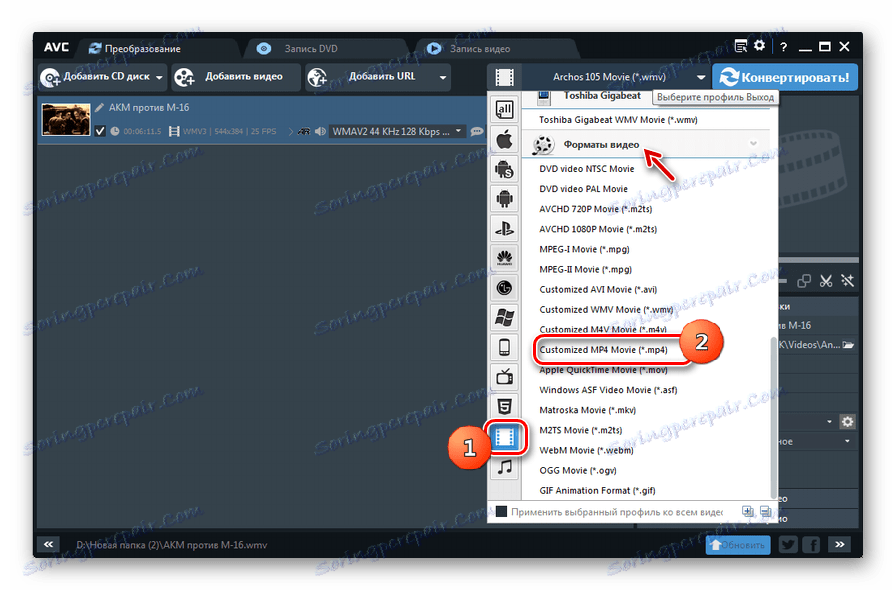
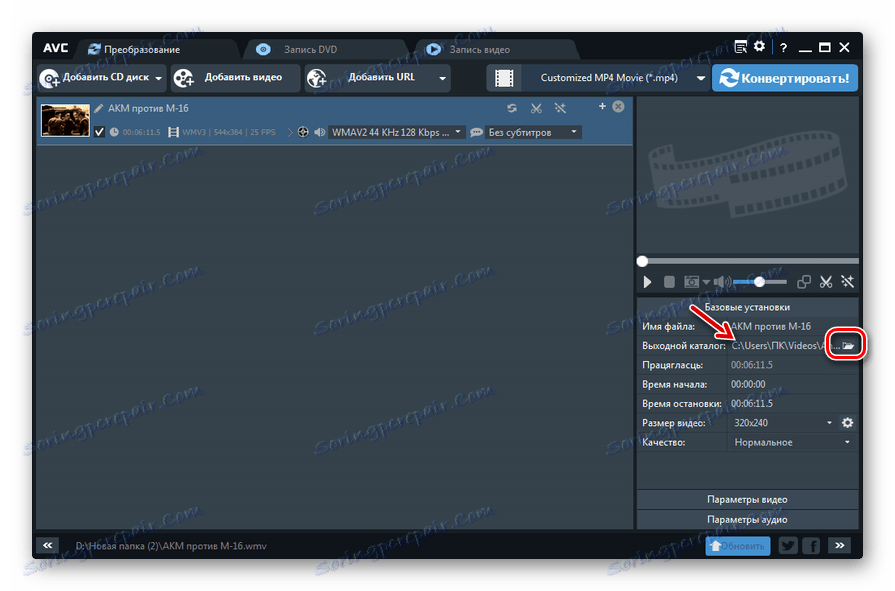
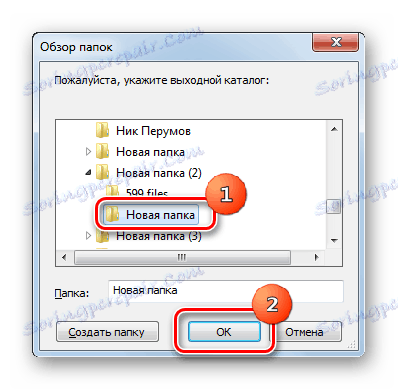


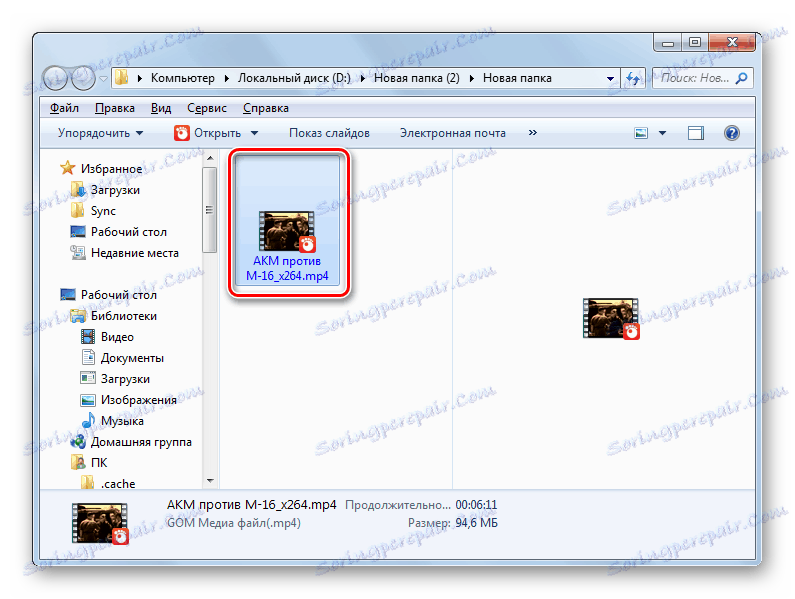
Спосіб 2: Convertilla
Інший метод перетворення WMV в MP4 здійснимо за допомогою простого медіаконвертера Convertilla .
- Запустіть Convertilla. Натисніть «Відкрити».
- Запускається вікно пошуку медіафайлу. Відкрийте директорію розміщення WMV і відзначте даний об'єкт. Тисніть «Відкрити».
- Адреса обраного об'єкта буде прописаний в області «Файл для конвертації».
- Далі слід вибрати напрямок перетворення. Клацайте по полю «Формат».
- З списку, що розкрився вибирайте позицію «MP4».
- За бажанням можна налаштувати також якість відео, але це не є обов'язковим дією. Нам потрібно вказати папку збереження отриманого MP4, якщо не влаштовує той каталог, чию адресу прописаний в даний момент в поле «Файл». Тисніть на зображення папки зліва від названого поля.
- Запускається інструмент вибору папки. Прокрутіть в той каталог, який вважаєте за потрібне і тисніть «Відкрити».
- Після того, як новий шлях до папки збереження відобразиться в поле «Файл», можна запускати обробку. Тисніть «Конвертувати».
- Виробляється перетворення, про динаміку якого сигналізує індикатор.
- Після закінчення обробки внизу вікна програми над індикатором з'явиться статус «Конвертація завершено». Щоб відкрити папку розміщення отриманого файлу, клікніть по зображенню папки праворуч від області «Файл».
- Відкриється область розміщення MP4 в оболонці «Провідника».
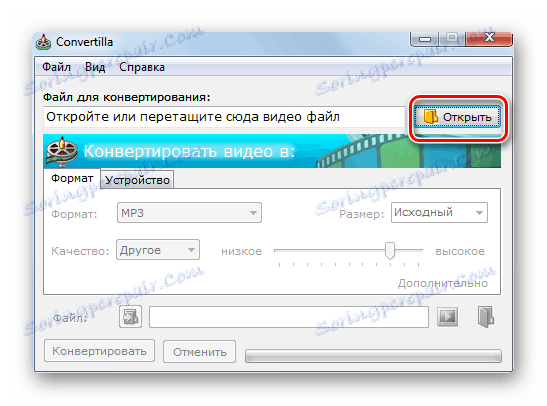
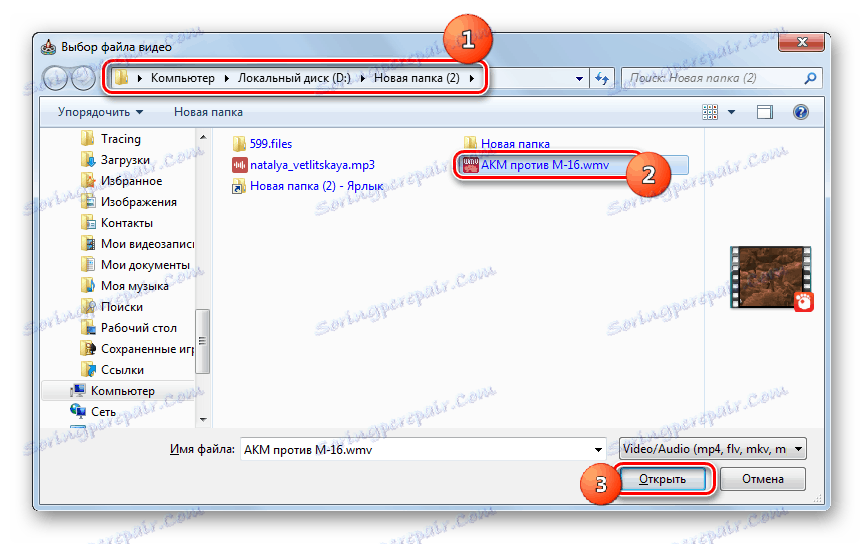




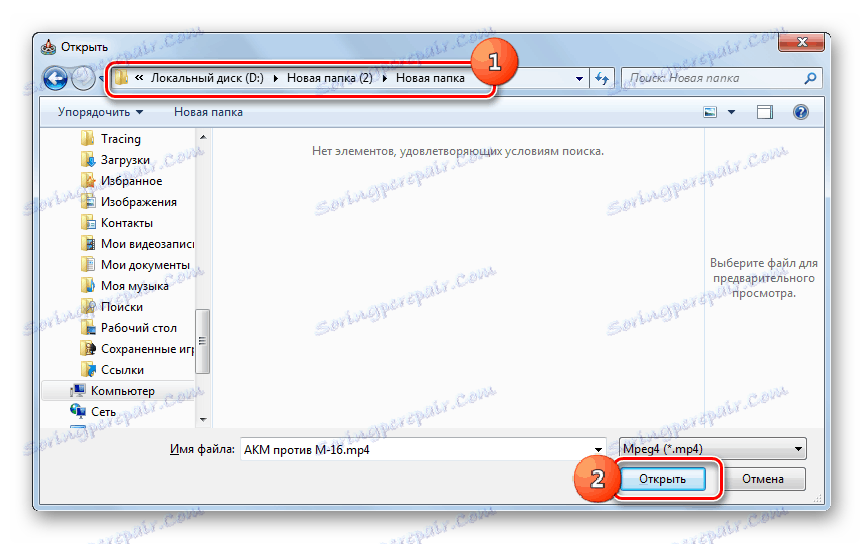



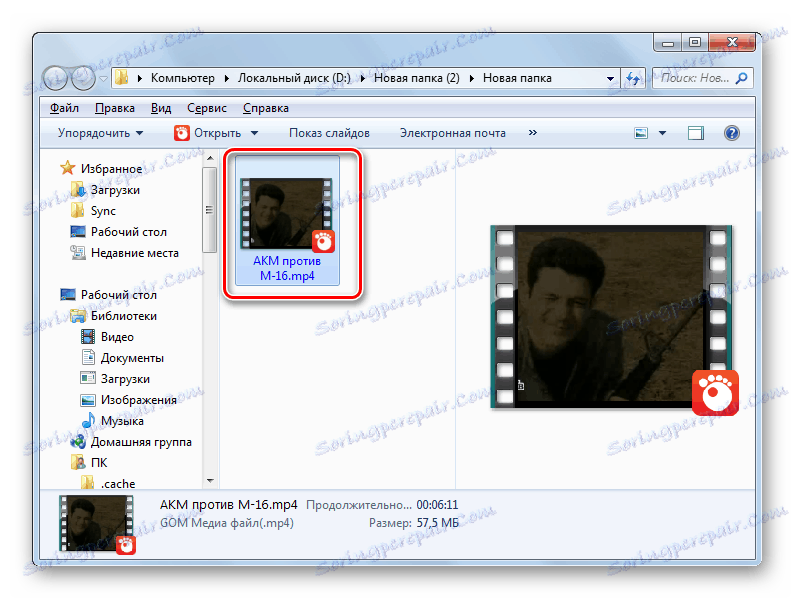
Даний спосіб хороший своєю простотою, завдяки інтуїтивної зрозумілості і компактності програми, але він все-таки надає менше можливостей вказівки налаштувань конвертації, ніж при виконанні завдання за допомогою програм-конкурентів.
Спосіб 3: Format Factory
Наступний конвертер, який вміє робити переформатування WMV в MP4, називається Фабрика форматів або Format Factory .
- Активуйте Format Factory. Клацайте по найменуванню блоку «Відео», якщо була відкрита інша група форматів, а потім тисніть по іконці «MP4».
- Відкривається вікно налаштувань переформатування в MP4. Для вказівки вихідного відеоролика WMV тисніть «Додати файл».
- Відкривається вікно додавання. Увійдіть в папку розміщення WMV і, відзначивши його, клікніть «Відкрити». Можна додавати групу об'єктів одночасно.
- Ім'я зазначеного ролика і шлях до нього будуть прописані в вікні параметрів перетворення в MP4. Адреса до каталогу, в якому розташується переформатований файл, відображається в області «Кінцева папка». Якщо вам не підходить зазначена там в даний час директорія, тисніть «Змінити».
- В «Огляді папок», який запуститься після цього, відшукайте потрібний каталог, відзначте його і застосуйте «OK».
- Тепер призначений шлях прописаний в елементі «Кінцева папка». Тисніть «OK», щоб повернуться в основне вікно Формат Фактори.
- У головному вікні з'явився новий запис. У колонці «Джерело» відображається ім'я цільового відеоролика, в колонці «Стан» - напрямок конвертації, в колонці «Результат» - кінцевий каталог перетворення. Для запуску переформатування виділіть цей запис і тисніть «Старт».
- Розпочнеться обробка исходника, динаміка якої буде видно в колонці «Стан» в процентному і графічному вигляді.
- Після того, як обробка закінчиться, в колонці «Стан» з'явиться статус «Виконано».
- Щоб перейти в директорію розміщення отриманого файлу, виділіть запис процедури і натисніть «Кінцева папка» на інструментальної панелі.
- У «Провіднику» відкриється каталог розташування готового відеофайлу MP4.
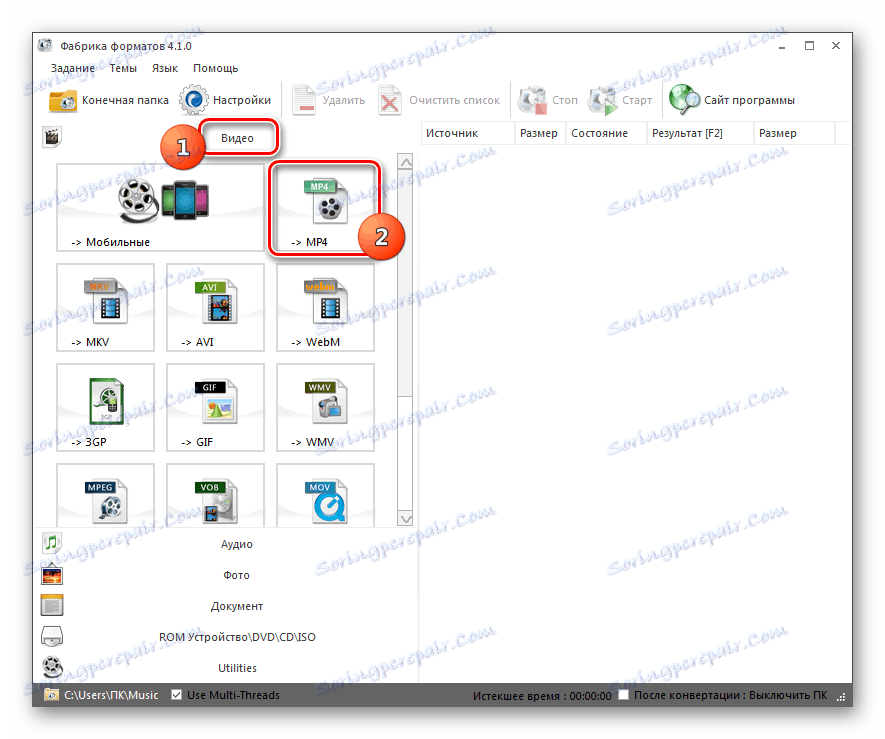
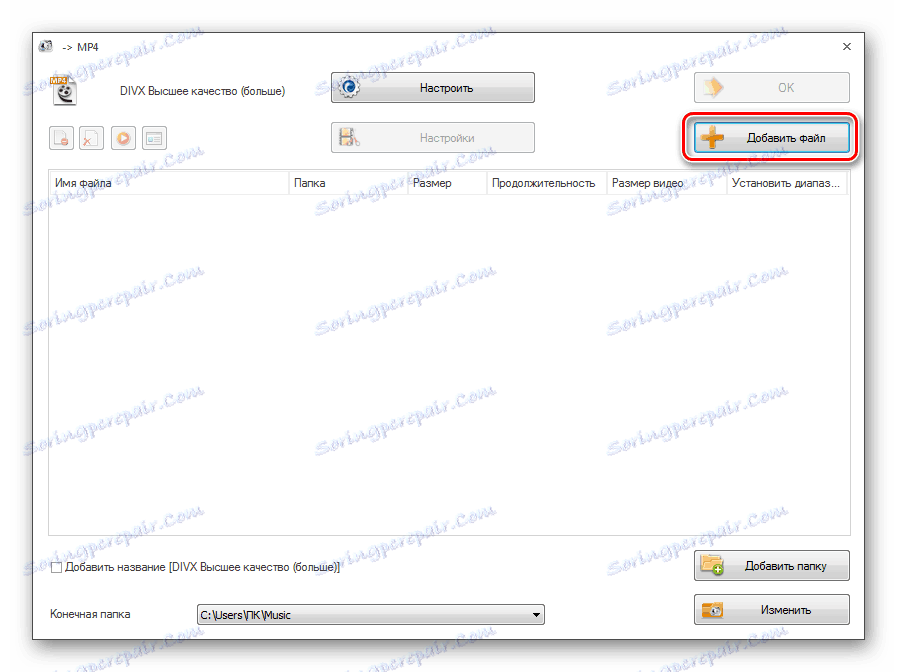
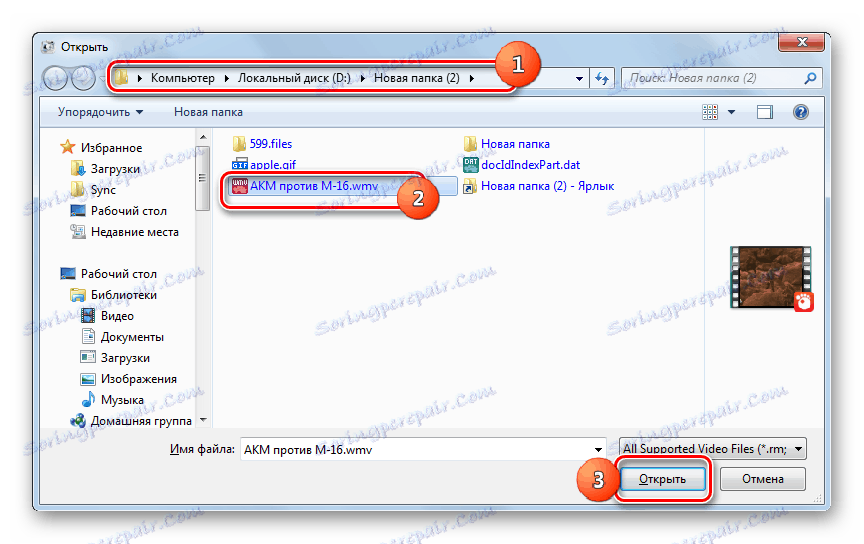
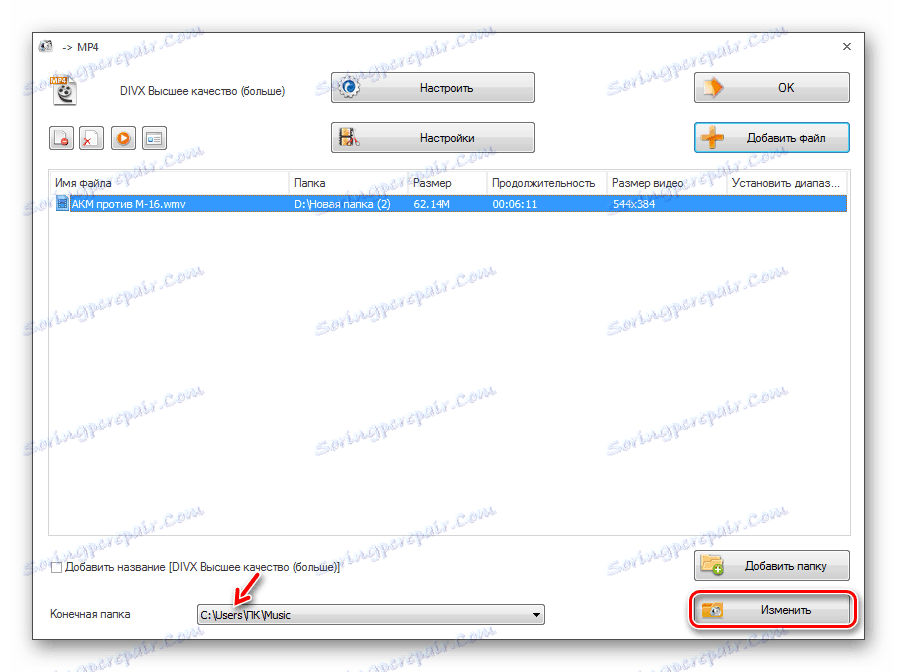
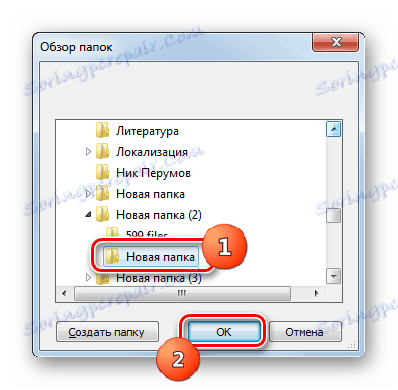
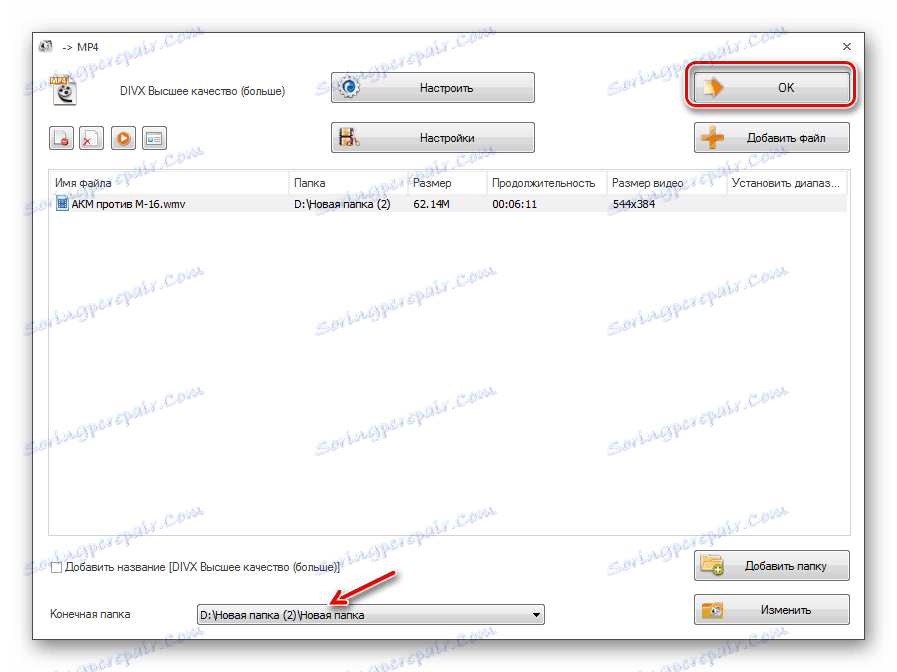
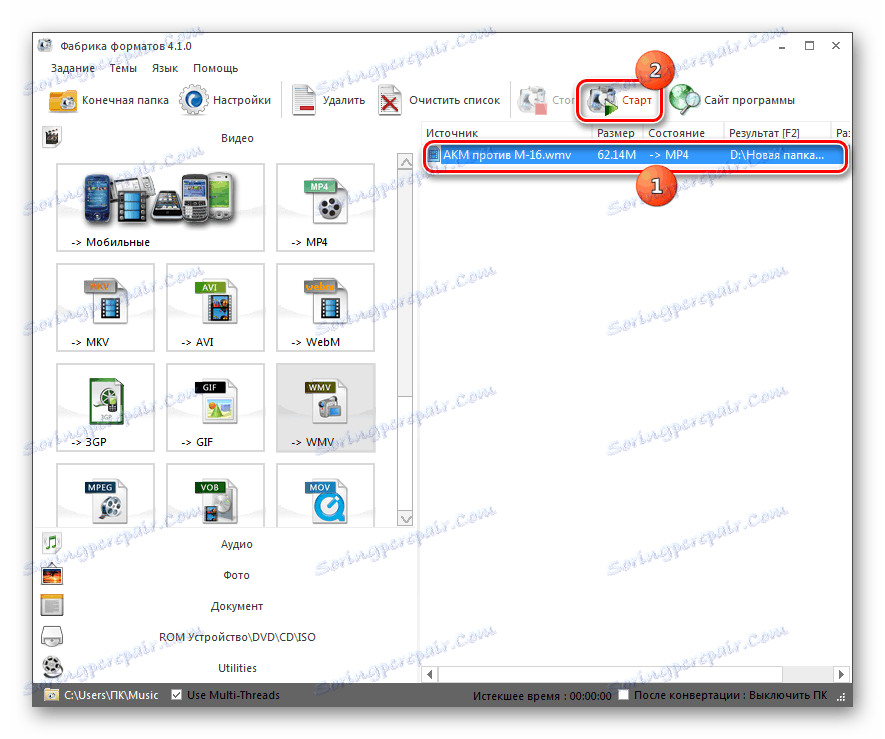
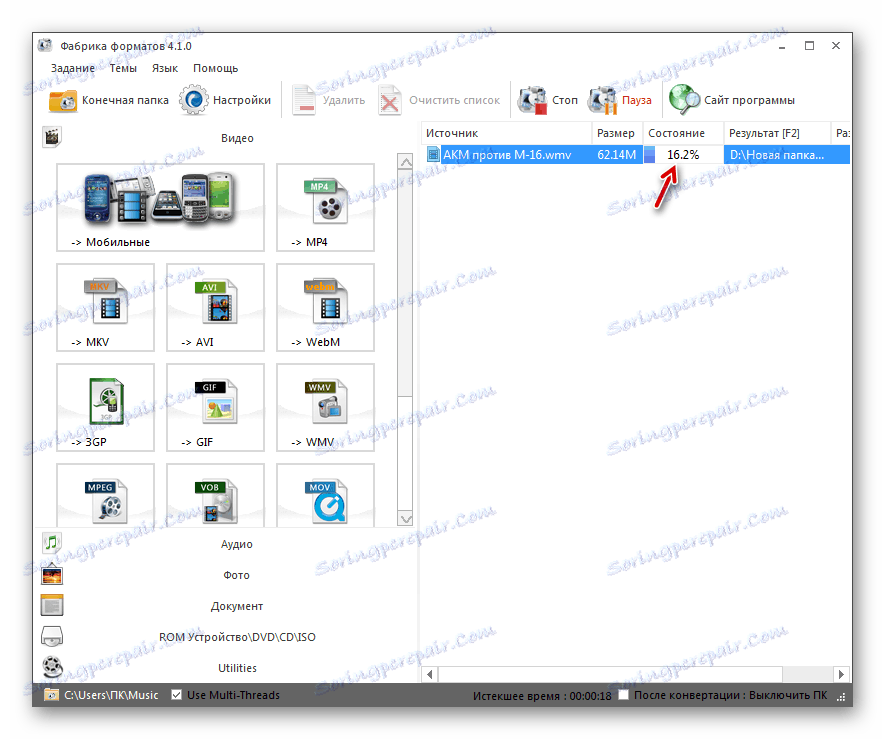
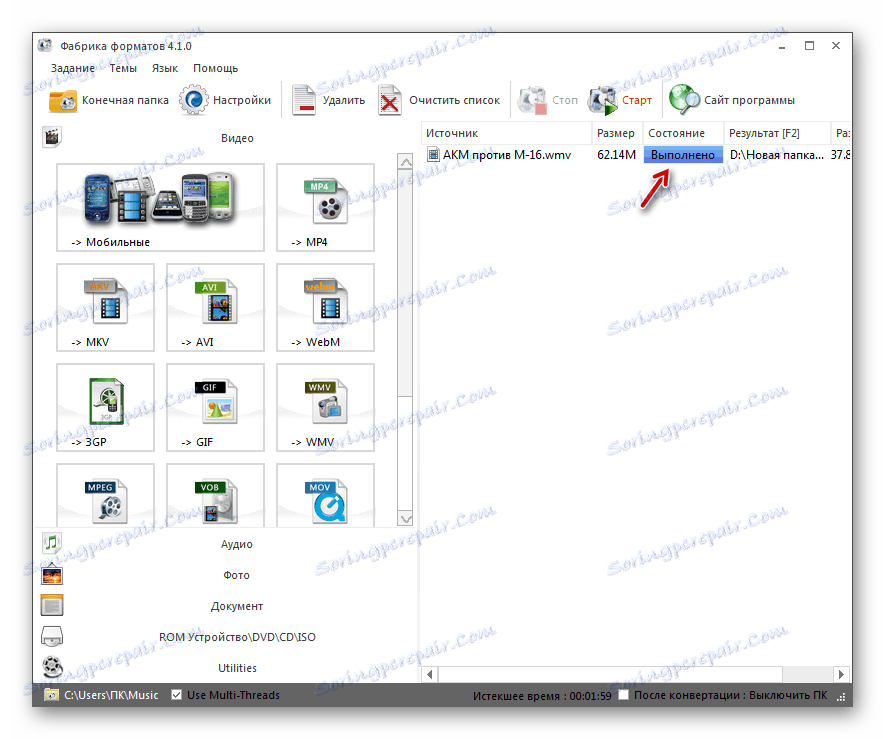
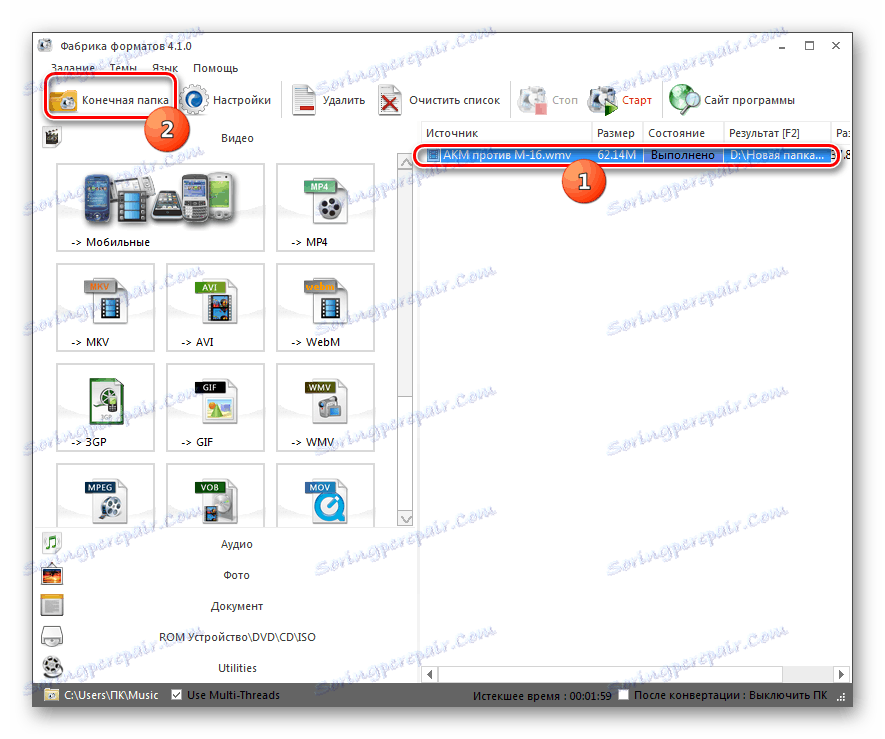
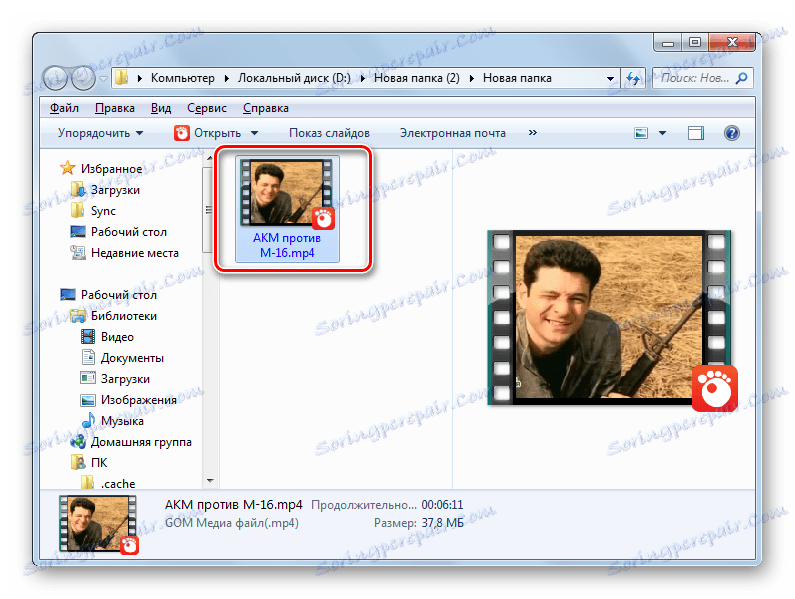
Спосіб 4: Xilisoft Video Converter
Завершимо розгляд способів перетворення WMV в MP4 описом алгоритму роботи в додатку Ксілісофт Конвертор .
- Запустіть відеоконвертер. Перш за все, потрібно додати файл. Тисніть «Add».
- Запускається стандартне віконце відкриття. Увійдіть в каталог розміщення WMV. Виділивши файл, тисніть «Відкрити».
- Після цього обраний ролик відобразиться в списку. Необхідно призначити напрямок переформатування. Клацніть поле «Профіль», яке розміщено внизу вікна.
- Відкривається список форматів. У лівій області цього списку є дві вертикально спрямовані написи «Мультимедійний формат» і «Пристрій». Клацніть по першій з них. В середньому блоці списку, що розкрився вибирайте групу «MP4 / M4V / MOV». У правому блоці списку серед пунктів обраної категорії знайдіть позицію «MP4» і клікніть по ній.
- Тепер в полі «Профіль» відображається потрібний нам формат. Шлях до каталогу, куди буде поміщений оброблений файл, прописаний в полі «Призначення». Якщо необхідно змінити дану папку на іншу, то тисніть «Огляд ...».
- Запускається засіб вибору папки. Прокрутіть в той каталог, де бажаєте розмістити готовий MP4. Клацніть "Вибір папки».
- Коли нарешті з'явиться адреси потрібної папки в області «Призначення», можете приступати до запуску переформатування. Клацайте «Start».
- Розпочнеться процедура обробки. За її динамікою можна стежити, спостерігаючи за індикаторами в стовпці «Статус» навпроти назви файлу, а також внизу вікна програми. Додаток користувача інформує також про відсотковій частці виконання завдання, минулому часі з початку запуску процедури і залишився часу до її закінчення.
- Після завершення обробки навпроти імені ролика в графі «Статус» відобразиться зелена галочка. Щоб перейти в директорію, де розташований файл, клацніть «Відкрити». Цей елемент розмістився справа від уже знайомої нам кнопки «Огляд ...».
- У «Провіднику» буде відкрито вікно в тій директорії, в якій розташований перетворений MP4.
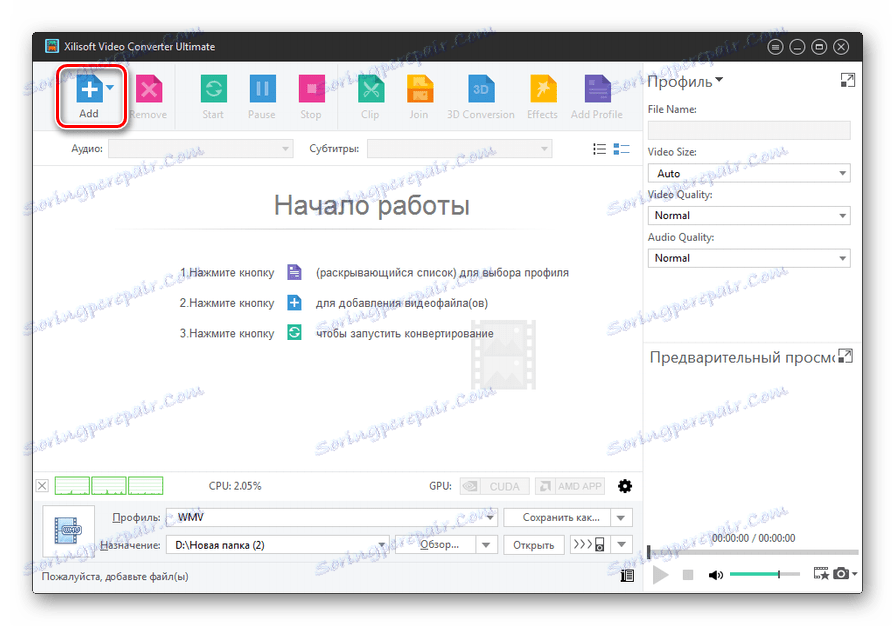
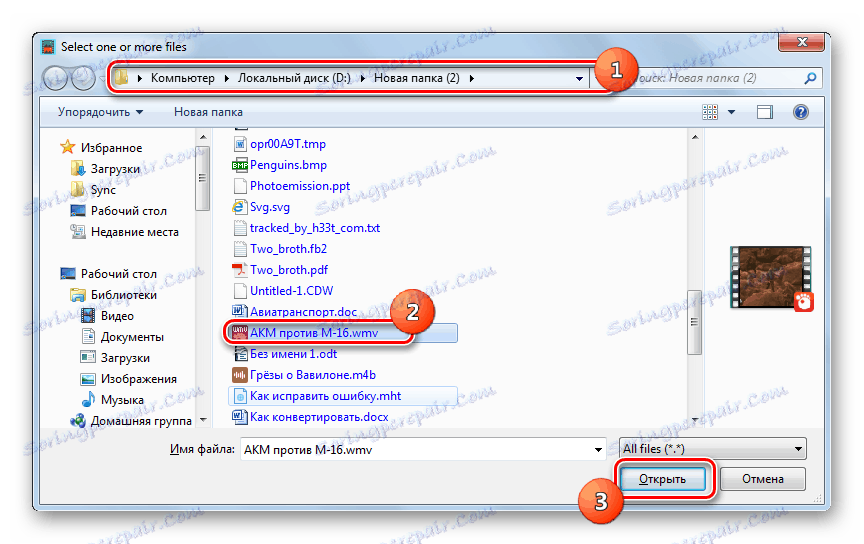
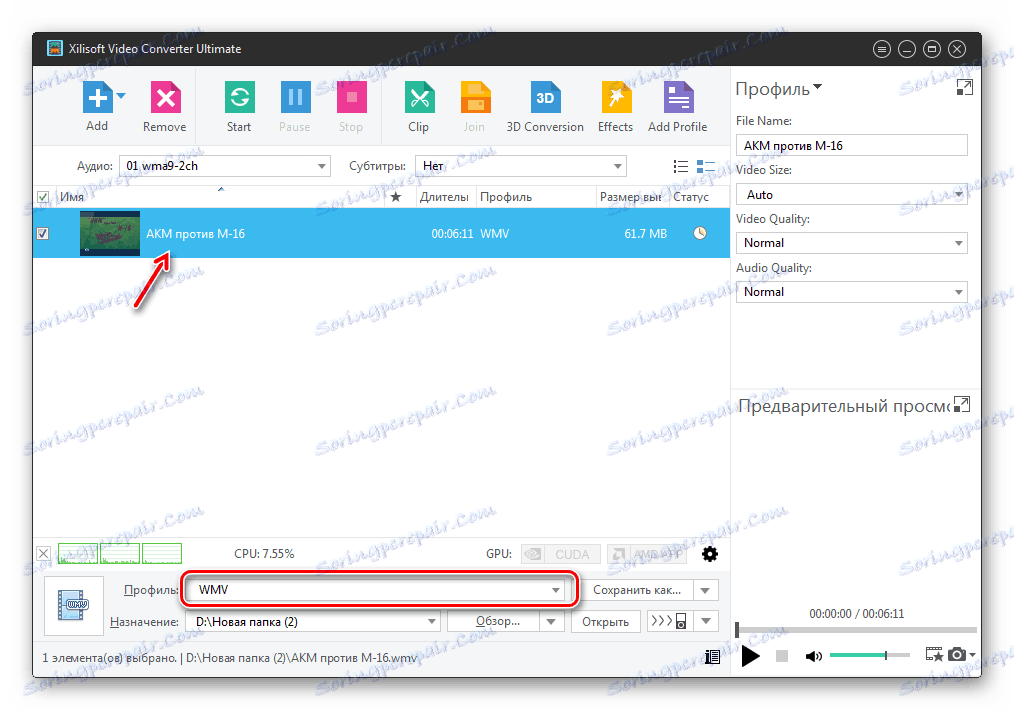
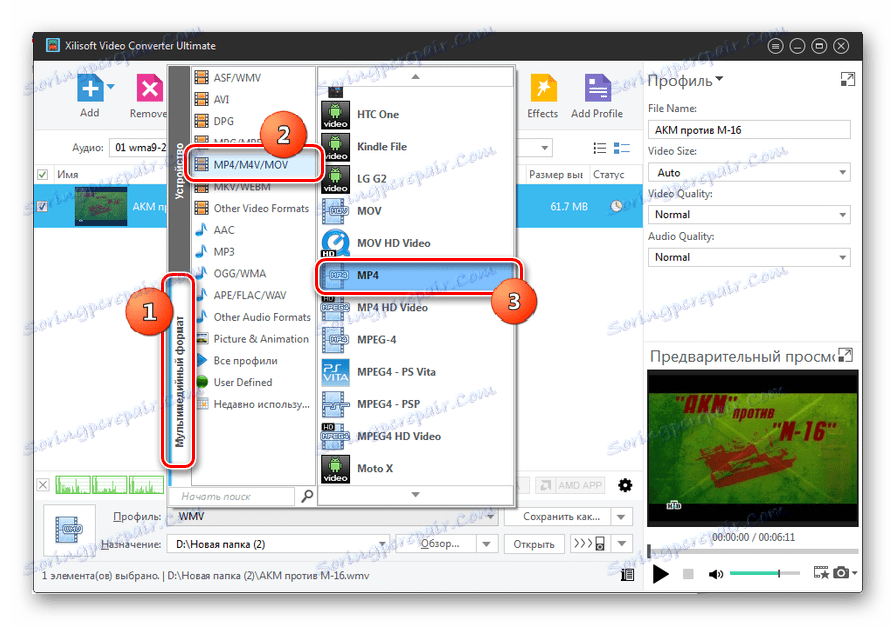
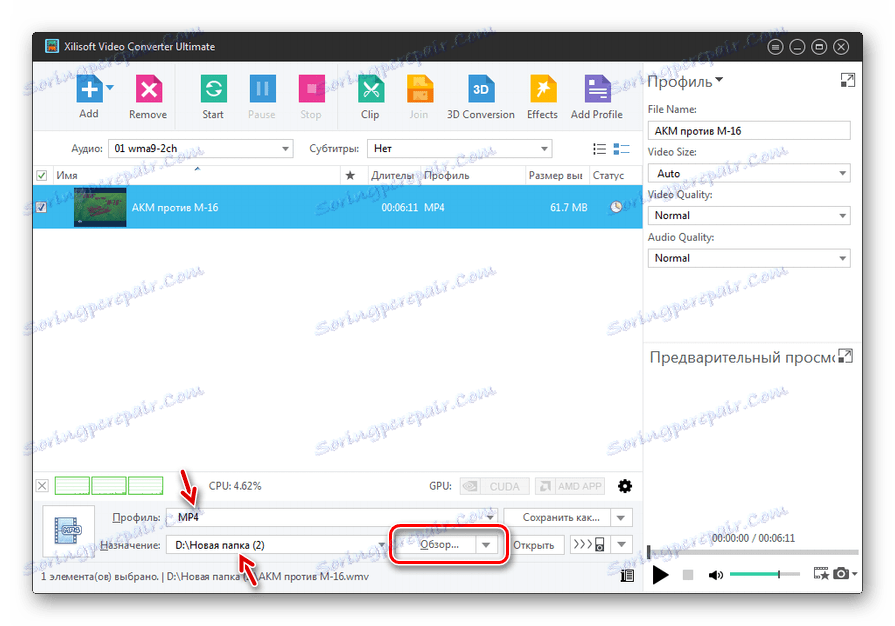
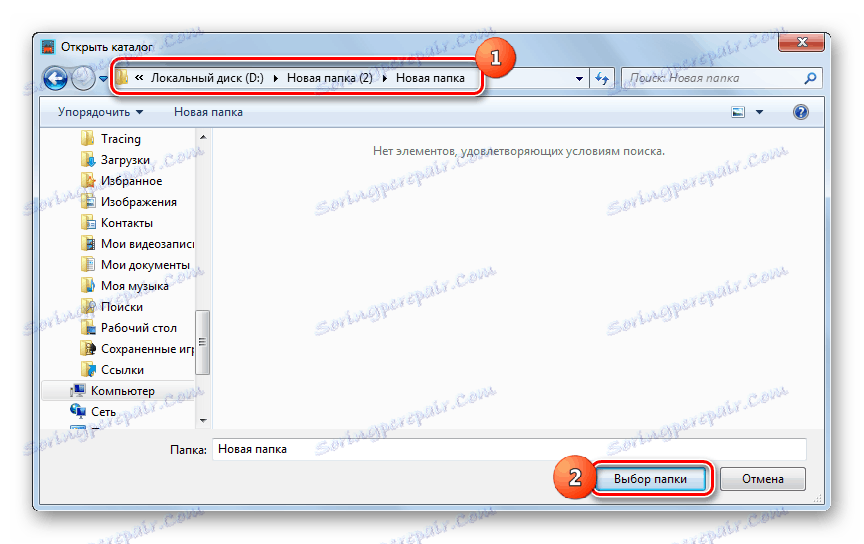
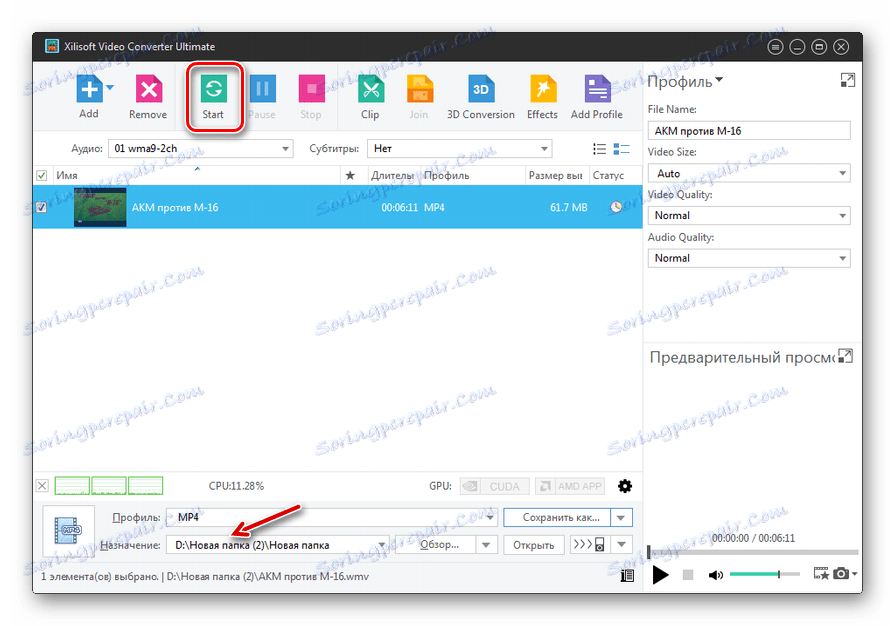
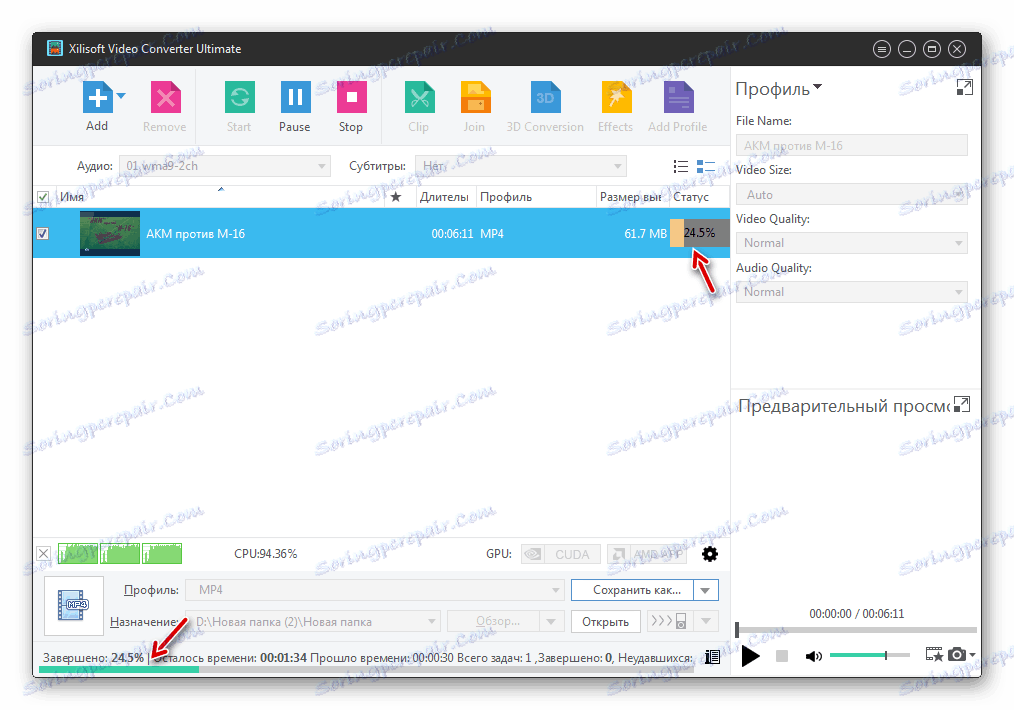
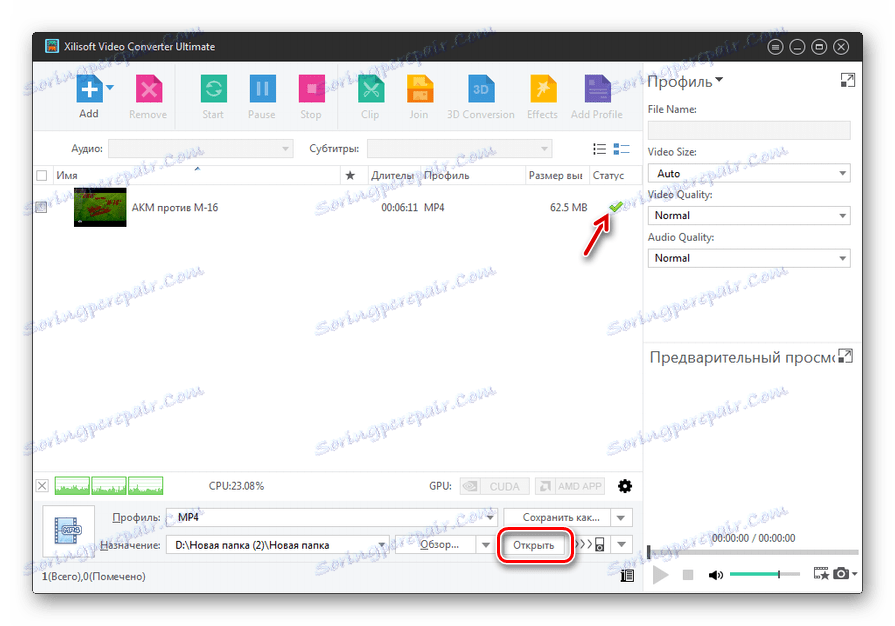
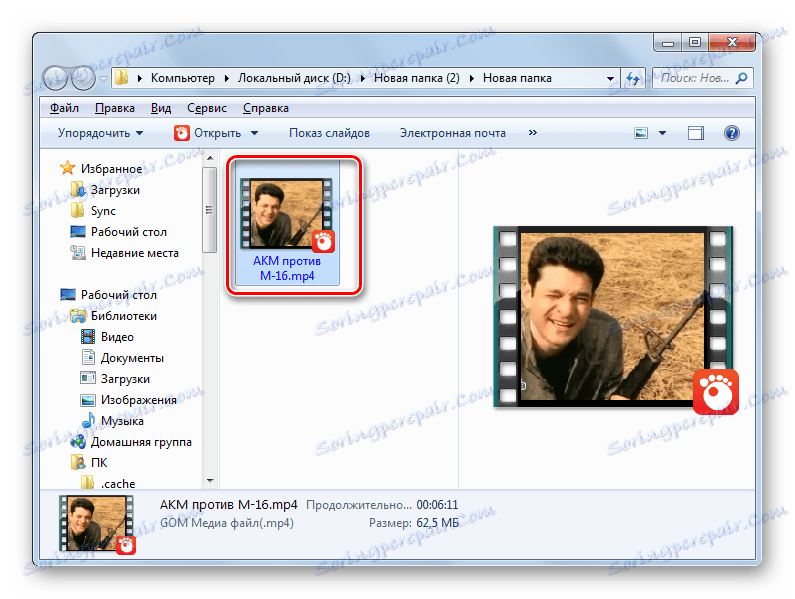
Це далеко не повний перелік програм-конвертерів, які можуть перетворити WMV в MP4. Але ми постаралися зупинитися на найбільш зручних з них. Якщо ви не маєте потребу в докладних налаштуваннях вихідного файлу, а цінуєте простоту виконання операції, то в цьому випадку, найбільше з описаних додатків підійде Convertilla. Інші програми мають більш потужний функціонал і за великим рахунком мало чим відрізняються в плані налаштувань один від одного. Так що при виборі конкретного рішення велику роль гратимуть переваги користувача.
