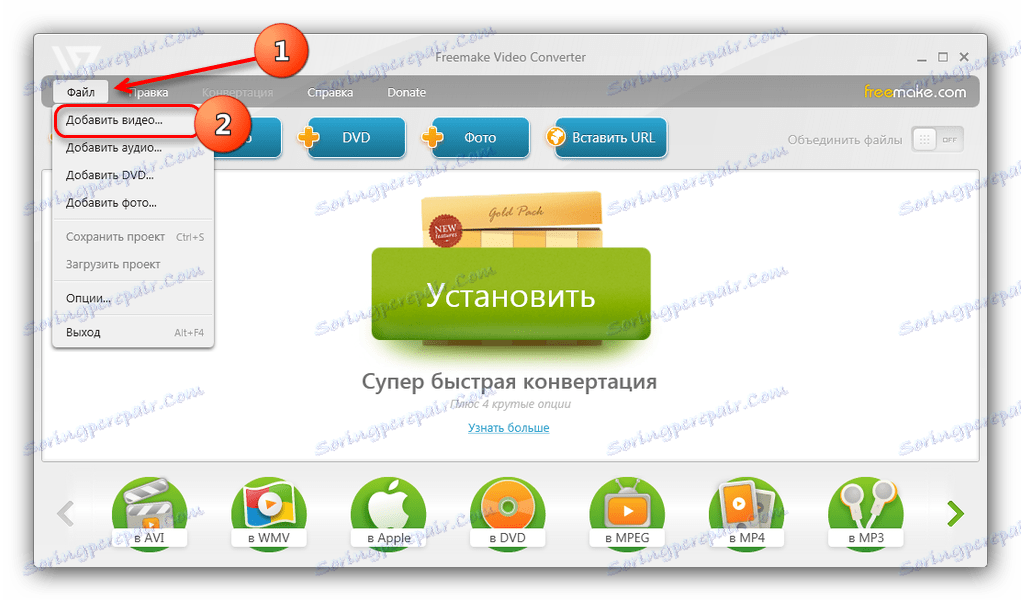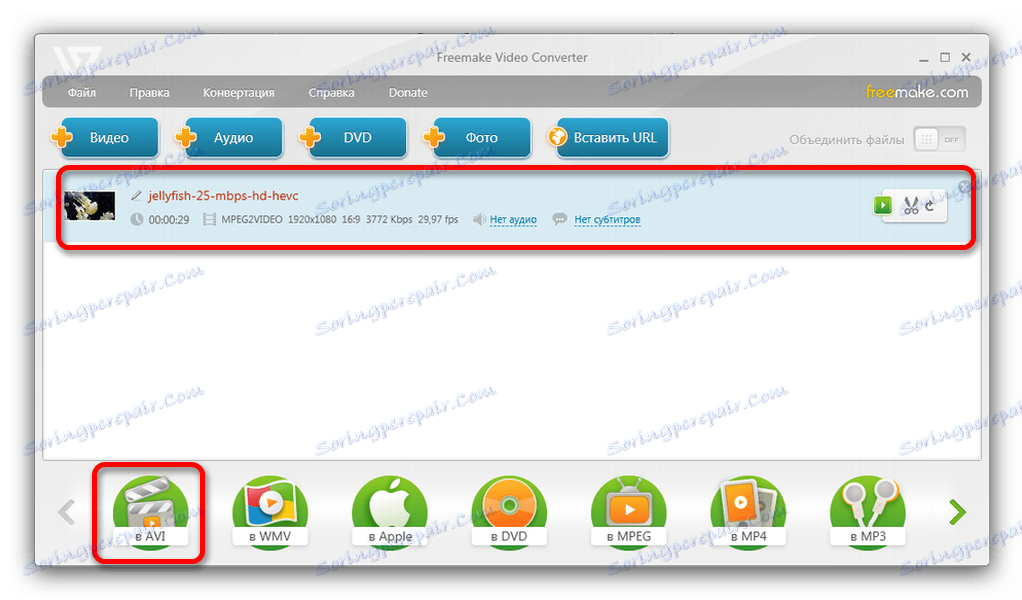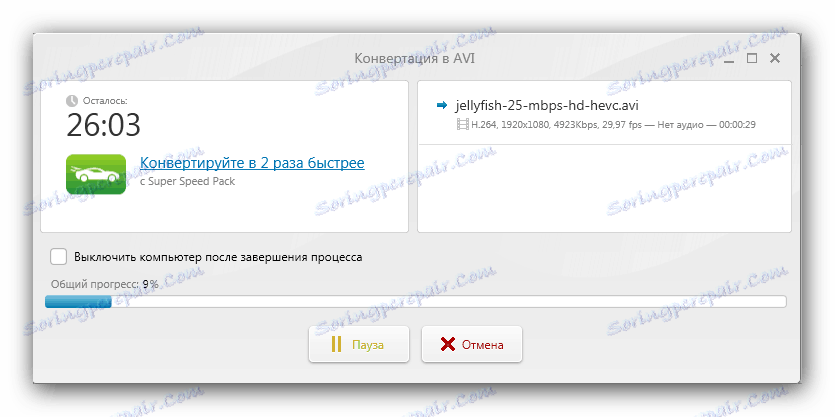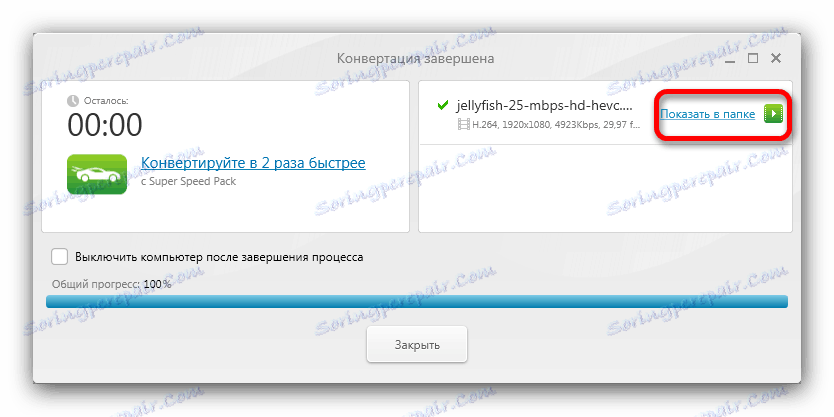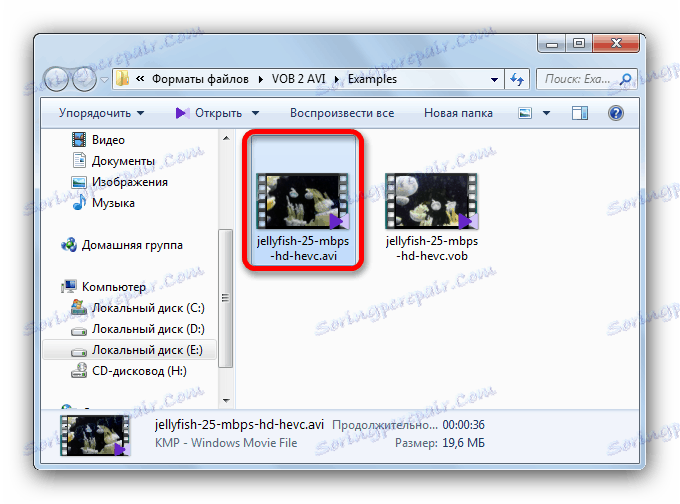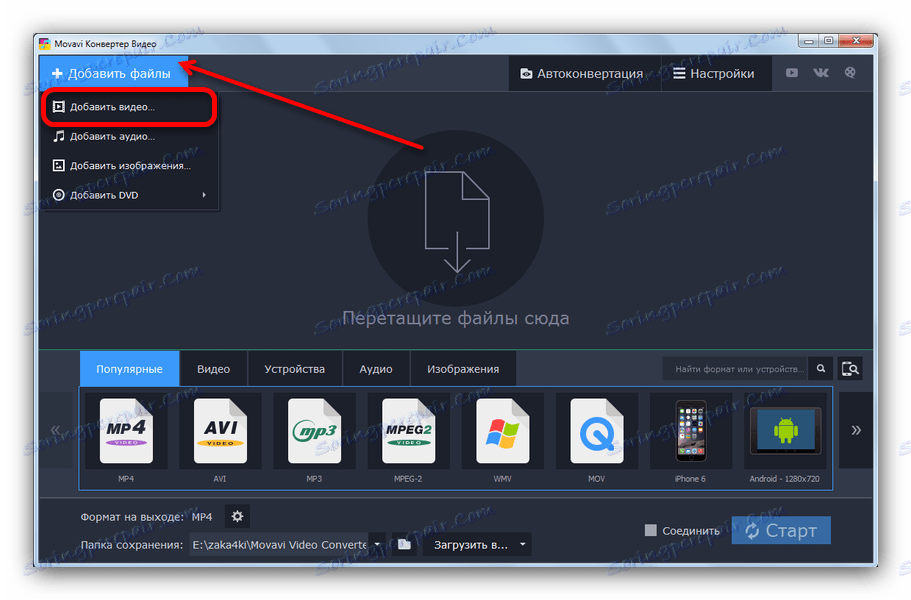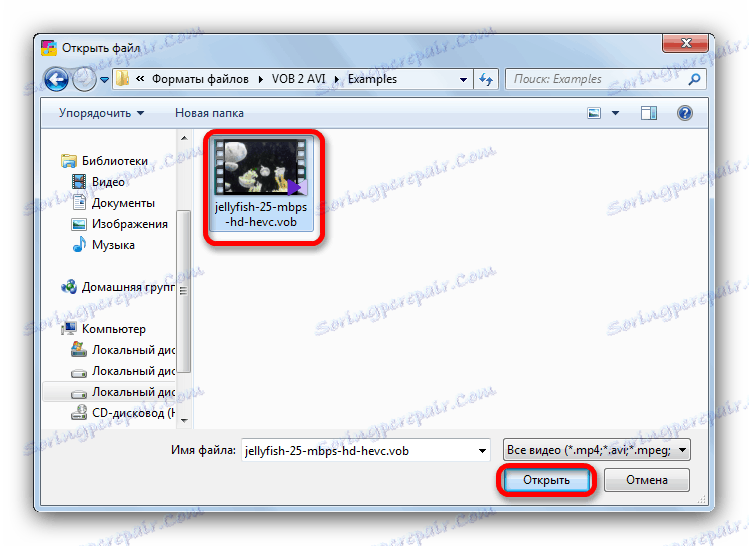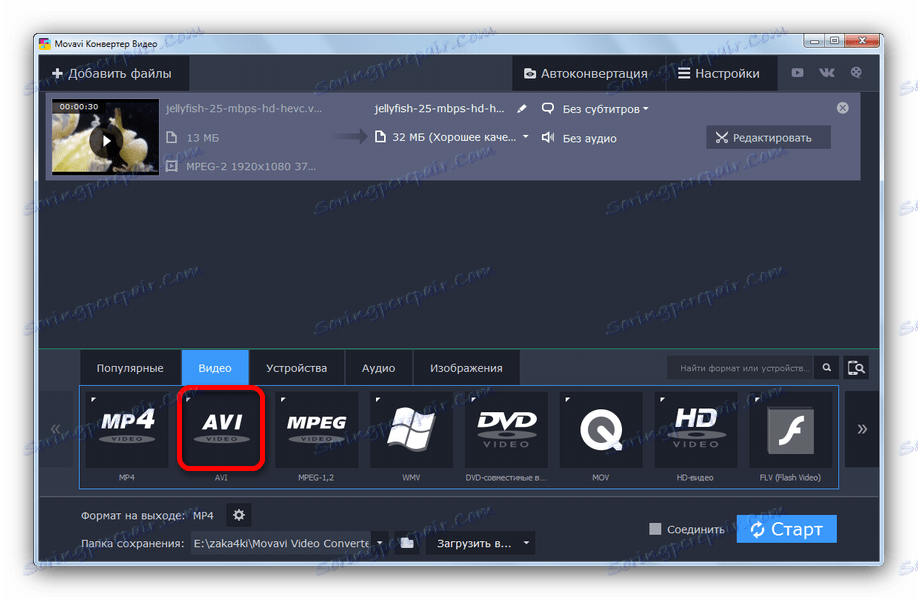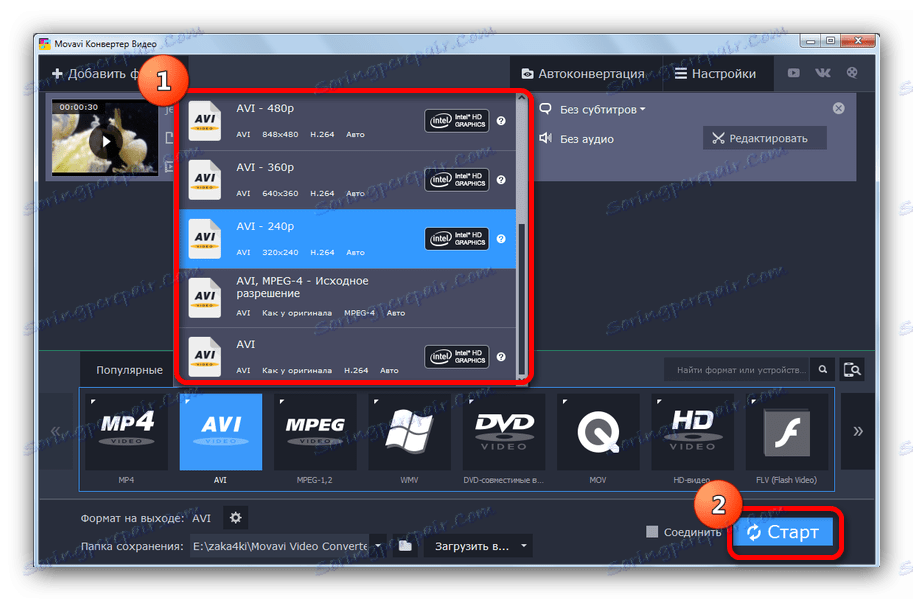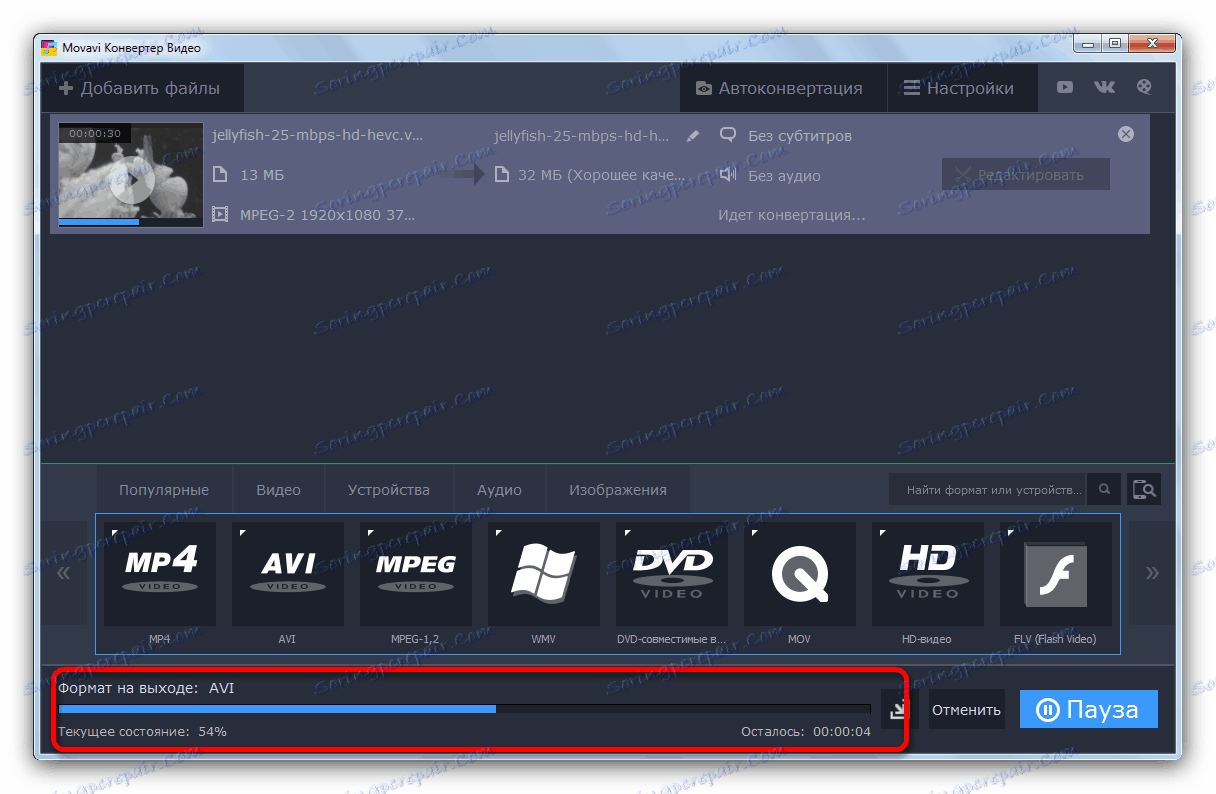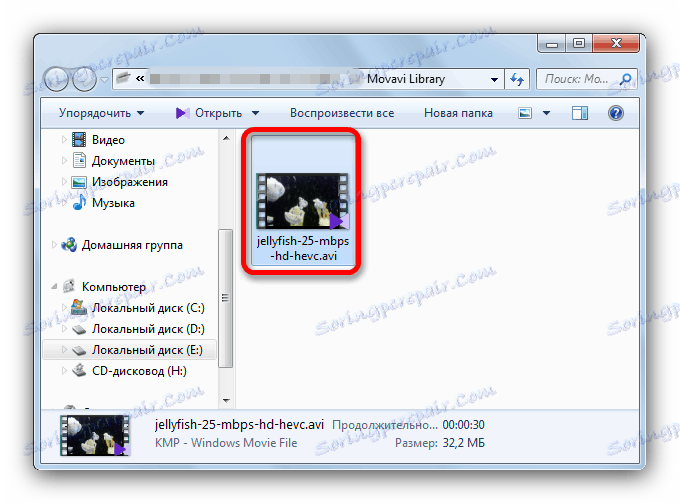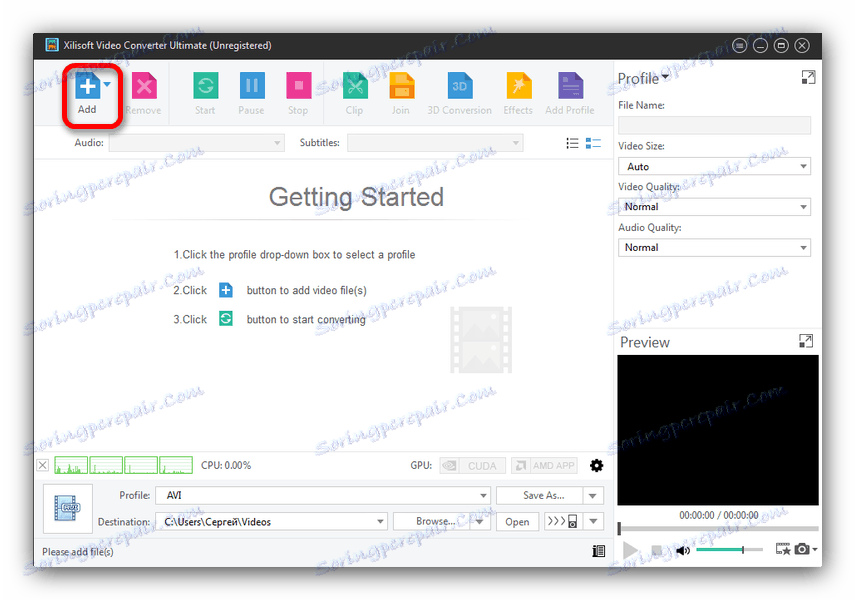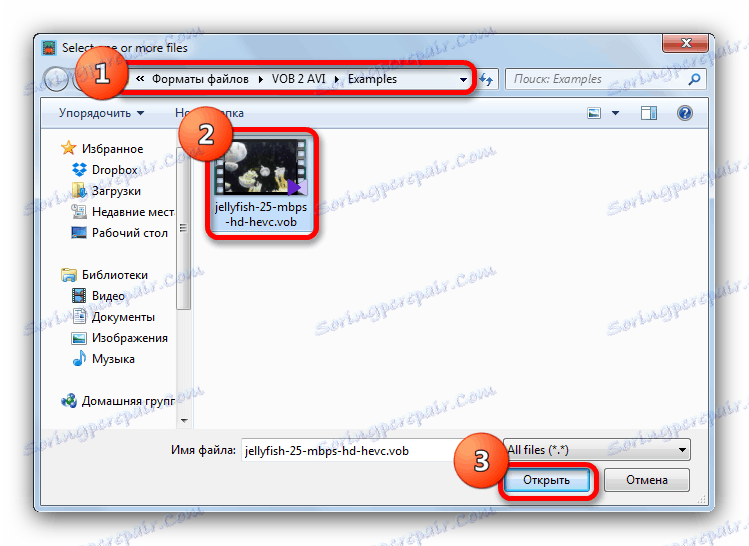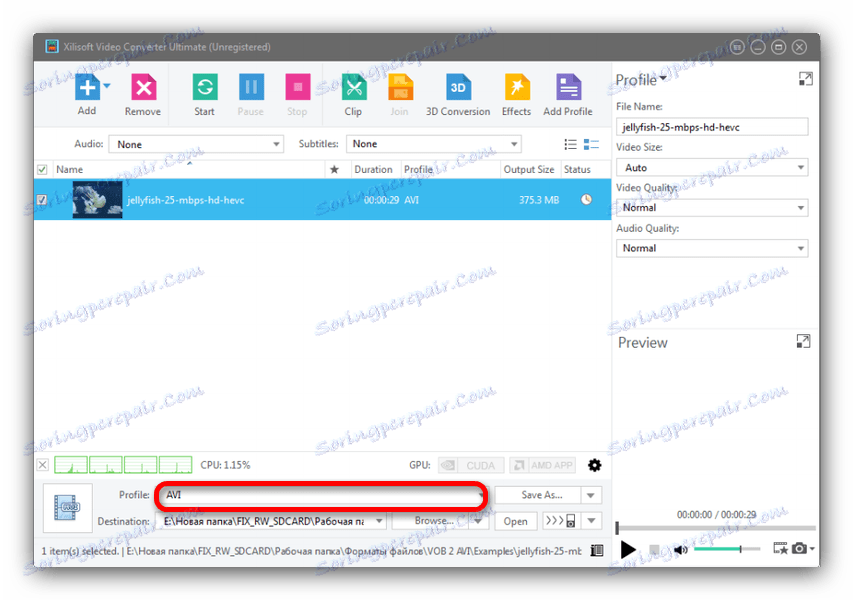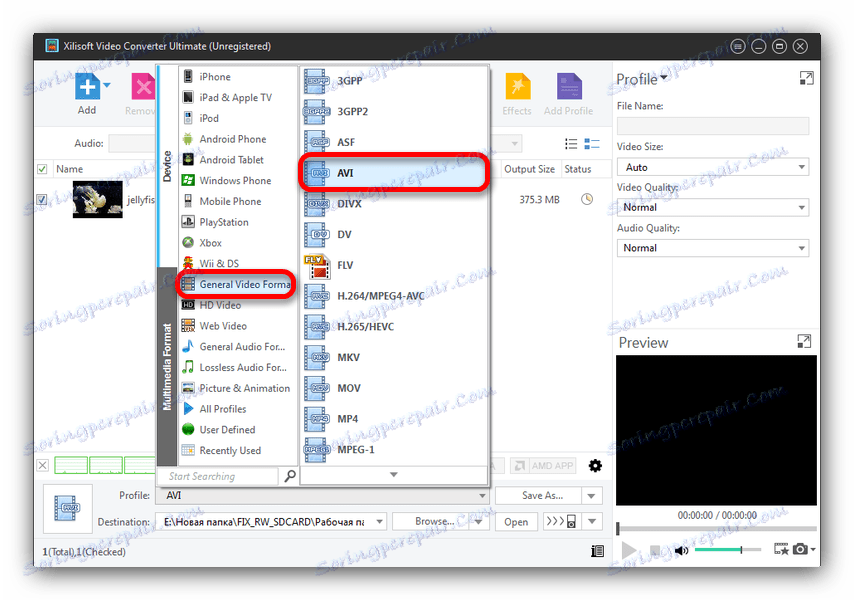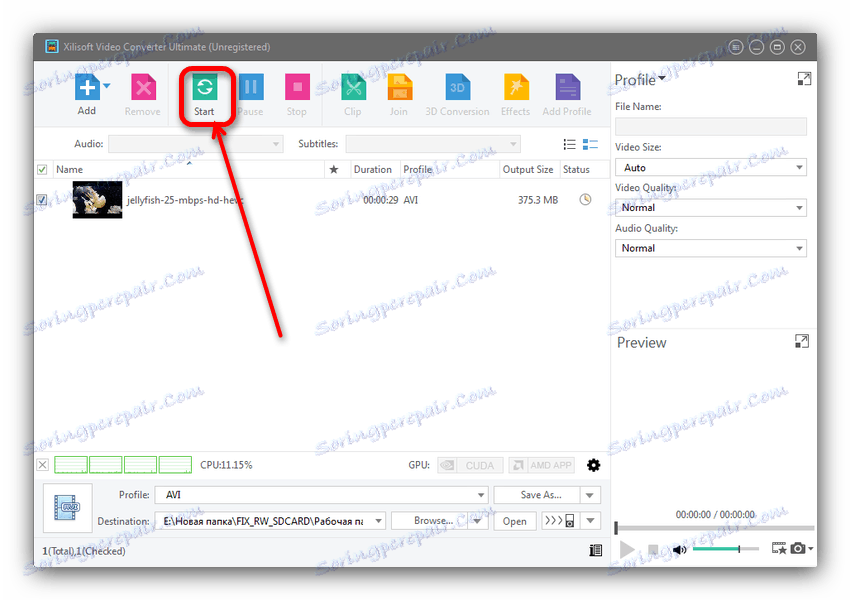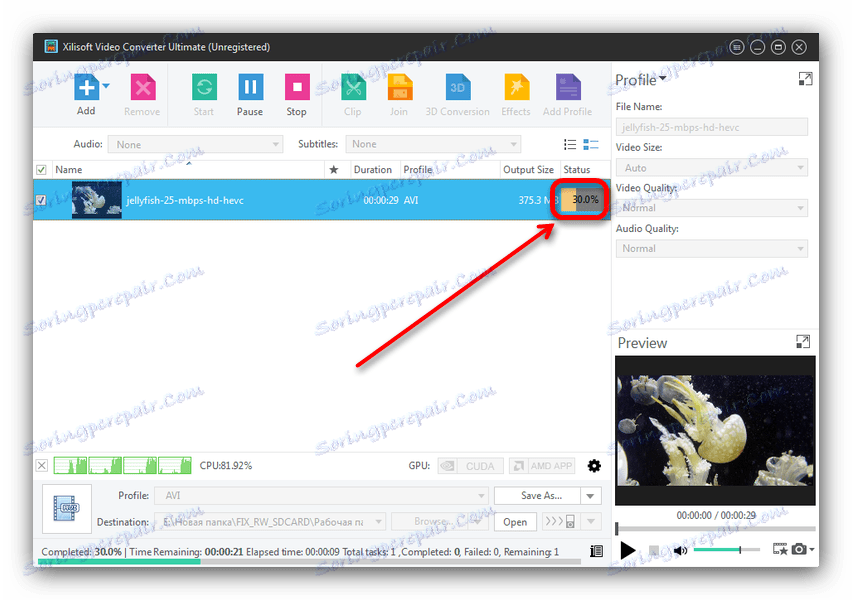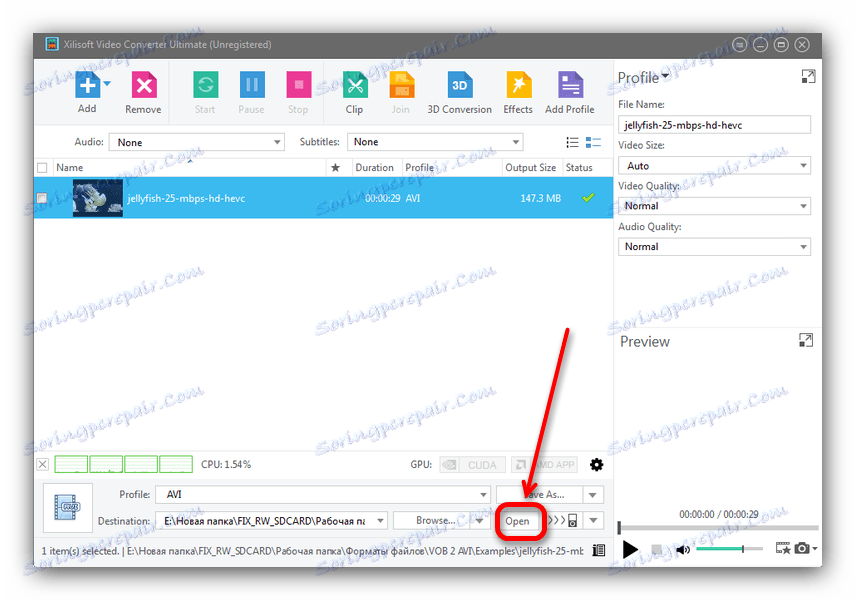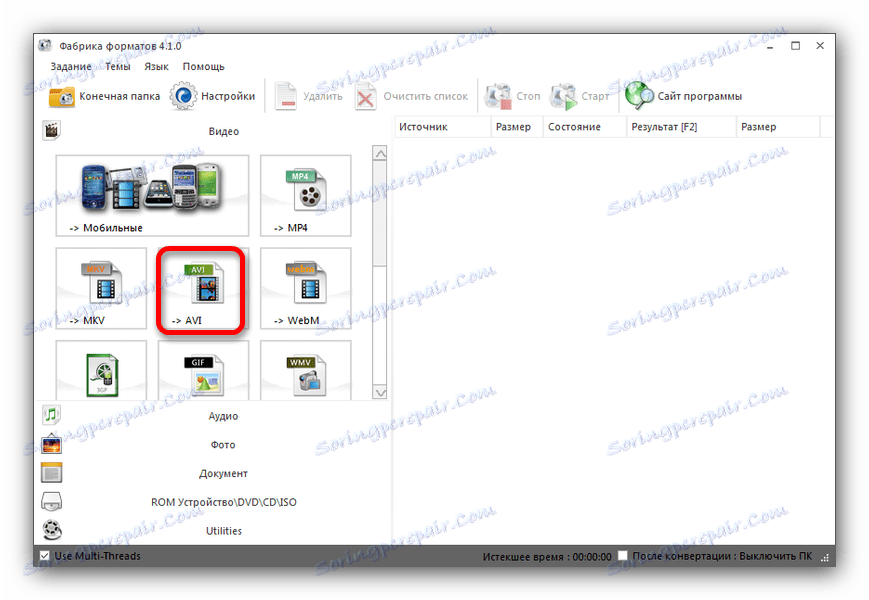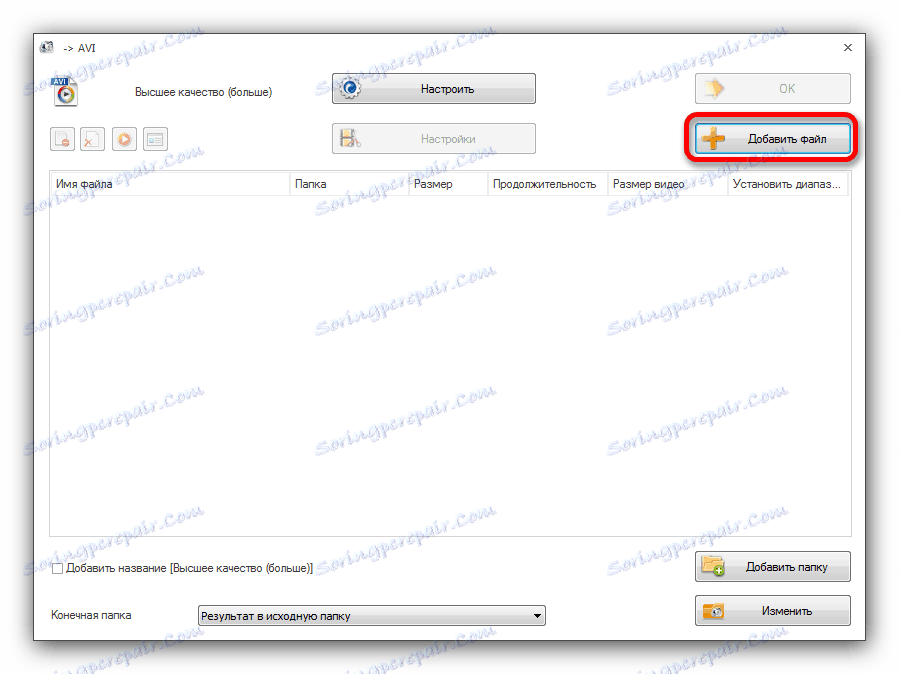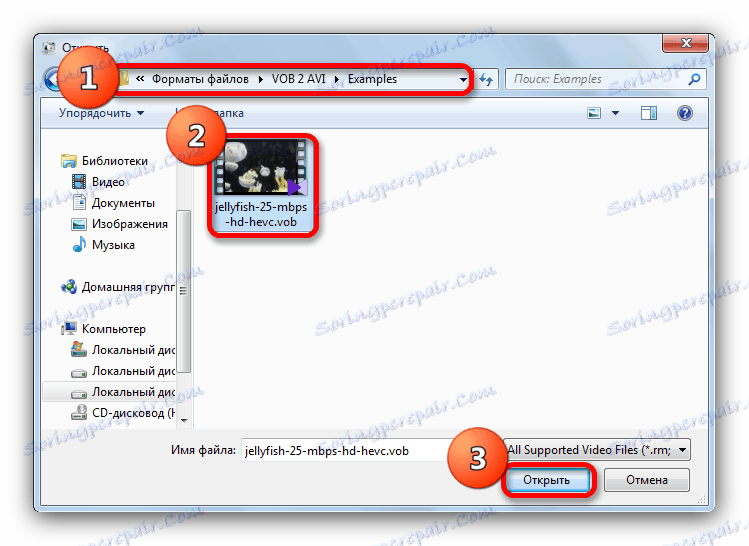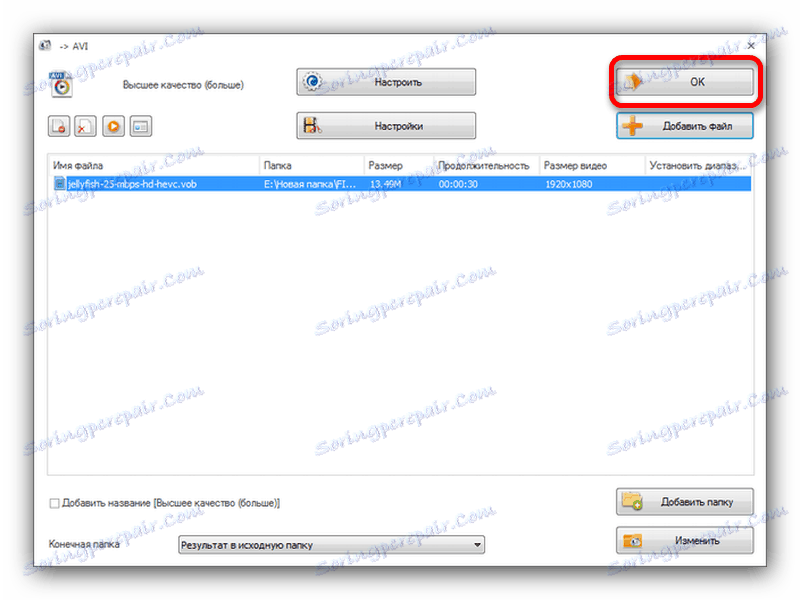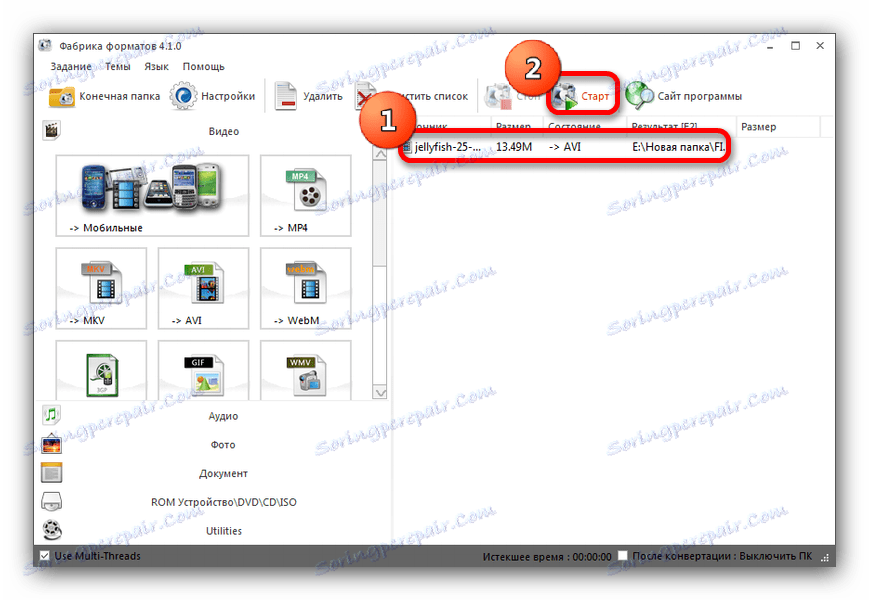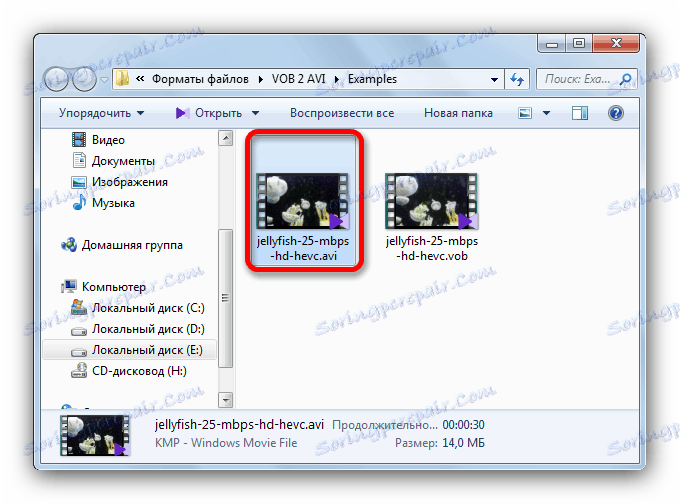Конвертуємо VOB в AVI
Формат VOB використовується в відеозаписах, які кодовані для запуску на DVD-програвачах. Відкрити файли з таким форматом можуть і програвачі мультимедіа на ПК, проте далеко не всі. А що робити, якщо хочеться подивитися улюблене кіно, наприклад, на смартфоні? Для зручності ролик або фільм в форматі VOB можна перетворити в куди більш поширений AVI.
зміст
Перетворюємо VOB в AVI
Для того щоб із запису з розширенням VOB зробити AVI, потрібно скористатися спеціальним програмним забезпеченням - додатками-конвертерами. Ми розглянемо найпопулярніші з них.
Читайте також: Конвертуємо WMV в AVI
Спосіб 1: Freemake Video Converter
Freemake Video Converter - популярний і досить простий в зверненні. Розповсюджується по умовно-безкоштовної моделі.
- Відкрийте програму, потім скористайтеся меню «Файл», в якому виберіть пункт «Додати відео ...».
![Додати конвертований відеоролик в Freemake Video Converter]()
- У відкритому «Провіднику» зверніться до папки, в якій знаходиться ролик, готовий до перетворення. Виділіть її та відкрийте натисканням на відповідну кнопку.
![Додавання ролика через провідник в Freemake Video Converter]()
- Коли відеофайл буде завантажений в програму, виберіть його клацанням миші, після знайдіть внизу кнопку «в AVI» і натисніть її.
![Приготувати ролик до конвертації через Freemake Video Converter]()
- Відкриється вікно параметрів конвертації. Верхнє меню, що випадає - вибір якості профілю. Посередині - вибір папки, куди буде завантажений результат перетворення (там же є і зміна імені файлу). Змініть ці параметри або залиште як є, потім натисніть на кнопку «Конвертувати».
![Вибрати параметри і почати процес конвертації в Freemake Video Converter]()
- Розпочнеться перетворення файлу. Прогрес буде відображений у вигляді окремого вікна, в якому також можна переглянути встановлені настройки і властивості файлу.
![Вікно процесу перетворення в Freemake Video Converter]()
- По завершенню готовий результат можна переглянути, натиснувши на пункт «Переглянути в папці», розташований у правій частині вікна прогресу.
![Показати результат роботи в папці в Freemake Video Converter]()
У вибраній раніше директорії з'явиться конвертований файл у форматі AVI.![Папка з уже конвертувати файлів Freemake Video Converter]()
Фрімейк Відео Конвертер, без сумніву, зручний і інтуїтивно зрозумілий, але модель поширення типу freemium, а також ряд обмежень у безкоштовній версії можуть зіпсувати хороше враження.
Спосіб 2: Movavi Video Converter
Movavi Video Converter - ще один представник сімейства ПО для перетворення відеороликів. На відміну від попереднього рішення, він - платний, проте володіє додатковим функціоналом (наприклад, редактором відео).
- Відкрийте програму. Клацніть по кнопці «Додати файли» та виберіть «Додати відео ...».
![Додати ролик для конвертації в Movavi Video Converter]()
- Через інтерфейс оглядача файлів переміститеся у папку і виберіть потрібний вам ролик.
![Вибрати файл через провідник в Movavi Video Converter]()
- Після поява кліпу в робочому вікні перейдіть у вкладку «Відео» і натисніть «AVI».
![Вибрати формат конвертації в Movavi Video Converter]()
У спливаючому меню виберіть будь-який зручний якість, потім натисніть на кнопку «Старт».![Визначити якість і дозвіл конвертованій записи в Movavi Video Converter]()
- Почнеться процес перетворення. Прогрес буде відображатися внизу у вигляді смужки.
![Прогрес процесу перетворення в Movavi Video Converter]()
- По закінченню роботи автоматично відкриється вікно з папкою, в якій знаходиться конвертований в AVI відеофайл.
![Папка з готовим роликом Movavi Video Converter]()
При всіх своїх перевагах у Movavi Video Converter є і недоліки: пробна версія поширюється разом з пакетом додатків від Яндекс, так що будьте уважні, встановлюючи її. Та й випробувальний строк у 7 днів виглядає несерйозно.
Спосіб 3: Xilisoft Video Converter
Xilisoft Video Converter являє собою одну з найбільш функціональних програм для конвертації відеофайлів. На жаль, в інтерфейсі відсутній російську мову.
- Відкрийте програму. В панелі інструментів, розташованої зверху, натисніть на кнопку «Add».
![Як додати файли в Xilisoft Video Converter]()
- Через «Провідник» дістаньтеся до директорії з кліпом і додайте його в програму, натиснувши на «Відкрити».
![Вибрати файли через провідник в Xilisoft Video Converter]()
- Коли відеозапис завантажиться, Ви повинні зайти до спливаючого меню «Profile».
![Налаштувати профіль конвертації в Xilisoft Video Converter]()
У ньому виконайте наступне: виберіть «General Video Formats», потім «AVI».![Визначити формат конвертації як АВИ в Xilisoft Video Converter]()
- Проробивши ці маніпуляції, знайдіть у верхній панелі кнопку «Start» і натисніть її для початку процесу перетворення.
![Почати процес перетворення в Xilisoft Video Converter]()
- Прогрес буде відображатися поруч з виділеними роликом в головному вікні програми, а також в самому низу вікна.
![Відображення прогресу конвертації як АВИ в Xilisoft Video Converter]()
Про закінчення перетворення конвертер повідомить звуковим сигналом. Переглянути перетворений файл можна, натиснувши на кнопку «Open» поруч з вибором місця призначення.![Відкрити розташування готового файлу в Xilisoft Video Converter]()
Недоліків у програми два. Перший - обмеження пробної версії: перетворювати можна тільки ролики тривалістю максимум 3 хвилини. Другий - дивний алгоритм перетворення: з кліпу об'ємом в 19 Мб програма зробила ролик в 147 Мб. Майте ці нюанси на увазі.
Спосіб 4: Format Factory
Вкрай поширений універсальний конвертер файлів Format Factory також може допомогти в конвертації VOB в AVI.
- Запустіть Фабрику Форматів і натисніть на кнопку «-> AVI» в лівому блоці робочого вікна.
![Вибрати формат конвертації AVI в Format Factory]()
- В інтерфейсі додавання файлів натисніть на кнопку «Додати файл».
![Вікно додавання файлів в Format Factory]()
- Коли відкриється «Провідник», Ви повинні зайти до папки з вашим VOB-файлом, виберіть його клацанням миші і натисніть «Відкрити».
![Додати файл через провідник в Format Factory]()
Повернувшись до менеджера файлів, натисніть «ОК».![Закінчити роботу з вікном додавання файлів Format Factory]()
- У робочому просторі віконця Format Factory виділіть завантажений відеофайл і скористайтеся кнопкою «Старт».
![Почати процес конвертірвоанія в Format Factory]()
- Закінчивши роботу, програма повідомить вас звуковим сигналом, а в обраній раніше папці з'явиться сконвертовані ролик.
![Переглянути результат в провіднику після Format Factory]()
Фабрика Форматів хороша всім - безкоштовна, з російською локалізацією і спритна. Мабуть, її ми можемо рекомендувати як краще рішення з усіх описаних.
Варіантів для конвертації відеозаписів з формату VOB в AVI досить. Кожен з них по-своєму гарний, і ви зможете вибрати найбільш підходящий для себе. Онлайн-сервіси також можуть впоратися з цим завданням, але обсяги тих чи інших відеофайлів можуть перевищувати кілька гігабайт - так що для використання онлайн-конвертерів потрібне високошвидкісне з'єднання і багато терпіння.