Конвертуємо TIFF в PDF
Одним і напрямків конвертації файлів, яке доводиться застосовувати користувачам, є перетворення формату TIFF в PDF. Давайте розберемося, якими саме засобами можна виконати дану процедуру.
зміст
способи перетворення
Операційні системи лінійки Windows не мають вбудованих засобів для зміни формату з TIFF на ПДФ. Тому для цих цілей слід задіяти або веб-сервіси для конвертації, або спеціалізоване програмне забезпечення сторонніх виробників. Саме методи конвертації Тіффом в ПДФ шляхом використання різного софту є центральною темою даної статті.
Спосіб 1: Конвертер AVS
Одним з популярних конвертерів документів, здатним перетворювати TIFF в ПДФ, вважається Document Converter від компанії AVS.
- Відкрийте конвертер. У групі «Вихідний формат» тисніть «В PDF». Потрібно перейти до додавання TIFF. Клацайте по «Додати файли» в центрі інтерфейсу.
![Перехід у вікно додавання файлу в програмі AVS Document Converter]()
Також можете натиснути на точно таку ж напис вгорі вікна або застосувати Ctrl + O.
![Перехід у вікно додавання файлу через кнопку на панелі інструментів в програмі AVS Document Converter]()
Якщо ви звикли діяти через меню, то застосовуйте «Файл» і «Додати файли».
- Запускається вікно вибору об'єкта. Перейдіть в ньому туди, де зберігається цільової TIFF, відзначте і застосуєте «Відкрити».
- Почнеться завантаження пакета зображень в програму. Якщо TIFF об'ємний, то ця процедура може зайняти значну кількість часу. Її прогрес у вигляді відсотків буде відображатися в поточній вкладці.
- Після завершення завантаження вміст TIFF відобразиться в оболонці Document Converter. Щоб зробити вибір, куди саме буде відправлений готовий ПДФ після переформатування, натискайте «Огляд ...».
- Запускається оболонка вибору папки. Прокрутіть в бажану директорію і застосуєте «OK».
- Обраний шлях відобразиться в поле «Вихідна папка». Тепер все готово для початку процедури переформатування. Для її запуску натискайте «Старт!».
- Процес конвертації запущений, а його прогрес буде відображатися в процентних величинах.
- По завершенні даного завдання з'явиться вікно, де буде повідомлена інформація про вдале закінчення процесу переформатування. Також буде запропоновано відвідати папку розміщення готового PDF. Для цього клацайте «Об. папку ».
- Відкриється «Провідник» якраз там, де розташований готовий ПДФ. Тепер ви зможете проводити будь-які стандартні маніпуляції з цим об'єктом (читати, переміщати, перейменувати і ін.).

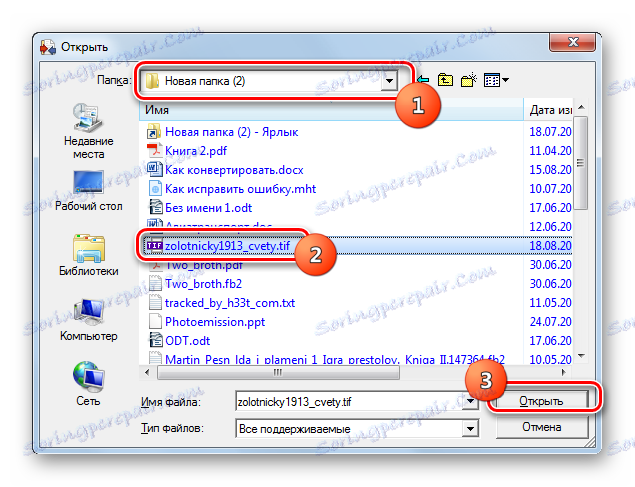
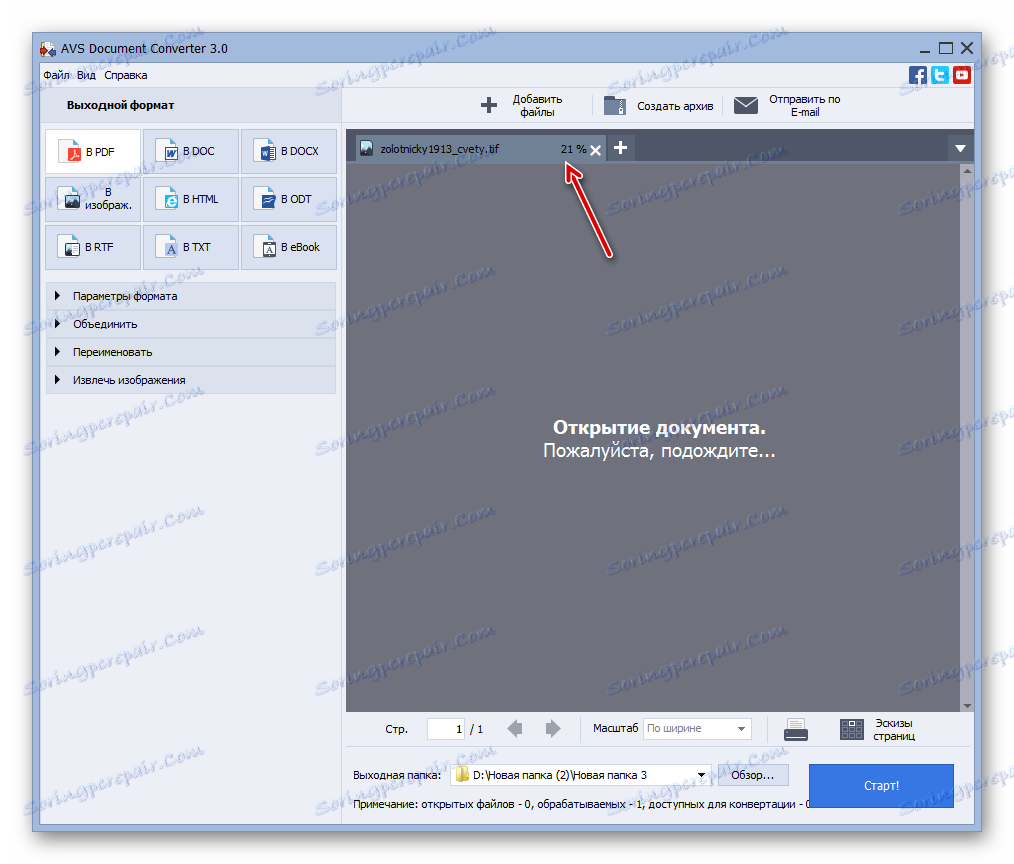
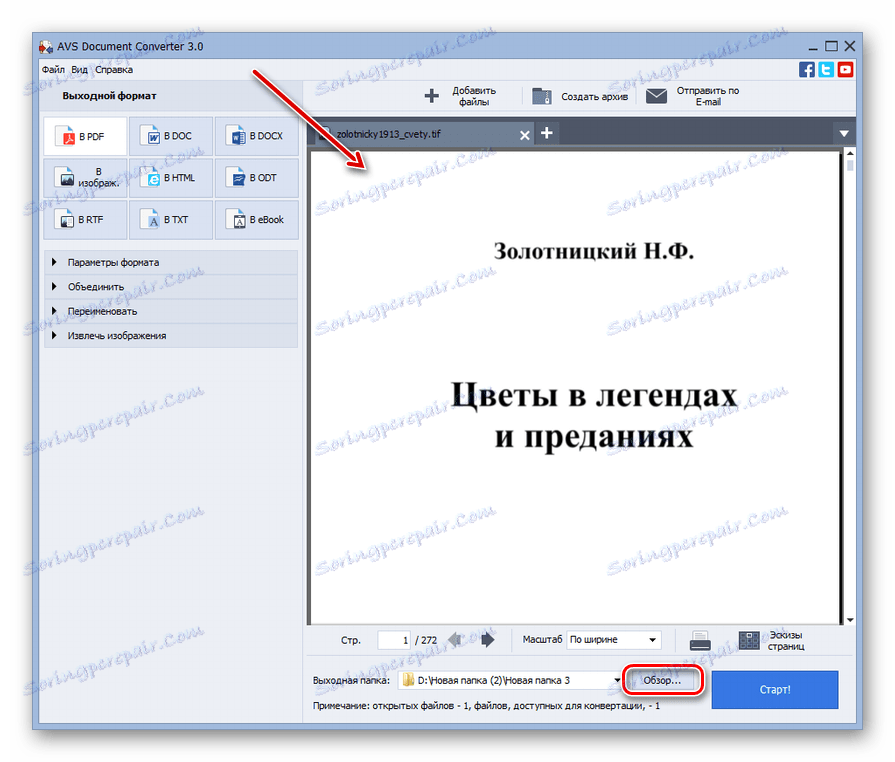

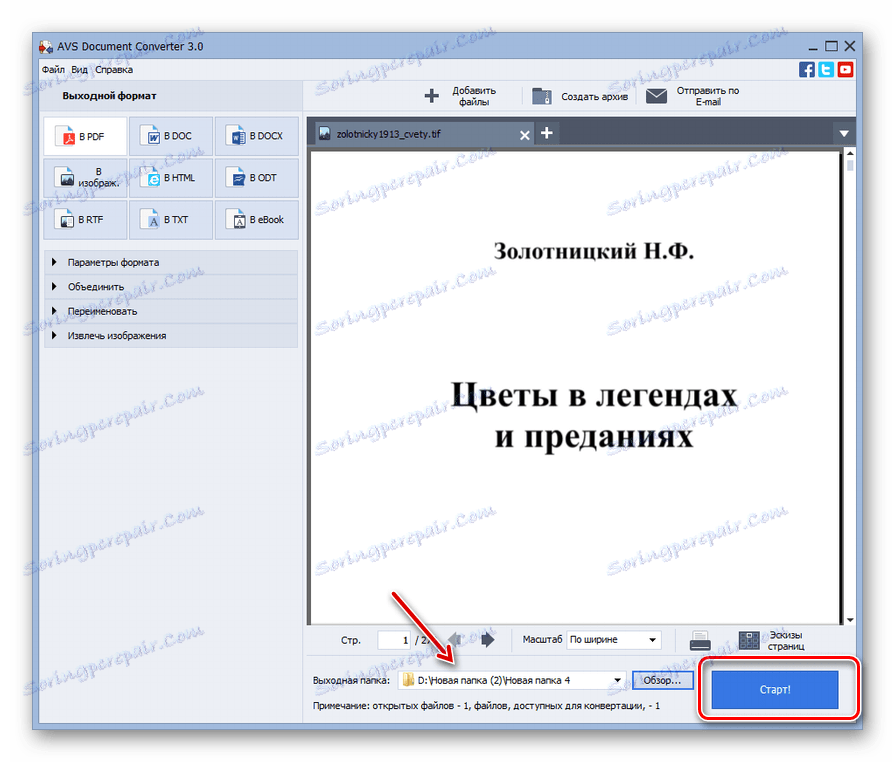

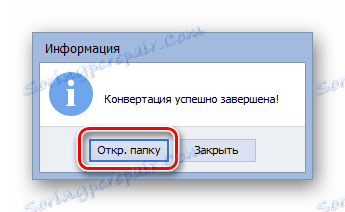

Головним недоліком цього способу є платність програми.
Спосіб 2: Фотоконвертер
Наступним конвертером, який вміє перетворювати Тіффом в PDF, є програма з промовистою назвою Фотоконвертер.
- Запустивши Фотоконвертер, перейдіть в розділ «Вибрати файли», натискайте «Файли» поруч з іконкою в формі «+». Виберіть «Додати файли ...».
- Відкривається інструмент «Add file (s)». Прокрутіть в місце зберігання исходника TIFF. Позначивши Тіффом, натискайте «Відкрити».
- Елемент доданий в віконце Фотоконвертера. Щоб вибрати формат перетворення в групі «Зберегти як» натисніть по іконці «Ще формати ...» у вигляді «+».
- Відкривається вікно з дуже великим переліком різноманітних форматів. Клацніть «PDF».
- Кнопка «PDF» з'являється в головному вікні програми в блоці «Зберегти як». Вона автоматично стає активною. Тепер переміститеся в розділ «Зберегти».
- У відкритому розділі зможете вказати каталог, в який буде здійснено перетворення. Це можна зробити шляхом перестановки радиокнопки. Вона має три положення:
- Вихідна (підсумок відправляється в ту ж папку, де знаходиться исходник);
- Вкладена в вихідну папку (підсумок відправляється в нову папку, розміщену в директорії знаходження вихідного матеріалу);
- Папка (це положення перемикача дозволяє вибрати будь-яке місце на диску).
Якщо ви вибрали останнє положення радиокнопки, то для того, щоб вказати кінцевий каталог, тисніть «Змінити ...».
- Запускається «Огляд папок». За допомогою цього засобу вкажіть той каталог, куди потрібно буде відправити переформатований ПДФ. Тисніть «OK».
- Тепер можете починати перетворення. Натискайте «Старт».
- Стартує конвертування Тіффом в PDF. За його прогресом можна спостерігати за допомогою динамічного зеленого індикатора.
- Готовий ПДФ можна виявити в тому каталозі, який був зазначений раніше при внесенні налаштувань в розділі «Зберегти».




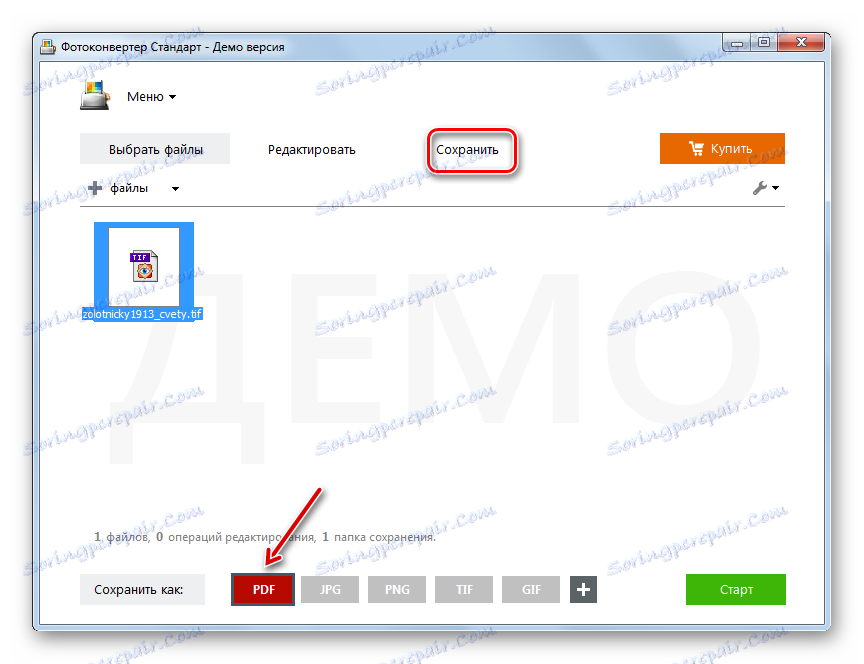



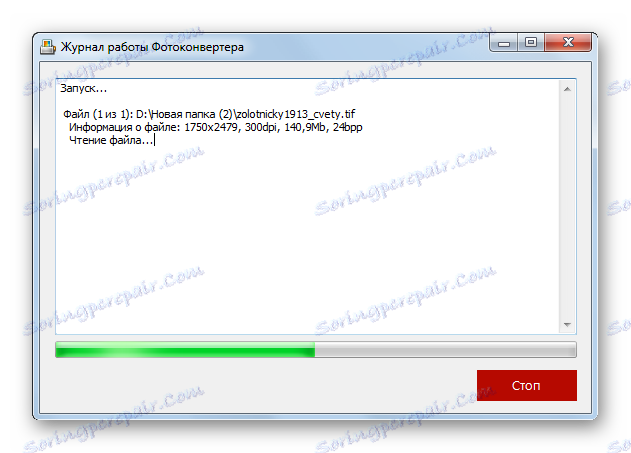
«Мінус» цього методу полягає в тому, що Фотоконвертер є платним софтом. Але цей інструмент ви все-таки зможете застосовувати вільно протягом п'ятнадцятиденного випробувального періоду.
Спосіб 3: Document2PDF Pilot
Наступний інструмент Document2PDF Pilot, на відміну від попередніх програм, не є універсальним конвертером документів або фотографій, а призначений виключно для перетворення об'єктів в ПДФ.
Завантажити Document2PDF Pilot
- Запустіть Document2PDF Pilot. У вікні тисніть «Додати файл».
- Запускається інструмент «Виберіть файл (и) для конвертації». З його допомогою переміститеся туди, де зберігається цільової TIFF і після виділення натисніть «Відкрити».
- Об'єкт буде додано, а шлях до нього відобразиться в базовому вікні Document2PDF Pilot. Тепер потрібно вказати папку для збереження конвертувати об'єкта. Тисніть «Вибрати ...».
- Запускається знайоме за попередніми програмами вікно «Огляд папок». Прокрутіть туди, де буде зберігатися переформатований ПДФ. Натискайте «OK».
- Адреса, куди будуть відправлені перетворені об'єкти, з'явиться в області «Папка для збереження конвертувати файлів». Тепер можна починати і сам процес перетворення. Але є можливість задати цілий ряд додаткових параметрів для вихідного файлу. Для цього тисніть «Налаштування PDF ...».
- Запускається віконце налаштувань. Тут представлена величезна кількість параметрів підсумкового ПДФ. В поле «Стиснення» можна вибрати трансформацію без стиснення (за замовчуванням) або використовувати просте ZIP стиснення. В поле «Версія PDF» можете вказати версію формату: «Acrobat 5.x» (за замовчуванням) або «Acrobat 4.x». Також існує можливість вказати якість зображень JPEG, розмір сторінки (A3, A4 і т.д.), орієнтацію (книжкову або альбомну), вказати кодування, відступи, ширину сторінки і багато іншого. Крім того, можна включити захист документа. Окремо варто відзначити можливість додавання метатегов до PDF. Для цього слід заповнити поля «Автор», «Тема», «Тема», «Ключ. слова ».
Зробивши все необхідне, тисніть «OK».
- Повернувшись в головне вікно Document2PDF Pilot, тисніть «Конвертувати ...».
- Запускається конвертування. Після його закінчення ви будете мати можливість забрати готовий PDF в тому місці, яке вказали для його зберігання.


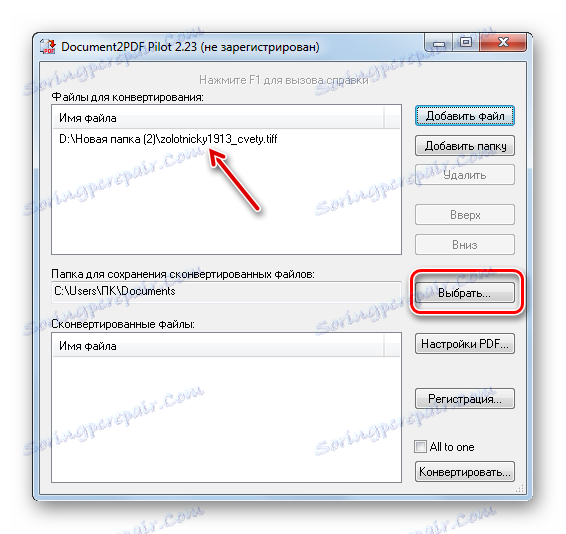


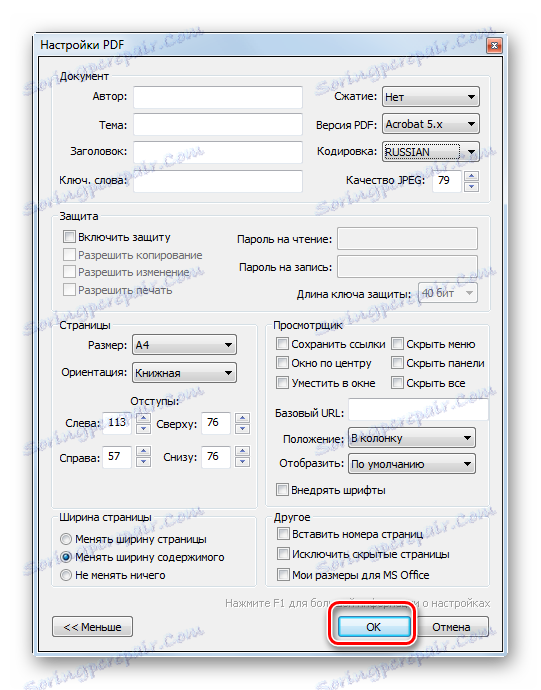


«Мінус» цього методу, як і вищеописаних варіантів, представлений тим, що Document2PDF Pilot є платним софтом. Їм, звичайно можна користуватися безкоштовно, причому необмежений час, але тоді на вміст сторінок ПДФ будуть нанесені водяні знаки. Безумовний «плюс» цього методу перед попередніми полягає в більш просунутих налаштуваннях вихідного ПДФ.
Спосіб 4: Readiris
Наступним ПО, яке допоможе користувачеві здійснити досліджуване в цій статті напрямок переформатування, є додаток для сканування документів і оцифровки тексту Readiris .
- Запускаєте Readiris і у вкладці «Головна» натискаєте на іконку «З файлу». Вона представлена в формі каталогу.
- Запускається вікно відкриття об'єкта. У ньому потрібно перейти до об'єкта TIFF, виділити його і натиснути «Відкрити».
- Об'єкт TIFF буде додано до Readiris і автоматично почнеться процедура розпізнавання всіх сторінок, які він містить.
- Після закінчення розпізнавання клацніть по іконці «PDF» в групі «Вихідний файл». У відчиненому переліку тисніть «Налаштування PDF».
- Активується вікно налаштувань PDF. У верхньому полі з відкривається переліку можна вибрати вид ПДФ, в який відбудеться переформатування:
- З можливістю пошуку (за замовчуванням);
- Зображення-текст;
- Як зображення;
- Текст-зображення;
- Текст.
Якщо встановити прапорець навпроти пункту «Відкрити після збереження», то перетворений документ відразу, як буде створено, відкриється в тій програмі, яка вказана в області нижче. До речі, цю програму також можна вибрати зі списку, якщо у вас на комп'ютері є кілька додатків, що працюють з PDF.
Особливу увагу зверніть на те, щоб в поле нижче було зазначено значення «Зберегти як файл». Якщо там вказано інше, то замініть його на потрібний. У цьому ж вікні є і ряд інших параметрів, наприклад, параметри вбудованих шрифтів і стиснення. Після виконання всіх потрібних для конкретних цілей налаштувань натискайте «OK».
- Після повернення в головний розділ Readiris клацніть по іконці «PDF» в групі «Вихідний файл».
- Запускається віконце «Вихідний файл». Задайте в ньому те місце дискового простору, де хочете зберігати ПДФ. Це можна зробити шляхом звичайного переходу туди. Натисніть «Зберегти».
- Запускається конвертація, за прогресом якої можна стежити за допомогою індикатора і в процентному вигляді.
- Готовий документ ПДФ зможете відшукати тим шляхом, який задав юзер в розділі «Вихідний файл».


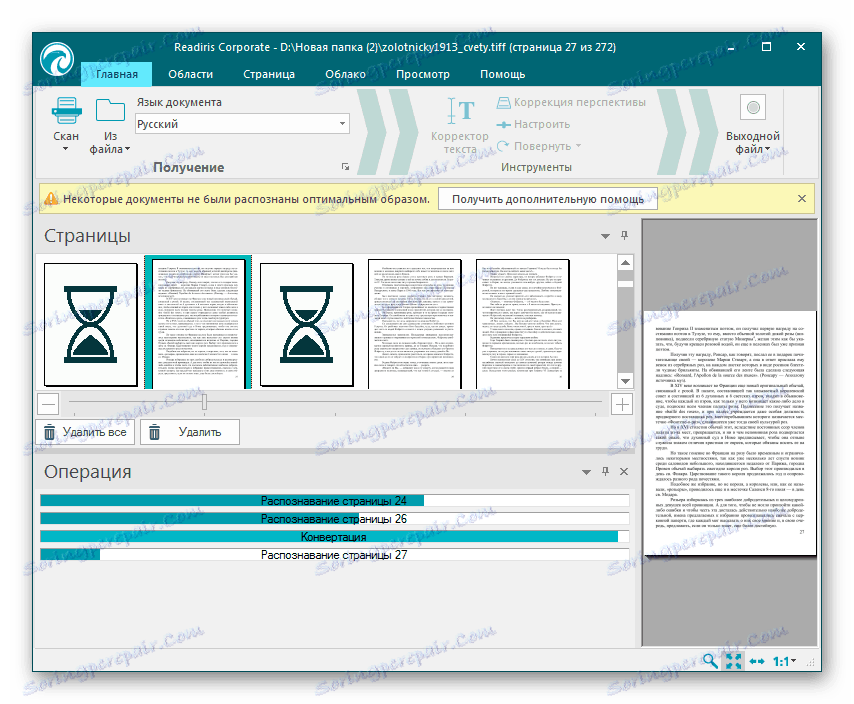
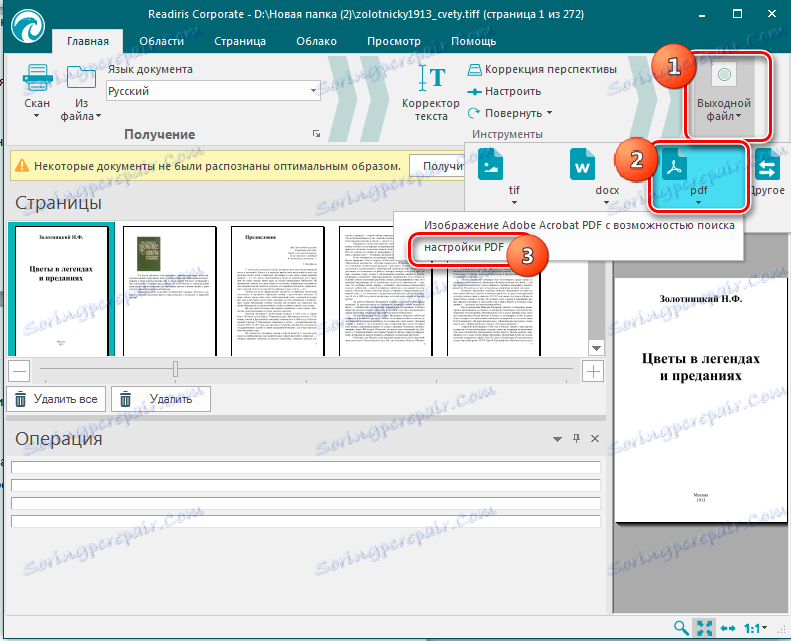




Безумовним «плюсом» цього способу перетворення перед усіма попередніми є те, що зображення Тіффом трансформуються в ПДФ не у вигляді картинок, а виробляється оцифровка тексту. Тобто, на виході виходить повноцінний текстовий PDF, текст у якому можна копіювати або проводити по ньому пошук.
Спосіб 5: Gimp
Конвертувати Тіффом в ПДФ можуть деякі графічні редактори, одним з кращих серед яких заслужено вважається Gimp .
- Запускаєте Gimp і клацаєте «Файл» і «Відкрити».
- Стартує засіб вибору картинки. Перейдіть туди, де поміщений TIFF. Відзначивши Тіффом, натисніть «Відкрити».
- Відкривається вікно імпорту TIFF. Якщо ви маєте справу з багатосторінковим файлом, то, перш за все, тисніть «Вибрати все». В області «Відкрити сторінки як" перемістіть перемикач в положення «Зображення». Тепер можете натиснути «Імпортувати».
- Після цього об'єкт буде відкритий. У центрі вікна Gimp відобразиться одна зі сторінок TIFF. Інші пункти будуть доступні в режимі превью вгорі віконця. Для того, щоб певна сторінка стала поточної, просто потрібно клікнути по ній. Справа в тому, що Гимп дозволяє переформатувати в PDF тільки кожну сторінку окремо. Тому нам доведеться по черзі кожен елемент зробити активним і проводити з ним процедуру, яка описана нижче.
- Після виділення потрібної сторінки і її відображення в центрі, клацайте «Файл» і далі «Export As ...».
- Відкривається засіб «Експорт зображення». Перейдіть туди, де будете розміщувати вихідний ПДФ. Потім клацайте по плюсик біля «Виберіть тип файлу».
- З'являється об'ємний список форматів. Виберіть серед них найменування «Portable Document Format» і тисніть «Експортувати».
- Запускається засіб «Експортувати зображення як PDF». При бажанні шляхом установки прапорців тут можна задати такі параметри:
- Застосувати маски шарів перед збереженням;
- При можливості конвертувати растр в векторні об'єкти;
- Пропустити приховані і повністю прозорі шари.
Але ці настройки застосовуються тільки в тому випадку, якщо ставляться конкретні завдання з їх використанням. Якщо додаткових завдань немає, то можете тиснути просто «Експорт».
- Виконується процедура експорту. Після її завершення готовий файл PDF буде знаходитися в тій директорії, яку задав раніше користувач у вікні «Експорт зображення». Але не варто забувати, що отриманий ПДФ відповідає тільки одній сторінці TIFF. Тому щоб перетворити наступну сторінку, клацніть по її превью в верхній частині вікна Gimp. Після цього виконайте всі ті маніпуляції, які були описані в даному способі, починаючи з пункту 5. Ці ж дії потрібно виконати зі всіма сторінками файлу TIFF, які ви бажаєте переформатувати в ПДФ.
![Перехід до наступної сторінки файлу TIFF в програмі Gimp]()
Звичайно, спосіб з використанням Гимп займе набагато більше сил і часу, ніж будь-який з попередніх, так як він припускає конвертування кожної сторінки TIFF окремо. Але, в той же час, у цього способу є і важлива перевага - він абсолютно безкоштовний.
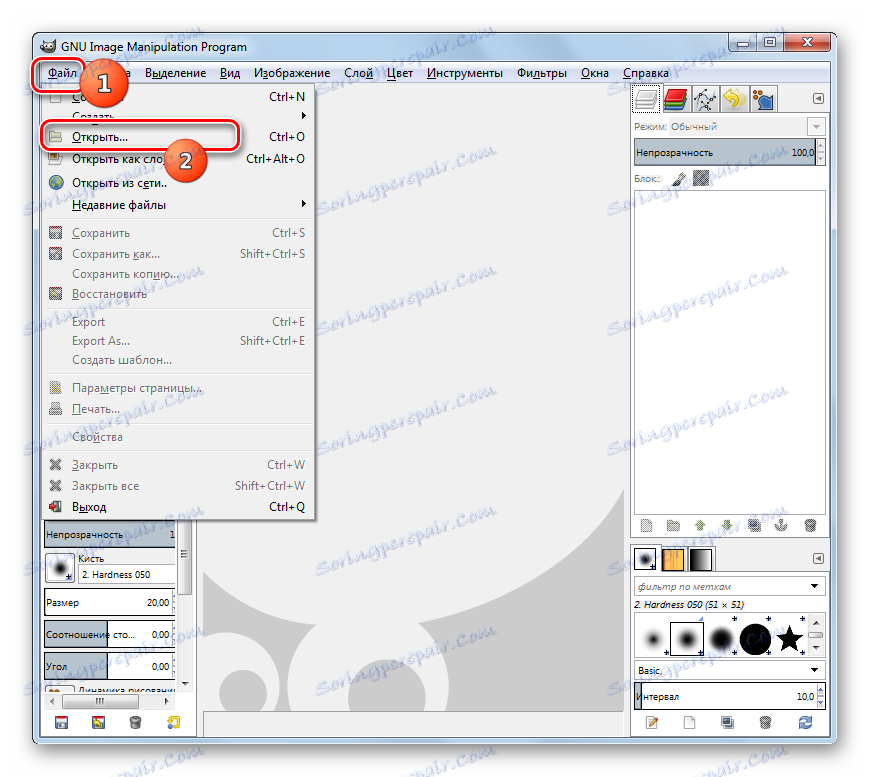







Як бачимо, існує досить багато програм різної спрямованості, що дозволяють переформатувати TIFF в PDF: конвертери, додатки для оцифровки тексту, графічні редактори. Якщо ви хочете створити ПДФ з текстовим шаром, то для цієї мети використовуйте спеціалізований софт для оцифровки тексту. Якщо вам потрібно зробити масове перетворення, а наявність текстового шару не є важливою умовою, то в цьому випадку найбільше підійдуть конвертери. Якщо вам необхідно конвертувати в ПДФ лише однієї сторінки Тіффом, то з цим завданням можуть швидко впоратися і окремі графічні редактори.


